WordPressで簡単な卸売注文フォームを作成する方法
公開: 2020-04-06顧客があなたが販売しているものを大量に購入したい場合、あなたはあなたの製品の割引を提供する方法を探していますか?
人々がビジネスをオンラインにするためにスクランブリングをしている間、ほとんどのビジネスオーナーはWooCommerceのようなプラットフォーム上にeコマースストア全体をセットアップする時間がありません。
したがって、この投稿では、WooCommerceを使用せずに、WordPressで簡単な卸売注文フォームを作成する方法を正確に説明します。
卸売注文フォームを作成するには、ここをクリックしてください
このチュートリアルをナビゲートするのに役立つ目次は次のとおりです。
- 簡単な注文フォームを生成する
- フォーム設定を構成する
- フォーム通知を構成する
- フォームの確認をカスタマイズする
- 支払い設定を構成する
- あなたのサイトにあなたの卸売注文フォームを追加してください
なぜ卸売注文フォームを使用するのですか?
オンラインストアがあり、大量の注文を処理できる場合は、顧客がまとめて購入できるように、卸売価格の卸売注文フォームを設定することをお勧めします。
また、卸売価格は、ドロップシッピングビジネスやb2bビジネスに提供するのに常に適しています。
ただし、デフォルトではWooCommerceで実際にそれを行うことはできません。また、すべてのビジネスオーナーが現在WooCommerceeコマースストア全体をセットアップする時間があるわけではありません。
卸売価格にWooCommerceを使用できないのはなぜですか?
WooCommerceで卸売価格を有効にすることをスキップしたい理由は2つあります。
- 特に経済危機の際に、卸売り注文を販売したいだけの場合は、eコマースWebサイト全体の設定にその時間を費やしたくない場合があります。
- デフォルトではWooCommerceの卸売価格を設定することはできず、追加のツールが必要になります。
WooCommerceは、多数の複数の製品や製品ページを備えた堅牢なストアをオンラインでセットアップするための優れたプラットフォームですが、インストール後にWordPress Webサイトで卸売価格を上げるためのより簡単なソリューションを探している場合は、私たちが対応します。
WordPressで卸売注文フォームを作成して、顧客に大量注文をすばやく提供する方法を見てみましょう。
WordPressで卸売注文フォームを作成する方法
WooCommerceオンラインストア全体をセットアップする時間がなく、WordPressで簡単な卸売注文フォームを簡単に作成したい場合は、次の手順を実行します。
ステップ1:簡単な注文フォームを生成する
最初に行う必要があるのは、WPFormsプラグインをインストールしてアクティブ化することです。 詳細については、WordPressにプラグインをインストールする方法に関するこのステップバイステップガイドを参照してください。
次に、 WPForms»Add Newに移動して、新しいフォームを作成します。
注文フォーム作成者の設定画面で、フォームに名前を付け、請求/注文フォームテンプレートを選択します。
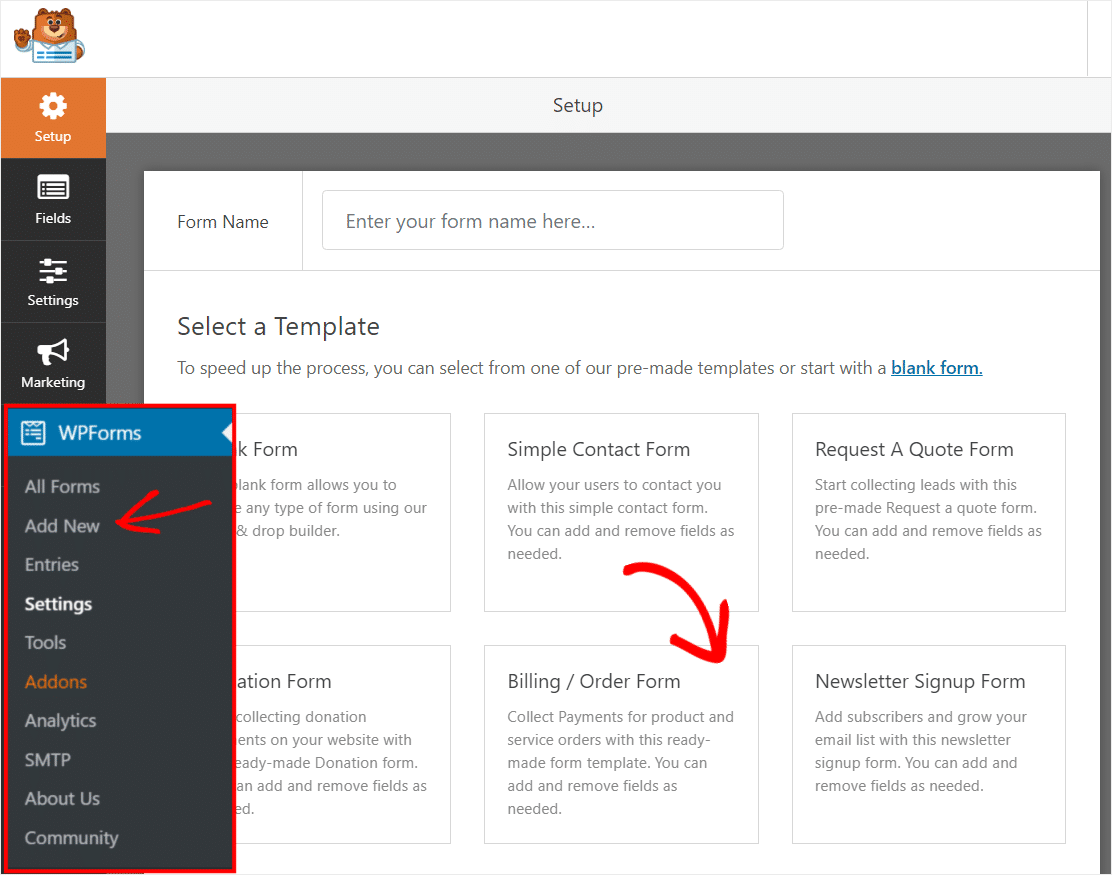
次に、注文フォームテンプレートが生成されます。 かなりすごいですよね?
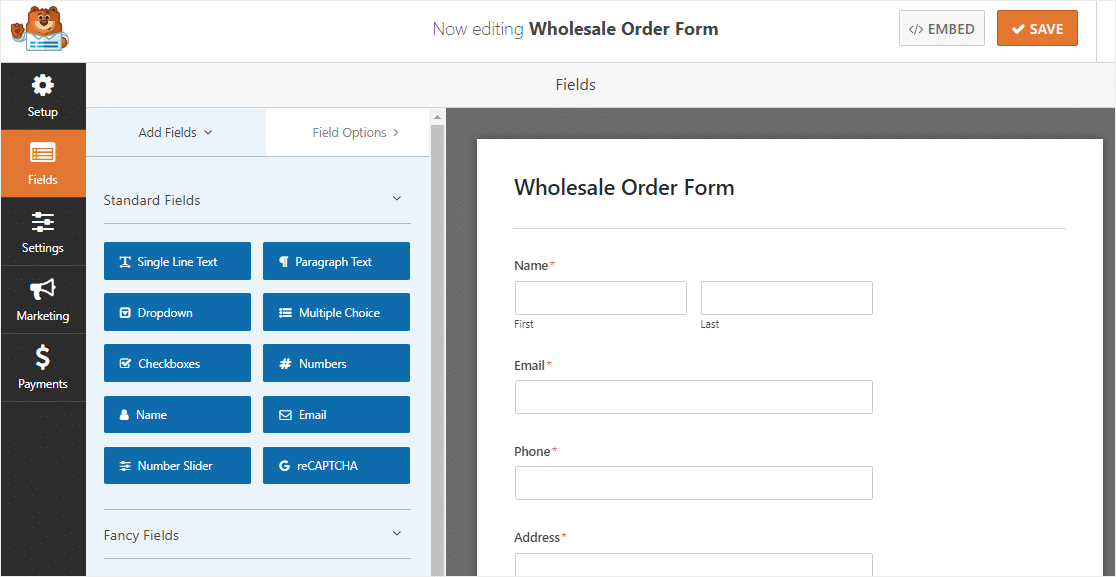
先に進んで、このフォームをカスタマイズしましょう。
まず、フォームを下にスクロールして[利用可能なアイテム]という[複数アイテム]フィールドに移動し、それをクリックして左側のパネルで設定を開きます。
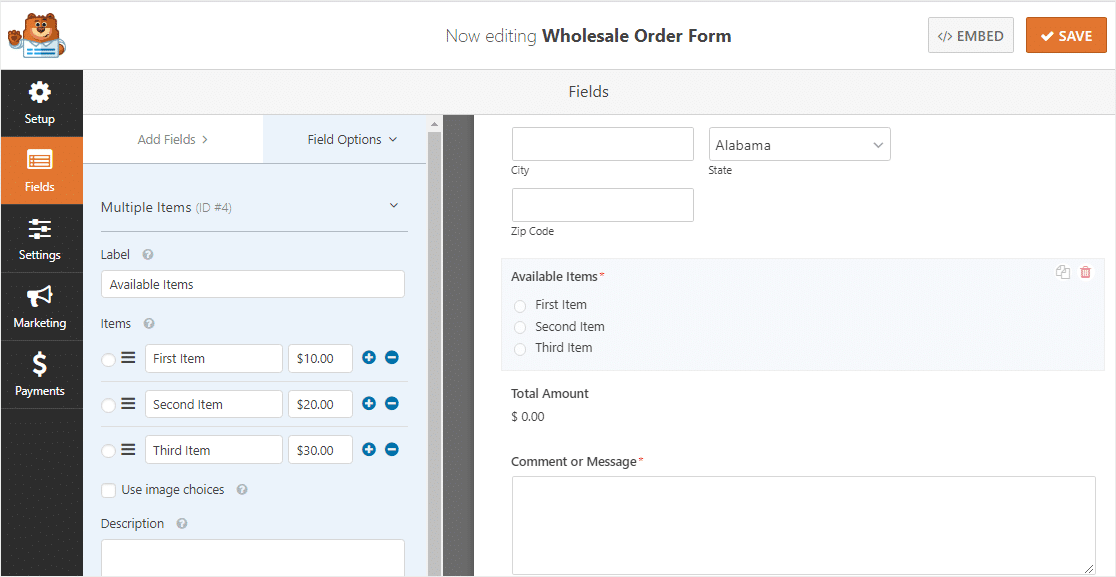
次に、ラベルの名前を製品の名前に変更します。
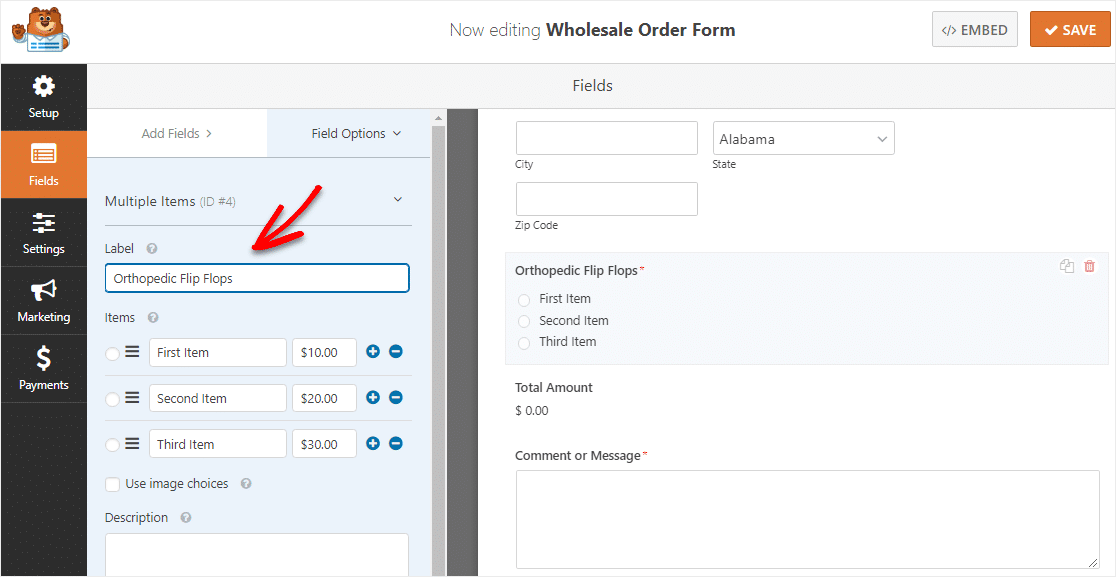
次に、アイテムの名前を変更して、複数のアイテムの割引をフィールドに一覧表示します。 青い+プラス記号をクリックして、別のアイテムを追加します。
例えば:
- 1アイテム:$ 20
- 2アイテム:$ 40
- 10アイテム(10%割引!):$ 180
- 20アイテム(20%割引!):320ドル
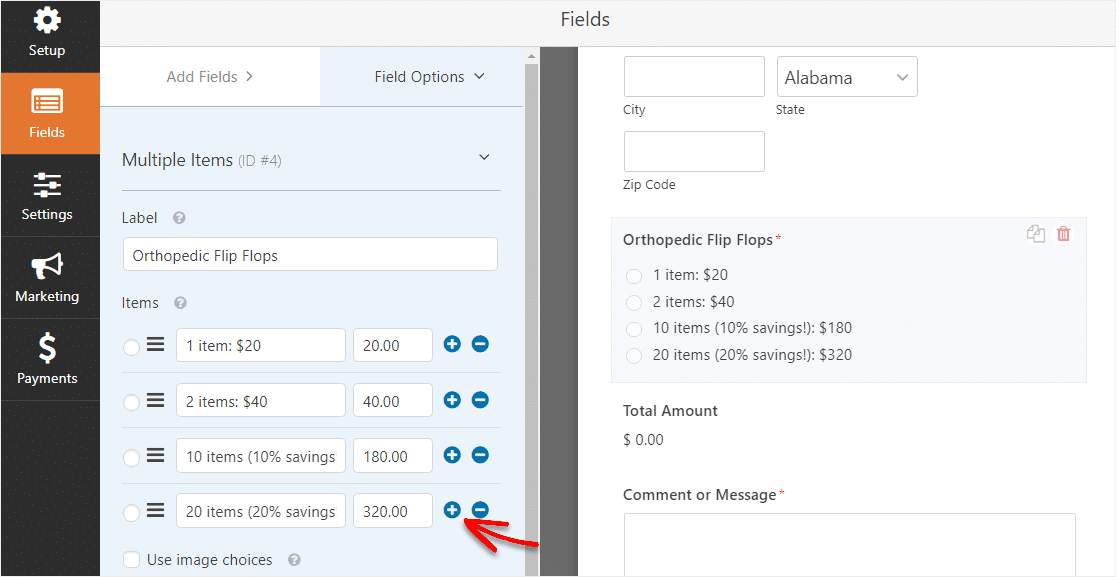
複数のアイテムを販売する場合は、この手順を繰り返すことができます。
[アイテムの選択肢を使用]をクリックして、アイテムに画像を追加することもできます。
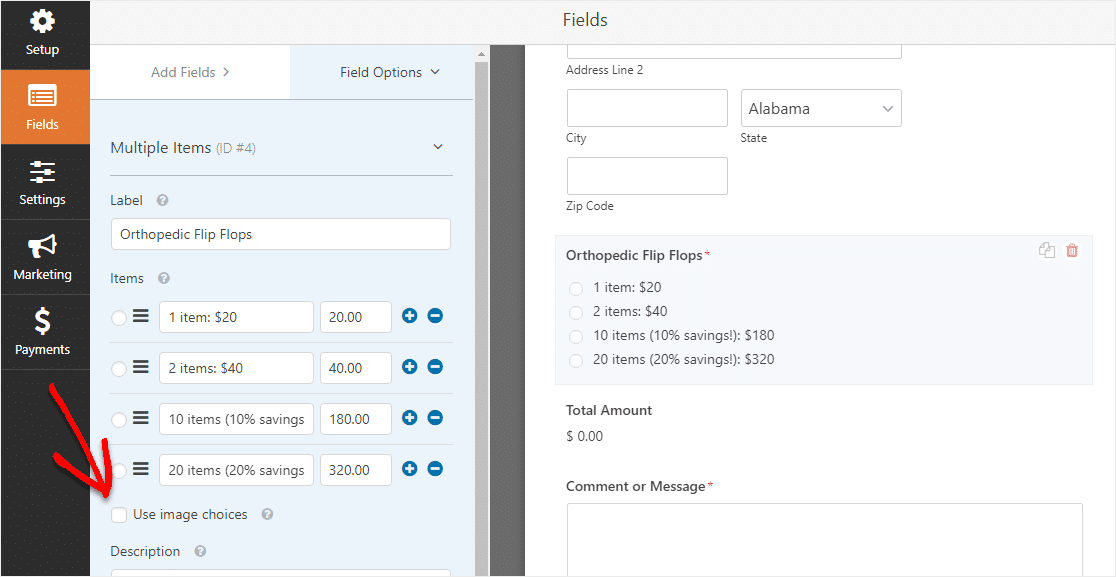
これを行うと、アイテムに合わせて画像をアップロードできるため、注文フォームで購入している商品を確認できます。
このステップのヘルプについては、WordPressフォームに画像の選択肢を追加する方法に関するチュートリアルを確認してください。
WordPressでマルチステップフォームを作成する方法に関する投稿の手順に従って、フォームの見栄えを良くすることもできます。 ただし、このチュートリアルのために、1ページだけにしておきます。
最後に、フィールドを左側から右側にドラッグして、注文フォームにフィールドを追加できます。 たとえば、顧客の完全な住所が必要ない場合は、代わりに国のドロップダウンリストを簡単に追加できます。
卸売注文フォームのカスタマイズが完了したら、右上隅にある[保存]をクリックします。
ステップ2:フォーム設定を構成する
開始するには、 [設定] » [一般]に移動します。
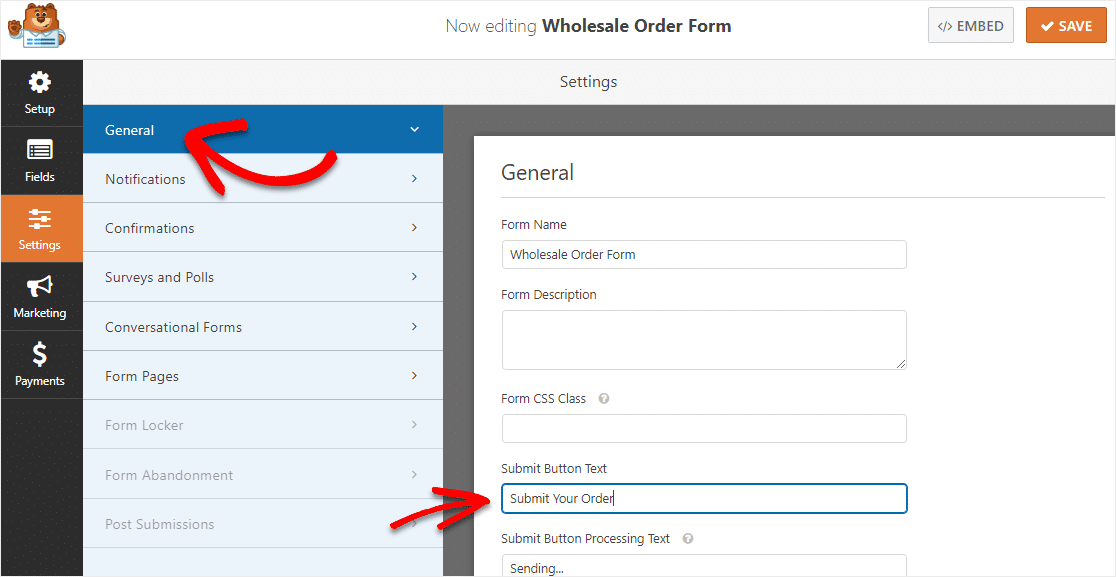
ここで、以下を構成できます。
- フォーム名—必要に応じて、ここでフォームの名前を変更します。
- フォームの説明—フォームに説明を付けます。
- 送信ボタンのテキスト—送信ボタンのコピーをカスタマイズします。
- スパム防止—スパム対策機能、hCaptcha、またはGooglereCAPTCHAを使用して連絡先フォームのスパムを停止します。 スパム対策チェックボックスは、すべての新しいフォームで自動的にチェックされます。
- AJAXフォーム—ページをリロードせずにAJAX設定を有効にします。
- GDPRの機能強化— GDPR要件に準拠するために、エントリ情報とIPアドレスやユーザーエージェントなどのユーザーの詳細の保存を無効にすることができます。 GDPR契約フィールドを簡単な連絡フォームに追加する方法の詳細な手順を確認してください。
完了したら、[保存]をクリックします。

ステップ3:フォーム通知を構成する
Webサイトから一括注文を受け取った場合、チームにすぐに通知することが重要です。
通知は、Webサイトでオンライン卸売注文フォームが送信されるたびに電子メールを送信するための優れた方法です。
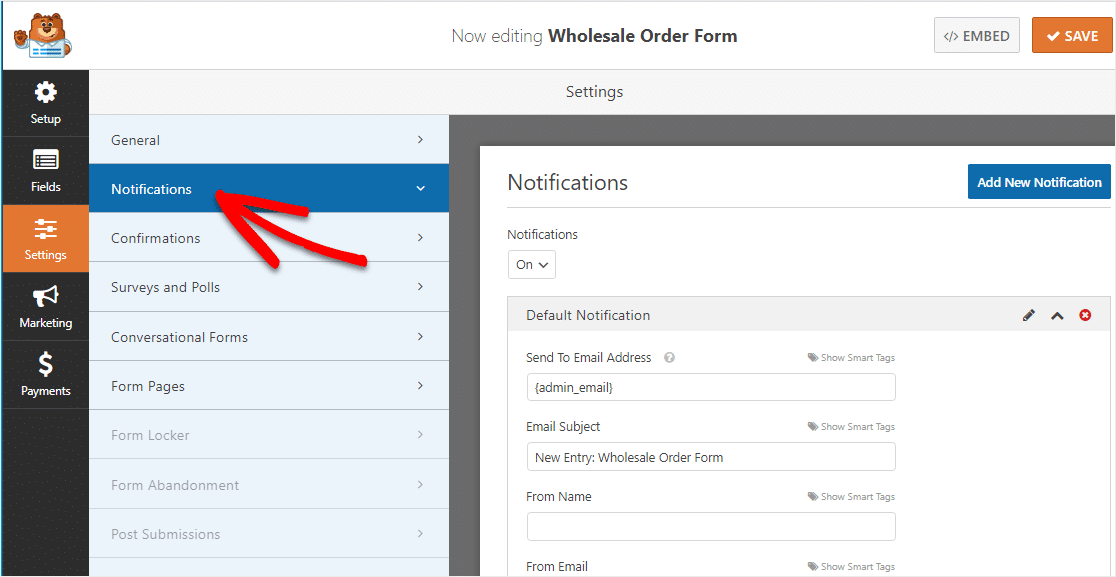
スマートタグを使用している場合は、ユーザーがこれに記入したときに通知を送信して、注文を受け取ったことをユーザーに通知することもできます。ユーザーはまもなく作業を開始します。 これは人々に彼らの要求が通過したことを保証します。
この手順のヘルプについては、WordPressでフォーム通知を設定する方法に関するドキュメントを確認してください。
また、メール全体でブランドの一貫性を保ちたい場合は、メールテンプレートにカスタムヘッダーを追加する方法についてこのガイドを確認してください。
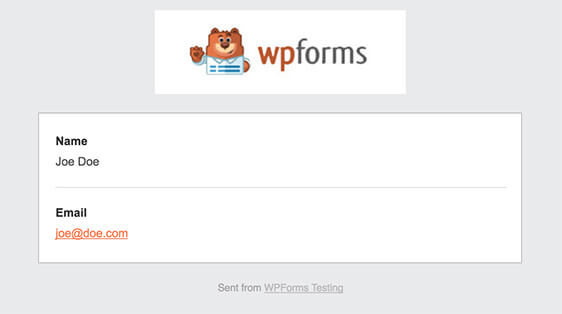
これは、自分自身またはスタッフに一括注文を送信して、物事にすばやくジャンプできるようにするための優れた方法です。
ステップ4:フォームの確認をカスタマイズする
フォーム確認は、サイト訪問者がWebサイトで卸売注文を送信すると表示されるメッセージです。 彼らは人々に彼らの要求が通過したことを知らせ、あなたに次のステップが何であるかを知らせる機会を提供します。
WPFormsには、次の3つの確認タイプから選択できます。
- メッセージ—これはWPFormsのデフォルトの確認タイプです。 サイト訪問者がリクエストを送信すると、注文が処理されたことを知らせる簡単なメッセージ確認が表示されます。 ユーザーの幸せを高めるのに役立ついくつかの素晴らしい成功メッセージをチェックしてください。
- ページの表示—この確認タイプは、サイトの訪問者をサイトの特定のWebページに誘導し、注文に感謝します。 これを行うためのヘルプについては、顧客をありがとうページにリダイレクトするチュートリアルを確認してください。 さらに、効果的なサンキューページの作成に関する記事を必ずお読みください。
- URLに移動(リダイレクト)—このオプションは、サイト訪問者を別のWebサイトに送信する場合に使用します。
WPFormsで簡単なフォーム確認を設定して、訪問者がフォームに入力したときに表示されるメッセージサイトをカスタマイズできるようにする方法を見てみましょう。
開始するには、フォームエディタの[設定]の下にある[確認]タブをクリックします。
次に、作成する確認の種類を選択します。 この例では、メッセージを選択します。
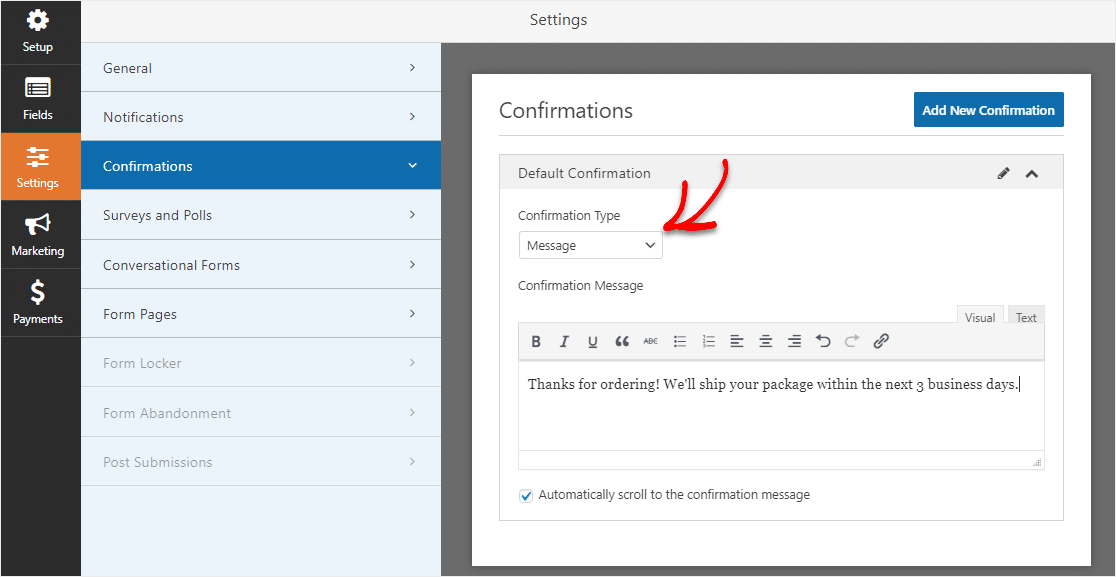
次に、確認メッセージを好みに合わせてカスタマイズし、[保存]をクリックします。
他の確認タイプのヘルプについては、フォーム確認の設定に関するドキュメントを参照してください。
ステップ5:支払い設定を構成する
顧客がオンラインで一括注文の支払いを行うには、Webサイトに少なくとも1つの支払いプラットフォームが必要です。
StripeまたはPaypal、さらにはAuthorize.Netから選択できます。 または、複数使用してください。
ウェブサイトでStripeを使用する方法を確認または投稿するか、WordPressサイトでPayPalを使用する方法を確認してください。
この例では、Stripeを使用します。 上記のチュートリアルでStripeの設定が完了したら、Stripeクレジットカードフィールドを支払いフィールドからフォームにドラッグするだけです。
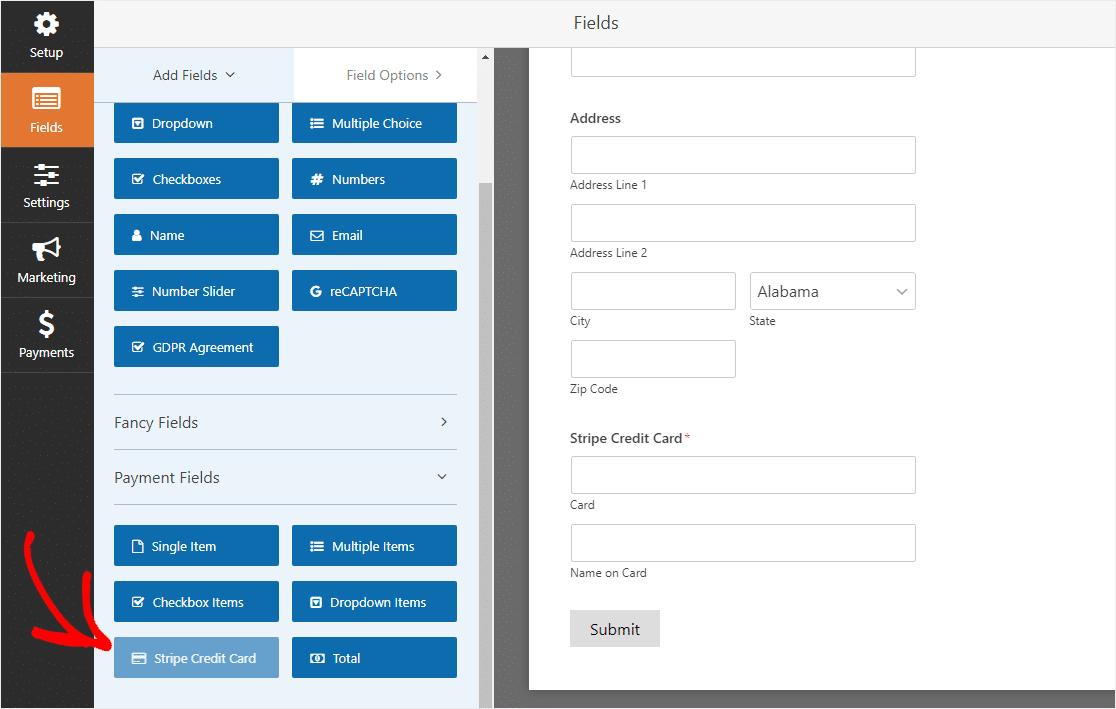
[保存]をクリックします。 これで、卸売注文フォームをWebサイトに追加する準備が整いました。
ステップ6:サイトに卸売注文フォームを追加する
フォームを作成したら、WordPressWebサイトに追加する必要があります。 WPFormsを使用すると、ブログの投稿、ページ、さらにはサイドバーウィジェットなど、Webサイトのさまざまな場所にフォームを追加できます。
最も一般的な配置オプションであるページ/投稿の埋め込みを見てみましょう。
まず、WordPressで新しいページまたは投稿を作成するか、既存のページの更新設定に移動します。
その後、最初のブロック(ページタイトルの下の空白の領域)の内側をクリックし、プラスアイコンをクリックします。
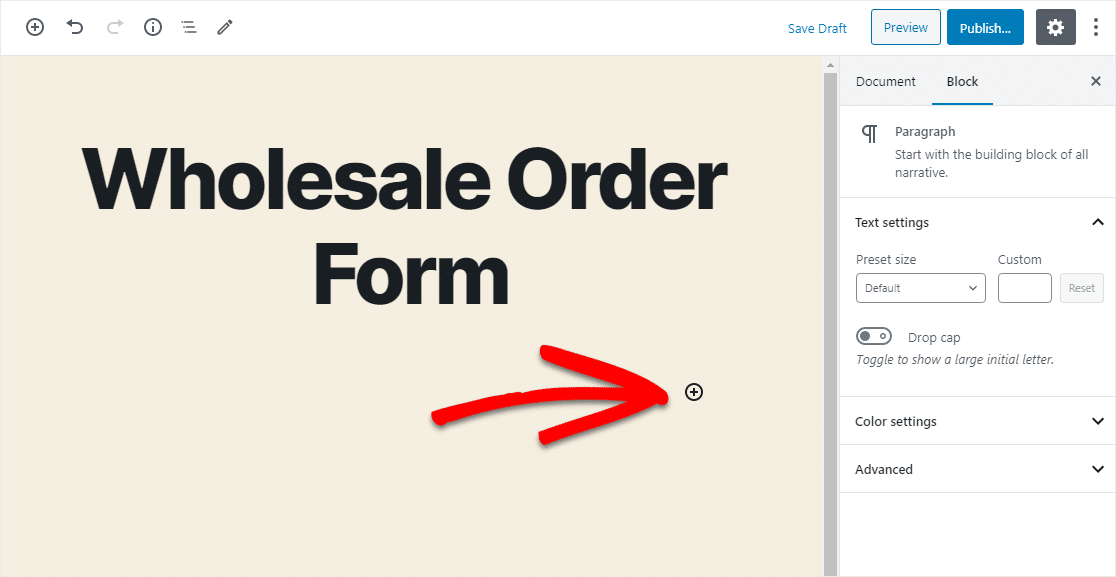
さまざまなブロックから、WPFormsを見つけて選択します。
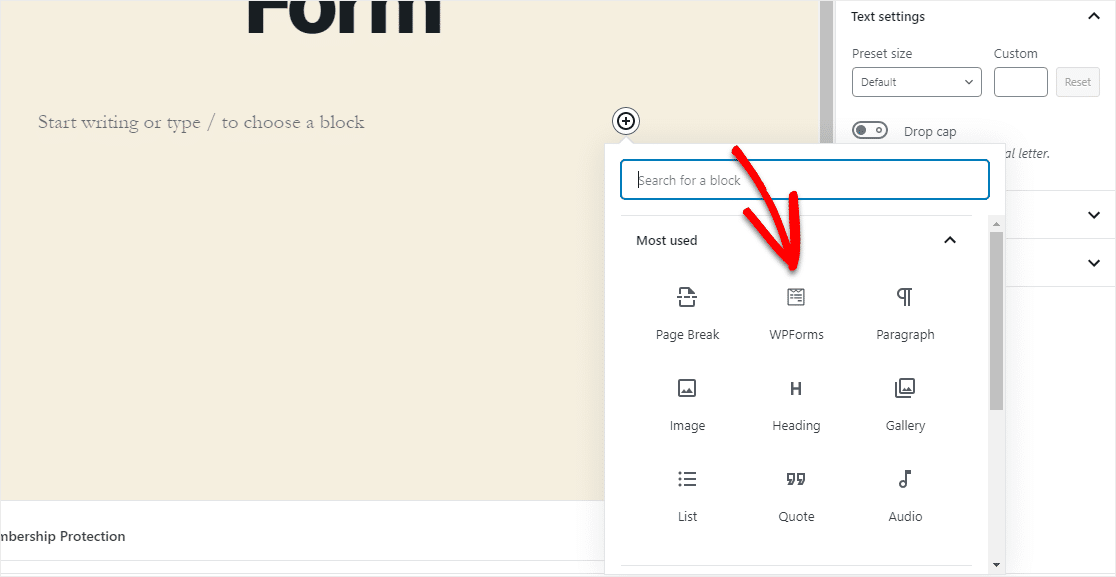
これで、便利なWPFormsウィジェットがブロック内に表示されます。 [WPForms]ドロップダウンをクリックして、作成済みのフォームのうち、ページに挿入するものを選択します。
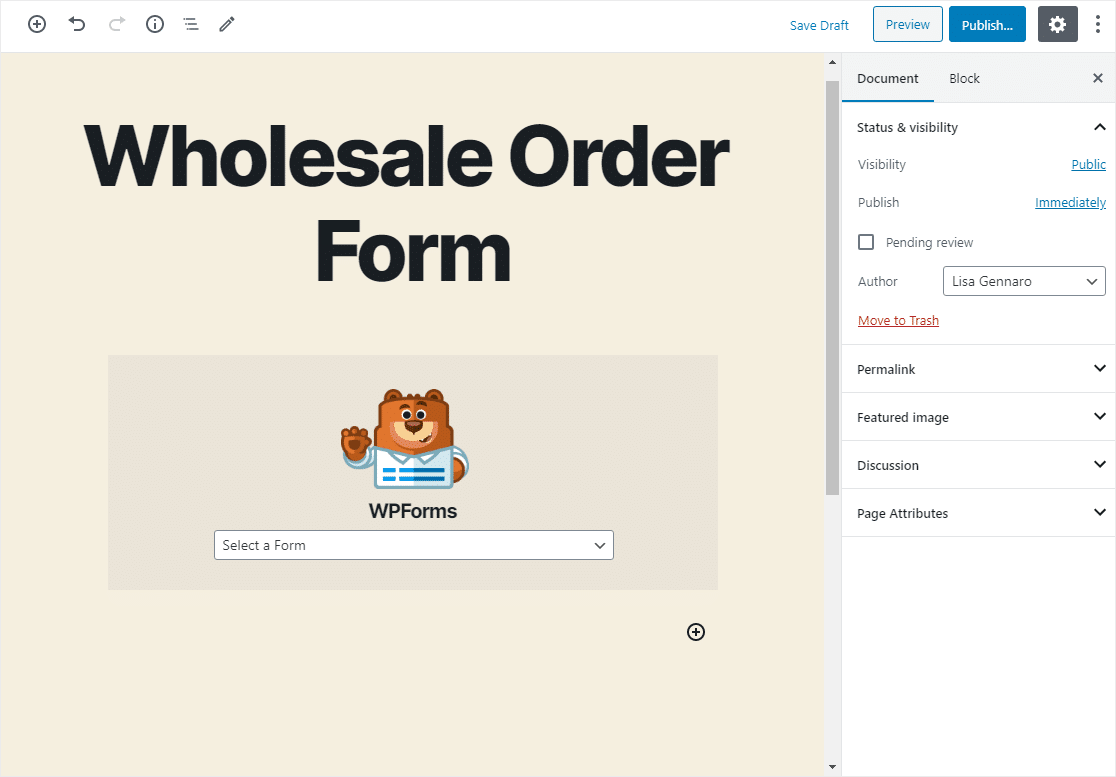
ドロップダウンから卸売注文フォームを選択します。 次に、投稿またはページを公開または更新して、卸売注文フォームがWebサイトに表示されるようにします。
送信後にフォームエントリを表示するには、この完全なガイドをチェックしてフォームエントリを確認してください。 たとえば、フォームエントリを表示、検索、フィルタリング、印刷、および削除できるため、卸売注文プロセスがはるかに簡単になります。
卸売注文フォームを作成するには、ここをクリックしてください
最終的な考え
そして、あなたはそれを持っています! これで、WooCommerceストア全体を構築する代わりに、WordPressで卸売注文フォームを作成する方法を正確に理解できました。 うまくいけば、このガイドがあなたのバルクアイテムをすぐにオンラインにするのに役立つでしょう。
すでにWordPressで製品のリストを設定している場合は、フォームのフィールドに自動入力して、訪問者の時間を節約してください。
また、WordPressでレストラン注文フォームを作成する方法についての投稿も確認してください。
何を求めている? 今日から最も強力なWordPressフォームプラグインを始めましょう。 WPForms Proには、無料の注文フォームテンプレートが含まれており、14日間の返金保証があります。
また、この投稿を楽しんだ場合は、FacebookとTwitterでフォローして、無料のWordPressチュートリアルを入手してください。
