お問い合わせフォームのメールがスパムになる理由 (+ 修正方法)
公開: 2023-02-08応答がトリガーされたときに、お問い合わせフォームの電子メールがスパムになりますか? わかりました。 メッセージが受信者に届いていないことに気がつくとイライラします。
この投稿では、電子メールがスパムになる理由や、それらを修正するための簡単な手順など、電子メールの到達可能性に関する問題について説明します。
お問い合わせフォームのメールがスパムに分類されるのはなぜですか?

メールを送信すると、舞台裏で多くのことが起こります。 たとえば、すべての電子メールにスパム スコアが付けられることをご存知ですか? スパム スコアが高いほど、メッセージが意図した受信者に届かない可能性が高くなります。
では、何がそのスパム スコアに影響を与えるのでしょうか? つまり、電子メールの特性によって、スパム フォルダに移動するかどうかが決まります。 メールのスコアにはさまざまな要因が影響しますが、最も一般的な要因の概要を以下に示します。
- あなたのサーバーはブラックリストに載っています
- 共有ホスティングと共通
- マルウェア感染またはハッカーの結果である可能性があります
- 大量の画像と添付ファイルを送信する
- 画像と添付ファイルはスパム スコアを増加させます
- 大きなファイル サイズと複数の添付ファイルはスコアに影響します
- 通常とは異なるドメイン TLD からの送信
- .biz、.work、.shop は、このタイプの gTLD の例です (地理的領域に関連付けられていない TLD)
- .com などの従来のドメイン TLD を選択して、スパムになる確率を下げます
お問い合わせフォームのメールがスパムになる可能性が最も高い理由は何ですか?

お問い合わせフォームのメッセージの多くが受信トレイではなく迷惑メール フォルダに送られている場合は、サーバーに問題があることに気付くでしょう。
これに関するより詳細な説明を見つけることができますが、一般的な原因は、メール送信を念頭に置いて構成されていないサーバーを介して、お問い合わせフォームのメールが送信されていることです。
さらに、電子メール プロバイダーにスパムではないことを伝えるための適切な認証が電子メールに欠けている場合があります。
この場合、メッセージが配信されなかったり、スパム フィルターに引っかかって迷惑メール フォルダーに入れられたりして、表示されない可能性があります。
お問い合わせフォームのメールが迷惑メールに分類されないようにするにはどうすればよいですか?
サイトでフォームを送信すると、自動電子メールの確認または応答がトリガーされるように設定できます。 誰かがあなたのサイトのフォームに入力した場合、トリガーされた応答を受信してもらいたいと考えています。
お問い合わせフォームの電子メールが迷惑メールに分類されないようにするには、電子メールが適切に認証されるように、電子メール サービス プロバイダーを経由する必要があります。 認証されていない電子メールは、スパムとしてマークされる傾向があります。
お問い合わせフォームのメールがスパムになるのを修正する方法
メール配信の問題を解決するために、WP Mail SMTP プラグインを使用して、適切な認証で適切に構成されたメール サーバーを介して Web サイトのメールを送信する方法を紹介します。

WP Mail SMTP は、すべての WordPress メールを送信するサードパーティ サービスにサイトを接続するのに役立つことで、これらの問題の両方を解決します。 このタイプのプラットフォームをメーラーと呼びます。使用するプラットフォームを選択することから始めます。
記事上で
- お問い合わせフォームのメールがスパムに分類されるのはなぜですか?
- お問い合わせフォームのメールがスパムになる可能性が最も高い理由は何ですか?
- お問い合わせフォームのメールが迷惑メールに分類されないようにするにはどうすればよいですか?
- お問い合わせフォームのメールがスパムになるのを修正する方法
- 1. メーラー アカウントを作成し、ドメインを認証する
- 2.WP メール SMTP をダウンロードしてインストールする
- 3. セットアップ ウィザードを起動し、メール プロバイダーに接続する
- 4.差出人メールと差出人名を設定する
- 5. 詳細な電子メール ログと週ごとの概要を有効にする
- 6. フォーム設定の調整
1. メーラー アカウントを作成し、ドメインを認証する
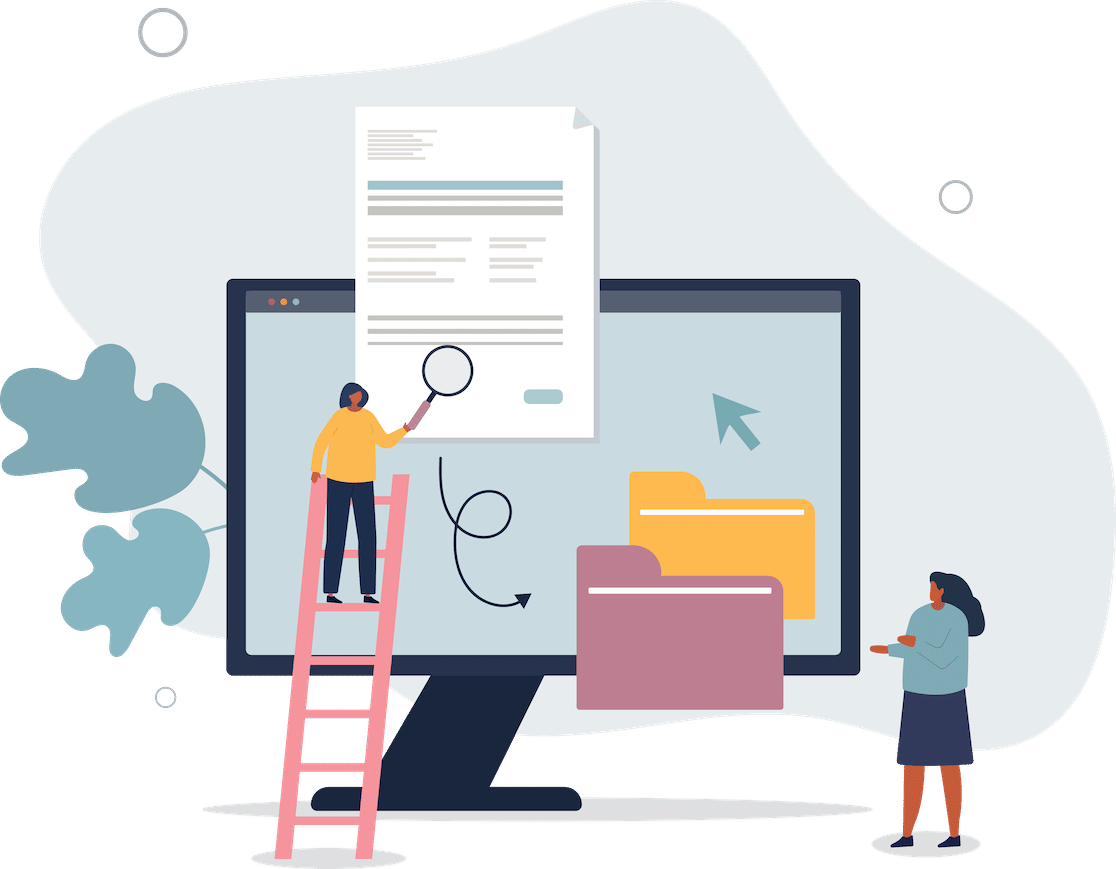
まず、メールサービスにサインアップする必要があります。 以下のリンクをクリックして、選択したメーラーのドキュメントを確認し、アカウントを適切に構成するための段階的な手順を確認してください。
- センドレイヤー
- SMTP.com
- センディンブルー
- Google ワークスペース / Gmail
- メイルガン
- 消印
- SendGrid
- スパークポスト
- その他の SMTP
- アマゾンSES
- Microsoft 365/Outlook.com
- ゾーホーメール
SendLayer、SMTP.com、および Sendinblue が最適なオプションであることがわかりました。 トランザクション メール プロバイダーとして、問い合わせフォームのメールなど、大量の自動化されたメッセージを処理するための十分な設備が整っています。
一部のメーラーでは、ドメインの設定に DNS レコードを追加してドメインを認証する必要があります。
各メーラーは異なる DNS レコードを提供するため、サービスのサイトでセットアップを完了する必要があることに注意してください。 ただし、Gmail のように、それらをまったく提供しないものもあります。
上記のリンクを使用して、選択したサービスのドキュメントにアクセスしてください。ガイドに従って、セットアップとドメイン認証について説明します。
2.WP メール SMTP をダウンロードしてインストールする
メールプロバイダーをセットアップしてドメインを認証したら、次のステップは WP Mail SMTP をダウンロードしてインストールすることです.
まず、プランを選択する必要があります。
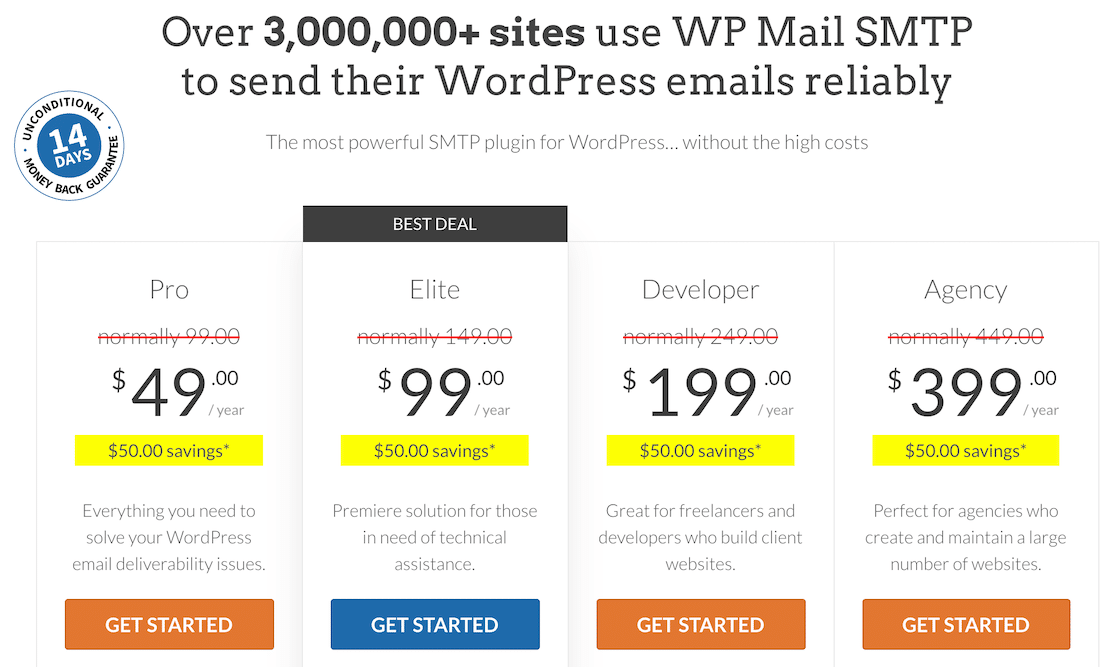
登録すると、ダウンロードできる .zip ファイルを受け取ります。
その後、そのファイルを WordPress にアップロードしてプラグインをインストールします。
WordPress ダッシュボードで、左側のサイドバー メニューの [プラグイン] をクリックし、[新規追加] をクリックします。

そのページの上部にある [プラグインのアップロード] オプションを見つけます。

WP Mail SMTP プラグインを使用して .zip ファイルをアップロードします。
3. セットアップ ウィザードを起動し、メール プロバイダーに接続する
プラグインをインストールしたら、セットアップ ウィザードを実行する必要があります。 最初のステップは、ステップ 1 で設定したメール サービス アカウントを接続して、お問い合わせフォームのメールが適切に配信されるようにすることです。
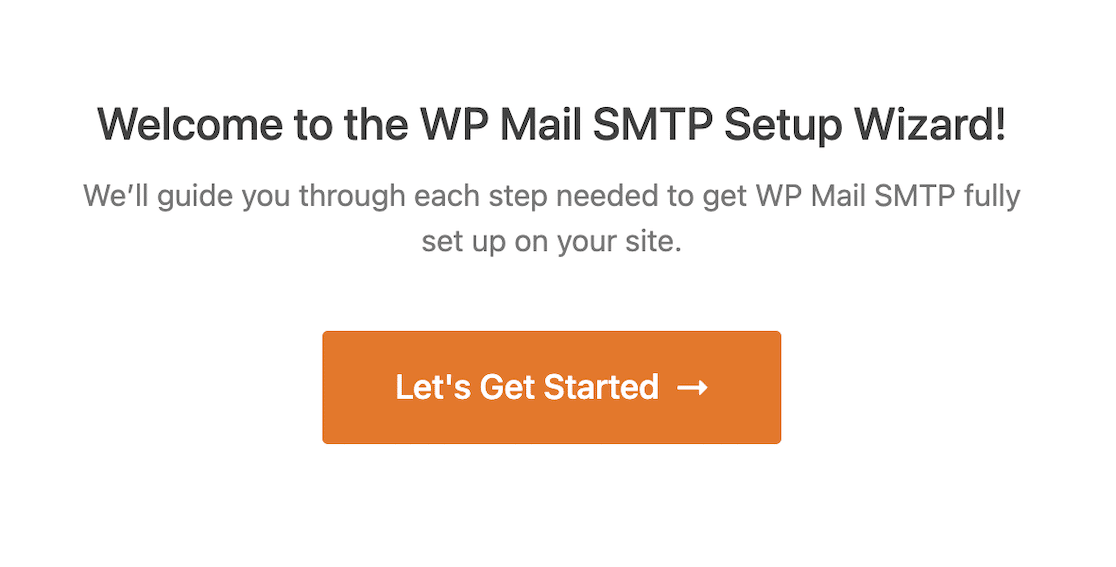
最初に行うことは、WP Mail SMTP がサポートするサービスのリストから使用するメール プロバイダーを選択することです。
ステップ 1 でドメインを認証するために使用した電子メール プロバイダーを選択する必要があります。 これはとても重要です!

4.差出人メールと差出人名を設定する
メーラーを選択したら、 From EmailとFrom Nameの形式が正しいことを確認する必要があります。
これは重要です。なぜなら、誰かがあなたのサイトでフォームを送信して応答をトリガーすると、これが名前と電子メール アドレスになるからです。
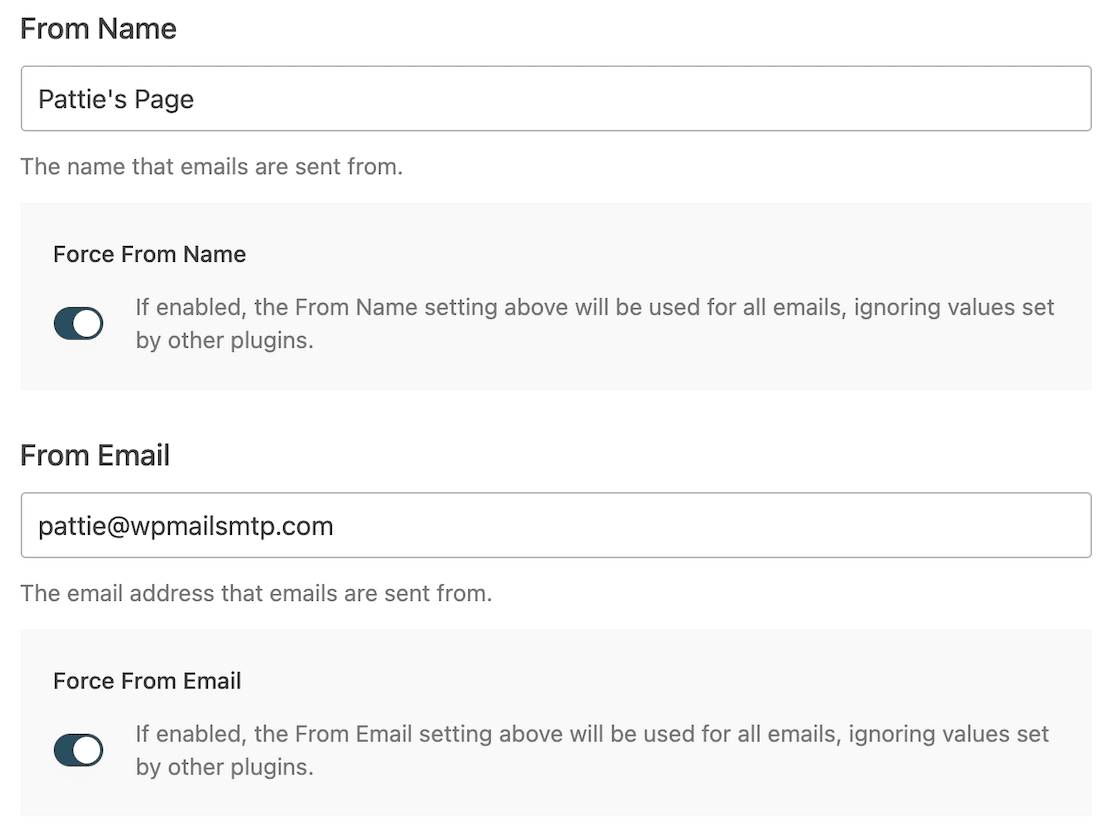
使用する電子メール アドレスが、前の手順で認証したドメインのものであることが重要です。
たとえば、examplepage.com を認証した場合、メールは @examplepage.com で終わる必要があります。
フィールドごとに、[メールから強制] または [名前から強制] を選択できます。
このオプションを選択すると、そのドメイン名は既に認証されているため、連絡先フォームから送信されたすべての電子メールが認証されることを知って安心できます。 これは、フォーム メールがスパム フォルダーに入るのを防ぐための大きな一歩です。
5. 詳細な電子メール ログと週ごとの概要を有効にする
WP Mail SMTP で Pro ライセンスにサインアップした場合は、セットアップの最後のステップに到達したときに、詳細な電子メール ログと週ごとの要約電子メールを有効にすることを強くお勧めします。

そうすることで、WP Mail SMTP の機能がかなり向上します。 期待できる機能のいくつかは次のとおりです。
- 完全な電子メール ログ
- 開封とクリックの追跡
- メールの添付ファイルを保存する
- メール ログのエクスポート
- EML形式でエクスポート
- メール再送
- 配信率の統計、開封率、クリック率の詳細を毎週更新
また、サイトがメールの送信に失敗した場合に自動アラートを受信したい場合は、インスタント メール アラートをオンにすることもできます。
メールプロバイダーを設定した後、WP Mail SMTP はテストメールを送信して、すべてが正常に機能していることを確認します.

6. フォーム設定の調整
WP Mail SMTP のセットアップが完了したので、WPForms に戻ってフォームの設定を確認できます。
使用するフォームを開き、[設定] » [通知] をクリックします。
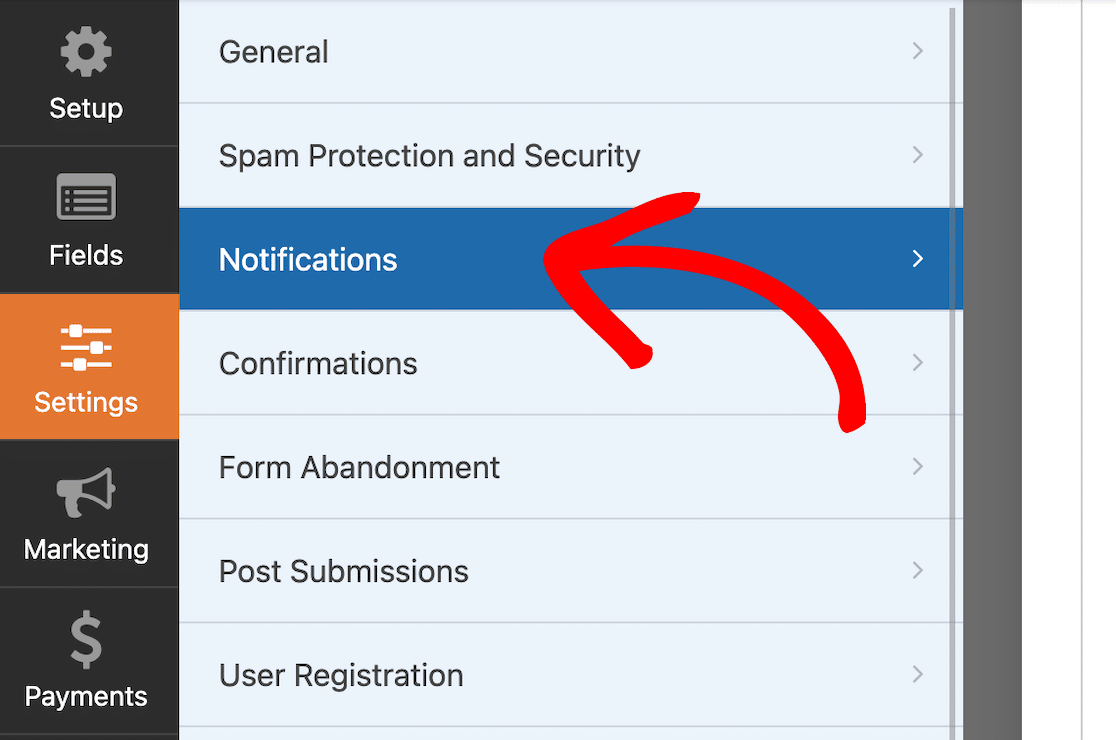
From NameフィールドとFrom Emailフィールドに、WP Mail SMTP の設定が原因でこれらの設定を変更できないことを示すアラートが表示されます。

これらのフィールドの情報は、WP Mail SMTP で認証したドメインと一致する必要があります。
これらの手順を完了したので、お問い合わせフォームのメールはスパム フィルターではなく受信トレイに安全に届くはずです。
次に、WordPress 管理者のメールアドレスを変更する方法を学びます
メールアドレスを認証するだけで別のメールアドレスを WordPress 管理者メールとして設定するという初歩的な間違いを犯さないでください。 WP Mail SMTP で認証したメールアドレスと一致するように WordPress 管理者メールを変更する方法を確認してください。 WordPress のメール設定のみを構成する必要がある場合もお手伝いします。
また、フォームの電子メール通知にファイルを添付する正しい方法を学ぶことも忘れないでください。 添付ファイルが多すぎると、スパム フィルターがトリガーされる可能性があることを忘れないでください。
WordPress フォームを今すぐ作成する
フォームを作成する準備はできましたか? 最も簡単な WordPress フォーム ビルダー プラグインを今すぐ始めましょう。 WPForms Pro には無料のテンプレートが多数含まれており、14 日間の返金保証が提供されます。
この記事が役に立った場合は、Facebook や Twitter でフォローして、無料の WordPress チュートリアルやガイドを入手してください。
