WixADI レビュー 2023: 本当に強力ですか?
公開: 2023-10-12Wix はここ数年、Web サイト ビジネスの大手企業であり、コードなしで Web サイトを構築する簡単な方法を宣伝してきました。 2016 年には、人工設計知能を使用して数分で Web サイトを作成できる WixADI をリリースしました。 この記事では、WixADI を調査し、その機能を調べ、インターフェースを説明し、その長所と短所を比較検討します。
始めましょう。
- 1 WixADIとは何ですか?
- WixADI の2 つのメリット
- WixADIの3つの特徴
- 3.1パーソナライズされたデザイン
- 3.2 AIツール
- 3.3モバイルフレンドリー
- 3.4組み込みの SEO
- 4 WixADI の料金
- 5 WixADIの使用方法
- 5.1ウェブサイトの作成
- 5.2 WixADI を使用してウェブサイトを構築する
- 5.3 Wix ADI インターフェイス
- 5.4 WixADI を使用したデザイン要素の編集
- 5.5 WixADI を使用したモバイル編集
- WixADI の6 つの長所と短所
- 6.1 WixADI の長所
- 6.2 WixADI の短所
- WixADI に関する7 つの最終的な意見
WixADIとは何ですか?
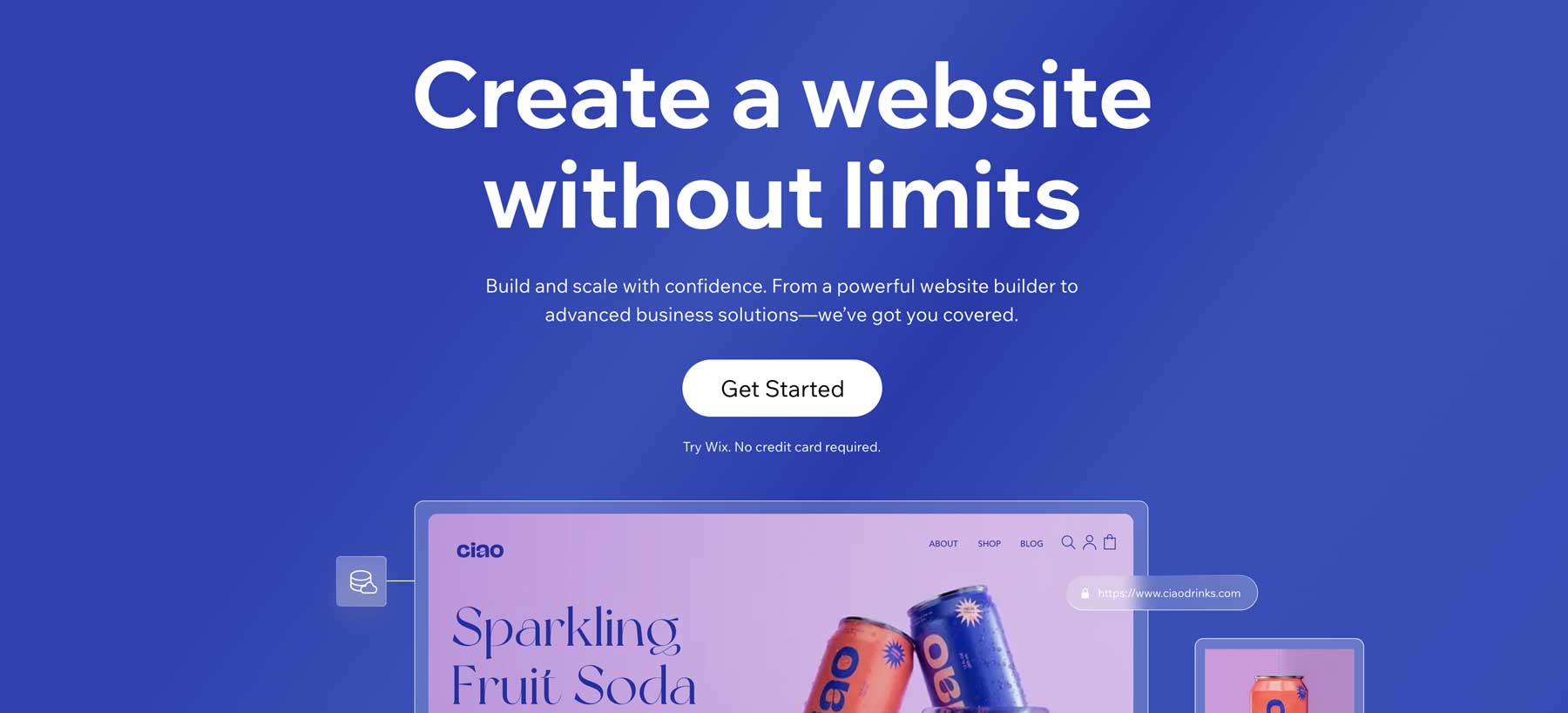
WixADI (人工設計知能) は、ユーザーが数回クリックするだけで Web サイトを作成できる AI Web サイトビルダーです。 ビジネス モデルに関する質問があり、回答に基づいていくつかのレイアウトが提供されます。 プロセス全体が完了するまでにかかる時間はわずか数分で、設定に基づいて機能する Web サイトが作成されます。 WixADI は、デザイン能力がなく、自分のブログ、オンライン ストア、小規模ビジネスを紹介する簡単な方法を探している人を対象としています。
WixADI のメリット
WixADI を使用してウェブサイトを構築すると、多くの利点があります。 Wix にサインアップすると何が得られるのかをよりよく理解するために、これらを確認してみましょう。
- 使いやすさ:ビジネスに関する一連の質問に答えると、WixADI はシンプルな Web サイトを提供します。
- 創造力は不要:プロのデザイナーでなくても使用できます。
- オンラインで製品を販売する: WixADI は e コマース サイトを構築でき、ストアを自動的にセットアップします。
- 時間を節約:ユーザーは数分で Web サイトを構築できます。
- カスタマイズ:デザイン、レイアウト、コンテンツを簡単に調整できます。
WixADIの特徴
WixADI を使用すると新しい Web サイトを簡単に作成できることに加えて、知っておくべき追加機能がいくつかあります。 これには、デザインをパーソナライズしたり、いくつかの AI を活用したツールを活用したりする機能などが含まれます。
パーソナライズされたデザイン
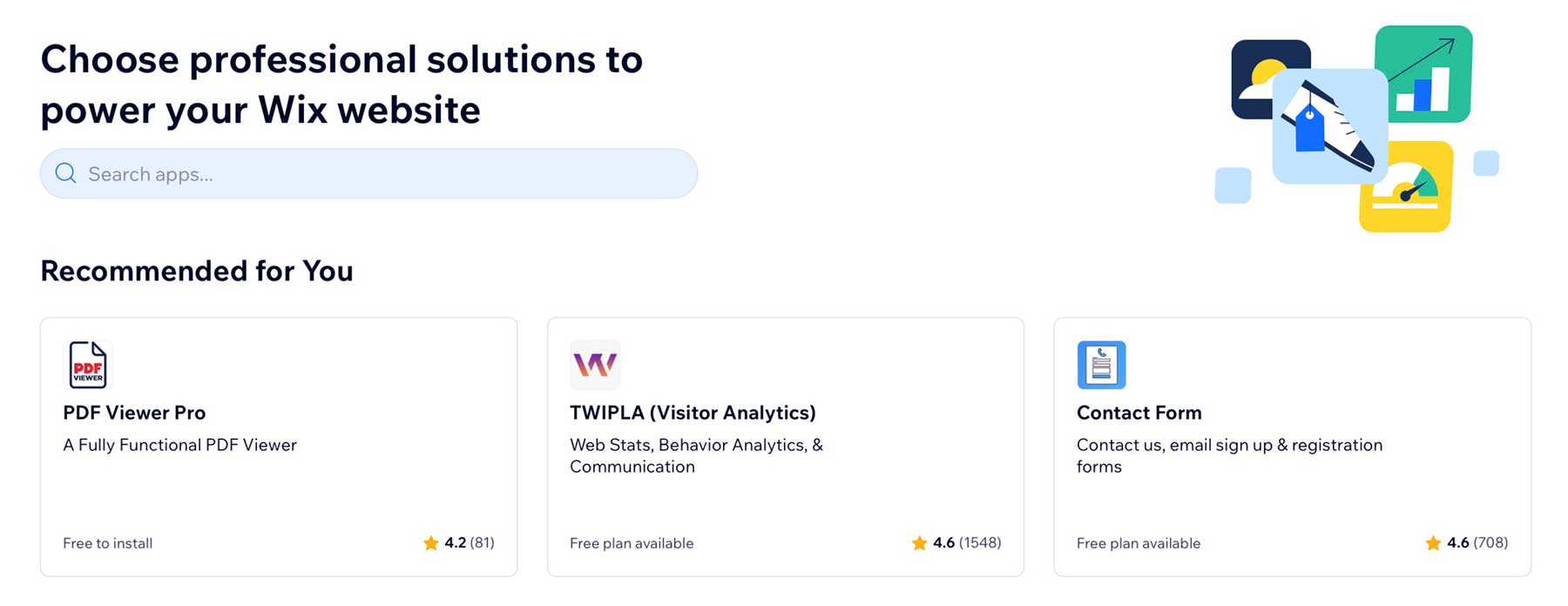
ユーザーは、カスタムの色やブランドを追加したり、ページにコンテンツ セクションを追加したり、既存のコンテンツを変更したりすることで、サイトをパーソナライズできます。 WixADI はアプリを自動的に統合するため、統合を簡単に追加できます。 これらには、フォーム、ポートフォリオ、ページ、電子メールのオプトインが含まれます。 ユーザーは、それらのアプリの外観、テキスト、その他の機能をカスタマイズして、自分のビジネスに合わせてカスタマイズすることもできます。
AIツール
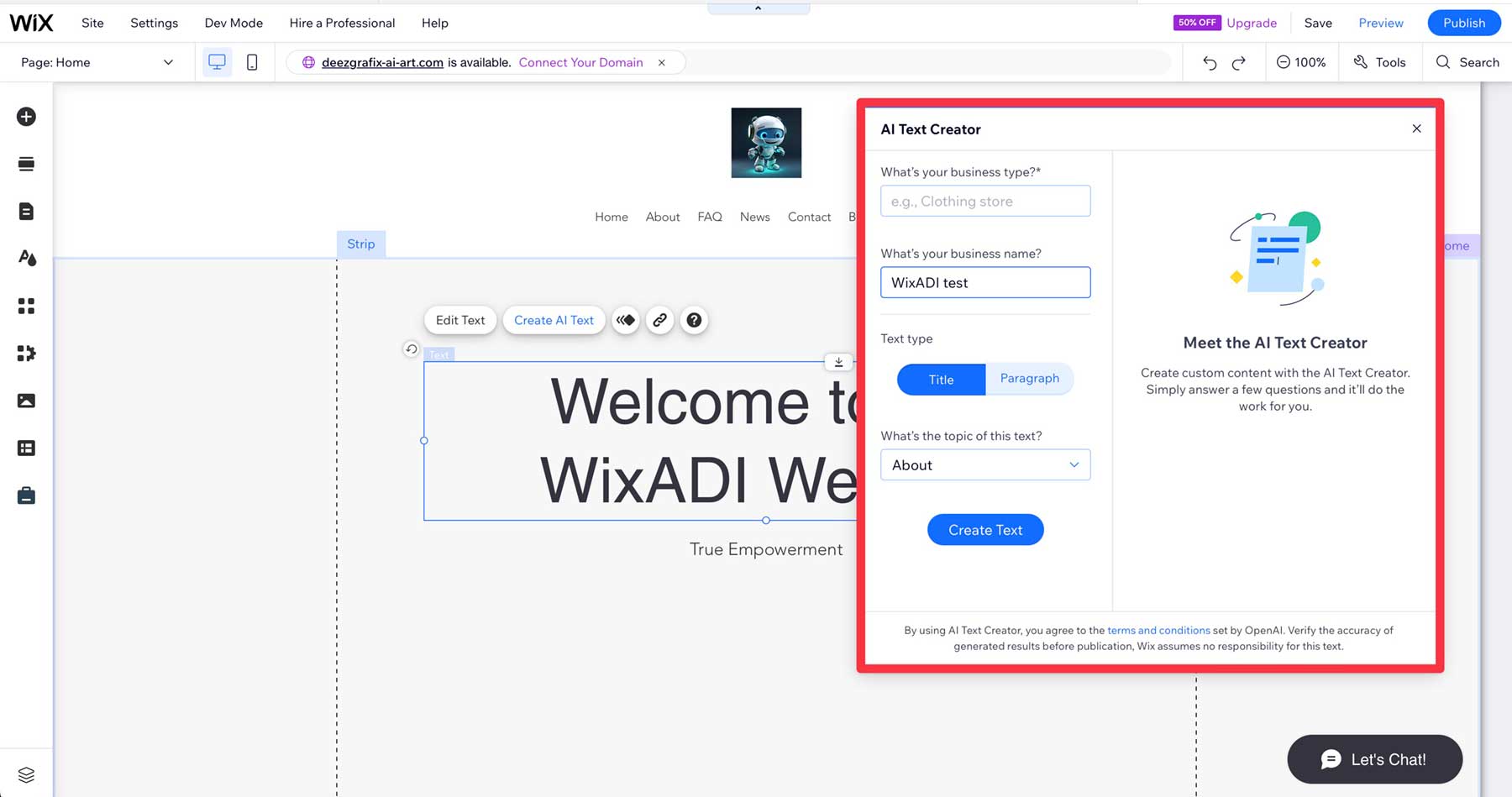
編集プロセスを強化するために、WixADI はさまざまな AI ツールを提供します。 たとえば、AI 製品説明ジェネレーターを使用して、製品にコンテンツを自動的に追加できます。 自分で書くことを心配する必要はありません。 また、ブログ投稿やその他のコンテンツの作成に役立つ AI テキスト クリエーターもあり、行き詰まった場合に有利なスタートを切ることができます。
モバイルフレンドリー
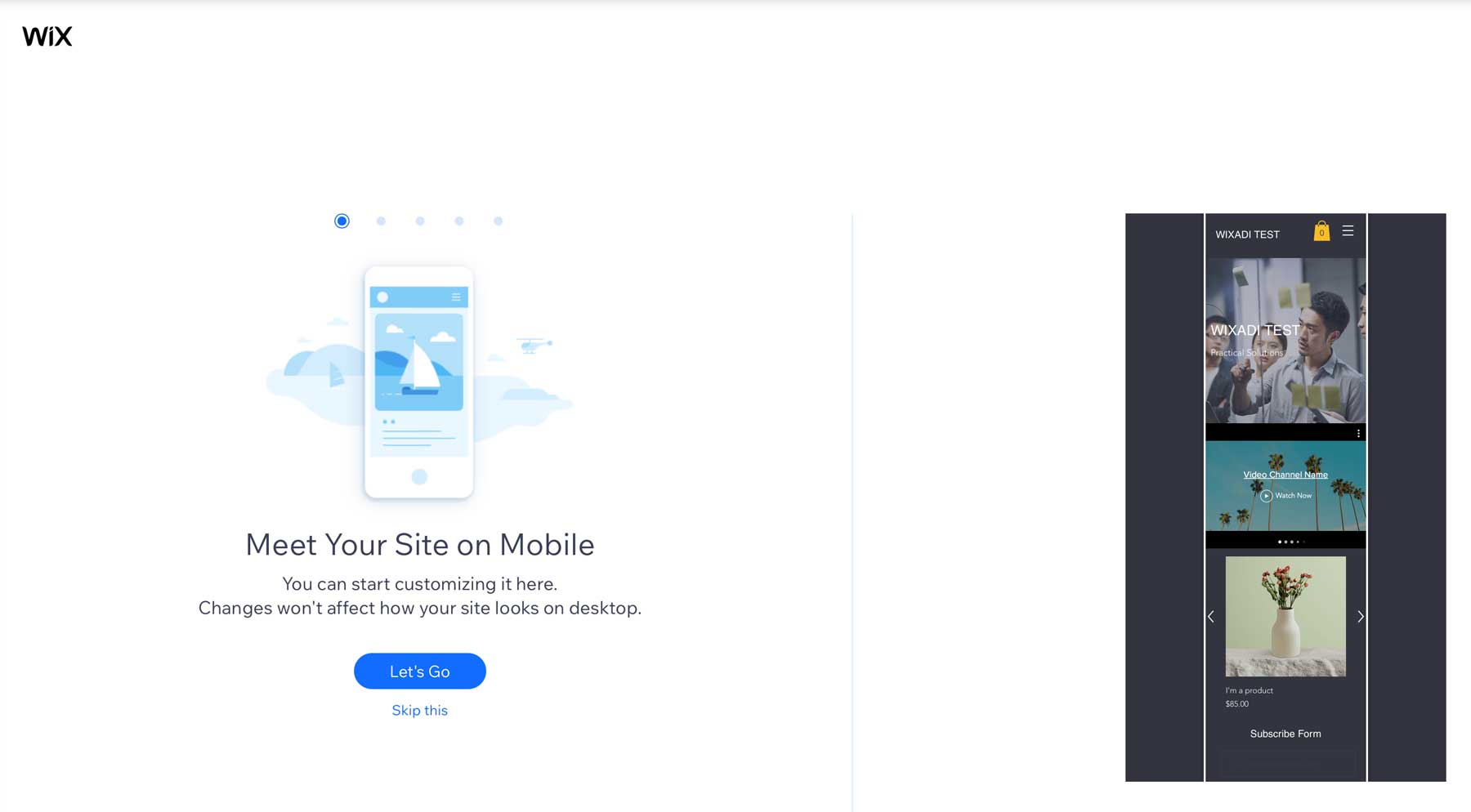
WixADI は 100% 応答性の高い Web サイトを作成します。つまり、どのような画面サイズでも完璧に表示され、機能します。 モバイル フレンドリーな Web サイトでは、顧客がどのデバイスを使用していても Web サイトを閲覧できるようになります。 Google の検索アルゴリズムは応答性の高いコンテンツを好むため、検索エンジンのランキング ページ (SERP) も上昇する可能性があります。
組み込みのSEO
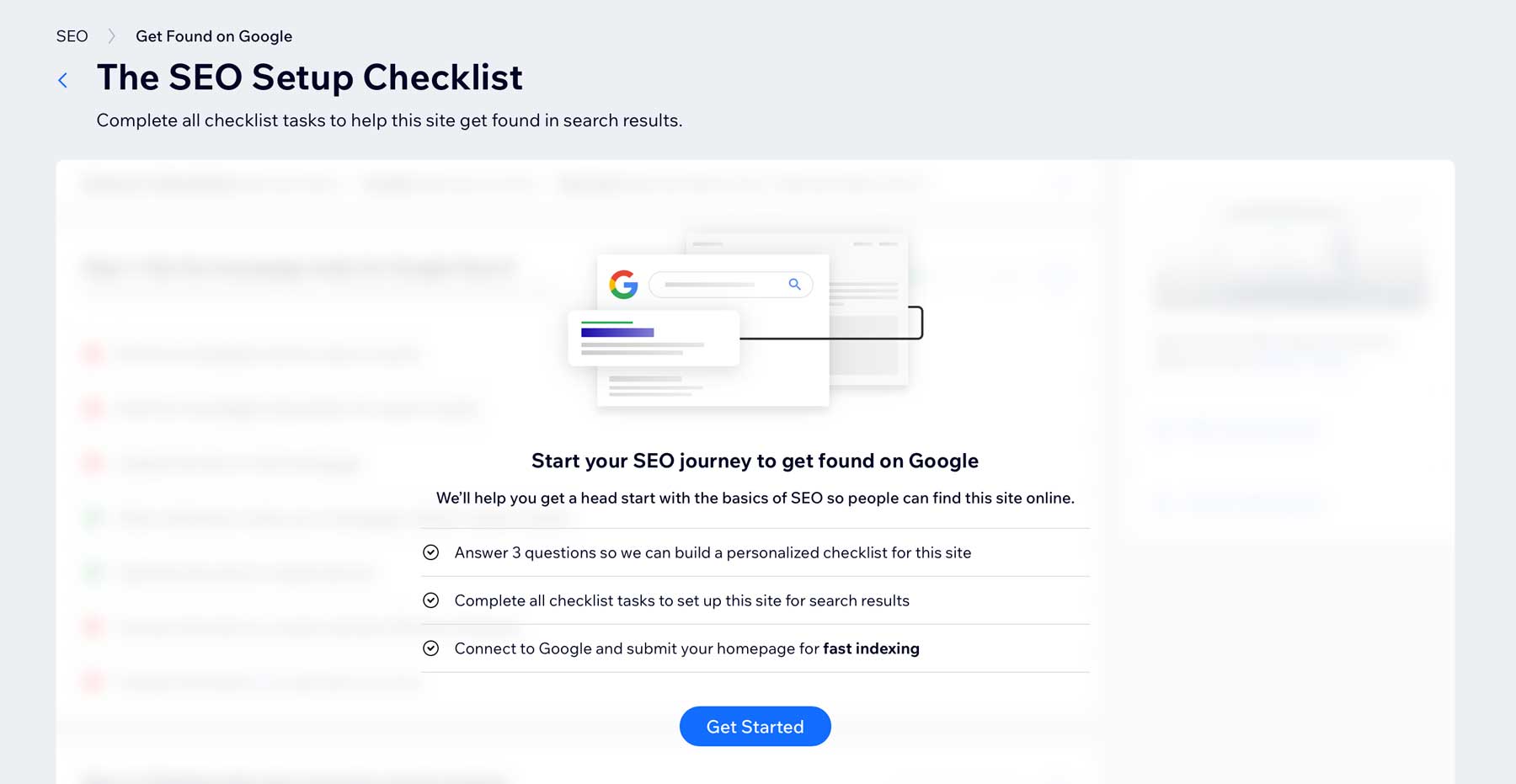
Wix は、作成するすべてのウェブサイトにパーソナライズされた SEO プランと組み込みツールを提供します。 これには、Google でサイトを設定するためのスマート SEO チェックリストが含まれています。 これは、サイトマップの送信、ファビコンの追加、サイトを検索エンジンでインデックス可能にし、潜在的な顧客に表示される可能性を高めるための推奨事項を提供するのに役立ちます。
WixADIの料金
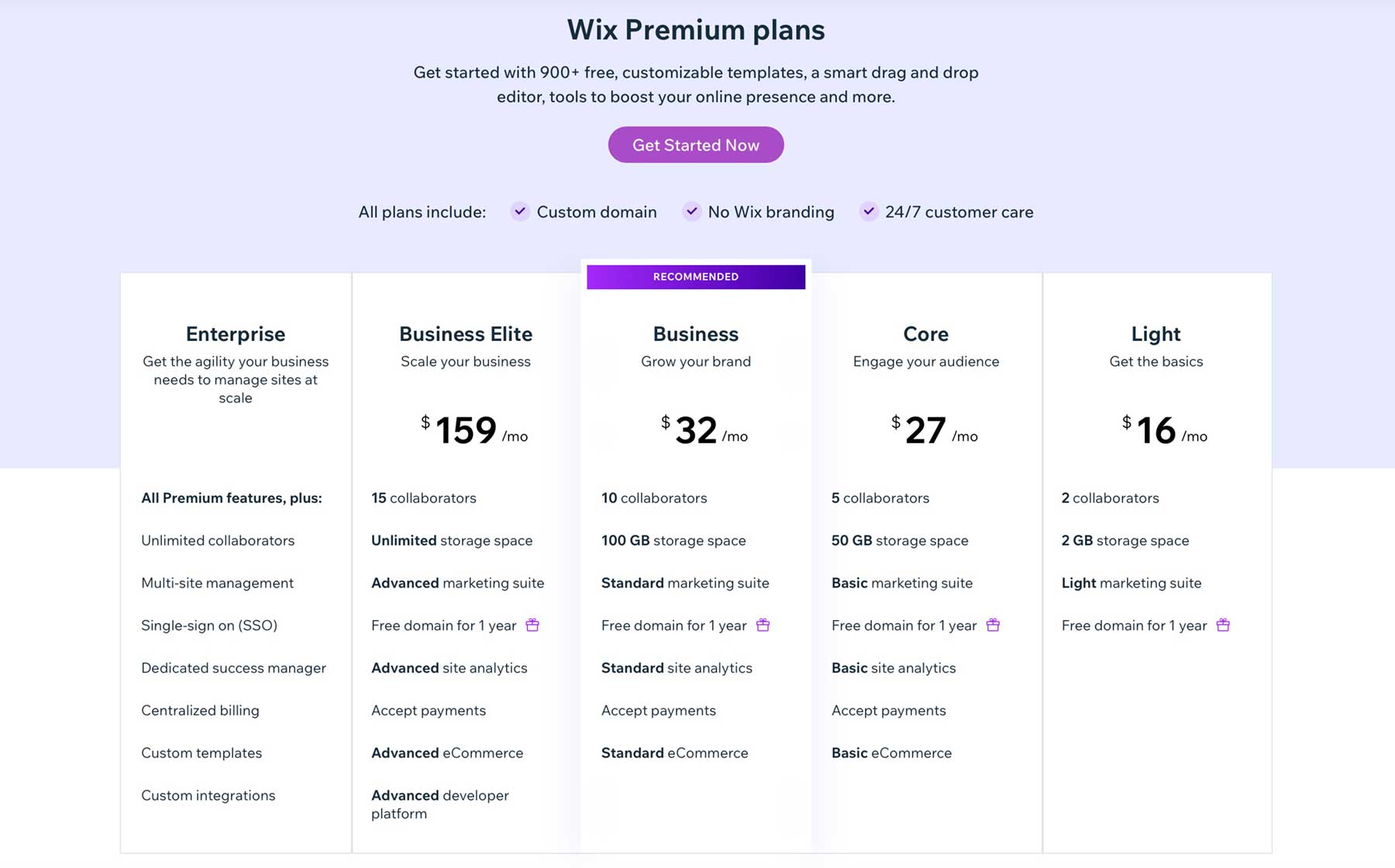
Wix には月額 16 ドルからのいくつかのプランがあります。 ライト プランでは、基本的な Web サイトを作成するために必要なものがすべて提供されます。 これには、2 人のチーム メンバー、2 GB のストレージ、基本的なマーケティング スイート (SEO、Google 広告の統合など)、および無料のドメインが含まれます。 Core プランはより堅牢で、オンラインで製品を販売したいサイト所有者を対象としています。 月額 27 ドルで、5 人のチーム メンバー、50 GB のストレージ、ライト プランの特典を利用できます。
Wix では、共同編集者とストレージを 2 倍にし、いくつかのマーケティングと e コマースの機能強化を月額 32 ドルで提供するビジネス プランをお勧めします。 Business Elite プランは、無制限のストレージ、より多くのユーザー、高度な e コマースおよびマーケティング オプションを月額 159 ドルで提供します。 Wix は無料プランを提供していますが、SEO、マーケティング、e コマースのオプションは限られています。 さらに、Wix ブランドをどこにでも使用できるようにする必要があります。
WixADIの使用方法
Wix を使用すると、初めてのウェブサイトを簡単に構築できます。 プロセスはアカウントにサインアップすることから始まります。 ホームページの「Get Started」ボタンをクリックして開始します (1)。 Google アカウントを Wix にリンクするように求めるポップアップが表示されます (2)。
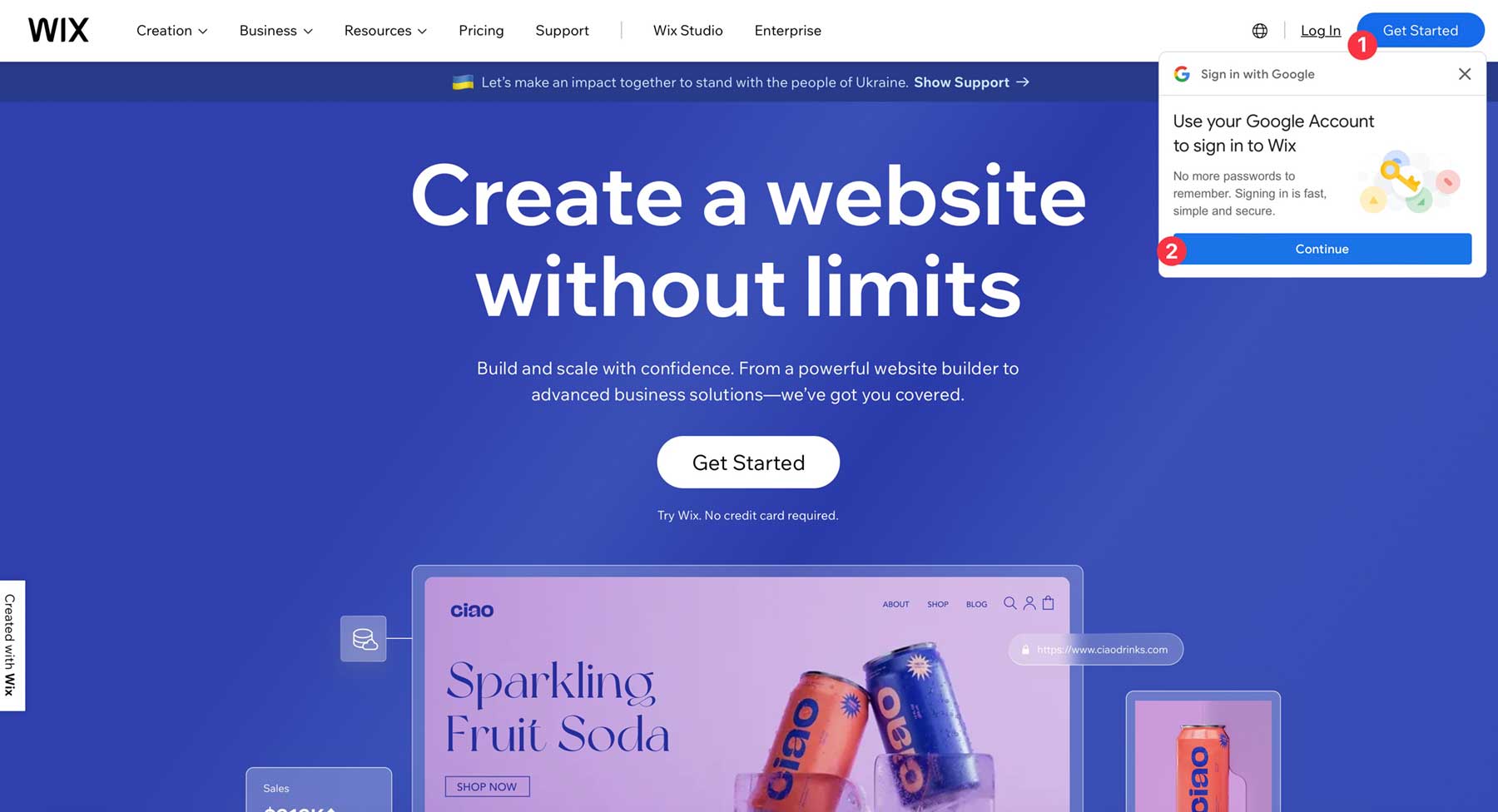
別の資格情報でサインアップしたい場合は、ポップアップの右上にある [X] をクリックし、[開始する] ボタンに進みます。 画面が更新されたら、メールアドレスとパスワードを入力してサインアップします。
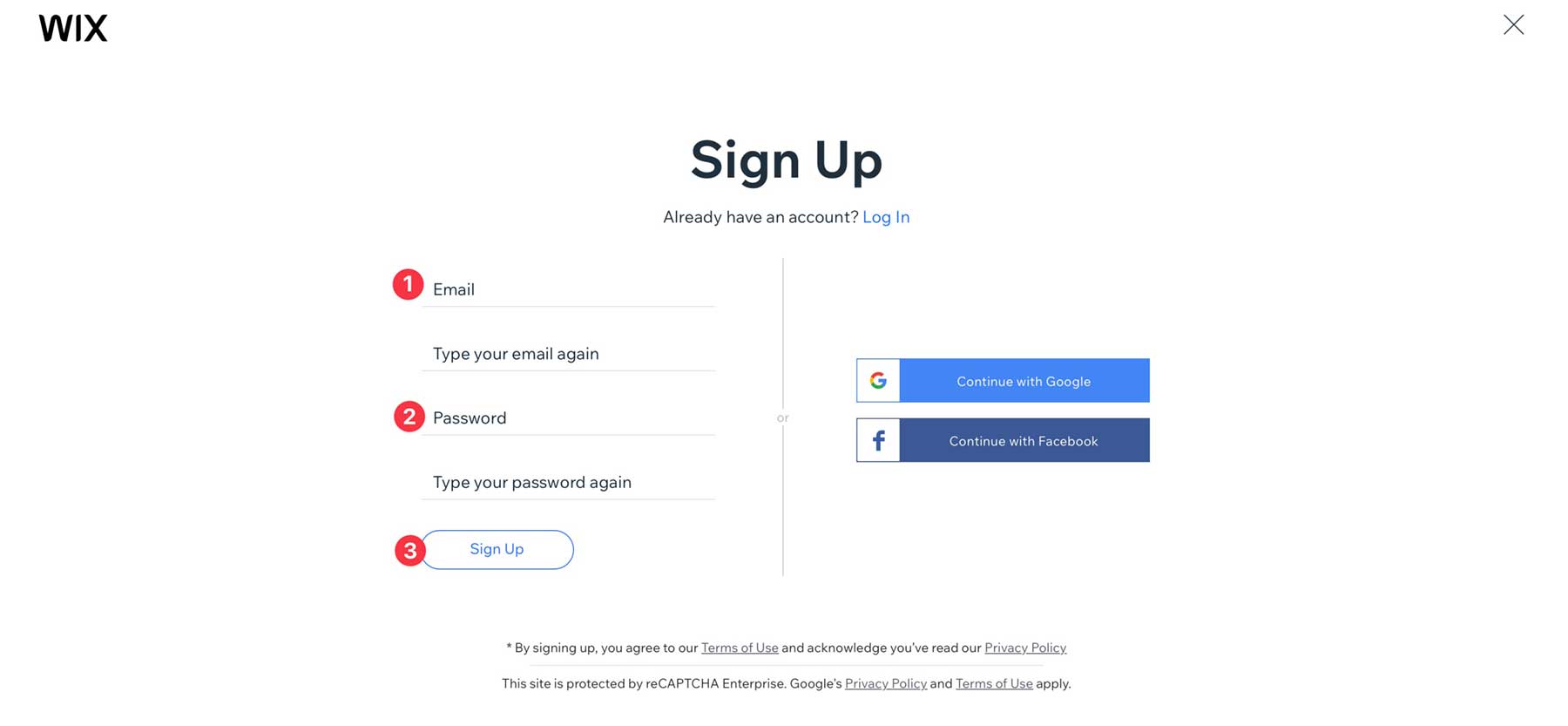
Wix ダッシュボードにリダイレクトされ、最初のサイトを作成するように求められます。
ウェブサイトの作成
「新しいサイトを作成」ボタンをクリックして、新しい Web サイトを作成します。
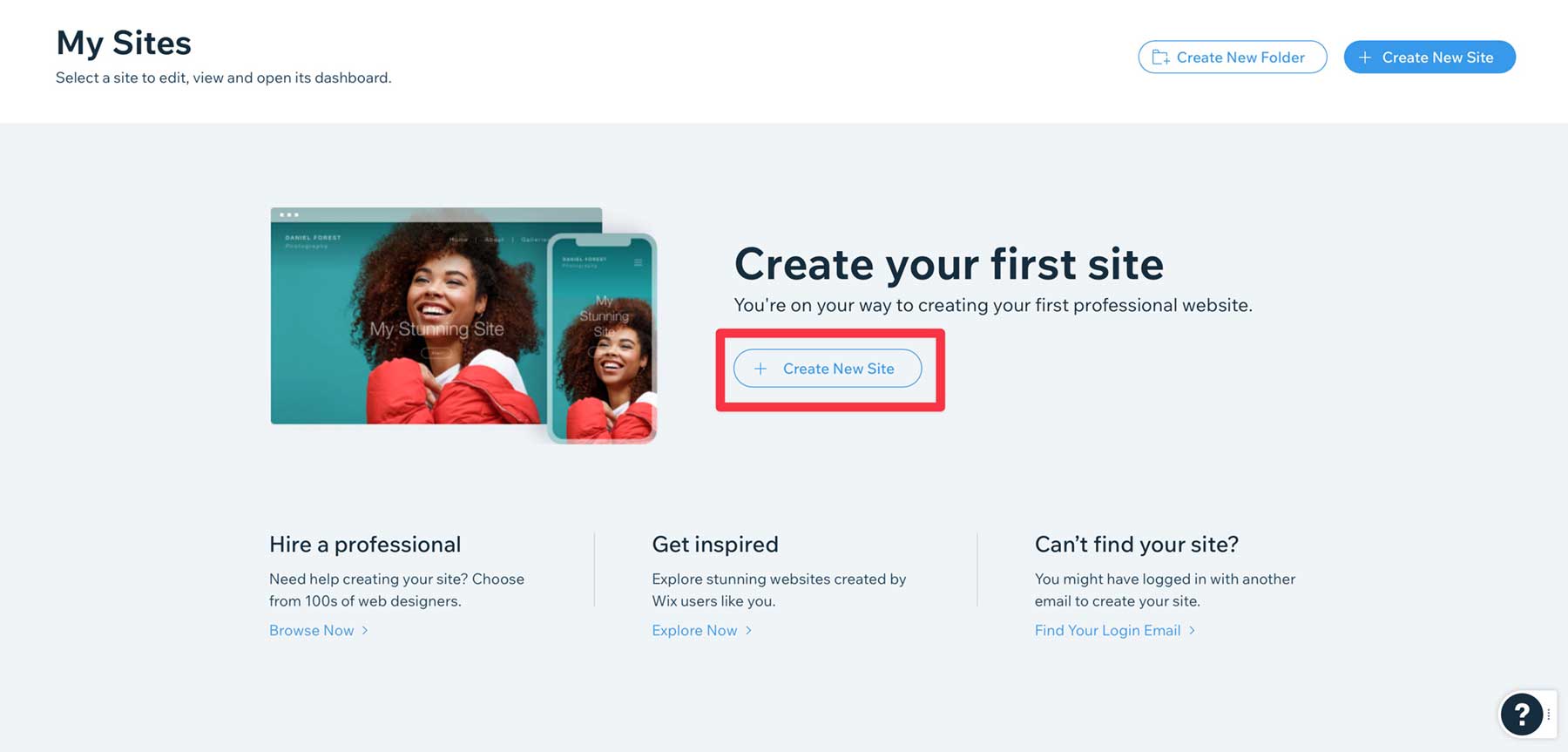
プロセスのこの部分では、構築しているサイトの種類を Wix に知らせます。 最初の質問は、どのような種類の Web サイトを作成しているのかを尋ねます。 テキスト フィールドに直接入力するか (1)、カテゴリから選択して回答を入力します (2)。 決めたら「次へ」ボタン(3)をクリックしてください。

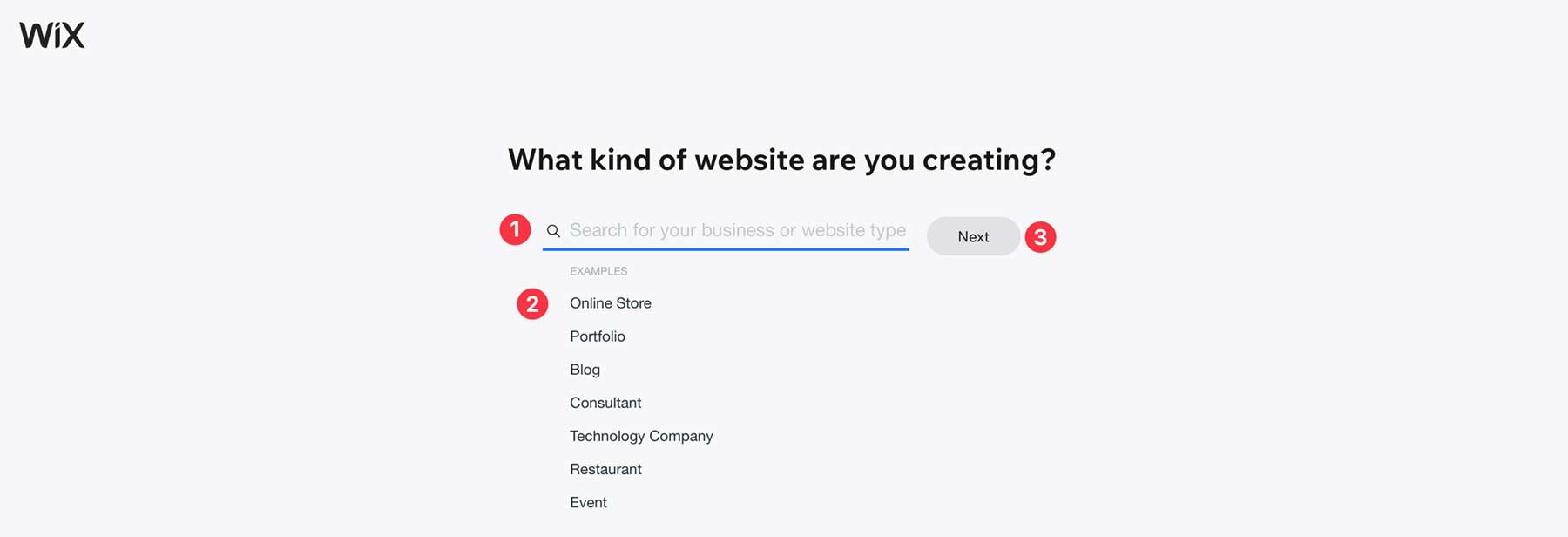
ビジネスの種類を選択すると、AI は、通常、カテゴリ内の例を提供して、カテゴリをさらに掘り下げるように求めます。
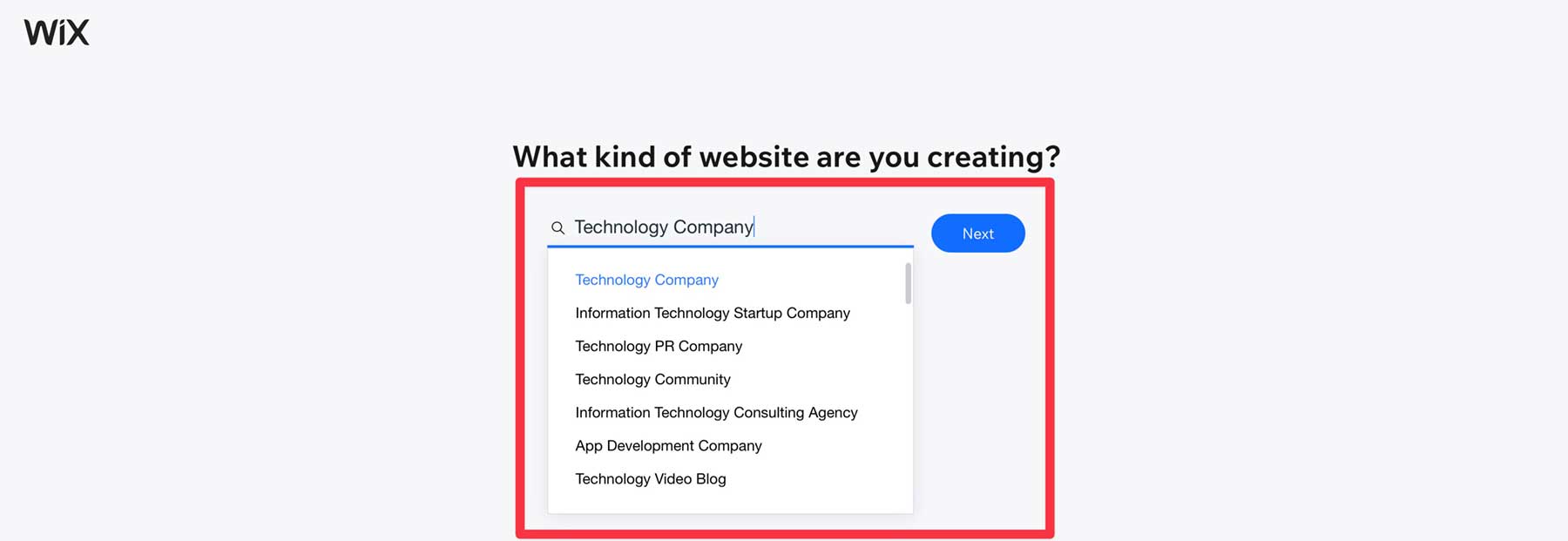
次に、Wix はビジネス名を追加するよう求めます (1)。 次に「次へ」 (2)をクリックします。
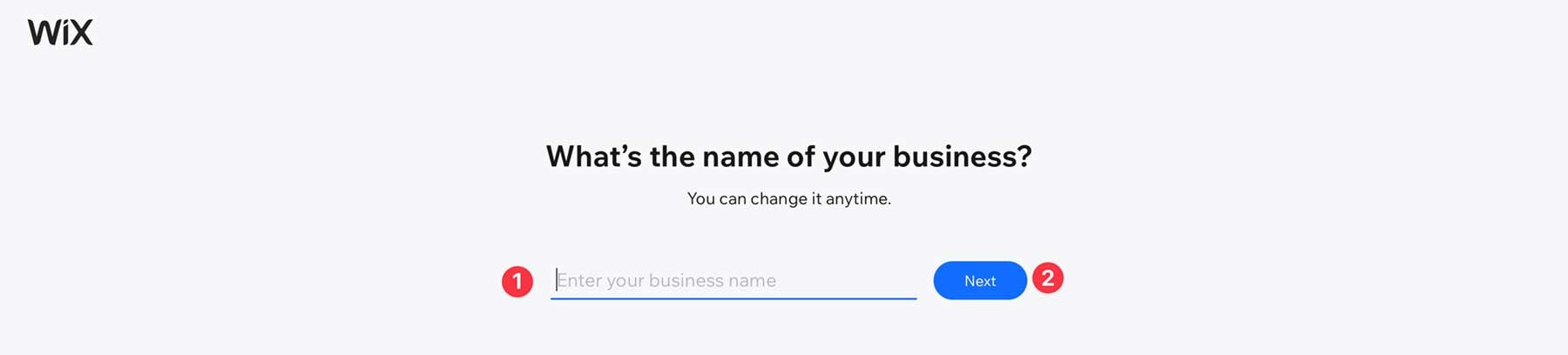
次の画面では、Web サイトに追加するコンテンツについて尋ねられます。 例には、チャット、ブログ、フォーム、オンライン ストア、予約、その他の機能が含まれます。
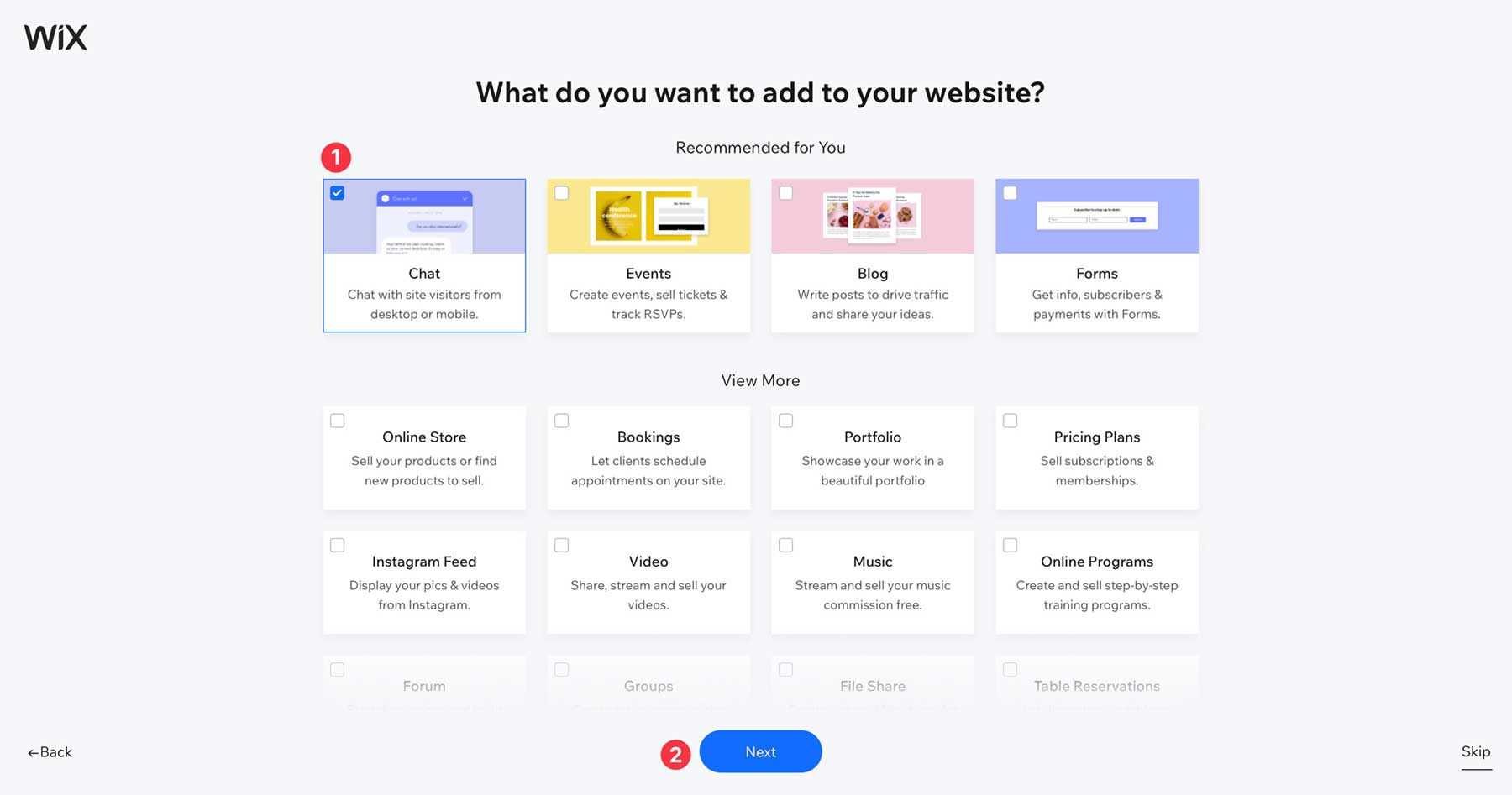
最後に、ビジネス ツール、分析、サイト設定 (1) の構成を開始したり、新しい Web サイトを構築したりできます。 Wix には 2 つのオプションがあります。テンプレートから始める (2) か、数分でカスタム構築サイトを取得する (3) です。 Wix にサイトを構築してもらうことを選択します。
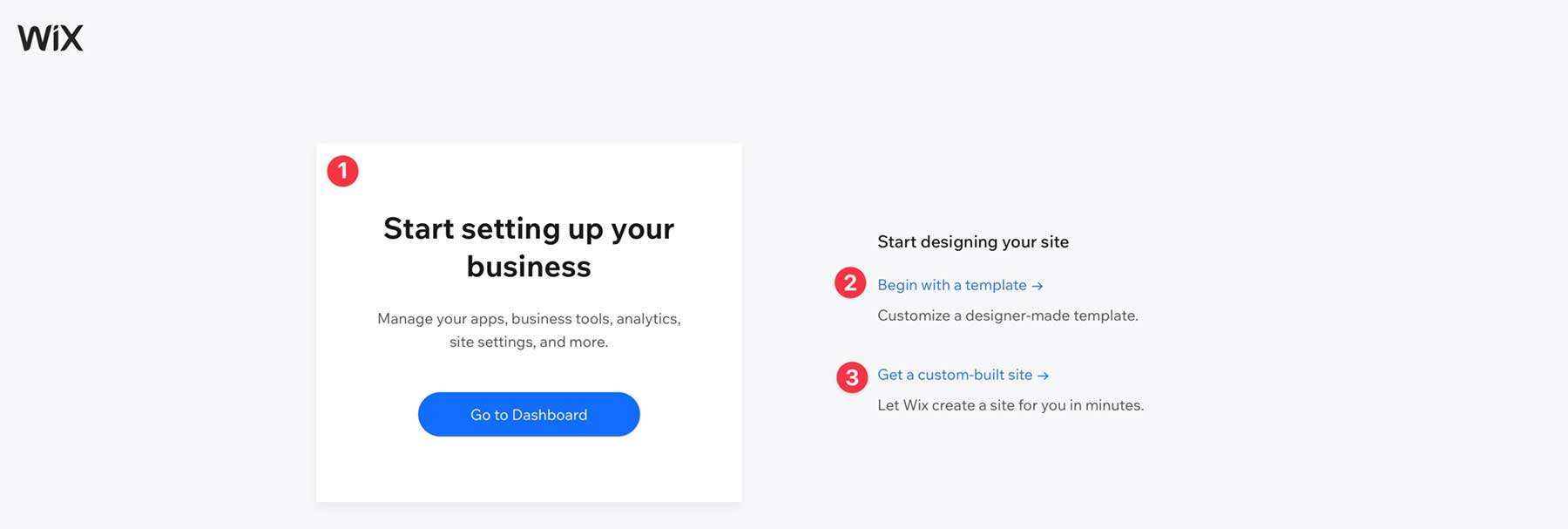
WixADI を使用してウェブサイトを構築する
人工設計知能があなたのビジネスの内容をより深く理解し、Web サイトを作成できるようにするために、一連の質問が行われます。 必要に応じて、ロゴ、ビジネスの詳細、ソーシャル アカウントを追加します。 次に、 「次へ」ボタンをクリックします。
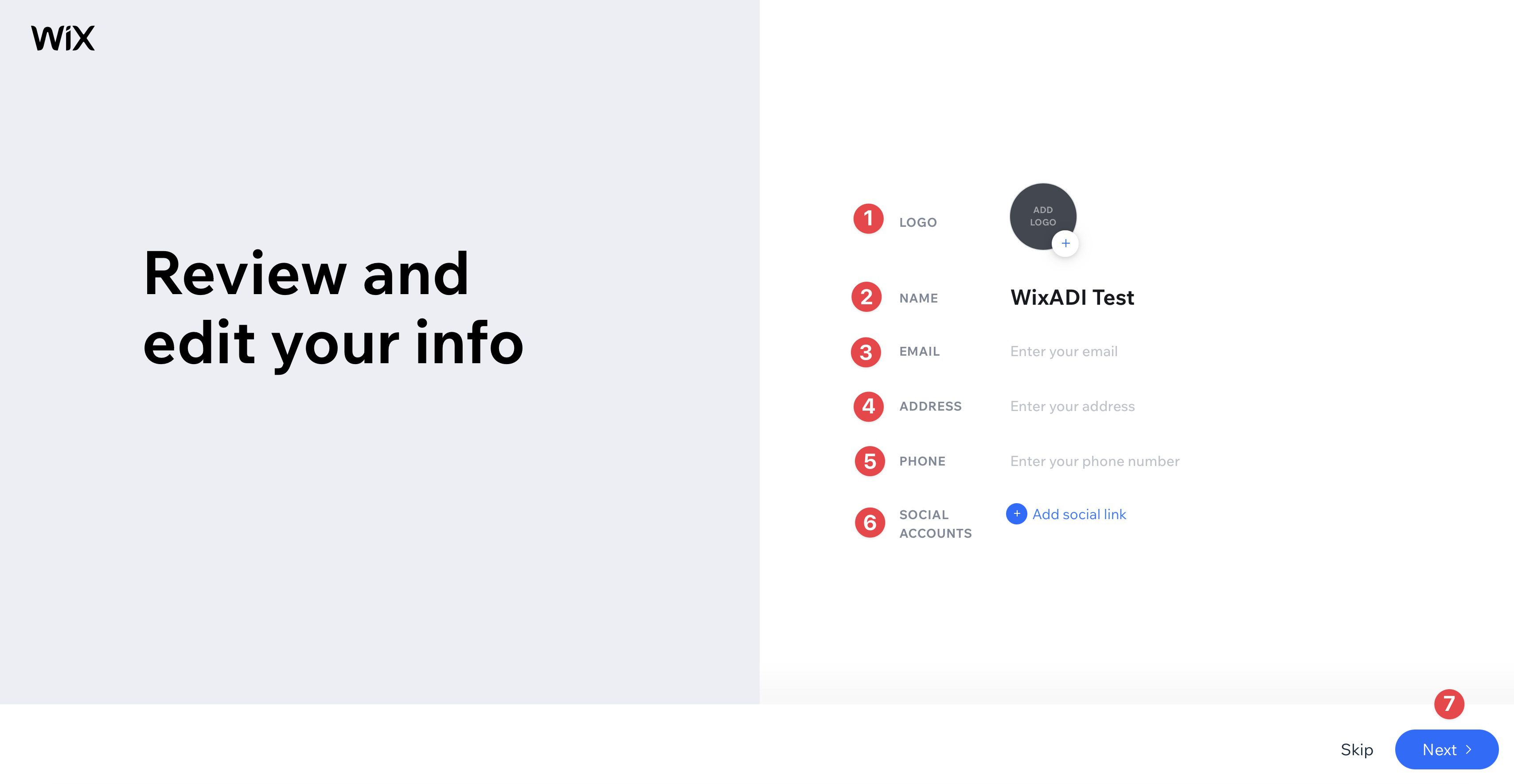
次に、Web サイトのテーマを選択するように求められます。 オプションは、最後のセクションで選択したカテゴリによって異なります。 テーマを選択するには、テーマをクリックし (1)、次へ(2) をクリックします。
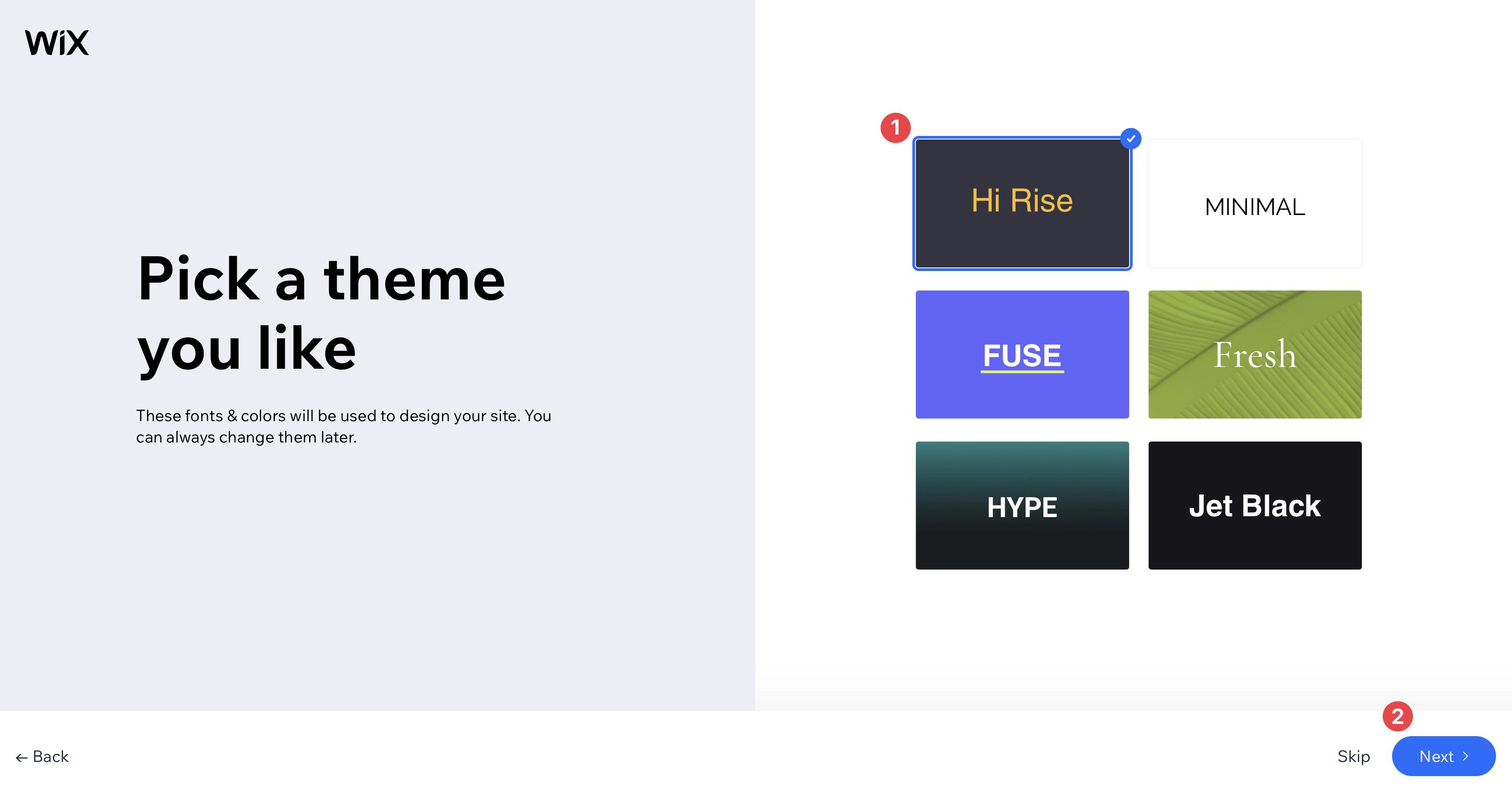
次の画面では、好みのホームページのデザインを選択するように求められます。
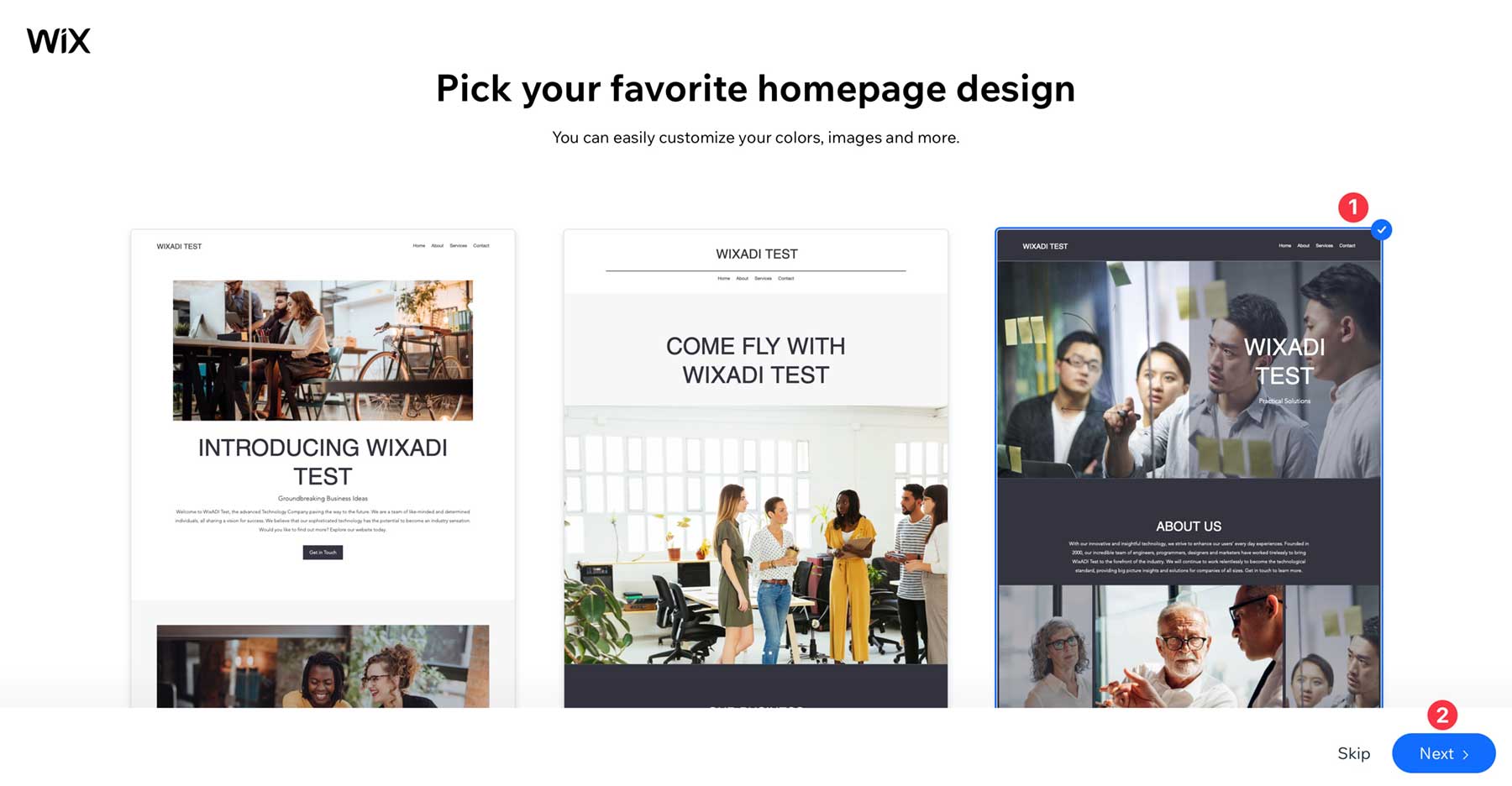
最後に、サイトに組み込むページを選択する必要があります。 該当するものをすべてチェックして、 「サイトを編集」ボタンをクリックします。
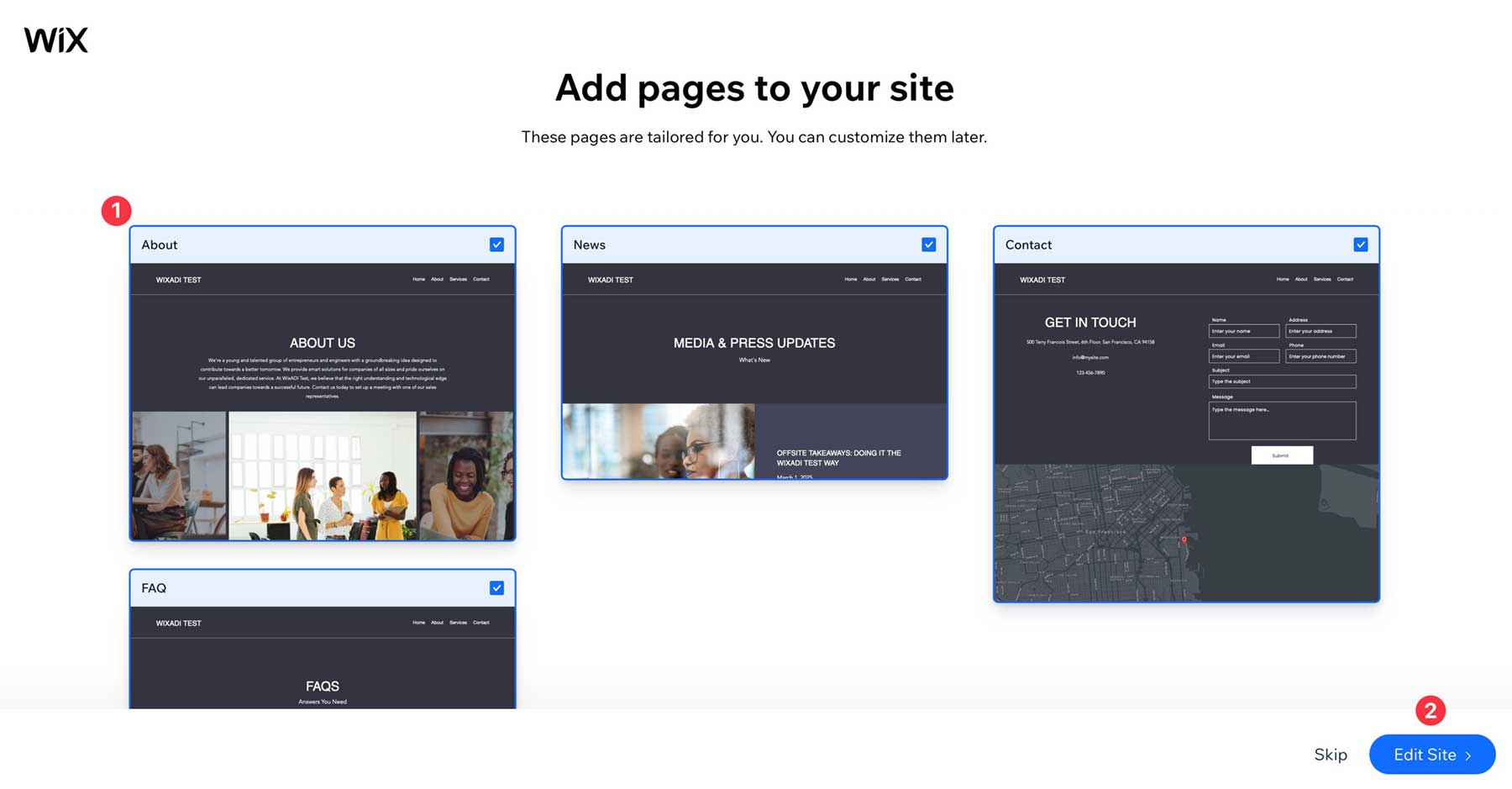
Wix ADI インターフェース
画面が読み込まれると、Wix はエディターで関連ツールをハイライト表示します。 最初は圧倒されるように思えるかもしれませんが、一度コツを掴めば、すべてを理解するのは非常に簡単です。 すべてのツールにはわかりやすいラベルが付けられており、簡単にナビゲートできます。
インターフェイスには、エディタ画面の左側と上部の 2 つの主要な部分があります。
左側のツールバー
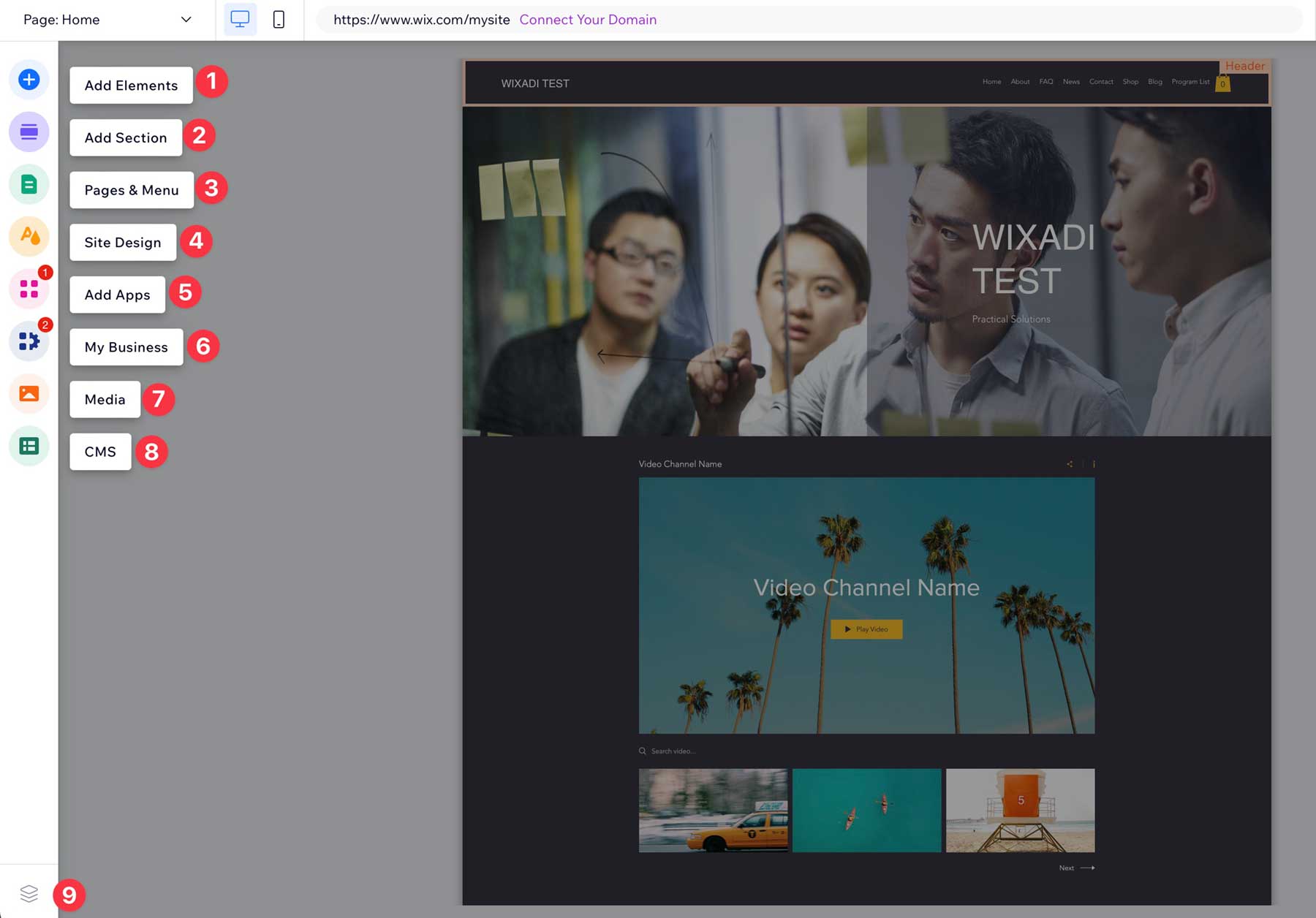
画面の左側には、すべての編集ツールが表示されます。
- 要素の追加:テキスト、画像、ビデオ、ボタンなど、利用可能なデザイン要素から選択します。
- セクションの追加:クリックして、さまざまなセクションをページにドラッグします。 オプションには、基本的なセクションから、紹介文、サービス、電子メールのオプトインなどのより詳細なセクションが含まれています。
- ページとメニュー:サイト上のページまたはメニューに移動して、簡単に変更を加えます。
- サイトのデザイン:色、テキスト、ページの背景やトランジションのテーマ設定を調整します。
- アプリの追加:マーケティング、e コマース、サービス、メディアなどのアプリを追加します。
- 私のビジネス:ビジネス情報を編集します。
- メディア:サイト上のメディア ファイルを管理したり、フォト スタジオをアクティブにして写真を編集および補正したり、ビデオ メーカーでビデオを作成したりできます。
- CMS: Wix CMS を有効にすると、コンテンツ コレクションのセットアップ、動的ページ (ブログなど) の作成、サイト訪問者からの情報収集が可能になります。
- レイヤーパネル:ページ上のセクションにすばやく移動します。
上部のツールバー
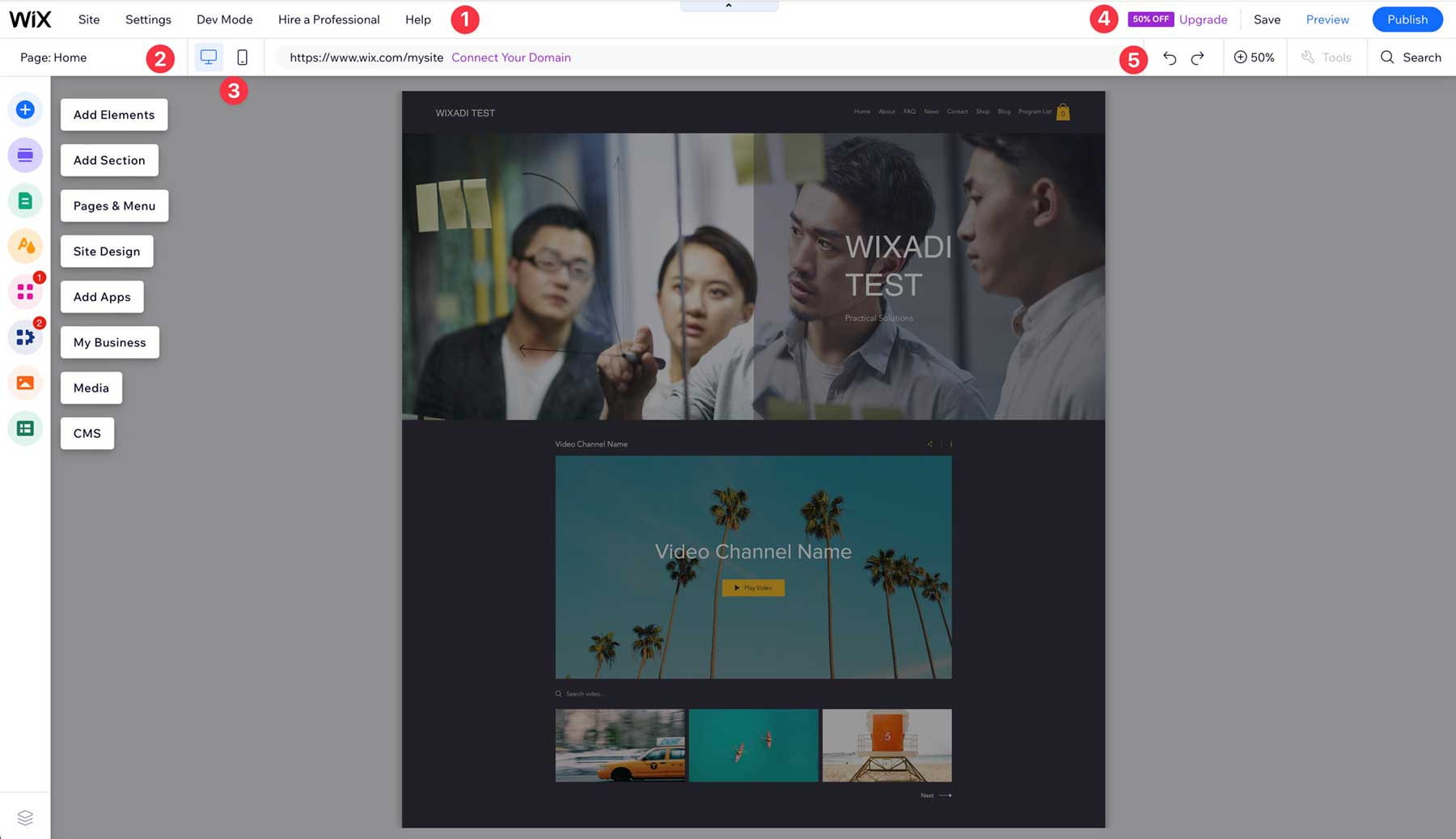
上部のツールバーには、Wix ウェブサイトを管理するためのツールが 2 行に並んでいます。
- ウェブサイトの設定、開発モード、Wix ナレッジベース、専門家を雇うオプションが含まれています。
- サイトのページ間を簡単に移動できるようになります
- モバイル ビューにアクセスして、小型デバイスでサイトがどのように表示されるかをプレビューします。
- サイトを保存、プレビュー、または公開します。
- 最後の変更を元に戻したり、ページを参照したり、拡大または縮小したり、検索したりできます
WixADI でデザイン要素を編集する
WixADI エディターではほぼ無限のものを表示できますが、それにはかなり長い投稿が必要になります。 代わりに、デザイン要素を編集する方法を説明することに重点を置きます。 結局のところ、それはあなたが知る必要があることです。 ページを編集するには、ドロップダウン メニューで編集したいページ (1) を必ず選択してください。 次に、ビルダー内の任意のテキスト要素をクリックします (2)。
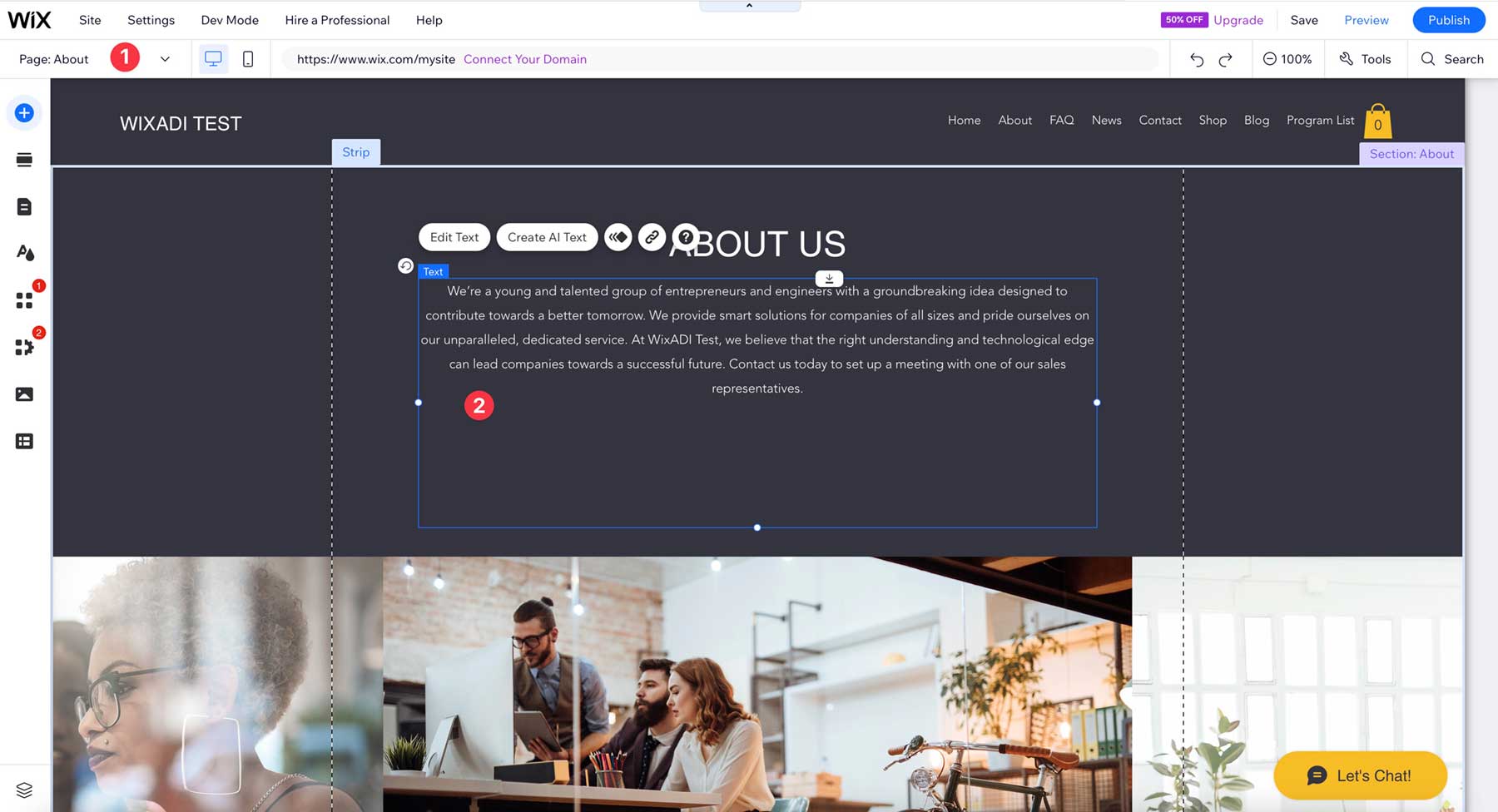
要素内のテキストを編集するには、要素をダブルクリックして強調表示します。 これにより、テキスト要素のオプションが表示されます。 自分でテキストを編集する (1)、AI テキストを作成する (2)、アニメーションを追加する (3)、リンクを追加する (4)、またはテキストのサイズとファミリーを調整する (5)、効果を追加する (6)、間隔を調整する ( 7)、テキストを縦書きにする (8)、または SEO 設定を構成します (9)。
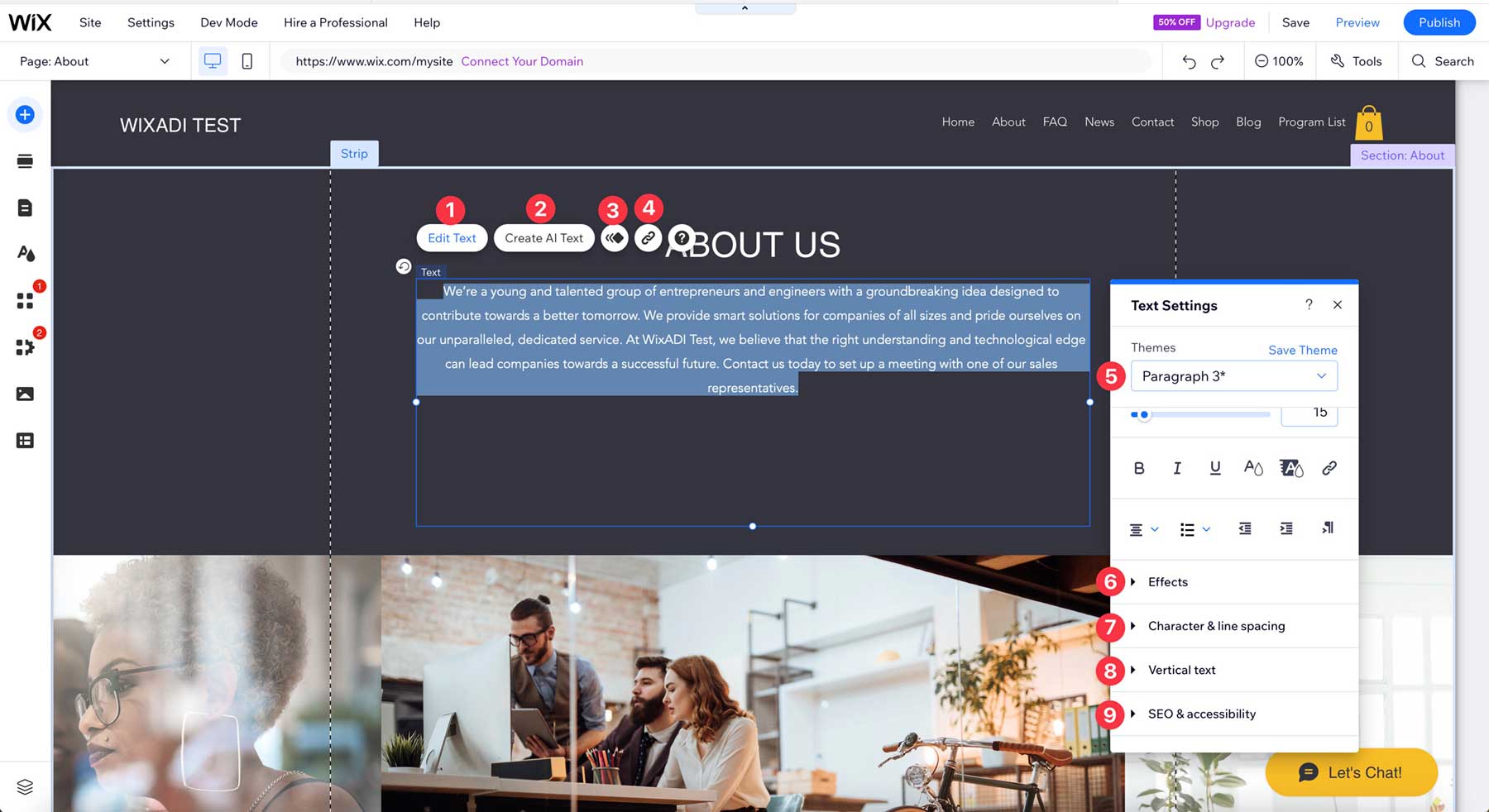
WixADI インターフェイスのすべてのデザイン要素は、同じレベルの制御を提供します。 以前は、個々のデザイン要素をページに追加できませんでしたが、Wix では ADI を使用してそれを行う機能が追加されました。 一部のユーザーにとっては欠陥だったため、これは Wix にとって大きな前進です。
WixADI を使用したモバイル編集
WixADI の最も優れた点の 1 つは、サイトをモバイル対応にすることがいかに簡単であるかということです。 プラットフォームをテストしたとき、ADI がモバイル調整で非常にうまく機能することに驚きました。 最初から完璧なモバイル レイアウトを作成し、表示上の問題を引き起こす可能性のある要素も非表示にしました。 とはいえ、Wix では、必要に応じて、非表示になっているものを表示 (1) したり、表示したり (2) することができます。
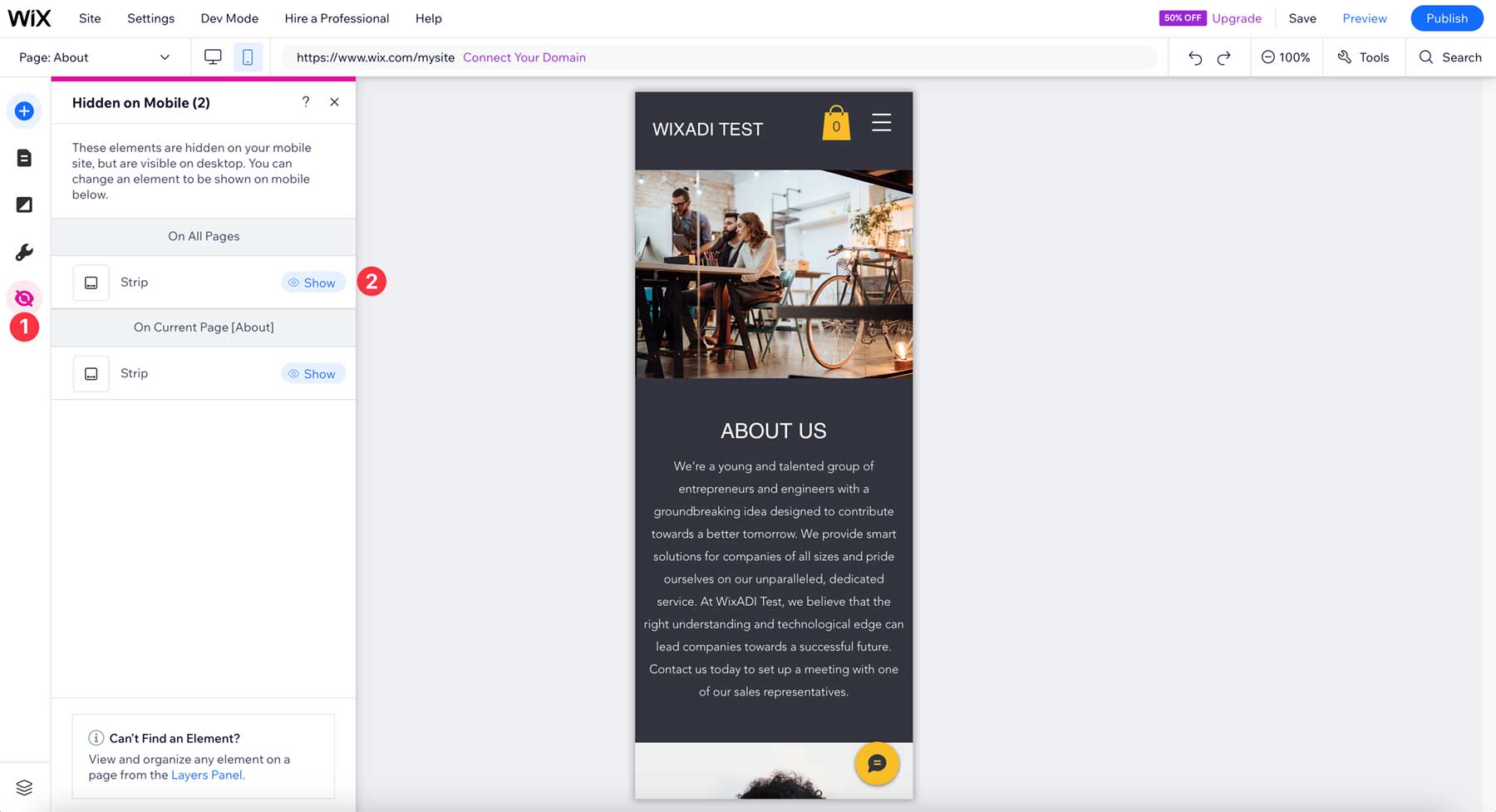
さらに、モバイル専用要素の追加 (1)、メニューやページへの迅速な移動 (2)、背景の追加 (3)、利用可能なツールへのアクセス (4) を行うことができます。
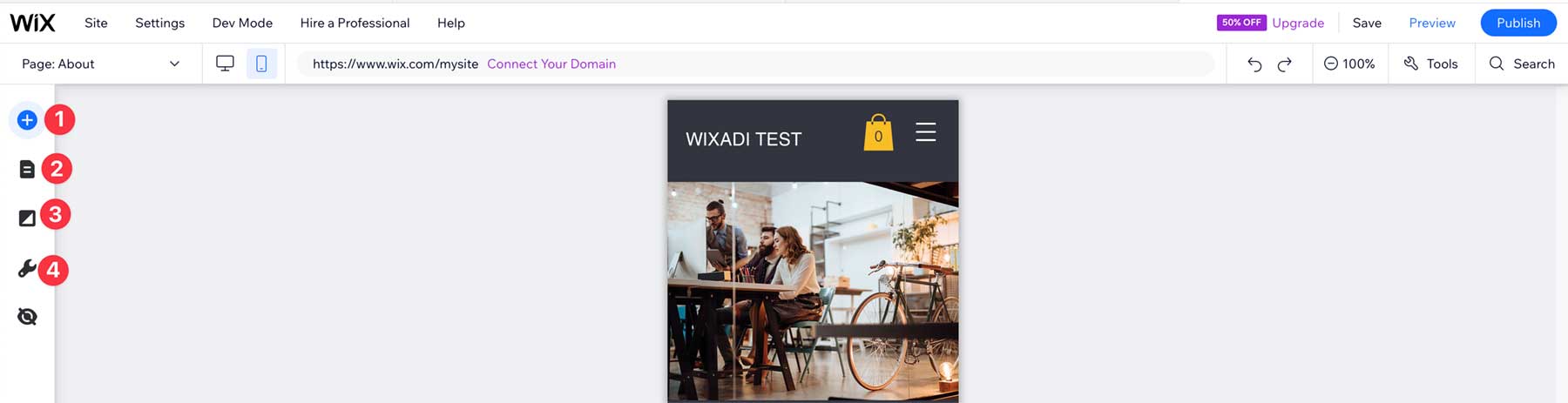
これには、クイック アクション バー、トップに戻るボタン、ようこそ画面の追加、モバイル専用の色の変更などが含まれます (4)。
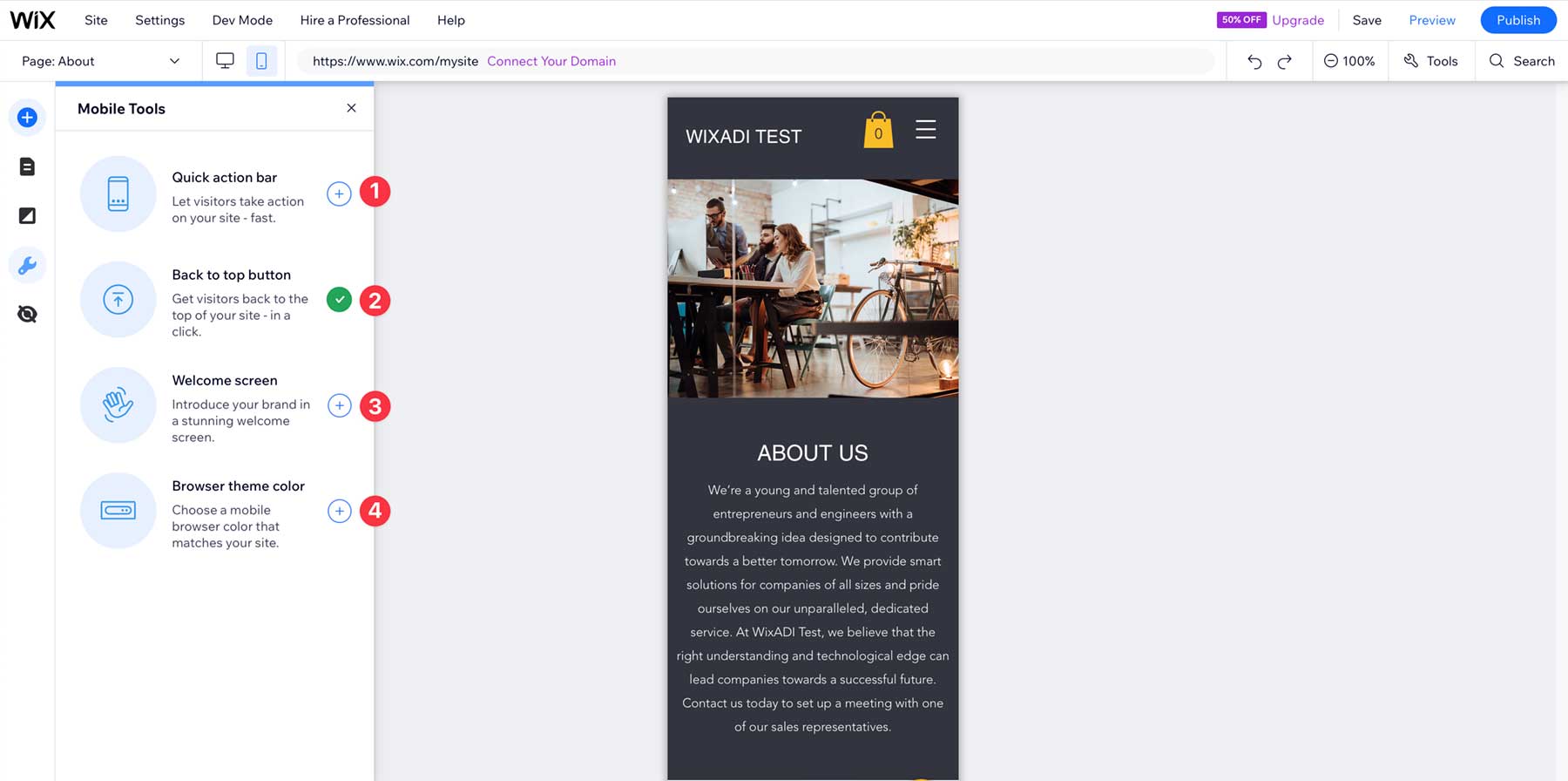
WixADIの長所と短所
読者にわかりやすくするために、WixADI の長所と短所をいくつか含めることにしました。 特に初心者ユーザーにとっては、かなりの数のプロがいます。 そうは言っても、決定を下す前に知っておくべきデメリットがいくつかあります。
WixADI の長所
- 大規模な知識ベース
- ウェブサイトを簡単かつ迅速に作成する方法
- サイトに関連するアプリを自動的にインストールします
- モバイルフレンドリーでレスポンシブな Web サイトを自動的に生成します
WixADIの短所
- 分析は無料プランでは利用できません
- 900 以上のテンプレートにアクセスできない
- 一部の業種に限定される
- 優れたストレージのオプションはより高価なプランに限定されます
WixADI についての最終的な考え
WixADI は、利用可能な最高の AI ウェブサイト ビルダーの 1 つです。 初心者や、手間のかからないウェブサイト構築方法を探している人に最適です。 WixADI は人工知能の助けを借りて Web 開発を簡素化し、他の Web ビルダーとは一線を画す多くの利点を提供します。 WixADI は、真に応答性の高い Web サイトを作成するという優れた仕事をします。私たちの経験では、モバイル向けの調整は必要ありませんでした。 もう一つの大きな利点は、マスターするのが簡単なことです。
ただし、すべてが虹というわけではありません。 Wix エディターの 900 を超えるテンプレートや、より手頃なプランの優れたストレージ オプションにアクセスできないなど、いくつかの小さな点は改善される可能性があります。 ただし、新しい Web サイトを立ち上げる簡単な方法を探していて、自分でそれを行うためのデザインの才能がない場合は、WixADI が確実な選択肢です。
