WooCommerce でベストセラーのスライダーを有効にする方法は?
公開: 2022-10-28WooCommerce でベストセラーのスライダーを有効にする方法をお探しですか? もしそうなら、あなたは正しい場所にいます。 多くの e コマース Web サイトには、ストアで最も売れている製品を表示するベストセラー スライダーがあります。 WooCommerce ストアでも同じことを有効にすることができます。
WooCommerce でベストセラー スライダーを有効にすると、ストアの売り上げを簡単に増やすことができます。 お客様が WooCommerce ストア サイトで最も売れている商品を簡単に見つけられるように支援できます。 これらの製品は、コンバージョンが容易であることがすでに証明されているため、これらの製品により多くの注目を集めることで、売り上げを伸ばすことができます.
この記事では、WooCommerce でベストセラーのスライダーを有効にする方法を学びます。 しかし、始める前に、WooCommerce にベストセラー スライダーを追加する利点について疑問を持っている人もいるかもしれません。
WooCommerce ベストセラー スライダーの利点は何ですか?
WooCommerce のベストセラー スライダーを使用すると、ストア サイトで売れ筋の商品を簡単に宣伝できます。 また、お客様が WooCommerce ストアで人気の商品を見つけやすくなります。 スライダーは、顧客が製品ページを離れずにベストセラー製品をナビゲートするのに役立ちます。
WooCommerce のベストセラー スライダーを使用して、さまざまなカテゴリのベストセラーをグループ化できます。 カテゴリに基づいて人気のある製品を表示するのに役立ちます。
ベストセラーのスライダーは多くの e コマース Web サイトで共通の要素であるため、顧客は既にそれらに精通している可能性があります。 そのため、WooCommerce でベストセラー商品を表示するスライダーを追加すると、ストアでの全体的なショッピング エクスペリエンスを向上させることができます。
WooCommerce でベストセラーのスライダーを有効にする方法は? ステップバイステップガイド
デフォルトでは、WooCommerce はベストセラー スライダーを追加するオプションを提供していません。 そのため、サードパーティのプラグインが必要です。 この目的のために、WebToffee WooCommerce Best Sellers プラグインを使用します。 この WordPress ベストセラー プラグインを使用すると、WooCommerce でベストセラーを簡単に表示できます。
プラグインを購入し、Web サイトの [マイ アカウント] セクションからプラグイン ファイルをダウンロードします。
以下の手順に従って、WooCommerce でベストセラー スライダーを有効にします。
ステップ 1: WooCommerce ベストセラー プラグインのインストール
- Plugins > Add New に移動します。 上部メニューの [プラグインのアップロード] ボタンをクリックします。
- プラグインの .zip ファイルをアップロードします。
- 次に、プラグインをインストールして有効にします。
ステップ 2: WooCommerce ベストセラー プラグインの一般設定
WordPress ダッシュボードからWooCommerce >ベストセラーに移動します。
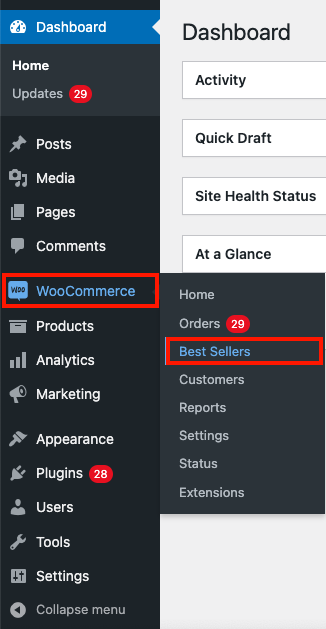
WooCommerce Best Sellers プラグインの設定ページに移動します。
ここで、プラグインの一般設定について詳しく説明します。
- ベストセラー スライダーを有効にする場所を選択します。 ショップページ、カテゴリーページ、個々の商品ページでベストセラースライダーを有効にすることができます。 ここで 3 つのチェックボックスをすべて有効にしましょう。
- パラメータを選択して、WooCommerce でベストセラー商品を表示します。 特定の期間の総販売数または販売に基づいてベストセラーを表示できます。 Total sales countを選択しましょう。
- ストアでベストセラーとして掲載する商品の総数を入力します。
- 製品のサムネイルにベストセラーのラベルを表示するチェックボックスを有効にして、製品のサムネイルにベストセラーのラベルを含めます。
- ベストセラー商品ページにカスタムシールをアップロードできます。 それに応じて有効または無効にします。
- カテゴリーごとのベストセラー商品ランキングを表示するには、[商品ページにランキングを表示する] チェックボックスをオンにします。
- 製品ページにベストセラーへのリンクを表示するを有効にして、製品ページにベストセラー カテゴリ ページへのリンクを追加します。
- 在庫切れの商品をベストセラー スライダーに表示しないようにするには、対応するチェックボックスを有効にします。
- スライダー タイトルのベストセラー カテゴリ ページへの「もっと見る」リンクを追加できます。 これを行うには、スライダーのタイトルにベストセラーへのリンクを表示するチェックボックスを有効にします。
- 複数のカテゴリーに属する商品に個別のベストセラー スライダーを表示する場合は、[単一の商品ページにカテゴリーごとに個別のスライダーを表示する]チェックボックスをオンにすることで実行できます。
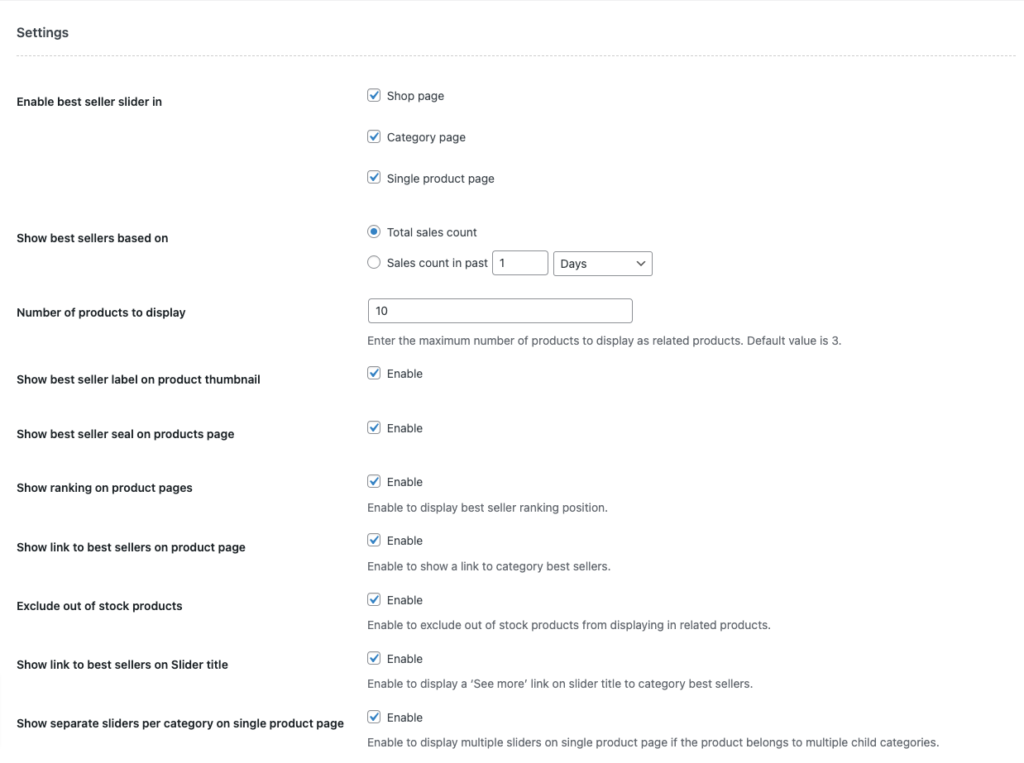
これらは、WooCommerce ベストセラー プラグインの一般的な設定です。

ステップ 3: WooCommerce ベストセラー スライダー設定の構成
- ショップページのスライダーのタイトルを入力します。 ベストセラーを入力してみましょう。
- ショップページのスライダーの位置を選択してください。 Bottomを選択しましょう。
- 同様に、カテゴリ ページと製品ページのスライダーのタイトルと位置を別々に選択できます。 これらのページにも同じものを選択しましょう。
- 次に、[スライダーを使用]チェックボックスがあります。 このチェックボックスは有効のままにしておいてください。
- 有効にするスライダーのタイプを選択します。 SwiperスライダーとbxSliderが利用可能なオプションです。 ここではSwiper スライダーを選択します。
- スライダーを保持する swiper コンテナーに対して表示されるスライダーの幅を入力します。 値はパーセンテージで入力する必要があります。
- モバイル、タブレット、デスクトップなどのさまざまなビューのベストセラー スライダーに表示する製品の数を選択します。
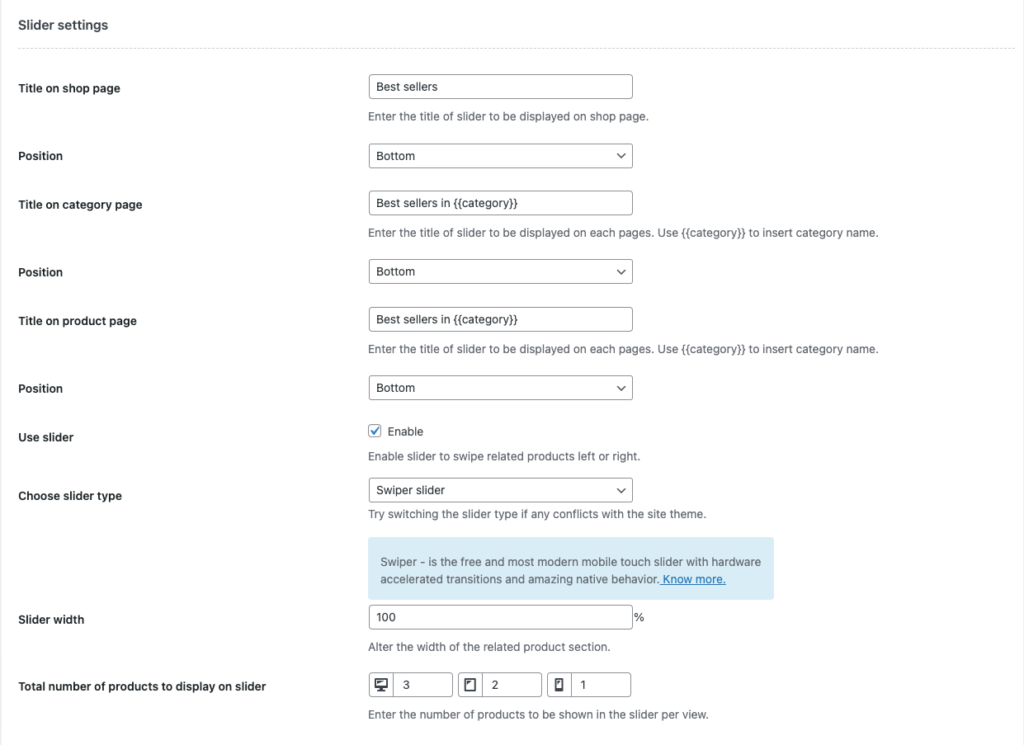
これで、WooCommerce ベストセラーのスライダー設定が構成されました。
同様に、ベストセラー ラベルとシールのカスタマイズ設定があります。 要件に従ってこれらの設定を構成します。
WooCommerce でベストセラー商品を強調するための完全なガイドを読みたい場合は、この記事をチェックしてください。
[変更を保存] をクリックします。
それでは、WooCommerce ストアでベストセラーのスライダーを見てみましょう。
ステップ 4: WooCommerce ベストセラー スライダーのプレビュー
WooCommerce ストアのフロント エンドに移動して、ベストセラー スライダーのプレビューを見てみましょう。
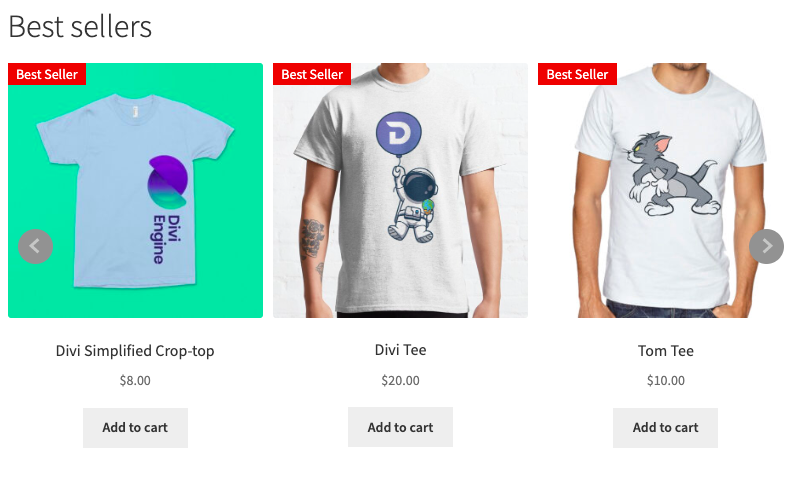
ショップページのベストセラースライダーです。
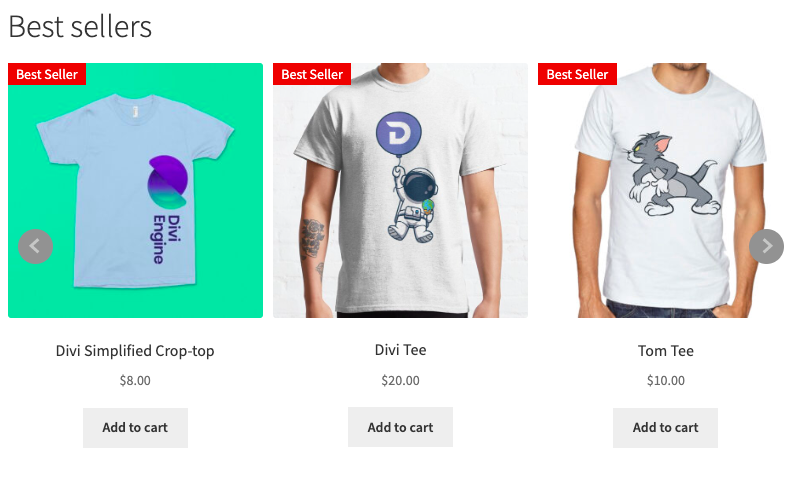
商品ページにはベストセラーのスライダーが複数表示されます。
まとめ
スライダーを使用してベストセラー商品を表示すると、簡単に顧客の注意を引くことができます。 スライダーは、WooCommerce のベストセラー商品を紹介するのに最適な場所です。 これにより、顧客は売れ筋商品を簡単に見つけることができます。
この記事で説明した WooCommerce ベストセラー プラグインを使用すると、人気のある商品を顧客に表示できます。
この記事の目的は、ベストセラー スライダーを WooCommerce ショップに追加するのに役立つことです。 この記事が有益であると思われる場合は、コメントでお知らせください。
WooCommerceの人気商品の表示方法についても詳しく記事にしていますので、ぜひチェックしてみてください!
