WooCommerce の注文を CSV としてエクスポートする方法 (プラグインなし)
公開: 2022-09-28CSV または TXT ファイルを使用して WooCommerce から注文をエクスポートする理由はいくつかあります。 まず、ドロップシッパー、サードパーティのロジスティクス/配送パートナー、倉庫ピッカー、株主などの重要な関係者と注文の詳細を共有する必要がある場合があります。
または、おそらく、ストアを WooCommerce から別の e コマース プラットフォームに移行しています。 その場合、転送前に WooCommerce を使用して注文をエクスポートする必要があります。
このガイドでは、次のことを学びます。
- WooCommerce を使用して、プラグインなしで (CSV ファイルとして) 注文をエクスポートする方法
- プラグインなしで WooCommerce から注文をエクスポートする方法 (XML ファイルとして)
- WooCommerce 注文をエクスポートするための最適なプラグイン
- プラグインを使用して CSV 経由で WooCommerce 注文をエクスポートする方法
プラグインなしで WooCommerce 注文をエクスポートする方法 (CSV)
システムにはすでに「WooCommerce 注文エクスポート」機能が組み込まれているため、単純な注文エクスポートにプラグインを使用する理由は技術的にありません。
まず、エクスポートが機能するように、WooCommerce 内にいくつかの製品と最近の注文があることを確認してください。
WooCommerce → Ordersに移動して注文を表示し、エクスポート シートにコンパイルする過去の注文、アクティブな注文、または処理中の注文があることを確認します。
注: 「キャンセル済み」または「支払い保留中」の注文はエクスポートできますが、デフォルトではエクスポートできません。
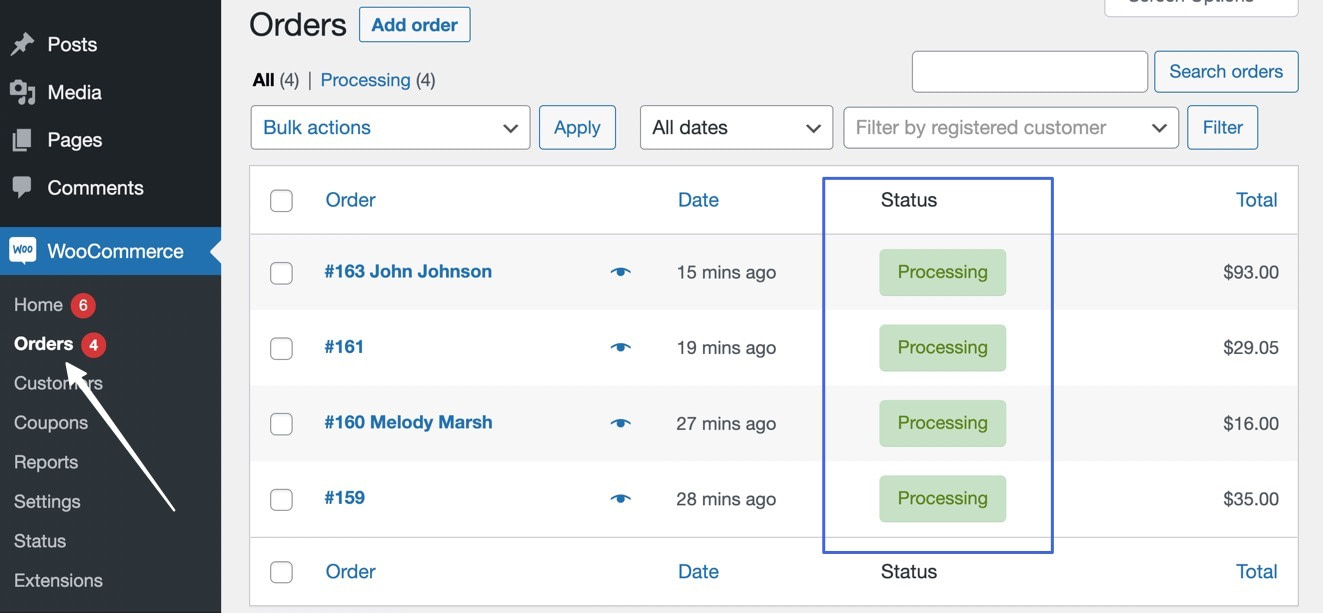
ある程度の売上が蓄積され、それらの注文を CSV ファイルにエクスポートする準備ができたら、以下に進んでそのプロセスを完了してください。
- レポートページに移動して、WooCommerce 注文を CSV ファイルとしてエクスポートします
- WooCommerce から CSV にエクスポートする注文をフィルタリングする
- WooCommerce の注文を CSV にエクスポートする
- CSV 注文エクスポート ファイルを開く、編集する、または移動する
1.レポートページに移動して、WooCommerce 注文を CSV ファイルとしてエクスポートします
すべての注文の CSV への WooCommerce エクスポートを開始するには、まず [レポート] ページに移動する必要があります。 WooCommerce → レポートをクリックします。
![WordPress の [レポート] ボタン](/uploads/article/43109/96Otb8mGB2lAkrt7.jpg)
レポートページには、WooCommerce ストア内の注文、顧客、および在庫に関するグラフ、チャート、および統計が表示されます。
すべての注文のエクスポートはここから始まります。 特定の指標に基づいてフィルタリングし、エクスポート シートで特定のデータの [ CSVをエクスポート] ボタンをクリックします。
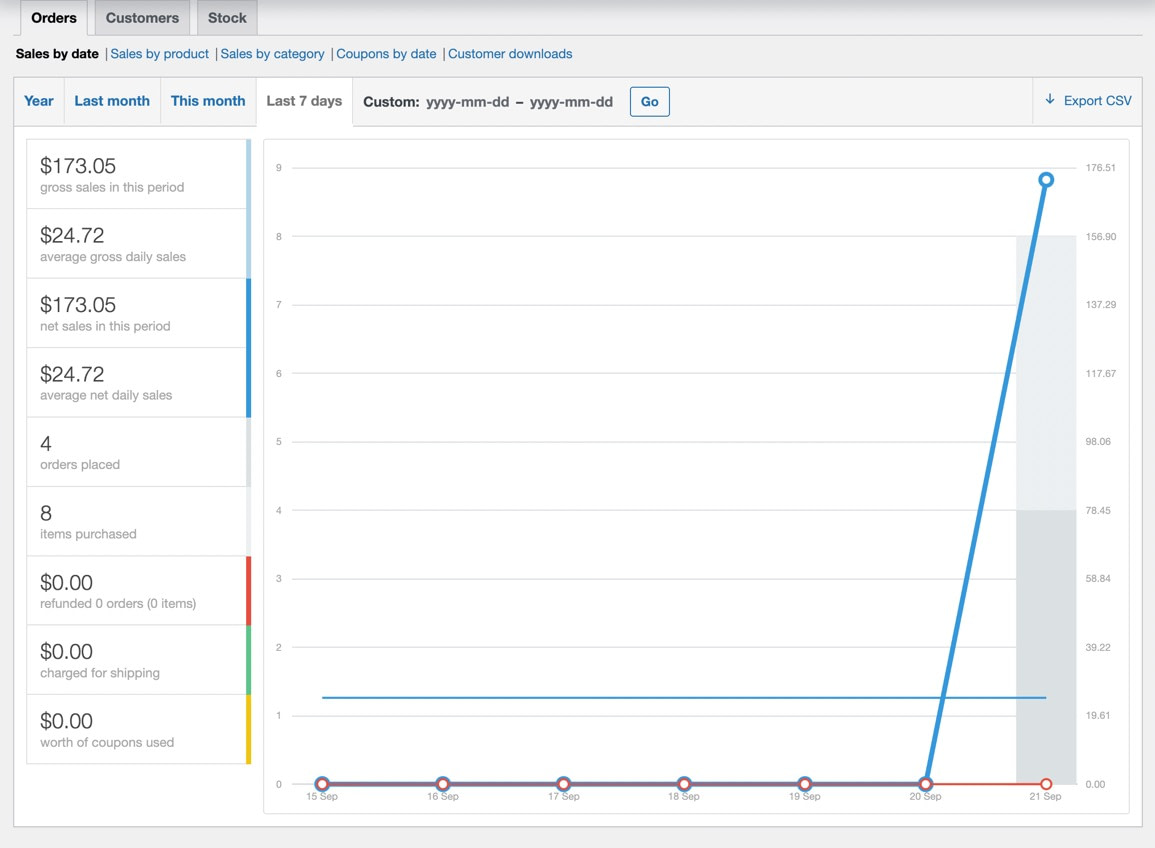
2. WooCommerce から CSV にエクスポートする注文をフィルタリングします
これを行う 1 つの方法は、フィルターをそのままにして、過去 7 日間に行われたすべての注文を自動的にエクスポートすることです。
ただし、レポートをフィルタリングして、それらのレポートのデータを CSV ファイルにエクスポートすることもできます。
最初のフィルターは日付別に売上を表示し、過去 7 日間、今月、先月、または年の売上を表示することを選択します。 独自の日付範囲を設定するためのカスタムフィールドもあります。
選択したら、[ Go ] ボタンをクリックしてフィルターを有効にします。
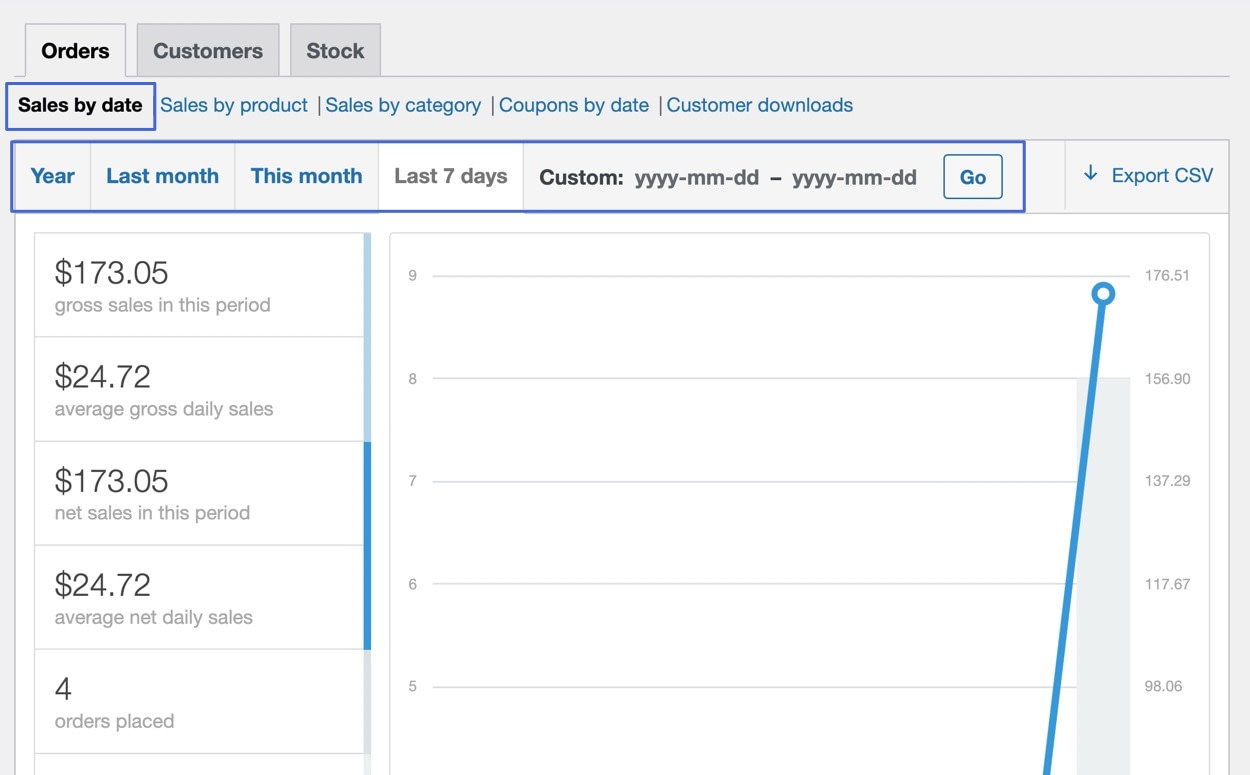
Sales By Productタブでは、特定の在庫アイテムを選択して、それらのアイテムからのデータのみをエクスポートできます。 [ Sales By Product ] タブで、1 つ (または複数) の製品を選択して、それらの製品のみがレポートに表示されるようにします。
注: 実際には、すべてのフィルターで日付によるフィルター処理が可能です。 したがって、たとえば、「製品別の売上」フィルターと「日付別の売上」フィルターを組み合わせることができます。
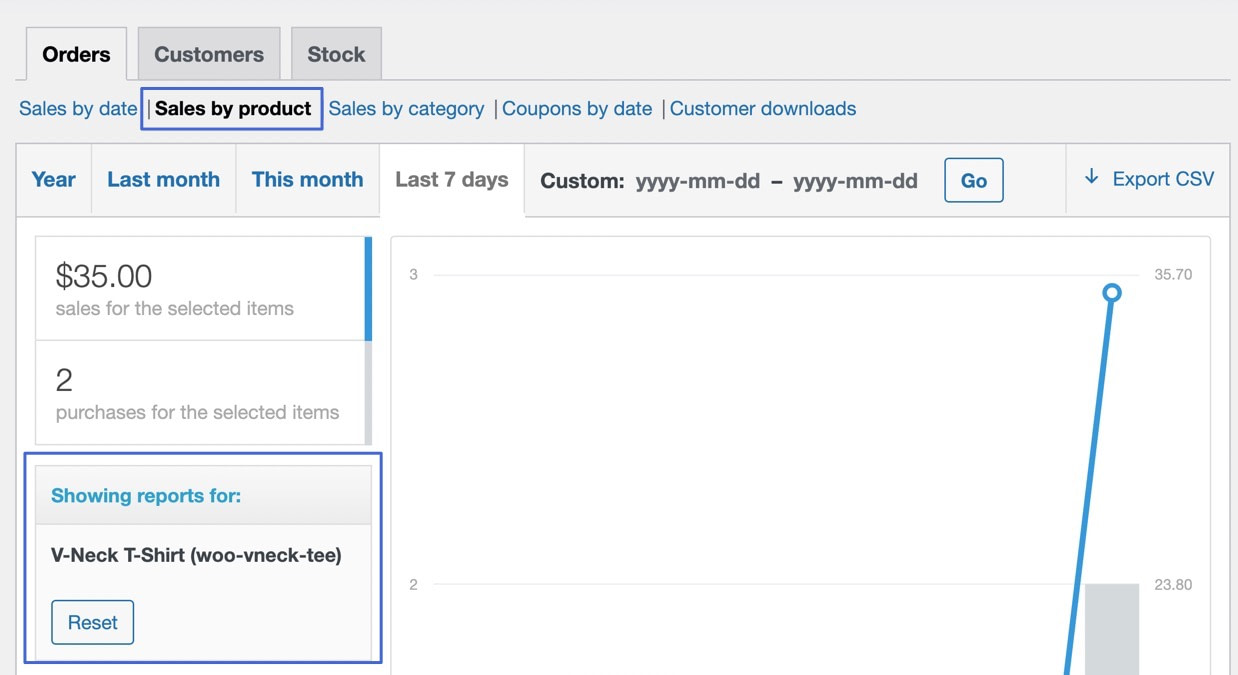
Sales By Categoryタブは別のフィルターとして機能し、WooCommerce ストアから 1 つ (または複数) のカテゴリーを選択します。 次に、これらのカテゴリのみが WooCommerce エクスポート注文 CSV に追加されます。
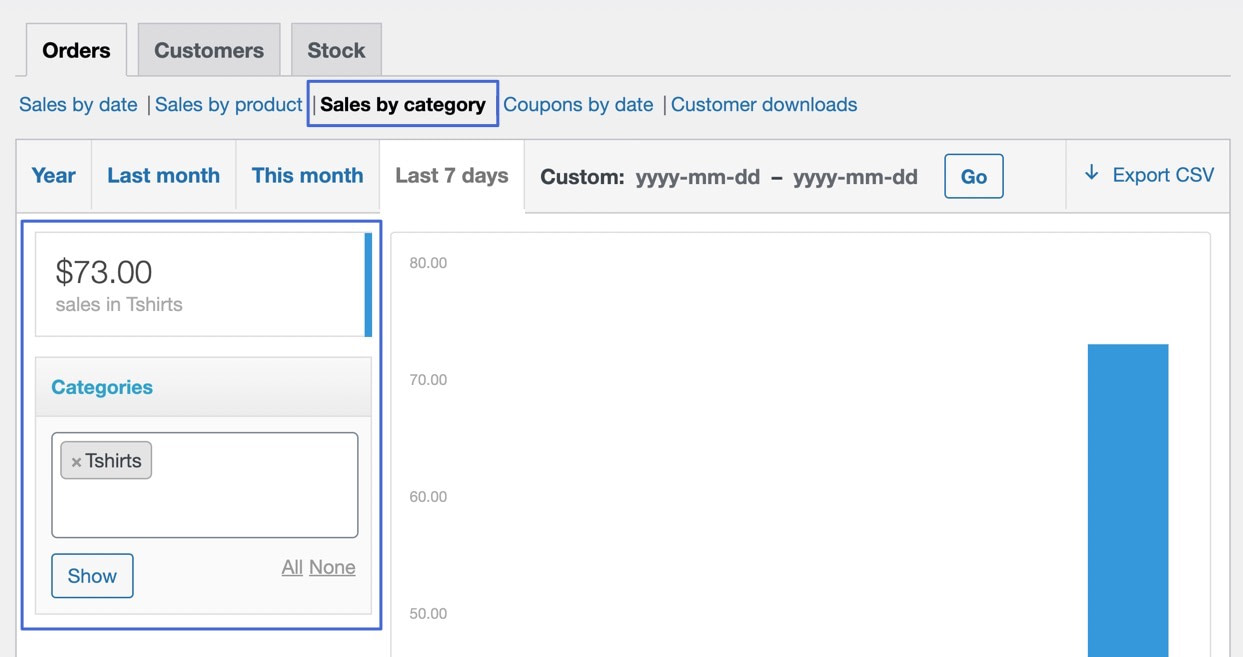
最後に、WooCommerce はレポートをフィルタリングし、クーポンと顧客のダウンロードによってエクスポートを注文するためのタブを提供します。
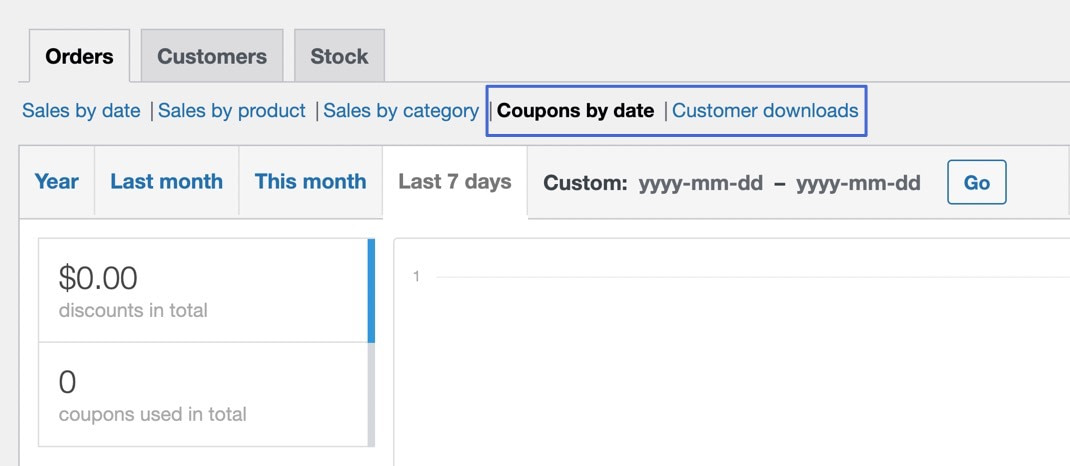
3. WooCommerce の注文を CSV にエクスポートする
フィルターを選択したら (または最近の注文をすべてエクスポートするためにそのままにしておきます)、[ CSV をエクスポート] ボタンを見つけます。
それをクリックして、すぐに CSV ファイルをコンピューターのダウンロード フォルダー (または、既定でブラウザー ファイルをダウンロードした場所) にダウンロードします。
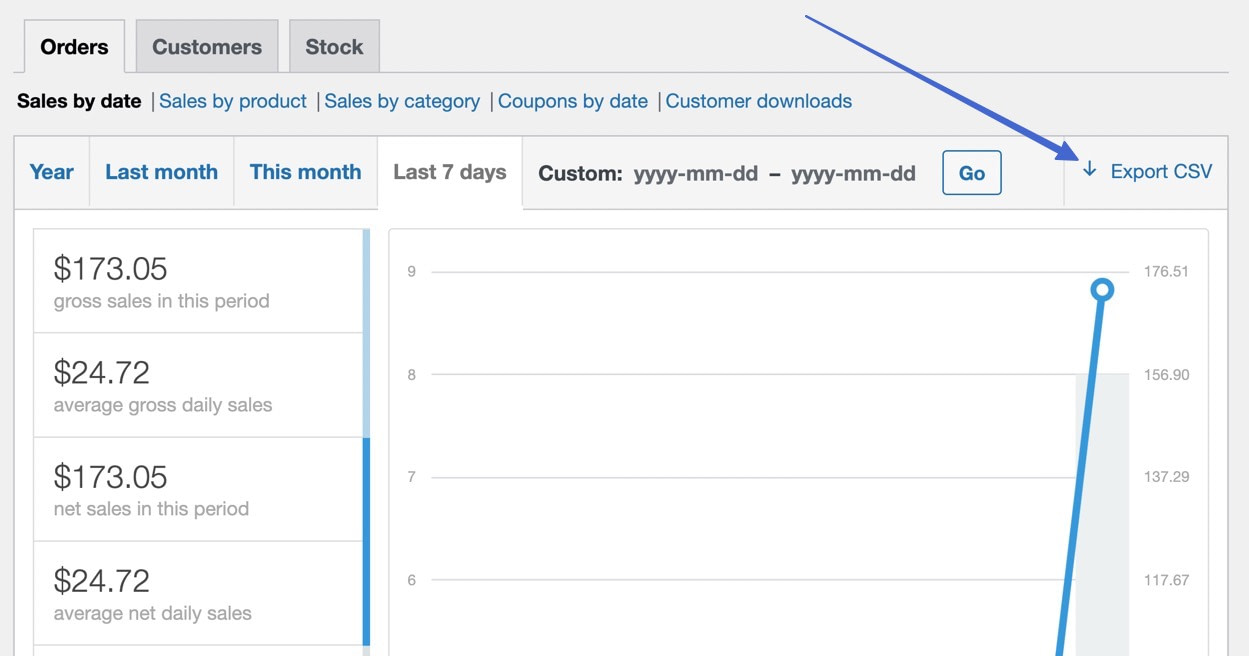
4. CSV 注文エクスポート ファイルを開く、編集する、または移動する
ほとんどの場合、ブラウザーはこのファイルをコンピューターのローカルのダウンロード フォルダーに保存する必要がありますが、既定のブラウザーのダウンロード用に別のフォルダーを使用している場合があります。
いずれにしても、WooCommerce の注文が CSV 形式でエクスポートされていることを確認してください。
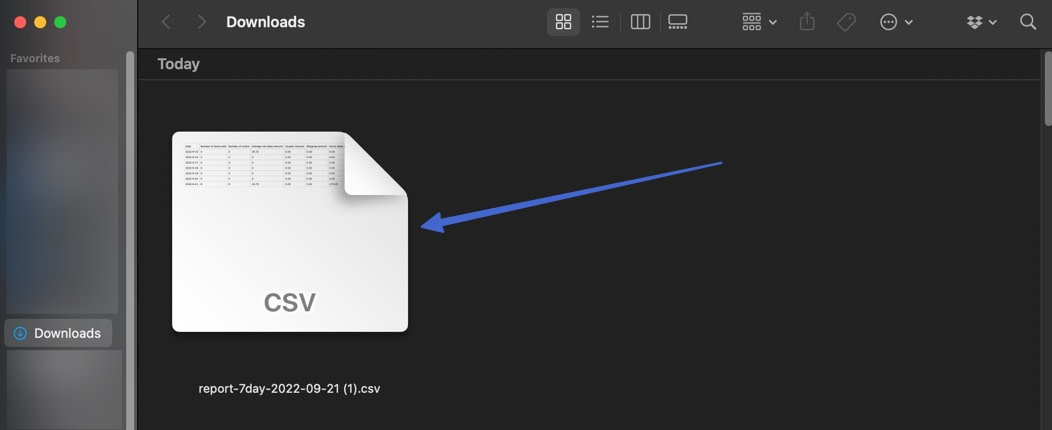
CSV ファイルを別の保存場所に移動するか、適切な関係者に送信してください。 ファイルをクリックして開くこともできます。
CSV ファイルは、指定された時間枠、製品、またはカテゴリからのすべての WooCommerce 注文のリストを提供します。
次の列が表示されます。
- 販売数
- 注文数
- 平均売上高
- クーポン金額
- 送料金額
- 総売上高
- 売上高
- 返金額:
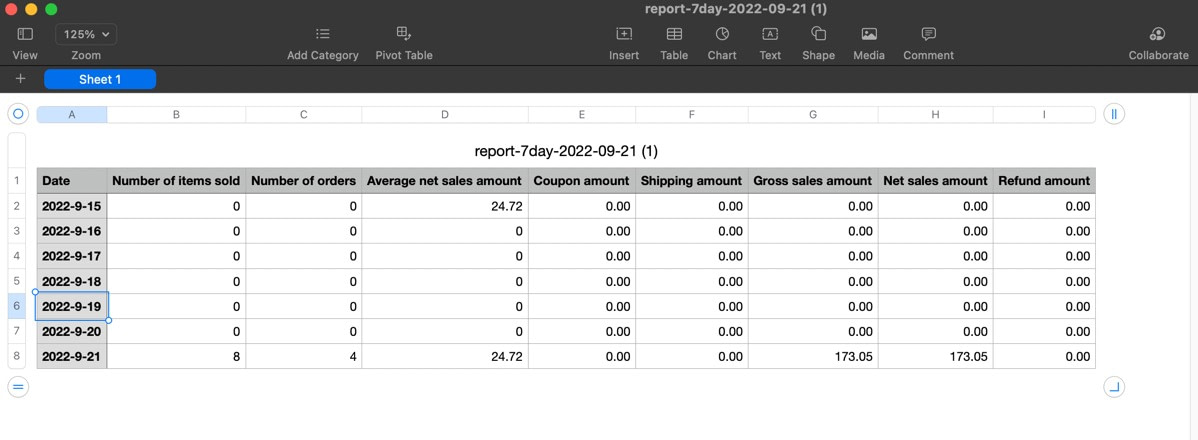
以上が、WooCommerce を使用して注文を CSV ファイルにエクスポートする方法です。
WordPress を使用して注文を XML ファイルとしてエクスポートする
WooCommerce 製品データをエクスポートするもう 1 つの方法は、サイトからコンテンツをエクスポートする組み込みの WordPress 機能を使用することです。
この方法は、注文レコードを含む XML ファイルを取得したい場合に特に便利です。これは、新しい WordPress サイト、または他の Web サイト ビルダーや e コマース プラットフォームにインポートするときに役立ちます。
- WordPress エクスポート ツールに移動します。
- WooCommerce の注文をエクスポートするだけです
- WooCommerce 注文エクスポート ファイルを開く、編集する、または移動する
1. WordPress エクスポート ツールに移動します。
WordPress ダッシュボードで、[ツール] → [エクスポート] に移動します。
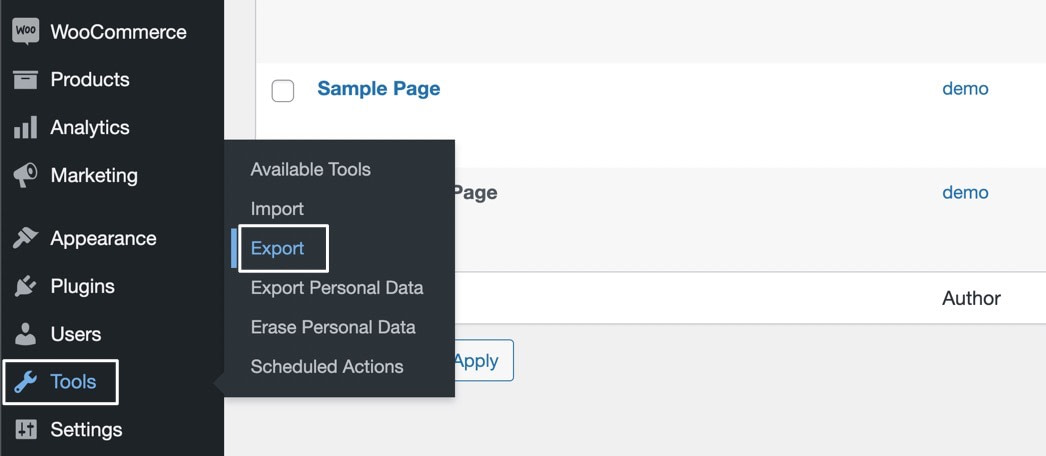
2. WooCommerce の注文をエクスポートするだけです。
エクスポートページには、WordPress Web サイト全体からコンテンツをエクスポートするためのいくつかのオプションがあります。 投稿、ページ、商品、バリエーション、注文、返金、クーポン、メディアをエクスポートできます。
サイトの移行を少し簡単にするために「すべてのコンテンツ」をエクスポートすることは可能ですが、[注文] フィールドを選択して、WooCommerce 製品の注文データを含む XML ファイルのみを取得します。
選択したら、[エクスポート ファイルのダウンロード] ボタンをクリックします。 これにより、ファイルがダウンロード フォルダー (または、インターネットからダウンロードしたファイルを自動的に保存するように設定したフォルダー) に保存されます。
![選択された [注文] フィールドと [エクスポート ファイルのダウンロード] ボタン](/uploads/article/43109/Uijd6GGcbm0VitOd.jpg)
3. WooCommerce 注文エクスポート ファイルを開く、編集する、または移動する
コンピューターに保存されている WooCommerce 注文エクスポート XML を見つけることができます (ほとんどの場合、ダウンロード フォルダーにあります)。 ファイルをクリックして、コンテンツを表示または編集します。 別の場所に保存するか、他の人に送信することを検討してください。
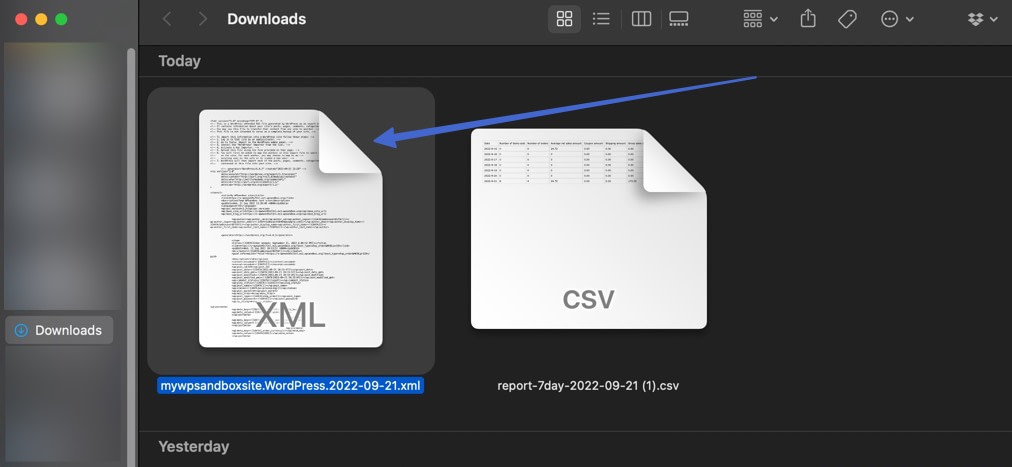
XML WooCommerce 注文のエクスポートは、CSV ファイルとは異なる動作をすることに注意してください。
独自のインポート オプションがあり、XML ファイルは、編集ではなくデータの転送に使用されるため、表示するのにユーザー フレンドリーではありません。

WooCommerce 注文をエクスポートするための最適なプラグイン
WooCommerce の注文を CSV ファイルと XML ファイルでエクスポートする 2 つの方法がわかりました。 どちらも標準の WordPress/WooCommerce インストールに組み込まれたツールであるため、プラグインをインストールする必要はありません。
ただし、デフォルトのエクスポート機能を拡張したい場合があります。 おそらく、WooCommerce にはそのようなエクスポート機能は含まれていません。
その場合、WooCommerce 注文エクスポート プラグインを使用することをお勧めします。
WooCommerce の注文を CSV、XML、または PDF などの他の形式でエクスポートするためのプラグインがいくつかあります。 一部のプラグインは主にエクスポート機能に焦点を当てていますが、他のプラグインは幅広い機能を提供しており、注文のエクスポートはその 1 つです。
私たちは最も有望な WooCommerce 輸出注文プラグインをテストしましたが、以下が私たちが推奨するプラグインです:
- WooCommerce の注文のエクスポートと注文のインポート: WooCommerce の注文を CSV ファイルに一括エクスポートする場合に特に便利です。
- WooCommerce の高度な注文エクスポート: WooCommerce から注文をエクスポートするための最も高度なソリューションであり、注文データを CSV、XLS、XML、PDF、TSV、HTML、JSON などのファイル形式にエクスポートする機能を備えています。必要なフィールドを選択することもできます。書き出す。
- WooCommerce Customer/Order/Coupon Export: WooCommerce から顧客とクーポンと共に注文をエクスポートするためのプレミアム拡張機能。 このプラグインの主な利点は、定期的なエクスポートの自動スケジュールを設定できることと、CSV および XML 形式をサポートしていることです。
- Import/Export Suite for WooCommerce: 主にサイト全体の移行中に使用するためのこのプラグインにより、注文、パスワード、製品、顧客、およびサブスクリプションをエクスポートできます。 WooCommerce の注文を CSV または XML 経由でエクスポートし、データをローカル ストレージまたは FTP に直接送信できます。
- Stamps.com XML ファイルのエクスポート: 注文を XML 形式で Stamps.com に自動的にエクスポートするため、Stamps.com のユーザーにとって非常に便利です。 一括または個別の注文をエクスポートし、フィルターを使用して含めるフィールドを指定できます。
プラグインを使用して WooCommerce の注文を CSV にエクスポートする方法
プラグイン ルートを使用する場合は、WooCommerce プラグインの高度な注文エクスポートを使用することを強くお勧めします。これは、無料で理解しやすく、CSV、XML、PDF などの複数の形式で保存できる注文の詳細のリストを提供するためです。 、および HTML。
現在のバージョン: 3.3.2
最終更新日: 2022 年 8 月 8 日
woo-order-export-lite.3.3.2.zip
プラグインを使用して注文データをエクスポートする方法は次のとおりです。
- プラグインをインストールしてエクスポート機能にアクセスする
- 日付範囲のフィルターを設定する
- エクスポート ファイル形式を選択する
- エクスポートをさらにフィルタリングする (必要な場合)
- エクスポートを実行する
1.プラグインをインストールし、エクスポート機能にアクセスします
開始するには、WooCommerce プラグインの Advanced Exports をインストールして有効にします。
それが完了すると、WordPress の WooCommerce メニュー項目をスクロールすると、新しい [注文のエクスポート] タブが表示されます。
それをクリックしてプロセスを開始します。
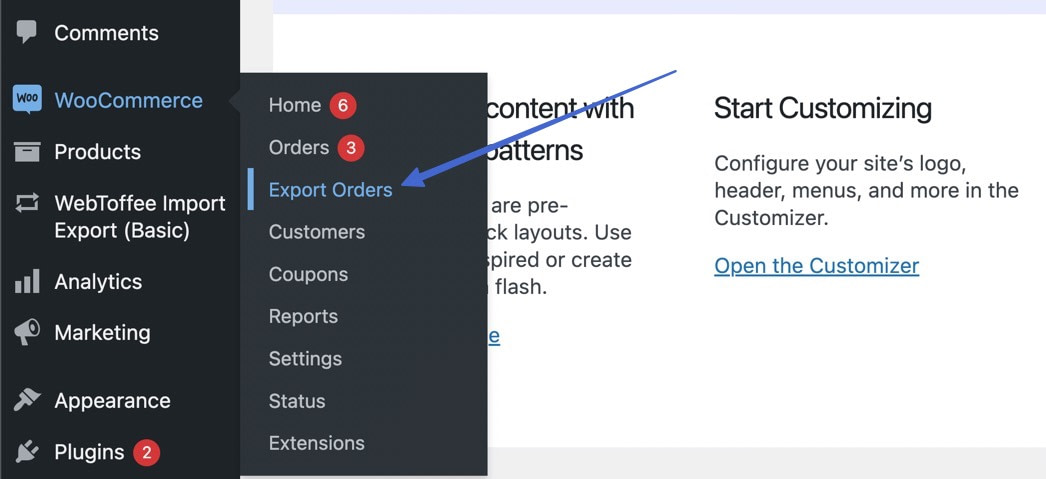
2.日付範囲のフィルターを設定する
プラグインにはさまざまな日付範囲フィルターが用意されているため、特定の期間に発生した注文のみをエクスポートできます。
[注文のフィルター]セクションを使用して、注文日、変更日、支払い日、または完了日でフィルターします。
その後、エクスポートの日付範囲を設定できます。
概要レポートの受信、エクスポート ファイル名の構成、およびエクスポートに表示される注文ステータスの変更を行うための設定もあります。
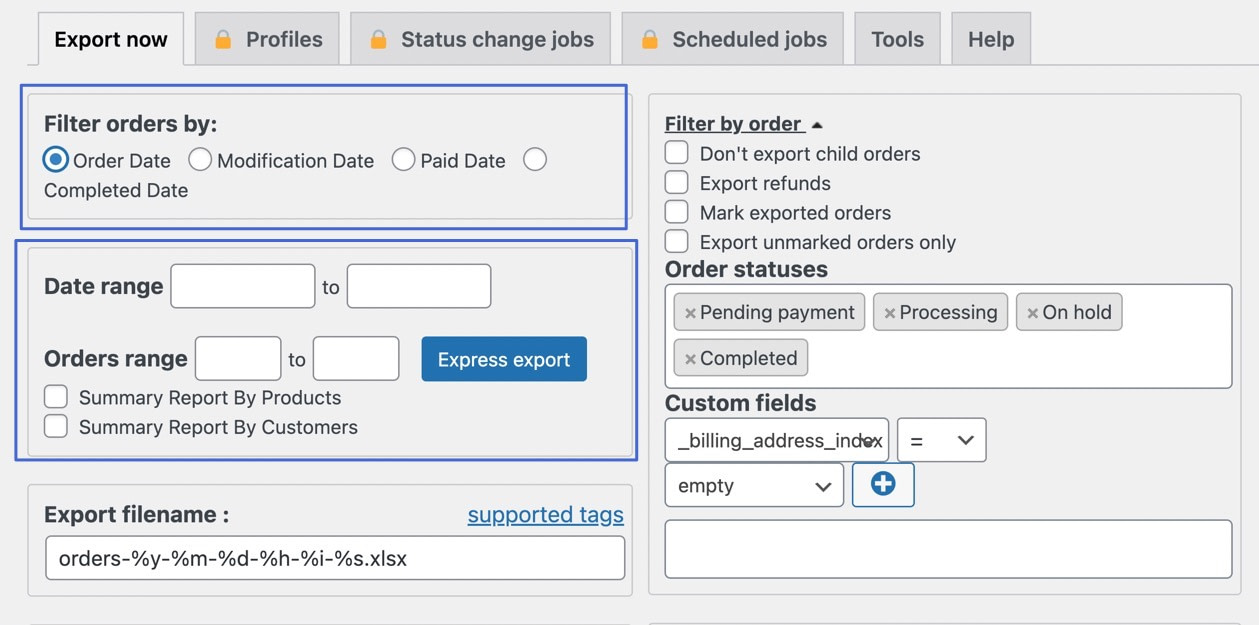
3. エクスポート ファイル形式を選択する
フォーマットセクションには、次のフィールドがあります。
- XLS
- CSV
- XML
- JSON
- TSV
- HTML
CSVオプションを選択して、注文を CSV ファイルにエクスポートします。 列のタイトルを最初の行として出力したり、改行を削除したりするなど、追加の CSV エクスポート オプションを確認できます。
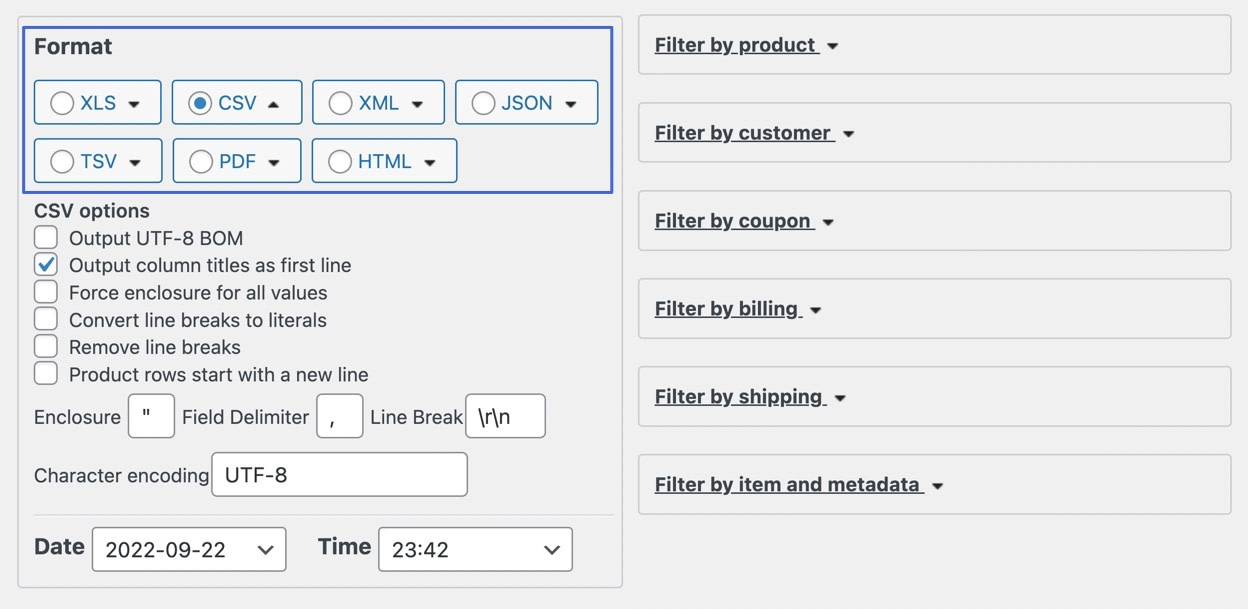
4. エクスポートをさらにフィルタリングします (必要な場合)。
エクスポート フィルターでさらに対象を絞りたい場合は、インターフェイスの右側で、次の詳細によってエクスポートをフィルター処理できます。
- 製品
- お客様
- クーポン
- 請求する
- 運送
- アイテムとメタデータ:
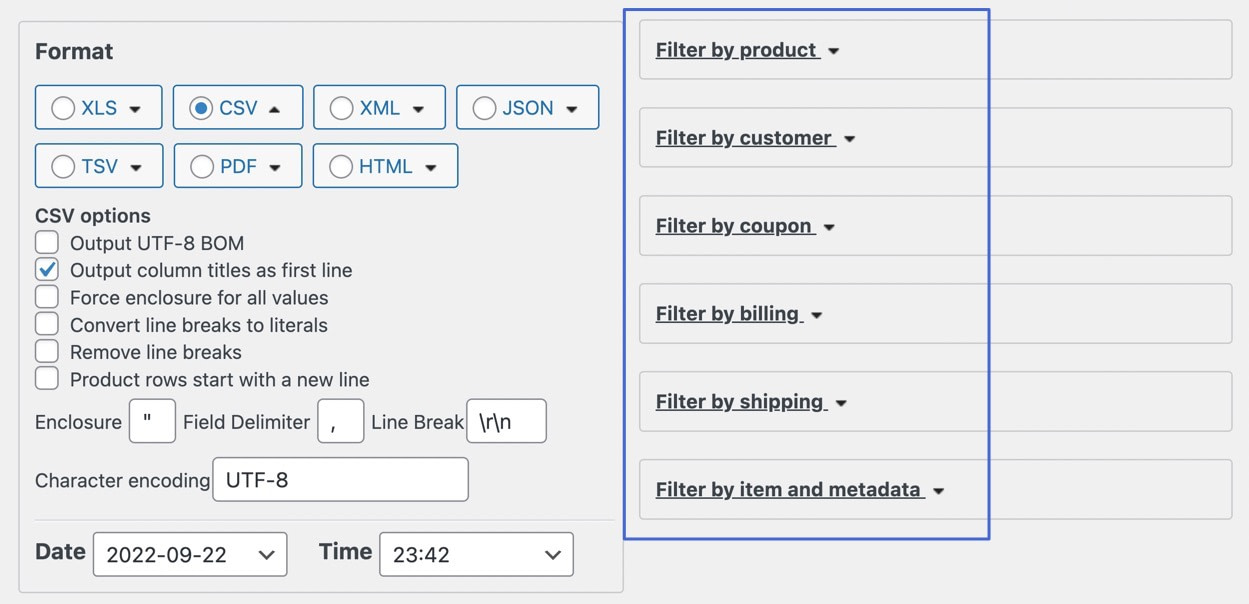
たとえば、T シャツなど、特定の商品の注文のみをエクスポートするように選択できます。
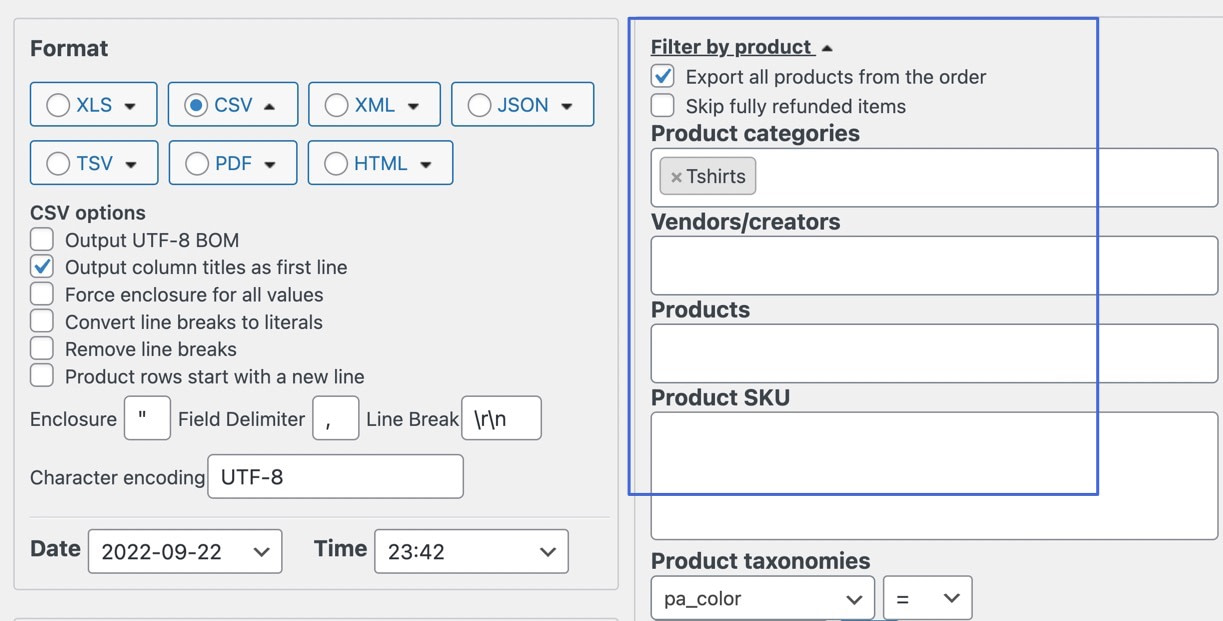
5.エクスポートを実行する
このプラグインには他にもさまざまな設定が用意されているので、自由に試してみてください。
エクスポート設定に満足したら、ウィンドウの下部にある [エクスポート] ボタンを見つけてクリックします。
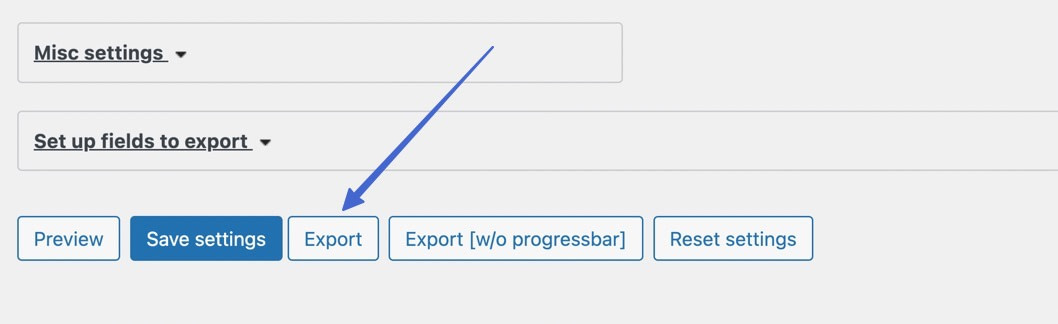
WooCommerce エクスポート注文の CSV がコンピューターに保存されます。これを開いて、注文番号、ステータス、顧客からの請求および配送情報を含むすべての注文のリストを表示できます。
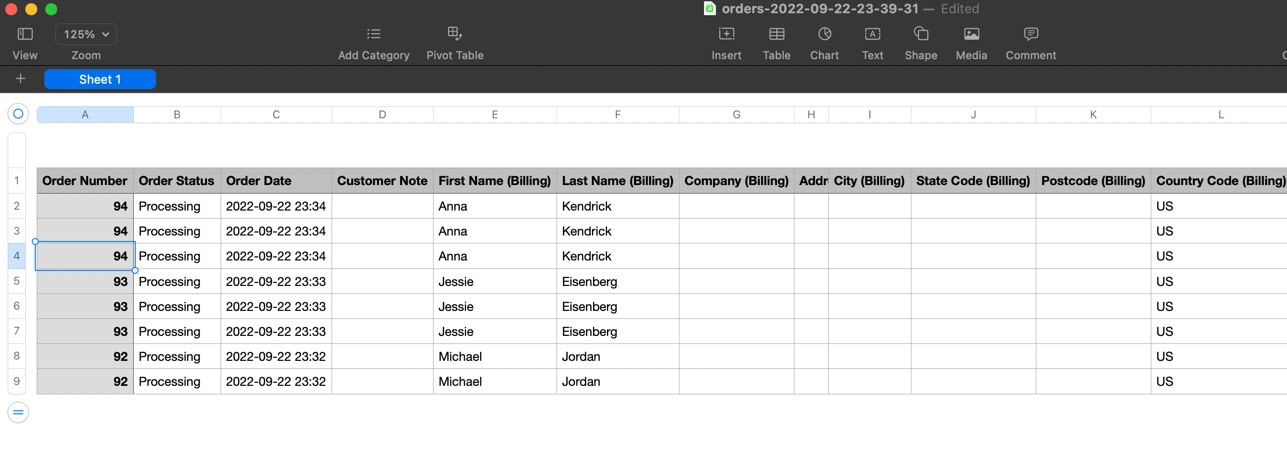
各行には、注文の合計金額、SKU、アイテム名、アイテムのコストなどの注文の詳細も表示されます。
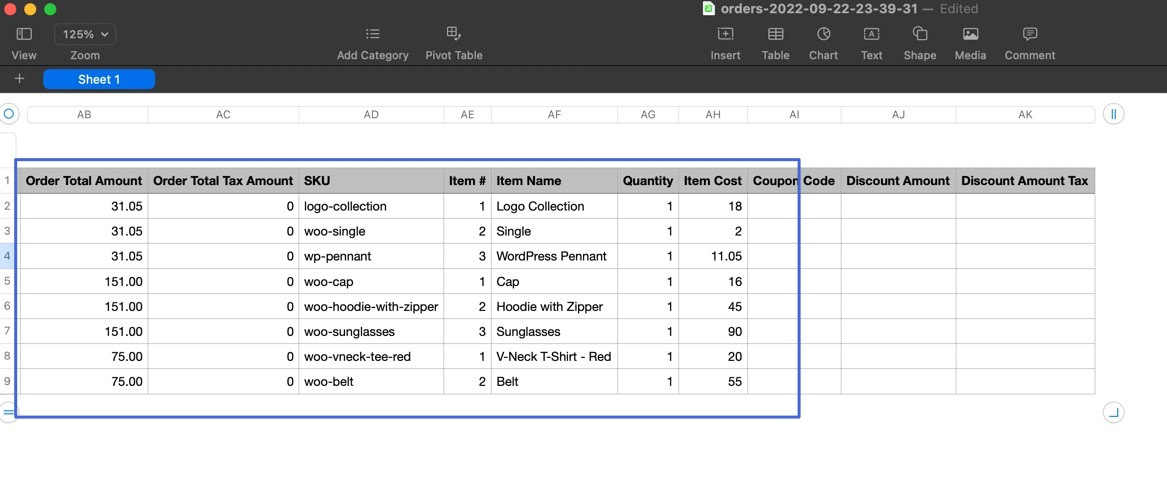
おまけ: PDF や HTML などの別のファイル形式でエクスポートしてみてください
プラグインの [フォーマット]セクションにいつでも戻って、注文のエクスポートを別のファイル フォーマットで再実行できます。 PDFなどの別のフィールドを選択するだけです。
すべてのファイル形式には、独自の追加設定があります。 たとえば、PDF 形式では、ドキュメントの向き、ページ サイズ、フォント サイズ、列幅を変更できます。
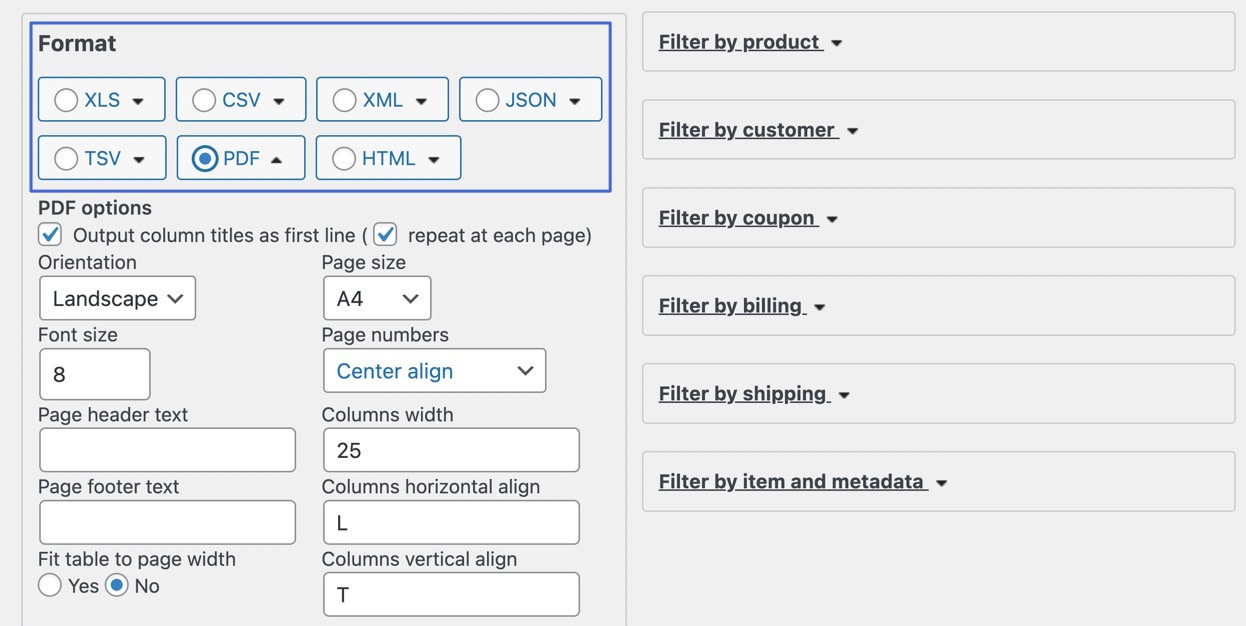
前の手順と同じように、[エクスポート] ボタンをクリックします。
注文のエクスポートにこのようなプラグインを使用することの優れた点は、さまざまなドキュメント形式を柔軟にエクスポートできることです。 多くの場合、注文書を印刷するために PDF が必要になる可能性が高いことを考えると、これは理にかなっています。 または、そのデータを Web サイトに追加する必要がある場合は、HTML ファイルをエクスポートするのが論理的かもしれません。
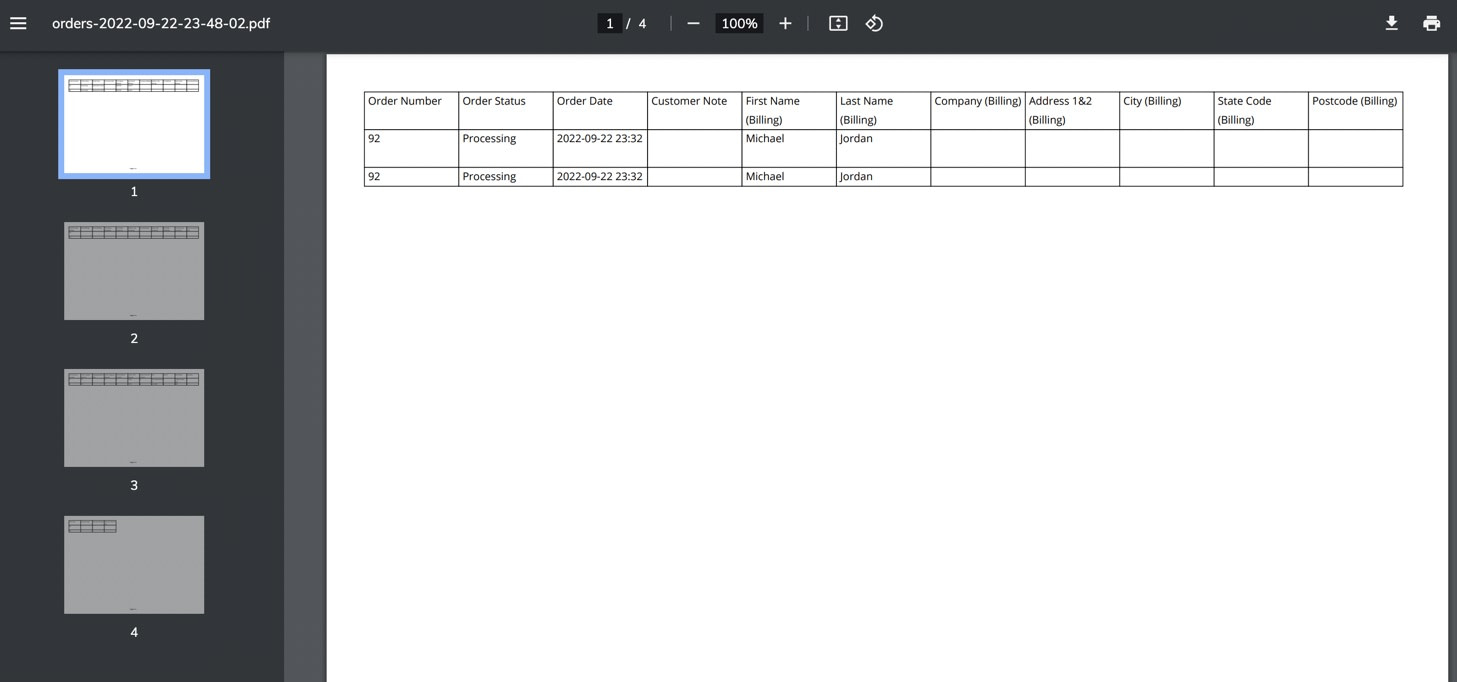
WooCommerce を使用して CSV 経由で注文をエクスポートする方法について質問がありますか?
WooCommerce の注文は、CSV、PDF、XML、およびその他の多くの形式でエクスポートできます。 適切な方法を選択するだけで (プラグインまたは組み込みの WooCommerce エクスポート機能を使用して)、目的の書式設定を行うことができます。
幸いなことに、どちらの方法もシームレスに機能し、ストックピッカー、フルフィルメント会社、およびデジタルまたは物理的な注文リストを必要とする可能性のあるその他の人々の注文リストをダウンロードできるはずです.
ストアを改善するその他の方法については、最高の WooCommerce プラグインの完全なコレクションをご覧ください。
WooCommerce の注文を CSV またはその他のファイル形式でエクスポートする方法について、まだ質問がありますか? コメントでお知らせください!
