WooCommerceストアのPayPal支払いゲートウェイを設定する方法
公開: 2021-12-30WooCommerceストアでPayPalを設定する際に何か問題に直面していますか?
デジタル決済は、商取引を促進するために必要な主要なコンポーネントの1つです。 eコマースストアの所有者は、顧客から支払いを受け取るための迅速で信頼性の高い方法が必要になります。
WooCommerceを初めて使用する場合は、多くの支払い方法から選択する必要があります。 PayPalは、オンラインストアで最も効率的で人気のある金融ソリューションの1つを提供します。
しかし、PayPalとWooCommerceの統合は非常に混乱する可能性があります。 WooCommerceは、過去数年間に関係するプロセスとプラグインを更新しました。 したがって、PayPalの設定に迷った場合は、あなただけではありません。
この記事では、PayPalをWooCommerceストアに統合するために知っておく必要のあるすべてのことを紹介します。
また、PayPalとサンドボックスアカウントの統合をテストするために必要なすべての情報についても説明します。
まず、WooCommerceとは何かを見てみましょう!
- WooCommerceとは何ですか?どのように機能しますか?
- PayPalとは何ですか?
- WooCommerceで使用できるその他の支払い方法
- 縞
- 四角
- Authorize.Net
- WooCommerceペイメント
- Braintree
- PayPalを使用する理由
- WooCommerceでPayPalを設定する方法
- ステップ1:支払い方法としてPayPalを有効にする
- ステップ2:PayPalビジネスアカウントからクレデンシャルを取得する
- ステップ3:追加のWooCommercePayPal設定を構成する
- ステップ4:PayPalサンドボックスアカウントでテスト購入を実行する
- その他の人気のあるWooCommerce拡張機能
- WooCommerceのビーケット
- 高度なクーポン
- YITHWooCommerceウィッシュリスト
- PayPalとWooCommerceのよくある質問
- WooCommerceでPayPalを設定するにはどうすればよいですか?
- WooCommerceでPayPalを使用できますか?
- WooCommerceにはどのPayPalアカウントが必要ですか?
- WooCommerceでPayPalをテストするにはどうすればよいですか?
- PayPalによるWooCommerceチェックアウトの簡素化
WooCommerceとは何ですか?どのように機能しますか?
WordPressを使用してオンラインストアを立ち上げることを考えている場合は、WooCommerceがおそらく最善の策です。 これは無料のオープンソースプラグインであり、eコマース機能をサイトに簡単に追加できます。
WordPressが最初に2003年に発売されたとき、当時最も人気のあったブログプラットフォームであるb2/Cafelogの代替として導入されました。
プラットフォームが多くの牽引力を獲得した後、より多くの専門家もそれを使用したいと考えました。 しかし、コアのWordPressソフトウェアには、すべてのオンラインストアに必要な基本機能がありませんでした。
これは、2011年にWooThemesがWooCommerceを開発したときに変更されました。当初はJigoshopと呼ばれていました。 アイデアは、誰もが世界中のどこからでも何でも販売できるようにすることでした。
10年以上経った今、WordPressサイトを持っている人なら誰でも、プラグインを簡単にインストールしてアクティブ化し、Webサイトを本格的なオンラインストアに変えることができます。
WooCommerceを使用して完了することができる最も重要なタスクのいくつかを次に示します。
- 複数の支払い方法で安全な支払いとオンライン取引
- 製品を紹介し、ほとんど何でも販売します
- WooCommerceのテーマを使用して、数分でストアのデザインを設定します
- WordPressダッシュボードから直接顧客の注文を管理する
- eコマースサービスとのサードパーティの統合を活用する
WooCommerceは、WordPressのお気に入りのeコマースソリューションに成長しました。 このプラグインは、米国、カナダ、英国のすべてのWordPressストアの99%に電力を供給しています。 現在、500万以上のサイトで使用されています。
WooCommerceは多くの支払いサービスをサポートしていますが、PayPalは依然としてお気に入りの1つです。
この支払い方法について少し話しましょう。
PayPalとは何ですか?
世界最大の支払い処理サービスをお探しですか? PayPalを見逃すことは難しいです。
1998年に立ち上げられたPayPalは、マーチャント(ビジネスオーナー)と個人(オンラインショッパー)の間の支払い管理の中心となっています。 発売後、プラットフォームはわずか15か月で100万人ものユーザーを獲得しました。
この成功のほとんどは、その親会社であるeBayが当時のeコマースの巨人だったためにもたらされました。 その後、ほとんどのeBayユーザーは、eBayの社内決済システムであるBillpointを捨ててPayPalを採用しました。
eBayとPayPalが2015年にようやく別れたとき、決済ソリューションは世界中のネチズンの間で依然として信頼されていました。
では、PayPalはどのように機能しますか?
PayPalは多くの金融サービスを提供しています。 サイトを設定するときに支払い方法として追加するか、国際的に資金を受け取るために使用することができます。
資金を受け取った後、PayPalの残高を使用してオンラインストアで支払うことができます。 これは、リモートで作業するフリーランサーやその他の専門家にとって非常に便利なオプションです。
PayPalアカウントの設定は無料で、ほとんどの国で行うことができます。 ただし、国によっては入金に制限があります。 PayPalの残高でお金を受け取ることができない場合でも、アカウントにクレジットカードまたはデビットカードを追加してオンライン取引を完了することができます。
なぜこれを行うのが理にかなっているのですか? PayPalは、取引全体を安全に保ちながら、より迅速に支払いを完了するのに役立ちます。
ハッカーやマネーロンダラーとの初期の挑戦の後、プラットフォームは現在、いくつかの厳格なセキュリティ対策を採用しています。
たとえば、PayPalは顧客データをマーチャントに送信することはなく、すべてのトランザクションも不正スクリーニングと128ビット暗号化を受けます。
PayPalを使用して、ビジネスの請求書を生成および送信することもできます。
ただし、これらのサービスにはすべてコストがかかります。 取引の規模に応じて、定額料金と2.2〜2.9%の取引手数料が請求されることが予想されます。
WooCommerceで使用できるその他の支払い方法
WooCommerceでの支払いの受け取りに関しては、さまざまなソリューションから選択できます。
デフォルトでは、WooCommerceは3つの支払いオプションを提供します:直接銀行振込、小切手支払い、代金引換。 ほとんどの場合、これらのオプションは現代のオンラインショッピングの習慣に対応していません。
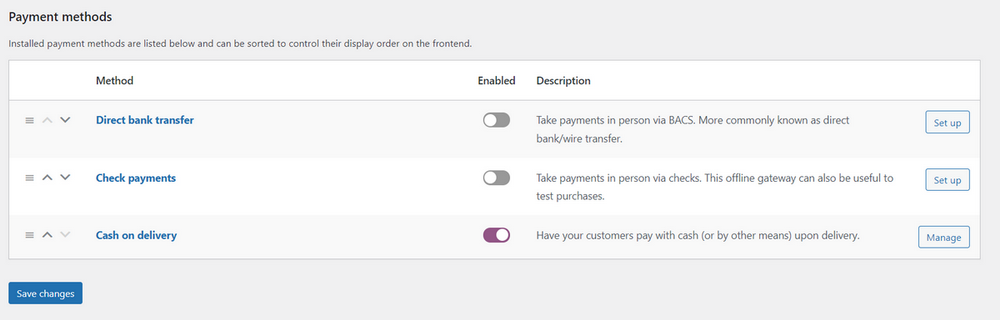
そのモジュール性のおかげで、プラグインを使用して他の支払いシステムをWooCommerceストアに追加できます。
これらの各支払いゲートウェイは、WordPressストアとうまく統合されています。 もちろん、すべての支払い方法が同じというわけではありません。 顧客に最良の選択を提供していることを確認するには、いくつかの要因を考慮する必要があります。
縞
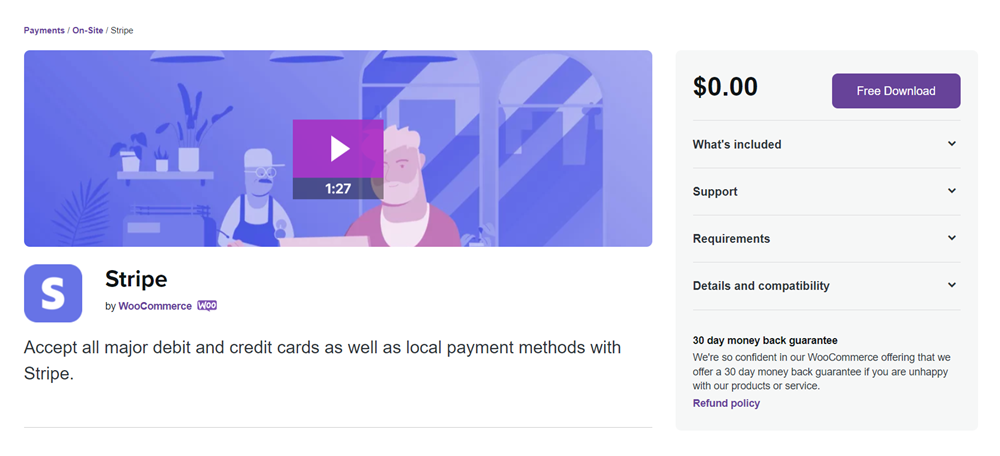
WooCommerceストアの主な金銭取引手段がクレジットカードである場合は、Stripeを設定する必要があります。 支払いゲートウェイはPayPalとほぼ同じくらい人気があり、ほとんどすべての一般的なデビットカードとクレジットカードをサポートしています。
Stripeを使用すると、購入者はStripeアカウントを所有する必要がなく、カードの詳細を入力するだけで済みます。 そのため、Visa、Mastercard、Verveカードをお持ちのお客様は、数秒で簡単にお支払いを完了することができます。
40か国以上の店舗でStripeを使用でき、135以上の通貨で支払いを受け取ることができます。
PayPalと同様に、Stripeはトランザクションごとに定額料金とパーセンテージ料金を請求します。 請求額も非常に似ています。 セットアップ、月額、または年額の料金は必要ありません。
クレジットカードやデビットカードでは大きくありませんか? 顧客はApplePay、Google Pay、Alipayで支払うことができます。 サブスクリプションで定期的な支払いを受け取りたい場合は、Stripeもそれを処理できます。 Stripe for WooCommerceの設定方法の詳細については、記事を確認してください。
AstraWordPressテーマの背後にあるチームであるBrainstormForceは、StripeforWooCommerceプラグインをリリースしました。 これは無料で、StripeAPIを使用してクレジットカードを受け入れることができます。 見てみな!
四角
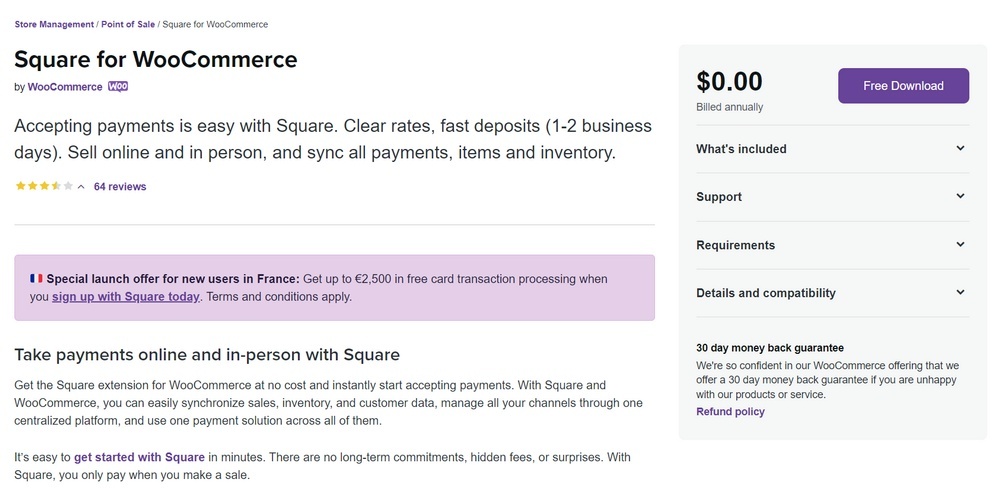
Squareは、カスタムWebサイトを無料で構築できるeコマースプラットフォームです。 このソリューションは、予約を受け入れる小売業者や商人にとって理想的です。
ただし、すでにWooCommerceストアを所有している場合でも、Squareを使用して、主要なデビットカードやクレジットカードを使用したオンライン支払いを強化できます。
これを行うには、Squareアカウントが必要です。 その後、WooCommerce Square Extensionを使用して、WooCommerceストアをSquareアカウントに同期できます。
または、Squareアカウントに製品を直接追加することもできます。 それらはあなたの店に自動的に表示されます。
Squareは、カナダ、米国、オーストラリア、日本、フランス、アイルランド、英国の7か国でのみご利用いただけます。 取引ごとに固定料金が請求されます。 この料金は国によって異なります。 また、定期的な支払いもサポートしています。
Authorize.Net
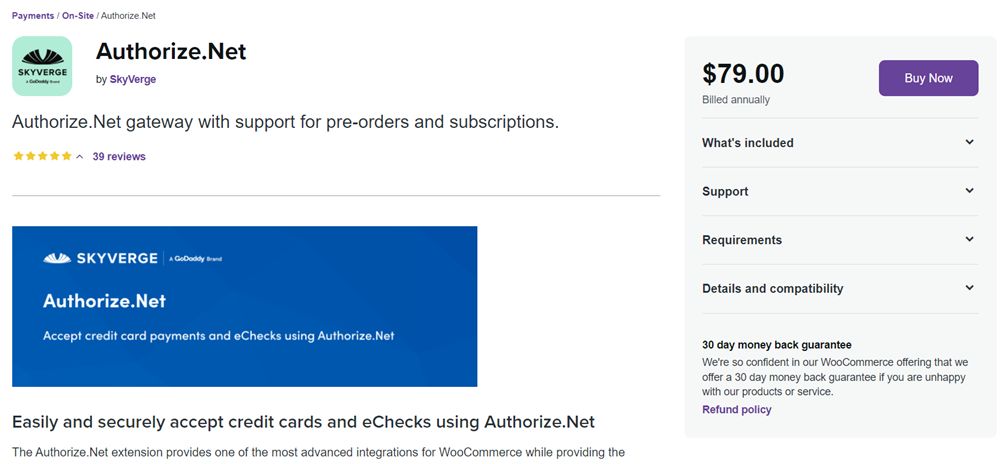
Authorize.Netは、米国、カナダ、ヨーロッパ、オーストラリア、および英国のWooCommerceストア所有者向けのもう1つの代替手段です。 オンライン決済を強化する以外に、このサービスは非常に多くの独自の追加機能を提供します。
たとえば、顧客プロファイルを設定し、払い戻しまたは無効化を処理し、オプションのeCheckアカウントを使用してeCheckを受け入れることができます。
もう1つの利点は、トランザクション全体がバックグラウンドで実行されることです。 これは、顧客があなたのウェブサイトを離れる必要がないことを意味します。
Authorize.Netを使用すると、主要なクレジットカードやサポートされている銀行口座からの支払いを受け入れることができます。 また、WooCommerceの先行予約やサブスクリプションなどのサービスもサポートされます。
上記の他の支払い方法と比較して、これは非常に高価なソリューションです。 すべての取引について、30セントと取引額の2.9%を支払う必要があります。 しかし、それだけではありません。
Authorize.Netマーチャントアカウントの料金は月額$25です。 また、WooCommerce拡張機能には年間79ドルを支払います。 これは、サービスの人気が低い理由を説明している可能性があります。
WooCommerceペイメント
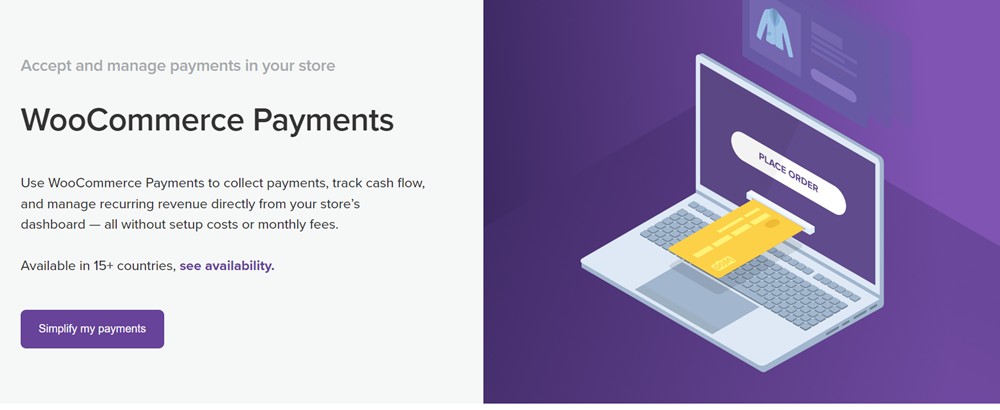
WooCommerce Paymentsは、WooCommerceプラグイン開発者による公式の支払いソリューションです。 WooCommerceでの支払いに対してより健全なアプローチを提供します。
プラグインを使用すると、支払いを受け入れるだけでなく、キャッシュフローを追跡し、ダッシュボードから直接収益を管理できます。
支払いに関しては、その機能はStripeと非常によく似ています。 135以上の通貨で人気のデビットカードとクレジットカードを受け入れることができます。 Apple Pay、Google Pay、iDeal、およびその他のいくつかのローカル支払い方法を介して支払いを受け取ることもできます。
このサービスは元々米国のみに限定されていました。 ただし、現在、カナダ、オーストラリア、オランダ、英国など、他の15か国で利用できます。 プラグインは現在、香港とシンガポールでプレビューモードになっています。
前払いまたは月額料金なしで、トランザクションごとに標準の2.9%+30セントを支払います。 プラグインをダウンロードしてサイトにインストールするだけです。
Braintree
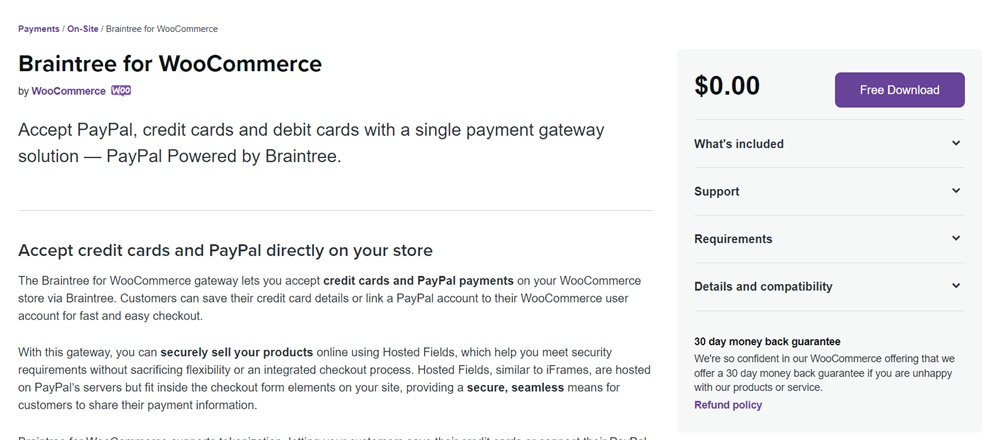
このリストの最後のPayPal代替案は、PayPal支払いをサポートしています。 この支払い方法を使用すると、顧客は銀行カードまたはPayPalアカウントをWooCommerceユーザーアカウントにリンクできるようになります。 これにより、ストアでのチェックアウトがより迅速かつ簡単になります。
Braintreeが提供する興味深い機能の1つは、さまざまな通貨での支払いをさまざまなアカウントにルーティングできることです。 プラットフォーム内のネイティブの不正ツールを使用して、トランザクションを簡単に無効にし、払い戻しを処理し、不正を検出することもできます。
これらの機能の価格は、これまで見てきたものと同じで、トランザクションあたり2.9%+30セントです。 しかし、彼らはまた、大企業やユニークなビジネスのためのカスタムプランを提供しています。
それでも自分に最適な支払いオプションがわからない場合は、最初に回答する必要のある質問のリストを次に示します。
- あなたの来店者はどの国から来ましたか? そこで人気のある支払い方法はどれですか?
- 支払いゲートウェイはどの程度安全ですか?
- 定期支払いなどの特定の支払いニーズに一致していますか?
- 取引手数料としていくらかかりますか?
- サポートは良いですか?
これらの質問を検討しながら、PayPalがストアに最適な理由について少し話しましょう。 ただし、WooCommerceペイメントゲートウェイについてさらに詳しく知りたい場合は、WooCommerceに最適な7つのペイメントゲートウェイの詳細な比較を確認できます。
PayPalを使用する理由
2020年後半の時点で、PayPalには2900万のアクティブなマーチャント(ビジネスオーナー)アカウントがありました。 また、2020年には154億件を超えるトランザクションが完了し、1日あたりの平均トランザクション数は4,100万件でした。
PayPalがどのように人気を博し、今日でも多くのオンラインストアで使用されているのか疑問に思っていますか?
何年にもわたって成功を収めてきた理由は次のとおりです。
- PayPalには幅広いユーザーベースがあります。 あなたが人気のある国際的な支払いソリューションを探しているなら、あなたはPayPalで間違いを犯すことはほとんどありません。 ほとんどの来店者はおそらくPayPalについて聞いたことがあるか、すでに使用しています。 評判の高いブランドとして、ほとんどすべての場所で認識され、受け入れられています。 それはあなたの顧客もそれが使いやすいと感じることを意味します。
- WooCommerceとうまく統合できます。 PayPalStandardまたはPayPalExpressのどちらを設定する場合でも、WooCommerceとPayPalの統合は非常にうまく機能します。 あなたが完全なWordPress初心者であっても、あなたの店にPayPalを追加するのはほんの数分しかかかりません。 すぐにそれを実行する方法を紹介します。
- PayPalアカウントの設定は無料で簡単です。 ストアでPayPalの支払いを受け入れるには、マーチャントアカウントが必要です。 あなたは無料で少しの時間でこれを簡単に行うことができます。
- PayPalはあなたの口座に速く支払います。 顧客がサイトで取引を完了すると、PayPalはほぼ即座にマーチャントアカウントに支払いを行います。 サポートに連絡したり、長い待ち時間に耐えたりする必要はありません。 ただし、地元の銀行口座への送金には数日かかる場合があります。
- 隠れた料金はありません。 PayPalは、トランザクションごとの価格設定について透過的です。 一部の事業主は、手数料がわずかに高いと感じるかもしれません。 しかし、前払いで何を支払っているのかを知ることは常に良いことです。
- 1か所で複数のサービスを利用できます。 払い戻しの処理、取引の無効化、支払いの作成、請求書の送信のいずれが必要な場合でも、これらすべてを同じアカウントから実行できます。
あなたがあなたの店でより速くそしてより安全な支払いをする方法を探しているなら、PayPalはあなたがeコマーススペースで見つける最も人気のあるオプションです。
それでは、WooCommerceストアでPayPalを設定する方法を紹介しましょう。
WooCommerceでPayPalを設定する方法
WooCommerceでは、シンプルなアプリケーションプログラミングインターフェイス(API)接続を設定することで、PayPalの支払いを受け入れることができます。
関係する5つの簡単なステップを見ていきましょう。
ステップ1:支払い方法としてPayPalを有効にする
WooCommerceストアでPayPal支払いを受け入れるための最初のステップは、WordPressダッシュボードで支払い方法を有効にすることです。
元々、PayPalの支払い方法は、新しいWooCommerceのインストール後にデフォルトで利用可能でした。
ここで、支払い方法を利用できるようにするには、最初にWooCommercePayPalPaymentsプラグインをインストールしてアクティブ化する必要があります。
これを行うには、WordPressダッシュボード内の[プラグイン]> [新規追加]に移動し、「 PayPal 」を検索します。
プラグインを見つけたら、[今すぐインストール]、[アクティブ化]の順にクリックします。
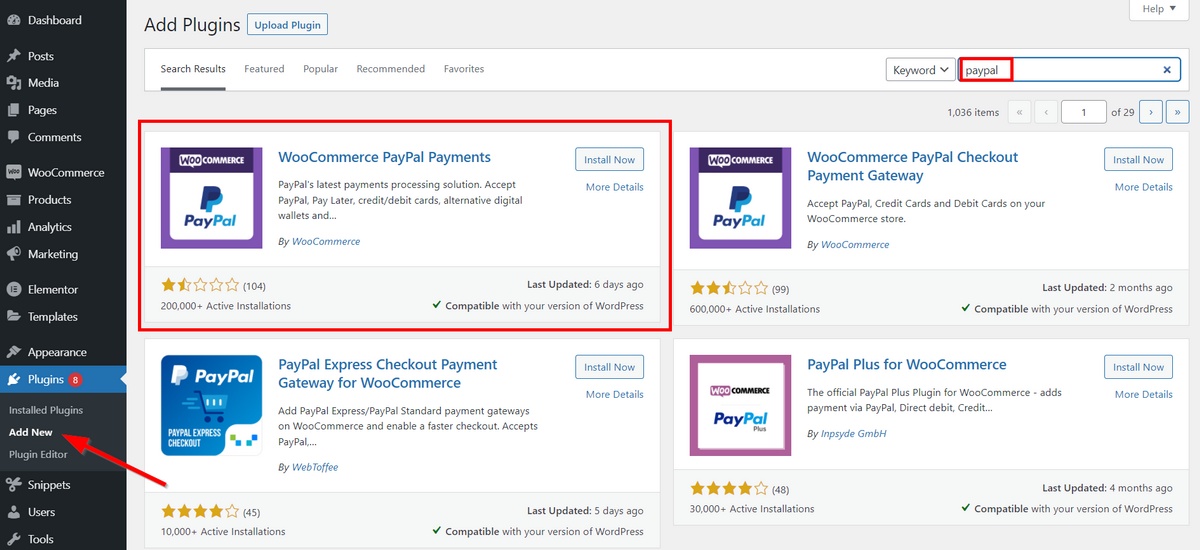
これで、 WooCommerce>設定>支払いに移動すると、PayPal支払い方法が追加されたことがわかります。
この支払い方法を有効にするには、スイッチをオンに切り替えます。 次に、[変更を保存]をクリックします。
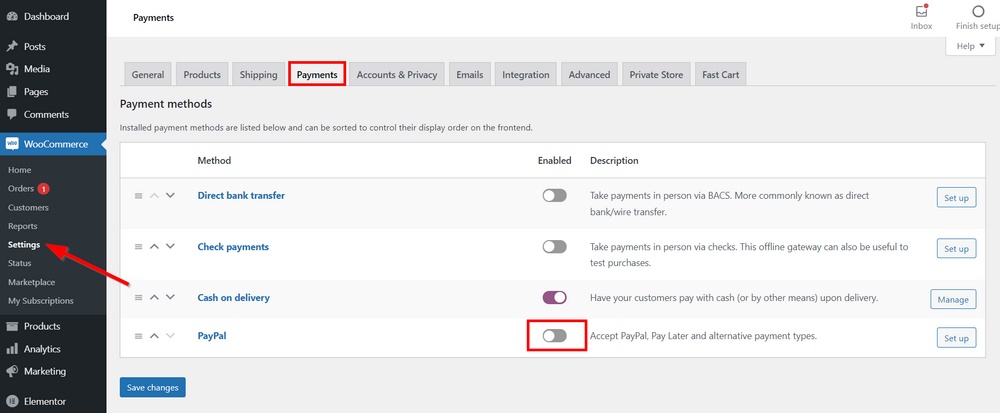
次のページに、PayPalに自動または手動で接続するための2つのオプションが表示されます。
すべての接続の詳細を正確に入力できるため、このマニュアルを使用します。
このためには、[手動のクレデンシャル入力に切り替える]をクリックする必要があります。 その後、いくつかの新しい情報フィールドが追加されます。
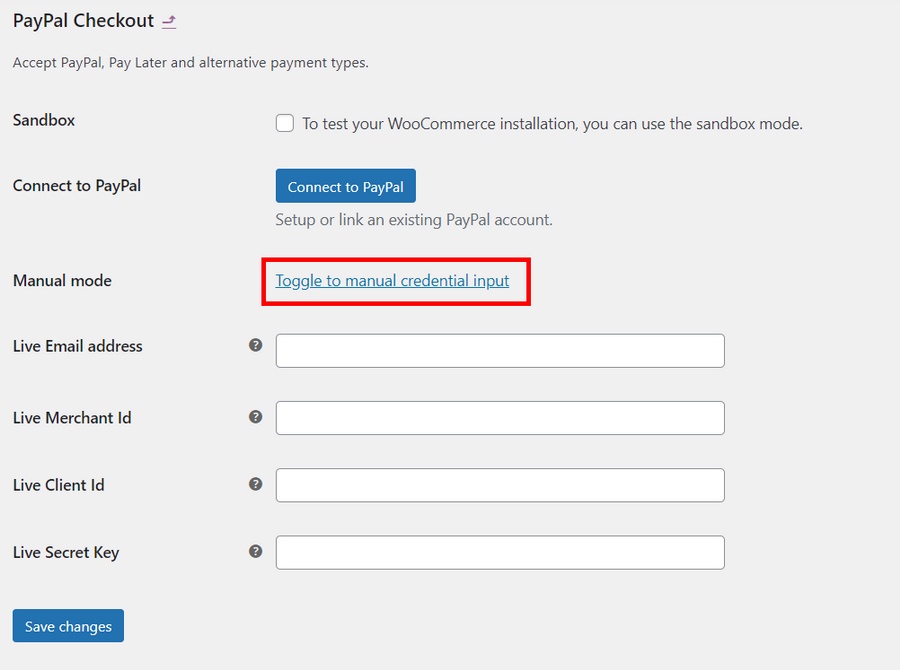
ここでのサンドボックスオプションまたはモードを使用すると、WooCommercePayPal接続を一般に公開する前にテストできます。 これについては、最後のステップで詳しく説明します。
それでは、PayPalアカウントから必要なすべてのクレデンシャルを取得しましょう。
ステップ2:PayPalビジネスアカウントからクレデンシャルを取得する
前述したように、WooCommerceストアでPayPalチェックアウトを設定するにはPayPalマーチャントアカウントが必要です。
まだお持ちでない場合は、ここで新しいPayPalビジネスアカウントを簡単に作成できます。
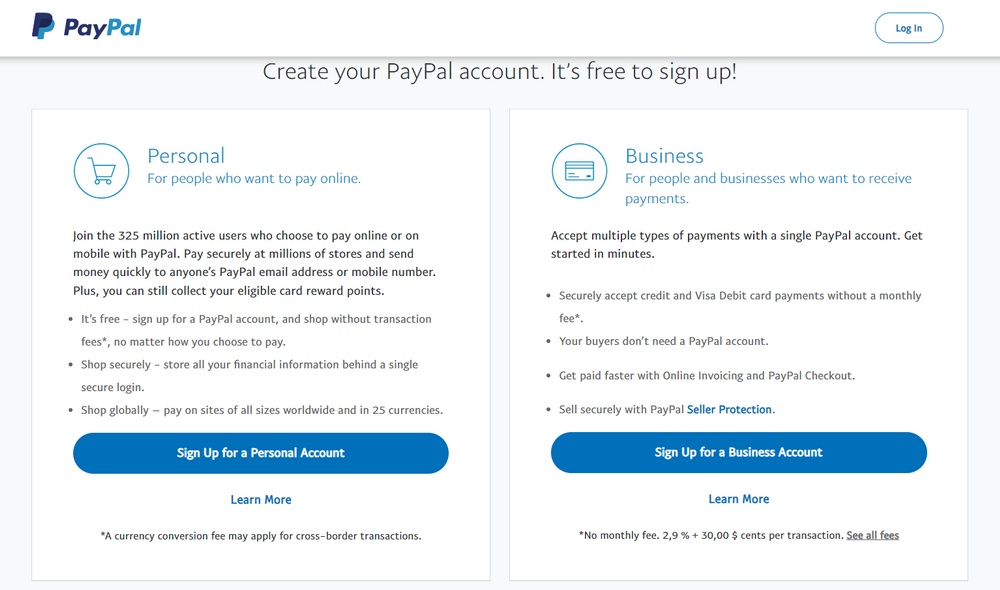
マーチャントアカウントを作成したら、それにログインします。 次のステップは、アカウント設定に移動することです。
これを行うには、アカウントダッシュボードの右上隅にある自分の名前にカーソルを合わせ、[アカウント設定]をクリックします。
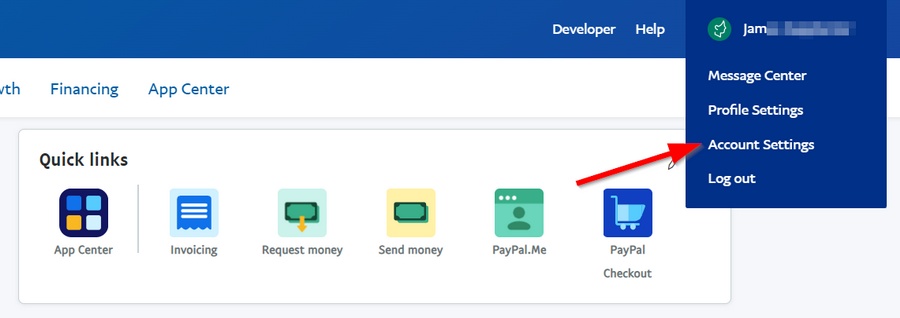
このページで、[ビジネス情報]タブをクリックして、販売者IDにアクセスします。
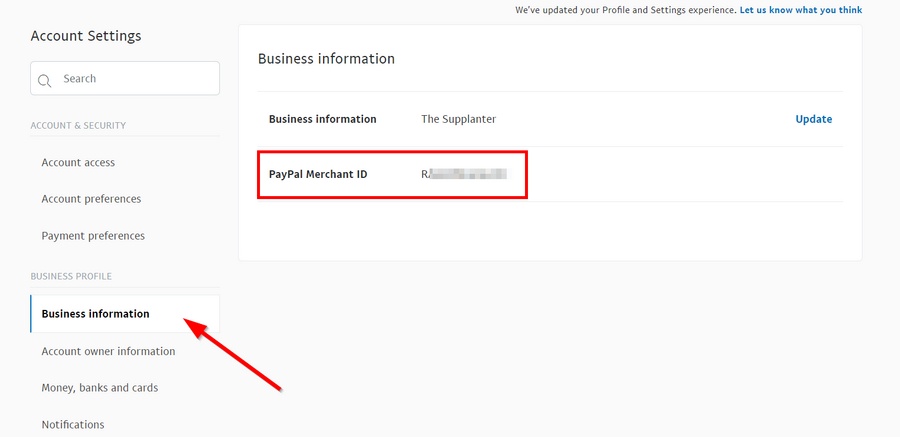
続行するには、クライアントIDと秘密鍵も必要です。 これらの詳細を取得するには、ビジネスアカウントダッシュボードの上部パネルにある[開発者]をクリックします。
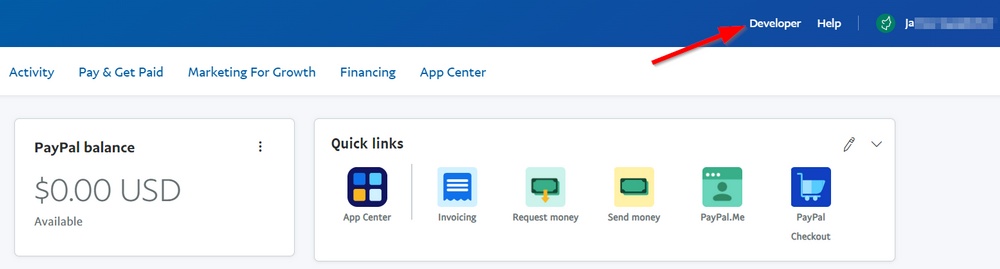
次に、右上隅にある名前にカーソルを合わせて[ダッシュボード]をクリックし、開発者アカウントのダッシュボードに移動します。
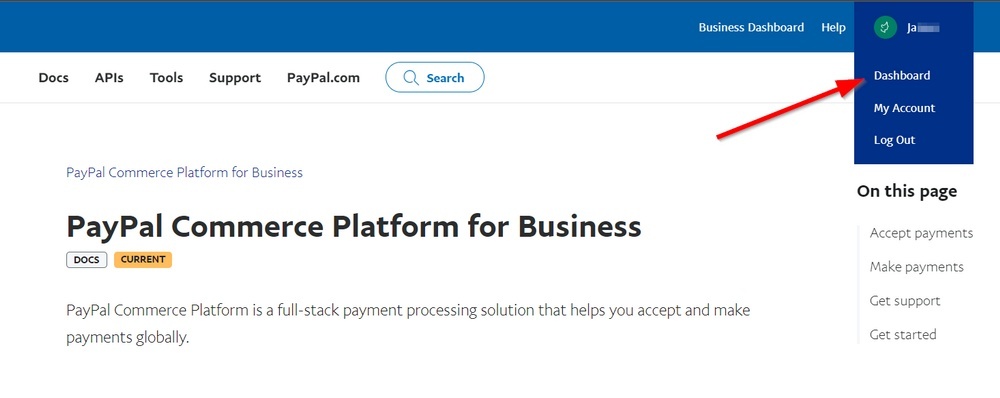
ここで、[マイアプリと認証情報]セクションの[ライブ]タブに移動します。 [アプリの作成]をクリックして、新しいRESTAPIアプリを作成します。

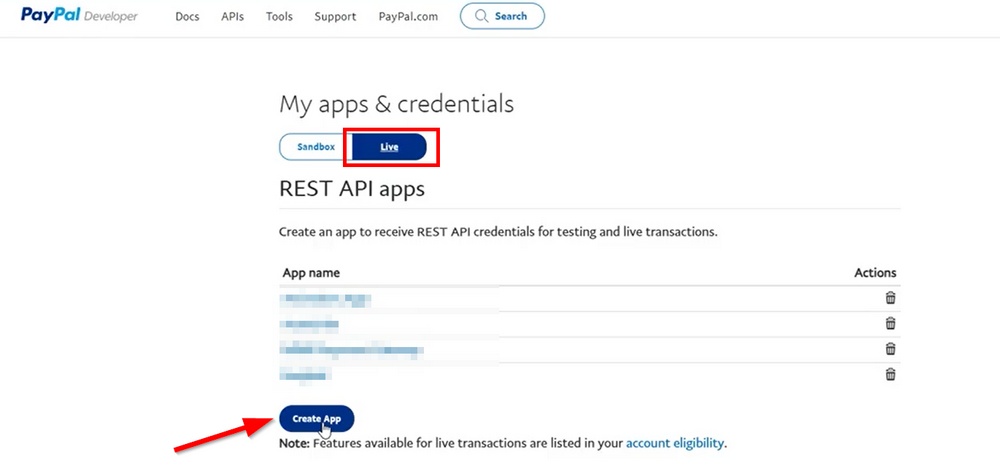
選択したアプリ名を入力して、もう一度[アプリの作成]をクリックします。
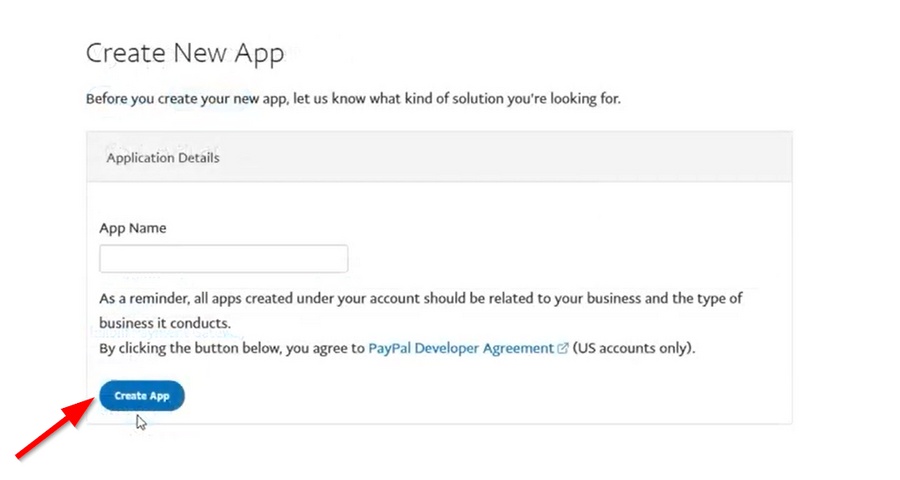
アプリを作成すると、ライブAPIクレデンシャルの下にクライアントIDが表示されるようになります。 また、[シークレット]フィールドの下にある[表示]をクリックして、シークレットキーを表示することもできます。
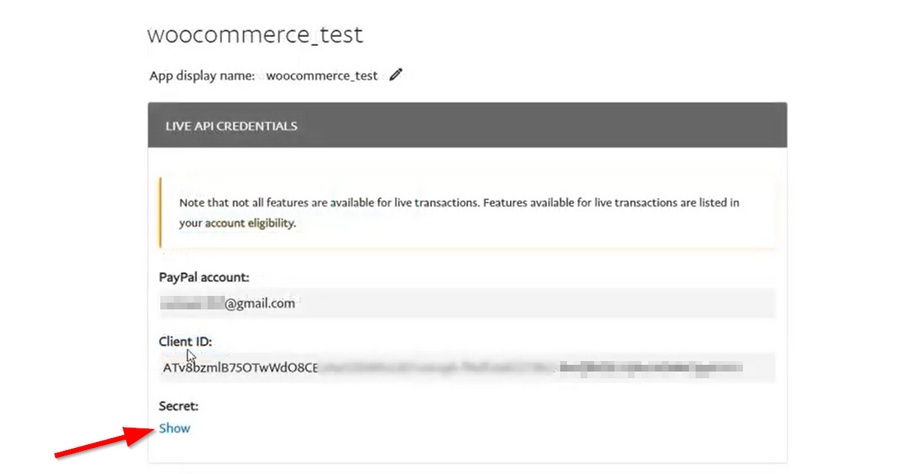
必要なすべてのクレデンシャルがどこにあるかがわかったので、それらをコピーして、WordPressダッシュボードのPayPalチェックアウトページに貼り付けます。 次に、[変更を保存]をクリックします。
WooCommerceは、ストアでのPayPalチェックアウトエクスペリエンスの追加設定を表示します。
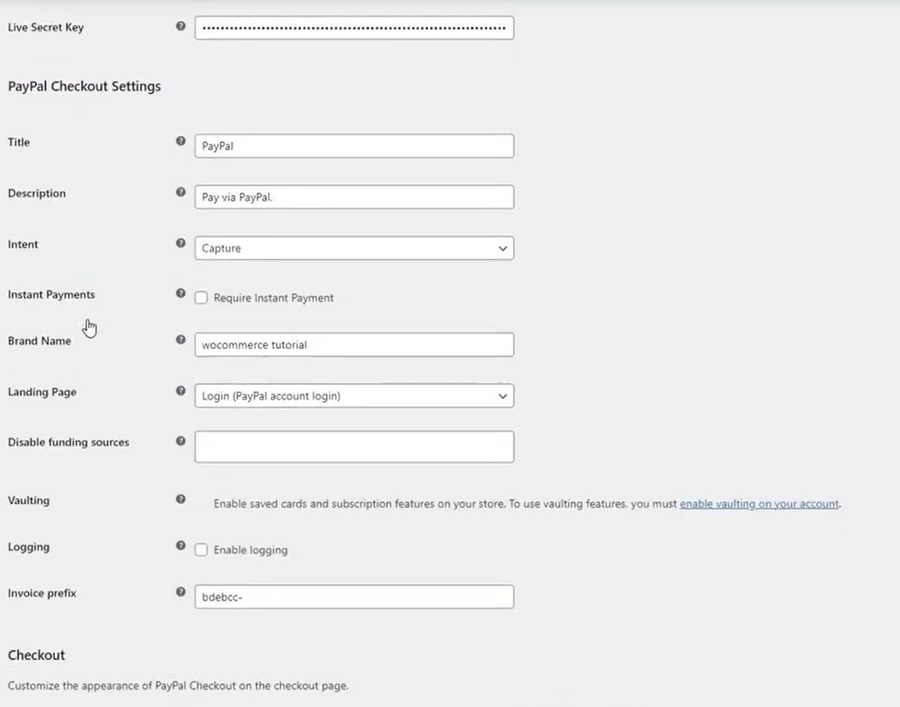
この時点で行う必要があるのは、ページの上部にある[PayPalゲートウェイを有効にする]チェックボックスをオンにすることだけです。
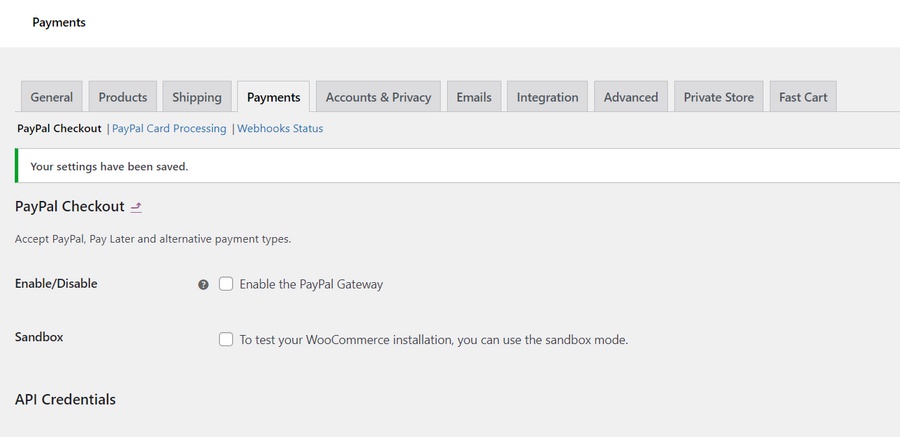
おめでとうございます。サイトのPayPalチェックアウトが正常に構成されました。
ステップ3:追加のWooCommercePayPal設定を構成する
構成する最初の設定は、即時支払い通知(IPN)を有効にすることです。
IPNは、支払いを受け取ったとき、またはトランザクションイベントが完了したときに、Webサイトのバックエンドに通知を送信するPayPal機能です。
これらの通知を有効にするには、PayPalビジネスダッシュボードにログインします。 Webサイトの支払いに移動し、[即時支払い通知]セクションの[更新]をクリックします。
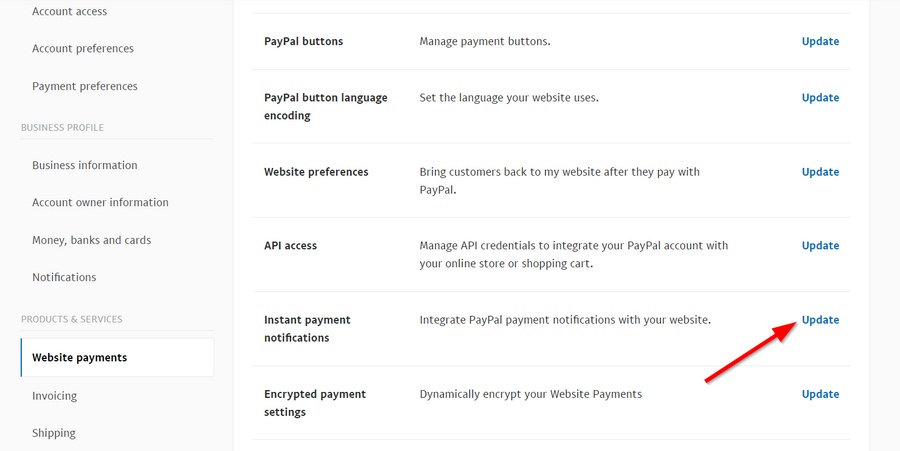
次に、[ IPN設定の選択]をクリックします。
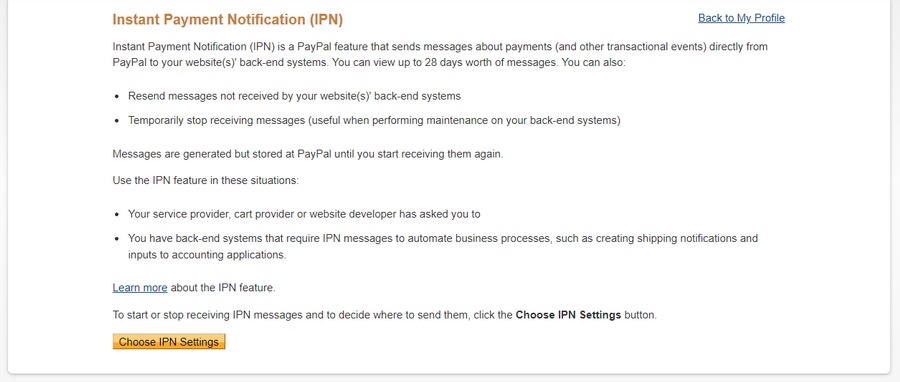
次のページで、IPNメッセージを送信するサイトの通知URLを入力します。
このURLには、サイトのドメイン名とディレクトリが次の形式で含まれています:https://your-domain.com/?wc-api=WC_Gateway_Paypal。 次に、[保存]をクリックします。
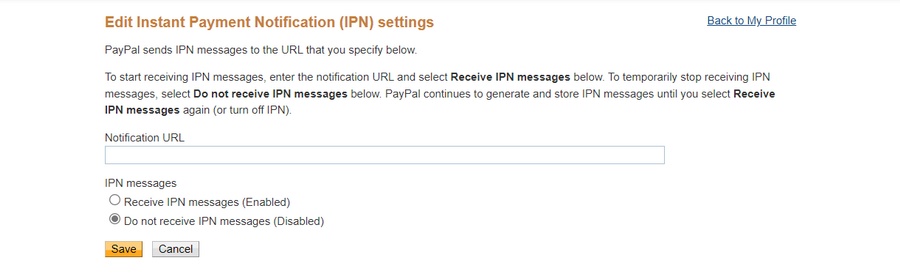
たとえば、https://wpastra.com/?wc-api = WC_Gateway_Paypalと入力して、このWebサイトのバックエンドに通知を送信します。
設定するもう1つの便利な設定は、PayPalに自動返信URLを追加することです。
これを有効にすると、チェックアウトの完了後に顧客を[受注済み]ページにリダイレクトします。 これは、サイトにとどまって買い物をしたり、アップセルを表示したり、ブログの出版物を読んだり、単にブランドとの関わりを深めたりするために意味があります。
自動返信URLを追加するには、[ウェブサイトの支払い]タブの[ウェブサイトの設定]セクションにある[更新]をクリックします。
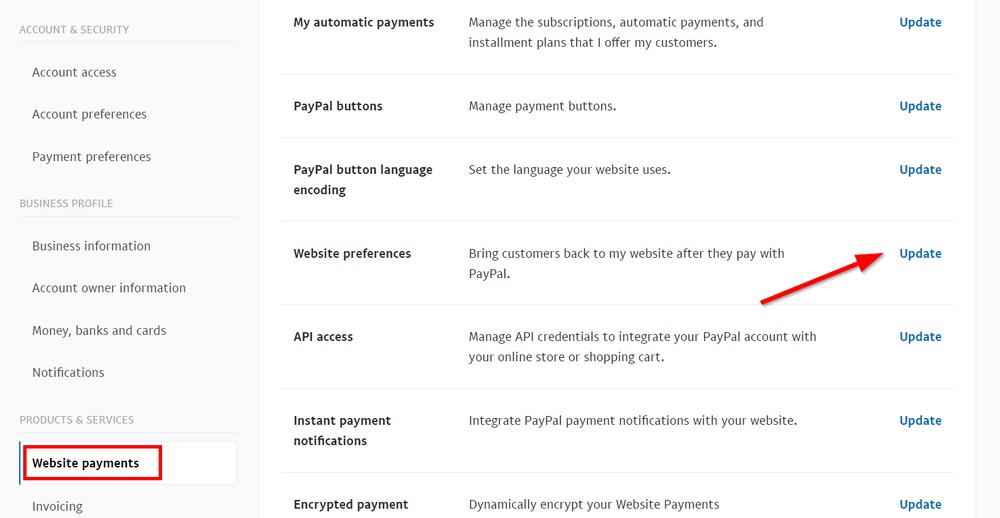
オプションを切り替えて、ストアのドメイン名を含むURLを次の形式で入力します:https://your-domain.com/checkout/order-received/。 次に、[保存]をクリックします。
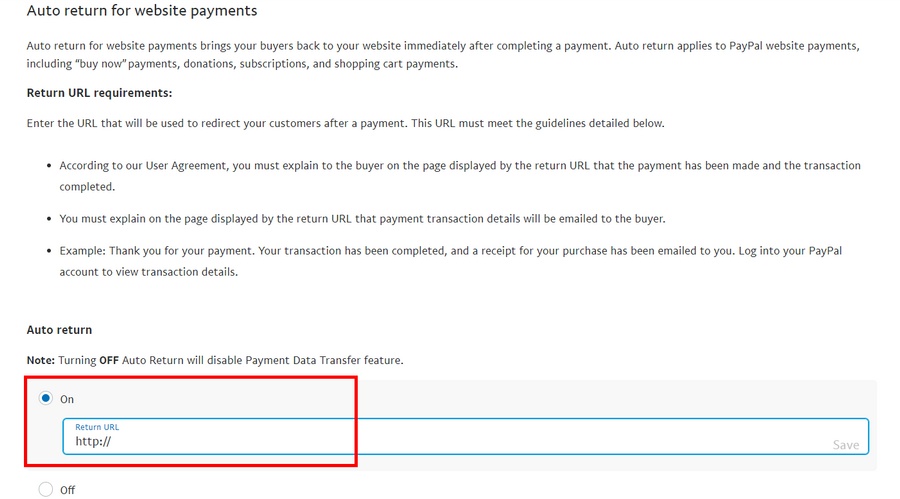
スクロールを続けると、暗号化されていないWebサイトの支払いをブロックしたり、顧客に連絡先の電話番号を入力するように要求したりするなど、構成できる他の設定も表示されます。
最後に、設定をテストして、すべてが希望どおりに機能するかどうかを確認します。
これがPayPalサンドボックスアカウントの出番です。
ステップ4:PayPalサンドボックスアカウントでテスト購入を実行する
PayPalサンドボックスを使用すると、実際のお金を費やしたり、顧客体験に影響を与えたりすることなく、店舗での支払いとチェックアウト体験全体をテストできます。
この機能を使用するには、WordPressダッシュボードに戻り、 WooCommerce>設定>支払いに移動します。
[ PayPal]セクションで[管理]をクリックします。
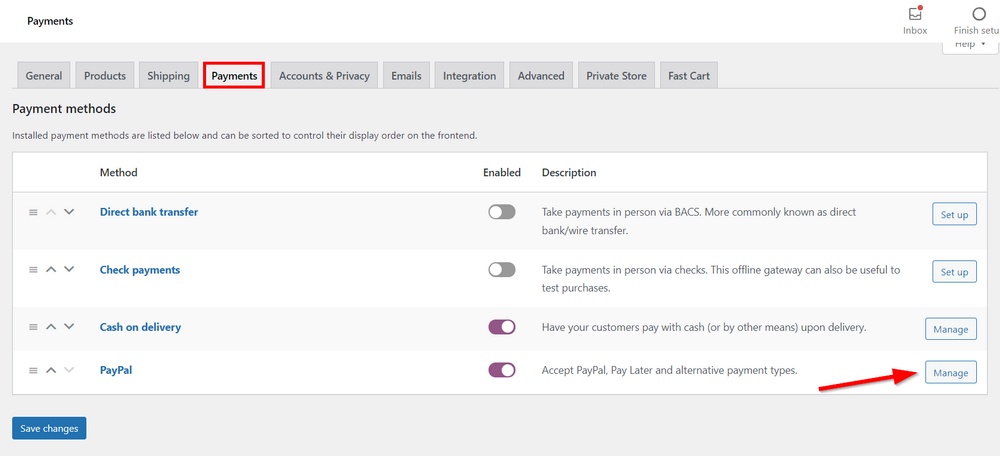
次に、[サンドボックス]チェックボックスをオンにして、支払い設定をテストします。
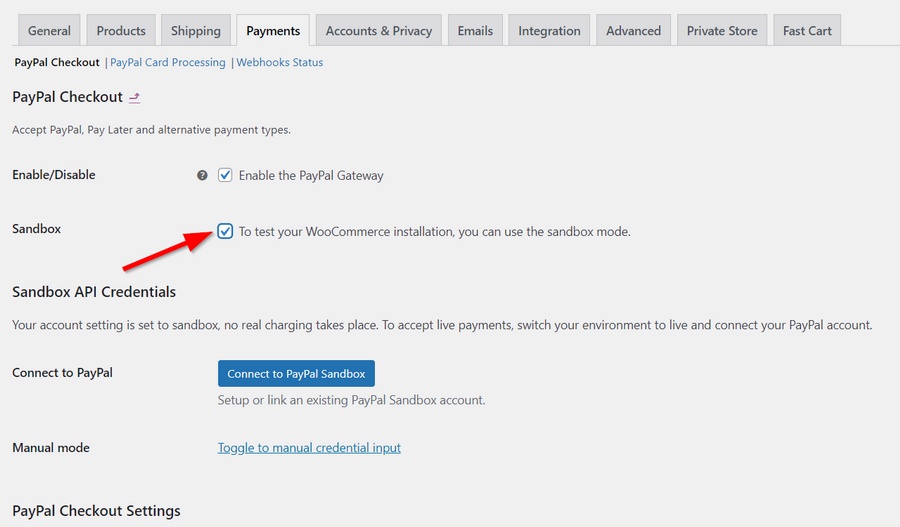
これで、ライブPayPalマーチャントアカウントの設定に使用したものと同様の2つのオプションが表示されます。 [切り替え]をクリックして、ここでも手動でクレデンシャルを入力します。
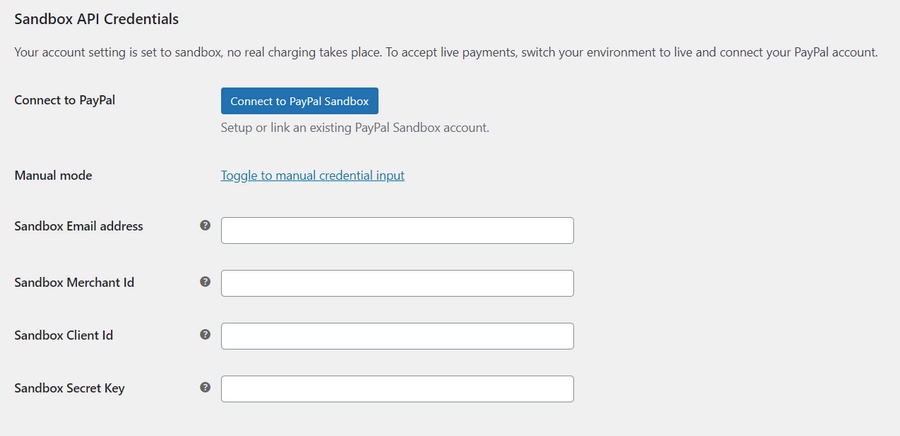
次に、必要なすべてのSandboxAPIクレデンシャルを収集する必要があります。 これを行うには、PayPalアカウントに再度ログインして、開発者ダッシュボードに移動します。
[サンドボックス]タブで、[アプリの作成]をクリックします。
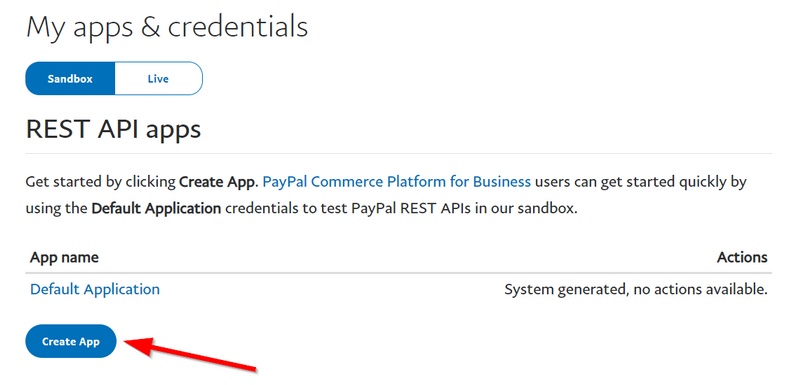
必要に応じてアプリに名前を付け、もう一度[アプリの作成]をクリックします。
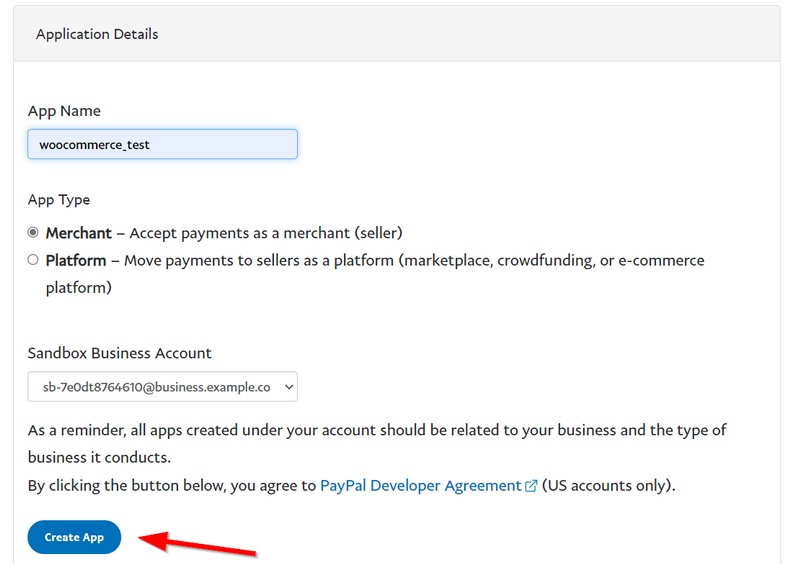
次に、サンドボックスの電子メールアドレス、クライアントID、および秘密鍵を次のページにコピーできます。
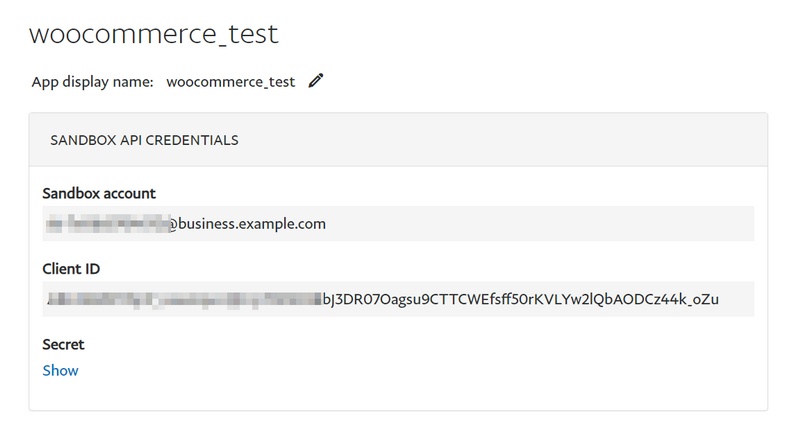
必要な最後のクレデンシャルはマーチャントIDです。
これを取得するには、開発者ダッシュボードの[サンドボックス]セクションにある[アカウント]に移動します。 ビジネスアカウントの下にあるメニューアイコンをクリックし、[アカウントの表示/編集]をクリックします。
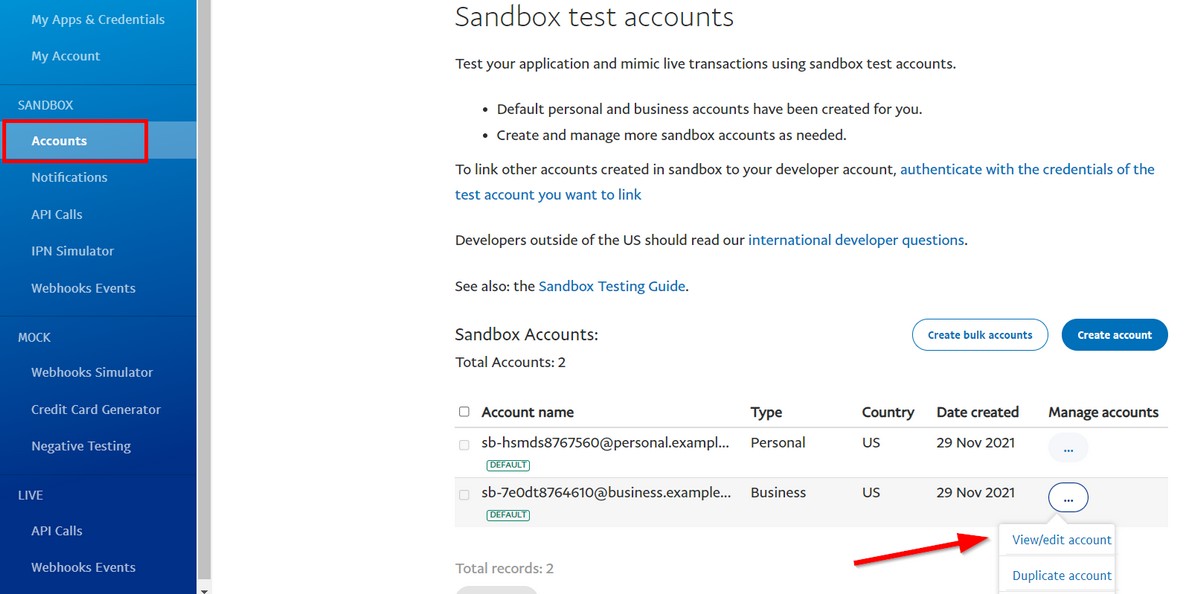
次のページで、下にスクロールしてアカウントIDをコピーします。 これはあなたのマーチャントIDです。
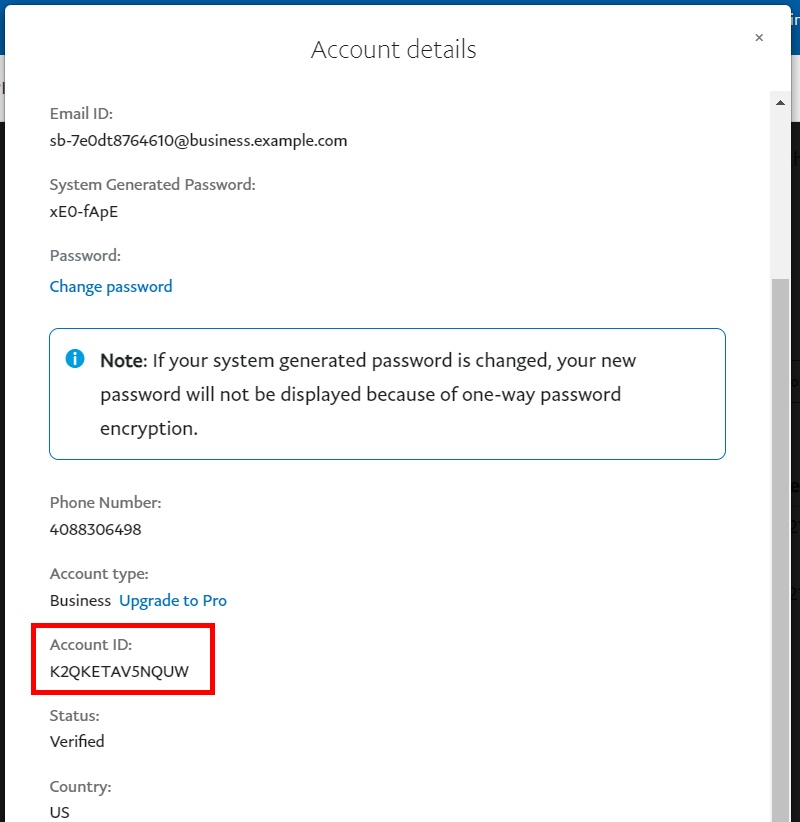
必要なサンドボックスのクレデンシャルがすべて揃ったので、WordPressダッシュボードに戻り、それに応じて詳細を入力します。
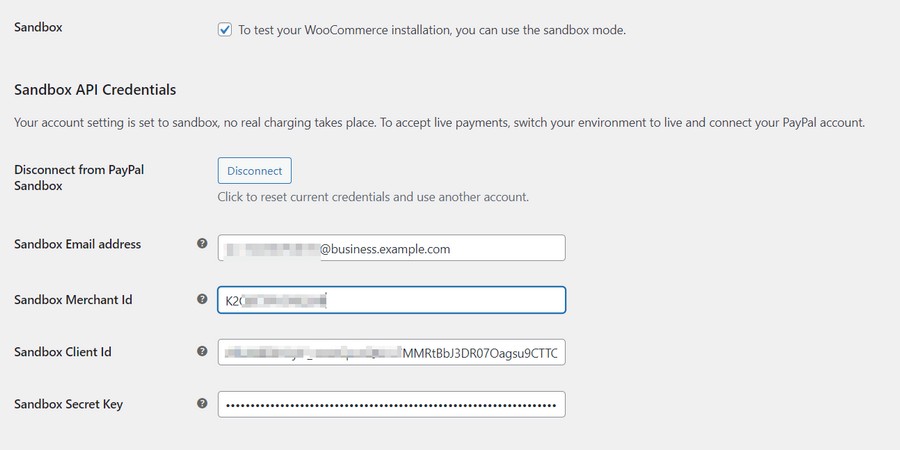
完了したら、ページの一番下までスクロールして、[変更を保存]をクリックします。
次に、PayPalサンドボックスアカウントを使用して、ストアのフロントエンドでの一般的な商取引をシミュレートします。
サンドボックス個人アカウントで取引を完了する
ストアのフロントエンドに移動し、カートに商品を追加し、カートに移動してチェックアウトを完了します。
カートで、 PayPalオプションをクリックします。
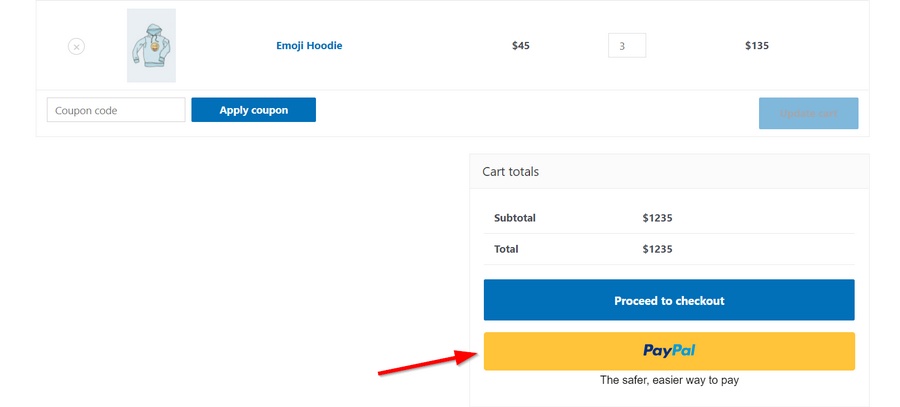
支払いを完了するには、PayPal個人アカウントの有効なログイン情報を入力する必要があります。 ここでもサンドボックスアカウントを使用できます。
PayPal開発者アカウントのサンドボックステストアカウントページに戻り、[個人アカウント]フィールドの[アカウントの表示/編集]をクリックします。
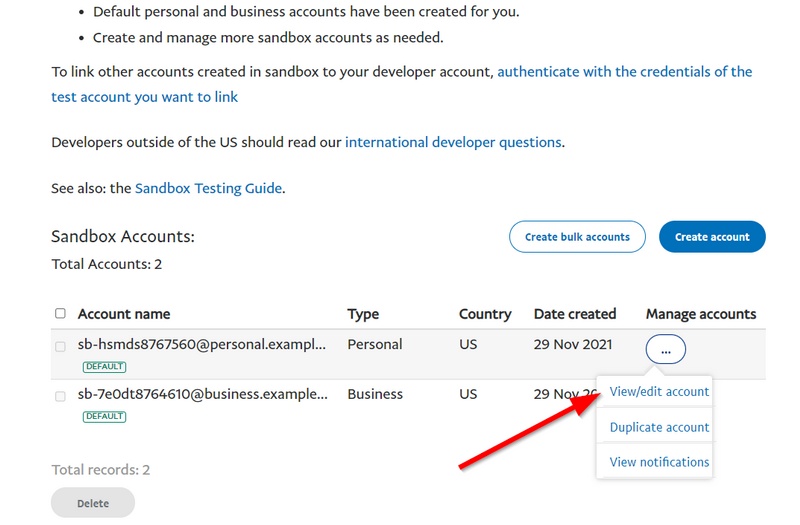
次のページのメールアドレスとパスワードをコピーし、それらを使用してテスト支払いを完了します。
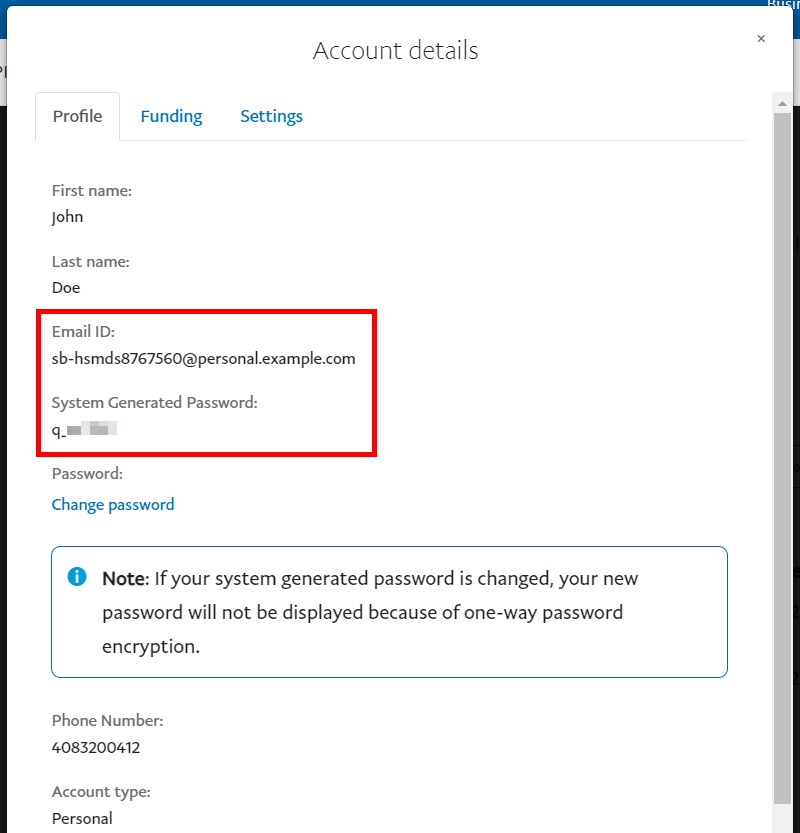
完了すると、PayPalはWooCommerceストアの[受注]ページにリダイレクトする必要があります。
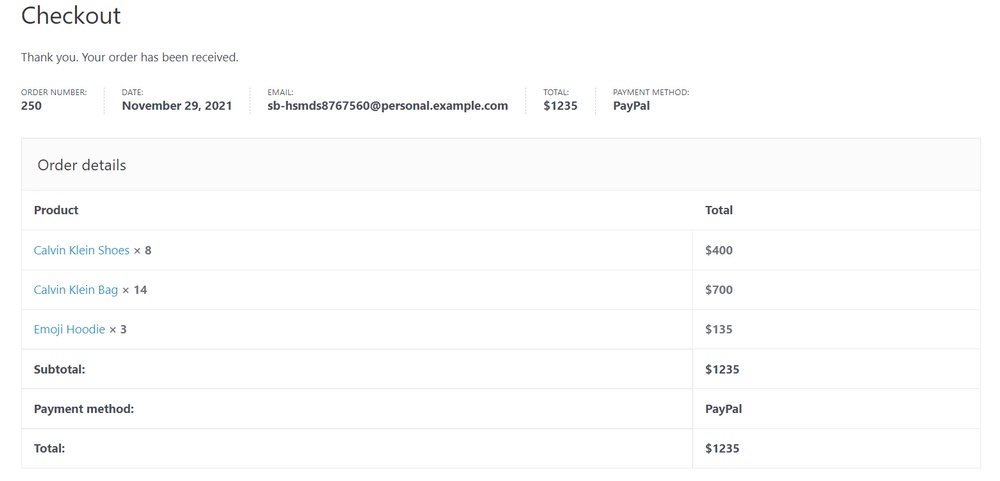
マーチャントアカウントで資金を受け取ったことを確認するには、サンドボックスマーチャントアカウントの設定に戻ります。
[資金]タブに移動し、残高が増加したかどうかを確認します。 テストアカウントの残高はデフォルトで5000ドルです。
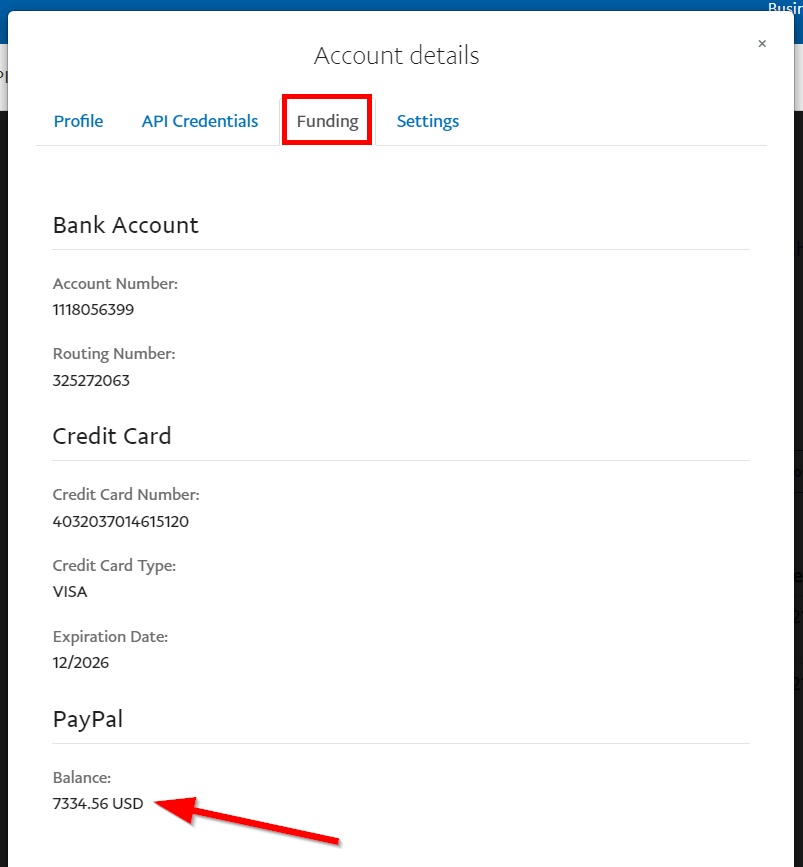
これまですべてがうまくいったら、おめでとうございます! WooCommerceとPayPalの統合が正常に完了しました。
これで、WooCommerceの支払い設定に戻り、Sandboxテスト環境をオフにすることができます。
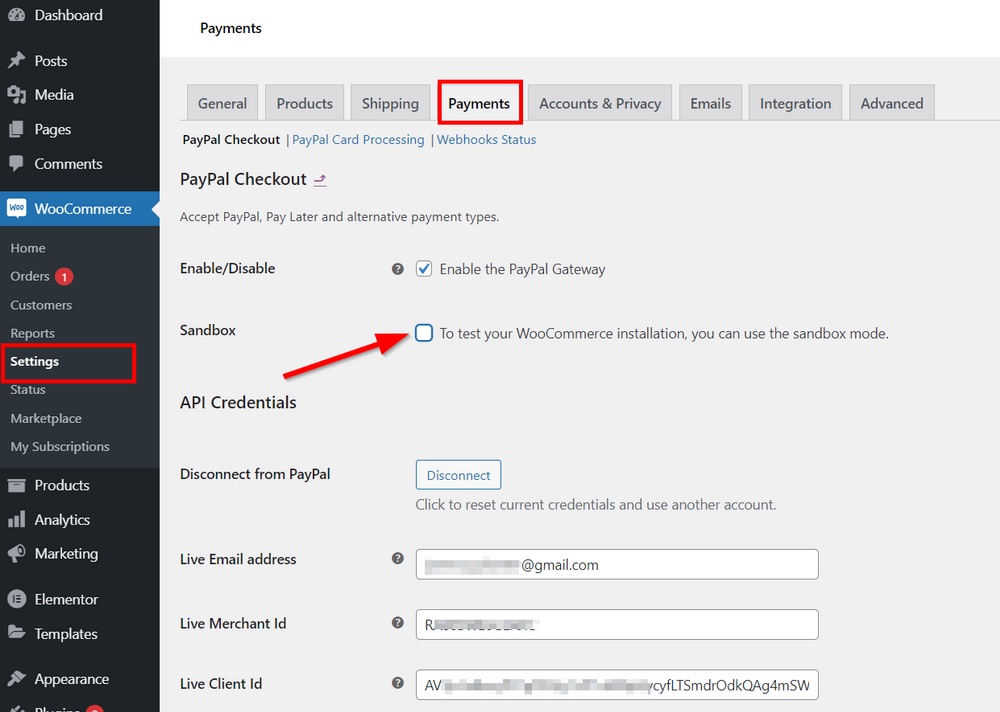
サンドボックステストトランザクションは、WordPressダッシュボードの[注文]タブにも表示されます。
その他の人気のあるWooCommerce拡張機能
これまで、WooCommerceは、PayPal Pro、PayPal Advanced、PayPalCheckoutなどの追加のPayPalプラグインを提供していました。 これらのプラグインは現在廃止されています。 既存のユーザーは引き続きサービスを使用できますが、プラグインはインストールできなくなります。
[今すぐ購入]ボタンなどの他の機能をサイトのPayPalサービスに追加する場合は、WooCommerce拡張機能を入手できます。 検討したい3つのオプションは次のとおりです。
- 簡単なPayPal今すぐ購入ボタン。 PayPalの[今すぐ購入]ボタンをサイトの任意の場所に配置します。 これはあなたの店で何かを売る迅速で簡単な方法です。 プラグインの主な利点は、そのシンプルさです。 すべてのWordPressテーマで動作し、4つのボタンデザインから選択できます。 18言語をサポートする25通貨でお金を受け取ることもできます。
- WooCommerceのAngellEYEPayPal。 WooCommerceのすべてのPayPalに対応するワンサイズのソリューションをお探しの場合は、このプラグインが最適です。 PayPalのすべての基本機能から、スマートボタンを使用したチェックアウト、さらにはVenmoによる支払いの受け入れまで、AngellEYEにはすべてが揃っています。 このサービスはBraintreeとうまく統合されており、ApplePayやGooglePayからも支払いを受け取ることができます。
- WP Easy PayPalPaymentAccept。 このプラグインは、ストアの所有者またはWordPressユーザーが製品のPayPal支払いを受け入れたり、寄付を受け取ったりするのに理想的です。 これを使用して、サイドバー、投稿、またはページに[今すぐ購入]ボタンを追加できます。 さまざまなサービスや製品に応じて、さまざまな支払いボタンを設計して埋め込みます。
PayPalに関係のない他の人気のある「必須」のWooCommerce拡張機能はどうですか?
まあ、そこにはたくさんあります! そしてそれらのほとんどは無料です。 しかし、このすでに広範囲にわたる記事のために、3つだけを手作業で選びます。
WooCommerceのビーケット
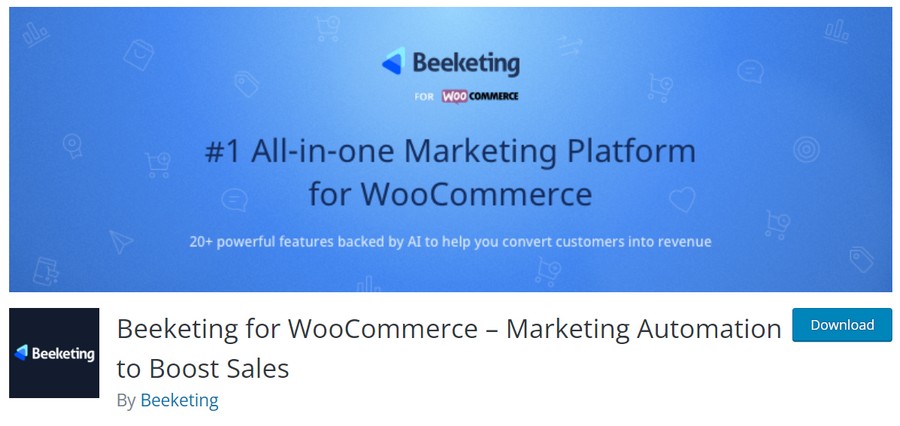
Beeketingは、単なる店舗訪問者を高品質で忠実な顧客に効果的に変換するために使用できる強力なオールインワンマーケティングツールです。
プラグインは、平均注文額を増やし、カートの放棄を減らし、コンバージョン率を高め、売り上げを伸ばすために必要な数の機能を提供します。
これを実現するために、販売カウントダウンタイマーや在庫不足インジケーターなどの要素を追加して、緊急性を高め、より迅速な購入アクションを促進することができます。 また、リアルタイムで商品を閲覧している、または購入したばかりの人の数を表示することで、社会的証明を追加します。
無料で利用できるアップセル、クロスセル、自動化の機能は他にもたくさんあります。 月額$8から$49のサブスクリプションで有料機能を利用することもできます。
残念ながら、プラグインは少なくともWordPressバージョンでは更新されていません。 そのため、廃止される可能性が高いです。 しかし、その機能はまだ利用可能である間は間違いなく試してみる価値があります。
高度なクーポン
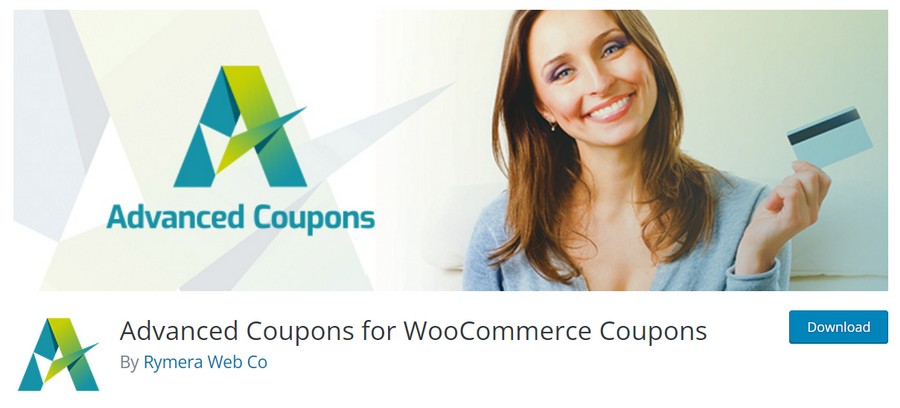
クーポンは、顧客にさらに多くの製品を購入させるためのもう1つの興味深い方法でもあります。 また、WooCommerceでスマートクーポンを作成する場合、RymeraWebCoのAdvancedCouponsよりも優れた製品はほとんどありません。
完全無料で、WordPressスペースのどこでも最先端のクーポン機能を利用できます。 Buy One Get One(BOGO)の取引、スケジュールされたクーポン、URLクーポン、およびカートベースのクーポンを使用して、製品をより適切に販売できます。
長期的に売り上げを伸ばしたい場合は、店舗からの購入に対して一貫して顧客に報酬を与えるロイヤルティプログラムを設定することもできます。
同じ開発者のWholesaleSuiteと組み合わせると、コンバージョンを促進し、B2CとB2Bの両方の顧客により多く販売することができます。
プラグインには、すべての機能への無制限のアクセスを提供するプレミアムバージョンがあります。 単一サイトの場合は年間59ドル、無制限サイトの場合は年間99ドルかかります。 ただし、ロイヤルティプログラム機能を使用するには、年間119ドルを支払う必要があります。
YITHWooCommerceウィッシュリスト
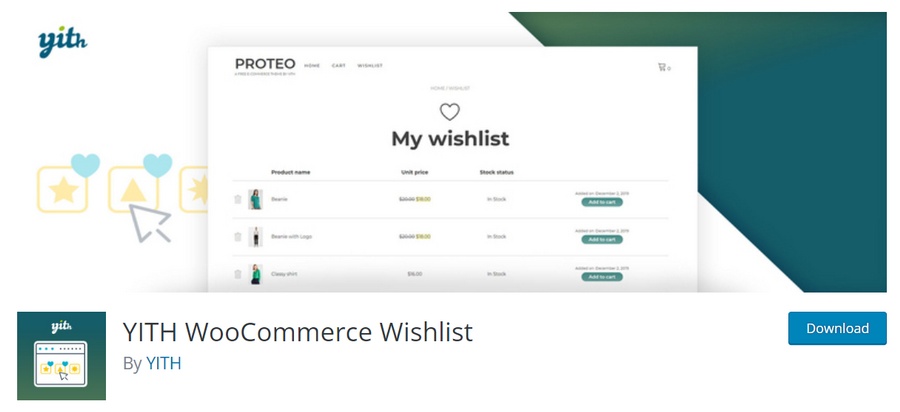
ウィッシュリスト機能を提供するツールでこの候補リストを締めくくるのはどうですか? あなたの顧客を忠実にし、彼らをあなたのブランドに引き付け続けるための理想的な方法を考えていますか? ウィッシュリストはあなたが探していた解決策かもしれません。
プラグインの基本機能は非常に単純です。顧客がお気に入りの製品を保存して後で参照できるようにするためです。 ページを選択して顧客のウィッシュリストアイテムを表示し、テーブルの列の外観をカスタマイズできます。
プレミアムバージョンにアップグレードすると、ログインしている顧客が作成したウィッシュリストを表示したり、最も人気のある製品のリストを表示したりできます。 また、他の興味深い高度な機能をすべて年間94.99ユーロで使用できます。
PayPalとWooCommerceのよくある質問
記事にある可能性のある質問の大部分に回答したことを願っていますが、オンラインでよく見られる具体的な質問をいくつか示します。
WooCommerceでPayPalを設定するにはどうすればよいですか?
WooCommerce PayPal Paymentsプラグインを使用して、WooCommerceでPayPalを設定できます。 プラグインを使用すると、PayPalアカウントをWooCommerceストアに接続し、PayPalボタンをチェックアウトページに追加できます。 プラグインのインストール後にPayPalのメールアドレス、クライアントID、秘密鍵、販売者IDを入力することでこれを行うことができます。
WooCommerceでPayPalを使用できますか?
はい、WooCommerceでPayPalを使用できます。 WooCommerce PayPal Paymentsプラグインは、ストアでの支払い方法としてPayPalを設定するための公式ソリューションです。 WP Easy PayPal Payment Acceptなどの他のプラグインを使用して、[今すぐ購入]ボタンを追加したり、寄付を受け入れたりすることもできます。
WooCommerceにはどのPayPalアカウントが必要ですか?
WooCommerceにはPayPalビジネスアカウントが必要です。 このタイプのアカウントでは、店舗の顧客から複数の通貨での支払いを受け入れることができます。 購入者が取引を完了すると、資金はすぐにPayPalアカウントに追加されます。
WooCommerceでPayPalをテストするにはどうすればよいですか?
サンドボックスアカウントを使用して、WooCommerceでPayPalをテストできます。 PayPalサンドボックスアカウントを使用すると、実際のお金を使わずにWooCommerceストアでテスト支払いを完了することができます。 ライブアカウントを設定した後、サンドボックスの個人アカウントとサンドボックスのビジネスアカウントとの接続をテストして、すべてが正しく設定されていることを確認できます。
PayPalによるWooCommerceチェックアウトの簡素化
支払い方法は、eコマースストアの成功の重要な部分です。 WooCommerceを使用すると、サイトに追加する支払いオプションの選択に甘んじてしまいます。
幅広いユーザーベースとWooCommerceとの統合のおかげで、PayPalはWooCommerceストアの所有者の間で非常に人気のあるオプションです。
WooCommerceストアでPayPalを設定するには、最初にPayPalビジネスアカウントが必要です。 次に、上記のガイドに従って、PayPal支払いをWooCommerceストアで機能させることができます。
このガイドでは、PayPalアカウントの詳細を簡単に入力し、支払いの受け取りを簡単に開始できます。
記事で共有した手順のいずれかで立ち往生していますか? 以下のコメントセクションで質問を共有してください。 また、このガイドがストアのPayPal支払いの設定に役立ったかどうかをお知らせください。
