WooCommerce 配送設定 – 従うべきガイド [2024]
公開: 2024-08-31Woocommerce のオーナーとして、潜在的な顧客が買おうとしていたカートを放棄するのではないかと心配することがよくあるかもしれません。
カートを放棄する理由の 1 つは、配送方法と支払いセクションが不明瞭である可能性があります。
WooCommerce ダッシュボードには多数のオプションがあるため、WooCommerce Shipping 設定は混乱することがよくあります。
したがって、この記事では、 WooCommerce Shipping を設定する際の作業をできるだけ簡単にすることに重点を置きました。
すべてのステップに適切な指示を与え、ダッシュボードで [簡単に]ステップに従うことができるようにいくつかの写真を使用しました。
すべての手順を適切に実行すると、WooCommerce の配送設定が完了します。
それでは始めましょう。
WooCommerce 配送設定 (基本手順)
WooCommerce Shipping は、配送オプションを制御できる機能です。
WooCommerce Shipping は、基本的な 3 つのオプションで構成されています。これらは、必ず設定しなければならない基礎設定のオプションであると言えます。
以下に 3 つのオプションがあります。
- 配送クラス
- 配送ゾーン
- 配送方法
一つずつ見ていきます。
WooCommerce 配送クラスの作成
このセクションでは、配送クラスの作成方法を学習します。
ステップ1
まず、 WooCommerce > 設定 > 配送に移動します
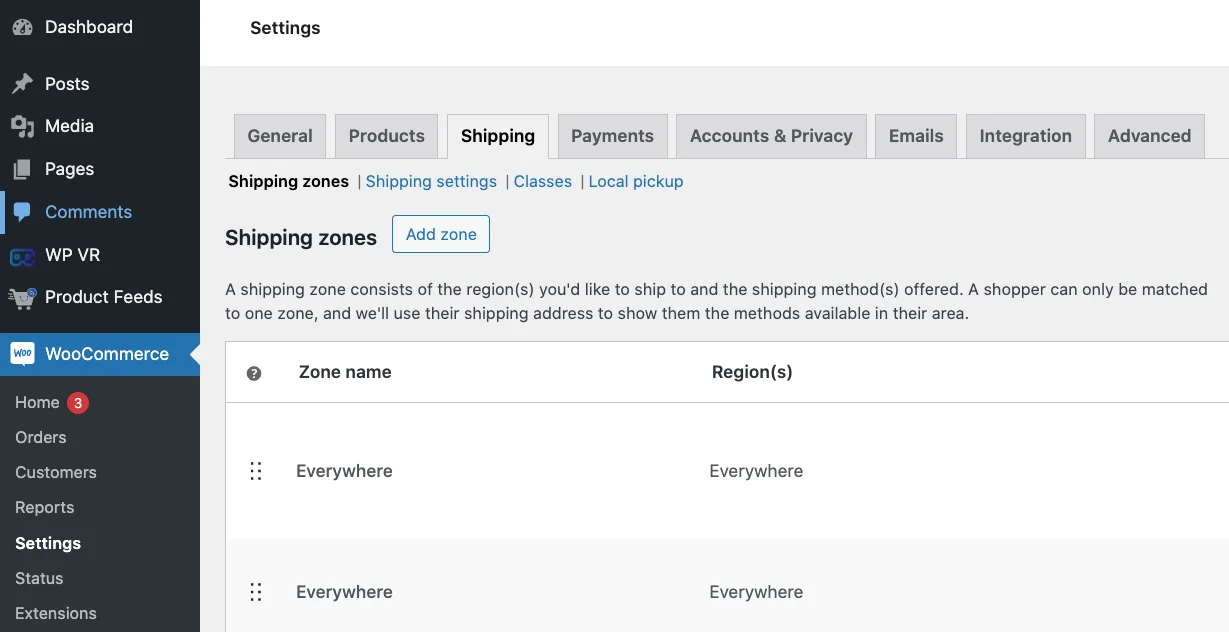
配送ゾーン、配送設定、クラス、ローカルピックアップの 4 つのオプションが表示されます。
パネルの下の青い線に注目してください。「クラス」オプションがあります。
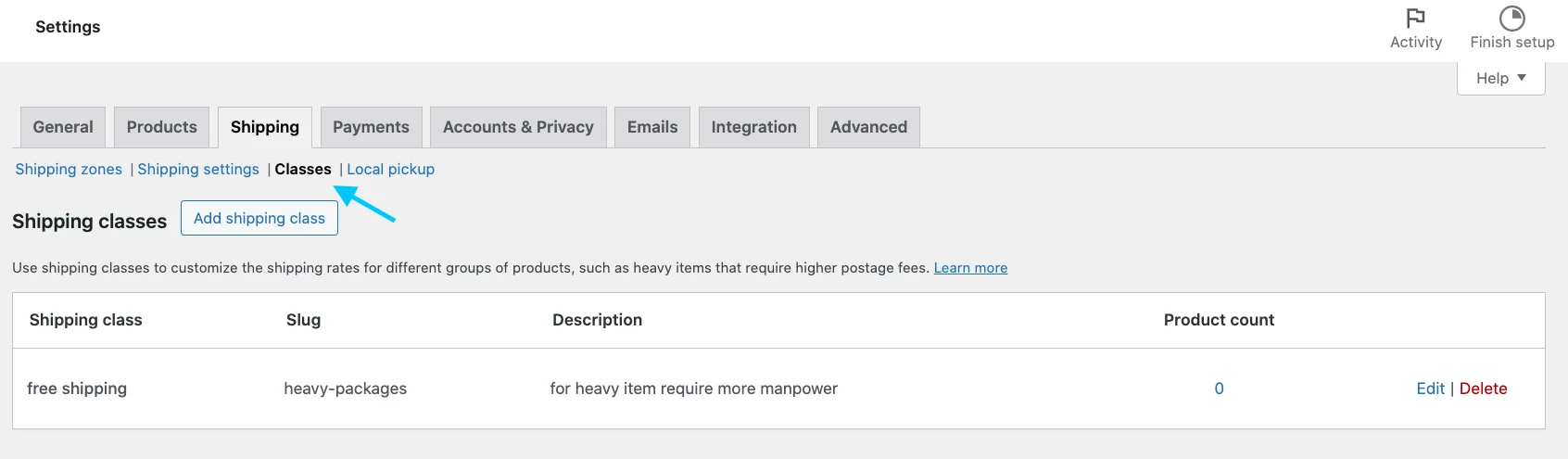
ステップ2
[配送クラスの追加]をクリックすると、次のようなページが表示されます。
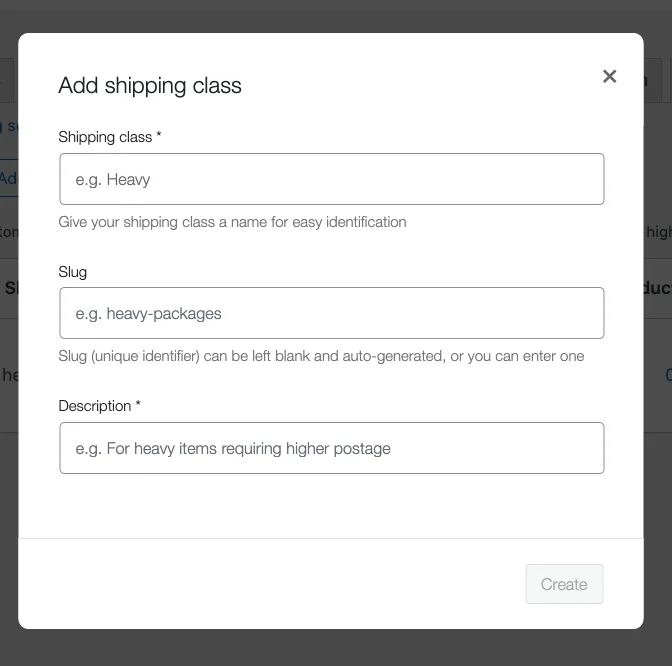
次の詳細を入力する必要があります。
- 配送クラス:どのような配送方法をご希望ですか?たとえば、送料無料をご希望の場合は、「送料無料」と記入する必要があります。 (これは必須です)。
- スラグ:スラグは、データベース内の配送クラスに基づいて作成されます。ほとんどの場合、複数の配送クラスを使用しない限り、これらは必要ありません。スラグ名を指定しない場合は、自動的に作成されます。
- 説明:配送クラスの簡単な説明を入力することをお勧めします。同じクラスに属する製品の特定の性質など。これは完全にオプションです。
ステップ3
情報を入力したら、 「保存」をクリックします。
私の場合、配送クラスは次のようになります。

配送クラスは必要なだけ作成できます。
次に、商品を配送クラスに割り当てます。次のステップは、希望の配送ゾーンを作成することです。
WooCommerce 配送ゾーンの作成
配送ゾーンは、商品の配送先となる一連の地域を指定します。
名前、国/都道府県、郵便番号などに基づいて複数の配送地域を設定できます。
このオプションで利用可能な配送方法に基づいて、地域ごとに異なる配送料を設定することもできます。
PS:地域を設定すると、その地域のユーザーのみに配送オプションが表示されます。
次に、新しい配送ゾーンを作成する方法を学びましょう。
ステップ1
ダッシュボードで[WooCommerce] > [設定]に移動し、ページで [配送] をクリックします。
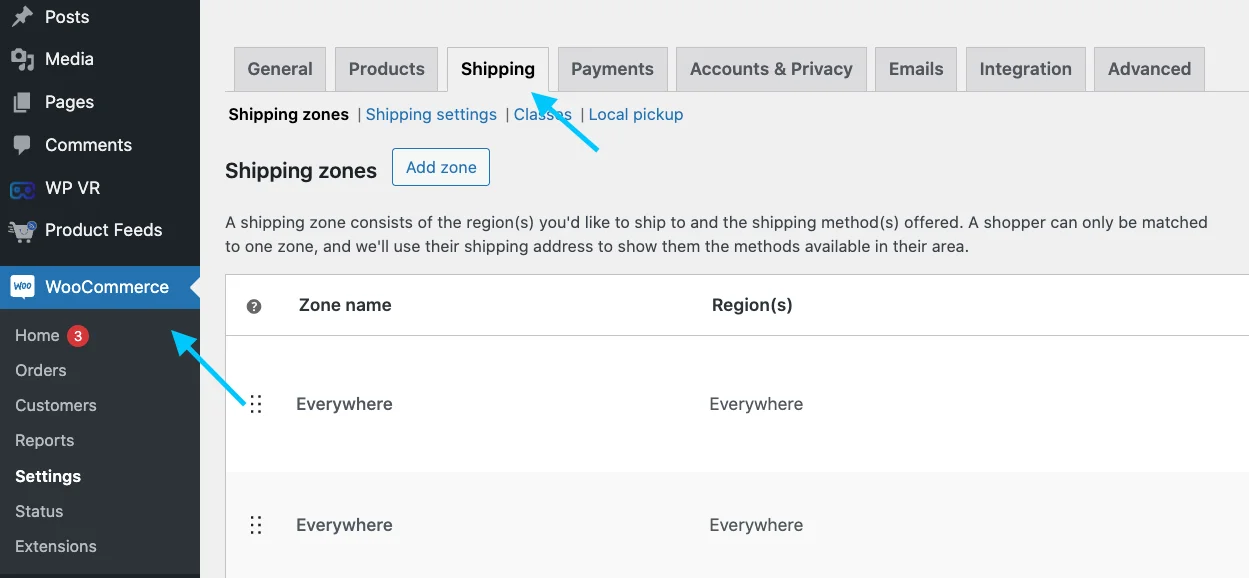
ステップ2
Shippingには 3 つのオプションがあります。 「配送ゾーン」オプションをクリックします。
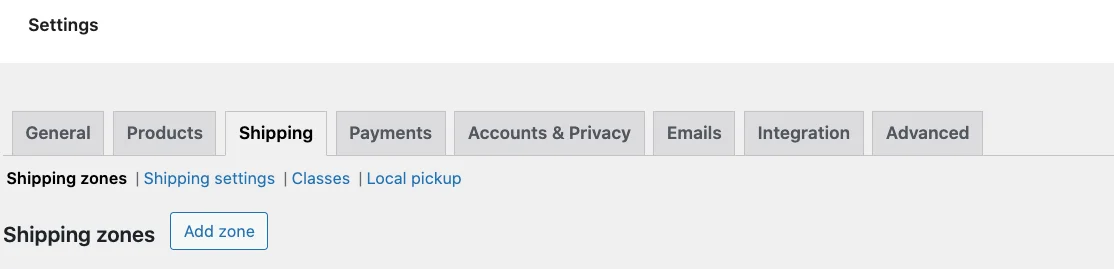
ステップ3
ご覧のとおり、ゾーンを作成するには、 [ゾーンの追加]をクリックします。
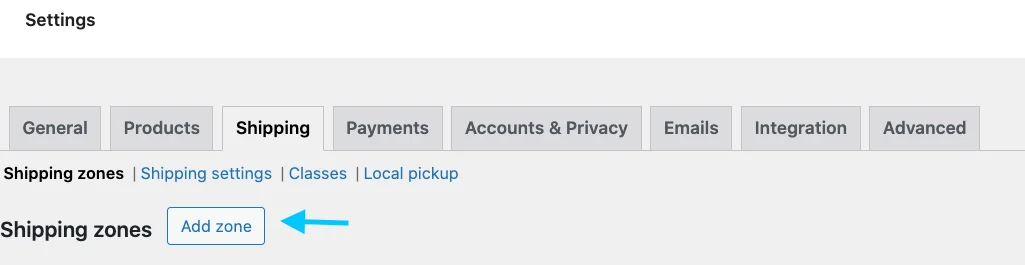
ステップ4
最初のオプションでは、ゾーン名が表示されます。それに応じてボックスに記入します。
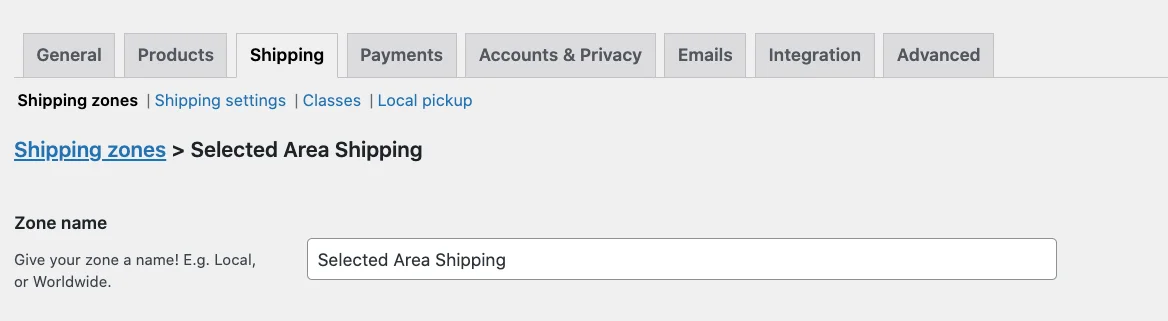
ボックス上でゾーン領域を選択すると、そのゾーンの下にあるすべての領域がリストにプレビューされます。その中から複数の地域を選択できます。
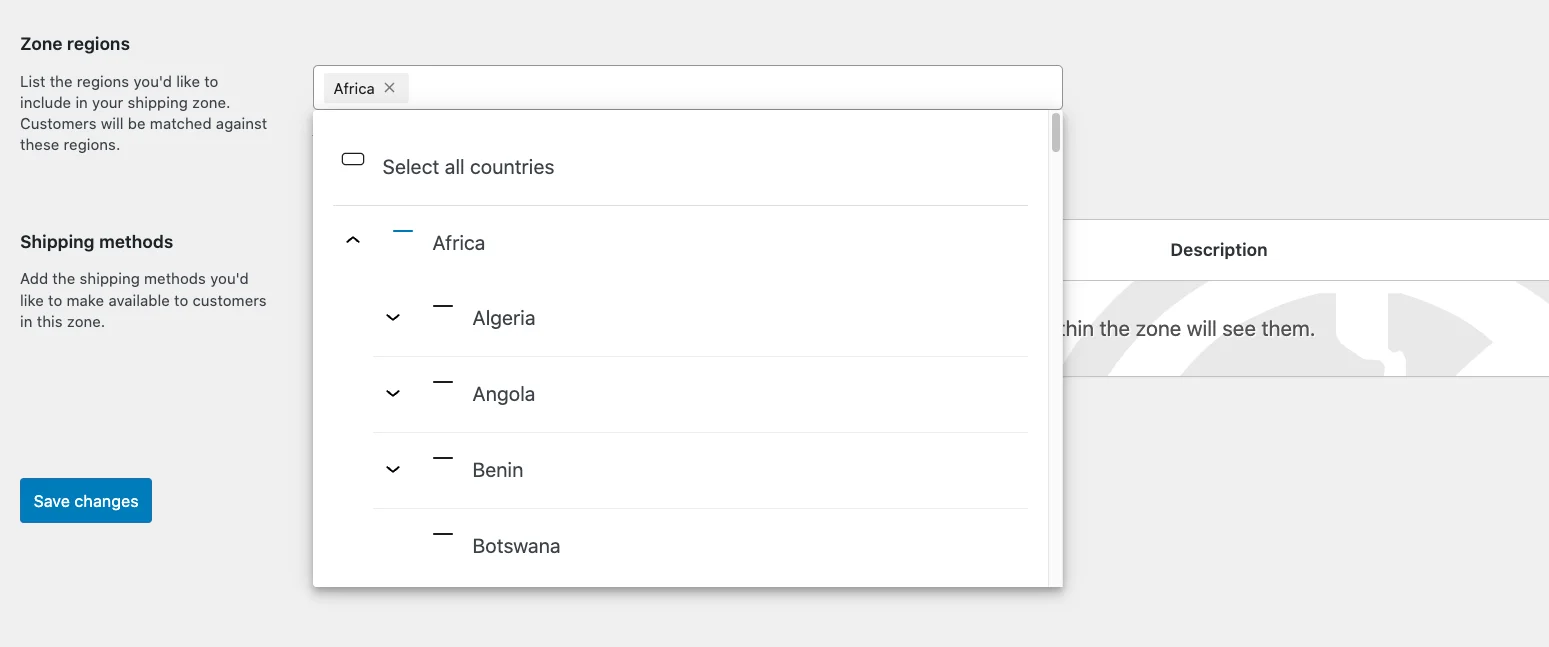
私の場合、箱はこんな感じです。
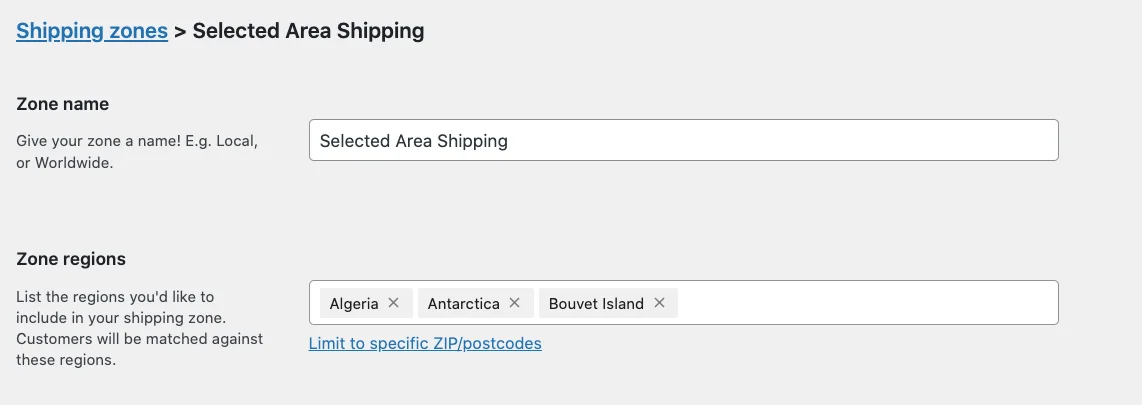
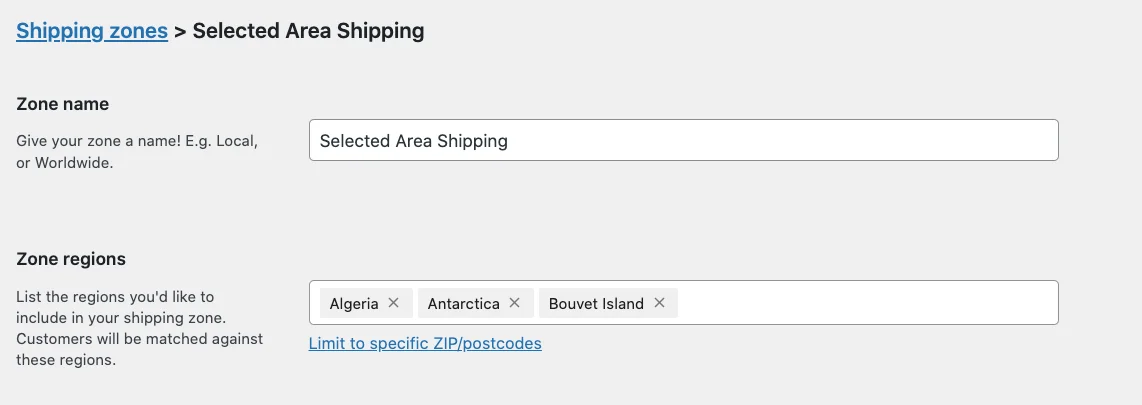
「変更を保存」をクリックして、新しく作成した配送ゾーンを保存します。
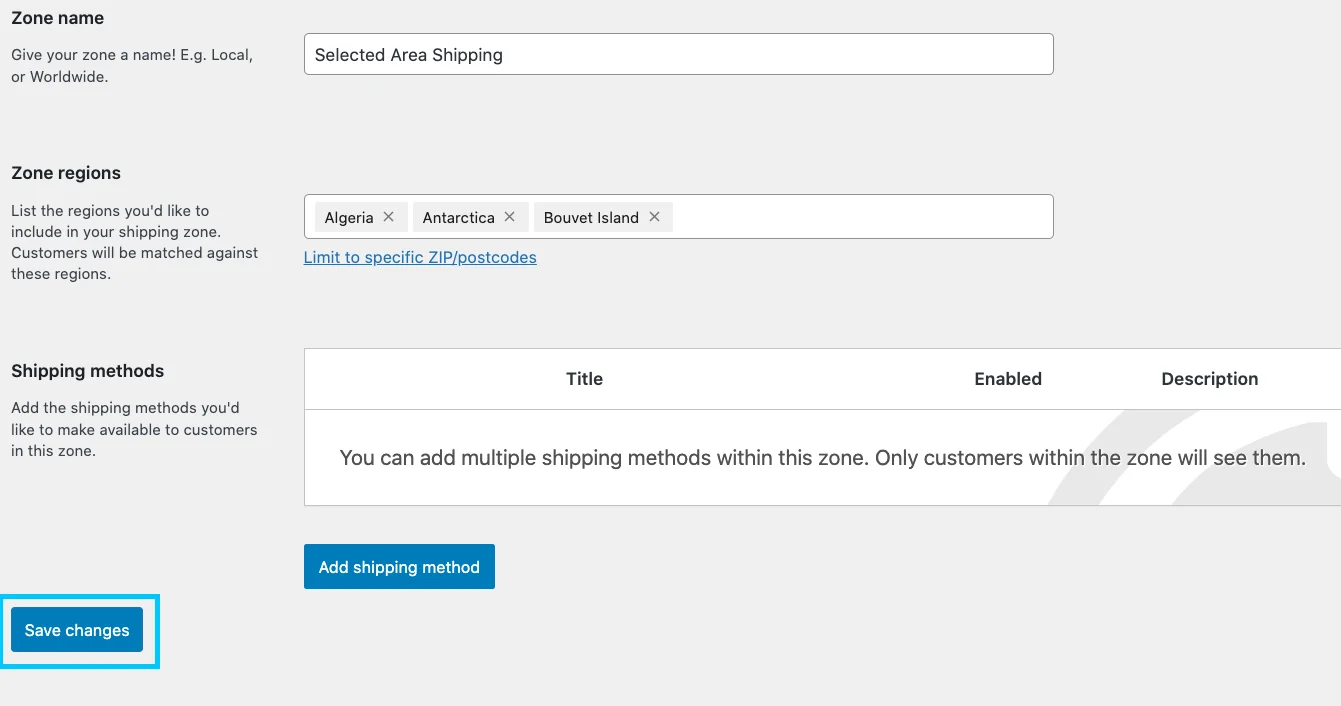
これで配送ゾーンの作成は完了です。
次に、「配送方法を追加」を選択して、送料無料または定額を選択する必要があります。
これから配送方法を設定する方法について詳しく説明します。
WooCommerce 配送方法の設定 [マニュアル]
したがって、選択できる配送方法は 3 種類あります。
- 私。送料無料
- ii.一律配送
- iii.地方発送
まずは送料無料でご案内させていただきます。
次に、他の 2 つの WooCommerce 配送方法の概要を説明します。
それでは先に進みましょう:
私。送料無料方法
顧客に送料を無料で提供したい場合は、無料の配送方法を設定する必要があります。
したがって、WooCommerce 設定オプションに移動します。次に、 [配送] < [ゾーンの追加]ボタンを選択します。
下にスクロールすると、左側にオプションの配送方法が表示されます。
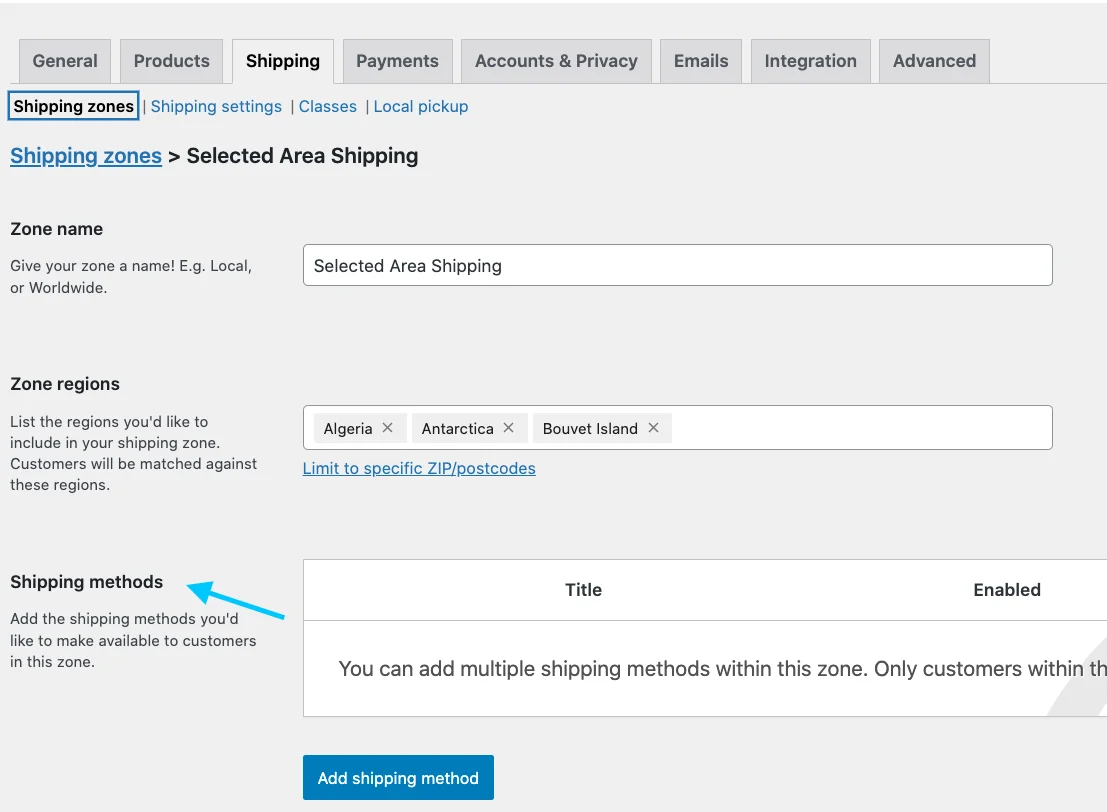
右側のパネルに、「配送方法を追加」というラベルの付いた青いボタンが表示されます。
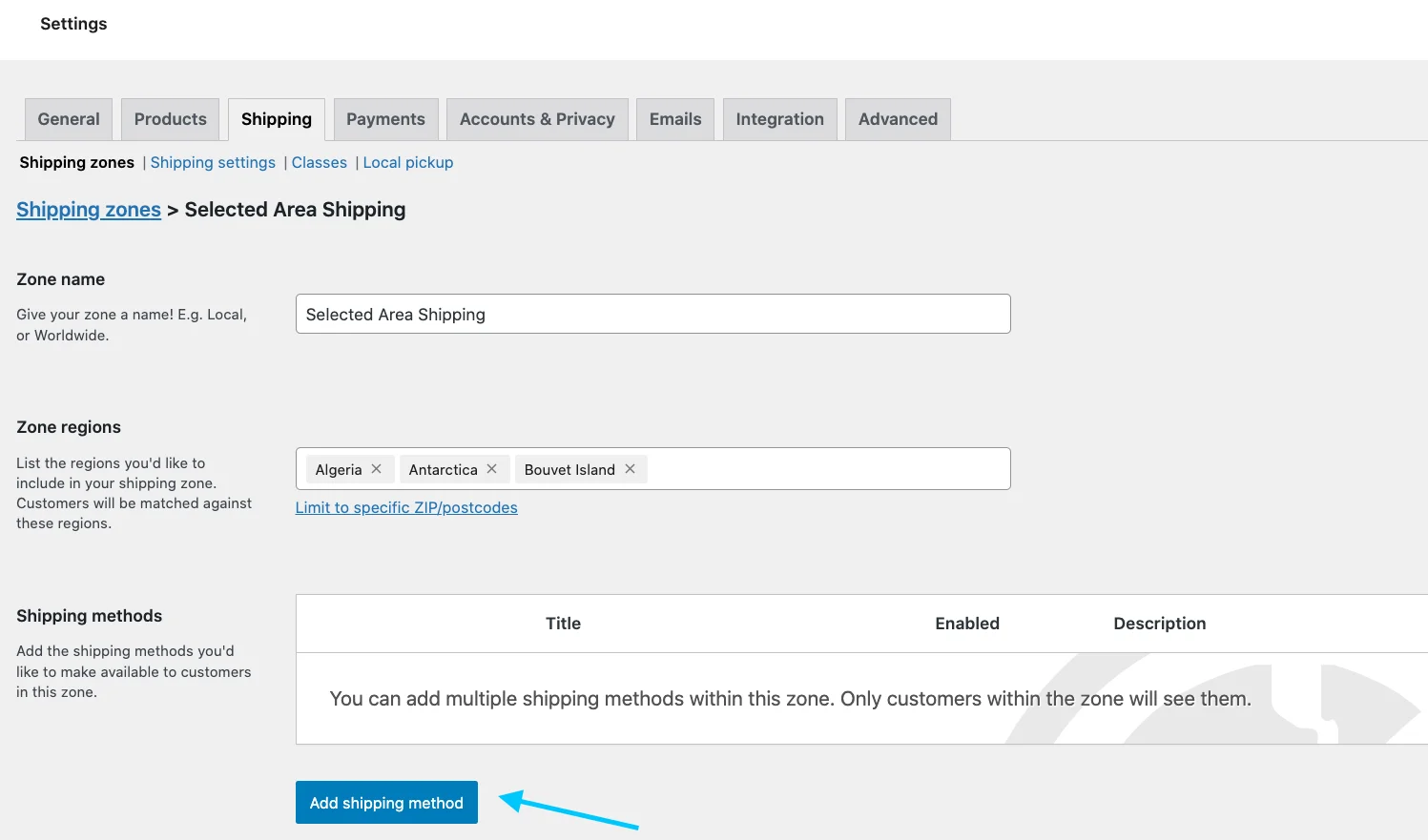
ボタンをクリックすると、次のリストが表示されます。
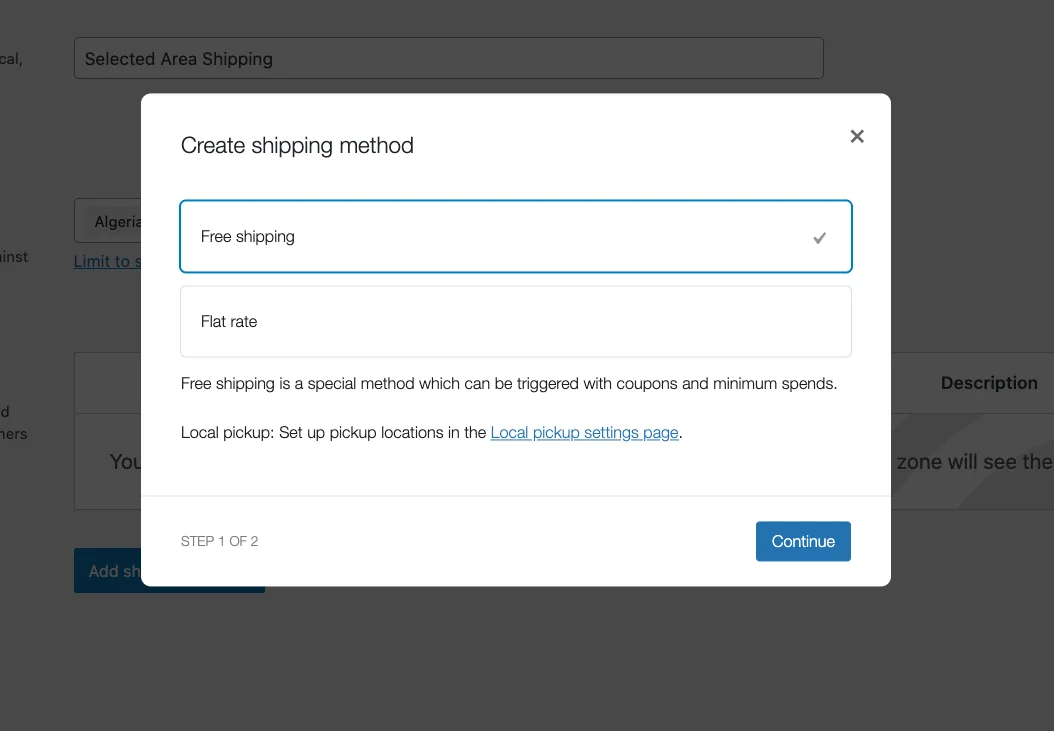
ここでは 2 のオプションが表示されます。 「送料無料」を選択し、「続行」ボタンをクリックします。
送料無料設定はこんな感じです。
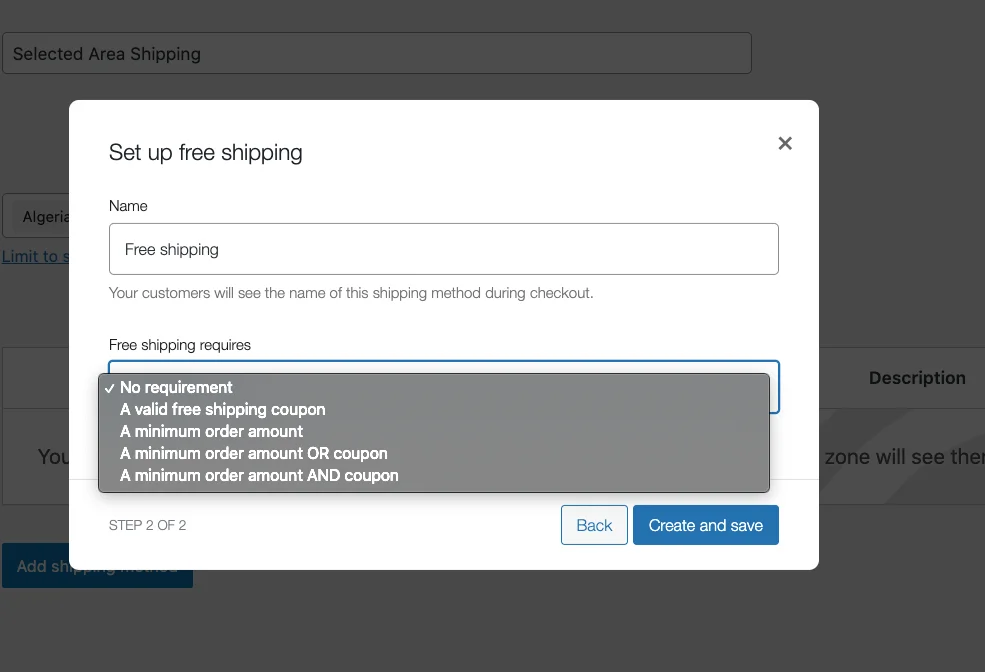
ご覧のとおり、まず名前を付けてから、要件を記入する必要があります。
次の情報を入力する必要があります。
1.タイトル:
これは配送方法の名前です。ここで設定した名前は、チェックアウト時にユーザーに表示される名前です。
タイトルを「送料無料」から任意の値に設定できます (例: 「送料無料」)。ただし、発送方法は変わりません。
2.送料無料要件:
無条件で送料無料にすることも、4 つの条件から選択して送料無料を適用することもできます。
- 有効な送料無料クーポン:送料無料になるには、顧客はクーポンを持っている必要があります
- 最低注文金額:送料無料になるには、顧客は一定金額以上の金額を注文する必要があります
- 最低注文金額またはクーポン: 顧客は、送料無料クーポンまたは注文の特定の目標金額のいずれかを保有できます。どれでも送料無料でご利用いただけます
- 最低注文金額とクーポン:顧客は送料無料クーポンを所有し、一定金額に相当する注文を注文する必要があります。送料無料オプションを利用するには両方を達成する必要があります
- 最低注文金額:上記の条件で最低注文金額を設定した場合 (つまり、「送料無料が必要」の最後の 3 つのオプションのいずれかを選択した場合)。
「要件なし」オプションを選択します。
現在、配送方法欄に送料無料が追加されております。次に、ダッシュボードの右側を見ると、編集するオプションが表示されます。
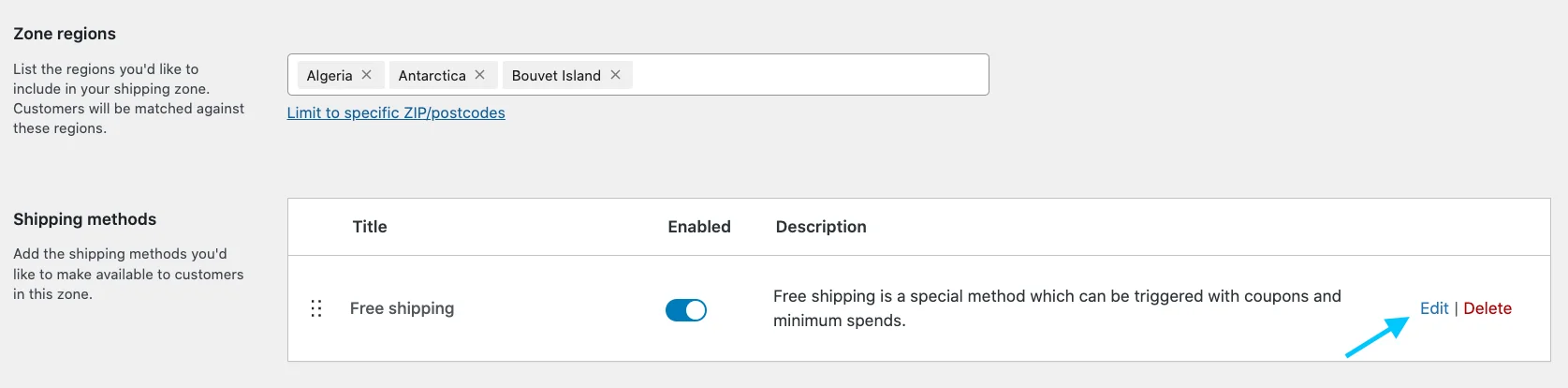
「編集」をクリックすると、送料無料設定に移動します。必要な変更を更新します。
送料無料の配送方法が設定されました。
次の配送方法は定額配送です。
ii.定額配送方法
定額配送では、固定料金がかかります。
このメソッドを設定するには、次の手順に従います。
定額料金設定にアクセスするには、 「WooCommerce」>「設定」>「配送」>「配送ゾーン」>「配送方法」に移動します。
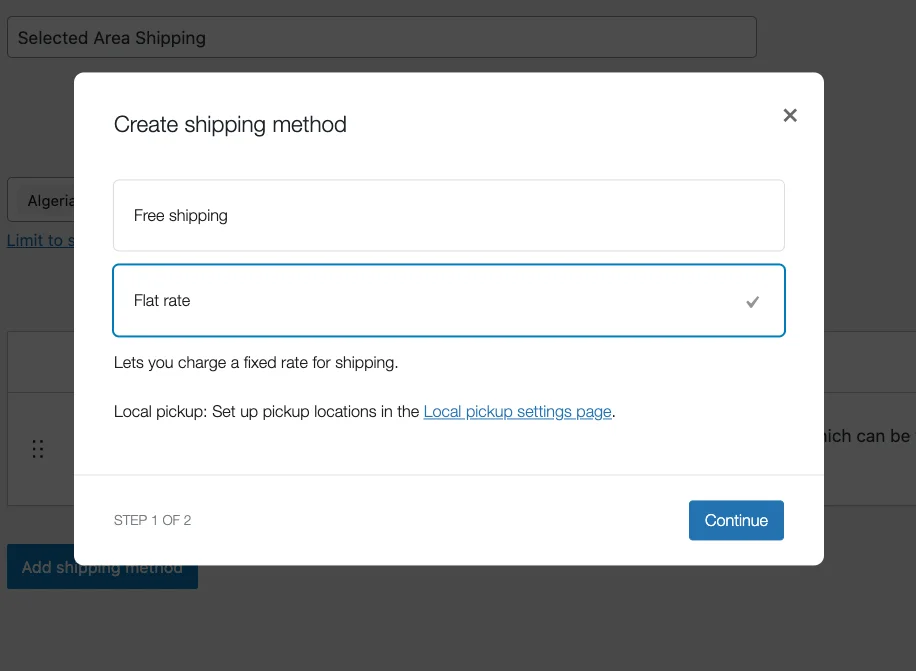
次に、定額オプションを選択し、「続行」ボタンをクリックします。

定額料金設定に移動します。
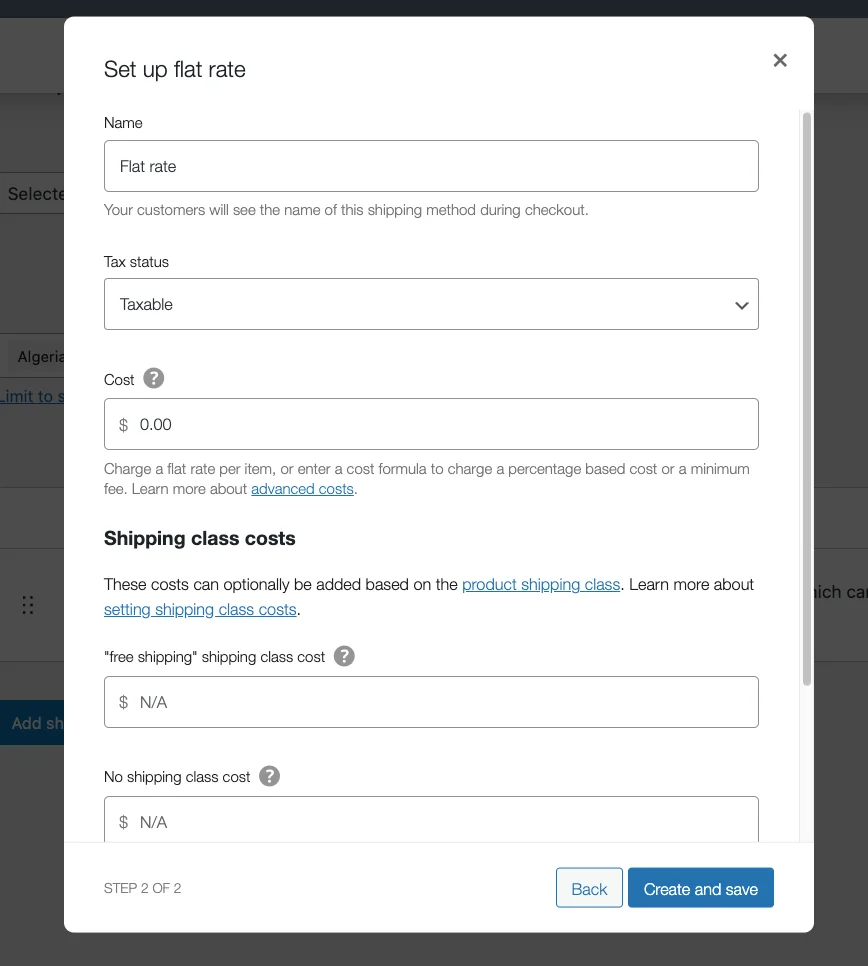
定額料金設定では、見積コスト、配送クラスコスト、およびその他の関連情報をそれに応じて入力する必要があります。
知っておくべき用語:
- 方法のタイトル:これは配送方法の名前です。ここで設定した名前は、チェックアウト時にユーザーに表示される名前です。タイトルを [定額] から任意の値に設定できます (たとえば、「一律配送料」) が、発送方法は変わりません。
- 課税ステータス:発送する商品が課税対象かどうかを選択します。
- コスト:これは、設定した基本コストであり、初期の定額料金として合計されます。特定のクラスに該当しない場合でも、すべての商品に対して料金がかかります。
- 配送クラスのコスト:特定の配送クラスに該当する商品に適用する追加コストを設定します。たとえば、「重量物」クラスの配送クラスのコストを 5 に設定しました。 「ヘビー」クラスに該当するアイテムを購入する人には、定額料金に加えて追加の 5 ドルが請求されます。
- 送料クラス費用なし:特定のクラスに該当しない商品の送料を設定します。私は 2 に設定しました。配送料無料クラスに該当する商品を購入する人には、定額料金に加えて 2 ドルの追加料金がかかります。
- 計算タイプ:複数の配送クラスがある場合、配送クラスのコストに含める計算のタイプを選択できます。定額方式では、クラスごととオーダーごとの 2 つの方法があります。
すべてのボックスに入力したら、「作成して保存」ボタンをクリックします。
次に、ローカルピックアップ配送方法を見てみましょう。
iii.現地引き取りの配送方法
配送ゾーン>配送方法>配送方法を追加>ローカル配送に移動します
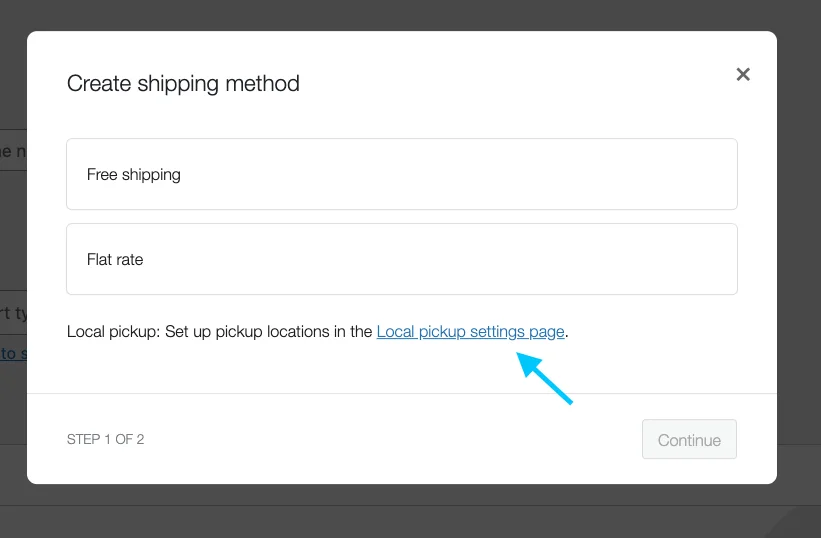
ローカル ピックアップの設定は次のようになります。
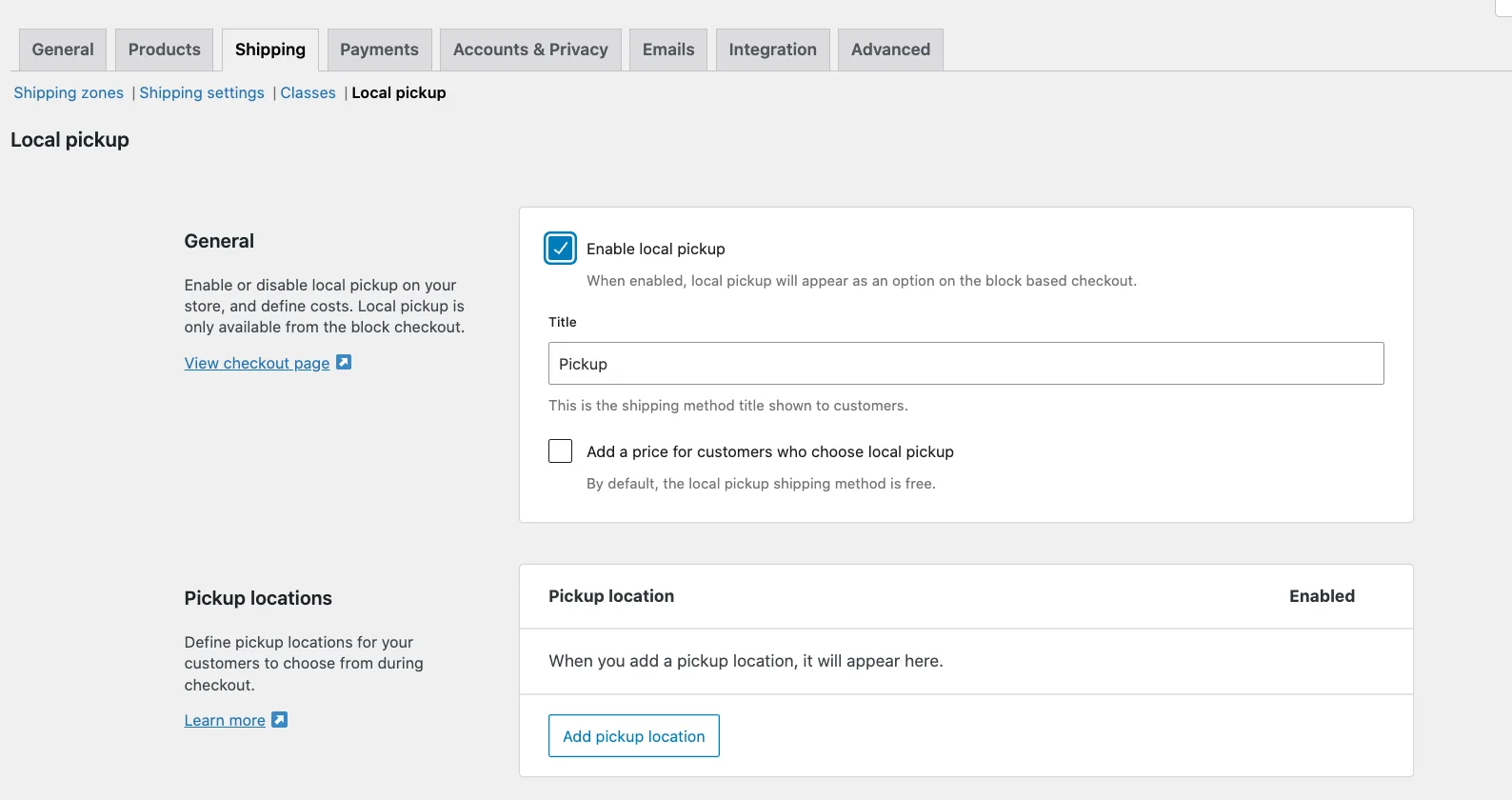
次に、「ローカルピックアップを有効にする」オプションをクリックします。
下にスクロールして、ラベル行「ローカルピックアップを選択した顧客の価格を追加する」にチェックを入れます。
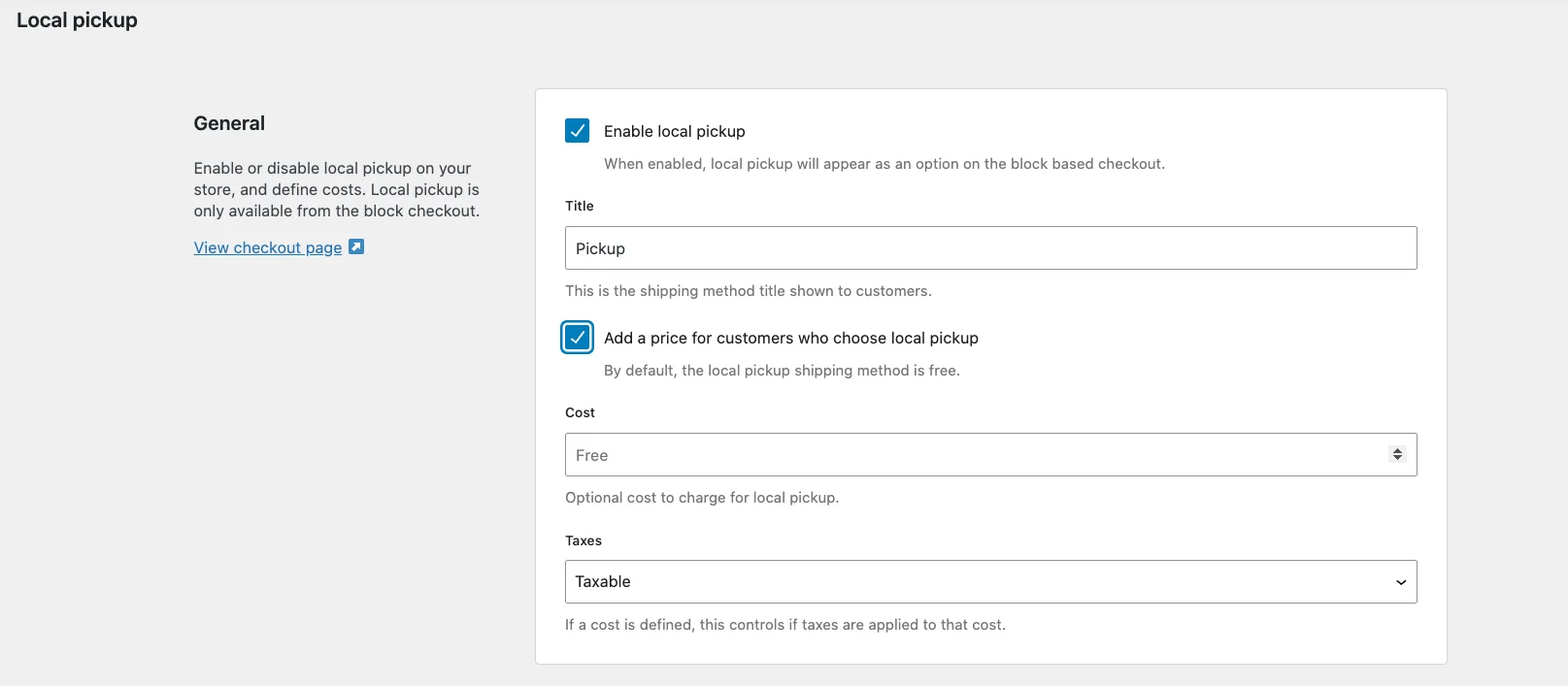
デフォルトでは、ローカルピックアップ配送方法は無料です。ただし、現地でのピックアップに追加料金を請求できる場合は、ここで割り当てることができます。通常、店舗オーナーは追加料金を請求しませんが、利用できるオプションです。
課税ステータス:ここでは、課税対象またはなしを選択するオプションがあります。

デフォルトでは、 Taxableとして割り当てられています。つまり、ローカルピックアップを使用する場合、顧客の住所に関係なく店舗基本税が適用されます。
これはほとんどの店舗オーナーにとって理想的な選択ですが、税金を請求しないことを選択し、代わりに非課税を選択することもできます。
下にスクロールすると、場所を選択するオプションが表示されます。左側に「受け取り場所を追加」ボタンが表示されます。
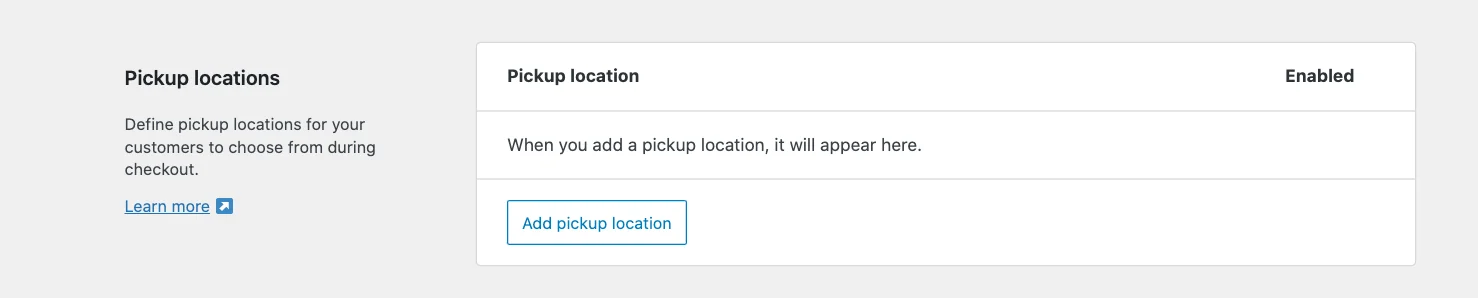
クリックすると、次のオプションを含むこのページが表示されます。
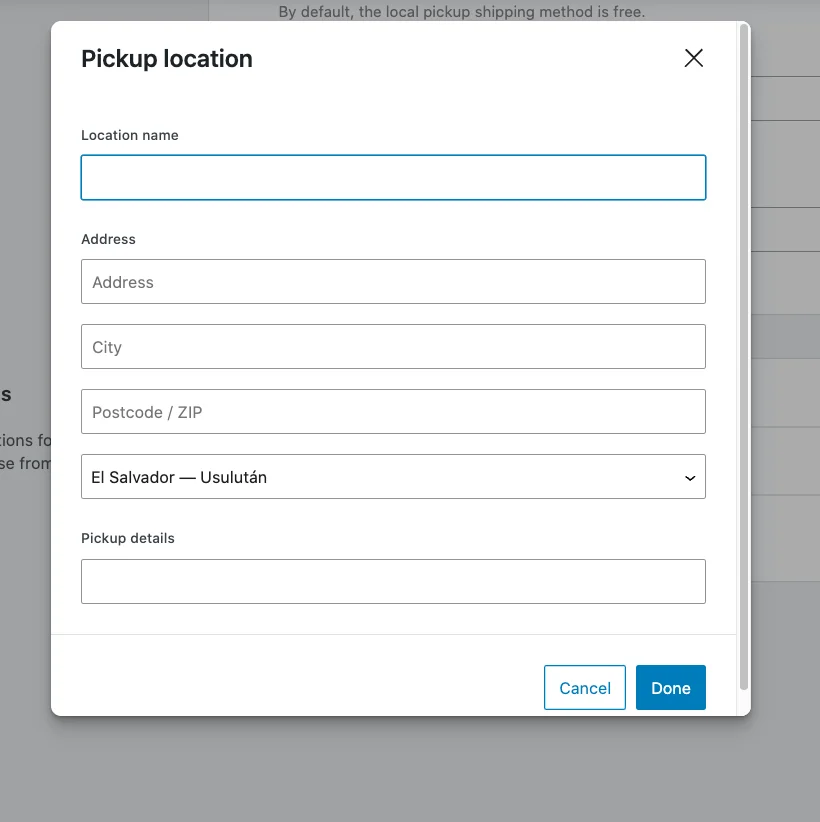
これらを入力したら、 「変更を保存」ボタンをクリックすると、ローカルピックアップ配送方法が設定されます。
配送料と手数料の計算方法
利用可能な計算タイプは 2 つあります。
- クラスごと
複数のクラスの商品を含む注文の場合、均一料金に各クラスの配送クラス料金が追加されます。
また、ご注文に特定のクラスのない商品が含まれている場合、配送クラスのない料金も同様に発生します。
たとえば、「Light」という名前の別の配送クラスがあり、それに 3 ドルの配送クラス費用を割り当てたとします。
ここで、購入者が 4 つの製品を注文し、そのうち 2 つの製品がクラス「Heavy」に分類され、1 つの製品がクラス「Light」に分類され、もう 1 つが配送なしクラスに分類されるとします。
この場合、合計送料には、定額料金に加えて、配送クラス費用なしの場合は 2 ドル、配送クラス「ヘビー」の場合は 5 ドル、配送クラスの費用「ライト」の場合は 3 ドルが含まれます。 5ドルの。したがって、送料の合計は最大 15 ドルになります。
- 注文ごとに
この場合、複数のクラスの商品を含む注文の場合、これらのクラスの中で最も高い配送クラスのコストが定額料金に追加されます。 「ライト」という名前の別の配送クラスがあり、それに 3 ドルの配送クラスコストを割り当てたとします。
ここで、購入者が 4 つの製品を注文し、そのうち 2 つの製品がクラス「Heavy」に分類され、1 つの製品がクラス「Light」に分類され、もう 1 つが配送なしクラスに分類されるとします。
ここでは、3 つの中で最も高い配送クラスのコストが 5 ドルです。したがって、定額料金に追加されるのは 5 ドルだけであり、他の 2 つの配送クラスの料金は無視されます。したがって、送料の合計は最大 10 ドルになります。
これらを入力したら、 [変更を保存] ボタンをクリックすると、定額配送方法が設定されます。
支払い方法の設定
WordPress ダッシュボードで、 [WooCommerce] > [設定]メニュー内の[支払い]タブに移動してクリックします。
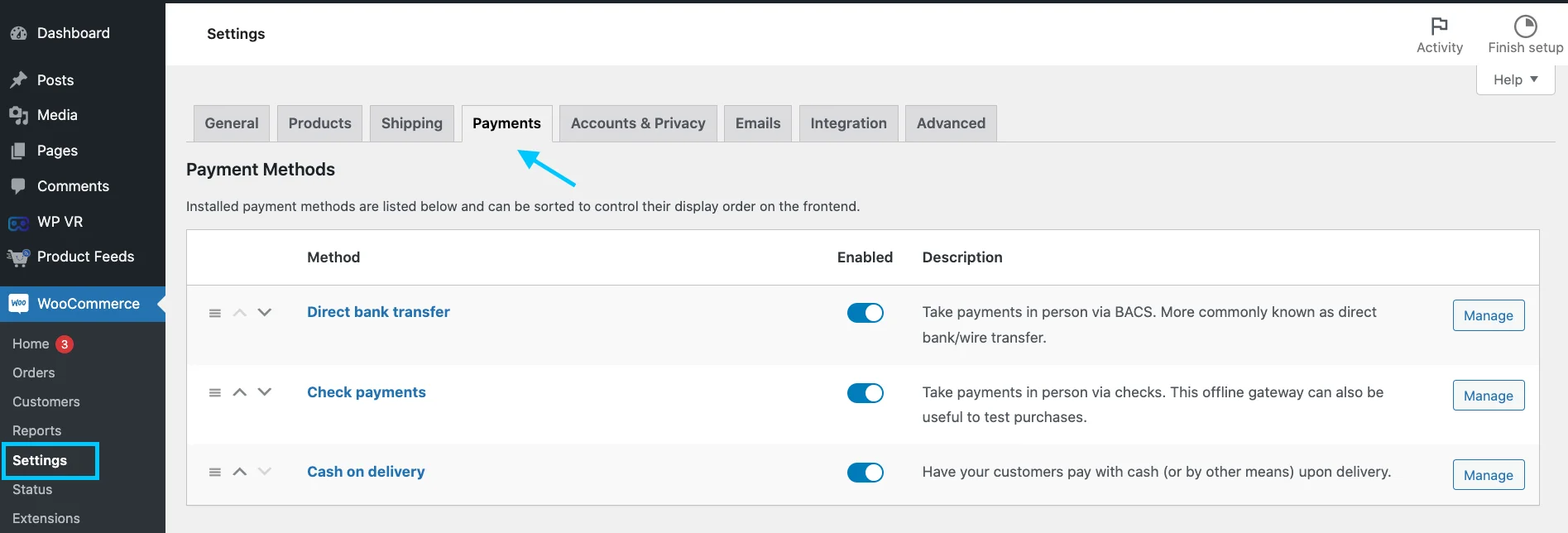
次のオプションから選択できます。
直接銀行振込: BACS 経由で直接支払いを受け取ります。より一般的には、直接銀行/電信送金として知られています。
小切手での支払い:小切手で直接支払いを受け取ります。このオフライン ゲートウェイは、購入のテストにも役立ちます。
代金引換:配達時に顧客に現金 (またはその他の方法) で支払ってもらいます。
「管理」ボタンをクリックすると、任意のオプションの設定ページが表示されます。
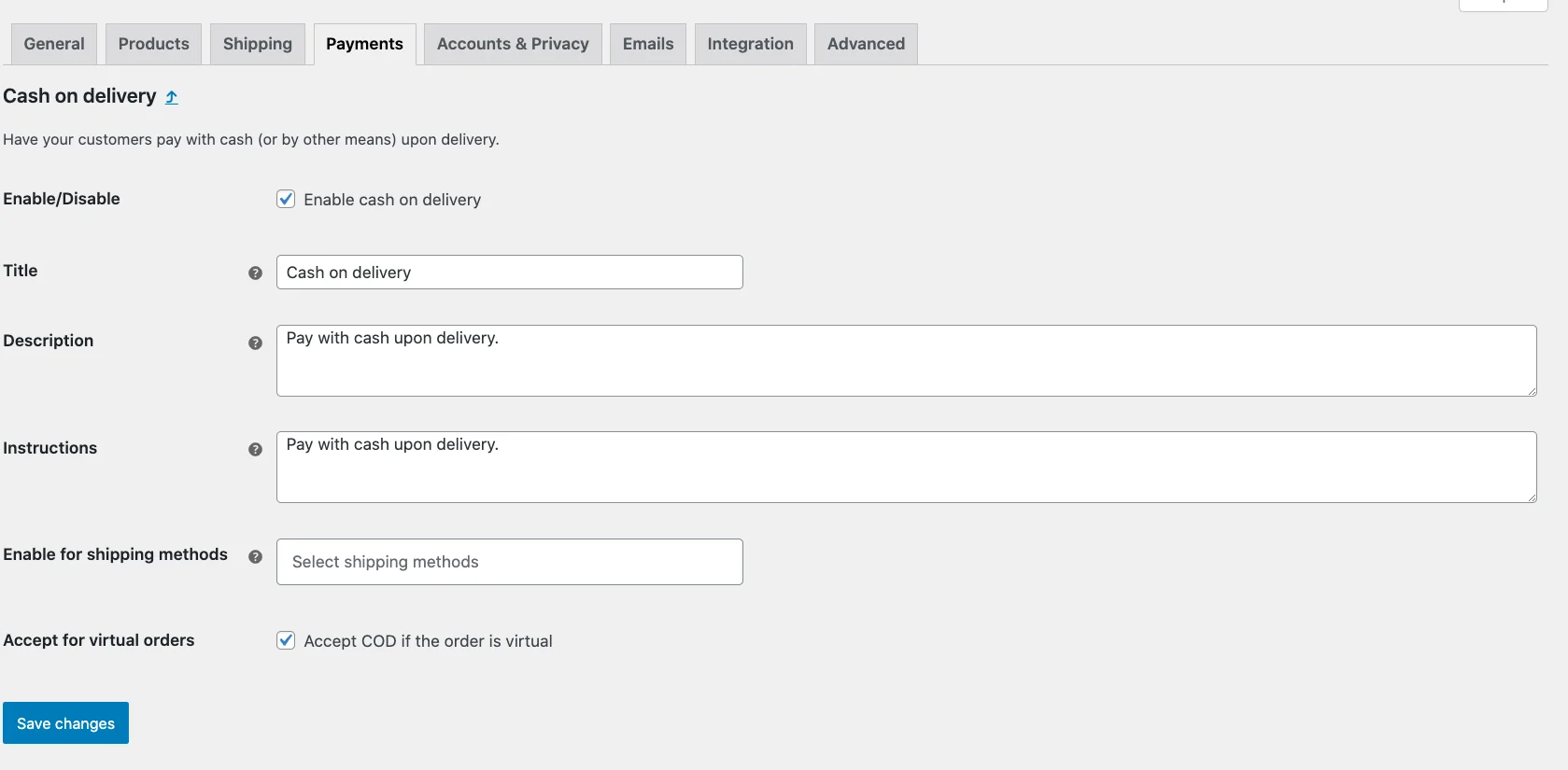
代金引換の設定ページはこちらです。資格情報を適宜入力してください。変更を保存する際の時計。お支払いの設定が完了しました。
重量ベースの配送を設定する [追加]
WooCommerce の配送を重量に基づいて設定するのは難しい作業だと考える人もいるかもしれません。
正しいプロセスを知っていれば、それは非常に簡単です。
すべての手順を順を追って説明します。
WooCommerce 重量ベースの配送クラスをオンにする方法
WooCommerce >> 設定 >> 配送に移動し、配送クラスを追加します。
この WooCommerce 重量ベースの配送クラスに次の名前を付けます。
次に、同じ方法で、他の重量範囲の他のクラスを作成します。
次に、重量カテゴリに従って製品にクラスを割り当てる必要があります。
たとえば、kg未満の商品があるので、最大kg未満のクラスに発送します。
時間のかかる作業のように思えますよね? WooCommerce の重量ベースの配送クラスを一括で割り当てることもできます。
[すべての製品] に移動し、要件に従って製品をフィルタリングします。すべてを選択し、「クイック編集」ボタンをクリックします。
[クイック編集]ウィンドウで、適切なクラスを割り当てて更新します。
最後に、フラット配送方法を作成または編集する必要があります。指定した配送ゾーンに移動し、定額料金の方法を追加/編集します。
定額ウィンドウを下にスクロールすると、作成したすべてのクラスが表示されます。
最後に、クラスごとに料金を設定します。
高度な配送プラグインを使用して配送を統合する
WooCommerce で見られるように、必要なすべてのオプションが得られるわけではありません。
配送プラグインを WooCommerce に統合できます。 「 Advanced Shipping 」という名前のプラグインを紹介します。
まず、プラグインをインストールして有効化します。
次に、 「配送ゾーン」>「配送方法」>「事前配送」に移動します。
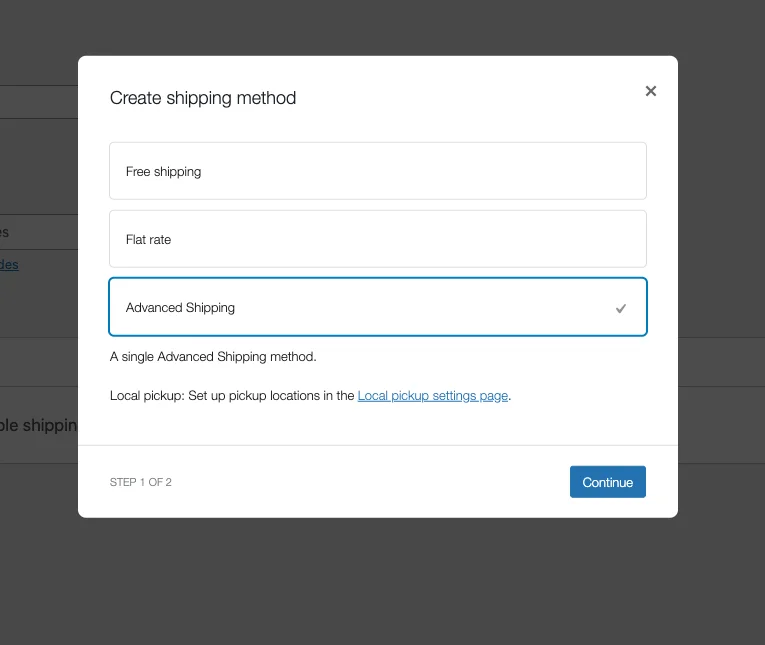
出荷プロセスの設定がいかに簡単になったかをご覧ください。すべてのオプションが 1 つのパネルに表示されます。
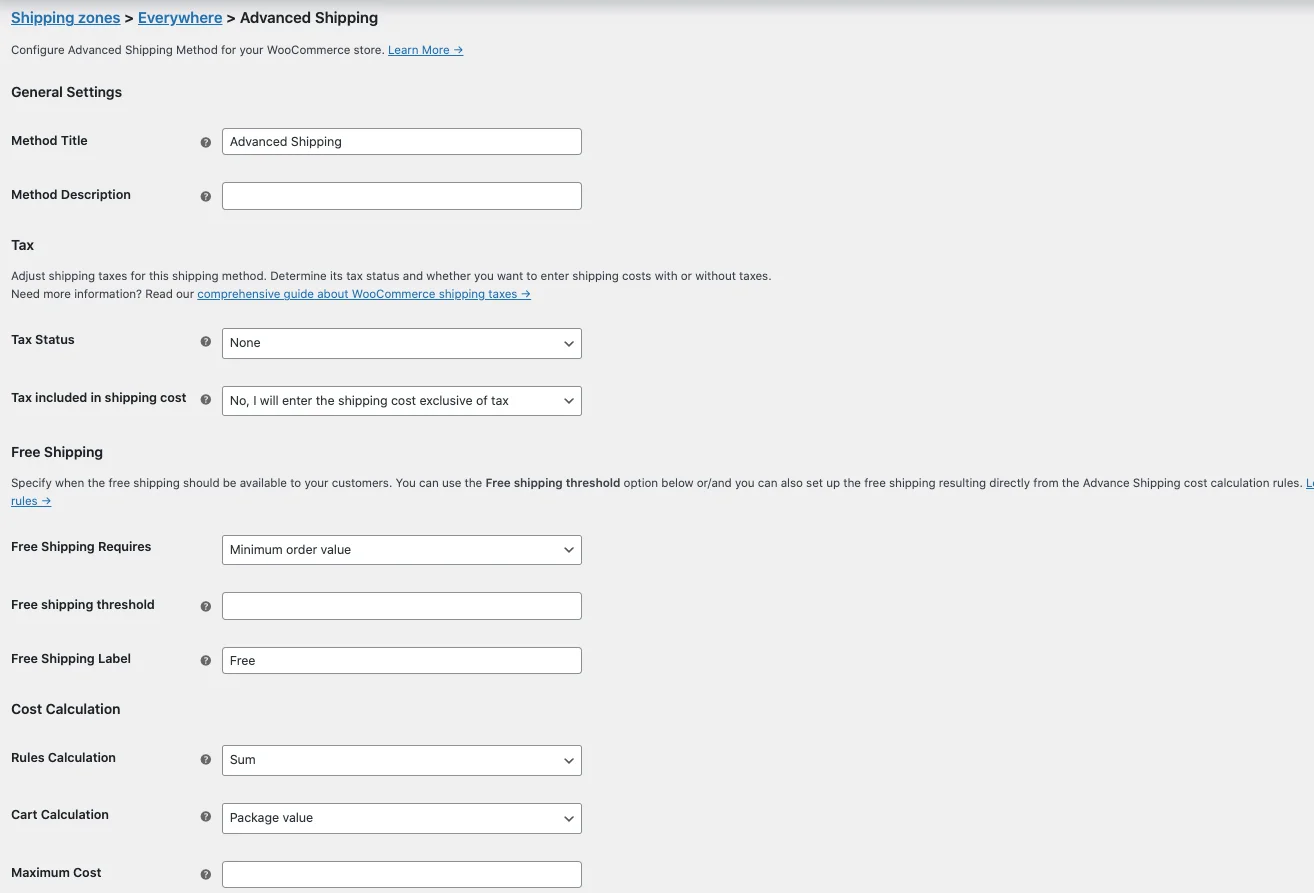
個別に設定するために別のページを行ったり来たりする必要はありません。
最終的な考え
明確に定義された配送戦略により、配送プロセスがスムーズになります。
このガイドでは、WooCommerce で配送を設定するためのステップバイステップのガイドを提供しました。
Advanced Shipping プラグインを使用してプロセスを簡単にする方法を追加しました。
ここで説明した手順に従い、顧客のニーズを慎重に考慮することで、ユーザーフレンドリーで販売を重視した配送システムを確立できます。
気になる質問があれば、以下にコメントしてください。あなたの質問に答えて解決したいと思っています。
よくある質問 (FAQ)
FAQ 1: WordPress で一般的に利用できる配送方法は次のうちどれですか?
-WooCommerce で利用できる一般的な配送方法は次のとおりです。
- 定額配送
- 送料無料
- ローカルピックアップ
- 送料表(プラグインあり)
- 通信事業者のライブ料金 (内線番号あり)
FAQ 2: WooCommerce の配送バリエーションにはどのようなものがありますか?
– WooCommerce での配送の設定は、「配送」タブの「WooCommerce 設定」から始まる簡単なプロセスです。
ここでは、配送先の地理的エリアである配送ゾーンを設定し、各ゾーンに適切な配送方法を追加します。
これらの方法には、定額料金、無料配送、または現地での受け取りなどのオプションを含めることができます。それぞれの方法について、コストや条件などの特定の設定を構成する必要があります。
FAQ 3: WooCommerce で複数の配送オプションを提供するにはどうすればよいですか?
– WooCommerce では、お客様のビジネス モデルに合わせて配送プロセスを調整できるように、いくつかの配送バリエーションを提供しています。配送ゾーンを使用すると、地理的エリアごとに異なる料金を定義できます。配送クラスは、同様の配送要件を持つ商品をグループ化するのに役立ちます。
配送方法によっては、配送料の計算方法も異なります。重量、寸法、カートの合計などの要素に基づいて配送料を計算できます。
