ストアフロントチェックアウトページをカスタマイズする方法
公開: 2020-10-29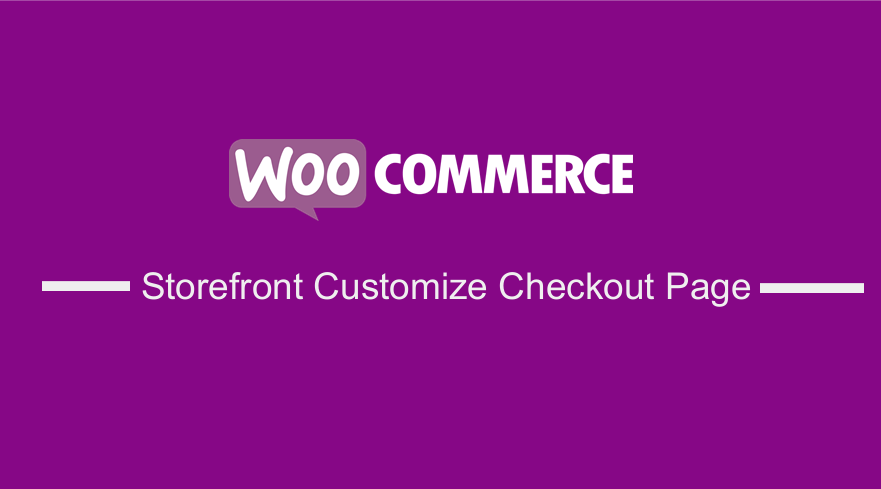 オンラインストアでのチェックアウトプロセスは、購入者の旅の中で最も重要です。 これは、買い物客に購入を説得する最後のチャンスだからです。 さらに、ユーザーが最後のステップで気が変わったときに、多くのショッピングカートが放棄されることは言及する価値があります。
オンラインストアでのチェックアウトプロセスは、購入者の旅の中で最も重要です。 これは、買い物客に購入を説得する最後のチャンスだからです。 さらに、ユーザーが最後のステップで気が変わったときに、多くのショッピングカートが放棄されることは言及する価値があります。
ストアフロントのカスタマイズチェックアウトページ
送料や支払いオプションなどの要因が、カートの放棄の主な原因です。 ただし、チェックアウトページも大きな役割を果たします。 チェックアウトフォームが複雑すぎるか、記入に時間がかかる場合、顧客は他の場所でそれを購入する可能性があります。 さらに、機密情報を要求しているチェックアウトフィールドを削除することをお勧めします。
チェックアウトフォームを最適化する最良の方法は、必須のフィールドを用意することです。 それらはあなたのビジネスニーズとターゲットオーディエンスに基づいている必要があります。
この投稿では、ターゲットオーディエンスとビジネスニーズに合わせてチェックアウトページをカスタマイズする方法について説明します。
チェックアウトフィールドのカスタマイズ
チェックアウトページでは、顧客に次のことを求めます。
- 支払明細
- ファーストネーム
- 苗字
- 会社名
- 国
- 住所
- 町/市
- 区域
- 郵便番号/郵便番号
- 電話
- 電子メールアドレス
- 注文メモ
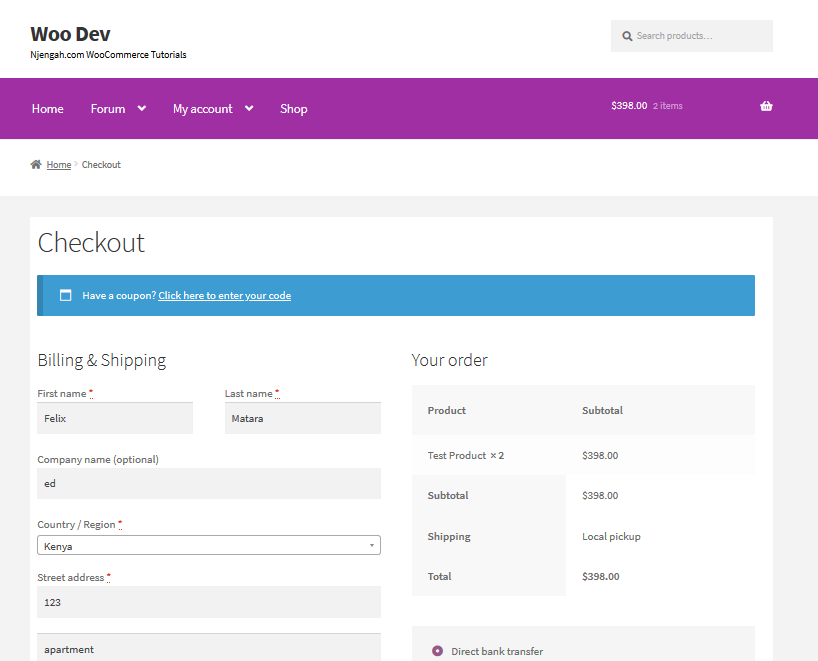
チェックアウトフィールドをカスタマイズする最良の方法は、コードスニペットを使用することです。 すべてのクラスとセレクターを表示するには、Webサイトでブラウザーのインスペクターを使用して、カスタマイズする正確な要素を見つけます。
<body class = "woocommerce-checkout"> <div class = "woocommerce"> <form class = "woocommerce-checkout"> <div id = "customer_details" class = "col2-set"> <div class = "woocommerce-billing-fields"> <p class = "form-row"> <div class = "woocommerce-shipping-fields"> <p class = "form-row"> <div class = "woocommerce-additional-fields"> <div id = "order_review" class = "woocommerce-checkout-review-order"> <table class = "woocommerce-checkout-review-order-table"> <div id = "payment"> <ul class = "wc_payment_methodspayment_methodsmethods"> <div class = "form-row place-order">
テキスト入力ボックスの背景色とレイアウトを変更し、角を丸くする手順
従う必要のある簡単な手順は次のとおりです。
- WordPressサイトにログインし、管理者ユーザーとしてダッシュボードにアクセスします。
- [ダッシュボード]メニューから、[外観メニュー]> [カスタマイズ]をクリックします。
- 表示される左側のサイドバーで[追加のCSS ]に移動します。
- CSSを追加します
input [type = "text"] {
border-radius:10px!important;
背景色:アクア!重要;
}- これが結果です:
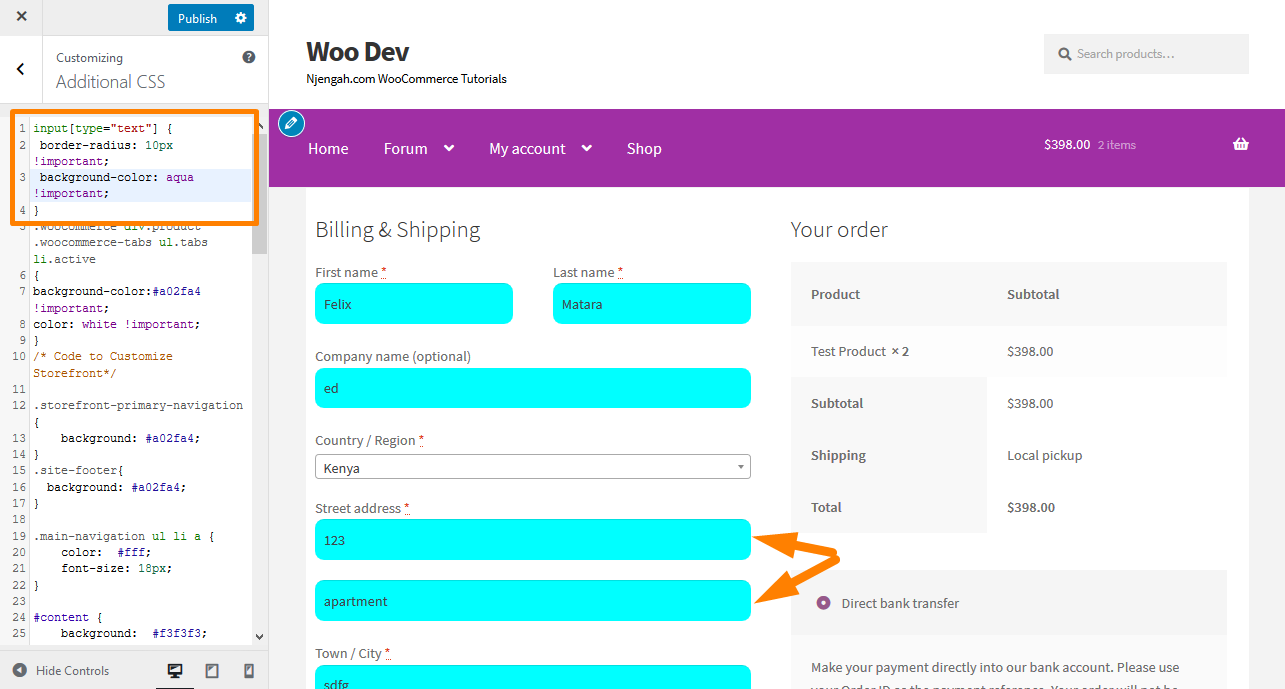
- フィールドのレイアウトを変更するには、次のCSSコードを追加します。
/****************チェックアウト***************/
.woocommerce form .form-row {
幅:100%!重要;
}
.woocommerce-checkout #payment div.payment_box input.input-text、.woocommerce-checkout #payment div.payment_box textarea {
幅:100%!重要;
パディング:8px;
}
.woocommerce #payment .form-row select、.woocommerce-page #payment .form-row select {
幅:100%;
高さ:30px;
}
.woocommerce .col2-set .col-1、.woocommerce-page .col2-set .col-1、.woocommerce .col2-set .col-2、.woocommerce-page .col2-set .col-2 {
フロート:左;
幅:100%;
}
.custom-checkout h3 {
背景色:#165f1c; / ****タイトルの背景に使用したい色に変更**** /
幅:45%;
text-align:center;
パディング:10px;
border-radius:5px;
マージントップ:50px;
色:#FFF;
フロート:右;
}
.woocommerce form .form-row input.input-text、.woocommerce form .form-row textarea {
パディング:.6180469716em;
背景色:#f2f2f2;
色:#43454b;
アウトライン:0;
ボーダー:0;
-webkit-外観:なし;
border-radius:2px;
ボックスサイズ:border-box;
フォントの太さ:400;
border:solid 2px#e4e4e4;
}
#wc_checkout_add_ons {
幅:45%;
フロート:右;
text-align:center;
}
@media screen and(min-width:980px){
.woocommerce-shipping-fields h3、.woocommerce-billing-fields h3 {width:100%;}
.woocommerce .col2-set、.woocommerce-page .col2-set {
幅:45%;
フロート:左;
}
.woocommerce-checkout-review-order {
幅:45%;
フロート:右;
}
}
@media screen and(max-width:979px){
.custom-checkout h3 {
幅:100%;
}
}- これが結果です:
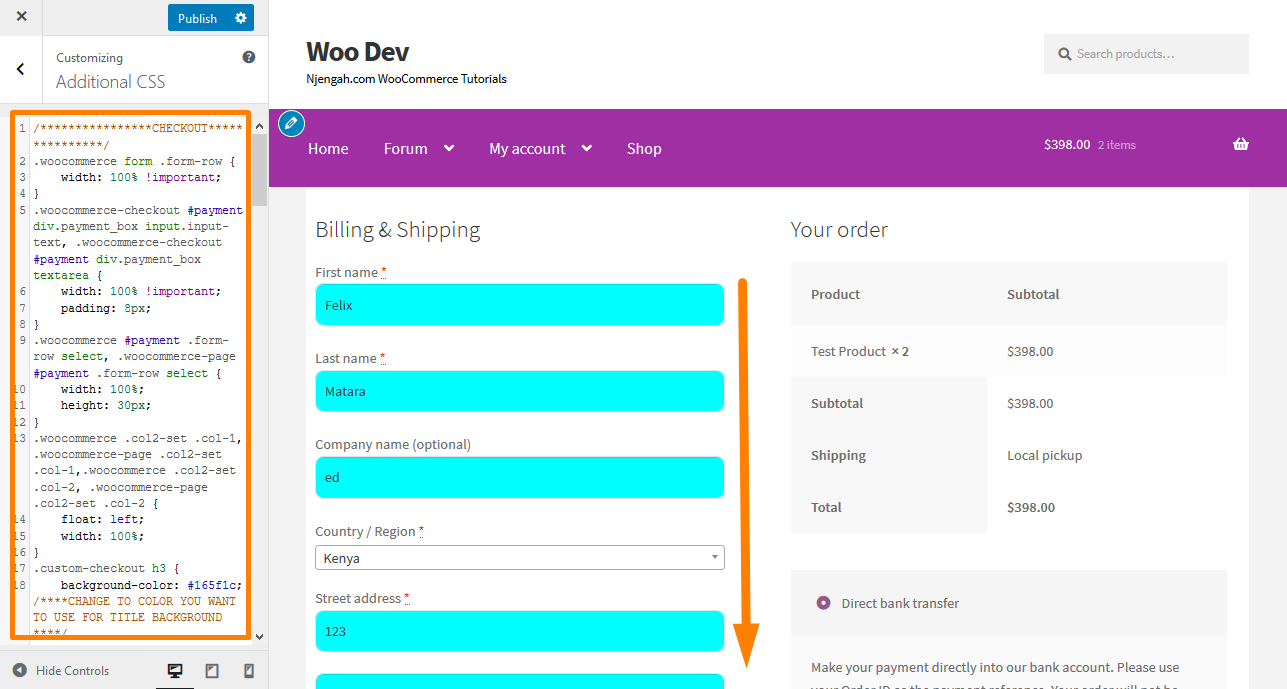
チェックアウトフィールドを削除する手順
従う必要のある手順は次のとおりです。
- WordPressサイトにログインし、管理者ユーザーとしてダッシュボードにアクセスします。
- [ダッシュボード]メニューから、[外観メニュー]> [テーマエディターメニュー]をクリックします。 テーマエディタページが開いたら、テーマ関数ファイルを探してチェックアウトフィールドを削除します。
- 次のコードをphpファイルに追加します。 ただし、コード全体を貼り付けると、チェックアウトページからすべてのフィールドが削除されるため、削除するフィールドのみを含めるようにしてください。
/ **
可能なすべてのフィールドを削除します
** /
関数wc_remove_checkout_fields($ fields){
//請求フィールド
unset($ fields ['billing'] ['billing_company']);
unset($ fields ['billing'] ['billing_email']);
unset($ fields ['billing'] ['billing_phone']);
unset($ fields ['billing'] ['billing_state']);
unset($ fields ['billing'] ['billing_first_name']);
unset($ fields ['billing'] ['billing_last_name']);
unset($ fields ['billing'] ['billing_address_1']);
unset($ fields ['billing'] ['billing_address_2']);
unset($ fields ['billing'] ['billing_city']);
unset($ fields ['billing'] ['billing_postcode']);
//配送フィールド
unset($ fields ['shipping'] ['shipping_company']);
unset($ fields ['shipping'] ['shipping_phone']);
unset($ fields ['shipping'] ['shipping_state']);
unset($ fields ['shipping'] ['shipping_first_name']);
unset($ fields ['shipping'] ['shipping_last_name']);
unset($ fields ['shipping'] ['shipping_address_1']);
unset($ fields ['shipping'] ['shipping_address_2']);
unset($ fields ['shipping'] ['shipping_city']);
unset($ fields ['shipping'] ['shipping_postcode']);
//フィールドを注文します
unset($ fields ['order'] ['order_comments']);
$ fieldsを返します。
}
add_filter( 'woocommerce_checkout_fields'、 'wc_remove_checkout_fields');国フィールドが必須であることは言及する価値があります。 このフィールドを削除すると、顧客の注文を完了できなくなります。 これは、「続行するにはアドレスを入力してください」というエラーが表示されるためです。

必須フィールドを不要にする手順
この例では、BillingPhoneフィールドを編集します。 従う必要のある手順は次のとおりです。
- WordPressサイトにログインし、管理者ユーザーとしてダッシュボードにアクセスします。
- [ダッシュボード]メニューから、[外観メニュー]> [テーマエディターメニュー]をクリックします。 テーマエディタページが開いたら、テーマ関数ファイルを探して、必須フィールドを不要にします。
- 次のコードを関数に追加します。 phpファイル
add_filter( 'woocommerce_billing_fields'、 'wc_unrequire_wc_phone_field');
function wc_unrequire_wc_phone_field($ fields){
$ fields ['billing_phone'] ['required'] = false;
$ fieldsを返します。
}- これが結果です:
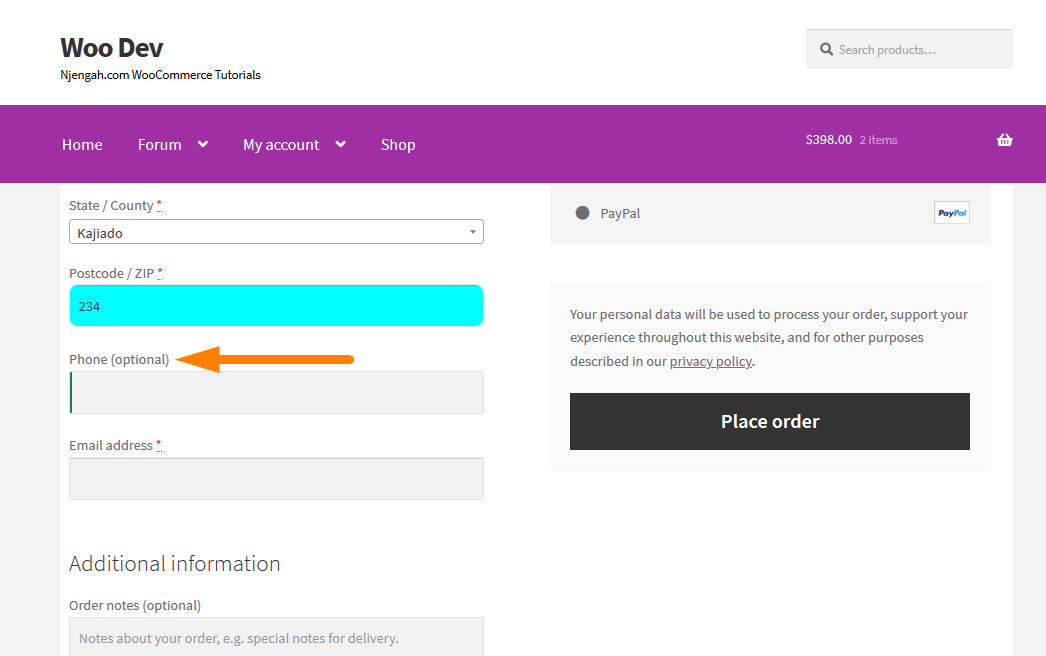
入力フィールドのラベルとプレースホルダーを変更する手順
従う必要のある簡単な手順は次のとおりです。
- WordPressサイトにログインし、管理者ユーザーとしてダッシュボードにアクセスします。
- [ダッシュボード]メニューから、[外観メニュー]> [テーマエディターメニュー]をクリックします。 テーマエディタページが開いたら、テーマ関数ファイルを探して、入力フィールドのラベルとプレースホルダーを変更します。
- 次のコードをphpファイルに追加します
add_filter( 'woocommerce_checkout_fields'、 'custom_override_checkout_fields');
関数custom_override_checkout_fields($ fields)
{{
unset($ fields ['billing'] ['billing_address_2']);
$ fields ['billing'] ['billing_company'] ['placeholder'] = '会社名';
$ fields ['billing'] ['billing_company'] ['label'] = '会社名';
$ fields ['billing'] ['billing_first_name'] ['placeholder'] = '名';
$ fields ['shipping'] ['shipping_first_name'] ['placeholder'] = '名';
$ fields ['shipping'] ['shipping_last_name'] ['placeholder'] = '姓';
$ fields ['shipping'] ['shipping_company'] ['placeholder'] = '会社名';
$ fields ['billing'] ['billing_last_name'] ['placeholder'] = '姓';
$ fields ['billing'] ['billing_email'] ['placeholder'] = 'メールアドレス';
$ fields ['billing'] ['billing_phone'] ['placeholder'] = '電話';
$ fieldsを返します。
}- これが結果になります:
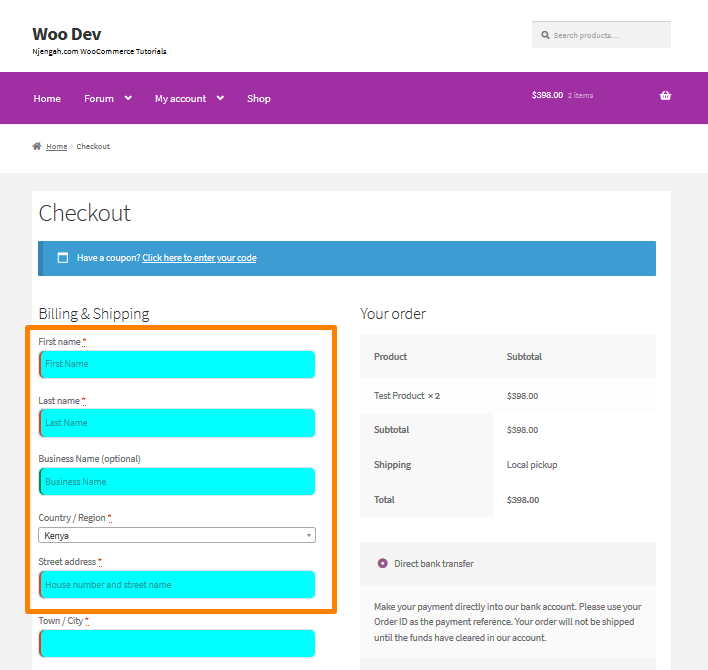
結論
要約すると、チェックアウトページのチェックアウトフィールドをカスタマイズする方法を共有しました。 このページを最適化することは重要です。買い物客に購入を説得する最後のチャンスだからです。
さらに、ビジネスニーズとターゲットオーディエンスに基づいて必要な情報を収集する必要があります。 これにより、カートの放棄を減らし、店舗での売り上げを大幅に向上させることができます。
ただし、私が共有したコードスニペットを変更できない場合は、サイトを壊さないように開発者を雇ってください。
同様の記事
- WooCommerceチェックアウトフォームにフィールドを追加する方法
- 検索結果からWooCommerce製品を非表示にする方法
- WooCommerceでデジタル製品を販売する方法
- WooCommerceの製品にGTIN番号を追加する方法
- WooCommerceでカスタムオーダーステータスを追加する方法
- WooCommerce製品ページから数量フィールドを非表示または削除する
- カテゴリWooCommerceストアフロントテーマを非表示にする方法
- 特定のカテゴリの支払い方法を無効にする方法
- ストアフロントのWooCommerceからモバイルフッターを非表示にする方法
- ボタンの色の店先のテーマを変更する方法
- 行ごとのストアフロント商品数を変更する方法
- WooCommerceストアフロントで次の商品タブをオフにする方法
- 関連商品を削除する方法WooCommerceストアフロントテーマ
- ログアウトボタンを作成するためのWooCommerceログアウトPHPスニペット
- ページごとに商品を変更する方法WooCommerceストアフロントテーマ
- フッターにWooCommerce支払いアイコンを追加する方法[HTML]
- ストアフロントのテーマヘッダーからカートを削除する方法
- 商品のストアフロントテーマの順序を変更する方法
- フォントサイズを変更する方法WooCommerceストアフロントのテーマ
- WooCommerceで注文ステータスメッセージの名前を変更する方法
