WooCommerceストアフロント配送クイックガイドの設定方法
公開: 2020-10-15 WooCommerceでは、デフォルトでデジタル商品や物理的な商品を販売できます。 ただし、店舗で実際の商品を販売する場合は、利用可能な配送方法を理解する必要があります。 さらに、ニーズに合わせてそれらを構成する方法を学んだ場合に最適です。
WooCommerceでは、デフォルトでデジタル商品や物理的な商品を販売できます。 ただし、店舗で実際の商品を販売する場合は、利用可能な配送方法を理解する必要があります。 さらに、ニーズに合わせてそれらを構成する方法を学んだ場合に最適です。
WooCommerceストアフロント配送
この簡単なチュートリアルでは、テーブルレート配送のすべての基本と組み込みの配送方法について説明します。 さらに、送料を管理するための最も柔軟な方法を紹介します。 また、使用できるWooCommerceの配送拡張機能のいくつかを紹介します。 これらの拡張機能は、運送業者と場所に基づいてリアルタイムの送料を計算する場合に使用できます。
ただし、WooCommerceプラグインとStorefrontテーマをインストールしてアクティブ化する必要があります。
配送方法を追加する方法
配送方法を追加するには、WordPressサイトにログインし、管理者ユーザーとしてダッシュボードにアクセスする必要があります。
[ダッシュボード]メニューから、[ WooCommerce]> [設定]をクリックします。 その後、以下に示すように、[配送]タブをクリックします。 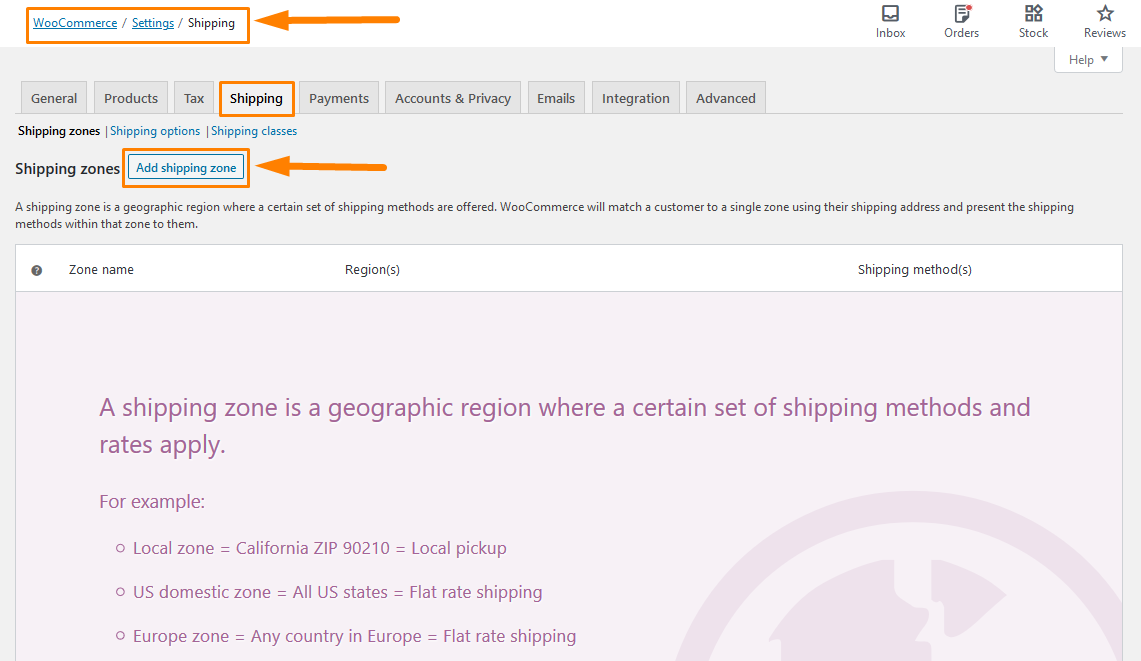
[配送ゾーンの追加]をクリックします。 ここで、ご希望の配送ゾーンの詳細を追加します。 配送ゾーンは、商品の配送先となる場所のグループです。 大陸、国、州/県、さらには郵便番号を簡単にグループ化できます。
さらに、ゾーンごとに異なる配送方法を設定できます。 つまり、店舗の顧客には、住所または地域に基づいて利用可能な配送オプションのみが表示されます。 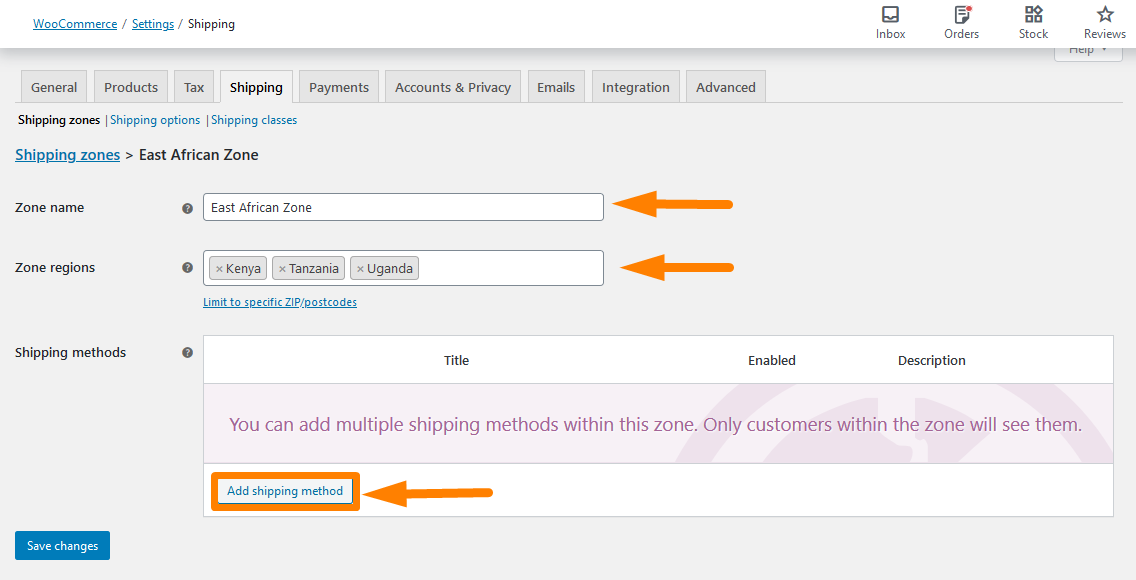
[配送方法の追加]ボタンをクリックして、組み込みのWooCommerce配送方法の1つを追加します。
WooCommerceの配送方法
これらの配送方法は、WooCommerceでデフォルトで利用できます。 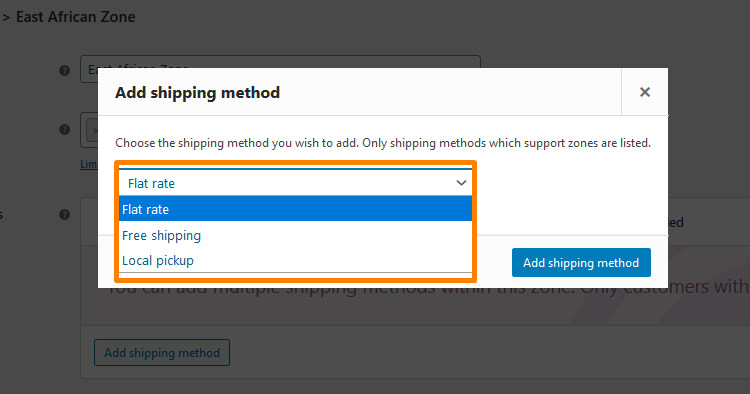
スクリーンショットから、WooCommerceが3種類の配送方法を提供していることがわかります。 ただし、プラグインを使用してオプションのリストを拡張できます。 最後に固執してください、そして私は後でこのトピックを強調します。
1.定額
この配送方法は最も人気のある方法の1つであり、多くのWooCommerceストアで使用されています。 この配送方法では、顧客が購入するすべてのものに同じ配送価格を提供できます。 定額配送方式の設定画面は次のとおりです。 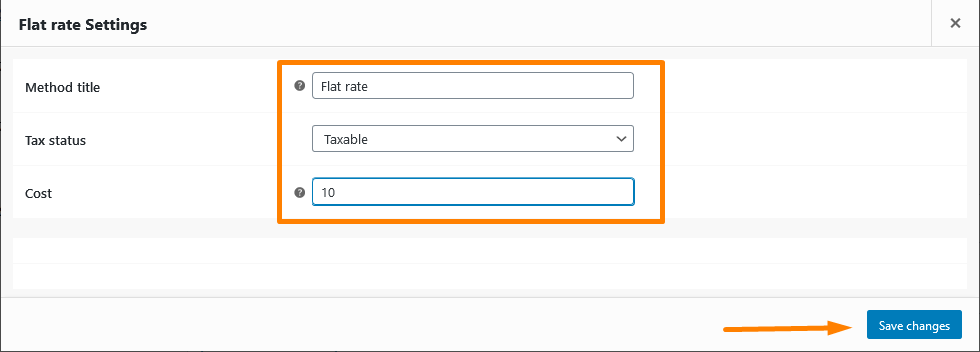
- メソッドタイル。 これは配送方法の名前であり、カートページとチェックアウト時に表示されます。 任意の名前に変更できます。
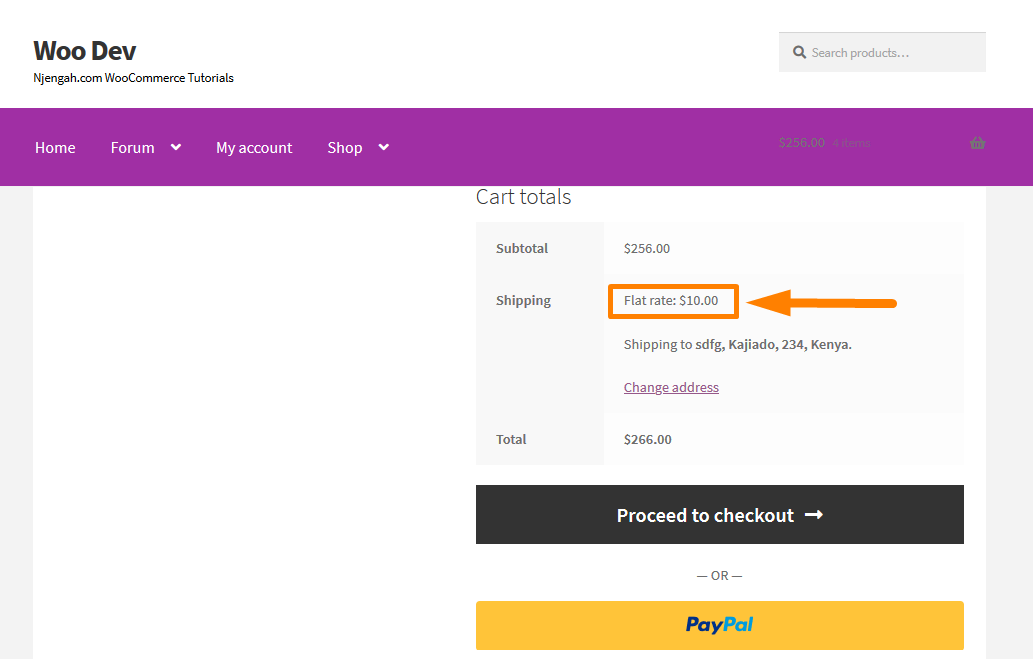
- 税務ステータス。 課税対象またはなしのいずれかを選択できます。 なしに設定すると、送料は非課税になります。
- 料金。 このセクションでは、いくつかの機能を提供できます。 金額を追加することはできますが、ここに通貨記号を指定しないでください。 ただし、このセクションには、WooCommerceが提供するものがさらにあります。
定額配送方式の数量価格
原価セクションでは、数量価格を設定できます。 たとえば、[コスト]オプションに2 * [qty]を挿入できます。 これは、カート内のすべてのアイテムに2ドルの送料が請求されることを意味します。 数式で表示される結果は次のとおりです。 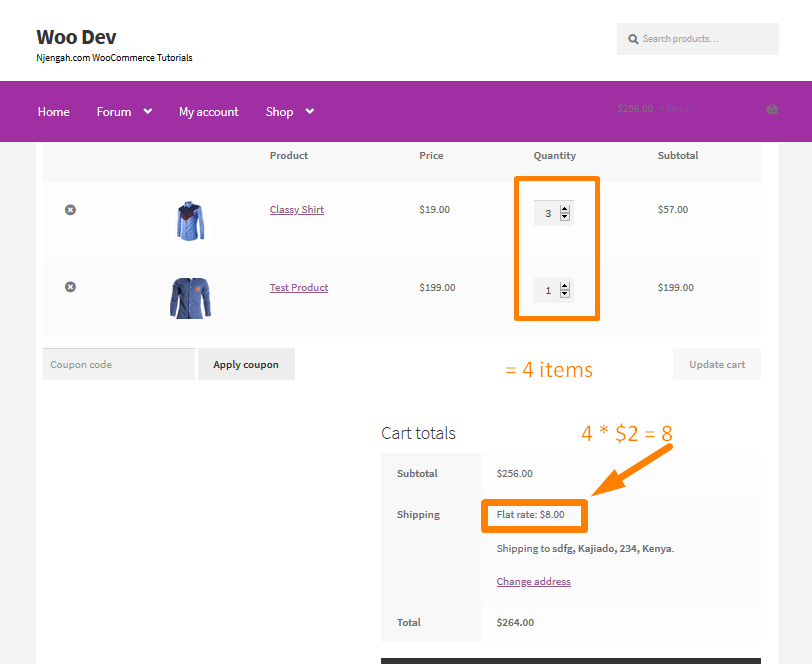
定額配送方式の料金
手数料を追加することもできます。 これは、送料がカートの小計の定義されたパーセンテージに等しいことを意味します。 たとえば、式[feepercent =” 18”]を追加できます。 これは、送料がカート内の小計の20%に等しいことを意味します。 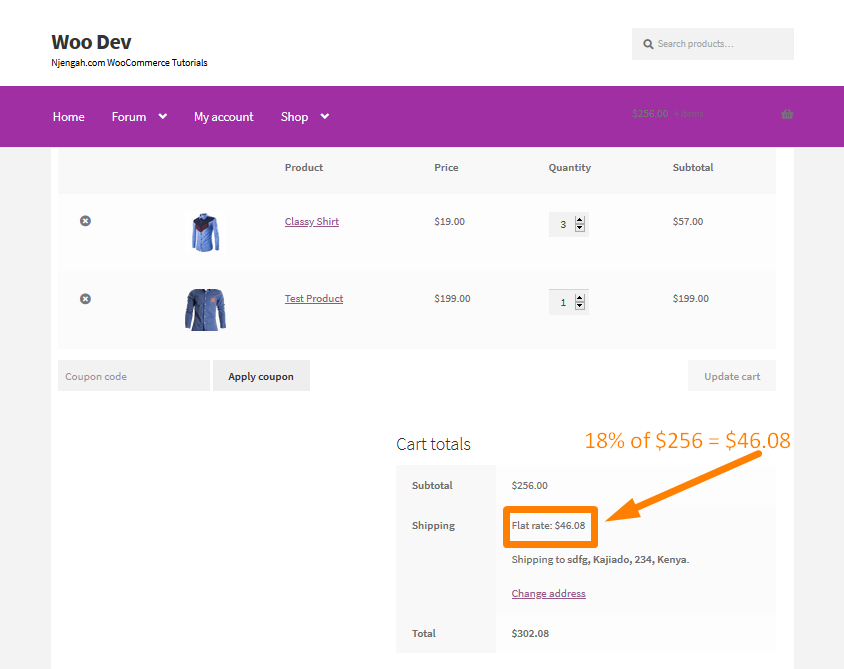

さらに、[cost]の式を使用して、送料をカートの小計(100%の手数料)と同じにするオプションがあります。 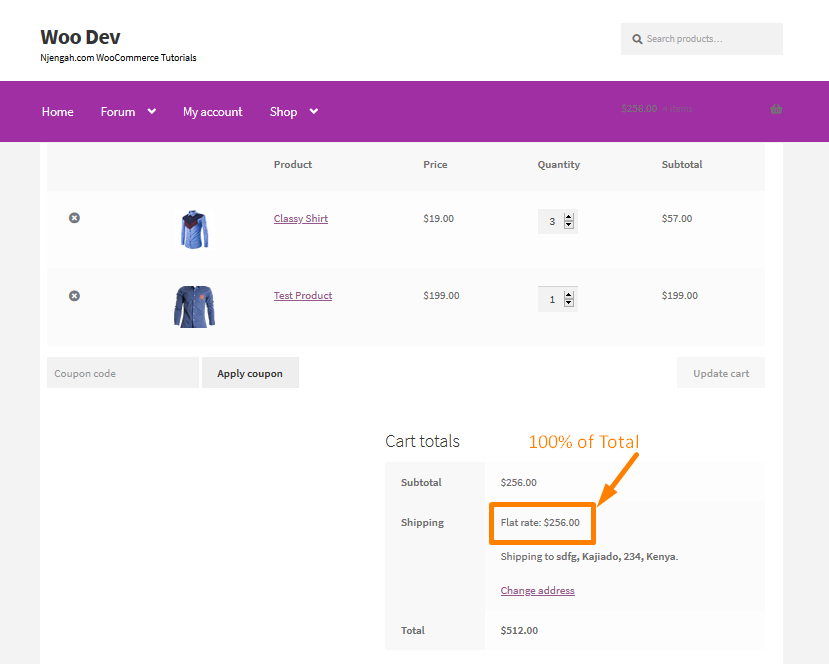
2.送料無料
この配送方法は、WooCommerceの配送方法の中で最も簡単なようです。 ただし、そうではありません。 他の条件なしで単純な送料無料を提供したい場合は、0に設定された定額料金を使用できます。この配送方法にはいくつかの追加機能があります。 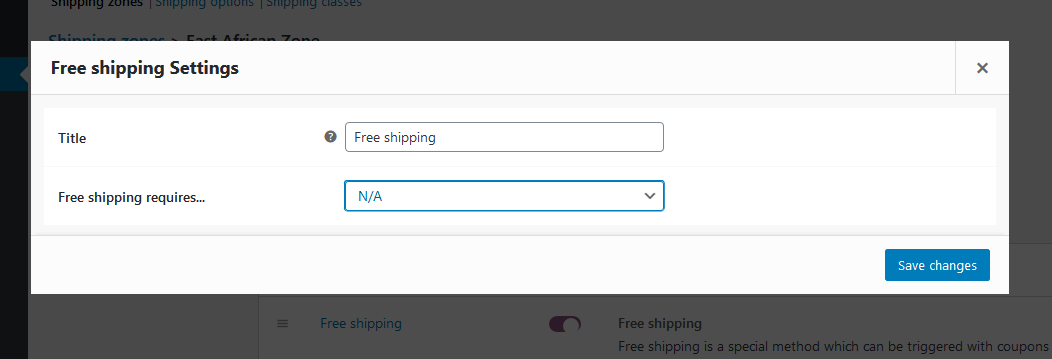
定額配送方式と同様に、送料無料タイトルのタイトルがカートに表示されます。
ただし、ここにはいくつかの新しいオプションがあります。
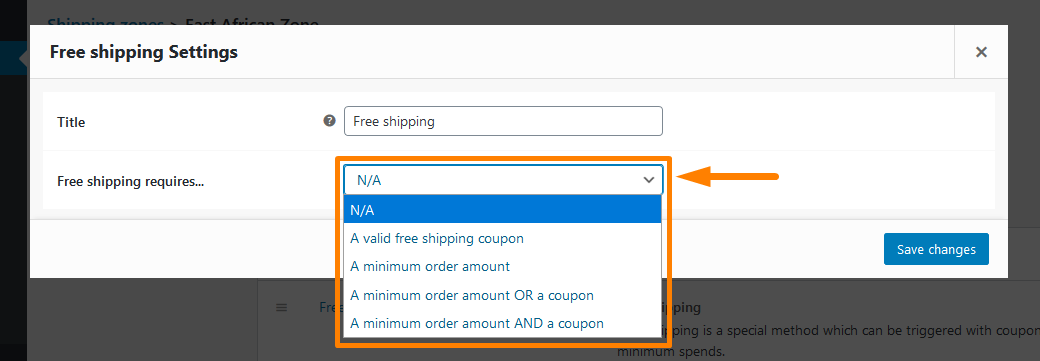
これは、ここで選択した条件が満たされない場合、送料無料オプションがカートに表示されないことを意味します。 さらに、200ドルを超える注文の場合は送料無料など、最小注文金額を設定できます。
さらに、送料無料のクーポンが必要になる場合があります。 WooCommerceでは、マーケティング目的のクーポンを簡単に生成できます。
ダッシュボードで、 [WooCommerce]> [クーポン]> [新規追加]に移動し、[送料無料を許可する]チェックボックスをオンにします。 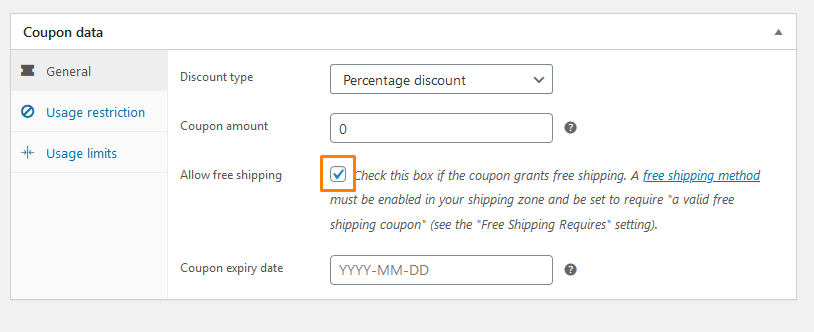
お店でクーポンを利用することを強くお勧めします。 WooCommerceストアでの売り上げを伸ばすことができるので、それらを検討するとよいでしょう。
3.ローカルピックアップ
この配送方法は、価格を挿入するときに最も簡単で、それだけです。 この方法を使用すると、顧客の住所に関係なく税金が適用されます。 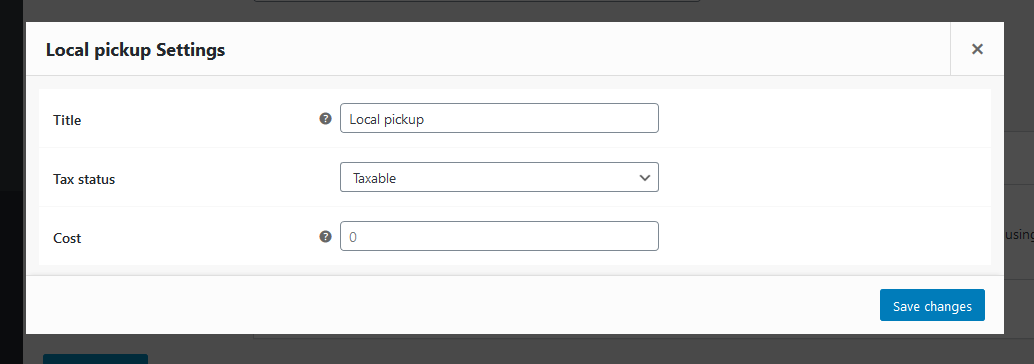
これらは、WooCommerceストアで使用できる3つの配送方法です。 それらを理解したので、WooCommerceの配送拡張機能を使用できます。
WooCommerceの配送拡張機能
WooCommerceは、使用できる多くの配送拡張機能を提供しています。 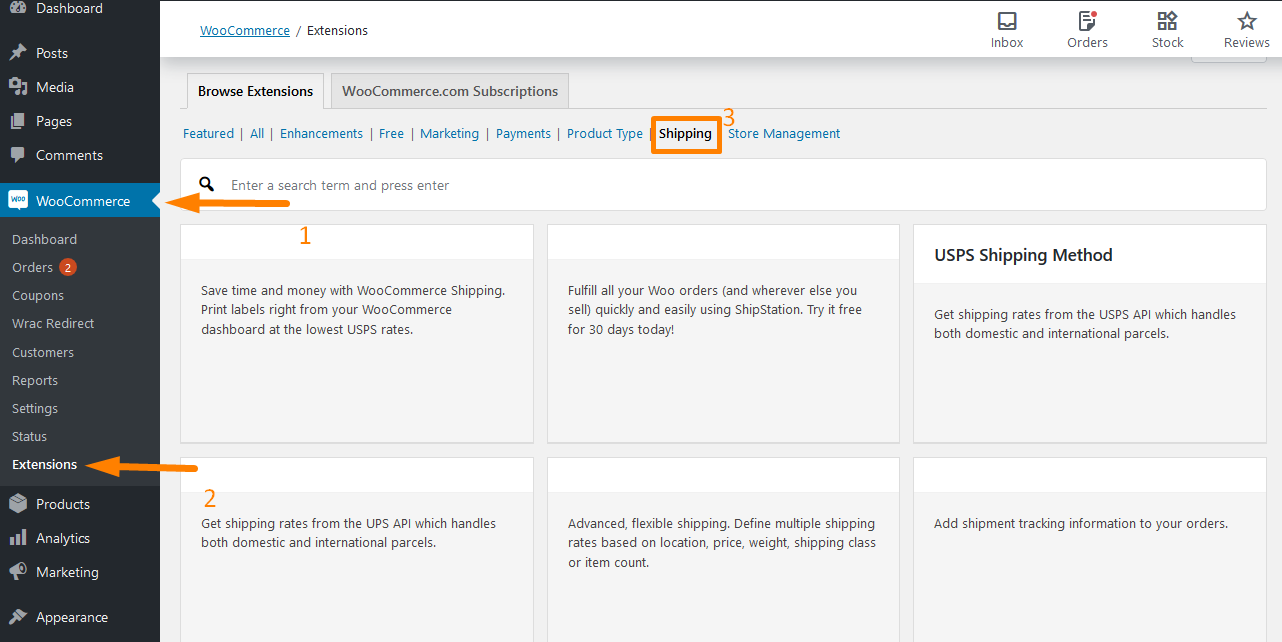
WooCommerceの配送拡張機能を使用すると、FedExやRoyalMailなどの世界中の運送業者とつながることができます。 これらの拡張機能は次のとおりです。
- 出荷追跡
- WooCommerceの印刷請求書とパッキングリスト
- 郵便番号/住所の検証
- 複数の住所への配送
- WooCommerceアドバンストシッピングパッケージ
- ローカルピックアッププラス
- 製品ごとの配送
まとめ
この投稿では、WooCommerceで配送方法を設定する方法を紹介しました。 WooCommerceストアで配送ゾーンを作成する方法を説明しました。 ただし、配送方法も追加する必要があります。
WooCommerceには、デフォルトで3つの配送方法があります。 それらは定額料金、送料無料、そしてローカルピックアップです。 私はそれらについて詳細に議論しました。 ただし、持っている製品が多いほど、配送が難しくなる可能性があることを覚えておくのが最善です。
前のセクションでは、ストアで使用できる配送拡張機能のいくつかを強調しました。 配送方法を選択する際は、時間をかけることを強くお勧めします。 このプロセスを急いで行う場合は、自己負担で送料を支払うか、送料が必要以上に高いために顧客をオフにする可能性があります。
同様の記事
- ページタイトルを削除する方法WooCommerceストアフロントテーマ
- 確認なしのWooCommerceログアウト:「ログアウトしてもよろしいですか?」を削除する方法
- WooCommerceストアフロントの注目画像サイズを変更する方法
- ヘッダーWooCommerceストアフロントテーマを削除する方法
- WooCommerceストアフロントのロゴサイズを変更する方法
- ストアフロントテーマヘッダーの背景画像を追加する方法
- フッターストアフロントテーマWooCommerceを削除する方法
- カテゴリを並べ替える方法ショップページWooCommerceストアフロントテーマ
- 関連商品を削除する方法WooCommerceストアフロントテーマ
- ストアフロントのテーマタグラインWooCommerceを変更する方法
- WooCommerceストアフロントでホームページを設定する方法
- WooCommerceで支払い方法を取得する方法»コード例
- WooCommerceでカスタム配送方法を追加する方法
