WordPress の空白の白いページの問題を解決する
公開: 2023-11-13あなたが WordPress ユーザーの場合、Web サイト上に空白の白いページが表示されるとイライラすることがあります。 一般に WordPress の空白のページとして知られるこの問題により、管理者と訪問者の両方が Web サイトにアクセスできなくなる可能性があります。 ただし、幸いなことに、この問題は解決可能であり、問題を解決するために使用できるトラブルシューティング方法がいくつかあるということです。
この包括的なトラブルシューティング ガイドでは、WordPress の空白の白いページの問題を引き起こす可能性のあるさまざまなエラーを詳しく調べ、一般的な原因を調査し、それを修正するための上位 3 つの方法を提供します。 テーマやプラグインの競合、メモリ制限の超過、またはその他の一般的な原因のいずれであっても、このガイドでは、このイライラする問題を解決し、Web サイトを完全な機能に復元するために必要な知識と解決策を提供します。
WordPress の空白の白いページの問題を理解する
「死の白い画面」とも呼ばれる WordPress の空白のページは、WordPress Web サイトにアクセスすると、通常の Web サイトのコンテンツではなく、真っ白な画面が表示されるときに発生します。 このエラーは、Web サイト全体、または WordPress 管理ダッシュボードなどの特定の部分にのみ影響する可能性があります。
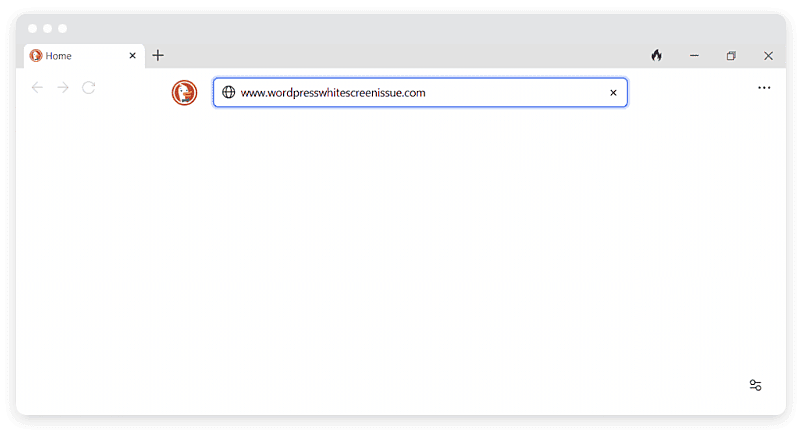
WordPressの真っ白なページの原因
WordPress の空白のページの問題は、通常、Web サイトの PHP ファイルまたはデータベース内のエラーが原因で発生します。 一般的な原因には次のようなものがあります。
- 応答しないスクリプト。 応答しないスクリプトはタイムアウトになるか、WordPress ホスティング サーバーによって中断され、白い画面が表示されることがあります。
- 互換性のないプラグイン。 プラグイン間の競合により、空白のページが表示される問題が発生する可能性があります。 あるプラグインが別のプラグインと互換性がなく、Web サイト全体がダウンする可能性があります。
- テーマが間違っています。 設定が不十分なテーマや時代遅れのテーマも、死の白い画面を引き起こす可能性があります。
- メモリ制限を超えました。 Web サイト上のスクリプトが WordPress によって設定されたメモリ制限を超えると、サイト上に空白のページが表示される可能性があります。
- 解析エラーまたは構文エラー。 コードのタイプミスやエラーにより、白い画面が表示されることがあります。
- キャッシュの問題。 キャッシュされたファイルが古いと、WordPress の空白の白いページの問題が発生することがあります。
- サーバーのダウンタイム。 サーバーにダウンタイムやその他の技術的な問題が発生すると、Web サイトに空白のページが表示されることがあります。
EasyWP マネージド WordPress ホスティングで WordPress ウェブサイトをホストしている人にとって、恐ろしい真っ白な画面の問題に遭遇することは、それほど一般的な試練ではありません。 EasyWP は、クラウドでホストされ、WordPress に最適化されたプラットフォームとして、この問題の既知のトリガーの多くに対して堅牢なシールドを提供します。
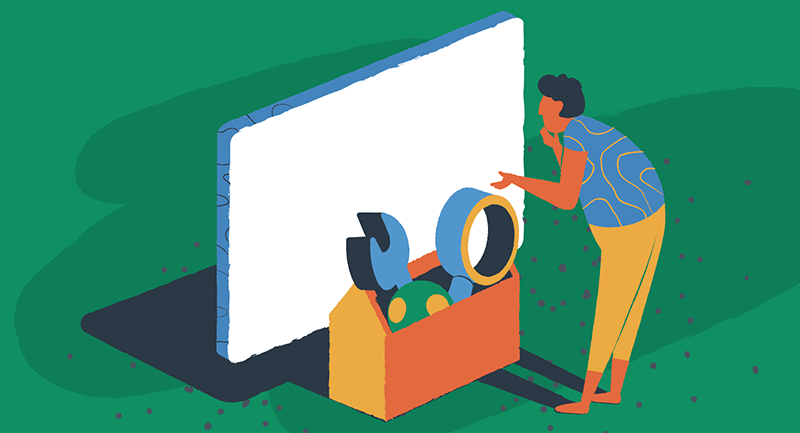
EasyWP は、最適化されたインフラストラクチャと微調整されたパフォーマンスにより、応答しないスクリプト、プラグインの競合、メモリ制限、および白画面につながるその他の原因の可能性を最小限に抑えます。 絶対的な耐性を保証できるプラットフォームはありませんが、EasyWP を使用すると、このイライラする問題に直面する可能性が大幅に減少します。
WordPress の死の白い画面の影響
WordPress の空白の白いページに遭遇すると、Web サイトに重大な影響を与える可能性があります。 ユーザー エクスペリエンスが混乱し、サイトの管理と更新が妨げられます。 訪問者はこれを信頼性の低い Web サイトの兆候と見なし、信頼性の喪失や潜在的なビジネス チャンスにつながる可能性があります。
ホワイトページの問題を解決するためのトラブルシューティング方法
WordPress の空白の白いページの問題の原因と影響を理解したところで、問題を修正するための上位 3 つのトラブルシューティング方法を見てみましょう。 これらの方法は、共有サーバーまたは専用サーバーのホスティング サービスでホストされている WordPress Web サイトにも当てはまります。 変更を加える前に、必ずサイトをバックアップしてください。
方法 1. WordPress のキャッシュをクリアする
キャッシュによって競合が発生したり、ファイルが古くなったりして、白い画面が表示される場合があります。 WordPress のキャッシュをクリアすると、この問題の解決に役立つ場合があります。 使用しているキャッシュ プラグインまたはホスティング プロバイダーに応じて、キャッシュをクリアする方法がいくつかあります。
WordPressプラグインを使用してキャッシュをクリアする
キャッシュ プラグインがインストールされている場合は、次の手順に従ってキャッシュをクリアします。
- WordPress 管理ダッシュボードにアクセスする
- キャッシュ プラグインの設定またはオプション ページに移動します。
- キャッシュをクリアまたはパージするオプションを探します
- 適切なボタンをクリックしてキャッシュをクリアします
ホスティングプロバイダー経由でキャッシュをクリアする
EasyWP を使用していない場合は、ホスティング プロバイダーに問い合わせて、ホスティング アカウントまたはコントロール パネルからキャッシュをクリアする必要がある場合があります。 キャッシュ管理セクションを探し、表示される指示に従います。
方法 2. プラグインを無効にする
プラグイン間の競合により、WordPress の空白の白いページの問題が発生することがよくあります。 プラグインをオフにすることで、問題のあるプラグインを特定し、適切な措置を講じることができます。

WordPress 管理ダッシュボードからプラグインを無効にする
それでも WordPress 管理ダッシュボードにアクセスできる場合は、次の手順に従ってプラグインを無効にしてください。
- WordPress 管理ダッシュボードにログインします。
- 「プラグイン」セクションに移動します。
- インストールされているすべてのプラグインを選択します。
- 一括操作ドロップダウンから「非アクティブ化」オプションを選択します。
- 「適用」ボタンをクリックして、選択したすべてのプラグインを非アクティブ化します。
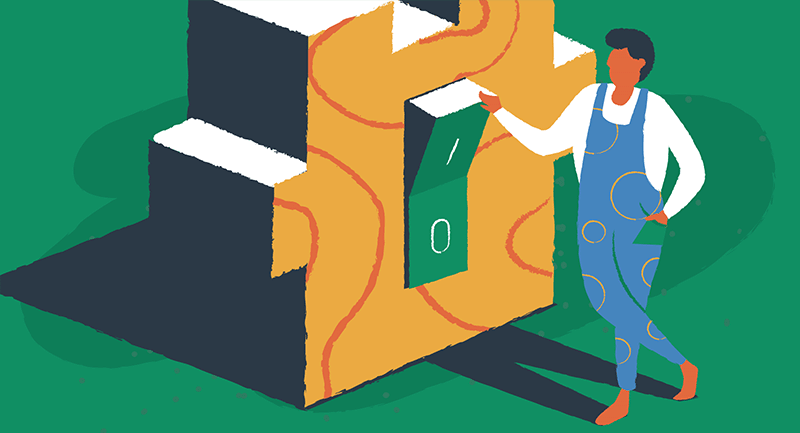
FTP経由でプラグインを無効にする
WordPress 管理ダッシュボードにアクセスできない場合は、FTP を使用してプラグインを無効にする必要があります。 次の手順を実行します:
- FTP クライアントを使用してサイトに接続します。
- WP インストール内の wp-content フォルダーに移動します。
- 「plugins」フォルダーの名前を「plugins_old」などに変更します。
- Web サイトを再チェックして、空白の白いページが引き続き表示されるかどうかを確認してください。
- 問題が解決した場合は、「plugins」フォルダー内の各プラグイン フォルダーの名前を 1 つずつ変更し、名前を変更するたびに Web サイトを確認することで、問題のあるプラグインを特定できます。
方法 3. メモリ制限を確認して増やす
メモリ制限が枯渇すると、WordPress の空白のページの問題が発生する可能性もあります。 メモリ制限を増やすことにより、Web サイト上のスクリプトがより多くのメモリを使用してタスクを完了できるようになります。
wp-config.php 経由でメモリ制限を増やす
メモリ制限を増やすには、次の手順に従います。
- FTP クライアントを使用して Web サイトに接続します。
- WordPress インストールのルート ディレクトリで wp-config.php ファイルを見つけます。
- 安全のため、wp-config.php ファイルのバックアップをダウンロードしてください。
- wp-config.php ファイルを編集し、終了タグ「?>」の前に次のコード行を追加します。
define('WP_MEMORY_LIMIT', '64M');- この行は、スクリプトに 64 MB のメモリを割り当てるように WordPress に指示します。 必要に応じて値を調整できます。
- 変更を保存し、変更した wp-config.php ファイルを Web サイトにアップロードして戻します。
WordPressのエラーログを確認する
上記の方法で問題が解決しない場合は、WordPress エラー ログを確認すると、問題の根本原因について貴重な洞察が得られる可能性があります。 次のコード行を wp-config.php ファイルに追加して、WordPress でデバッグ モードを有効にします。
define('WP_DEBUG', true);デバッグ モードを有効にすると、WordPress でエラー メッセージが表示され、Web サイトの操作中に何が問題になったかに関する重要な情報が得られます。
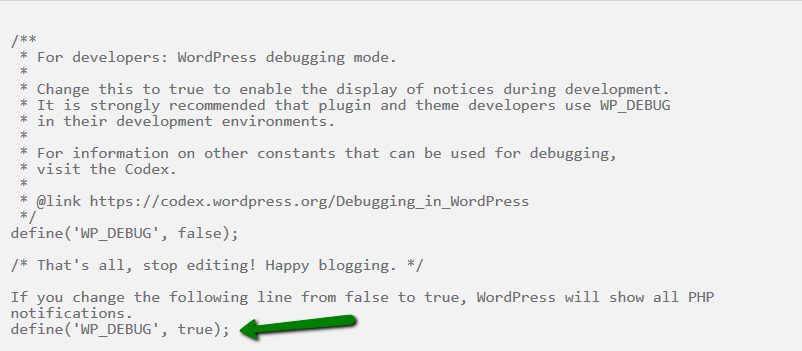
Web サイトに再度アクセスしてください。 今回は、空白の白いページではなく、エラー メッセージが表示されます。 エラー メッセージは、問題の原因となっている特定のファイルまたはプラグインを特定するのに役立ちます。
まだ助けが必要ですか?
Namecheap および EasyWP がホストするサイトでのより高度なトラブルシューティングについては、専門サポート チームに連絡するか、Namecheap ナレッジベースで利用可能な広範なリソースを参照することをお勧めします。 当社のカスタマーサービスチームは、お客様の特定のホスティング環境に合わせたサポートを提供し、WordPress の空白のページの問題が発生した場合に迅速に解決できるようにします。
追加のヒントとベストプラクティス
ここでは、WordPress の空白のページの問題を防止および軽減するための追加のヒントとベスト プラクティスをいくつか紹介します。
- 互換性とセキュリティを確保するために、WordPress、テーマ、プラグインを定期的に最新バージョンに更新してください。
- 信頼できるソースから提供され、評判が良く、よく管理されているテーマとプラグインを使用してください。
- 新しいテーマとプラグインをライブ Web サイトにデプロイする前に、ステージング サイトでテストします。
- 問題が発生した場合に Web サイトを復元できるように、信頼性の高いバックアップ ソリューションを実装します。
- Web サイトのリソース使用状況を監視し、必要に応じてホスティング プランのアップグレードを検討してください。
解決し、復元し、通常の業務に戻る
WordPress の空白の白いページの問題に遭遇するとイライラするかもしれませんが、適切なトラブルシューティング方法を使用すれば、問題を解決し、Web サイトを完全に機能できるように復元できます。 このガイドで概説されている手順に従うことで、問題の根本原因を特定し、適切な解決策を適用することができます。
ウェブサイト全体の安定性とセキュリティを強化することに興味がありますか? クラウド セキュリティのベスト プラクティスに関する包括的なガイドが役に立つかもしれません。 WordPress サイトを技術的な問題から守るための貴重な洞察を提供します。
