WordPress コンタクトフォームから SMS 通知を送信する方法
公開: 2023-03-06WordPress コンタクトフォームからSMS 通知を送信する方法を知りたいですか? その方法をご紹介します。
WordPress フォームの SMS 通知とは、Web サイトでフォームが送信されるたびにテキスト通知を意味します。
これにより、ウェブサイトやメールを常にチェックしなくても、新しいフォームの送信がすぐに通知されます。
したがって、WordPress の連絡先フォームから SMS 通知を送信することは、サイト訪問者からの新しい問い合わせに関する情報を入手するための優れた方法です。
それでは、WordPress の連絡先フォームから SMS 通知を送信する方法を見ていきましょう (ステップバイステップ)。
目次
WordPress お問い合わせフォームの SMS 通知を送信する最良の方法
WordPress がフォーム送信の確認メールを送信していることに注意する必要があります。 しかし、WordPress コンタクトフォームからの SMS 通知はどうでしょうか?
必要な人に SMS 通知を簡単に送信することもできます。 しかし、再び、どのように?
WordPress のお問い合わせフォームから SMS 通知を送信する最良の方法の 1 つは、Twilio などの SMS API と統合されたプラグインを使用することです。
ここで、最も革新的な WordPress フォーム ビルダー プラグイン Everest Forms が登場します。
Everest Forms は初心者向けのフォーム プラグインで、WordPress Web サイトでフォームを簡単に作成および管理できます。
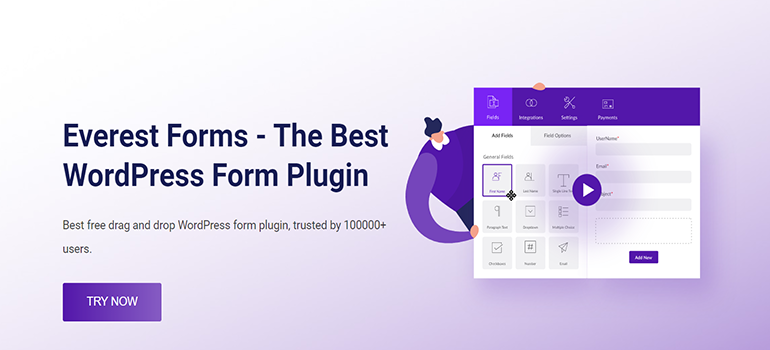
カスタムフォームフィールド、ビジュアルフォームビルダー、条件付きロジックなどの幅広いオプションと機能により、群を抜いています.
何よりも、Everest Forms は SMS 通知アドオンを提供します。 したがって、誰かがフォームを送信するたびに、指定した電話番号に SMS を送信するようにフォームを構成できます。
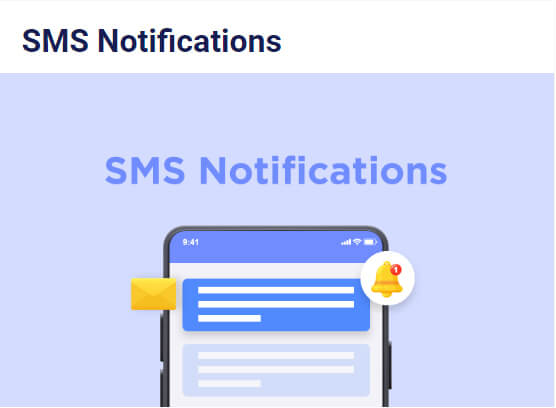
したがって、この機能豊富なプラグインをチュートリアルに使用します。
それでは早速、内容を見ていきましょう。
WordPress フォームから SMS 通知を送信する (ステップバイステップ)
Everest Forms を使用して SMS 通知を送信するには、以下の簡単な手順に従います。
ステップ 1: Everest Forms と Everest Forms Pro をインストールしてアクティブ化する
無料版のインストールプロセスは非常に簡単です。 WordPressダッシュボードからプラグイン>>新規追加に移動します。
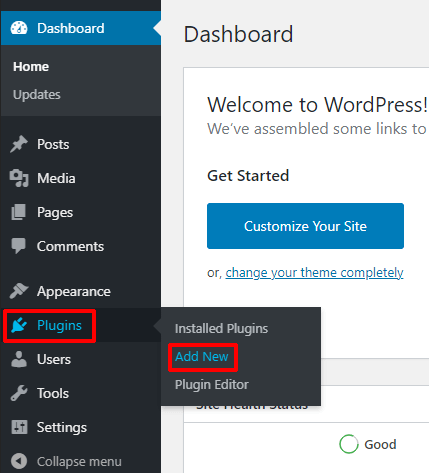
その後、Everest Forms を検索します。 次に、プラグインをインストールして有効にします。
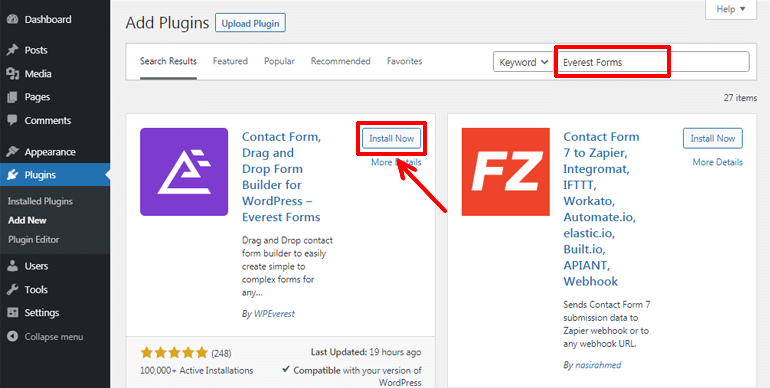
SMS通知アドオンはProfessionalまたはAgency Planでのみ利用できるため、プラグインのproバージョンが必要です.
まず、Everest Forms Pro を公式 Web サイトから購入します。 ログイン情報は、購入時に使用したメール アドレスに送信されます。
リンクをたどると、WPEverest カスタマー ダッシュボードにアクセスできます。
ここでは、プラグインのプロ バージョンをダウンロードし、ライセンス キー タブでそのライセンス キーを取得できます。
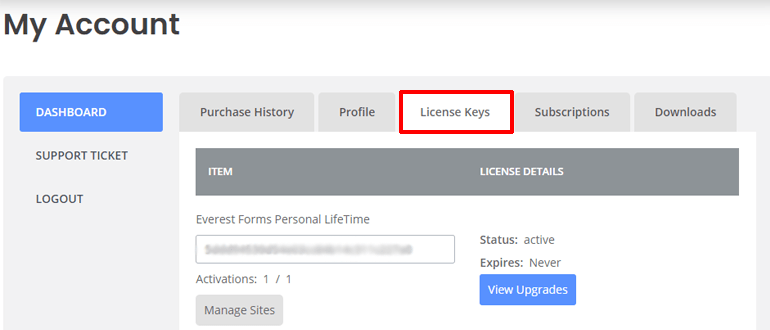
その後、 Plugins >> Add Newに移動します。 [プラグインのアップロード]ボタンをクリックします。 以前にダウンロードした Everest Forms pro zip ファイルを選択し、 [今すぐインストール] をクリックします。
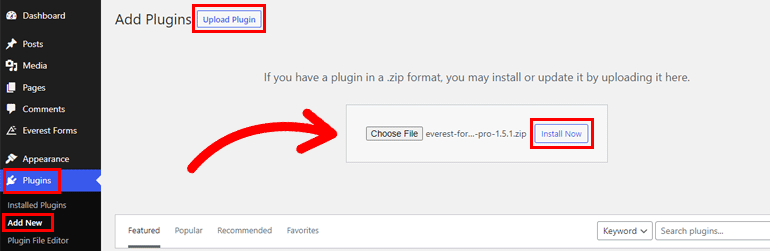
次に、必要な領域にライセンス キーを貼り付け、サイトでプラグインを有効にします。
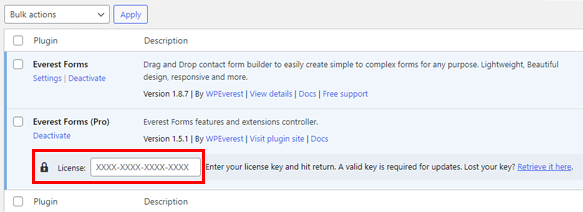
説明が必要な場合、またはインストール プロセス全体の詳細が必要な場合は、Everest Forms Pro のインストール方法に関するこのリンクに従ってください。
プラグインを正しく設定したら、次のステップに進むことができます。
ステップ 2: SMS 通知アドオンをインストールしてアクティブ化する
セットアップが完了すると、 SMS 通知を含む Everest Forms アドオンを簡単にインストールできるようになります。 そのためには、 Everest Forms >> Add-onに移動します。
次に、 SMS 通知アドオンを検索します。 次に、 Install Add-onボタンをクリックし、 Activate を押します。
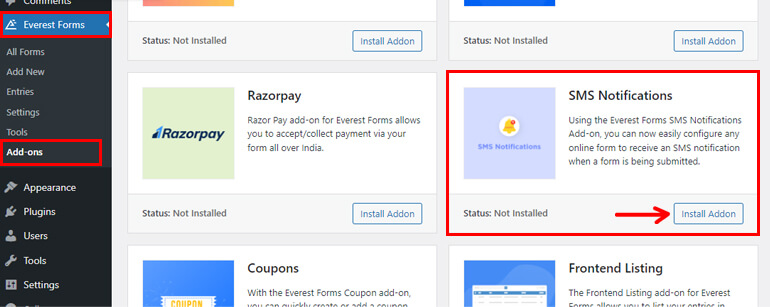
ステータスが「Activated」と表示されたら、アドオンが実行中であることがわかります。
ステップ 3: Twilio SMS 統合をセットアップする
3 番目の重要なステップは、Twilio SMS 統合をセットアップすることです。
Twilio はクラウド通信プラットフォームです。 リアルタイム通信を監視および管理するためのさまざまな API とサービスを提供します。
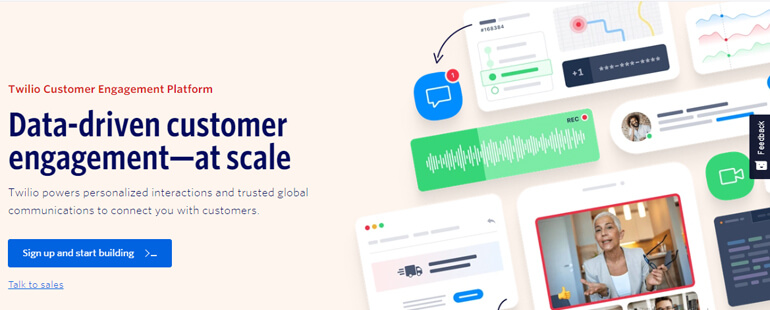
一般に、通信サービスを大規模に構築、テスト、展開するために必要なすべてのツールが備わっています。 したがって、Web サイトは SMS を介してユーザーと通信できます。
Everest Forms は、Twilio とのシームレスな統合をサポートしています。 統合を完了するには、Twilio API キーをフォームに追加する必要があります。
統合プロセスを 2 つのセクションに分けて、より正確で簡単に行えるようにしました。
Twilio API キーを取得する
Twilio API キーを取得するには、Twilio の Web サイトにログインする必要があります。 まだアカウントを持っていない場合は、Twilio の公式ページから無料で簡単にサインアップできます。
Twilio のサインアップ手順は非常に簡単です。
必要な詳細をすべて入力し、無料トライアルの開始をクリックします。 その後、メールを確認すると、Twilio アカウントが作成されます。
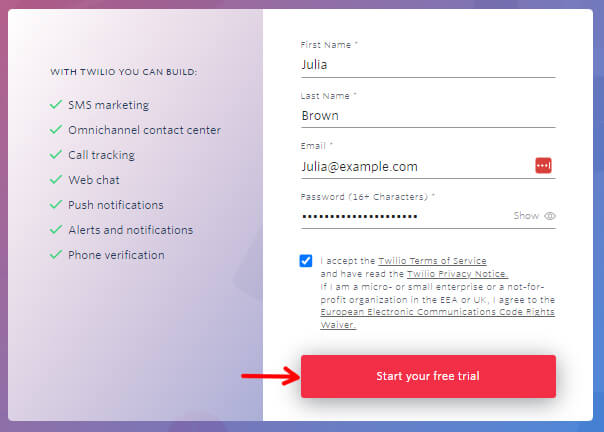
その直後に、アカウント情報の下に必要なすべてのキーと電話番号が表示されます。 これはページの下部にあります。
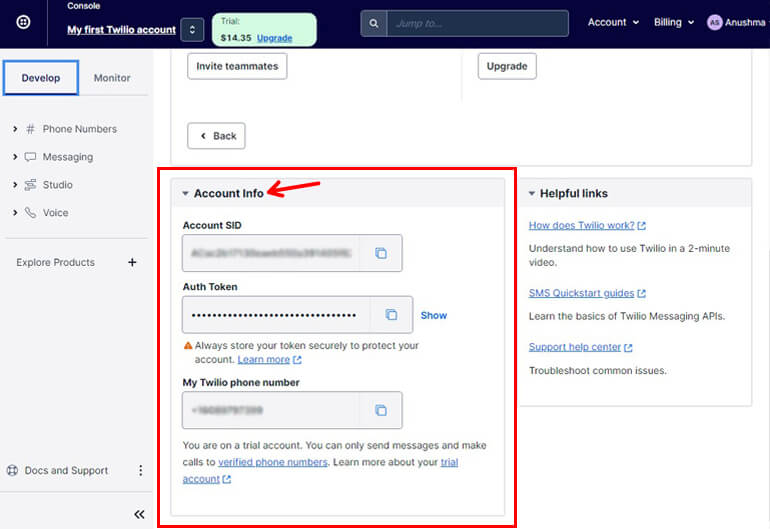
これらのキーは、Twilio を Everest フォームにさらに統合するために必要です。

API キーを Everest フォームに追加する
次に、 Everest Forms >> Settings >> Integrationに移動し、 Twilioをタップします。
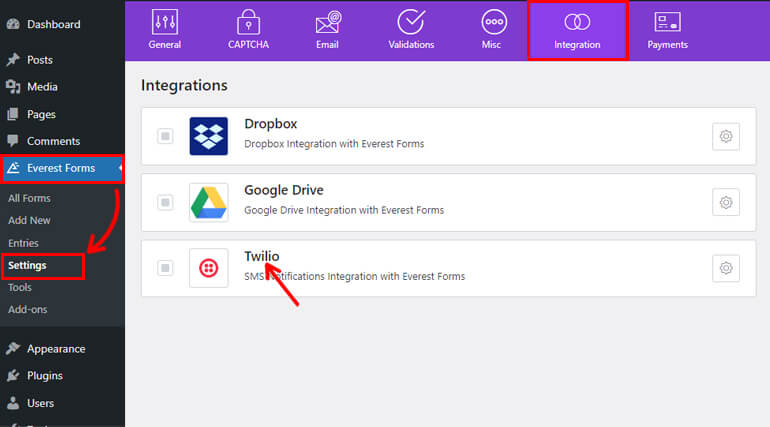
Twilio SMS 設定がポップアップ表示されます。 ここでは、以前に Twilio アカウントから生成したNumber From 、 Account SID 、およびAuth Tokenを挿入する必要があります。
これらのキーをコピーして関連フィールドに貼り付け、 Authenticate with Twilioをクリックします。
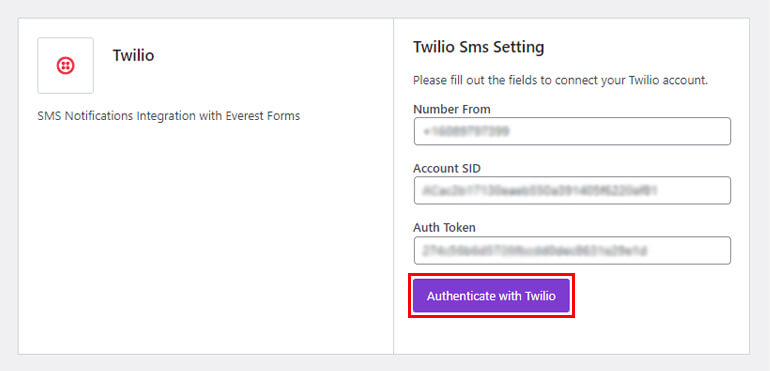
最後に、Everest Forms を Twilio SMS 統合に正常に統合しました。 これで、次のステップに進むことができます。
ステップ 4: お問い合わせフォームの作成とカスタマイズ
Twilio SMS インテグレーションと Everest Forms を統合したら、連絡フォームが必要になります。
[ゼロから開始]をクリックして簡単な連絡先フォームを作成し、さらにカスタマイズすることができます。 それ以外の場合は、事前に作成された連絡先フォーム テンプレートを使用して、時間を節約してください。
事前に作成されたテンプレートを使用するには、 Everest Forms >> 新規追加に移動し、 Simple Contact Formテンプレートを選択します。
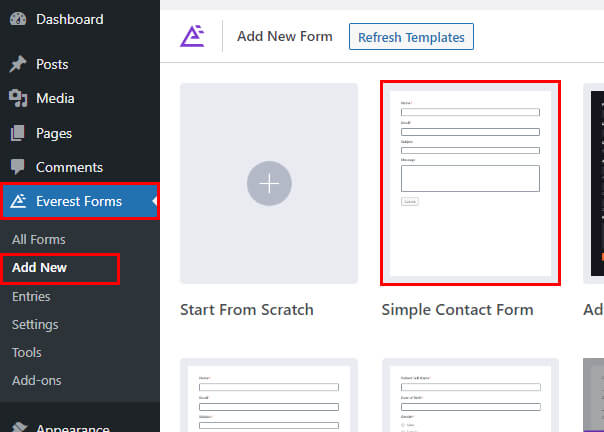
基本的な連絡先フォームに含める必要があるすべての必須フィールドは、フォームに既に存在しています。
ただし、電話番号フィールドを追加すると、送信が成功したことをフォーム入力者に通知できます。 そのため、電話フィールドをフォームにドラッグ アンド ドロップすれば完了です。
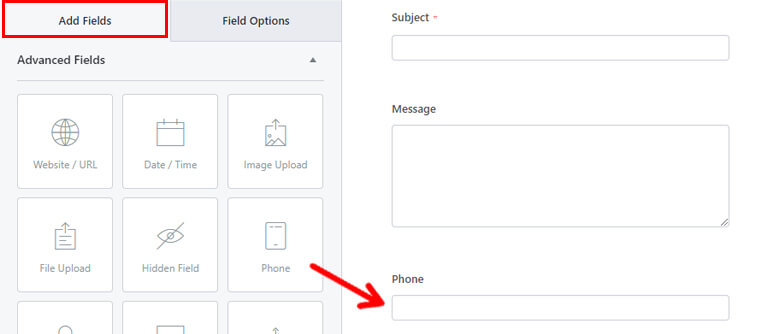
フォームのニーズに応じて、さらに多くのフィールドを編集およびカスタマイズできます。
お問い合わせフォームの準備ができたら、変更を保存して先に進みます。
ステップ 5: フォームの SMS 通知を設定する
次に、フォームの SMS 通知を設定します。
Everest Forms では、フォームの送信が成功したことを管理者とユーザーに通知できます。
簡単にするために、管理者通知とユーザー通知の両方の設定を示します。
管理者通知
[設定] >> [SMS通知]に移動します。 デフォルトの管理通知が表示されます。 通知の名前を変更することも、管理者通知のままにすることもできます。
画面の右側で、次のようなオプションをカスタマイズできます。
- 通知の見出しのタイトル: 通知のタイトルを適切なように設定します。
- 電話番号: ここでは、フォーム送信通知が必要な管理者の番号を手動で追加します。
- メッセージ: 誰かがフォームを送信した後に受け取りたい通知メッセージを追加できます。 スマート タグ'<>'オプションを使用して、連絡先フォームからフィールドを追加することもできます。
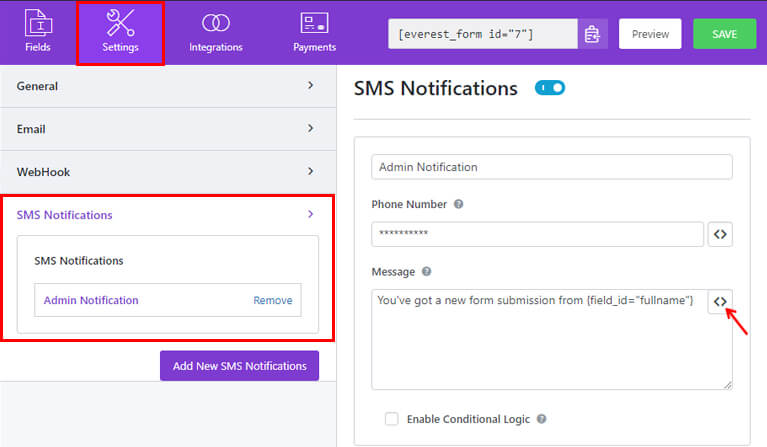
ユーザー通知
フォームを送信した人に通知を送信する場合は、 [新しい SMS 通知を追加]ボタンを押します。
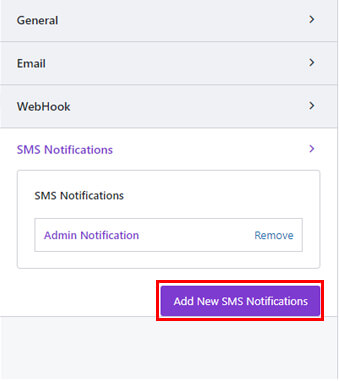
その後、ユーザー通知を追加し、タイトルを追加できます。 ここでは、 User Notificationと名付けました。
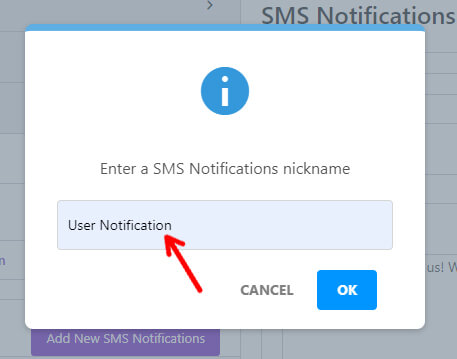
前と同じように、次のようなオプションがさらに表示されます。
- 通知の見出しのタイトル: SMS 通知の見出しのタイトルを編集します。
- 電話番号: <>ボタンから電話番号フィールドを挿入して、フォーム送信者がフォーム送信の成功について通知を受けることができるようにします。
- メッセージ: ユーザーがフォームを送信した後に送信するステートメントを追加します。 <>ボタンをクリックして、フォームからFirst Name 、 Last Nameなどのフィールドをメッセージに挿入できます。
同様に、 [条件付きロジックを有効にする] チェックボックスをオンにすることで、フォームに条件付きロジックを適用できます。
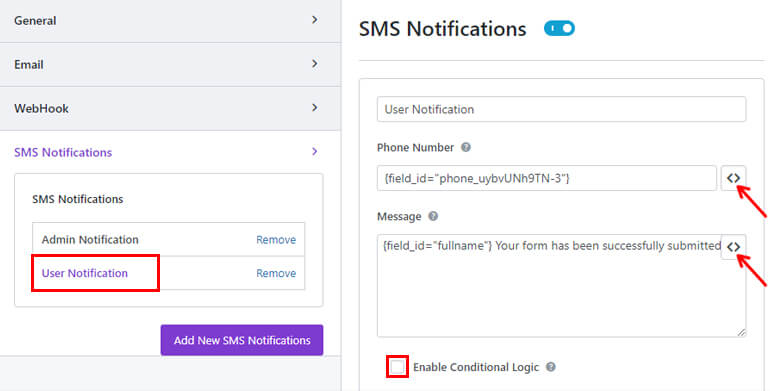
お問い合わせフォームの管理者とユーザーの両方に SMS 通知を設定したら、もう一度[保存]ボタンをクリックします。
ステップ 6: WordPress ウェブサイトにフォームを公開する
最後のステップは、完成したお問い合わせフォームを Web サイトに追加することです。
フォームを発行するには、2 つの方法を使用できます。 両方の方法を順番に説明します。
エベレスト フォーム ブロックの使用
1 つ目は、 Everest Forms Blockを使用して使用することです。 このプロセスでは、[投稿/ページ] >> [新規追加]に移動します。
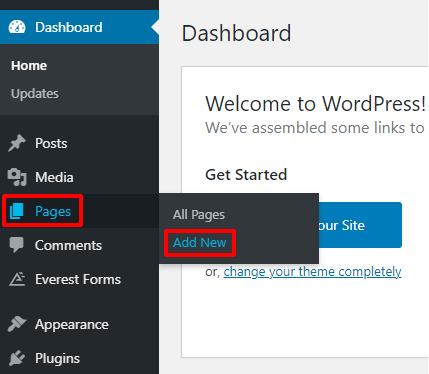
次に、ブロックの追加 (+)アイコンをクリックし、 Everest Forms ブロックを検索してページに追加します。
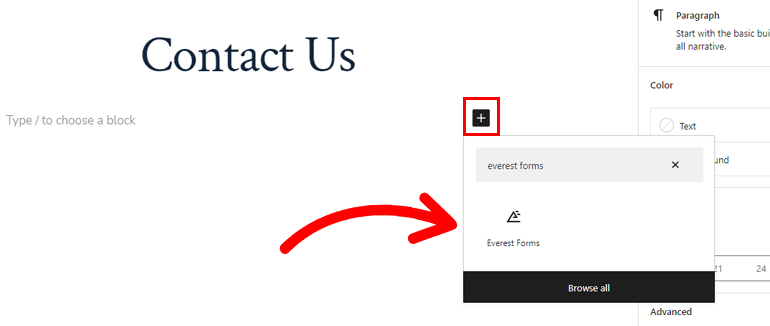
完了したら、ドロップダウンから WordPressお問い合わせフォームを選択します。
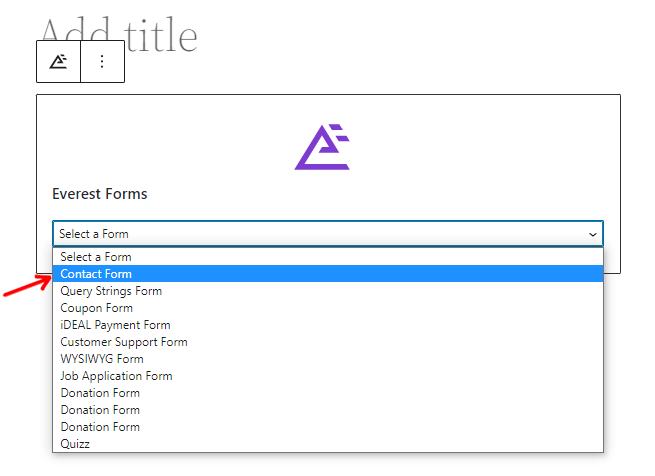
フォームを公開する前に、フォームのプレビューを表示できます。 フォームの外観が気に入ったら、上部にある[公開]ボタンをクリックできます。
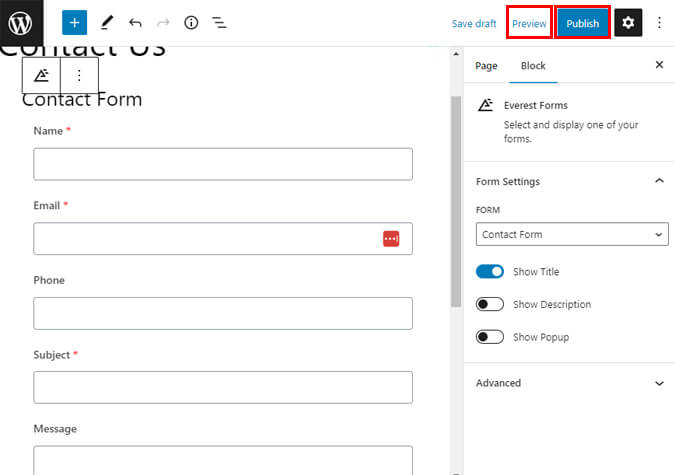
これは、フォームがフロントエンドでどのように表示されるかです。
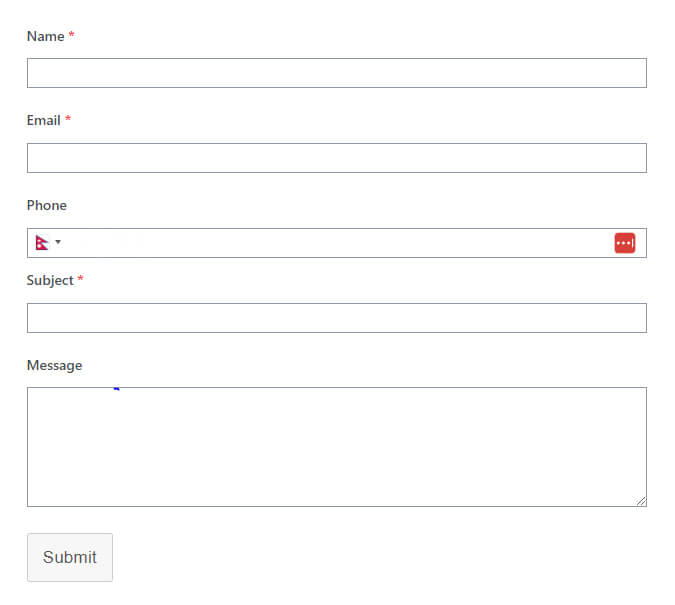
ショートコード ブロックの使用
次の方法は、ショートコード ブロックを使用することです。 そのためには、ビルダーの上部から連絡先フォームのショートコードをコピーします。
次に、新しいページまたは投稿を作成する必要があり、Gutenberg エディターが表示されます。 ブロックの追加 (+)アイコンを押して、ショートコードブロックを検索し、それをクリックしてブロックを追加します。
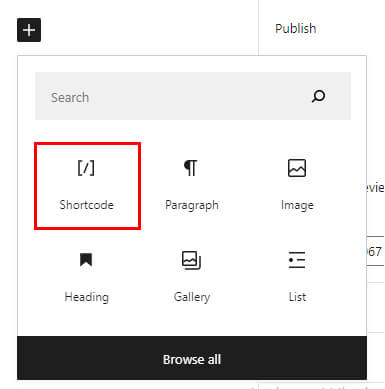
先ほどコピーしたショートコードを貼り付けます。 最後に、フォームの外観が気に入ったら、上部にある[公開]ボタンをクリックします。
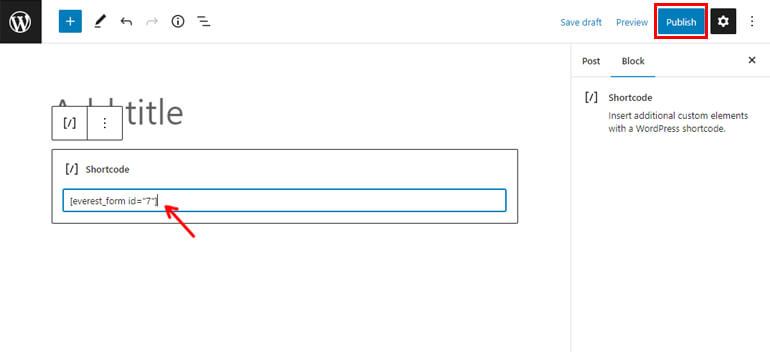
以上です; SMS 通知付きのお問い合わせフォームの準備が整いました。
まとめ!
これで、Everest Forms を使用して WordPress の連絡先フォームから SMS 通知を送信する方法に関するチュートリアルのまとめです。
これで、フォームから送信された送信に対して SMS 通知を送信できるようになります。 作成および送信通知を管理者とユーザーの両方に送信できます。
さらに、Everest Forms は、Zapier を使用して WordPress フォームをサードパーティのアプリと統合し、フォームの機能を拡張することもできます。
急いで、今日最も強力なプラグインを使い始めましょう。
WordPress 関連のコンテンツに興味がある場合は、ブログにアクセスしてください。 同様に、簡単なビデオ チュートリアルについては、YouTube チャンネルに登録してください。
ソーシャルで連絡を取ることもできます。 Facebook と Twitter をご利用いただけます。
