WordPressダッシュボードが読み込まれない問題を修正
公開: 2021-11-30管理ダッシュボードが正しく機能せず、表示されていませんか? 私たちはあなたのために何かを持っています。 このガイドでは、WordPressダッシュボードが読み込まれない問題を修正するさまざまな方法を紹介します。
WordPressは、最高のコンテンツ管理システムおよびWebサイト構築プラットフォームの1つです。 それはあなたが望むウェブサイトを作成するのを助けるために多くの柔軟なカスタマイズオプションを持っています。 しかし、それは素晴らしいですが、WordPressを使用するときにいくつかの問題に直面する可能性もあります。
これまで、「更新は不要」ループを修正する方法、スケジュールの欠落エラーを修正するさまざまな方法、さらにはログインが機能しない場合の対処方法についても説明しました。 このガイドでは、WordPressダッシュボードをロードする際の一般的な問題のいくつかを見ていきます。
解決策にジャンプする前に、この問題がWebサイトで発生する理由をよく理解しましょう。
WordPressダッシュボードが正しく読み込まれないのはなぜですか?
ダッシュボードはサイト全体を管理する場所からのものであるため、ダッシュボードが読み込まれない場合は、非常に頭痛の種になる可能性があります。 解決策を見つける前に、この問題の主な原因のいくつかを簡単に見ていきましょう。
まず、 WordPressダッシュボードが正しく表示およびロードされない理由がいくつかある可能性があることに注意することが重要です。 ロード中にダッシュボードに空白の画面があり、それが死の白い画面ではない場合、それは通常、ソースコードにエラーがあることを意味します。 これは、Webサイトをカスタマイズしたり、新しいテーマやプラグインを追加したりして、最近Webサイトに変更を加えた場合に発生する可能性があります。
または、メモリの問題が発生している場合、またはWebブラウザとの競合がある場合は、ダッシュボードが正しく機能しない可能性があります。 ただし、WordPressダッシュボードが正しく読み込まれない実際の理由を理解できない場合もあります。
幸いなことに、次のセクションでは、ダッシュボードにすぐにアクセスできるように、最も一般的な問題の解決策について説明します。
WordPressダッシュボードがロードされない問題を修正する方法
WordPressダッシュボードが表示されない理由がわからない場合は、次の解決策のいくつかを試すことができます。
- クッキーとキャッシュをクリアする
- Webブラウザを更新します
- プラグインとテーマの競合を確認してください
- wp-config.phpファイルを編集します
- メモリ制限を増やす
- データベースの問題
- デバッグモードでエラーを確認する
このセクションでは、これらすべての問題を段階的に解決する方法を示します。 WordPressダッシュボードが機能しない理由がわからない場合でも、リストをこの順序で調べて、問題の大部分を解決するこれらのソリューションを試すことをお勧めします。
1.クッキーとキャッシュをクリアする
WordPressダッシュボードの読み込みの問題を修正するために最初にすべきことの1つは、Cookieとキャッシュをクリアすることです。 Webブラウザーは一時ファイルを保存するため、Cookieとキャッシュをクリアすることで、WordPressを使用するときにブラウザーがファイルの最新バージョンを取得するようにします。
Webブラウザに応じて、Cookieとキャッシュをクリアするさまざまな方法があります。 このデモでは、最も一般的なブラウザであるGoogleChromeブラウザを使用してそれを行う方法を示します。 別のブラウザを使用している場合、手順は少し異なる場合がありますが、問題なく実行できるはずです。
ChromeでCookieをクリアするには、 [設定]を開き、[プライバシーとセキュリティ]オプションを選択します。 次に、WebブラウザのCookieとキャッシュをクリアするため、[ブラウジングデータのクリア]セクションに移動します。
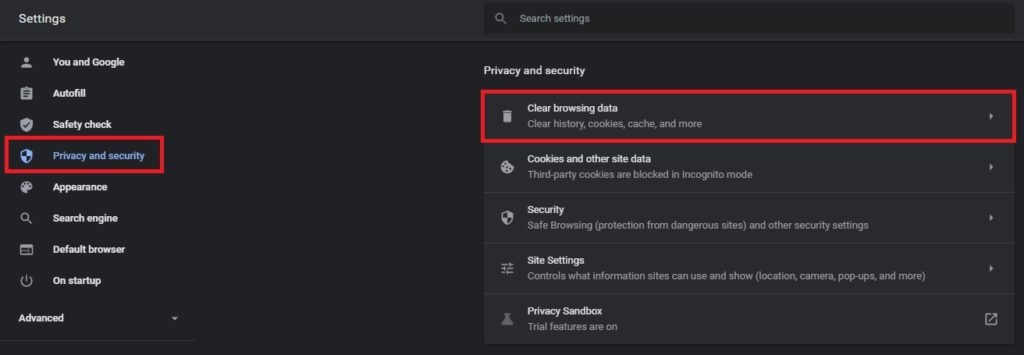
その後、ダイアログボックスが画面に表示されます。 Cookieやその他のサイトデータ、キャッシュされた画像やファイルを確認し、[データの消去]を押します。
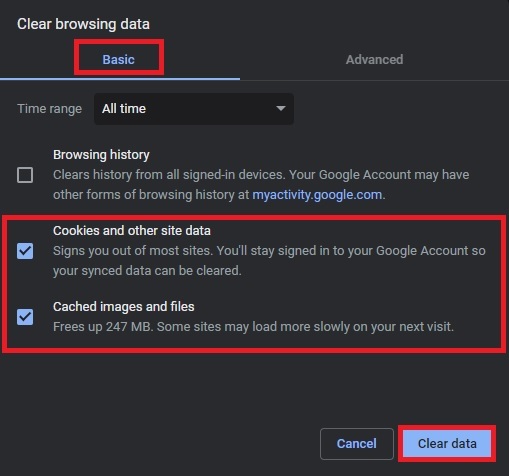
すべてのCookieとキャッシュがWebブラウザから消去されます。 次に、WordPressダッシュボードが読み込まれているかどうかを確認できます。
2.Webブラウザを更新します
WordPressダッシュボードが正しく機能しない原因となるWebブラウザの問題はCookieとキャッシュだけではない可能性があります。 Webブラウザーが問題を引き起こしていないことを確認するには、Webブラウザーを更新する必要があります。
ほとんどの場合、Webブラウザ自体から直接実行できます。 たとえば、Chromeを使用している場合は、 [設定]を開いて[ Chromeについて]に移動する必要があります。
ブラウザはアップデートを探し、利用可能な場合は自動的に最新バージョンにアップデートします。 アップデートを完了するには、[再起動]をクリックして最新バージョンの使用を開始するだけです。
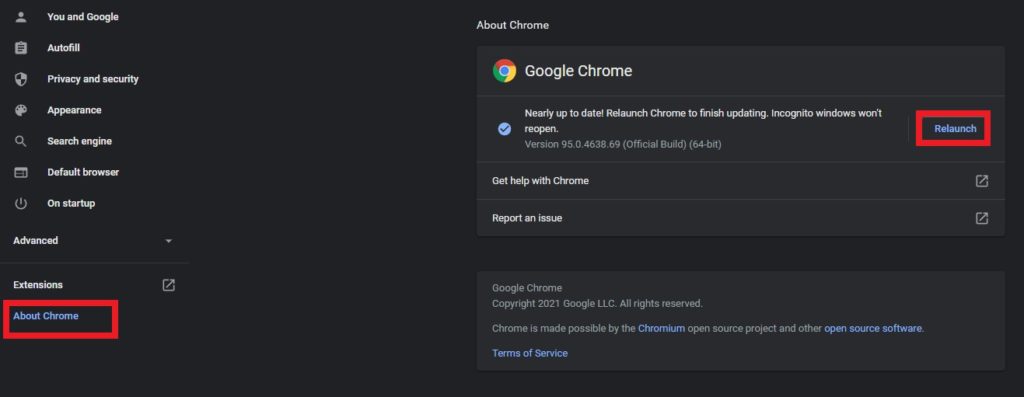
Firefox、Safari、Edgeなどの他のWebブラウザーを使用している場合は、同様の手順に従うことができます。 ただし、Webブラウザを更新する方法がわからない場合は、公式Webサイトからダウンロードすることもできます。
それでもWordPressダッシュボードが読み込まれない場合は、ブラウザが原因ではないことがわかっているので、別の方法を試す必要があります。
3.プラグインとテーマの競合を確認します
最近新しいプラグインまたはテーマを追加した場合、WordPressコアファイルとの競合が発生し、ダッシュボードで問題が発生する可能性があります。 これがWordPressダッシュボードが表示されない理由であるかどうかを確認するには、すべてのプラグインまたはアクティブなテーマを無効にするだけです。
プラグインを非アクティブ化する方法はいくつかあります。 このデモでは、FTPクライアントを使用して実行します。 FileZilla、WinSCP、Cyberduckなどの任意のFRPクライアントを実行できます。 このデモでは、FileZillaを使用します。これは、私たちの経験で最高のものだからです。
3.1。 FTPクライアントを使用してWebサイトに接続します
まず、WebサイトをFileZillaに接続して、Webサイトを変更する必要があります。 [ファイル]> [サイトマネージャー]に移動するか、ショートカットCtrl + Sを使用してサイトマネージャーを直接開きます。
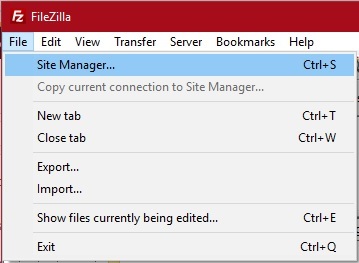
次に、[新しいサイト]をクリックして、サイトの名前を入力します。
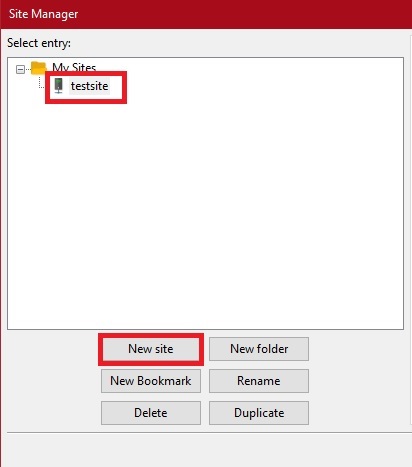
[全般]タブで、ダイアログボックスの右側にホスティングサービスによって提供される資格情報を入力し、[接続]を押します。
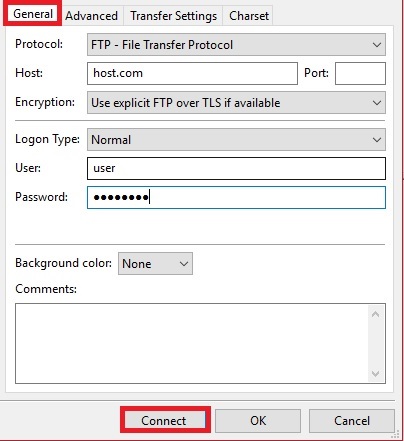
接続すると、サイトのファイルにアクセスして、テーマとプラグインを非アクティブ化できるようになります。
3.2。 アクティブなテーマとプラグインを非アクティブ化する
まず、アクティブなテーマを非アクティブ化する必要があります。 このためには、Webサイトファイルの/ wp-content / themes /フォルダーに移動する必要があります。 現在使用しているテーマを見つけて、名前を別の名前に変更します。
アクティブなテーマはDiviなので、 Diviフォルダーの名前を変更します。 とりあえず、簡単に識別できるように、名前をdivi.renamedに変更しましょう。
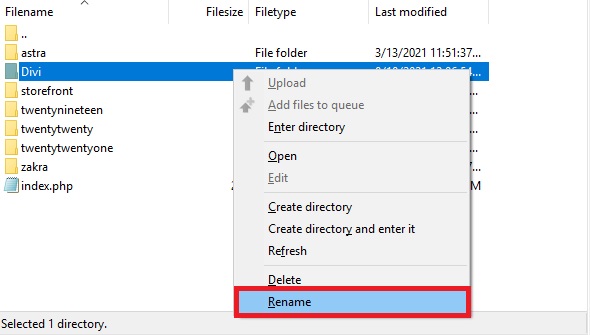
同様に、プラグインを非アクティブ化するには、 / wp-content / plugins /フォルダーに移動し、最近Webサイトに追加したプラグインフォルダーの名前を変更します。
これにより、サイト上のすべてのプラグインが非アクティブ化されます。 次に、WordPressダッシュボードをもう一度確認します。今すぐ読み込まれる場合は、問題の原因となっているテーマまたはプラグインとの競合があることがわかります。 障害のあるプラグインが見つかるまで、それらを1つずつアクティブにします。
上記のように、プラグインを非アクティブ化する方法は他にもあります。 これについての詳細は、WordPressプラグインを一括で非アクティブ化する方法に関するガイドをご覧ください。
これは、WordPressダッシュボードがロードされていない場合のいくつかの主要な問題に対する非常に優れたソリューションです。 次のような問題の解決に役立ちます。
- 管理CSSがロードされない: WordPressダッシュボードのCSSスタイルがロードされません。 代わりに、ダッシュボードにメニューテキストのみが表示されます。
- アイコンが表示されない: WordPressダッシュボードのアイコンが機能していない可能性があります。 これは、CSSが壊れているために発生する可能性もあります。
- White Screen of Death(WSoD):通常、WordPressダッシュボードが読み込まれていないときは、ブラウザーに空白の白い画面が表示されます。
これらの問題のいずれかに直面している場合は、プラグインまたはテーマの1つとの競合が問題の原因である可能性があります。

4.wp-config.phpファイルを編集します
注:この方法ではいくつかのコアファイルを編集する必要があるため、続行する前にサイトをバックアップして子テーマを作成することをお勧めします。
WordPressダッシュボードが読み込まれないもう1つの理由は、 wp-config.phpファイルに不要な要素がある場合です。 これらの要素には、問題を引き起こす可能性のある空の行または「?>」タグが含まれている可能性があります。
wp-config.phpファイルにアクセスするには、FTPクライアントがもう一度必要になります。 ポイント3.1に示されている手順に従います。 続行する前にサイトに接続します。
次に、ルートフォルダにwp-config.phpファイルが表示されます。 このファイルに変更を加える必要があるため、ファイルを右クリックして[編集]を押します。
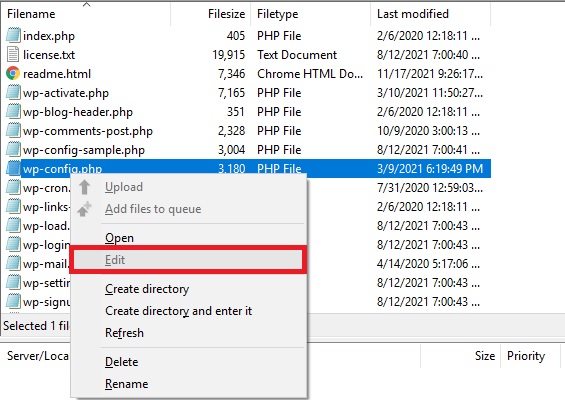
コードの下部に空の行があるかどうかを確認し、空の行がある場合は削除します。 さらに、 「?>」タグが見つかった場合は削除します。
CSSの問題があり、WordPressダッシュボードがCSSをロードしていない場合は、コードスニペットを追加できます。 コードの下部にある次のスニペットをコピーしてエディターに貼り付けるだけです。
define( 'CONCATENATE_SCRIPTS'、false);
次に、ファイルを保存して、WordPressダッシュボードをロードします。 config.phpファイルが原因で問題が発生した場合は、問題が解決され、ダッシュボードが正しく機能するはずです。
5.メモリ制限を増やす
PHPメモリが不足していることが、WordPressダッシュボードが読み込まれないもう1つの理由である可能性があります。 WordPressWebサイトのデフォルトのPHPメモリは64MBです。 これはほとんどのサイトで問題ありませんが、十分でない場合もあります。
十分なメモリがないため、WordPressダッシュボードの読み込みに問題がある可能性があります。 幸いなことに、1行のコードでメモリ制限を簡単に増やすことができます。 そのためには、 wp-config.phpファイルをもう一度開き、右クリックして[編集]を押し、最後に次のコードを追加する必要があります。
define( 'WP_MEMORY_LIMIT'、 '256M');
これにより、メモリ制限が256 MBに増加し、WordPressダッシュボードでWebサイトに問題が表示されない問題が修正されます。 コードのその部分を編集するだけで、コードをカスタマイズして、制限を128MB、512MB、またはその他の必要な制限に設定することもできます。
6.データベースの問題
データベースの問題も、WordPressダッシュボードが読み込まれない原因となる可能性のある最も一般的な問題の1つです。 この場合、それらを修復する必要があるかもしれません。
これを行うには、WebサイトのphpMyAdminとcPanelにアクセスする必要があります。 まず、cPanelアカウントにログインし、[データベース]セクションでphpMyAdminオプションを探してクリックします。
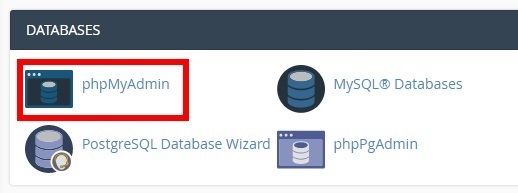
WebサイトのphpMyAdminデータベースにリダイレクトされます。 そこに、アカウントで利用可能なWebサイトのすべてのデータベースが表示されるので、編集するデータベースを選択します。
ここで、特定のデータベース内のすべてのテーブルを確認できます。 ページの一番下までスクロールし、[すべてチェック]を押してデータベースのすべてのテーブルを選択するだけです。 次に、[選択した状態]オプションをクリックして、[テーブルの修復]を選択します。
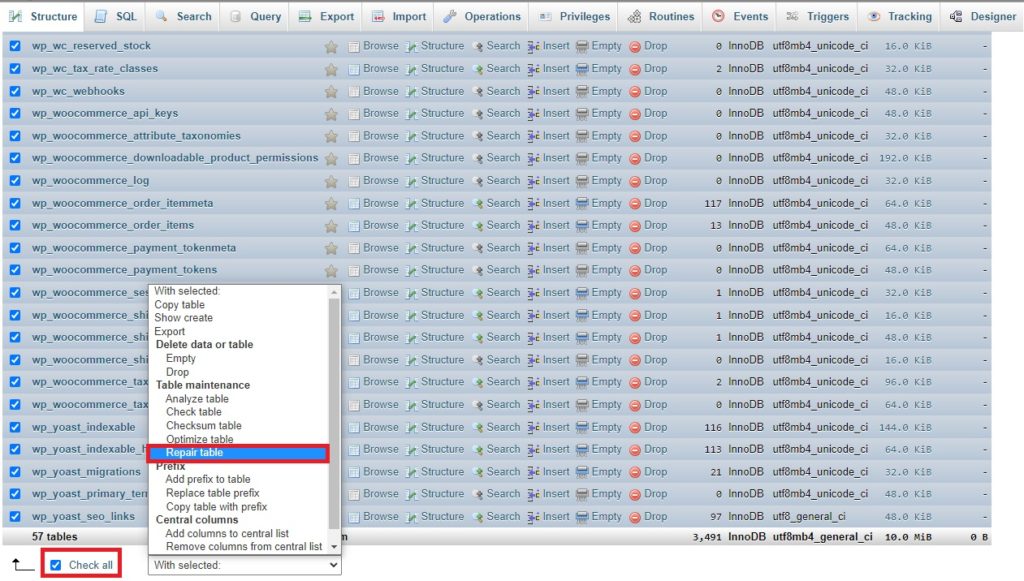
修復プロセスが自動的に開始されます。 完了したら、WordPressダッシュボードをリロードします。 データベースに問題があった場合は、これで解決したはずです。
7.デバッグモードを使用してエラーを確認します
デバッグモードを有効にすると、WordPressダッシュボードの問題を修正するのに役立つ場合があります。 デフォルトでは、このモードは無効になっていますが、アクティブにすると、WordPressが正しく機能しない原因となるエラーが表示されます。 ダッシュボードに問題がある場合は、デバッグモードを一時的に有効にして、問題の原因を理解することができます。
デバッグモードを有効にするには、 wp-config.phpを開き、 / *という行の前に次のコードを貼り付ける必要があります。これで、編集を停止してください。 ハッピーパブリッシング。 * /
define( 'WP_DEBUG'、true);
これを行う方法の詳細については、WordPressでデバッグモードを有効にする方法に関するガイドをご覧ください。
いくつかのより有用な解決策
これまで、WordPressダッシュボードが読み込まれない問題を修正するための最も便利なソリューションをいくつか見てきました。 それでもその問題を解決できない場合は、さらにいくつか試すことができます。
シークレットモードを使用する
シークレットモードを使用すると、WordPressダッシュボードが表示されない場合にも役立ちます。 ダッシュボードがシークレットモードで読み込まれる場合は、Webブラウザ拡張機能に問題がある可能性があることを意味します。 それらを無効にしてから1つずつ再アクティブ化して、この問題を引き起こしている拡張機能を見つけることができます。
Google Chromeブラウザを使用している場合は、chrome:// extendeds /リンクを使用して拡張機能セクションに簡単にアクセスできます。
.htaccessファイルを編集する
注:このソリューションを試す前に、サイトのバックアップを作成し、まだこれを行っていない場合は子テーマを使用することをお勧めします。
それでもWordPressダッシュボードで問題が発生する場合は、ルートディレクトリの.htaccessファイルを編集することをお勧めします。 FTPクライアントでアクセスできます。 まだ行っていない場合は、前に手順3.1で示したように、WebサイトをFTPクライアントに接続します。
サイトをFTPクライアントに接続したら、 .htaccessファイルを見つけます。 それを右クリックし、[編集]を押して、ここにあるwp-adminを含むすべてのコードを削除します。
これでWordPressダッシュボードが読み込まれます。 それ以外の場合は、ルートディレクトリでwp-admin.phpファイルを確認します。 見つからない場合は、WordPressリポジトリからすべてのファイルをダウンロードして再アップロードする必要があります。
ユーザーの役割を修正する
ユーザーロールによって、管理ダッシュボードで問題が発生する場合があります。 上記のすべてを試してもWordPressダッシュボードが表示されない場合は、ユーザーの役割が正しいかどうかを確認して修正し、問題を解決してください。
結論
全体として、WordPressダッシュボードはいくつかの異なる理由で正しく機能しない可能性があり、適切な解決策を見つけるのが困難になります。
このガイドでは、WordPressダッシュボードが読み込まれない問題を修正するための最も一般的な解決策を示しました。 最初に試すべきことは、Cookieとキャッシュをクリアし、Webブラウザを最新バージョンに更新することです。 それでも問題が解決しない場合は、プラグインとテーマの競合を確認してください。 ほとんどの場合、これらのソリューションで問題が解決します。
ただし、それでも問題が発生する場合は、 wp-config.phpファイルを編集し、メモリ制限を増やして、データベースの問題を確認できます。
すべてを試した後、何も機能しなかった場合は、他にも試すことができることがいくつかあります。 ブラウザでシークレットモードを使用し、 .htaccessファイルを編集して、WordPressダッシュボードの読み込みの問題を解決できます。
この記事が役に立った場合は、ソーシャルメディアで友達と共有して、この問題の解決に役立ててください。
最後に、より便利なガイドをお探しの場合は、次の記事をご覧ください。
- 「更新不要」のWordPressループを修正する方法
- WordPressログインが機能しませんか? それを修正する方法
- WordPressで見落とされたスケジュールエラーを修正する方法
WordPressダッシュボードで読み込みの問題を経験したことがありますか? どのようにそれを解決しましたか? 以下のコメントでお知らせください。
