WordPress データベース: ベストプラクティスを含む詳細ガイド
公開: 2023-07-10WordPress データベースにはサイトのすべての情報が保存され、コンテンツを変更できるようになります。 また、WordPress を初めて使用する場合は、このデータベースにアクセスして使用する方法がわからないかもしれません。
幸いなことに、それはあなたが思っているほど複雑ではありません。 基本を学べば、ダッシュボードにアクセスできない場合でもデータベースを保護し、エラーを解決し、重要なタスクを実行できるようになります。
この記事では、WordPress データベースについて詳しく見ていきます。 次に、アクセス、作成、保護する方法を説明します。 さらに、いくつかの一般的なデータベースの問題とその修正についても説明します。
WordPress データベースとは何ですか?
WordPress データベースはサイトのデータのコレクションです。 ここには、投稿、ページ、ユーザー、コメントなどを作成および管理するためのすべてのファイルとテーブルがあります。
このデータを管理するには、特別な種類のソフトウェアにアクセスする必要があります。 WordPress は MySQL を使用し、データベースへのデータの保存と取得にはハイパーテキスト プリプロセッサ (PHP) を利用します。 PHP は WordPress が構築されるプログラミング言語です。
WordPress にデータベースが必要なのはなぜですか?
すべての WordPress サイトにはデータベースが必要です。 サイトが小さい場合でも、舞台裏ではさらに多くの処理が行われています。
Web サイトは、ページ、ユーザー情報、コメント、設定、プラグイン、テーマ データ、カテゴリ、タグなどのさまざまな種類のデータで構成されています。 したがって、Web サイトではすべての情報を収容できないため、この情報を保存する別の場所が必要になります。
WordPress データベースのおかげで、Web サイトはシームレスに機能し、あなた (および他の人) が変更を適用できます。 さらに、別の Web ホストに切り替える必要がある場合は、サイトの貴重なコンテンツを失うことなく、データベースのコピーを作成して新しいサーバーに移動できます。
WordPress データベースはどのように機能するのでしょうか?
WordPress データベースとは何かを理解したので、それがどのように機能するかを理解するのに役立ちます。 WordPress をインストールして Web サイトを作成する場合、重要な情報を保存するデータベースを作成する必要があります。
このプロセスは通常、特にマネージド ホスティング プランを使用する場合には自動化されます。 WordPress データベースを手動で設定することもできますが、これにはかなりの技術的知識が必要です。
データベースを作成すると、そのデータベースはホストのサーバー上に常駐します。 したがって、ユーザーが Web サイトをリクエストするたびに、ユーザーのブラウザはそのリクエストをホスティング サーバーに送信します。 次に、サーバーはサイトの表示に必要なデータを送信し、HTML ページを動的に生成します。
WordPress は MySQL を使用します。 このソフトウェアを使用すると、データベースに情報を保存し、その情報にアクセスできるようになります。
さらに、データ (コメントや投稿など) を変更または削除する必要がある場合、WordPress は MySQL クエリをデータベースに送信してアクションを指示します。 これらのクエリの多くは自動的に機能することに注意することが重要です。 したがって、サイトに変更を加えるときに、このプロセスをまったく意識することはありません。
一部の上級ユーザーは、データベースにアクセスしてこれらのクエリを手動で実行することを好む場合があります。 これにより、アカウントのユーザー名とパスワードの変更など、ダッシュボードからは実行できないタスクを実行できます。 さらに、特定のコマンドをより高速に実行できる方法もあります。
WordPress データベースの中には何が入っているのでしょうか?
WordPress データベースはテーブルに編成されているため、Web サイト上のデータを簡単に検索、表示、編集できます。 各テーブルには特定の種類のデータが含まれています。
投稿用のテーブルが 1 つ、コメント用のテーブルが 1 つなどです。 これらのテーブルはwp_プレフィックスで始まることが多いため、コメント テーブルにはwp_comments のような名前が付けられます。
WordPress のテーブル内には、より具体的な情報を含む列とフィールドがあります。 したがって、 wp_commentsテーブルを開くと、 comment_ID 、 comment_author 、 comment_date などのフィールドが表示されます。
WordPress データベース内のテーブルの概要
WordPress データベースの内容がわかったので、アクセスできるテーブルを詳しく見てみましょう。
1.wp_posts
wp_postsテーブルには、サイト上のすべてのコンテンツのデータが含まれています。 これは投稿に特有のものではありません。 代わりに、サイト上のページ、製品、コース、リビジョン、カスタム投稿タイプ、その他のコンテンツにまで拡張されます。
2.wp_postmeta
名前が示すように、 wp_postmetaテーブルはコンテンツに関するすべてのメタ情報をサポートします。 ページの表示に使用されるテンプレート、カスタム フィールド、SEO 情報などが見つかります。
3.wp_options
wp_optionsテーブルを開くと、WordPress Web サイトのほとんどの設定にアクセスできます。 サイト URL と管理者 URL を編集したり、ページごとの投稿数を変更したり、時間形式を調整したりできます。 さらに、 wp_options は、プラグイン設定を保存するために一部のプラグインによって使用されます。
4.wp_users
wp_usersテーブルには、ユーザー名、電子メール アドレス、パスワードなどのユーザー情報が含まれます。
5.wp_usermeta
wp_usersを使用すると、サイトに登録されているユーザーに関するメタ情報を含む、対応するwp_usermetaテーブルが見つかります。
6.wp_termeta
あなたが標準的な WordPress ユーザーであれば、 wp_termeta はあまり気にする必要はありません。 これは主に開発者がカスタム分類に基づいて用語のカスタム メタデータを保存するために使用します。 たとえば、WooCommerce はwp_termetaを使用して、製品の属性とカテゴリのメタデータを保存します。
7.wp_terms
wp_terms では、各分類法の用語が見つかります。 理解を助けるために、個々の分類項目 (タグやカテゴリなど) は分類と呼ばれ、分類内の各タグとカテゴリは用語として知られています。
8. wp_term_relationships
wp_term_relationshipsテーブルは、WordPress の投稿タイプとwp_termsテーブル内の用語の間の関係を管理するため、重要なテーブルです。 これは、WordPress が各投稿がどのカテゴリに属するかを判断するのに役立ちます。
9. wp_term_taxonomy
wp_term_taxonomyテーブルは、 wp_termsテーブル内の用語の分類を定義します。 ここには、用語がカテゴリと呼ばれる分類法に関連付けられているというすべてのデータが表示されます。 このようにして、WordPress はどの用語がカテゴリであるか、どの用語がタグであるかなどを区別できます。
10.wp_links
wp_links内では、WordPress の以前のバージョンで作成されたブログロールの管理に必要なすべての情報にアクセスできます。
11. wp_comments
wp_commentsテーブルには、WordPress のコメントに関するすべてのデータが保存されます。 したがって、ユーザーの名前、URL、電子メール アドレス、コメントなどが見つかることが期待できます。
12.wp_commentmeta
最後に、 wp_commentmeta には、サイトに投稿されたコメントに関するメタ情報が含まれています。 このテーブルは、comment_ID、meta_ID、meta_key、meta_value の 4 つの主要フィールドで構成されます。 コメントのステータスをチェックして、コメントが承認されたか、承認保留中であるか、ゴミ箱として記録されているかを確認するためにこのテーブルにアクセスする場合があります。
WordPress データベースにアクセスする方法
WordPress データベースにアクセスできますが、サイトを管理するためにデータベースにアクセスする必要はないことに注意することが重要です。 ほとんどのユーザーにとって、WordPress ダッシュボードは大部分のタスクを実行するのに十分です。
ただし、データベースにアクセスすると便利な場合もあります。 初心者の場合は、サイトの構造についてもっと理解したいと思うかもしれません。
一方、上級ユーザーはデータベースにアクセスして、ダッシュボードでは実行できないタスクを実行できます。 さらに、データベースを使用すると、ダッシュボードからロックアウトされた場合に一般的な WordPress エラーのトラブルシューティングを行うことができます。
次のセクションでは、WordPress データベースにアクセスする 2 つの方法を説明します。 共有ホスティング プランを利用している場合は、データベースにアクセスできない可能性があることに注意してください。 したがって、Web ホストにデータベースの変更を依頼する必要がある場合があります。
1.phpMyAdminの使用
前に述べたように、WordPress データベースはホストのサーバーに保存されます。 したがって、ホスティング アカウントにログインすることでアクセスできます。 この方法はホストによって異なりますが、おそらく phpMyAdmin を使用することになります。
始める前に、何か問題が発生した場合に備えてサイトの新しいバックアップを作成することが重要です。 これを行う最も簡単な方法は、Jetpack VaultPress Backup などのバックアップ プラグインを使用することです。 重要なサイト ファイルを誤って削除した場合は、バックアップに保存されているファイルと置き換えることができます。 データベースに変更を加える場合は、可能であれば、ステージング Web サイトまたは開発環境を使用する必要があります。
phpMyAdmin にアクセスするには、通常、ホスティング アカウントを通じて cPanel にログインする必要があります。 次に、 「データベース」セクションを探すと、phpMyAdmin のオプションが表示されるはずです。
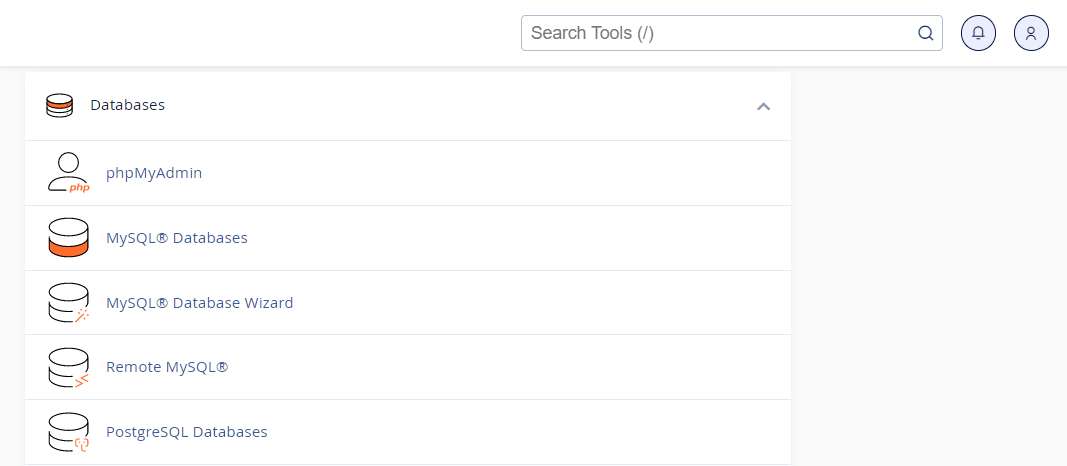
ソフトウェアにアクセスするには、データベースのユーザー名とパスワードの入力が必要になる場合があります。 これらは、cPanel へのアクセスに使用する認証情報とは異なる必要があります。
phpMyAdmin インターフェースは次のようになります。
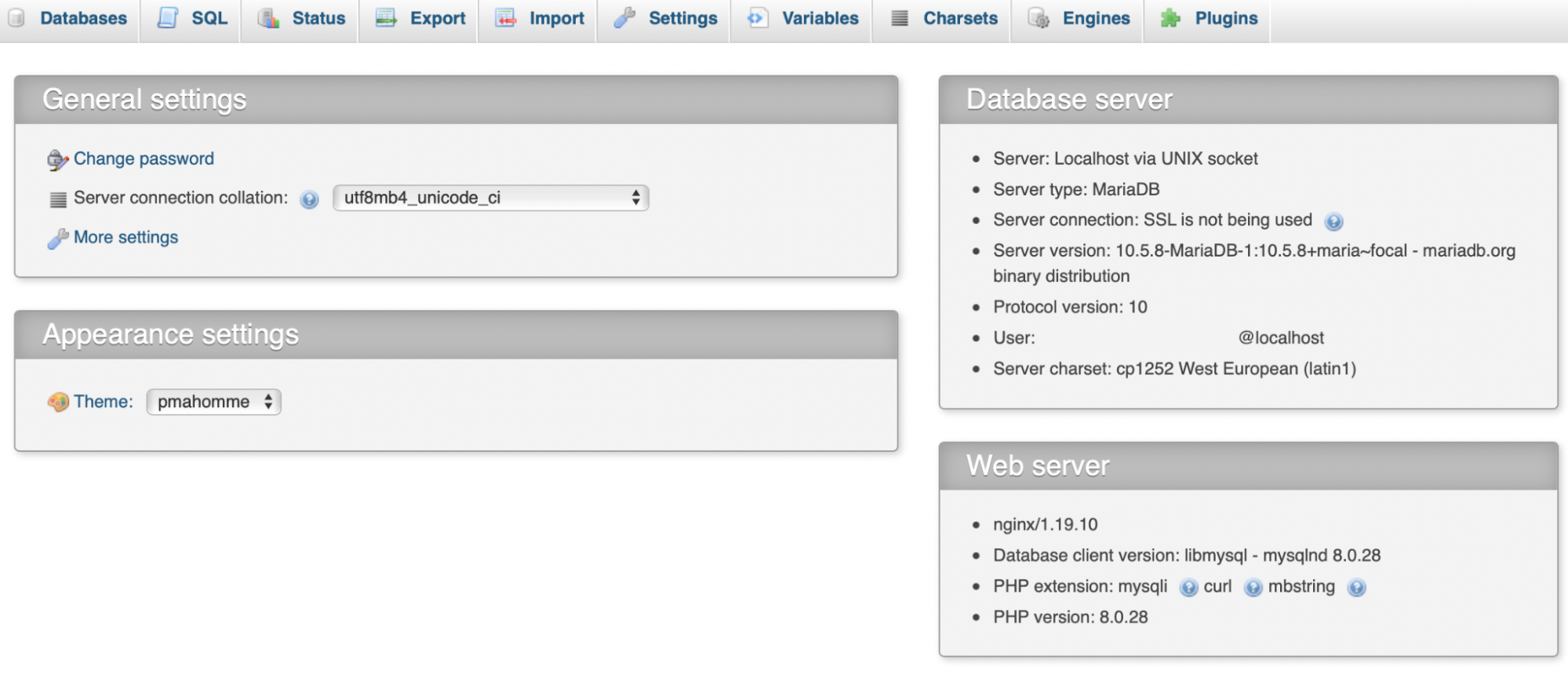
次に、 [データベース]をクリックし、メニューから Web サイトを選択します。 これで、WordPress データベース内のすべてのテーブルが表示されるはずです。
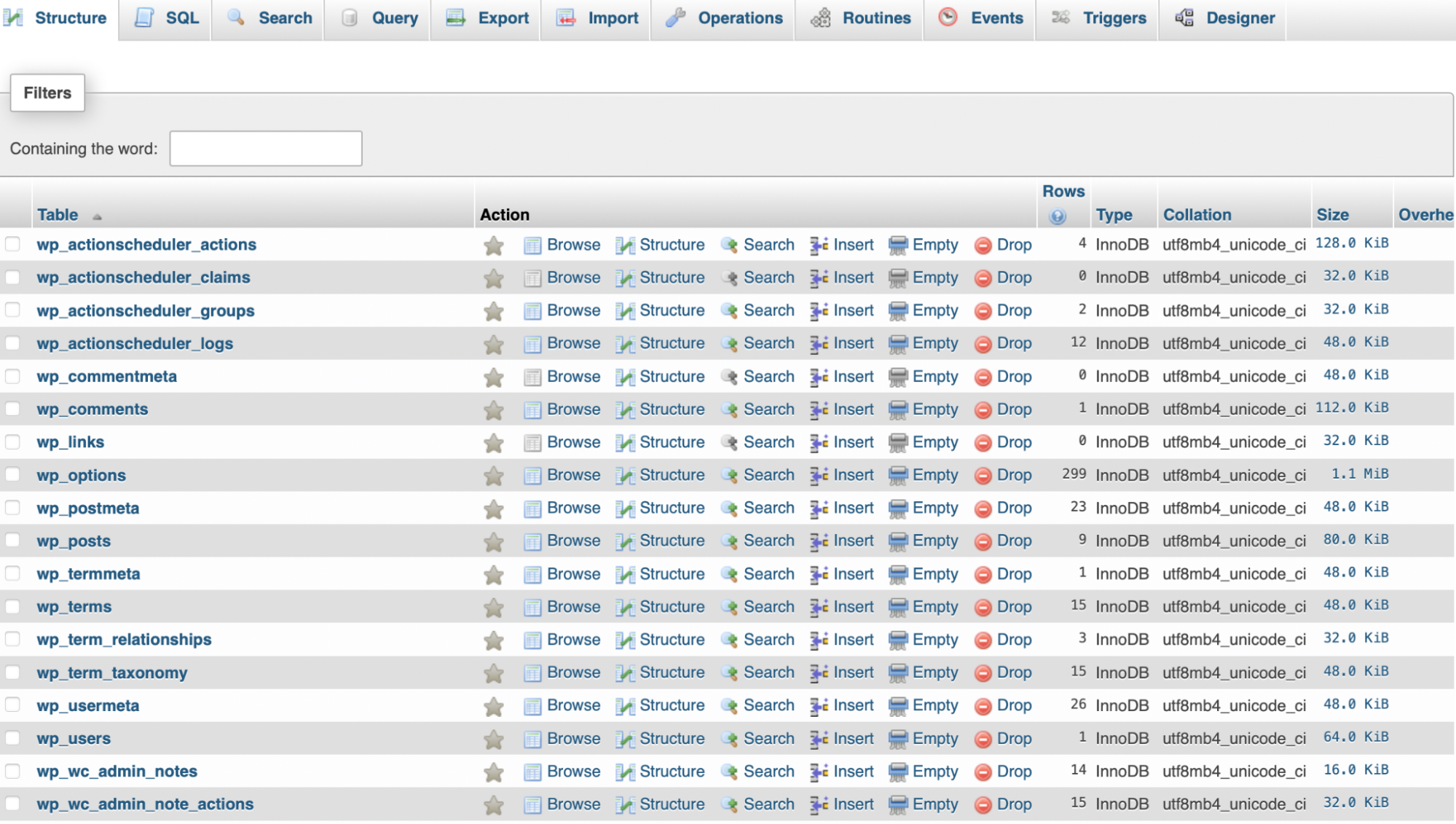
ここで、いずれかのテーブルをクリックしてデータを追加、変更、または削除できます。 フィールドを変更する場合は、 「参照」をクリックする必要があります。 次に、編集する正確な行を見つけて、 [編集]リンクを使用して編集します。
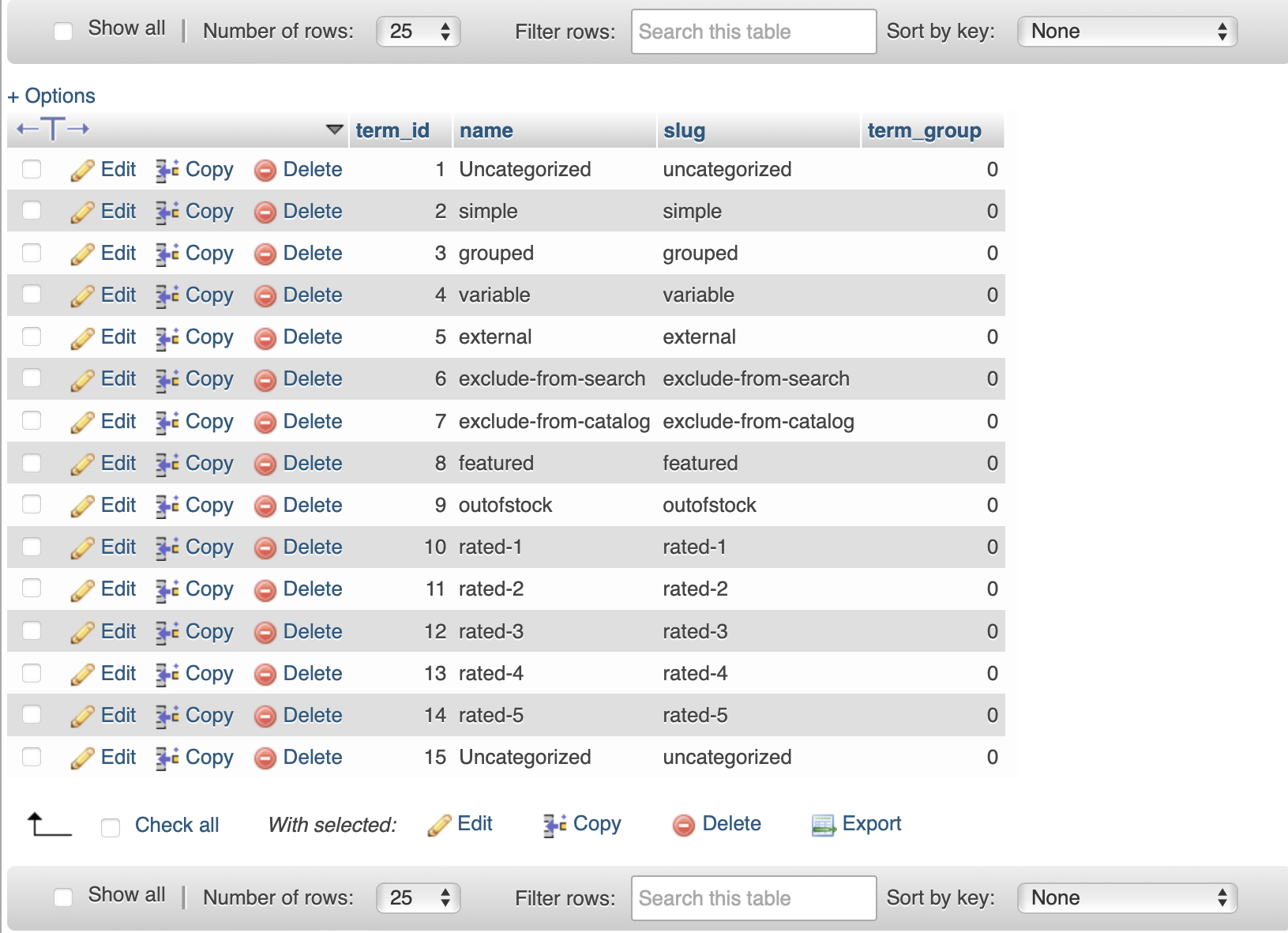
編集が完了したら、 「実行」をクリックして変更を適用します。
2.WordPressプラグインの使用
phpMyAdmin を使用して WordPress データベースにアクセスしたくない場合は、代わりにプラグインを使用できます。 たとえば、インターフェイスの使用に慣れておらず、WordPress ダッシュボードに留まりたいと考える場合があります。
WP Data Access を使用すると、Web サイトから離れることなくデータベース タスクを実行できます。 プラグインをインストールしてアクティブ化したら、WordPress ダッシュボードのWP Data Accessに移動し、データベースドロップダウンを使用してデータベースを選択します。
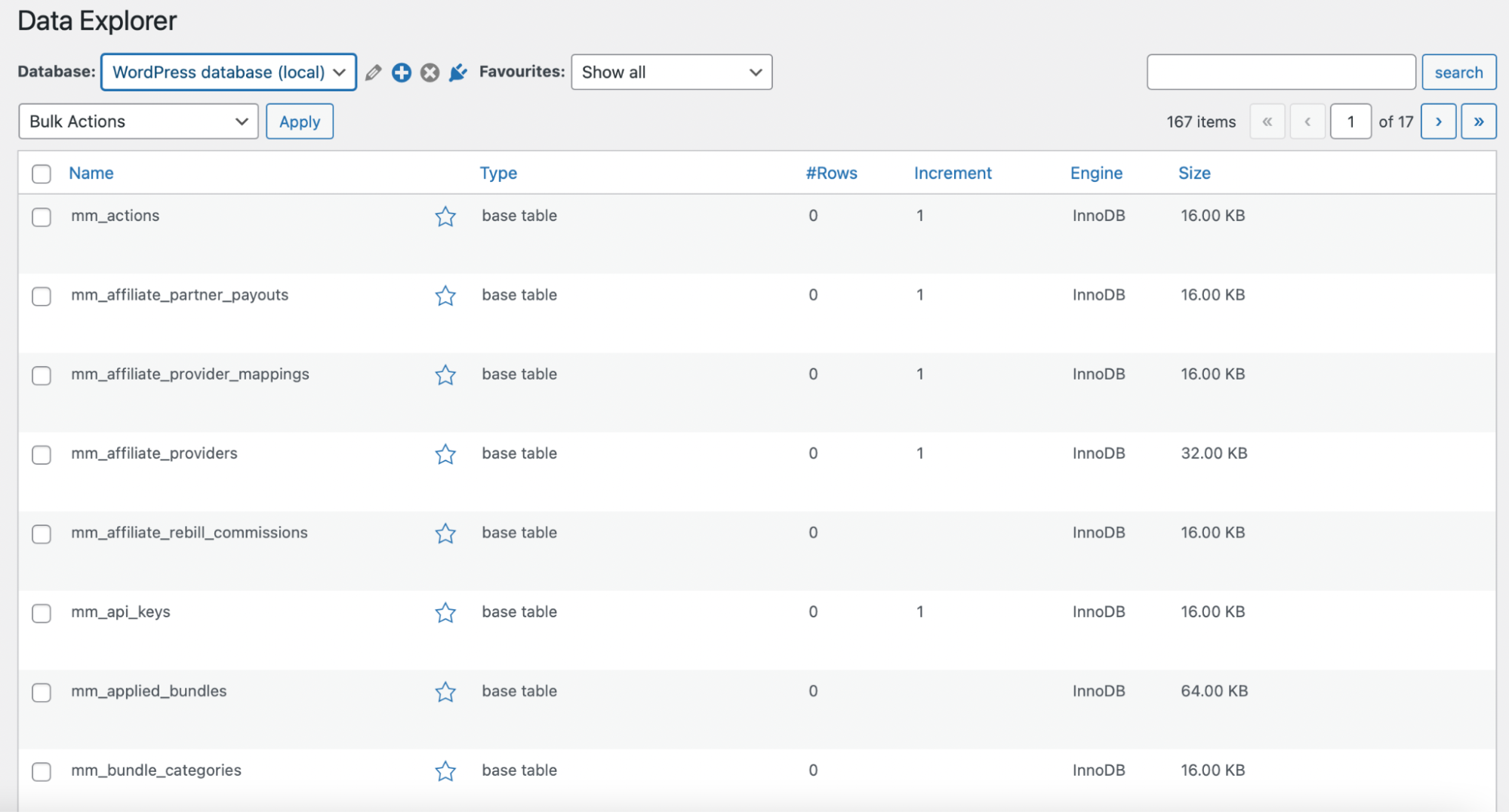
ここでは、データベース内のすべてのテーブルを表示できます。 これらは WordPress の投稿やページと同じように表示されるため、phpMyAdmin のような複雑なレイアウトを学ぶ必要はありません。
テーブルの上にマウスを移動すると、 [管理]と[探索] という2 つのオプションが表示されます。 [管理]をクリックすると、サイト上のすべてのデータを制御できるようになります。
データの名前変更、コピー、エクスポートが可能です。 一方、 ALTERリンクを使用すると、テーブルを直接編集できます。
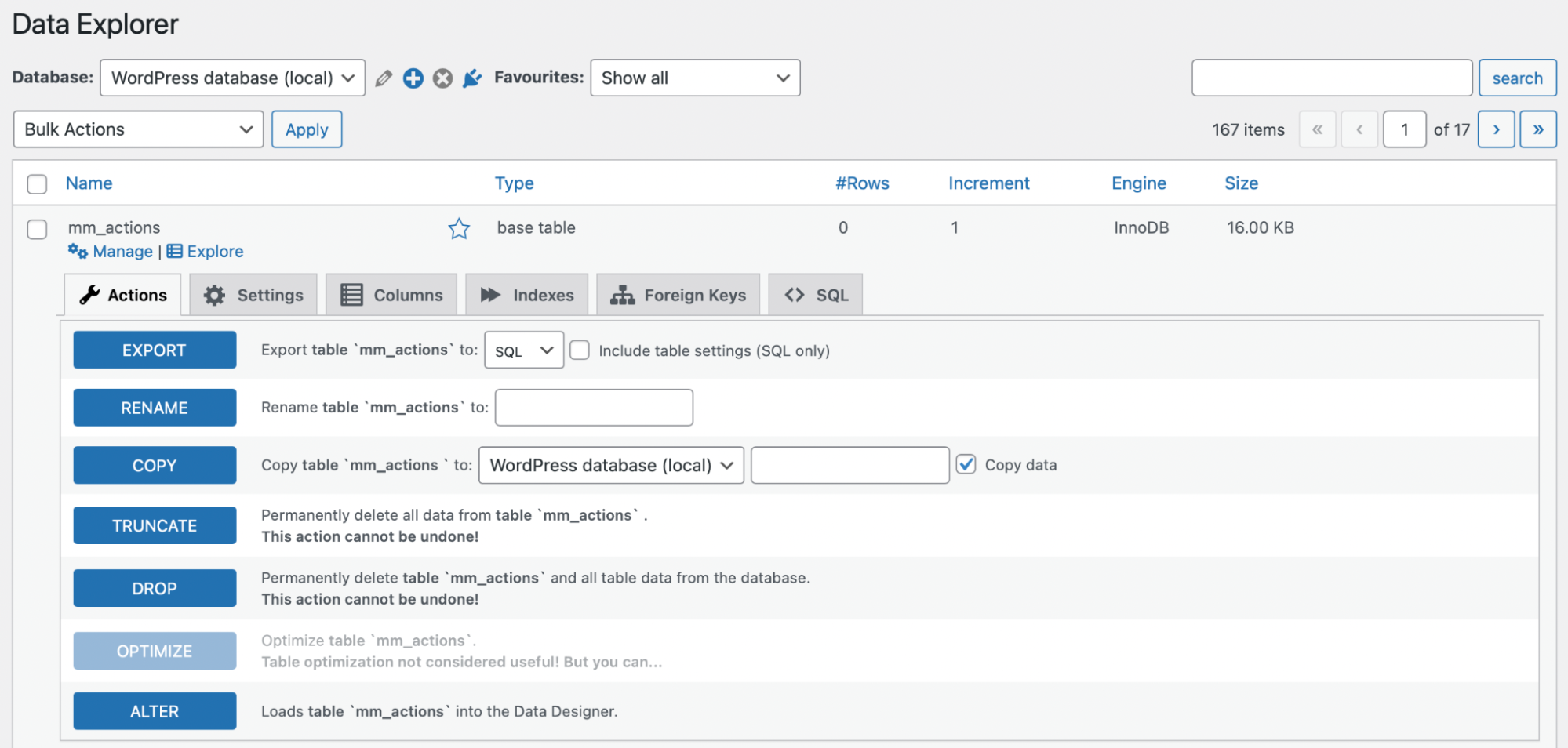
[探索]をクリックすると、テーブルとそのテーブルがサイト内で使用されている場所の詳細が表示されます。 一部のテーブルでは、クリックしてもオプションが表示されないことに注意してください。
WordPress データベースの作成方法
WordPress データベースにアクセスする方法がわかったので、サイト用に WordPress データベースを作成する 2 つの方法を見てみましょう。
1.cPanelでデータベースを作成する
WordPress データベースを作成する最も簡単な方法は、cPanel を使用することです。 開始するには、ホスティング アカウントにログインしてから、cPanel にログインします。
次に、 「データベース」セクションを探して、 「MySQL データベース ウィザード」を選択します。
[データベース ユーザーの作成]領域でデータベース名を入力し、 [次のステップ]をクリックします。
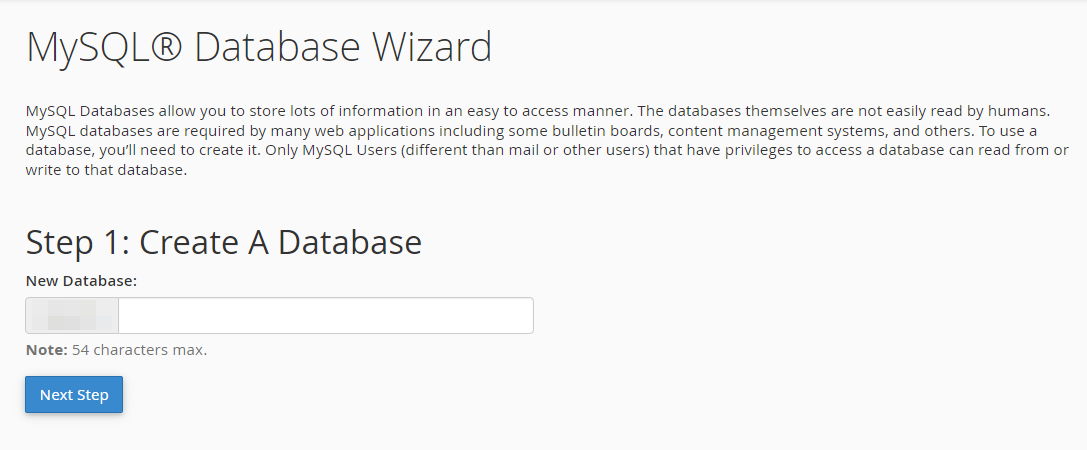
次に、 「データベース ユーザーの作成」を見つけて、データベースのユーザー名とパスワードを作成します。 データベースを安全に保つために、必ず一意で強力なパスワードを作成してください。
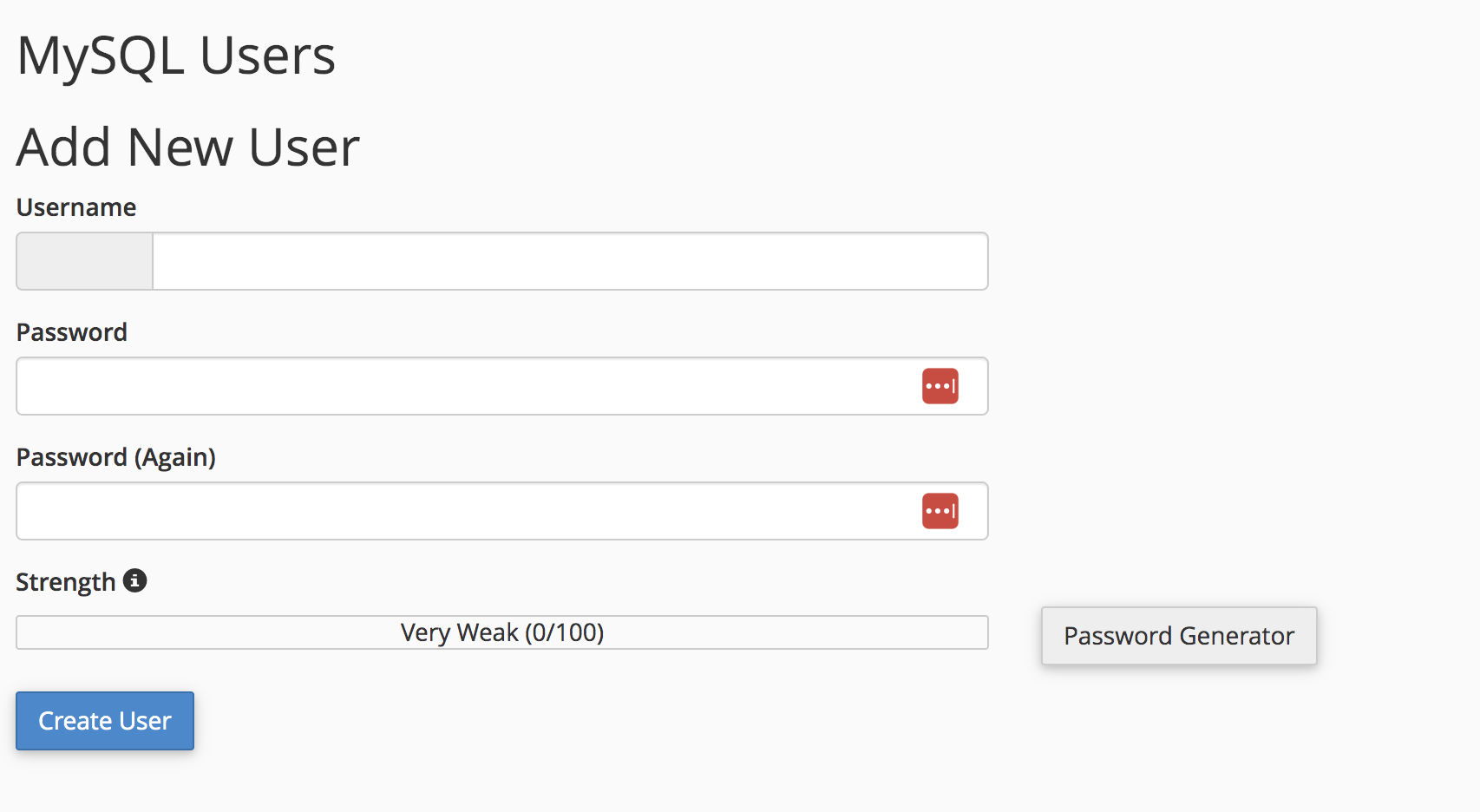
次に、 「ユーザーの作成」をクリックします。
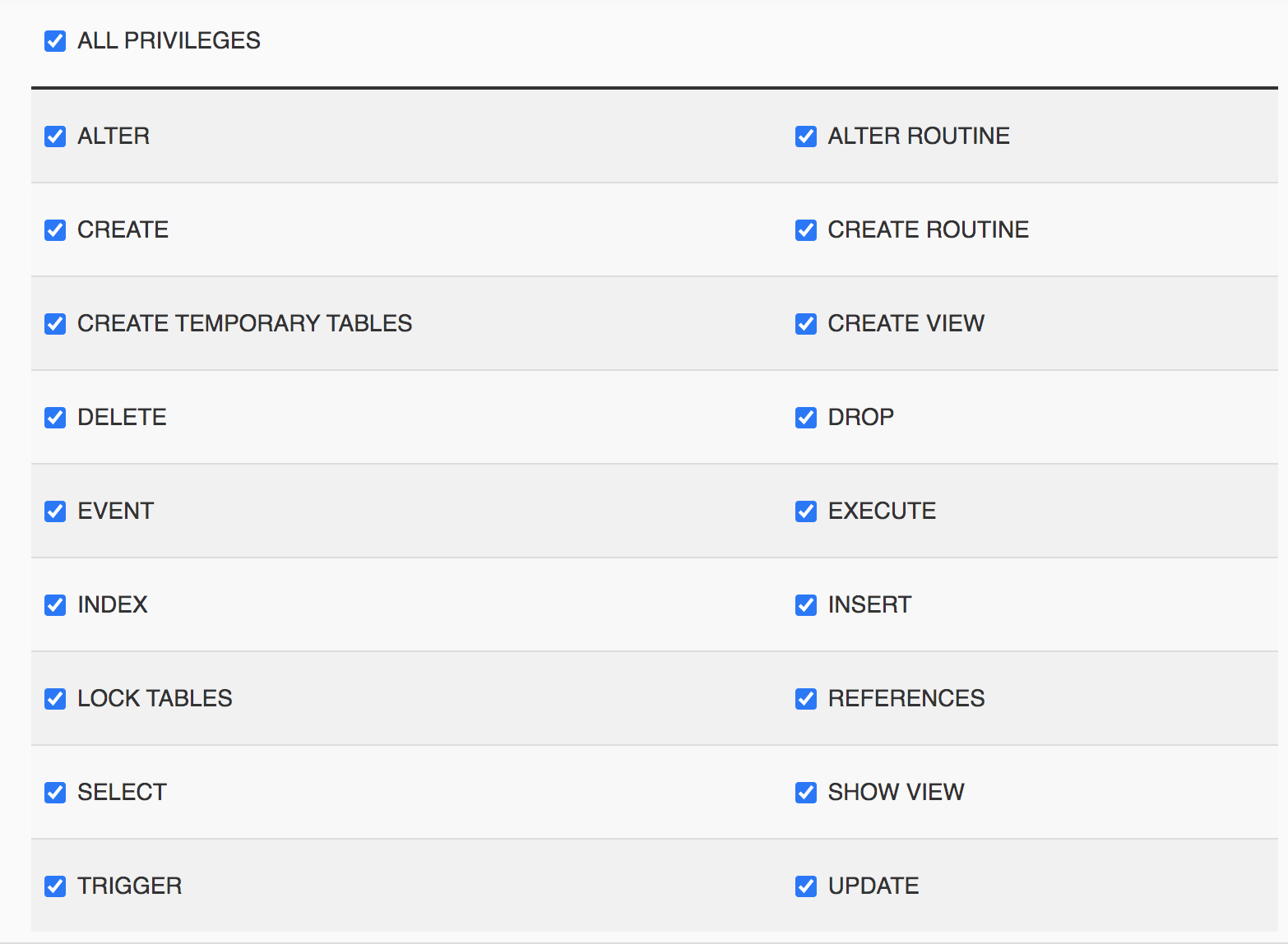
[データベースにユーザーを追加] で、 [すべての権限]チェックボックスをオンにし、 [次のステップ] を選択して続行します。 ここで、将来の参照のために覚えておくために、ホスト名、ユーザー名、およびデータベース名をメモしておくことが重要です。
2. phpMyAdminでデータベースを作成する
WordPress データベースを作成する次の方法は、phpMyAdmin を使用することです。 これは少し複雑になる可能性がありますが、cPanel にアクセスできないユーザーにとっては優れたソリューションです。
まず、ホスティング アカウントから phpMyAdmin を開きます。 次に、画面上部の「データベース」タブをクリックします。
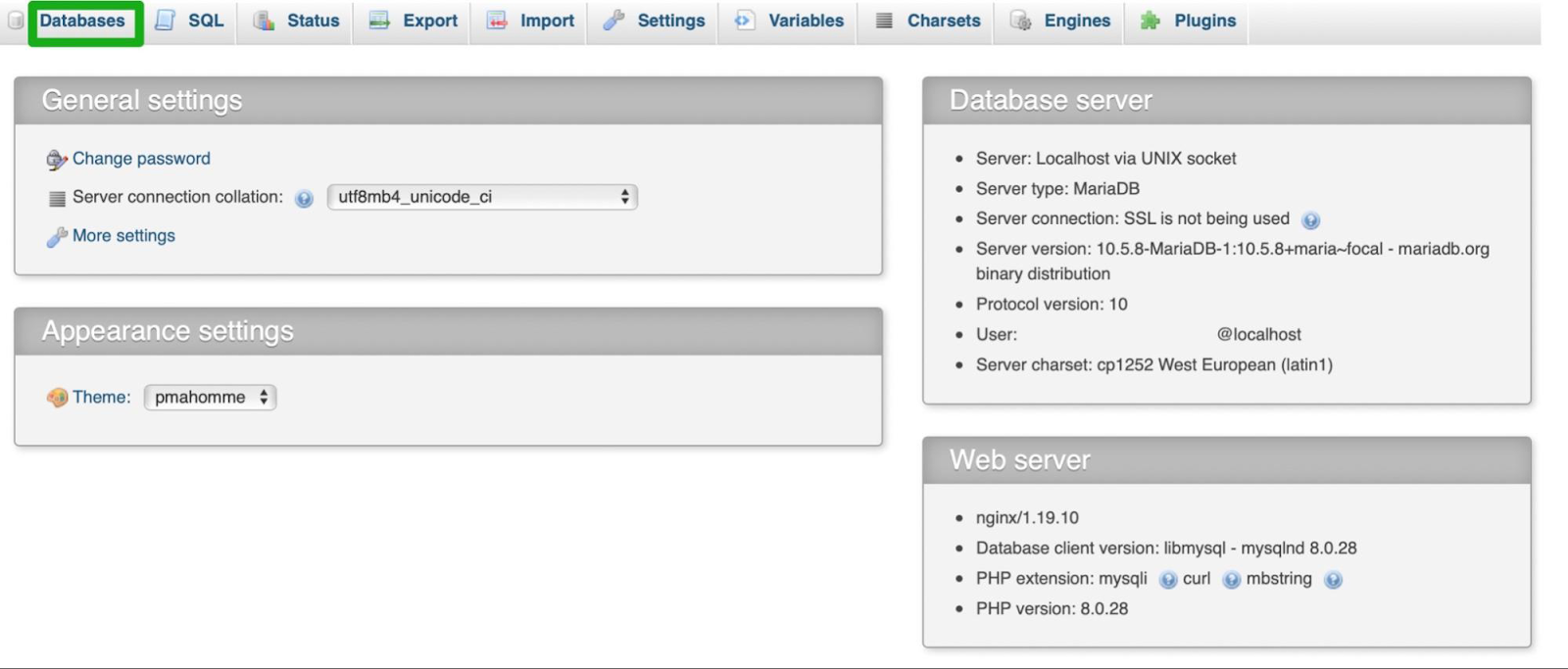
ここで、 「データベースの作成」をクリックし、データベース名を入力します。 次に、言語とエンコーディングに最適な構成オプションを選択します。
ここで、「phpMyAdmin」を選択してメインページに戻り、 「Users」に移動します。 ここでデータベースのユーザーを作成できます。
「ユーザーの追加」をクリックし、 「ユーザー」フィールドに名前を入力します。 次に、ユーザー用の強力で一意のパスワードを作成します。
「グローバル権限」の下のオプションはそのままにしておきます。 準備ができたら、 「Go」を選択して「Users」画面に戻ります。
次に、データベースにアクセスできる各ユーザーに正しい権限を構成する必要があります。 「権限の編集」アイコンをクリックします。 [データベース固有の権限] で、[ Server.localhostデータベースに権限を追加]ドロップダウンから新しいデータベースを選択します。 次に、 「実行」をクリックします。
データベースをバックアップすることの重要性
WordPress Web サイトのデータベースを作成したので、データを安全に保つためのバックアップのベストプラクティスをいくつか見てみましょう。
1. 定期的なバックアップをスケジュールする
データベースのバックアップを作成することは素晴らしいことですが、これは 1 回限りのことではないことに留意することが重要です。 WordPress データの最新のコピーを常に保持できるように、定期的にバックアップを作成する必要があります。
定期的なバックアップをスケジュールする最も簡単な方法は、Jetpack VaultPress Backup などの自動化プラグインを使用することです。
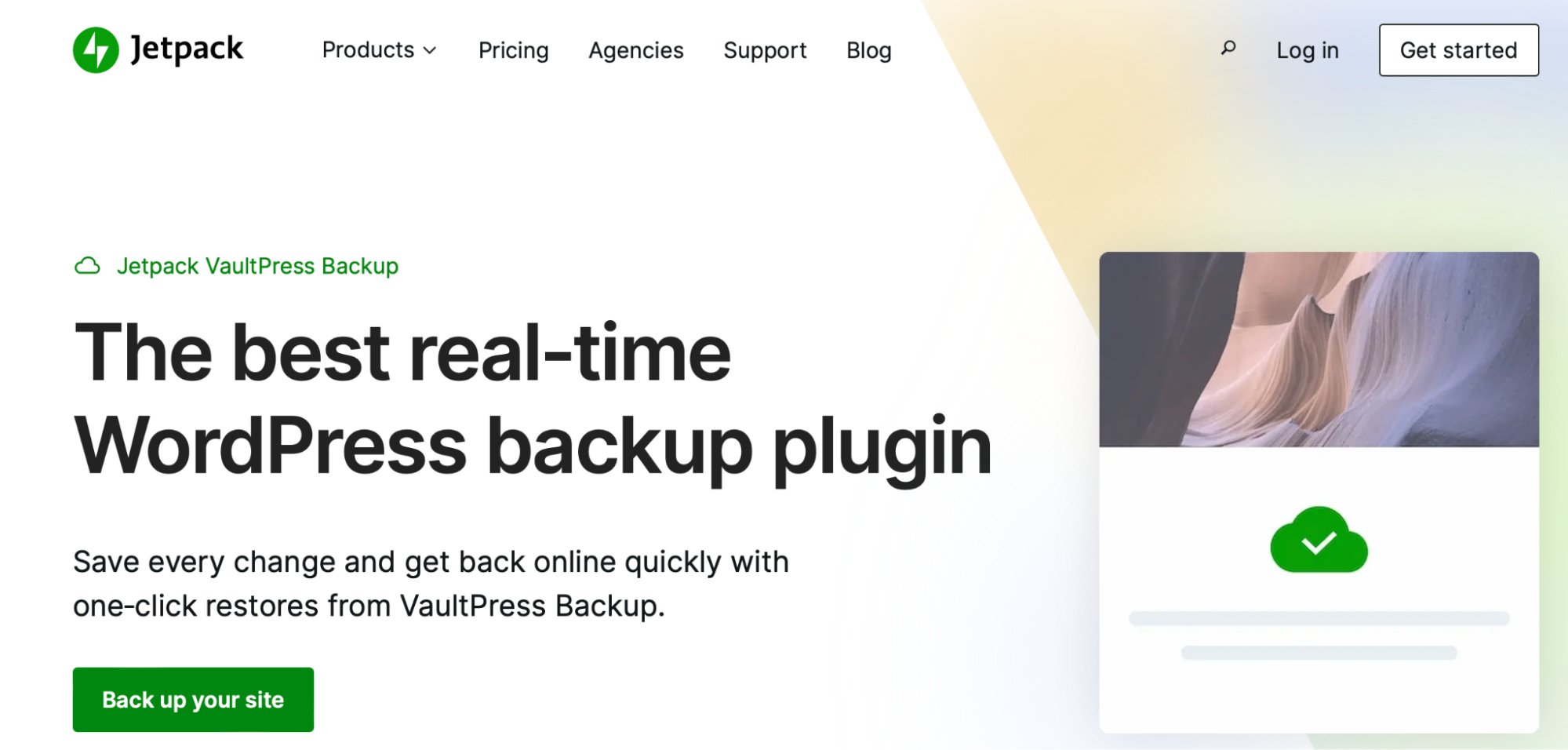
有効化すると、プラグインはサイトのバックアップを実行します。 次に、 Jetpack → VaultPress Backupに移動して、クラウド内のバックアップを確認したり、最新の復元ポイントを表示したりできます。
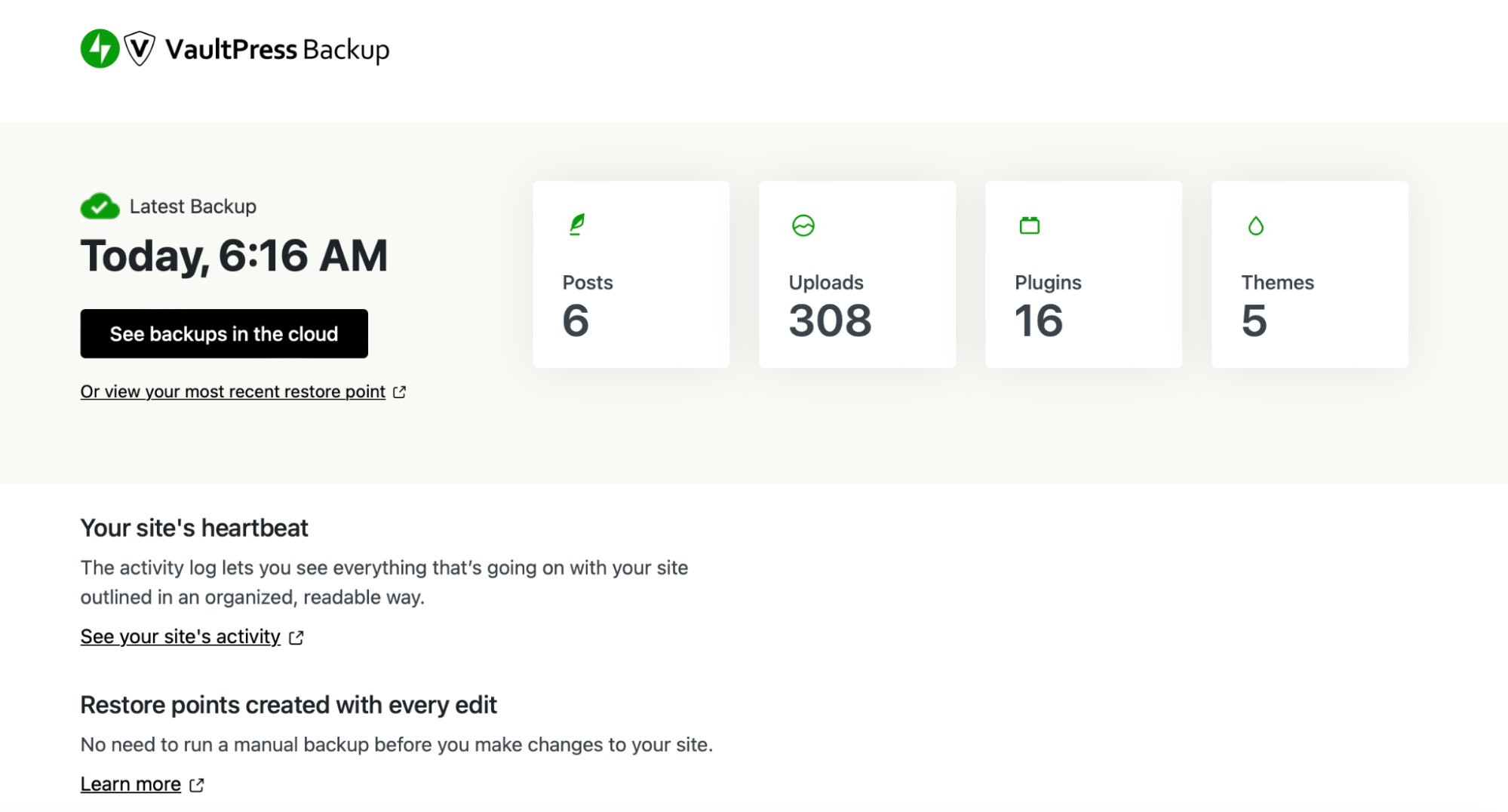
Jetpack VaultPress Backup は Web サイトをリアルタイムで自動的に保存するため、サイト上で行われたすべての変更 (更新されたページ、新しいブログ投稿、顧客の注文など) を必要なときにいつでも利用できるようになります。 一番良いところ? サイトが完全にダウンした場合でもバックアップを復元できます。
2. バックアップをオフサイトに安全に保存する
データベースのコピーを安全に保つために、バックアップをオフサイトに保存することが重要です。 バックアップがサイトと同じサーバーに保存されている場合、オンライン攻撃やマルウェア感染の影響を同様に受ける可能性があります。
このため、バックアップを保存する安全な場所を選択する必要があります。 バックアップをコンピュータにダウンロードしたり、クラウドに保存したりできます。
VaultPress Backup は、WordPress.com の背後にいる Automattic が信頼しているのと同じ安全なオフサイト サーバーを使用しているため、この場合も理想的なソリューションです。
3. 災害復旧計画を策定する
しっかりとした災害復旧計画を立てておくと、問題の解決に必要な時間を短縮できます。 そうしないと、問題のトラブルシューティングに貴重な時間を無駄にする可能性があります。
さらに、何か問題が発生した場合、Web サイトがオフラインになり、一般にアクセスできなくなる可能性があります。 トラフィックと収益が失われるだけでなく、評判も損なわれる可能性があります。
Jetpack VaultPress Backup は、ダッシュボードにアクセスできない場合でも利用できるワンクリック復元を提供します。 さらに、アプリを使用すると、世界中のほぼどこからでも復元できます。
データベースを保護することの重要性
何か問題が発生した場合に備えてバックアップは必須ですが、データベースの安全性を高めるための予防策にも留意する必要があります。 それらのいくつかを見てみましょう。
1. 強力なパスワードを使用する
Web サイトのあらゆる側面を保護する最も簡単な方法の 1 つは、強力なパスワードを使用することです。 これは、WordPress ダッシュボード、ホスティング アカウント、データベースにも当てはまります。
パスワードには文字、数字、記号を組み合わせて使用することが重要です。 また、少なくとも 8 文字を使用して長くすることもできます。
パスワード ジェネレーターを使用してプロセスを処理できます。 パスワードを忘れるのが心配な場合は、パスワード管理ツールを使用してパスワードを保存できます。
2. データベースへのアクセスを制限する
WordPress データベースを保護するもう 1 つの方法は、データベースを使用できる個人の数を制限することです。 信頼できるユーザーのみがサイトのデータにアクセスできるようにする必要があります。
さらに、ユーザーがその使用方法を理解していることを確認する必要があります。 新しいユーザーがデータベースに侵入し、重要な WordPress テーブルを誤って削除してしまうことは絶対に避けてください。
プラグインを使用してデータベースにアクセスしている場合、特定の役割を持つユーザーは、サイトに損害を与える可能性のあるデータベースの変更を行うことができます。
このため、一般的なセキュリティのベスト プラクティスのために、ユーザーの役割と権限を定期的に確認し、適切な権限が適切なユーザーに割り当てられていることを確認することをお勧めします。 これは、WordPress ダッシュボードから[ユーザー] → [すべてのユーザー]に移動して行うことができます。 次に、 「編集」をクリックし、 「役割」まで下にスクロールします。
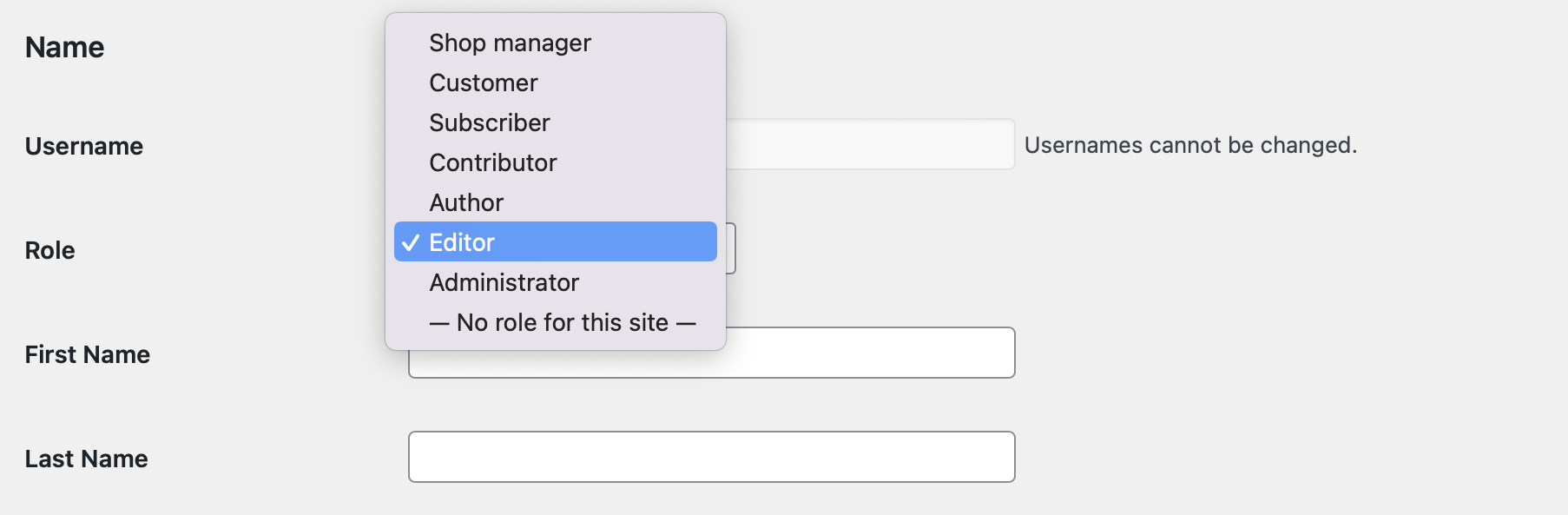
ここで、ドロップダウンを使用して、サイトに登録されている各ユーザーの正しい役割を選択します。 通常、データベースに完全にアクセスできるのは管理者だけです。
同じアドバイスが、cPanel またはホスティングプロバイダーのダッシュボード上のすべてのアカウントにも当てはまります。

3. ソフトウェアを最新の状態に保つ
ソフトウェアを更新すると、WordPress サイトのセキュリティが向上します。 これには、プラグイン、テーマ、WordPress コアが含まれます。
サイトに古いツールが存在すると、ハッカーがソフトウェアの脆弱性を悪用して侵入する可能性があります。 通常、更新プログラムにはこれらのセキュリティ上の欠陥に対するパッチが含まれているため、リリースされたらすぐに実行する必要があります。
4. データベース ログを監視して不審なアクティビティがないか確認する
WordPress データベースを保護するもう 1 つの方法は、ログを監視して不審なアクティビティがないかどうかを確認することです。 データベース ログを使用すると、すべてのユーザー アクティビティを追跡できるため、サイトで実行されたすべてのアクション、行われたすべてのリクエスト、発生したすべてのエラーを確認できます。
通常、ログは cPanel を通じて表示できます。 ここには、これらのアクティビティを監視できるログ ビューアがあります。
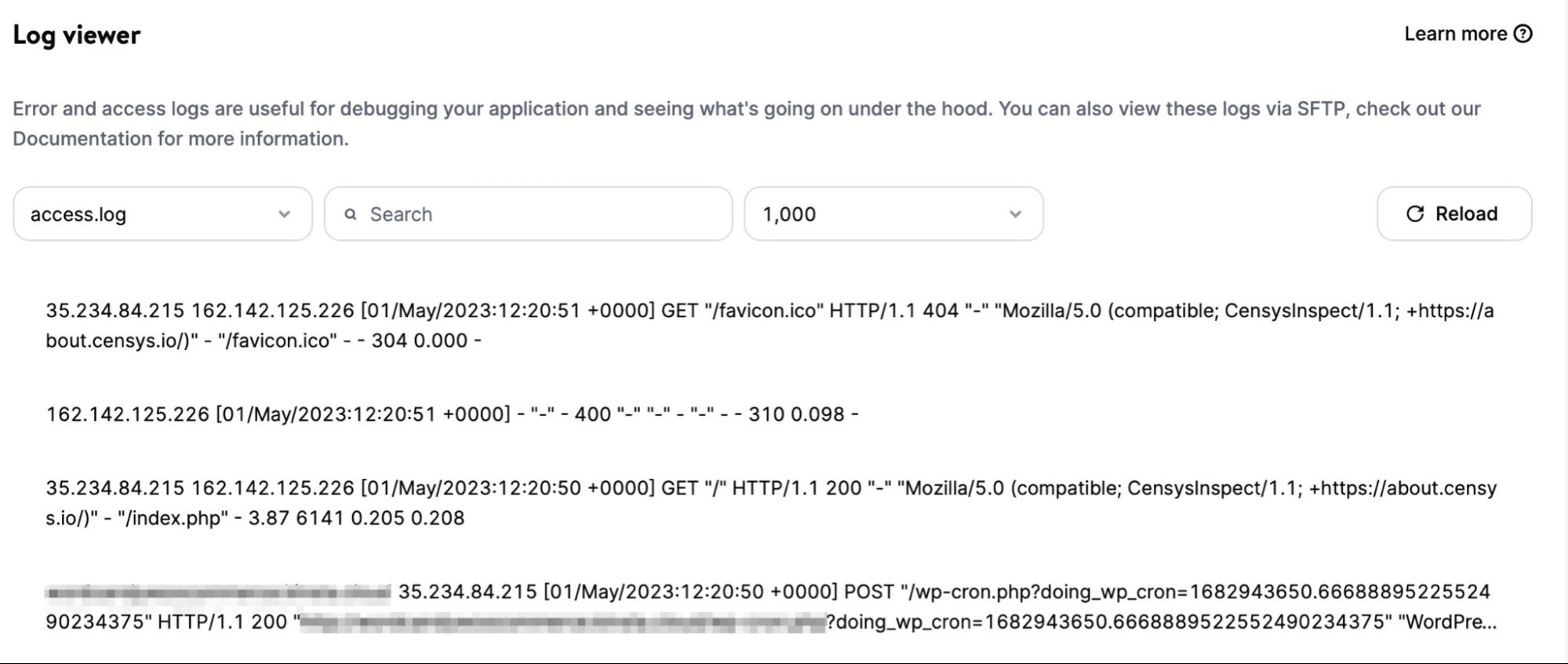
VaultPress Backup などのプラグインを使用すると、Web サイトで起こったことすべてを確認できるアクティビティ ログにもアクセスできます。 ただし、データベースに直接行われた変更はログに記録されませんが、不審なアクティビティを示す優れた指標となり、WordPress の一般的なエラーをトラブルシューティングするときに便利なツールとなることに注意してください。
5. Jetpack Security のようなエンタープライズ セキュリティ プラグインを検討する
WordPress データベースを保護するための最良のソリューションの 1 つは、Jetpack Security のようなエンタープライズ セキュリティ プラグインを使用することです。 このツールを使用すると、1 回のインストールで一連の高度な機能を利用できるようになります。
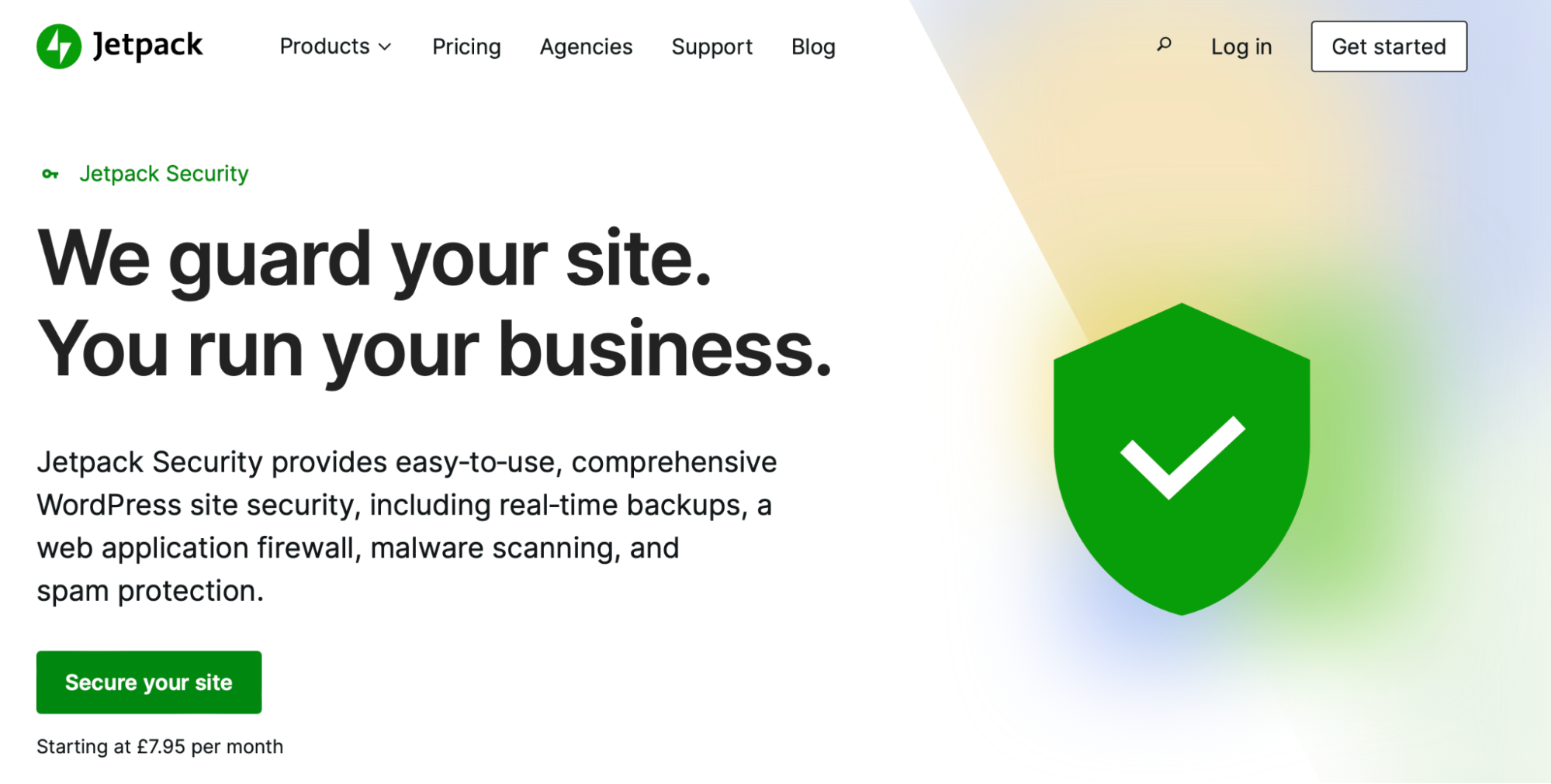
これには、悪意のあるトラフィックが Web サイトに到達するのをブロックする Jetpack の Web アプリケーション ファイアウォール (WAF) が含まれます。 さらに、このプラグインは完全なコメントとスパム保護を提供し、自動マルウェア スキャンを実行します。
Jetpack Security を使用すると、サイトのアクティビティ ログも取得できます。 こうすることで、すべてのアクションを表示し、発生した問題の原因を見つけることができます。
このプラグインには VaultPress Backup も付属しており、Web サイト、データベース テーブル、WooCommerce データなどのリアルタイム バックアップを作成できます。 さらに良いことに、モバイル アプリを使用すると、どこからでもサイトを復元できます。
データベースを最適化する方法
時間が経つと、データベースのパフォーマンスが低下し始めます。 これは通常、最初にサイトを立ち上げてからデータベースのサイズが大きくなったために発生します。 したがって、メモリのオーバーヘッドが増加すると、クエリの実行時間は遅くなります。
幸いなことに、WordPress データベースを最適化する方法はたくさんあります。 最も簡単な方法の 1 つは、MySQL コマンドを実行することです。
まず、phpMyAdmin を開き、データベースをクリックして WordPress テーブルのリストを表示します。 次に、テーブルの下にある[すべてチェック]オプションを選択し、 [選択済み]ドロップダウン メニューを使用して[テーブルを最適化]を選択します。
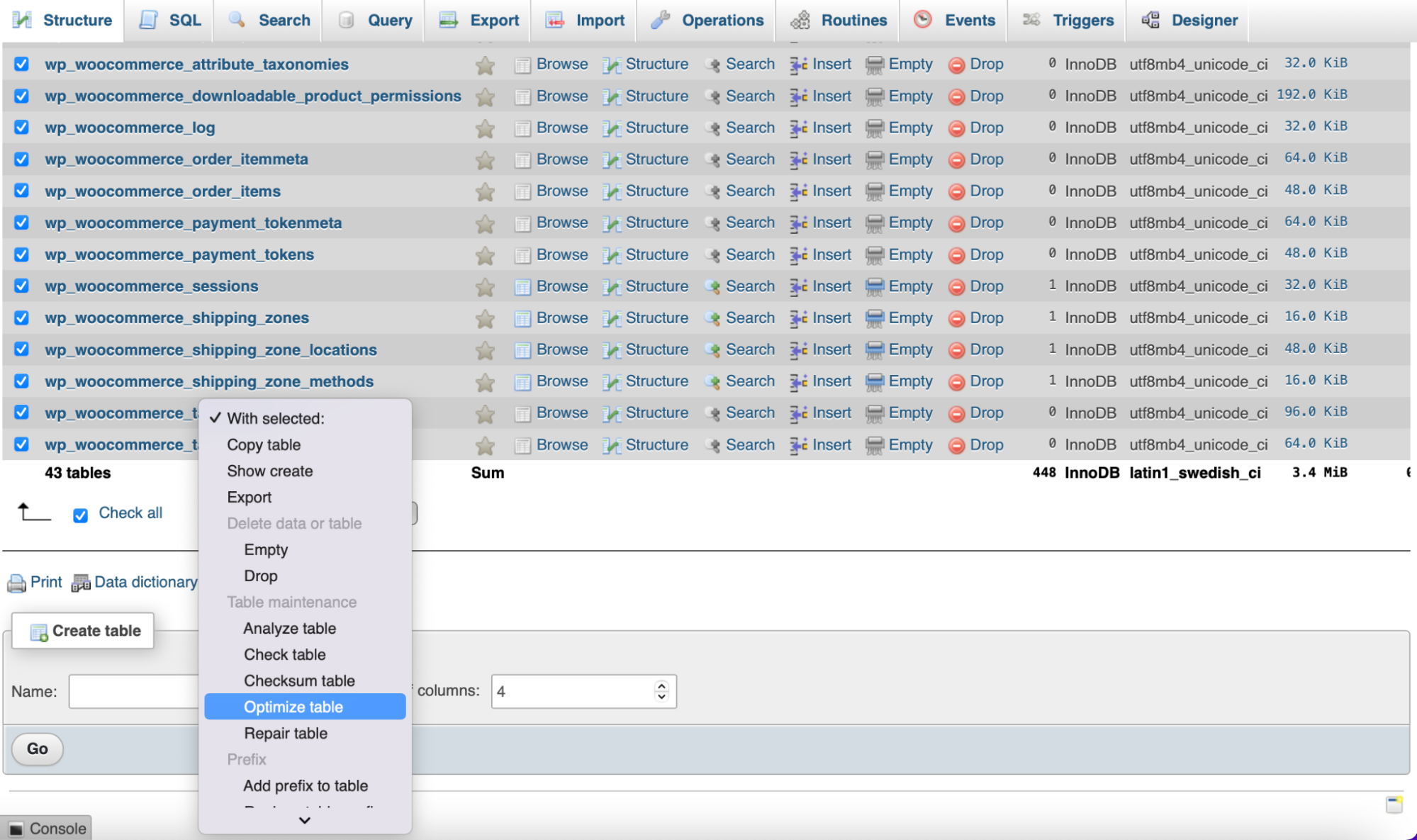
これにより、選択したテーブルがデフラグされ、クエリの実行が少し速くなります。 さらに、データベースのサイズがわずかに小さくなります。
データベースを新しいサーバーまたはホスティングプロバイダーに移行する方法
データベースを移行する必要がある状況に陥るかもしれません。 たとえば、サイトを新しいサーバーまたはホスティング プロバイダーに移動したい場合があります。
まず、現在のホスティング アカウントで phpMyAdmin に移動し、左側のリストでデータベースを選択する必要があります。 次に、 「エクスポート」タブをクリックします。
ほとんどの Web サイトに十分なクイック エクスポート、またはデータベース エクスポートの設定を構成できるカスタム エクスポートのいずれかを選択できます。 次に、 「実行」をクリックすると、ファイルがコンピュータにダウンロードされます。
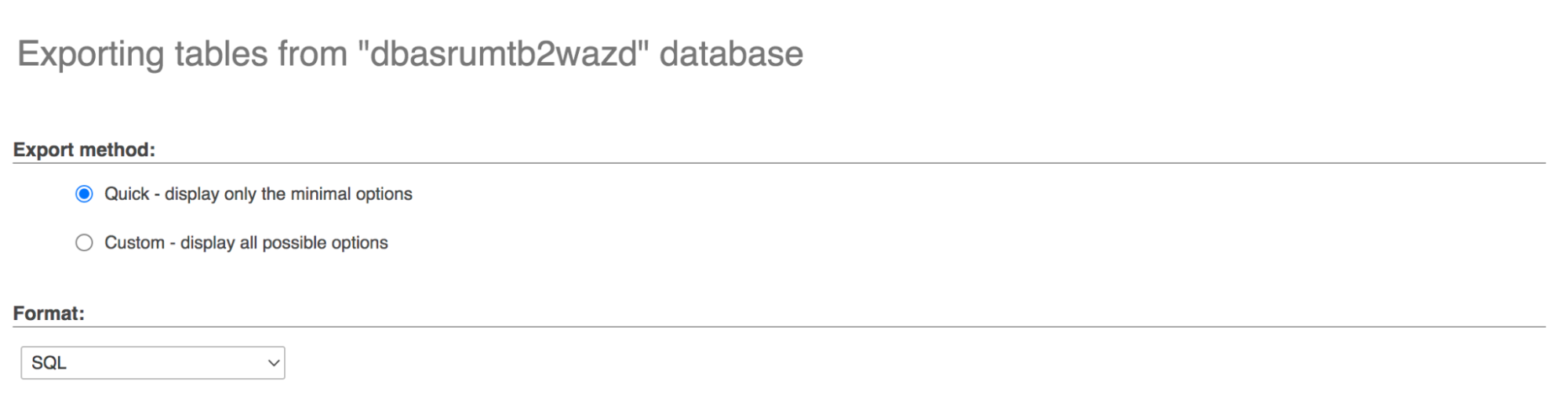
次に、新しいホスティング プロバイダーに移動します。そこで、新しいデータベース ユーザーを作成する必要があります。 これはホストによって異なりますが、cPanel を使用している場合は、次の手順を実行します。
「データベース」で、 「MySQL データベース」を選択します。 データベース名を作成し、 「データベースの作成」をクリックします。
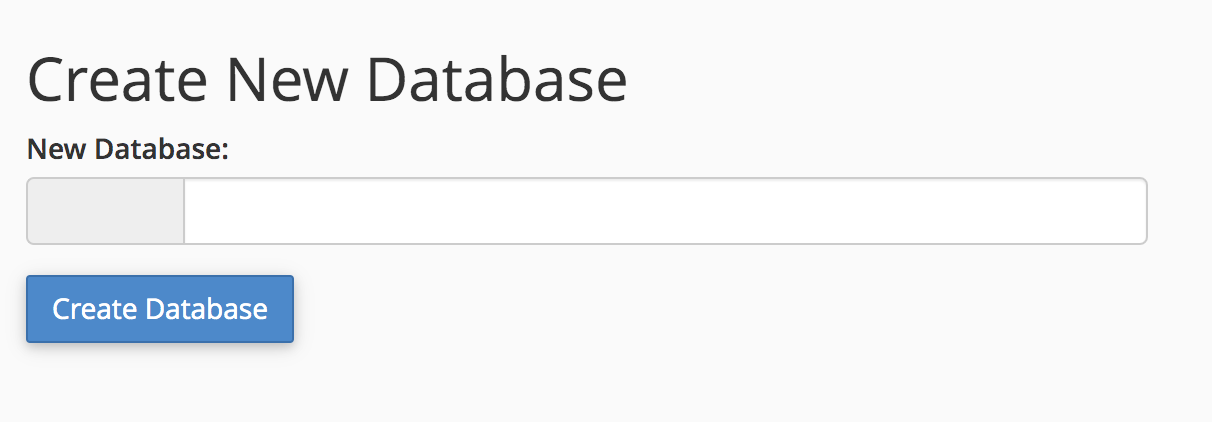
下にスクロールして、「新しいユーザーの追加」セクションを見つけます。 ここで新しいユーザーを作成します。生成するパスワードのセキュリティのベスト プラクティスに留意してください。 「ユーザーの作成」をクリックします。
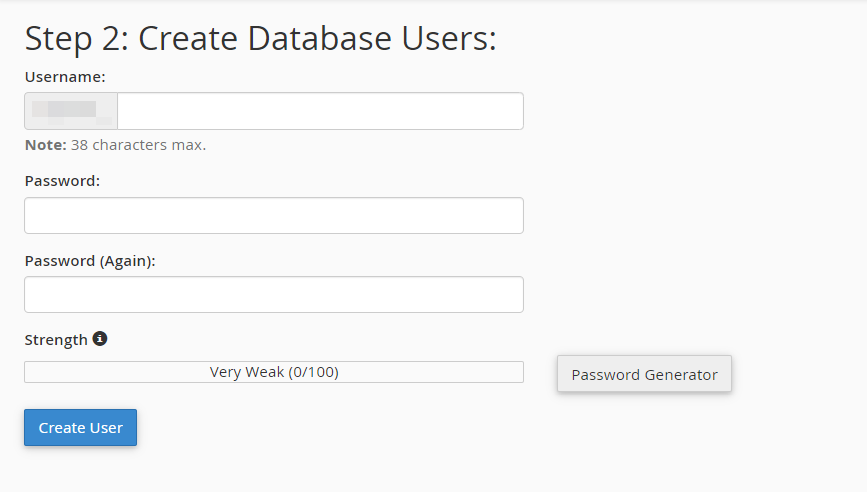
「データベースにユーザーを追加」セクションまでスクロールします。 [ユーザー] ドロップダウンで、新しいユーザーを選択します。 [データベース] ドロップダウンで、新しいデータベースを選択します。 「追加」をクリックします。 新しい画面が表示され、新しいユーザーの権限を設定できます。 [すべての権限]の横のボックスをオンにし、 [変更] をクリックします。
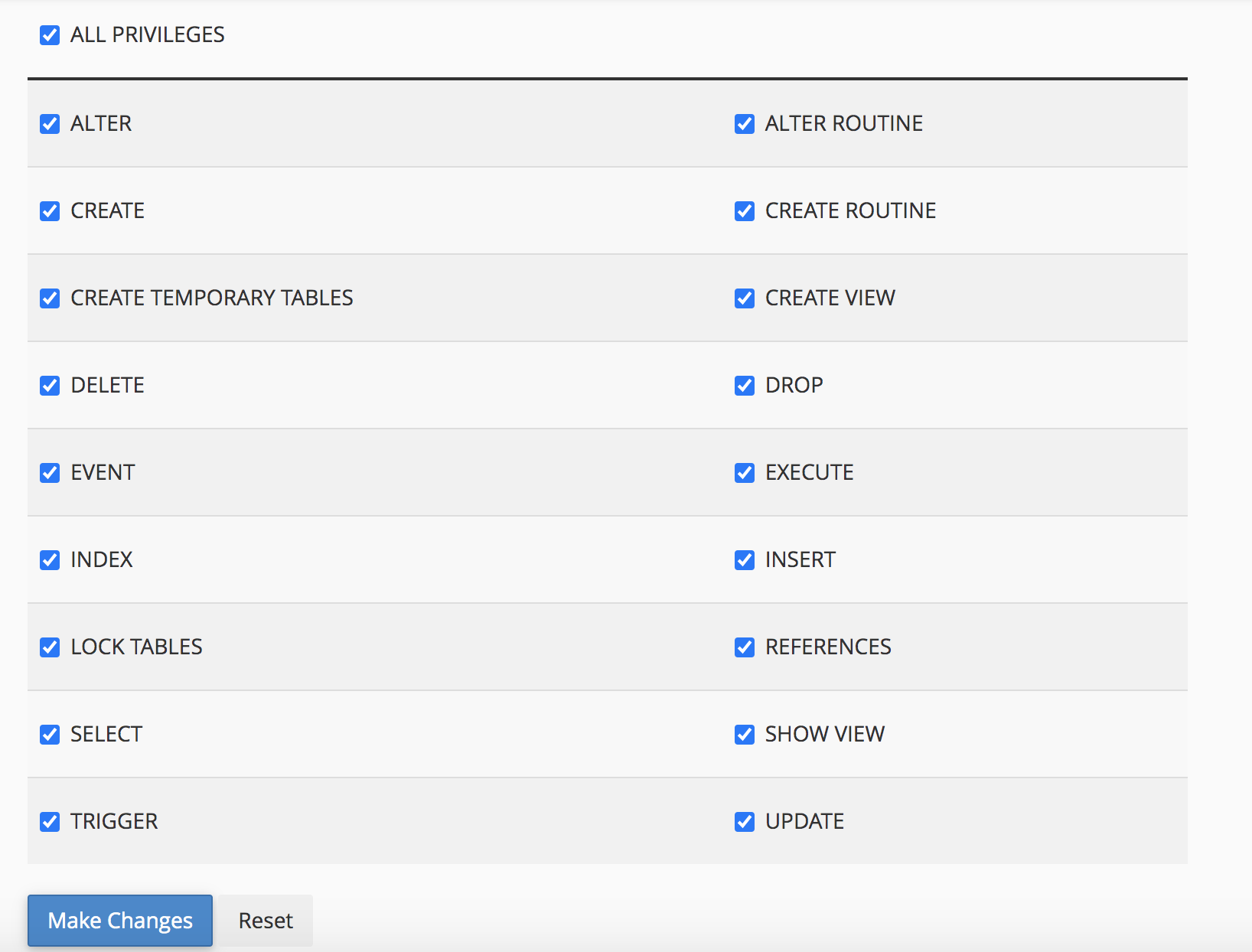
次に、cPanel の phpMyAdmin に移動し、左側のリストで作成した新しいデータベースを選択します。 上部の「インポート」タブをクリックします。 先ほど保存したデータベース ファイルをアップロードし、 [Go] をクリックします。
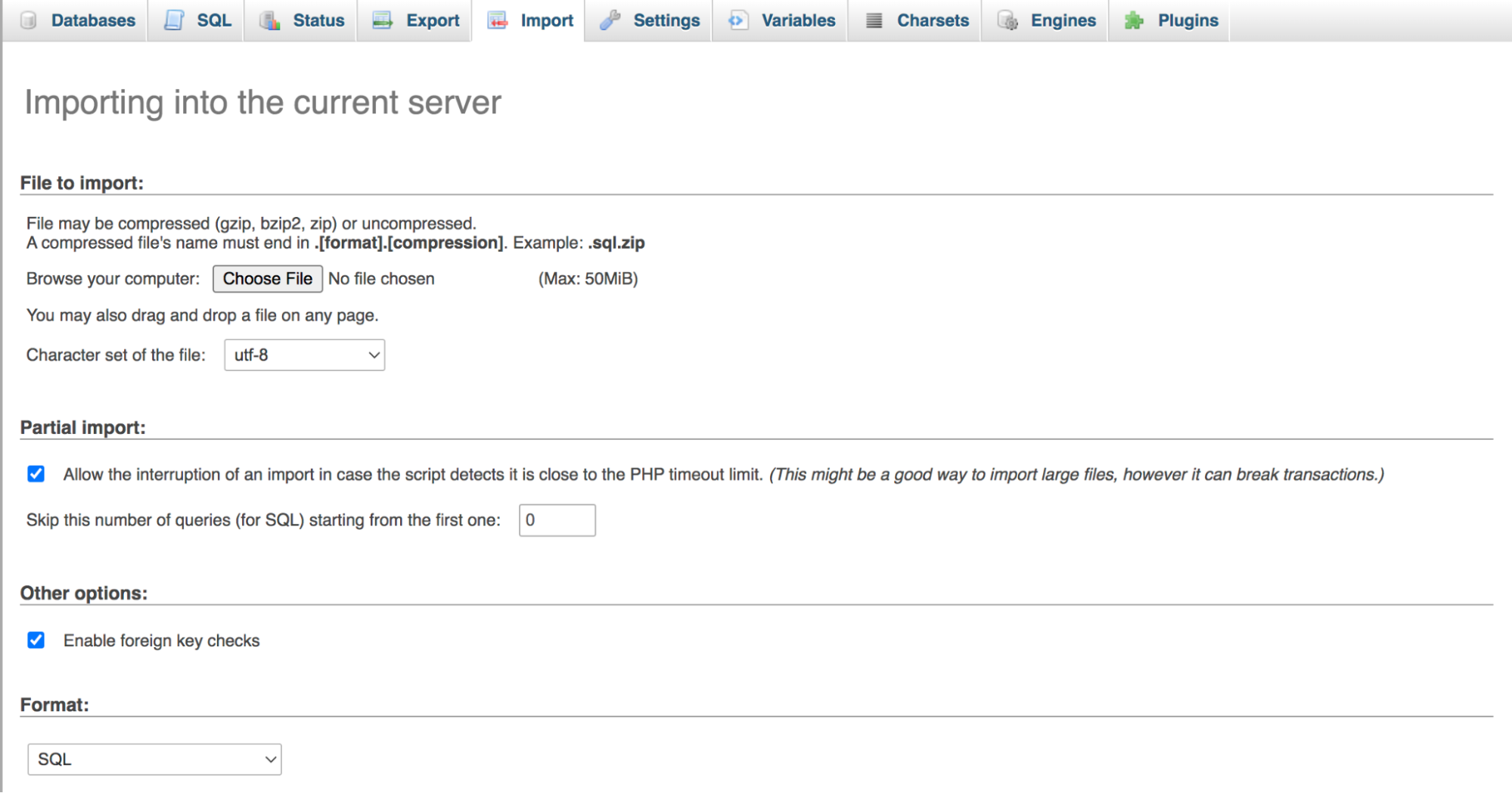
これでデータベースが移行されました。 最後のステップは、新しいデータベースを使用する必要があることを新しいホスト上のサイトに指示することです。 この手順では、Web サイトのファイルが新しいホスティング プロバイダーに移行済みであることを前提としていることに注意してください。
ファイル マネージャーに移動し、Web サイトのフォルダー (通常はpublic_html ) を見つけて、 wp-config.phpファイルを開きます。 次のコード ブロックを見つけます。
/** MySQL database username */ define('DB_USER', 'sample_username'); /** MySQL database password */ define('DB_PASSWORD', '27839hafgdl');ユーザー名とパスワードを新しいデータベース用に作成したものに置き換えます。引用符は必ず付けたままにしてください。 上の例では、「sample_username」を「new_username」に置き換え、「27839hafgdl」を「newpassword」に置き換えます。 以上です!
より単純なソリューションを探している場合は、Duplicator のようなプラグインを使用して、サイト間でデータベースをエクスポートおよびインポートできます。
データベースの一般的な用途
この時点で、WordPress データベースをどのように活用するか疑問に思われるかもしれません。 4 つの一般的な使用例を見てみましょう。
1. 投稿またはページのコンテンツを編集する
phpMyAdmin を使用する最も一般的な方法の 1 つは、インターフェイスから投稿またはページのコンテンツを編集することです。 ホスティング アカウントから phpMyAdmin を開くだけです。 次に、 「データベース」をクリックして、Web サイトのデータベースを選択します。
次に、 wp_postsテーブルを見つけます。 ここには、WordPress が投稿、ページ、カスタム投稿タイプなどのすべてのコンテンツを保存します。
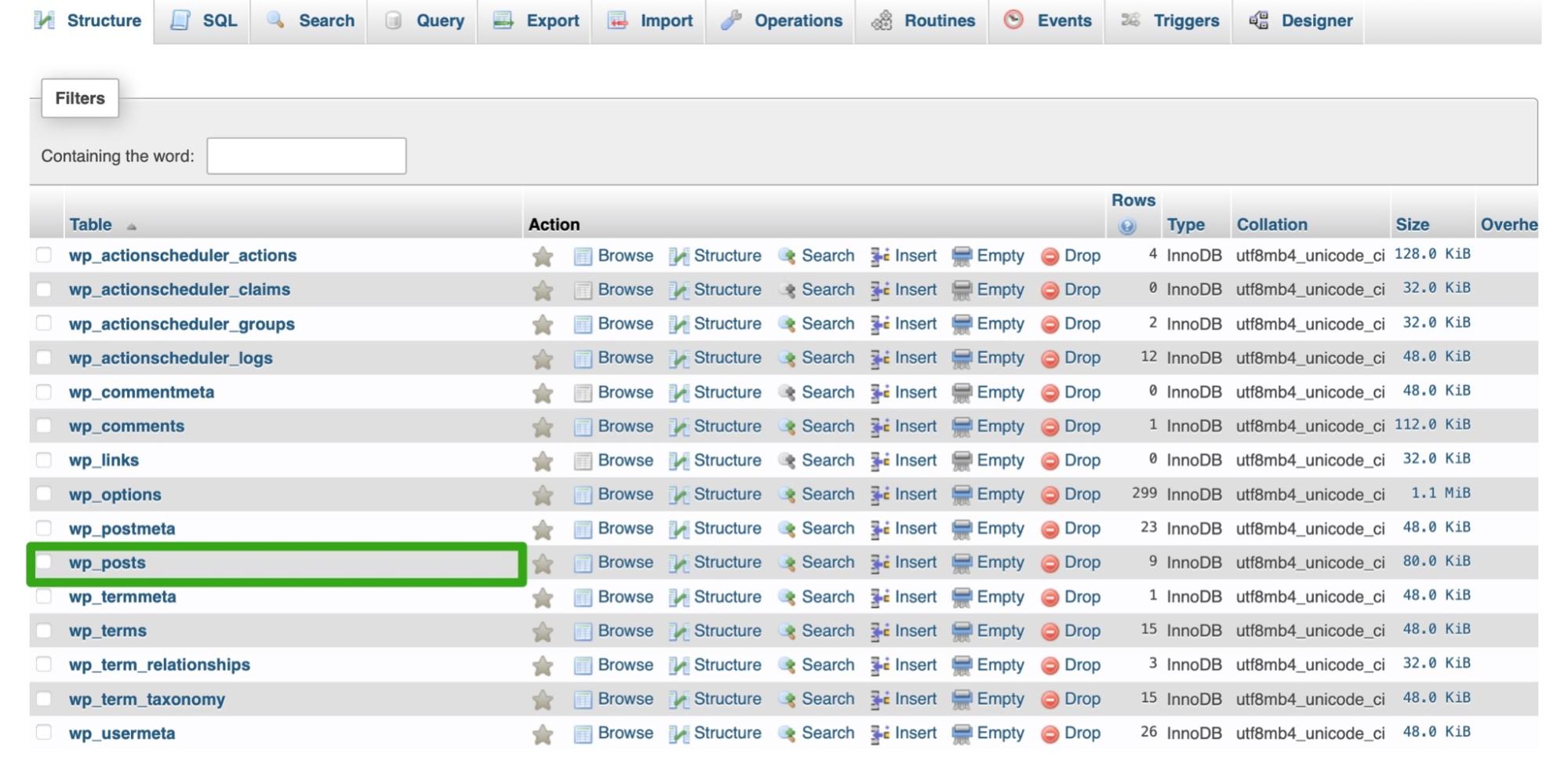
ここには、サイト上のすべてのコンテンツ項目のリストが表示されます。 各ページや投稿の投稿ステータスやコメントステータスなどの情報も確認できます。
変更したい投稿を見つけたら、 [編集]リンクをクリックします。 その後、投稿の内容、投稿のタイトル、コメントのステータス、投稿の抜粋などを変更できます。
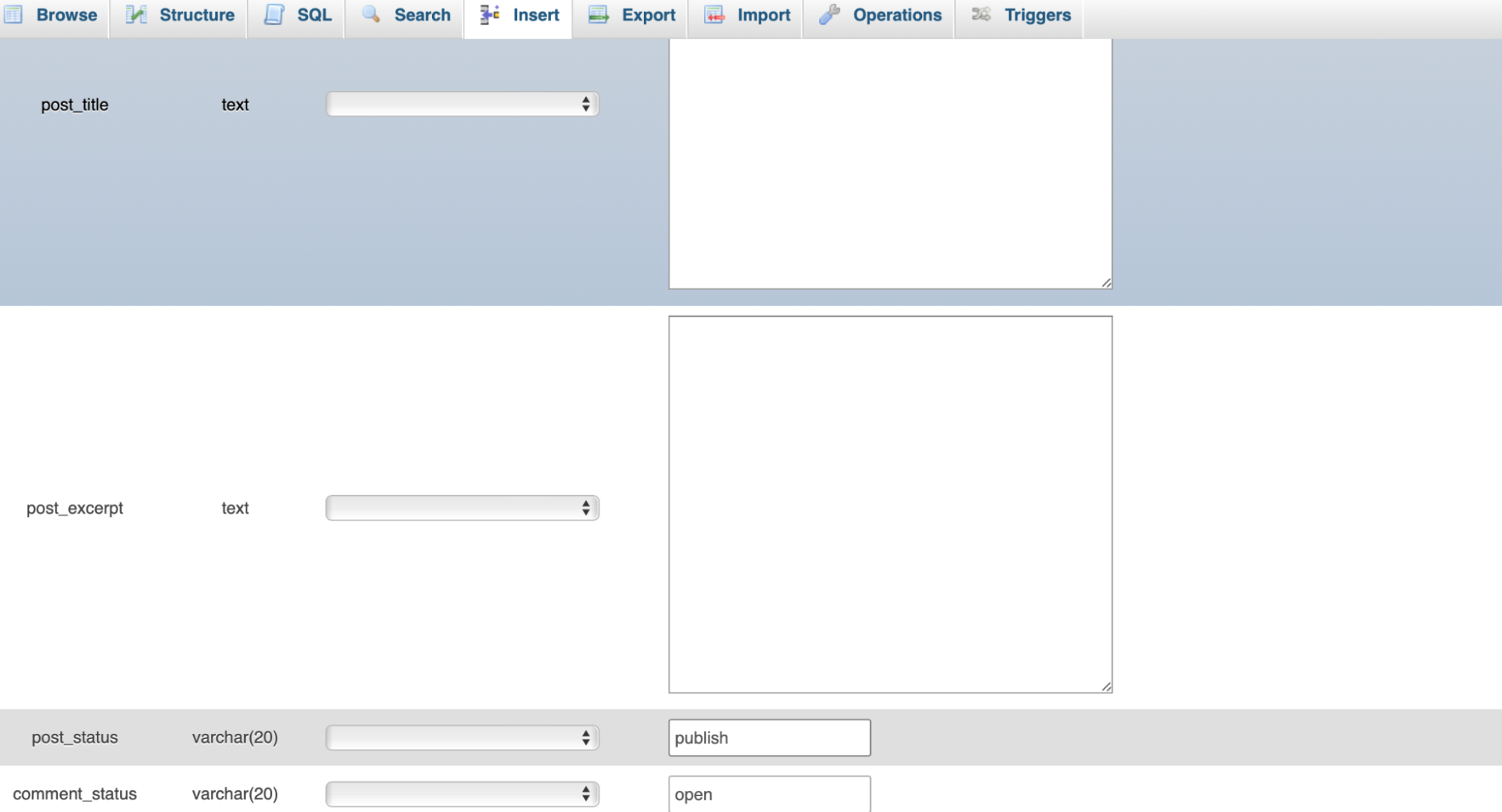
投稿への変更が完了したら、画面の下部にある[実行]をクリックして作業内容を保存します。
2. ユーザー情報の変更
phpMyAdmin インターフェイスからユーザー情報を変更すると便利な場合もあります。 たとえば、WordPress のパスワードをリセットしたい場合があります。
これを行うには、phpMyAdmin を起動し、データベースを選択します。 次に、 wp_usersテーブルを見つけて、 「参照」をクリックします。
これで、サイトに登録されているすべてのユーザーのリストが表示されます。 変更する必要があるユーザー アカウントの横にある[編集]をクリックします。
ここには、ユーザー名、電子メール、パスワードなど、編集できるすべてのユーザー フィールドが表示されます。
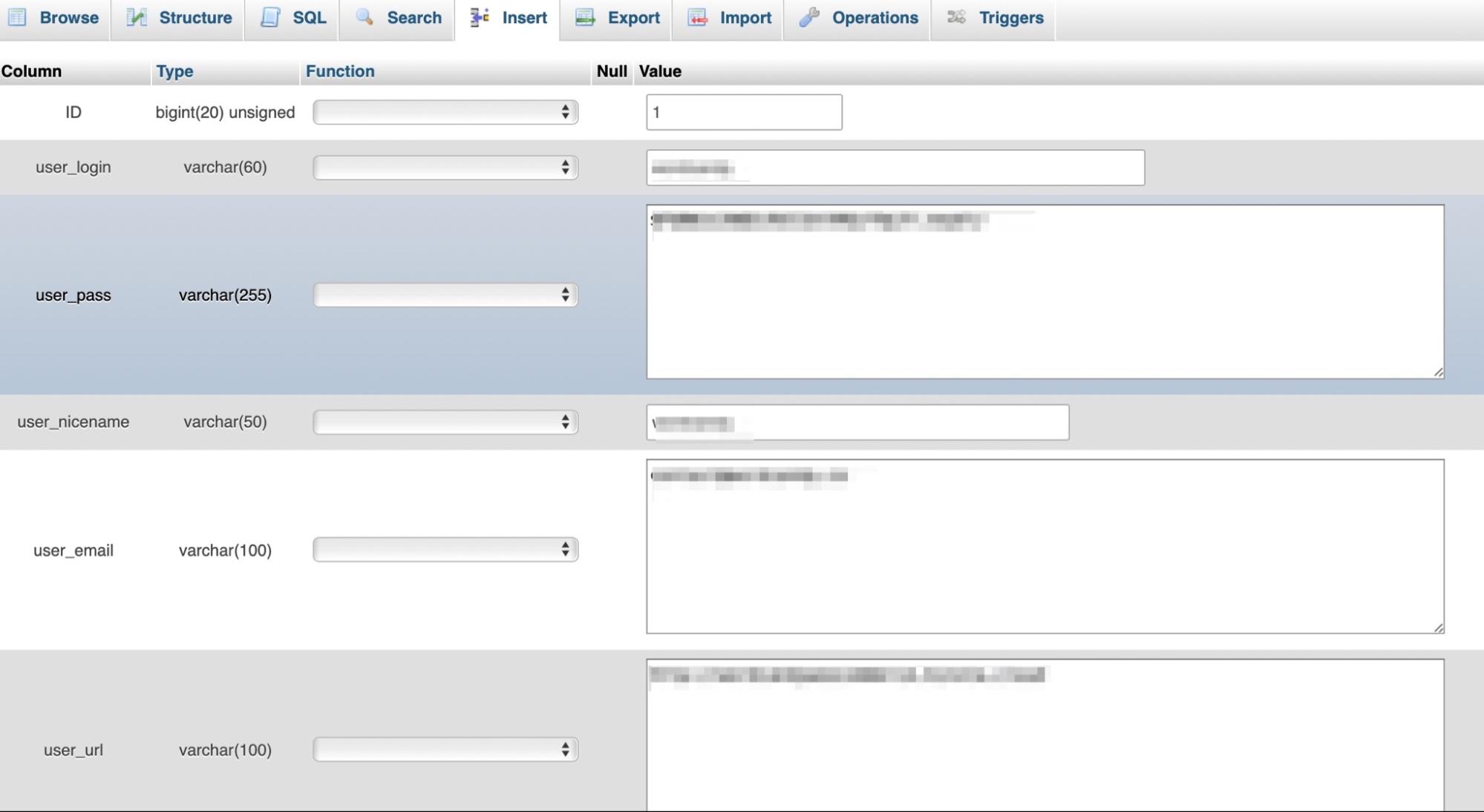
ユーザーのパスワードを変更するには、 user_passフィールドの値を削除し、新しいパスワードを入力する必要があります。 [関数]列で、 [MD5]を選択します。 次に、 「実行」をクリックして変更を保存します。
3.WordPress設定を更新する
前に述べたように、 wp_optionsテーブルにはサイト全体の設定のほとんどが含まれています。 phpMyAdmin 経由でこのテーブルにアクセスし、時間形式、サイト URL、プラグイン構成などの設定を更新できます。
まず、phpMyAdmin を起動し、データベースを選択します。 次に、 wp_options を開いて、変更する必要がある行を見つけます。
ここには、管理者の電子メール、サイト URL、RSS ごとの投稿など、多くのフィールドが表示されます。
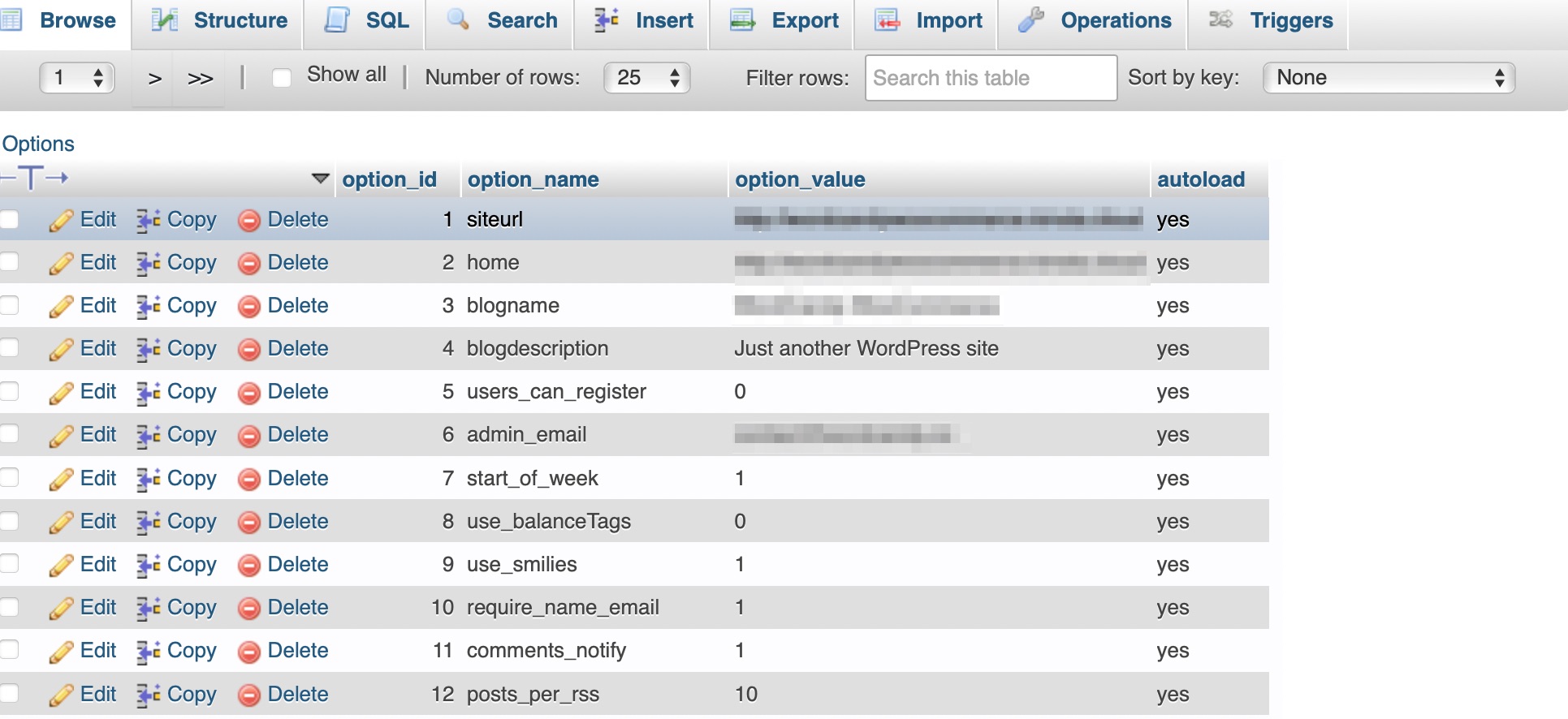
変更したい設定の横にある「編集」をクリックします。 次に、フィールドに新しい値を入力し、 「Go」をクリックします。
4. プラグインまたはテーマを削除する
phpMyAdmin を使用して Web サイトからプラグインまたはテーマを削除する必要がある場合があります。 これは、WordPress エラー (問題のあるプラグインが原因) が発生し、WordPress ダッシュボードにアクセスできなくなった場合によく発生します。
さらに、ダッシュボードからテーマやプラグインを削除した場合でも、一部のツールはデータベースに行やテーブルを残します。 時間の経過とともに、このデータが増加し、サイトのパフォーマンスに影響を及ぼし始める可能性があります。
この場合、phpMyAdmin を起動して WordPress データベースを見つけることができます。 プラグインによっては、複数のデータベース テーブルにその痕跡が残る場合があります。 そのため、phpMyAdmin でプラグインを削除する最良の方法は、検索機能を使用することです。
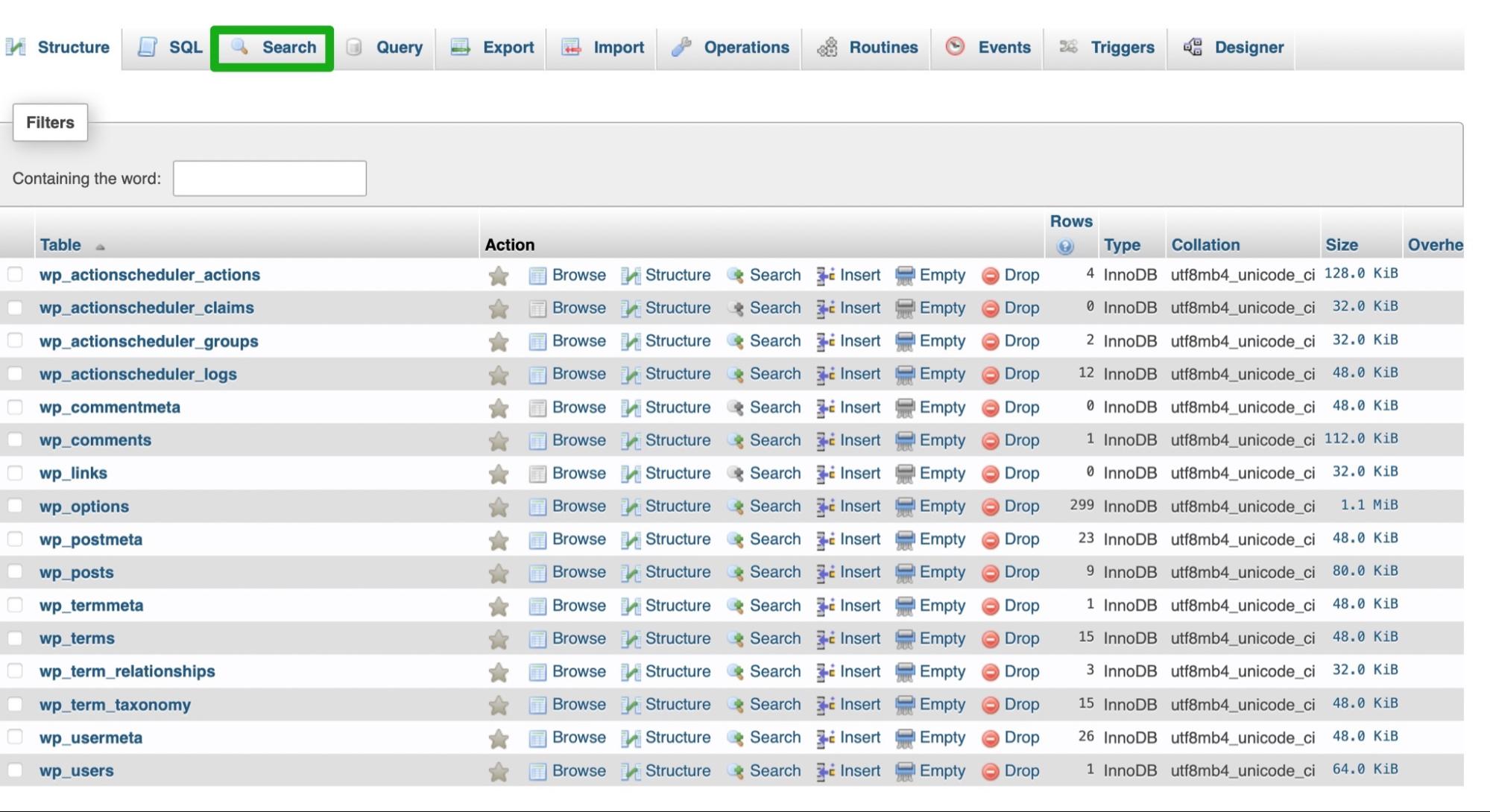
たとえば、サイトから WooCommerce プラグインを削除する場合は、検索バーに「woocommerce」と入力します。 [検索]で、すべての単語を表示するオプションをオンにします。 次に、 [移動]を選択します。
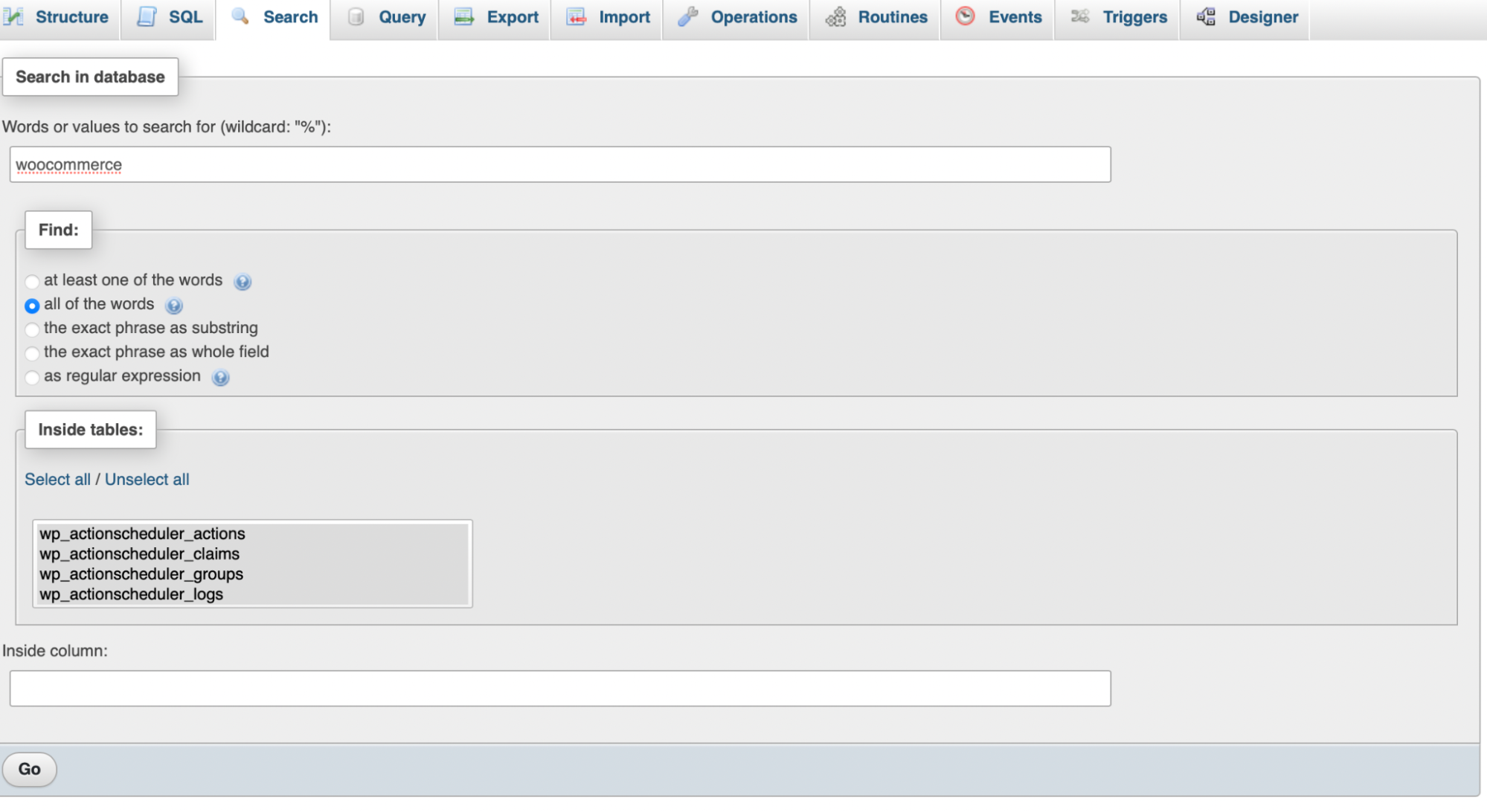
ここには、プラグインがサイト上でデータを保存するすべてのフィールドとテーブルのリストが表示されます。
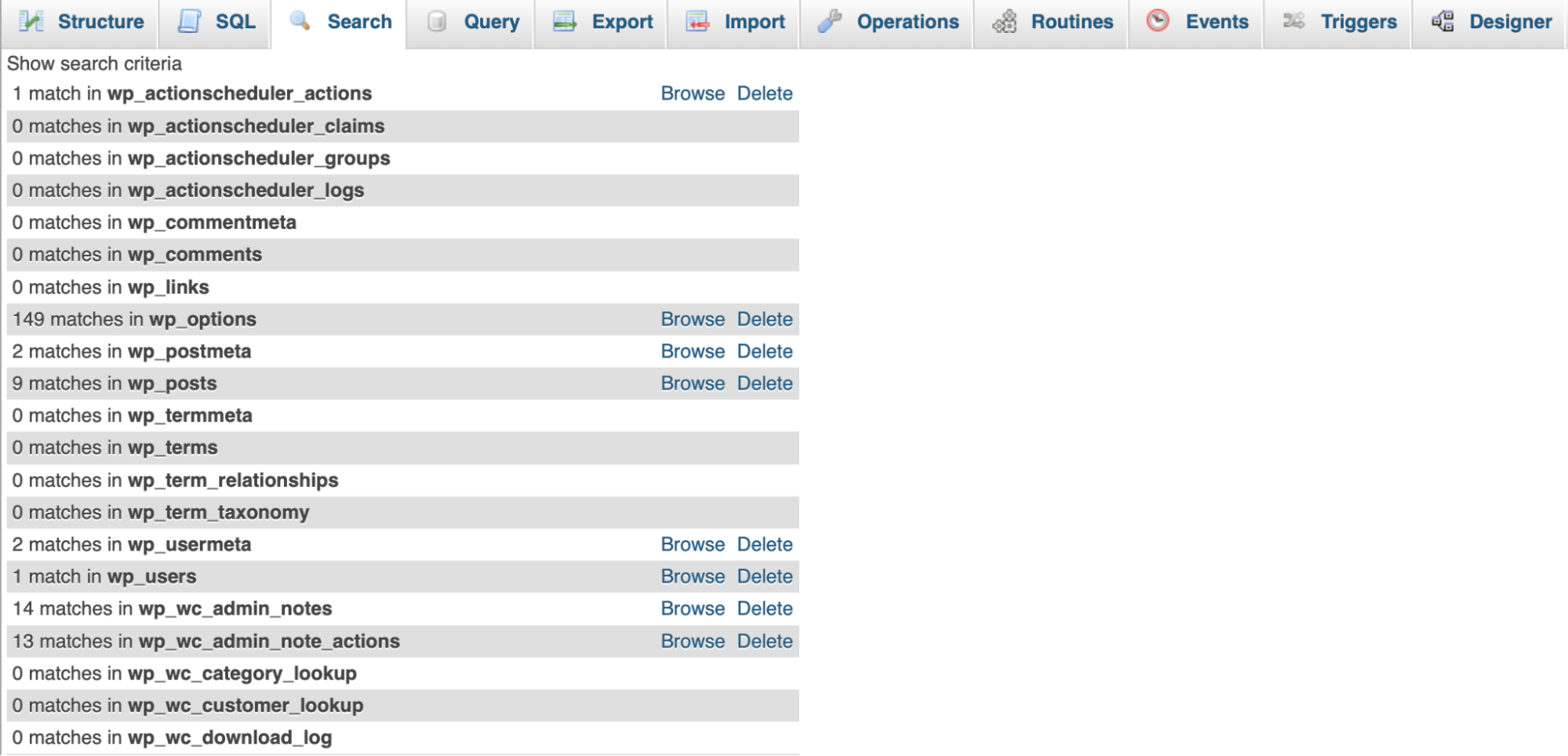
ご覧のとおり、 wp_posts 、 wp_users 、 wp_options などのテーブルに WooCommerce の痕跡があります。
「参照」をクリックしてテーブルを開きます。 次に、テーブルをフィルターして、WooCommerce のすべてのインスタンスを検索します。 Filter rowsと表示されている部分に「woocommerce」と入力します。
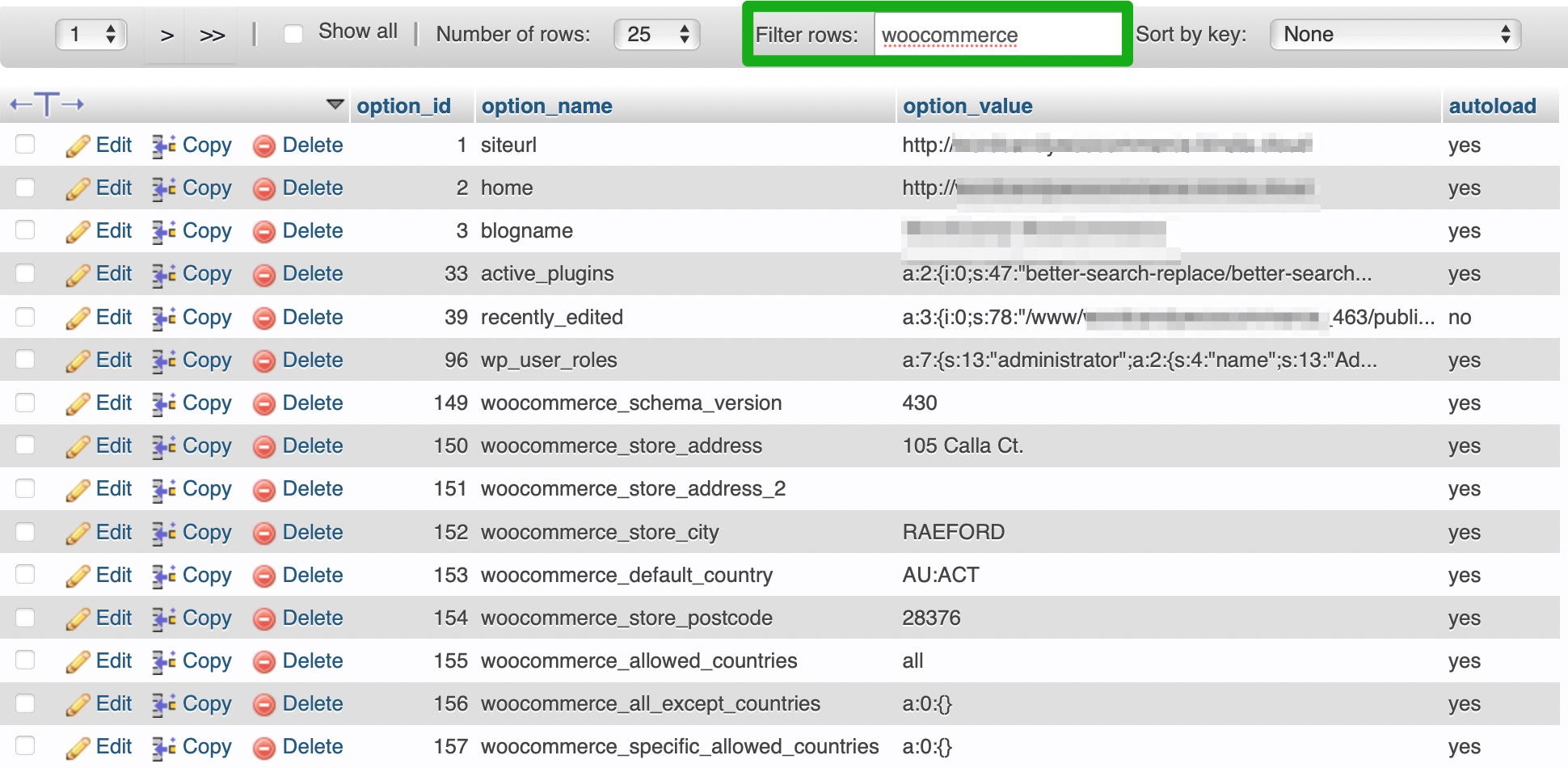
関連する行をすべて選択し、 「削除」リンクをクリックします。 次に、プラグインがデータを保存する他のすべてのテーブルを調べて、同じ手順を繰り返すことができます。
一般的なデータベースの問題とその原因
WordPress サイトにアクセスして編集するときに、いくつかの問題が発生する可能性があります。 通常、「データベース接続の確立中にエラーが発生しました」というエラー メッセージが表示されるため、データベースの問題であるかどうかがわかります。
データベースの問題のその他の兆候は次のとおりです。
- サイトに画像がありません
- サイトにコンテンツがありません
- 「更新は必要ありません。WordPress データベースはすでに最新です」エラー
一方、データベースの問題の一般的な原因には次のようなものがあります。
- 不正なデータベースアクセス認証情報
- 接続エラー
- 破損したデータベーステーブル
- ハッキングされたデータベース
リストを順に調べて、潜在的な問題をそれぞれ取り除くことをお勧めします。 オペレーティング システムでの接続をチェックし、最新バージョンのブラウザを実行していることを確認できます。 ホスティング アカウントのデータベース認証情報を再確認することも役立ちます。
前に述べたように、より高速なパフォーマンスを確保するために、単純な MySQL コマンドを使用してデータベースを最適化することもできます。
WordPress データベースに関するよくある質問
WordPress データベースの完全なガイドを提供しようとしましたが、まだいくつかの質問があるかもしれません。 いくつか答えてみましょう。
WordPress データベースはどこに保存されますか?
WordPress データベースは Web ホストのサーバーに保存されます。 したがって、cPanel を通じてアクセスできます。 ホストが cPanel へのアクセスを提供していない場合は、プラグインを使用して cPanel にアクセスできる可能性があります。 共有ホスティング プランを利用している人は WordPress データベースにアクセスできない場合があることに注意することが重要です。
WordPress データベースを別のサーバーに保存できますか?
はい、ただし、MySQL サーバーが外部サーバーによるデータベースへのアクセスを許可していることを確認する必要があります。 現在のデータベースをエクスポートして、別のサーバーに新しいデータベースを作成できます。
次に、 wp-config.php で、 define ('DB_HOST''localhost') を見つけて、localhost の代わりにサーバーの IP アドレスを追加します。
WordPress データベースをエクスポートして別の Web サイトで使用できますか?
はい、WordPress データベースをエクスポートするにはさまざまな方法があります。 最も簡単なオプションは、ダッシュボードに組み込まれているエクスポート ツールを使用することです。 このツールにアクセスするには、 [ツール] → [エクスポート]に移動します。
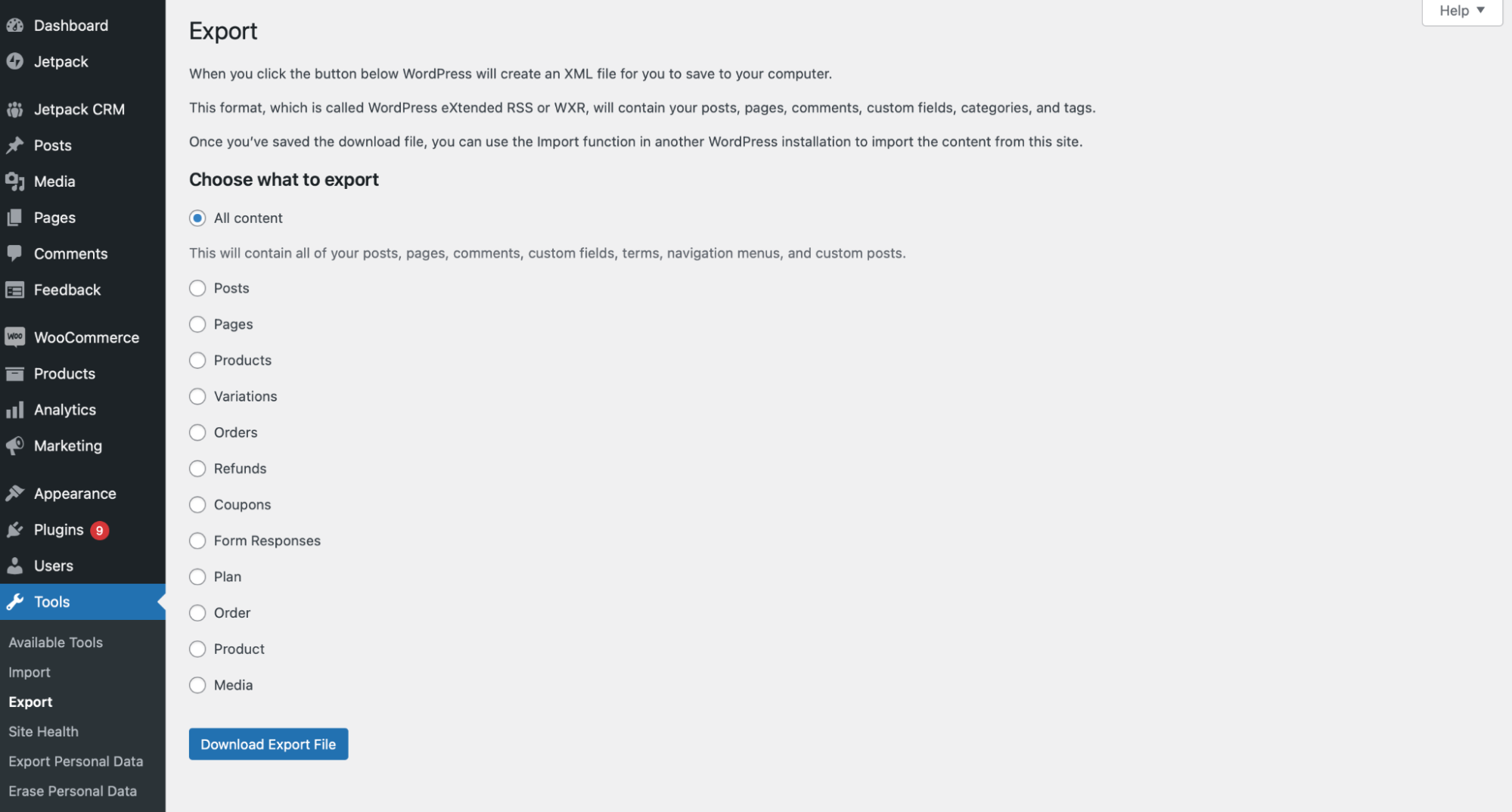
次に、エクスポートするコンテンツを選択し、エクスポート ファイルをダウンロードします。
Duplicator などのプラグインを使用して WordPress データベースをエクスポートすることもできます。 上級ユーザーの場合は、phpMyAdmin を使用してデータベースを手動でエクスポートできます。
WordPress データベースからレコードを誤って削除した場合はどうなりますか?
wp_posts のような行を削除すると、サイト上のすべてのコンテンツが失われます。 一方、 wp_options などの行を削除すると、サイトの設定が失われます。 これは検索エンジンのランキングに悪影響を与える可能性があります。 さらに、問題を修復する際に Web サイトがダウンタイムになる可能性があります。
そのため、サイト上のユーザーに正しい権限を割り当てることが重要です。 そうすることで、技術的な知識を持つ人だけがデータベースにアクセスして編集できるようになります。
それに加えて、Jetpack VaultPress Backup のようなバックアップ回復プラグインをインストールすることをお勧めします。 そうすれば、データベースからレコードを誤って削除した場合でも、サイトを以前のバージョンに簡単に復元できます。
WordPress データベースをバックアップするためのベスト プラクティスは何ですか?
Web サイトを保護する最良の方法の 1 つは、頻繁にバックアップを作成することです。 Jetpack VaultPress Backup のようなプラグインを使用すると、データベース全体をバックアップすることもできます。
データベースのバックアップをサーバーとは別の場所に保存することもできます。 それをコンピュータにダウンロードしたり、クラウドなどのリモートの場所に保存したりすることもできます。
何か問題が発生した場合にサイトをすぐに復元できるようにすることが重要です。 そうしないと、トラフィックと収益が失われる可能性があります。
VaultPress Backup を使用すると、ワンクリックでサイトを復元できます。 さらに、Jetpack モバイル アプリを使用すると、ほぼどこからでもサイトを再起動して実行することもできます。
WordPress データベースのセキュリティを確保するにはどうすればよいですか?
WordPress データベースには重要な情報が保存されるため、最高レベルのセキュリティを維持することが重要です。 たとえば、データベースにアクセスできる人は誰でも、サイト上のコンテンツを編集したり、ユーザーのパスワードを変更したり、テーブル全体を削除したりできます。
したがって、データベースにアクセスできる人の数を制限することを検討してください。 実際、信頼できる人だけにこれらの権限を与えるようにする必要があります。 さらに、事故の可能性を減らすためにインターフェイスの操作方法について教育することもできます。
サイトに強力なパスワードを強制することもできます。 理想的には、文字、数字、特殊文字の組み合わせを含める必要があります。
最後に、プラグインやテーマなどのソフトウェアが最新の状態に保たれていることを確認する必要があります。 これは、データベースをサイバー攻撃から保護するのに役立ちます。
WordPress データベース: 独立性の力を簡単に
Web サイトを運営するために WordPress データベースがどのように機能するかを理解する必要はありませんが、この知識は役に立つことがあります。 たとえば、ダッシュボードにアクセスできない場合、ユーザー情報の編集、一般的なエラーのトラブルシューティング、または特定のアクションの実行が必要になる場合があります。
データベースは Web ホストのサーバーに保存されており、phpMyAdmin 経由でアクセスできます。 phpMyAdmin で新しいデータベースを作成し、サイト全体の設定の構成などのタスクを実行することもできます。
WordPress サイトを保護する
After all the hard work you've put into learning how to work with your site's database, building the perfect site, and developing a strong flow of visitors and users, you don't want anything to stop your progress.
Jetpack's top-tier WordPress security plugin not only provides a best-in-class, real-time, cloud-based backup solution, but also features that prevent most issues and resolve many others in just a few clicks.
From malware scanning to spam prevention, downtime monitoring, brute force attack protection and more — Jetpack's got your back.
Don't risk losing your hard work — get Jetpack Security today.
