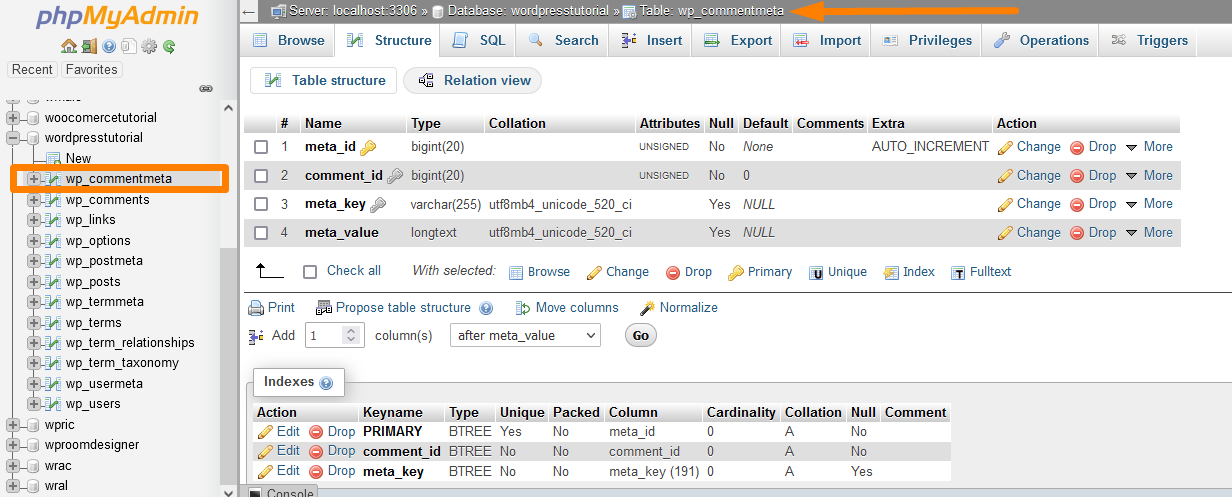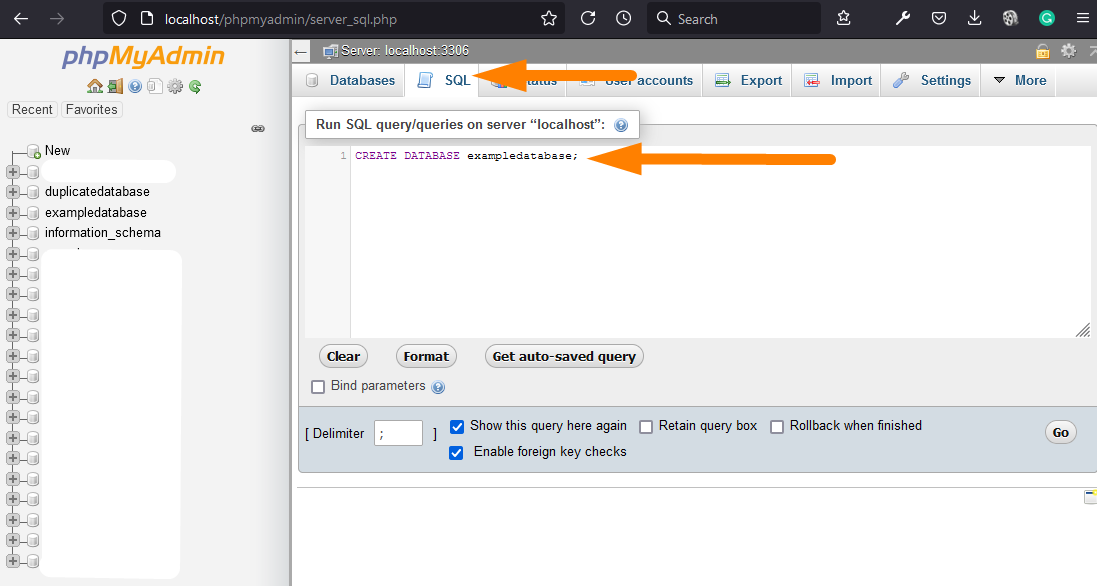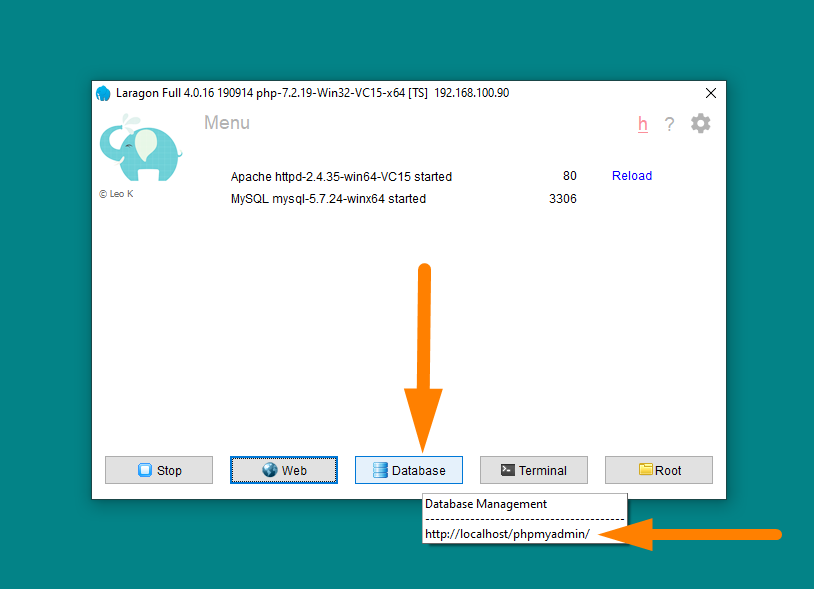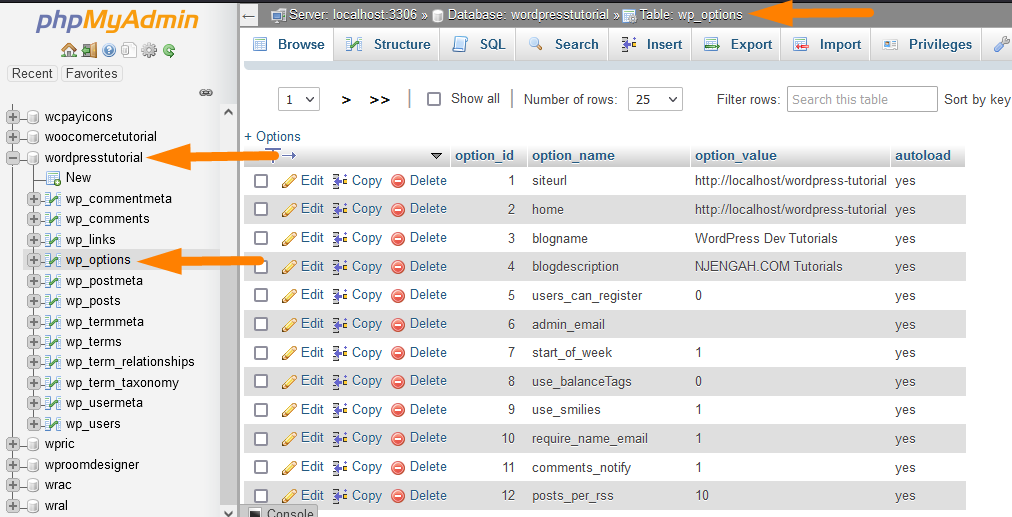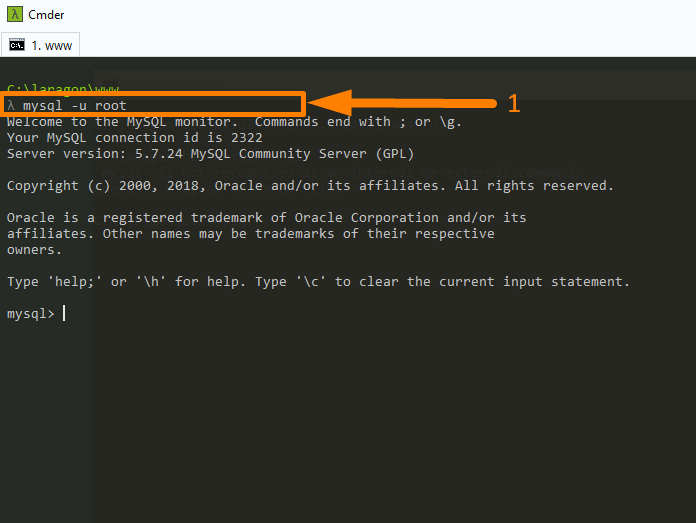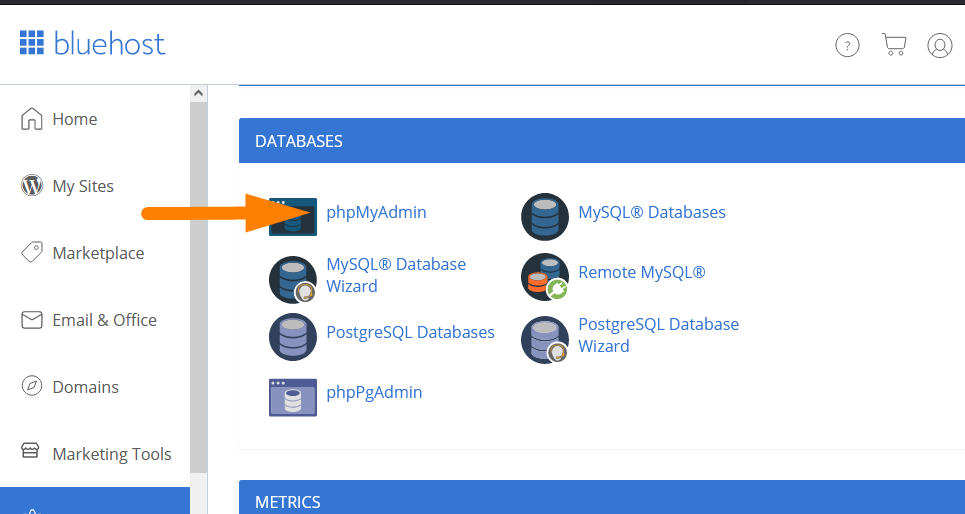WordPressデータベース:初心者からエキスパートまでの完全ガイド
公開: 2021-12-01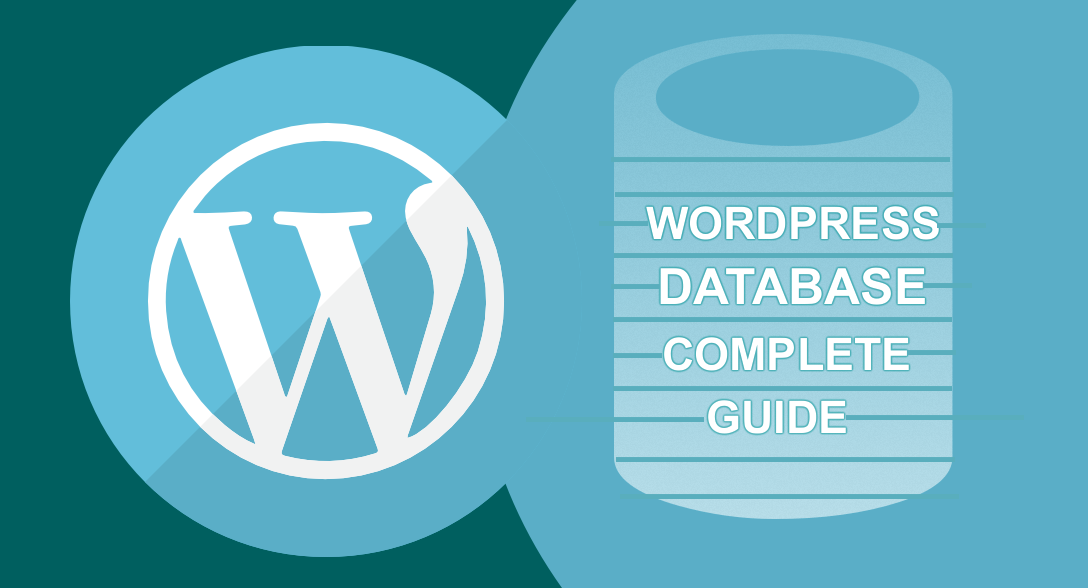
コンテンツ
- 1 WordPressデータベースとは何ですか?
- 1.1なぜWordPressデータベースが必要なのですか?
- 1.2WordPressデータベースの履歴
- 1.3コンテンツ管理システム
- 1.4 WordPressMySQLデータベース
- 1.5コンテンツ管理システムとしてのWordPress
- 2 WordPressデータベースの場所:WordPressデータベースはどこに保存または配置されていますか?
- 2.0.1WordPressデータベースの場所をホストするデジタルオーシャンクラウド
- 2.0.2 BluehostWordPressデータベースの場所
- 2.0.3 HostgatorWordPressデータベースの場所
- 2.0.4Namecheap共有ホスティングWordPressデータベースの場所
- 2.0.5ローカルホストのWordPressデータベースの場所
- 3 WordPressデータベースはどのように機能しますか?
- 4WordPressデータベースツール| WordPressデータベースビューア
- 5 PhpMyAdminWordPressデータベースはじめに
- 5.1 phpMyAdminとは何ですか?
- 5.2 PhpMyAdminにアクセスするにはどうすればよいですか?
- 6 WordPressデータベーススキーマ:WordPressデータベーステーブルを理解する
- 6.1WordPressデータベーススキームの図
- 6.2WordPressデータベーステーブル
- 6.3WordPressデータベースプレフィックス
- 6.412デフォルトのWordPressデータベーステーブル
- 7WordPressデータベースの管理PhpMyAdmin
- 7.1WordPressデータベースの作成
- 7.1.1 WordPressデータベースの作成:PhpMyAdminデータベースリンクの作成
- 7.1.2 WordPressデータベースの作成:PhpMyAdminSQLコマンド
- 7.2WordPressデータベーステーブルの追加
- 7.2.1 WordPressデータベーステーブルの追加:PhpMyAdminの新しいメニュー
- 7.2.2 WordPressデータベーステーブルの追加:PhpMyAdminSQLクエリ
- 7.3WordPressデータベースユーザーの追加
- 7.3.1 WordPressデータベースユーザーの作成:PhpMyAdmin権限メニュー>ユーザーアカウントリンクの追加
- 7.3.2WordPressデータベースのユーザー付与権限
- 7.4 WordPressをデータベースに接続する方法は?
- 7.1WordPressデータベースの作成
- 8WordPressデータベースにログインする方法またはWordPressデータベースに接続する方法
- 8.1 CPanelを介してWordPressデータベースに接続する– PhpMyAdmin
- 8.2PhpMyAdminを介したローカルホストのWordPressデータベース接続
- 8.3SQLyogおよびHeidiSQLを介したWordPressデータベース接続
- 8.4SQLyogを介したWordPressデータベース接続
- 8.5HeidiSQLを介したWordPressデータベース接続
- 8.6コマンドラインターミナルを介したWordPressデータベース接続
- 8.7 WordPressデータベースを移行する方法は?
- 8.8 WordPressエクスポートデータベース:Phpmyadminを使用したWordPressデータベースのエクスポート
- 8.8.1 WordPress MySQLデータベースダンプとは何ですか?
- 8.9 WordPressインポートデータベース:Phpmyadminを使用したWordPressデータベースのインポート
- 8.9.1PhpMyAdminのクエリによるWordPressインポートデータベース
- 9WordPressデータベースのバックアップ
- 9.1Phpmyadminを使用したWordPressデータベースバックアップの作成
- 9.2プラグインを使用したWordPressデータベースバックアップの作成
- 9.3最高のWordPressデータベースとサイトバックアッププラグイン
- 10WordPressデータベース管理
- 10.1データベースでのWordPressパスワードのリセット:phpMyAdminを使用してWordPressパスワードをリセットします
- 10.2WordPressデータベースのURLを変更
- 10.3 WordPressデータベースのWordPressへの新しい管理者ユーザー:phpMyAdminを介した新しいWordPress管理者ユーザーの追加
- 10.4WordPressデータベースのドメイン名を変更する| WordPressデータベースでドメインを変更する方法
- 10.5 WordPressユーザー名の変更:phpMyAdminを使用したWordPressユーザー名の変更
- 10.6WordPressデータベース上のすべてのWordPressプラグインを非アクティブ化する
- 10.7phpMyAdminを介してWordPressデータベースを複製する
- 10.8phpMyAdminを介してWordPressテーマを変更する
- 10.9WordPressデータベースでテキストを検索して置換する
- 10.10WordPressでカスタムデータベーステーブルを作成する
- 10.11PHPを使用してカスタムWordPressデータベーステーブルを作成する
- 11 WordPressデータベースのセキュリティ:WordPressデータベースの保護
- 11.1 #1)強力なデータベースパスワードを設定する
- 11.2 #2)サードパーティのインストーラーの代わりにWordPressを手動でインストールする
- 11.3 #3)WordPressデータベースのユーザー権限を制限する
- 11.4 #4)すべてのプラグインとテーマが安全であるとは限らないことに注意してください
- 11.5 #5)WordPressデータベースプレフィックスの変更を検討する
- 11.6phpMyAdminを使用したWordPressデータベースの最適化
- 12WordPressデータベースの高度なチュートリアル
- 12.1 WordPressプラグインデータベースチュートリアル:WordPressデータベースプラグイン開発入門
- 12.2 WP_Queryクラス:WordPressデータベースクエリ
- 12.3 wpdbクラス:WordPressページにデータベースデータを表示する
- 12.4 WordPressPHPデータベース関数
- 12.5 WordPressデータベースの投稿関数:wp_postsテーブル
- 12.6 WordPressデータベースのポストメタ関数:wp_postmetaテーブル
- 12.7 WordPressデータベース設定オプション関数:wp_optionsテーブル
- 12.8 WordPressデータベースのユーザー関数:wp_usersテーブル
- 12.9 WordPressデータベースのユーザー関数:wp_usermetaテーブル
- 12.10 WordPressデータベースのユーザー関数:wp_termsテーブル
- 12.11 WordPressデータベースのユーザー関数:wp_termmetaテーブル
- 12.12 WordPressデータベースのユーザー関数:wp_commentsテーブル
- 12.13 WordPressデータベースのユーザー関数:wp_commentmetaテーブル
- 12.14 WordPressデータベース用語関係関数:wp_term_relationshipsテーブル
- 13PhpMyAdminを使用した一般的なWordPressの問題の修正
- 14結論
- 14.1同様の記事
- 14.2関連
WordPressデータベースは、WordPress初心者にとっては大げさなトピックのように見えますが、WordPressMySQLデータベースがどのように機能するかを理解することが不可欠です。
すべてのWordPressユーザーは、WordPressサイトのコンテンツ管理におけるWordPressデータベースの役割を理解する必要があります。
この投稿では、WordPressデータベースについて知っておく必要のあるすべての情報を共有したいと思います。 PhpMyAdminやコマンドラインインターフェイス(CLI)ツールなどの無料ツールを使用してWordPressデータベースにアクセスし、管理するためのすべての秘訣とヒントを紹介します。
この投稿は、WordPressデータベース上のあらゆるものの「頼りになるガイド」になります。 私は、WordPressの開発で何年にもわたって学んだ、WordPressデータベースのトリックとヒントの最高のコレクションを調査してまとめました。
このガイドは、初心者からプロレベルまであなたを連れて行く必要がある唯一のWordPressデータベースガイドになります!
詳細で理解しやすいWordPressデータベースのチュートリアルを探しているとします。 その場合、このガイドでは、WordPressデータベースの管理に関する予備知識がなくても、初心者から上級者までWordPressデータベースユーザーを紹介する必要があります。
私の目的は、WordPress、特にWordPressデータベースがどのように機能するか、そしてWordPress MySQLデータベースの観点からデータを簡単に作成、更新、削除、保護、および管理する方法を理解できるようにすることです。
それでは、基本から始めましょう。
WordPressデータベースとは何ですか?
データベースは、アプリケーションによって送信されたすべてのデータを格納するソフトウェアです。 WordPressデータベースには、投稿、ページ、ユーザー、パスワード、URLなどを含むすべてのWordPressWebサイトデータが保存されます。
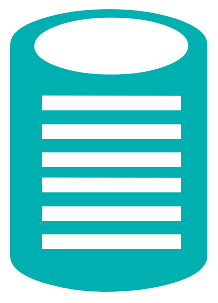
説明の例: WordPressデータベースを理解する最良の方法は、PCのハードドライブ、または音楽、本、その他すべてのデータ形式を保存するために使用されるサムドライブについて考えることです。
サムドライブに保存されている音楽を聴いたり、電子書籍を読んだりする場合は、PCに接続してデータにアクセスできます。
この場合、ハードドライブは電子書籍または音楽ファイルをそれぞれの形式で保存し、PDFビューアなどの電子書籍リーダーを使用して電子書籍にアクセスしたり、音楽プレーヤーを使用して音楽トラックにアクセスしたりできます。
WordPressサイトの場合、Mozilla FirefoxやChromeなどのWebブラウザーを使用して、WordPressデータベースに保存されているサイトデータにアクセスします。 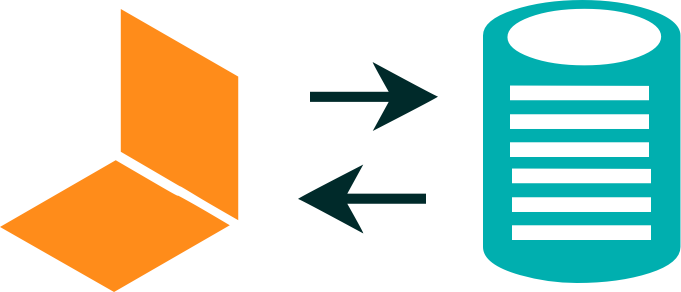
つまり、WordPressデータベースは、WordPressソフトウェアに接続して、Webサイトで公開されているすべてのデータを保存できるWebホスト上にあるソフトウェアです。 データは、Webブラウザから取得および表示できます。
データは、書かれたコンテンツ、PDF、ビデオ、およびその他の形式を含むさまざまな形式にすることができます。
なぜWordPressデータベースが必要なのですか?
WordPressデータベースを使用すると、サイトの所有者は、Webサイトページのコードを編集することなく、Webサイトで公開されているコンテンツを動的かつ効率的に更新できます。 データベースは、静的サイトではなく動的Webサイトの作成を容易にします。
プログラミング言語の技術的な知識がなくてもWebコンテンツを作成、削除、読み取り、更新できるため、誰でも簡単にWordPressサイトを作成できます。
WordPressデータベースが必要な理由を理解する最良の方法は、Web開発の簡単な歴史、特にデータ駆動型の動的Webサイトの作成におけるWordPressの役割を再検討することです。
WordPressデータベースの履歴
当時、Webサイトは静的なHTML / CSSページとして作成されていました。つまり、データベースがありませんでした。 Webサイトのページを更新するには技術的な知識が必要であるため、これは技術者以外のユーザーにとって問題となります。
Web開発者の助けを借りずに、誰もがWebサイトを簡単に更新できるようにするには、ユーザーがWebサイトのページを作成、削除、更新できるインターフェイスを使用できるようにする革新的な方法が必要でした。
コンテンツ管理システム
これを実現する唯一の方法は、Webサイトにリンクされたデータストレージシステムを作成し、簡単に管理できるようにすることでした。 この問題は、コンテンツ管理システムの革新を引き起こしました。
コンテンツ管理システムは、ユーザーが技術的な知識がなくてもデータを作成、更新、削除、および管理できるようにするソフトウェアです。
当初、いくつかのコンテンツ管理システムがありましたが、WordPressが最も信頼性が高く、長年にわたって大きく成長したことが証明されています。
WordPressMySQLデータベース

WordPressの作成者は、理想的なオープンソースコンテンツ管理システムとしてWordPressを作成する際に、無料のオープンソースデータベース(MySQL)を使用しました。
これにより、MySQLに精通しているユーザーと開発者は、WordPressをいくつかのアプリケーションの優れたコンテンツ管理システムとして採用することができました。
現在、デフォルトのWordPressデータベースはMySQLです。 ただし、他の高度なWordPressデータベースチュートリアルで共有するように、PostgreSQLやMongoDBなどの他のデータベースシステムでWordPressを使用することは可能です。
コンテンツ管理システムとしてのWordPress
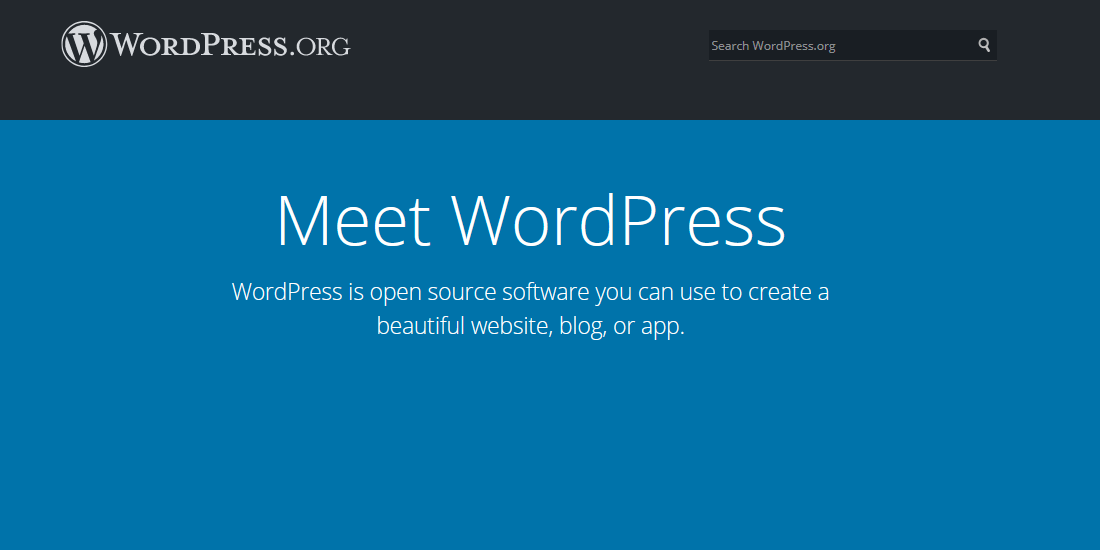 WordPressが作成されたとき、それはブログのコンテンツ管理システムでしたが、業界はすぐにWebサイトを作成するための理想的なコンテンツ管理システムとして採用しました。
WordPressが作成されたとき、それはブログのコンテンツ管理システムでしたが、業界はすぐにWebサイトを作成するための理想的なコンテンツ管理システムとして採用しました。
WordPressが急速に成長して以来、特に無料のテーマとプラグインの歴史のこの時点を覚えています。 これらの無料のテーマにより、ユーザーはさまざまなユーザーにWordPressを採用することができました。
筋金入りの開発者だった友人の何人かは、常にWordPressを単なるブログソフトウェアと見なしていたことを覚えています。 今日、ほとんどの開発者は、あらゆるWebサイトを作成するための頼りになるツールとしてWordPressを採用しています。
私の歴史的な観察から、WordPressはコンテンツ管理システムの「軍拡競争」に勝ちました! テーマのマーケットプレイスの開発、Themeforestのようなプレミアムプラグインは、選択したコンテンツ管理システムとしてのWordPressの使用を再確認しました。
WordPressの歴史はもう十分です。 ここで、WordPressデータベースがどのように機能するかに焦点を当てましょう。 WordPressの歴史についてもっと知りたい場合は、このWordPressの歴史の投稿からもっと学ぶことができます。
WordPressデータベースの場所:WordPressデータベースはどこに保存または配置されていますか?
WordPressデータベースはウェブホスティングサーバー上にあり、ウェブホストのコントロールパネルまたはその他のMySQLデータベース管理ツールからアクセスできます。
WordPressデータベースへのアクセスは、Webホスト上のPhpMyAdminなどのツールを介して可能です。
使用しているウェブホスティングのタイプによって決定されるより高いアクセス権限を持つユーザーのために、コマンドラインターミナルを介してデータベースにアクセスすることもできます。 一言で言えば、4つの例でこれを説明しましょう:
WordPressデータベースの場所をホストするデジタルオーシャンクラウド
DigitalOceanやVPSホスティングなどのクラウドサーバーを使用している場合は、データベースに直接アクセスできます。
共有ウェブホスティングでは、サーバーリソースに直接アクセスすることはできません。 DigitalOceanのユーザーの場合、次の画像に示すように、コンソールからデータベースにアクセスできます。
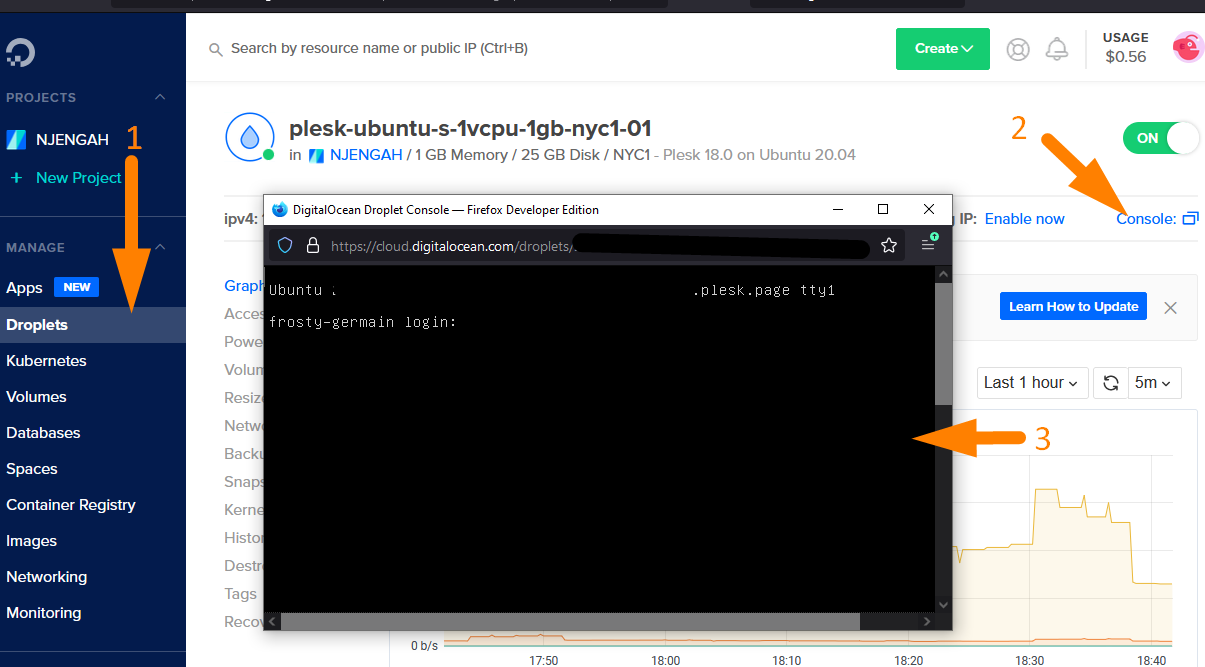 SSHターミナルの使用に慣れていない場合は、PleskなどのツールをインストールしてWordPressデータベースの管理に役立てることもできます。
SSHターミナルの使用に慣れていない場合は、PleskなどのツールをインストールしてWordPressデータベースの管理に役立てることもできます。
PleskはDigitalOceanの3つのドメインで無料であり、データベースの管理とWordPressサイトの設定に直感的で使いやすいです。
BluehostWordPressデータベースの場所
共有ウェブホスティングは、初心者にとって優れたオプションです。 私はほとんどのプロジェクトでBluehostWebホスティングを試し、テストしてきましたが、常に強くお勧めします。
共有ホスティングのほとんどのユーザーは、 Bluehost共有ホスティングのPhpMyAdminなど、ホスティングコントロールパネルで提供されるツールを使用してデータベースにアクセスできます。
Bluehostは、次の画像に示すように、PhpMyAdminおよびMySQLデータベース管理ウィザードをユーザーに提供します。
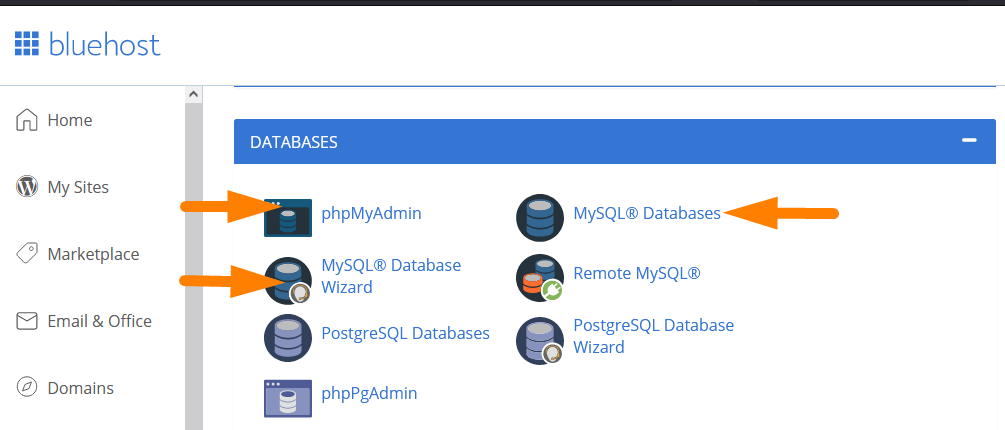
PhpMyAdminにはデータベースの作成メニューがありません。 WordPressデータベースを作成する最も簡単な方法は、MySQLデータベースウィザードを使用することです。
Bluehost共有ホスティングのMySQLデータベースウィザードを使用して、ユーザーを作成し、それらにグローバル権限を付与することもできます。
HostgatorWordPressデータベースの場所
次の画像に示すように、別の優れた共有WebホストであるHostgatorなどの他のWebホスティングプロバイダーは、WordPressデータベースを作成および管理するためのウィザードをユーザーに提供します。
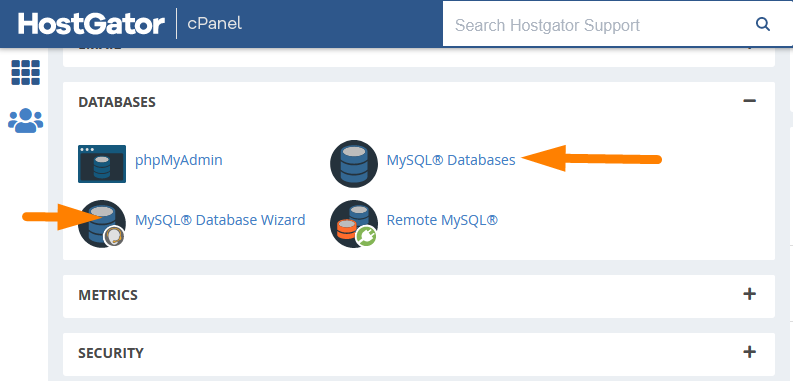
Hostgator共有ホスティングは、WordPressデータベースを管理するための最も効率的で習得しやすいツールであるPhpMyAdminも提供します。
Namecheap共有ホスティングWordPressデータベースの場所
Namecheap共有ホスティングは、以下の画像に示すように、WordPressデータベースを管理するためのPhpMyAdminパネルをユーザーに提供するもう1つの比較的平均以上の共有ホスティングオプションです。
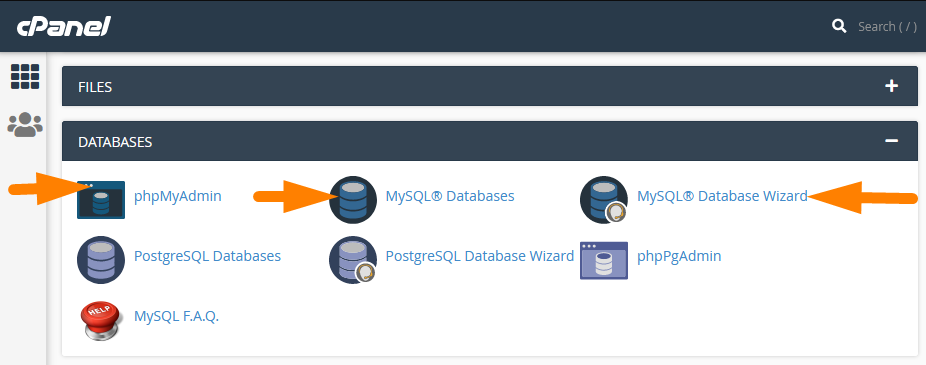
また、WordPress MySQLデータベースを作成し、データベースユーザーを作成し、データベースユーザーに特権を付与するためのMySQLデータベースウィザードをユーザーに提供します。
ローカルホストのWordPressデータベースの場所
ローカルホスト環境でWordPressを開発しているときは、データベースに常にアクセスする必要があります。 ローカルホスト上のWordPressデータベースの場所は、使用しているローカルホスト環境によって異なる場合があります。
ほとんどのローカルホストLAMPサーバーには、ローカルホストでWordPressデータベースを作成および管理するために使用できるPhpMyAdminが付属しています。
ローカルホストのURLの最後に「phpmyadmin」を追加することで、ローカルホストのPhpMyAdminにアクセスできます。
この手順により、ローカルホスト上のPhpMyAdminにアクセスできるようになります。ここで、ローカルホストのWordPressデータベースを管理できます。
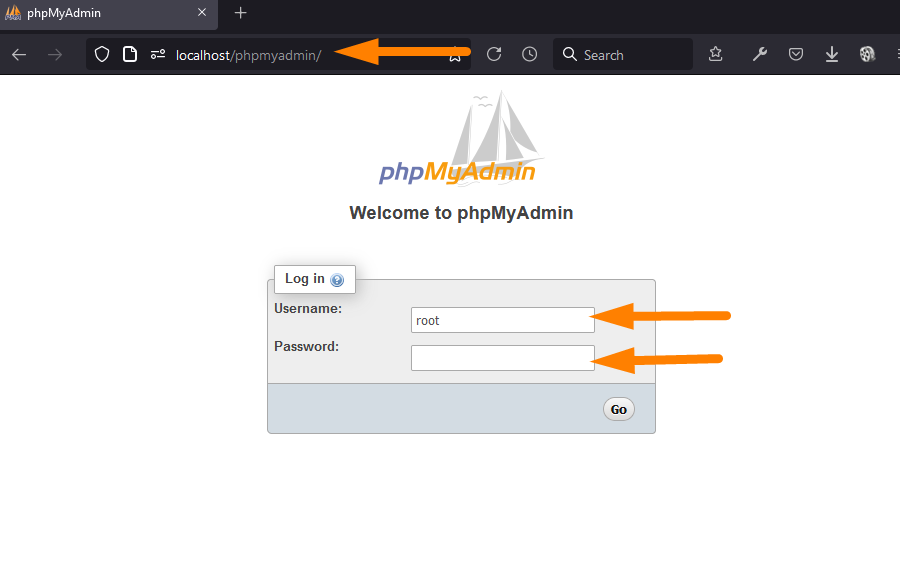 私の場合、ローカルホストサーバーとしてXAMMPとLaragonを使用しており、上の画像に示すように、PhpMyAdminにアクセスできます。 WAMP、MAMPなどの他のほとんどのローカルホスト環境も同じように機能します。
私の場合、ローカルホストサーバーとしてXAMMPとLaragonを使用しており、上の画像に示すように、PhpMyAdminにアクセスできます。 WAMP、MAMPなどの他のほとんどのローカルホスト環境も同じように機能します。
デフォルトでは、ローカルホストでPhpMyAdminにログインするには、上の画像に示すように、「root」ユーザー名を使用し、パスワードを空白にする必要があります。
これで、リモートサーバーとローカルホストの両方でWordPressデータベースを見つけることができます。 次のセクションでは、WordPressデータベースがどのように機能するかを見てみましょう。
WordPressデータベースはどのように機能しますか?
WordPressデータベースは、データをテーブルに保存するリレーショナルデータベースです。 データベーステーブルに保存されているWordPressデータは、WordPressアプリケーションがさまざまなWordPress機能を使用して取得できます。
たとえば、ユーザーがWordPressサイトのページにアクセスすると、データはwp_postsテーブルから取得され、すべてのページとその他の投稿が保存されます。
これは初心者にとっては非常に複雑なプロセスのように聞こえるかもしれませんが、WordPressに慣れるにつれて、内部でどのように機能するかを理解できます。
データベースにページ、投稿、またはカスタム投稿タイプを要求するこのプロセスはクエリと呼ばれ、ほとんどのWordPress開発では、この用語をよく耳にします。クエリはいくつかのチュートリアルで使用されます。
これは、現在接続されているWordPressデータベースに特定のテーブルのデータで応答するように指示するコードのブロックを意味します。
ページの例を使用すると、このコンテキストでは、データベースへのクエリは、ページにアクセスするクライアント(ユーザー)の行為によって要求された特定のページからのデータを返します。 以下は簡単な図です。
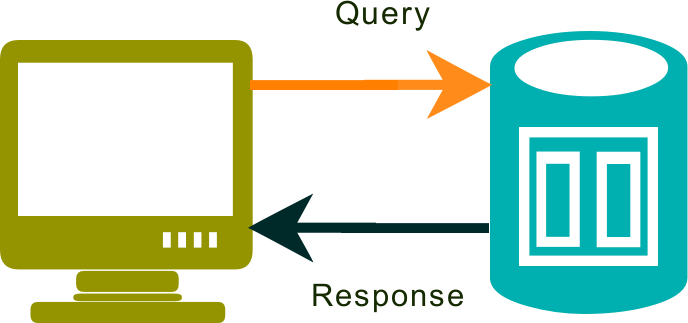
Webサイトに表示されるすべてのページ、投稿、または任意の投稿タイプについて、クエリはページに表示されるそれぞれのWordPressデータベーステーブルからデータを取得します。
これがどのように機能するかを理解するには、WordPressデータベース管理ツールの使用方法を学ぶ必要があります。
これらのMySQLデータベース管理ツールは、WordPressデータベースへのアクセスに役立ちます。 WordPressデータベースにアクセスして表示できるすべてのツールのリストを見てみましょう。
WordPressデータベースツール| WordPressデータベースビューア
WordPressデータベースを調べる前に、WordPressデータベースに接続するために使用できるさまざまなツールを確認することから始めるのに役立ちます。 WordPressデータベースでいくつかのデータベース管理ツールを使用できます。
以下は最も一般的なデータベースアクセスツールのリストですが、PhpMyAdminは依然としてWordPressデータベース管理で最も人気のあるツールです。
- PhpMyAdmin
- SQLyog
- HeidiSQL
- CLIコマンドラインターミナル
- dB Forge Studio for MySQL
- MySQL Workbench
- MySQL用のToadEdge
- MySQL用のNavicat
- 続編プロ
実際には、PhpMyAdminは最も人気のあるWordPressデータベース管理ツールですが、私はSQLyogとHeidiSQLを使用してWordPressデータベースにアクセスして管理することがよくあります。
WordPressデータベースにアクセスするためのこれらの各ツールの使用の概要は、このガイドの範囲を超えています。
これらの各ツールを使用して、他の投稿でWordPressデータベースにアクセスして管理する方法を共有します。 ほとんどの場合、PhpMyAdminを使用してWordPressデータベースにアクセスして管理します。
ローカルホストとリモートウェブホスティング環境の両方でPhpMyAdminを使用する際の一般的なヒントとコツを簡単に紹介するのに役立ちます。
PhpMyAdminWordPressデータベースはじめに
あなたは上のセクションで見ました。 PhpMyAdminは、WordPressデータベースにアクセスするために最も一般的に使用されるツールであることを強調しました。 始める前に、PhpMyAdminについて知っておく必要のあるいくつかのことを述べさせてください。
phpMyAdminとは何ですか?
PhpMyAdminはPHPで記述されたソフトウェアであり、ローカルホスト環境とWebホスティング環境の両方のWebブラウザを介してMySQLデータベースを管理できます。
使いやすいインターフェイスが付属しており、MySQLコマンドを実行して、データベースの作成、データベースの削除、更新など、ほとんどのSQLコマンドを実行できます。
PhpMyAdminは、MySQLとMariaDBという2つの最も一般的なデータベースのほぼすべてのデータベース操作をサポートします。これらは、最も一般的に使用されるWordPressデータベースでもあります。
PhpMyAdminでは、WordPressデータベースの作成、ユーザーの作成、ユーザー権限の追加、WordPressデータベースのエクスポートまたはインポートを行うことができます。 これにより、PhpMyAdminはWordPressデータベース管理に最も役立つツールになります。
PhpMyAdminにどのようにアクセスしますか?
WordPress開発用のWebホストまたはローカルホストのいずれかでPhpMyAdminにアクセスできます。 ローカルホストにアクセスするには、ローカルホストURLの最後に「phpmyadmin」を追加する必要があります。そうすると、ローカルホストでPhpMyAdminにログインするように求められます。
PhpMyAdminパネルには、Webホスティングのデータベースセクションの下にあるコントロールパネルからアクセスできます。 Webホスティングのユーザーインターフェイスはホストごとに異なる場合がありますが、データベースを管理するためのセクションが常にあります。
たとえば、Bluehost Webホスティングの場合、データベースセクションの下にPhpMyAdminアイコンの場所が表示されます。
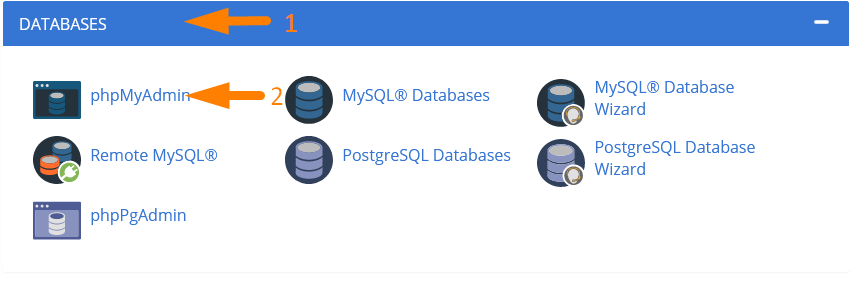
アイコンをクリックすると、PhpMyAdminパネルにリダイレクトされます。ここで、下の画像に示すように、WordPressデータベース管理を開始できます。
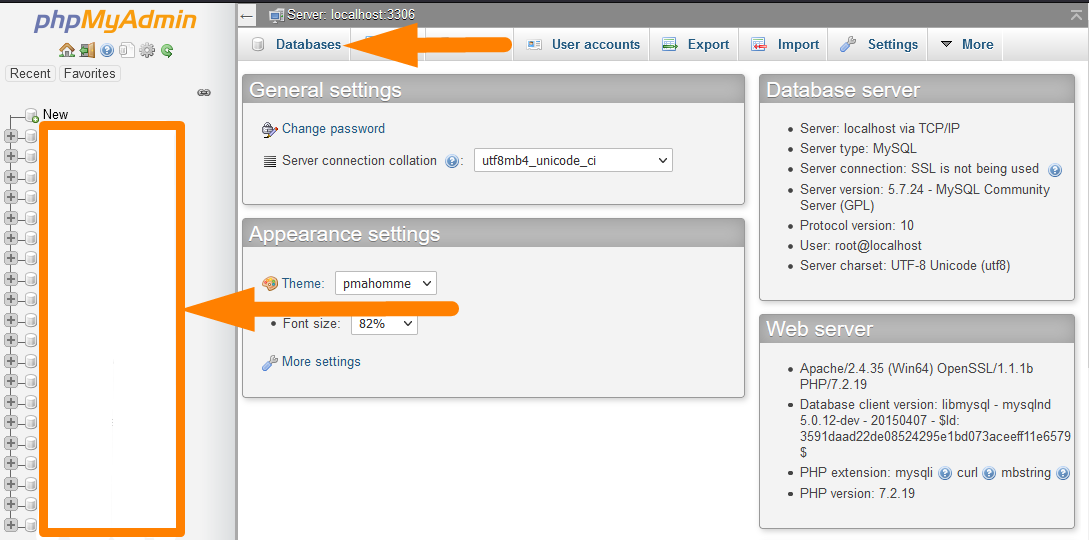
上の画像でわかるように、PhpMyAdminは左側にすべてのWordPressデータベースを一覧表示します。 特定のデータベースを開いたときに右側で選択した各データベースのデータベーステーブルは、次の画像に表示されます。
各データベースを管理するには、下の画像に示すように、左側のデータベース名をクリックしてから、対応する右側の必要なデータベーステーブルを選択する必要があります。
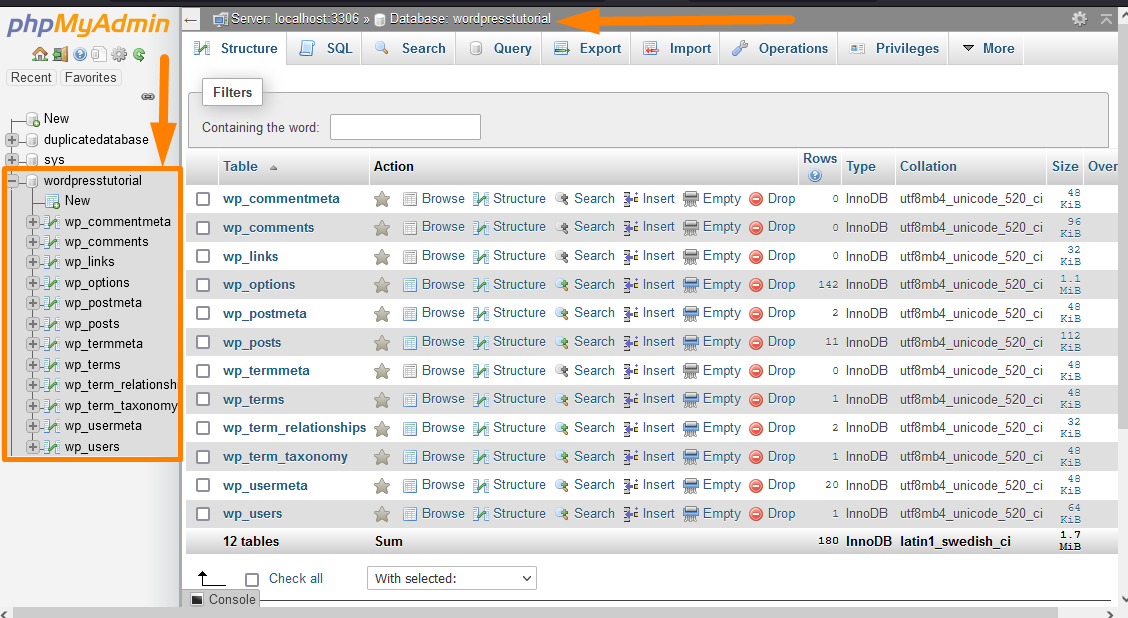
WordPressデータベースは、さまざまなタイプのデータを含むテーブルに編成されています。 WordPressデータベースのデータを効率的に管理するには、これらの各データベーステーブルの役割を理解する必要があります。
WordPressデータベーステーブルについて説明したので、WordPressデータベースの構造を理解するのに役立ちます。
WordPressデータベース構造は、技術的にはWordPressデータベーススキーマと呼ばれ、リレーショナルデータベースの技術用語です。
WordPressデータベーススキーマ:WordPressデータベーステーブルを理解する
まず、データベーススキーマという用語は、データベース内のデータの編成を意味することを理解することが重要です。 WordPressのコンテキストでは、WordPressデータベーススキーマは、WordPressのインストール中に作成されたいくつかのテーブルで構成されます。
各データがどこに保存されているかを知っているので、WordPressデータベーススキーマを理解することは、優れたWordPress開発者になるために必要です。
一般的なWordPressの初心者またはユーザーにとって、データベース構造は複雑なテーマであり、ほとんどのデータベース接続とクエリはWordPressコア、プラグイン、およびテーマによって処理されるため、心配する必要はありません。
WordPressデータベーススキームの図
以下は、さまざまなWordPressデータベーステーブルとそれらの関係を示すWordPressデータベーススキーマの詳細な図です。
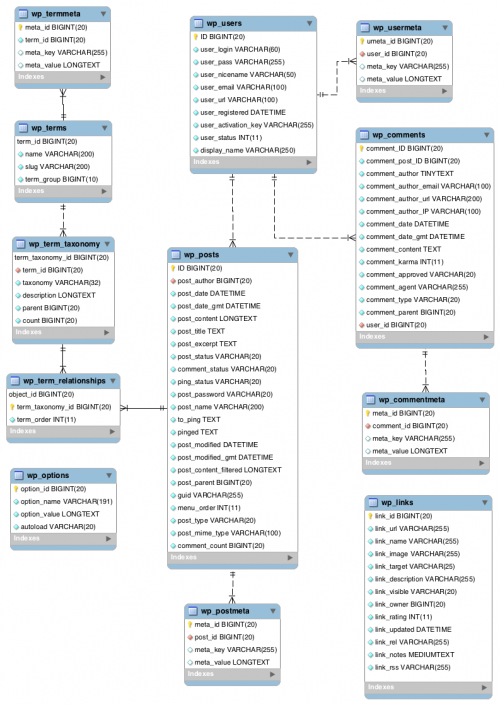
ソース
データベーススキーマの詳細については、WordPressデータベースのドキュメントをご覧ください。
WordPressデータベーステーブル
WordPressをインストールすると、WordPressサイトにさまざまなデータ型を保存するように設計された12個のデフォルトのデータベーステーブルが作成されます。
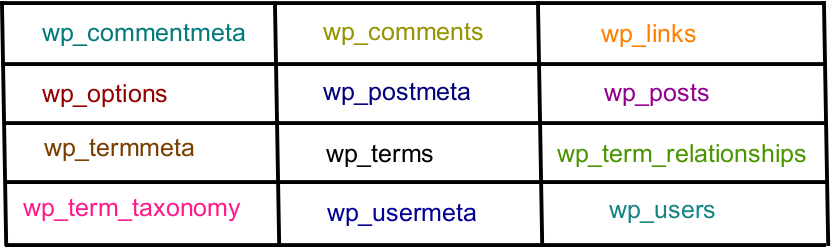
プラグインまたはphp関数を使用して、WordPressデータベースに追加のデータベーステーブルを作成することもできます。
WordPressデータベースプレフィックス
ご覧のとおり、すべてのデータベーステーブルにはプレフィックスwp_があり、WordPressのインストール時にも表示されます。次の画像に示すように、データベースプレフィックスを選択する必要があります。
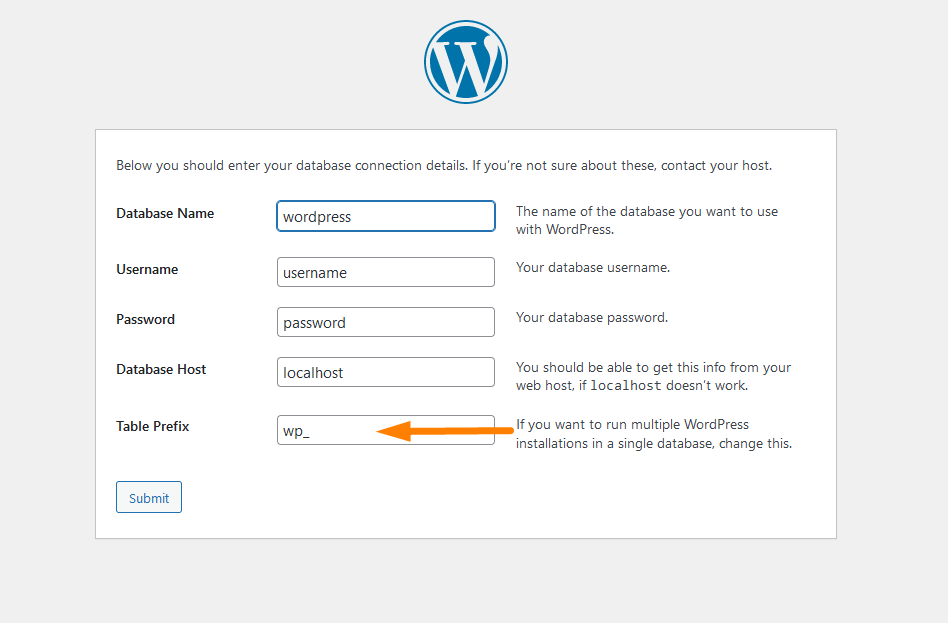
これはデフォルトのWordPressプレフィックスですが、WordPressデータベースのセキュリティを向上させるためにカスタムプレフィックスに変更できます。
次に、デフォルトのデータベーステーブルを見て、これらの各テーブルに格納されているデータを学習しましょう。
以下は、標準のWordPressインストールで表示されるデフォルトのデータベーステーブルです。 データベーステーブルは、保存されているデータに基づいて名前が付けられているため、理解しやすいです。
12のデフォルトのWordPressデータベーステーブル
#1)wp_commentmeta:これは、WordPressサイトのコメントのメタデータを格納するデータベース上の最初のテーブルです。 このテーブルには次のフィールドがあります。 meta_id 、 comment_id 、 meta_key 、およびmeta_value.
このWordPressデータテーブルに保存されているメタデータの最良の例は、WordPressバックエンドで更新するコメントステータスです。 以下は、 wp_commentmetaデータテーブルのイメージです。
WordPressサイトでコメントが送信されるたびに、承認済み、保留中、ゴミ箱などのステータスを更新すると、このコメントメタデータはこのwp_commentmetaWordPressデータベーステーブルに保存されます。
#2)wp_comments:これはWordPressコメントを保存するWordPressデータベースの2番目のテーブルです。 以下の画像に示すように、コメントの作成者名、作成者のURL、作成者の電子メール、コメントの内容などがすべて含まれています。 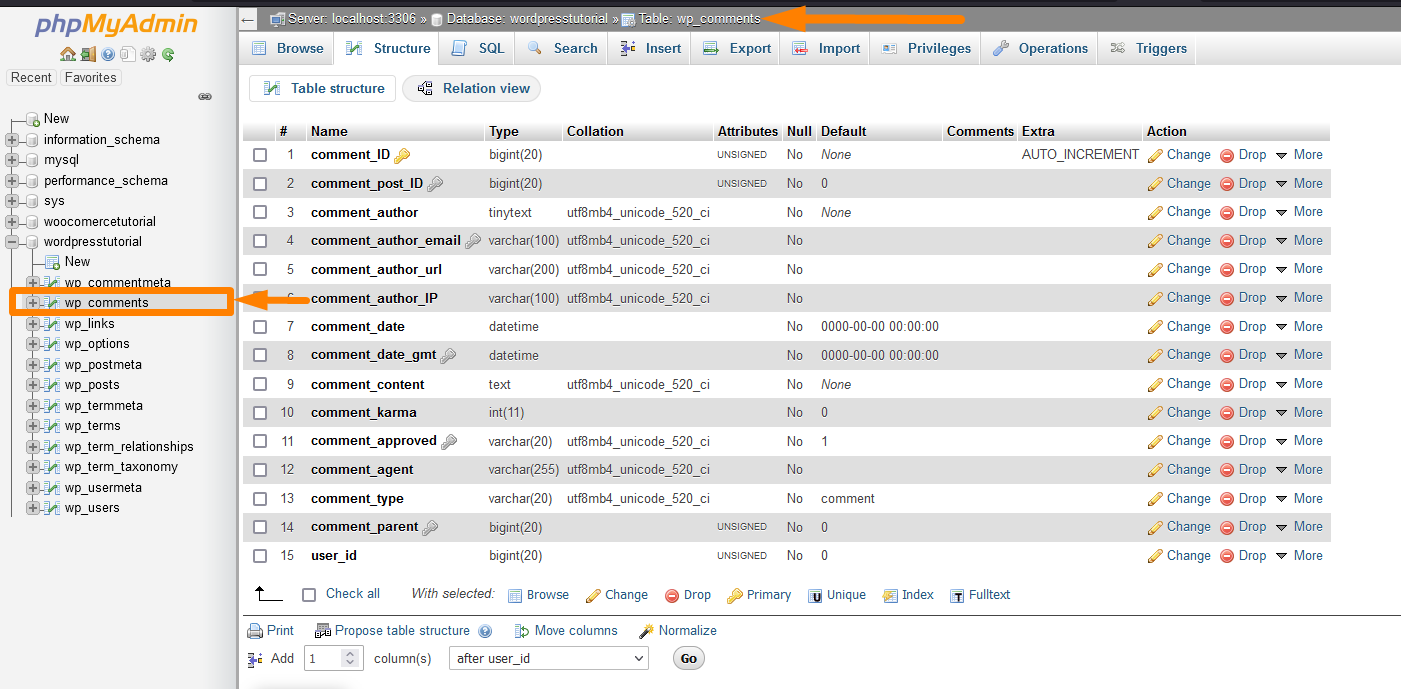
このデータベーステーブルでブログに追加されたコメントを編集できます。
#3)wp_links:これはWordPressリンクを格納するWordPressデータベースの3番目のテーブルであり、WordPressプラグインだけでなくWordPressバージョンで作成されたブログロールを編集するために使用できます。 以下は、wp_linksWordPressデータベーステーブルの画像です。 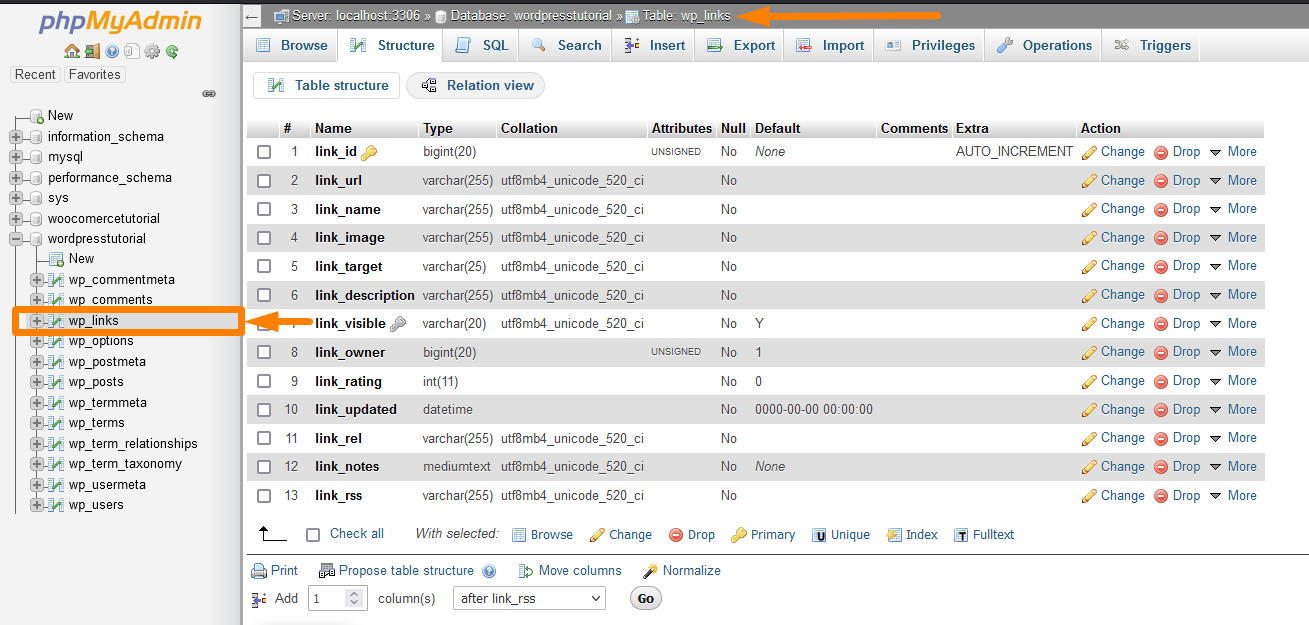
#4)wp_options:これは、サイトのURL、管理者の電子メール、デフォルトのカテゴリ、ページごとの投稿、時間形式などのすべてのバックエンド設定を含むWordPress設定オプションを格納するデータベースの4番目のテーブルです。
ほとんどのプラグインの設定はこのテーブルに保存されるため、オプションテーブルはプラグイン開発の基本です。 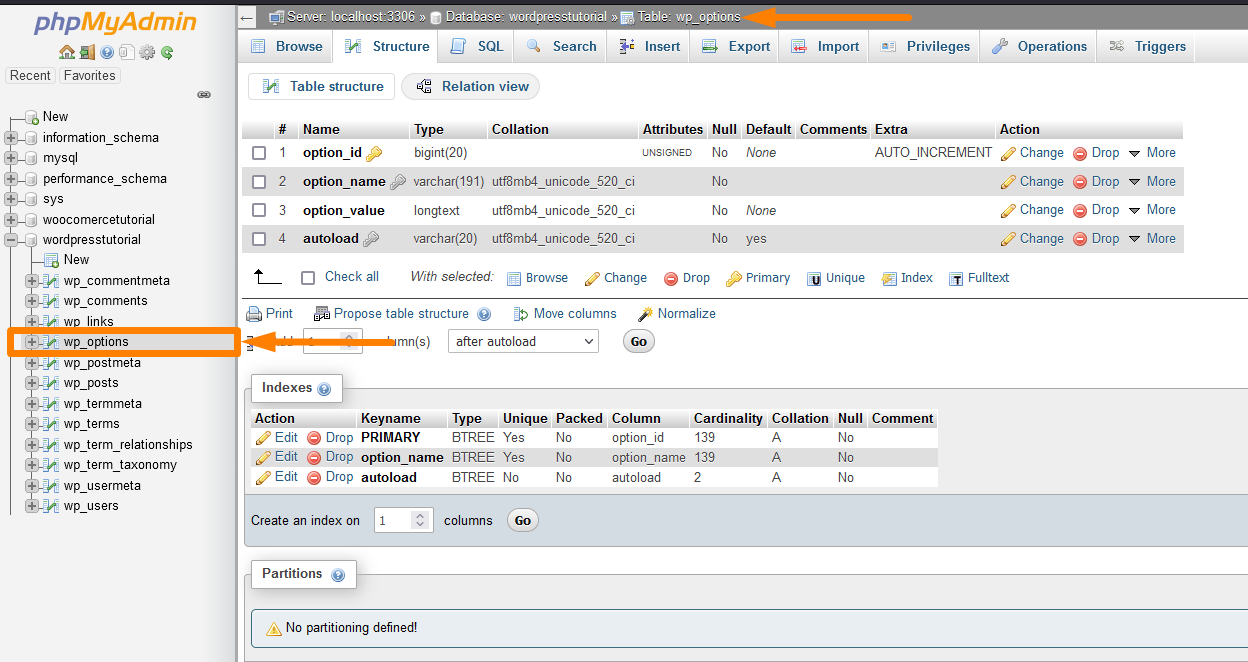
ほとんどの場合、プラグインのカスタムオプションを作成すると、それらはこのテーブルに保存され、このテーブルから取得します。
#5)wp_postmeta:これは、WordPressの投稿、ページ、カスタム投稿タイプのWordPress設定メタデータを格納するデータベースの5番目のテーブルです。
Advanced CustomFieldsなどのプラグインによって追加される投稿メタデータカスタムフィールドの簡単な例。 WordPressのget_post_meta関数を使用してアクセスできる別のデフォルトの投稿メタもあります。 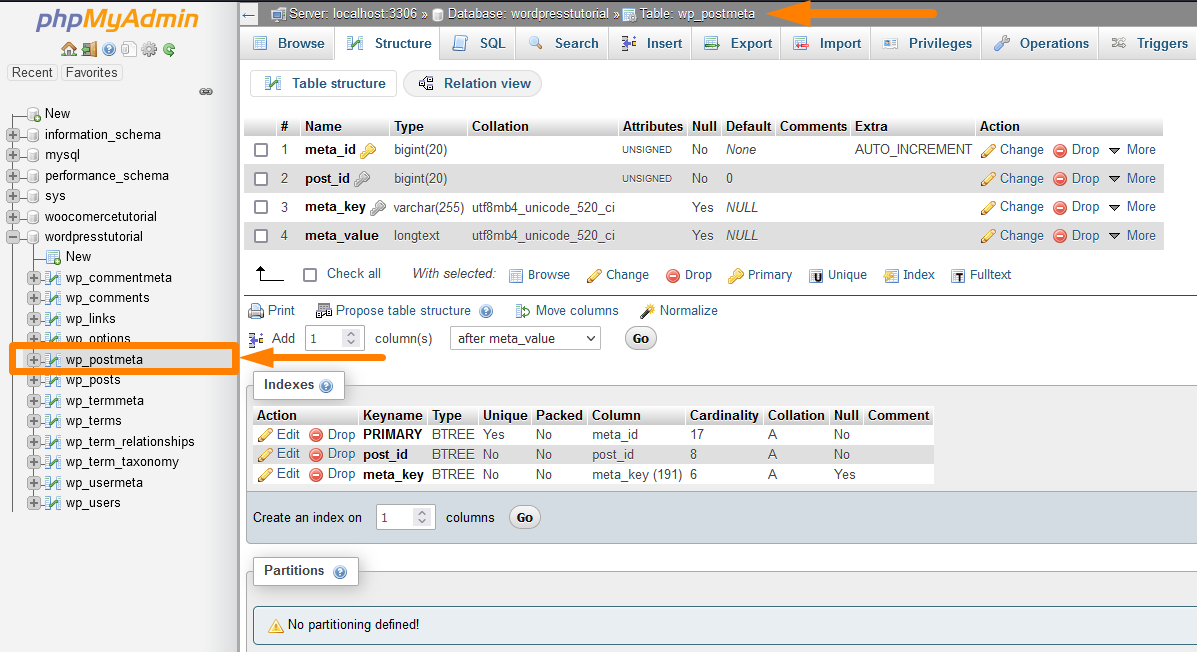
プラグインを使用して投稿メタデータを追加すると、データはこのwp_postmetaデータベーステーブルに保存されます。
#6)wp_posts :これは、すべての投稿、ページ、リビジョン、およびカスタム投稿タイプを含むWordPressのすべての投稿を格納するデータベースの6番目のテーブルです。
これは、投稿やページなど、サイト上の既存のコンテンツを編集および更新できるようにする重要なテーブルです。 以下は、wp_postsデータベーステーブルの構造です。 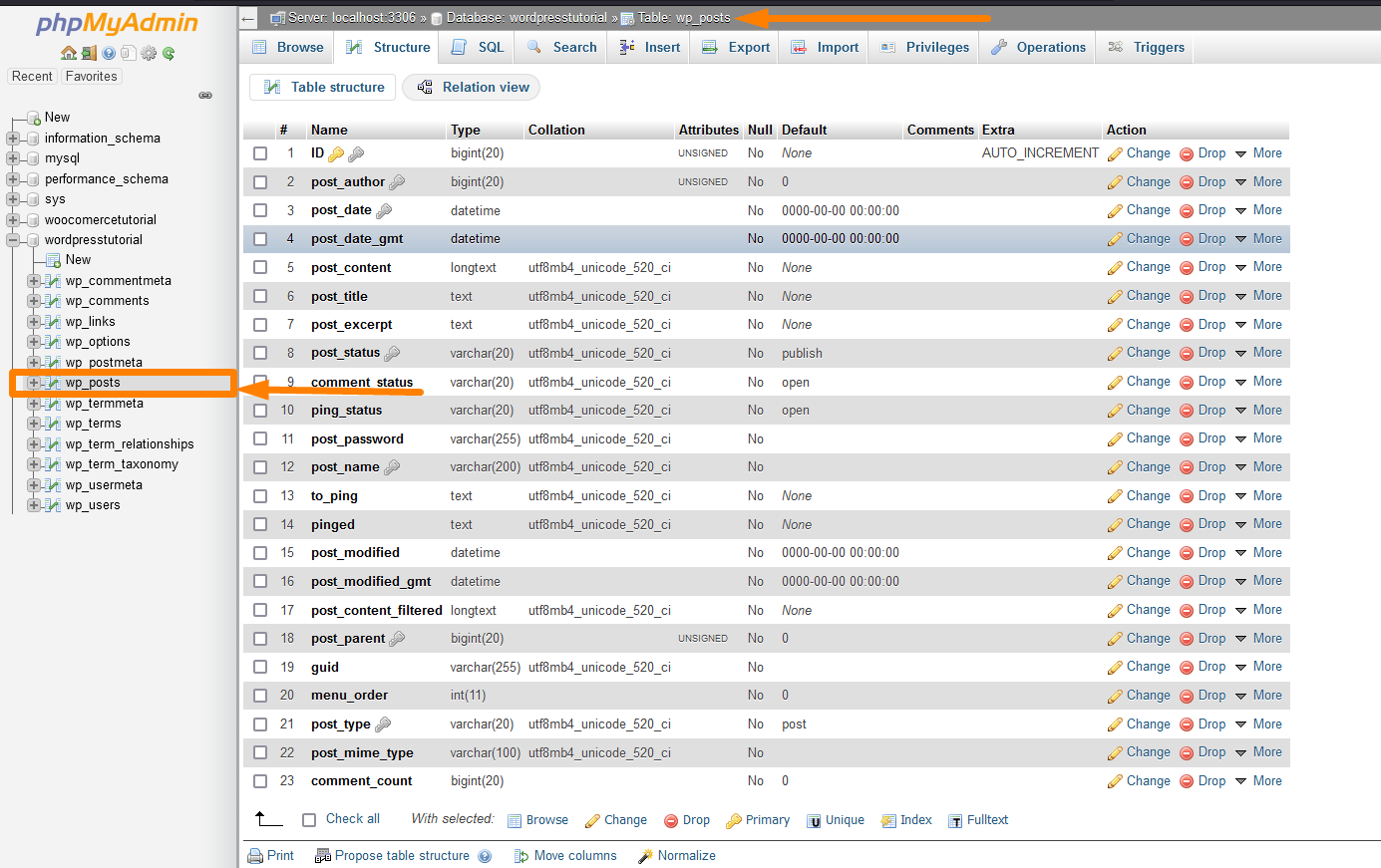
#7)wp_termmeta:これは、カスタム分類法の下で用語のWordPressカスタムメタデータを格納するデータベースの7番目のテーブルです。
良い使用例は、製品の属性とカテゴリのWooCommerceメタデータを保存することです。 以下は、wp_termmetaデータベーステーブルの構造です。 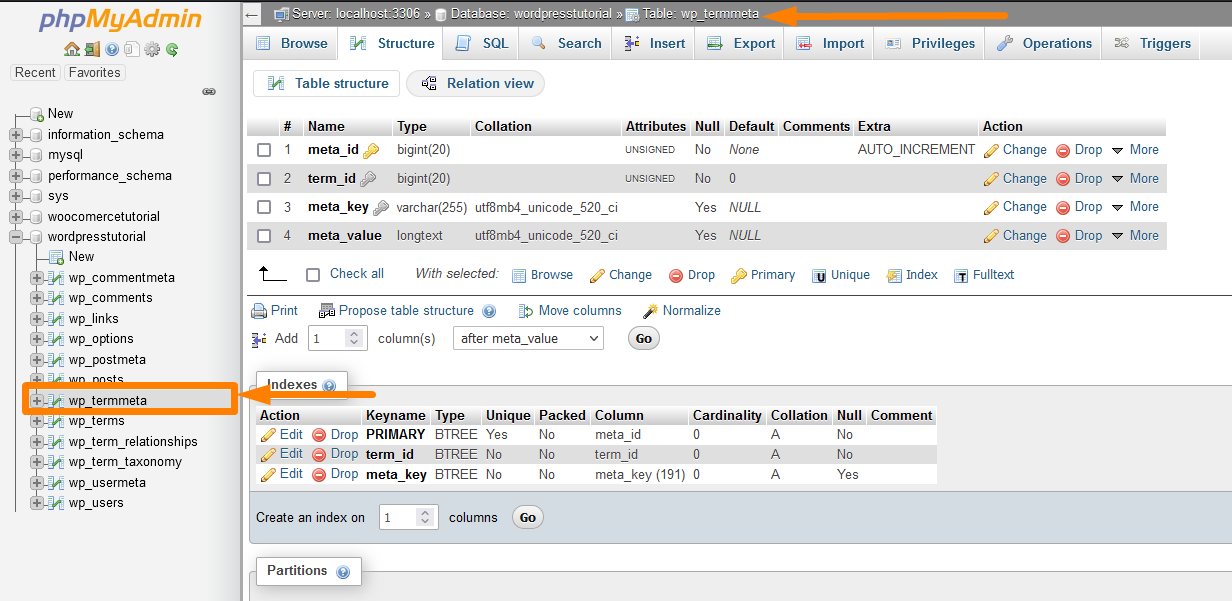
#8)wp_terms:これはWordPress用語を保存するデータベースの8番目のテーブルです。 WordPressサイトのコンテンツを整理できる分類システムがあります。
単一の分類項目は用語と呼ばれます。 このデータベーステーブルは、カテゴリとタグを管理するときに重要です。 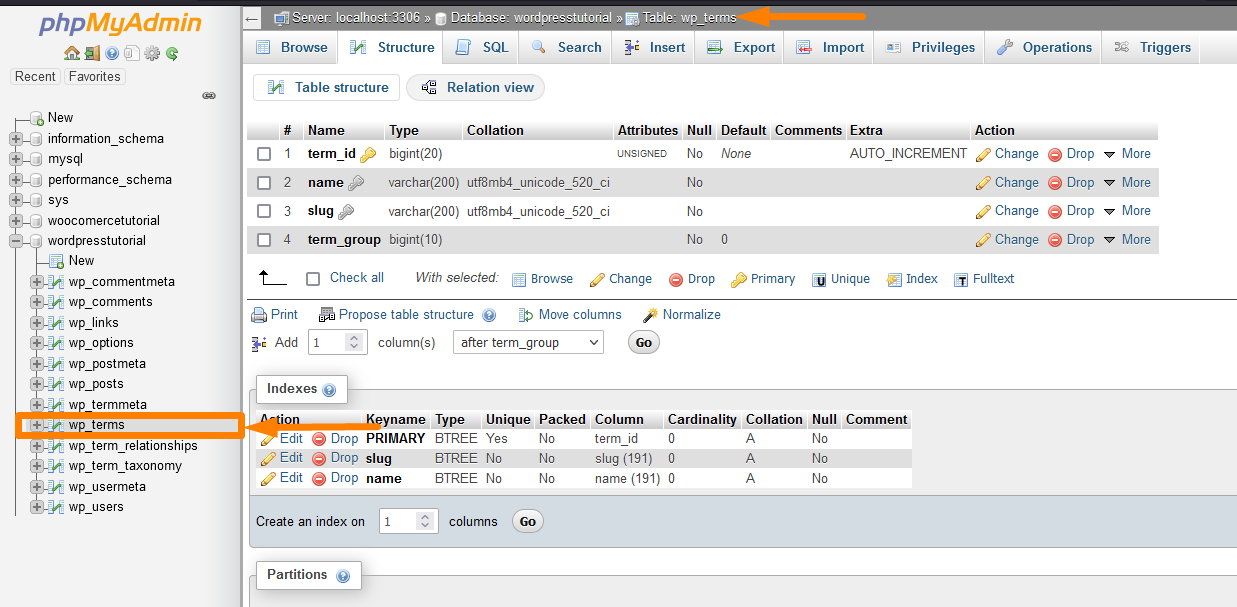
#9)wp_term_relationships:これは、wp_termsテーブル内の用語との関係WordPress投稿タイプを管理するデータベース上の9番目のテーブルです。
WordPressが特定の投稿を対応するタグと照合するのに役立つだけです。 たとえば、それぞれのカテゴリとタグを持つ投稿。
以下は、wp_term_relationshipsデータベーステーブルの構造です。 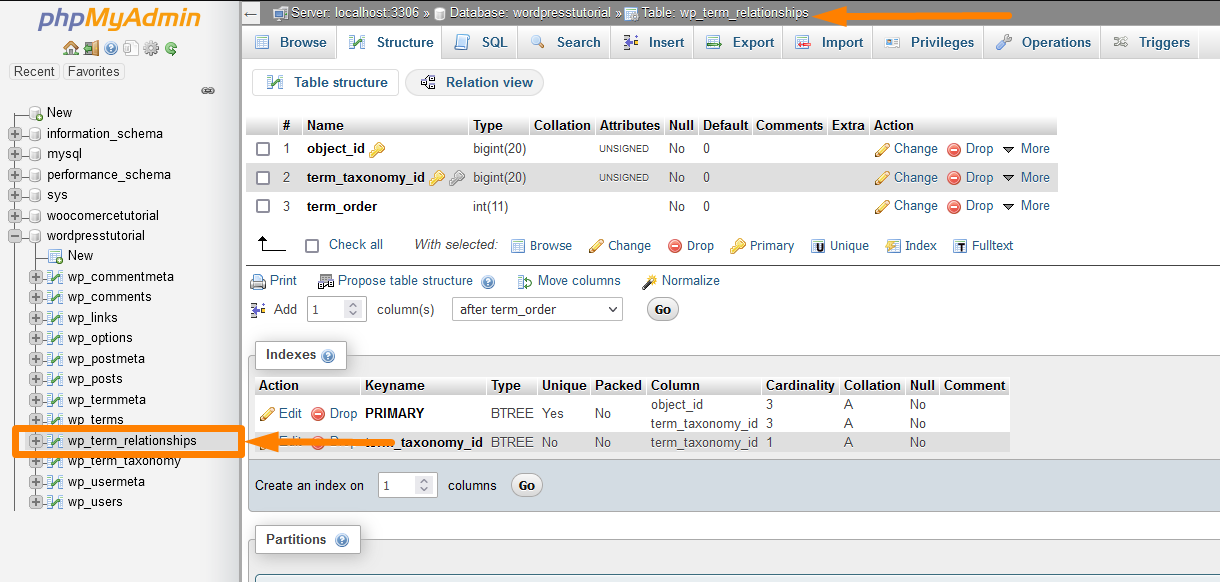
#10)wp_term_taxonomy:これは、wp_termsテーブルで定義された用語の分類法を定義するWordPressデータベースの10番目のテーブルです。
この表は、用語を分類し、どの用語がカテゴリおよびタグであるかを判断するのに役立ちます。 このデータベーステーブルの構造は次のとおりです。 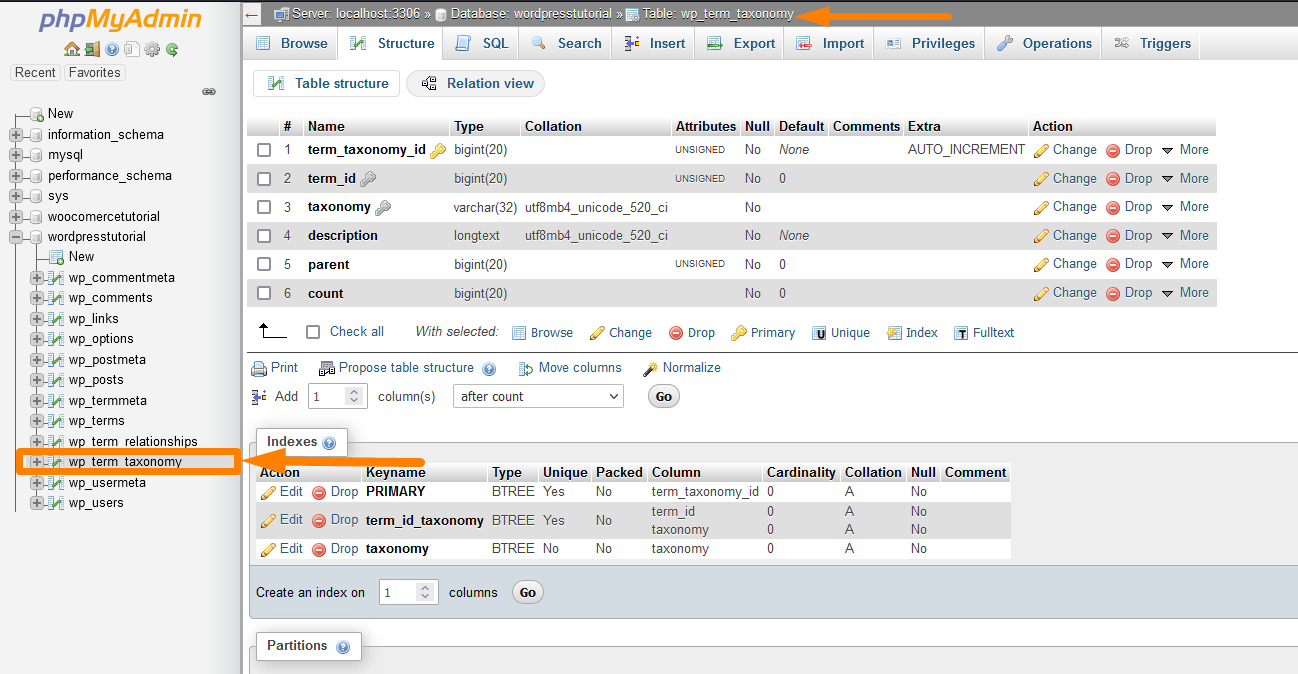
#11)wp_usermeta:これは、WordPressサイトに登録されているすべてのユーザーのユーザーメタデータを格納するデータベースの11番目のテーブルです。
このテーブルを使用して、カスタムプラグイン関数を使用してユーザーメタ情報を保存することもできます。 以下は、wp_usermetaWordPressデータベーステーブルの構造です。 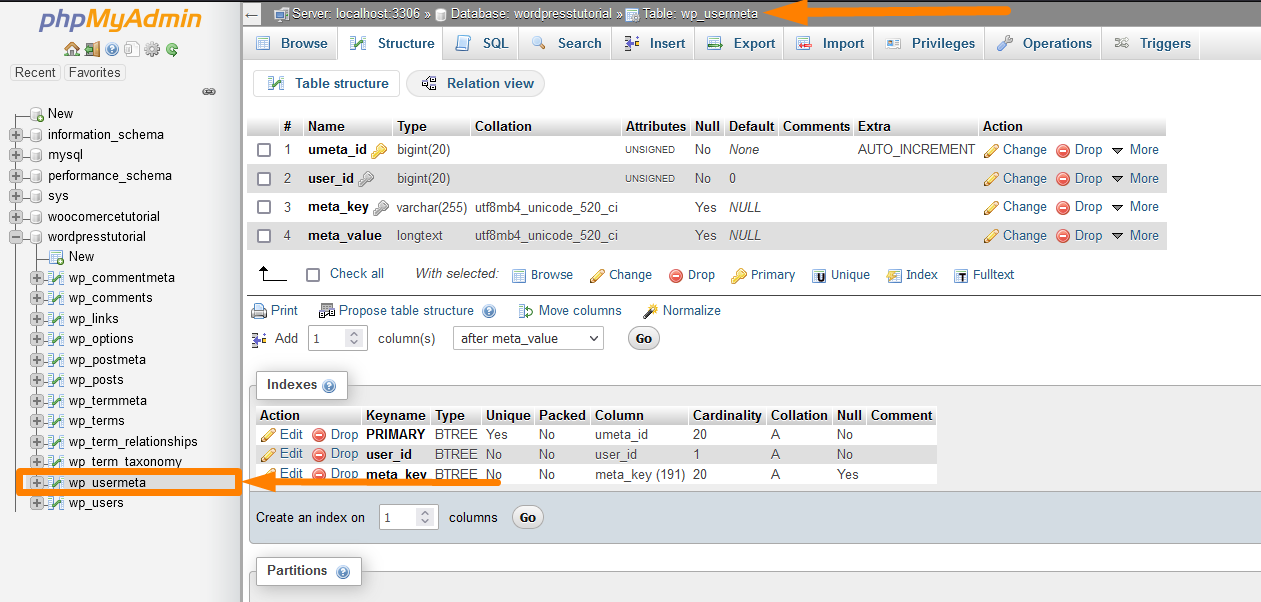
#12)wp_users:これは、ユーザー名、パスワード、ユーザーの電子メール、表示名などのユーザー情報を格納するデータベース上の12のテーブルです。
このテーブルを使用して、パスワードの変更や新しい管理者ユーザーの作成など、WordPressユーザー情報を編集できます。 以下は、 wp_usersデータベーステーブルの構造です。 このデータベーステーブルの構造は次のとおりです。
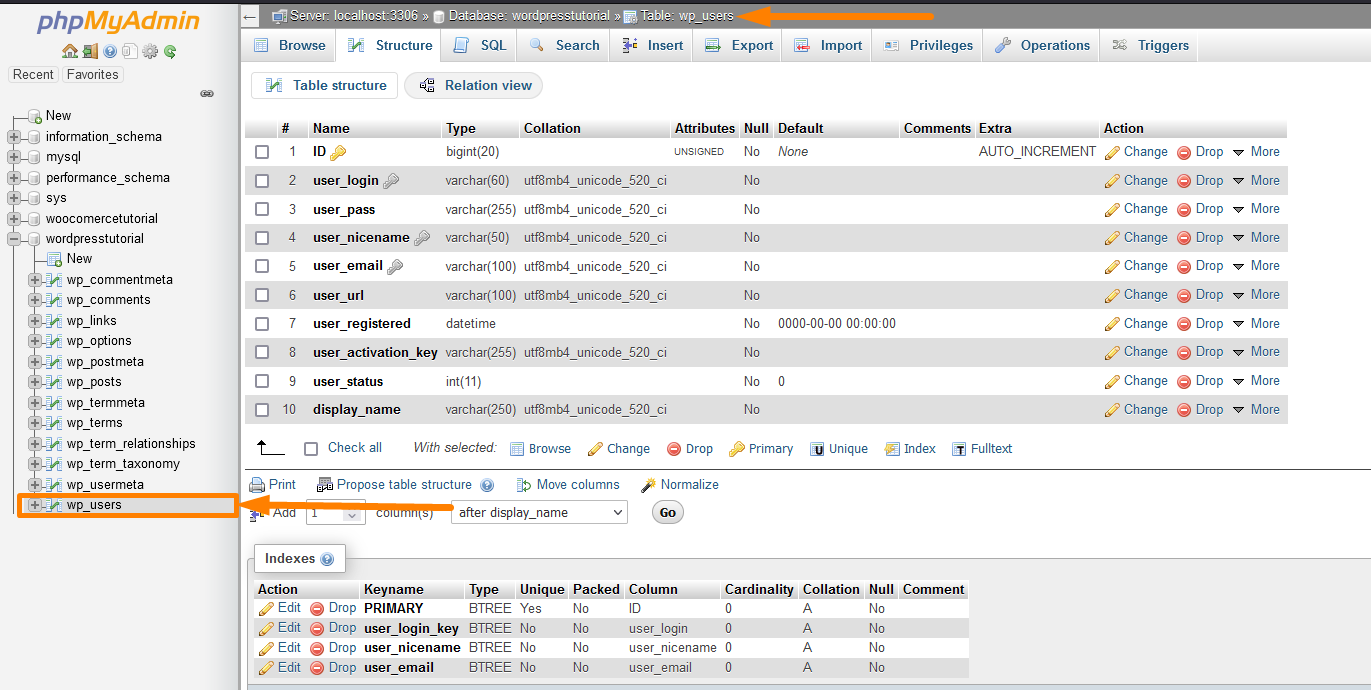
これで、次のセクションに進んで、WordPressデータベースを作成し、データとユーザーを管理する方法を学ぶことができます。
WordPressデータベースの管理PhpMyAdmin
WordPressデータベースを管理する最良の方法は、ほとんどのWebホスティング環境とローカルホストで利用可能なPhpMyAdminパネルを使用することです。
このガイドでは、PhpMyAdminを使用して、WordPressデータベース上のデータを管理する方法を示します。 WordPressデータベースの作成を始めましょう。
WordPressデータベースの作成
データベースをWordPressに接続するには、WordPressのインストール中にWordPressデータベースを作成する必要があることを理解することが重要です。 WordPressをインストールする際の3つの重要なステップがあり、それらには次のものが含まれます。
- MSQLデータベースを作成する
- データベースをWordPressに接続する
- サイト構成をセットアップする
これらの手順はこの順序で行われ、WordPressのインストール方法に関係なく、すべてのWordPressインストールプロセスで機能します。
WordPressデータベースの作成:PhpMyAdminデータベースリンクの作成
PhpMyAdminでWordPressを作成するには、下の画像に示すようにデータベースの作成アイコンをクリックして、データベース名を入力します。
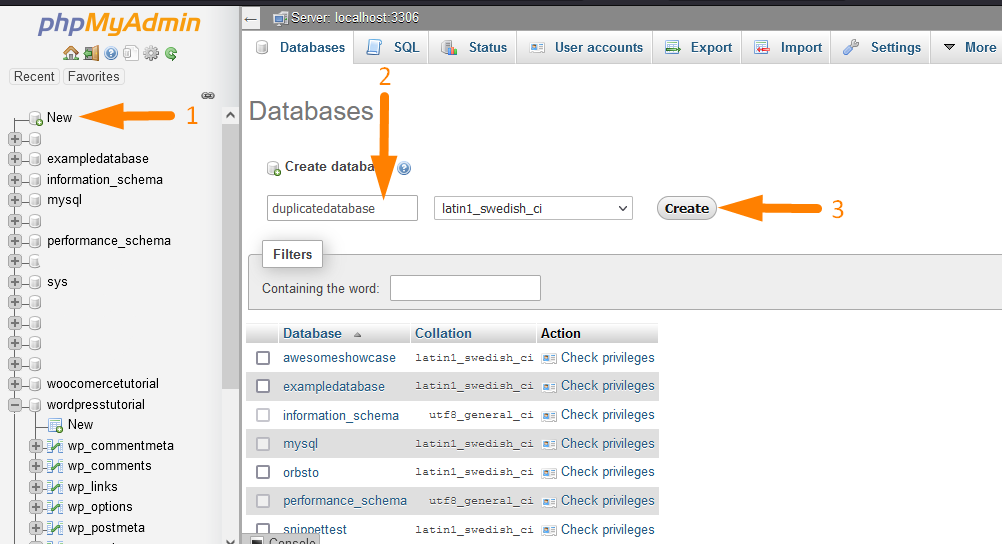
WordPressデータベースの作成:PhpMyAdminSQLコマンド
PhpMyAdminには、MySQLコマンドを実行するためのコンソールが付属しており、以下に示すように、create MySQLdatabaseコマンドを実行してWordPressデータベースを作成することもできます。
CREATE DATABASE databasename;
このコマンドをPhpMyAdminコンソールにコピーして、実行ボタンをクリックするだけです。 データベースは、createdatabaseコマンドで割り当てられた名前で自動的に作成されます。
コマンドラインターミナルを使用するなど、WordPressデータベースを作成する方法はいくつかありますが、この記事では、PhpMyAdminに焦点を当てます。
WordPressデータベースを作成した後、WordPressをインストールできます。WordPressが正常にインストールされると、すべてのデータベーステーブルがWordPressデータベースに表示されます。
WordPressデータベーステーブルの追加
カスタムデータを保存するために、WordPressデータベースにテーブルを追加することをお勧めします。 これは、デフォルトのWordPressデータベーステーブルではうまく機能しない可能性がある一意のデータベーステーブル構造を持つカスタムWordPressサイトまたはカスタムWordPressプラグインの一般的な要件です。
WordPressデータベーステーブルの追加:PhpMyAdminの新しいメニュー
PhpMyAdminを使用して、データベーステーブルをWordPressデータベースに追加することができます。
次の画像に示すように、それぞれのデータベースの下にある[新規]メニューをクリックしてページを開き、データベーステーブルの詳細を追加する必要があります。
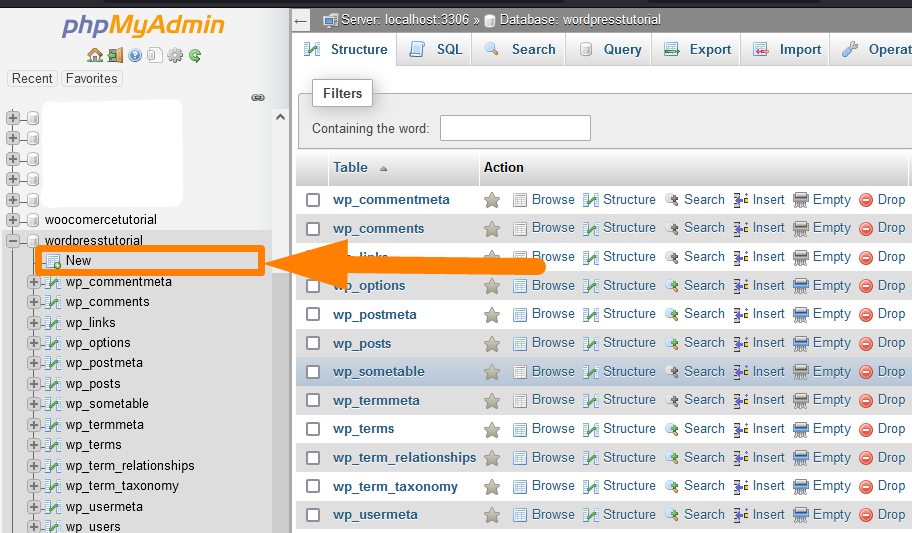
WordPressデータベーステーブルの追加:PhpMyAdminSQLクエリ
コマンドを実行して、PhpMyAdminのSQLコンソールでデータベーステーブルを作成することもできます。テーブルは自動的に作成されます。
以下は、WordPressデータベースにテーブルを作成または追加するために使用できるSQL createtableコマンドです。
CREATE TABLE table_name ( column1データ型、 column2データ型、 column3データ型、 ...。 );
WordPressデータベースユーザーの追加
WordPressデータベースを作成するときは、データベースをWordPressに接続するユーザー(仮想)を作成する必要があります。 このユーザーは、WordPressをデータベースに正常に接続するために、ユーザー名とパスワードを持っている必要があります。
このロジックは、PHPスクリプトからデータベース接続を開き、データベース名、ユーザー名、およびパスワードを必要とする関数を含むPHP / MySQLデータベース接続に由来します。
WordPressデータベースユーザーの作成:PhpMyAdmin権限メニュー>ユーザーアカウントリンクの追加
PhpMyAdminでは、[権限]メニューの[ユーザーアカウントの追加]リンクを使用して、データベースの新しいユーザーを作成できます。 このリンクをクリックすると、ユーザーの詳細を追加するための新しいページが開きます。
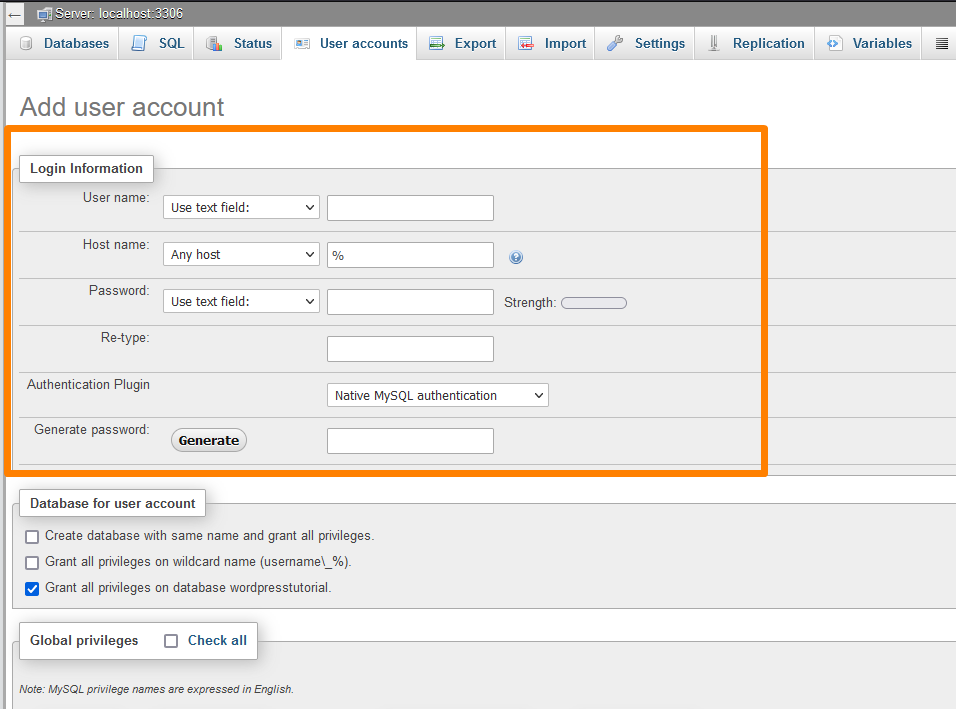
WordPressデータベース接続で使用されるデータベースユーザー名を追加する必要があります。 ホスト名はホスティング環境に関連しているため、ローカルである必要があります。
また、インストール中にWordPressに接続するには、ユーザー名とデータベース名とともにパスワードが必要になるため、パスワードを作成して安全に保存する必要があります。
WordPressデータベースユーザー付与権限
インストールの目的でWordPressユーザーを作成する場合、これはWordPressのインストールを成功させるための要件であるため、ユーザーにすべての特権を許可する必要があります。
PhpMyAdminを使用すると、WordPressデータベースユーザーにグローバル権限を簡単に追加できます。
Under the same section where you create the WordPress user, you can click on the check all option as shown on the image below to grant all the privileges:
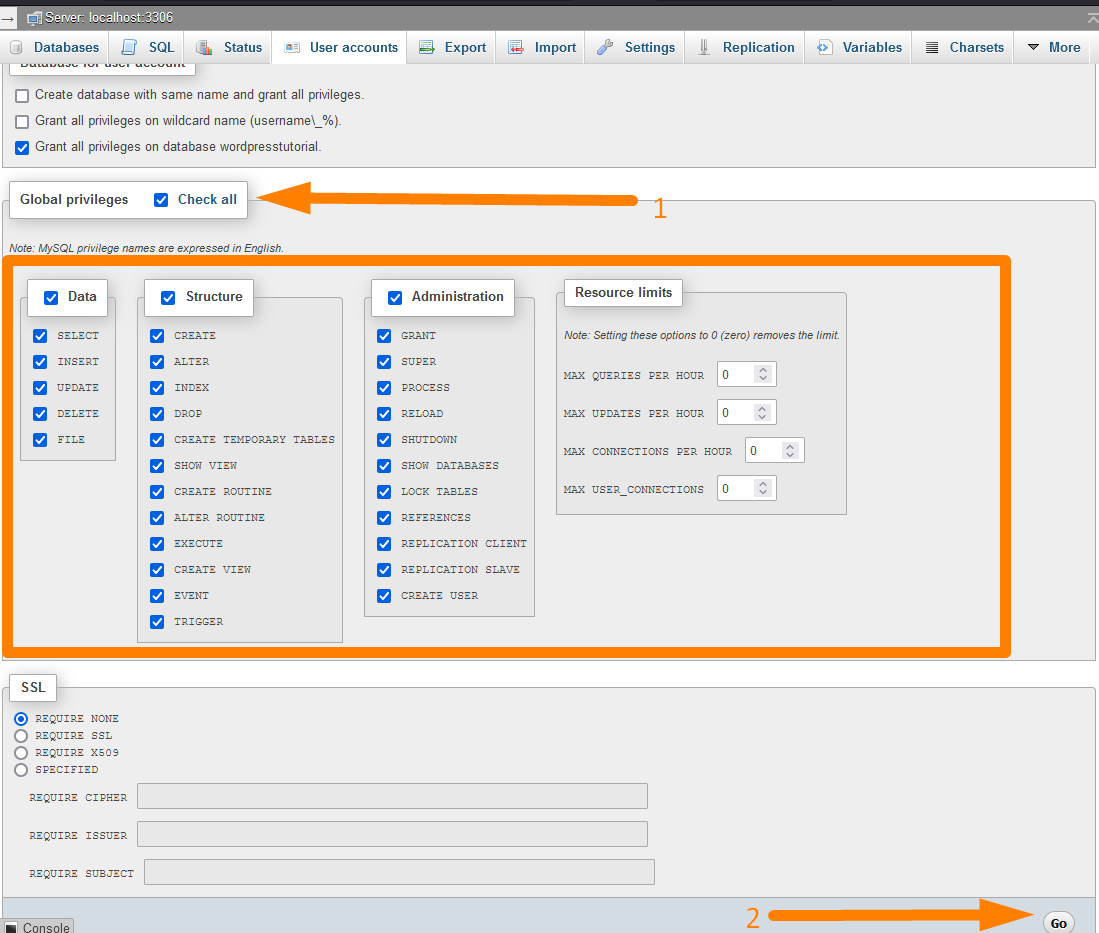
When you assign the database user, click on the Go button to grant them all the privileges, and you are now ready to start the WordPress connection to the database.
How to Connect WordPress to Database?
After creating the WordPress database user, it's time to connect the MySQL database to WordPress. To connect WordPress to MySQL database, you need the database name, username, and password.
これで、WordPressインストールウィザードを実行する必要があります。次の画像に示すように、データベースの詳細を追加する手順が表示されます。 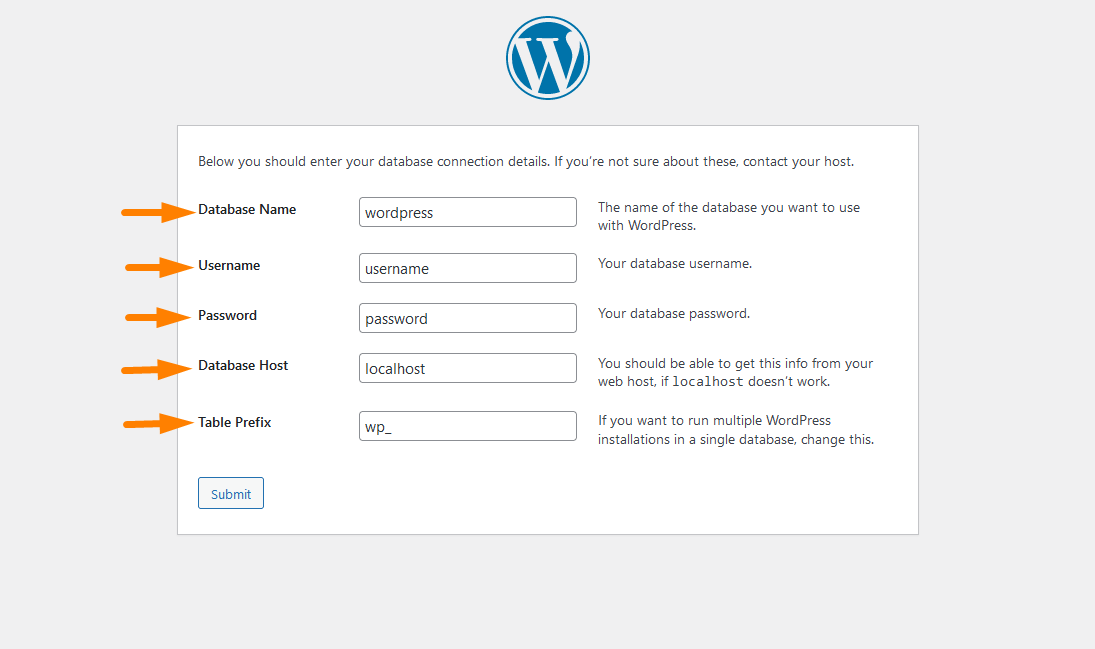
WordPressをデータベースに接続する前に、インストール中にデータベースプレフィックスを変更できます。
WordPressのインストールが完了すると、以下に示すように、wp-config.phpファイルにデータベース接続の詳細が表示されます。
/ ** WordPressのデータベースの名前* / define( 'DB_NAME'、 'データベース名'); / ** MySQLデータベースのユーザー名* / define( 'DB_USER'、 'ユーザー名'); / ** MySQLデータベースのパスワード* / define( 'DB_PASSWORD'、 'パスワード'); / ** MySQLホスト名* / define( 'DB_HOST'、 'localhost');
WordPressをMySQLデータベースに接続する方法の詳細をお探しの場合は、ここにステップバイステップガイドを作成しました–WordPressをMySQLデータベースにステップバイステップで接続します。
WordPressデータベースにログインする方法またはWordPressデータベースに接続する方法
WordPressデータベースにログインできます。 Webホスティングアクセスの場合は、コントロールパネルを使用してMySQLデータベース管理ツールにアクセスする必要があります。
WordPressデータベースに接続するための他のほとんどのMySQLWordPressデータベース管理ツールについては、次のデータベースの詳細が必要です。
- データベースのユーザー名
- データベースパスワード
- サーバーのホスト名またはIPアドレス
- リモートサーバーへの接続に使用するローカルIPアドレス
CPanelを介してWordPressデータベースに接続する– PhpMyAdmin
ウェブホスティングでWordPressデータベースにアクセスする場合は、CPanelにログインして、データベースセクションを探す必要があります。
ウェブホストCPanelのデータベースセクションの下にデータベース接続ツールが表示されます。最も一般的なツールはPhpMyAdminです。
PhpMyAdminは、Hostgator共有ホスティング、A2共有ホスティング、Hostinger共有ホスティング、Bluehost共有ホスティングなどのほとんどの共有ホスティング環境で利用できます。
下の画像でわかるように、CPanel PhpMyAdminパネルを使用して、CPanel上のWordPressデータベースに簡単にログインできます。
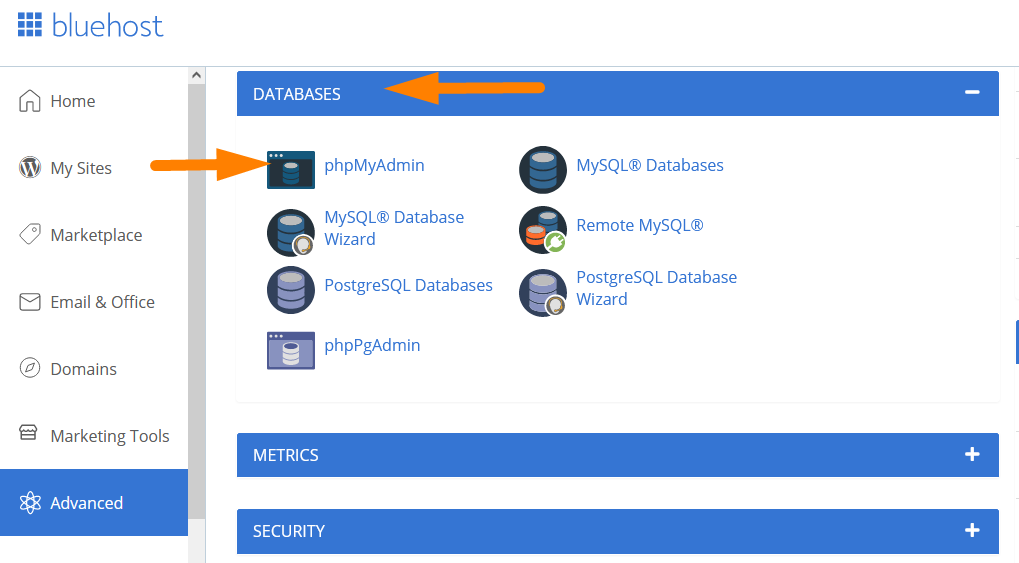
PhpMyAdminパネルを使用して、WordPressデータベースのデータを編集、削除、更新できます。これは、Webサイトに反映されます。
CPanelをホストしているウェブ上のPhpMyAdminを介して、管理者パスワードを変更したり、WordPressパスワードをリセットしたりすることができます。
PhpMyAdminを介したローカルホストWordPressデータベース接続
PhpMyAdminを介してローカルホスト上のWordPressデータベースに接続するのは、かなり簡単なプロセスです。 ローカルホスト環境が実行されていること、特にMySQLが実行されていることを確認する必要があります。
MySQLがローカルホストで実行されている場合、ローカルホストURLの末尾に「phpmyadmin」というフレーズを追加することで、PhpMyAdminローカルホストにアクセスできるようになりました:http:// localhost / phpmyadmin /。
または、Laragon localhostサーバーの場合のように、ローカルホスト環境に設定ページからPhpMyAdminにアクセスするためのボタンが用意されている場合があります。
ローカルホストPhpMyAdminのこのURLにアクセスすると、ログイン画面が表示されます。ほとんどの場合、パスワードは空のままにしておく必要があり、ほとんどの場合、ユーザー名は空のままです。 'root '
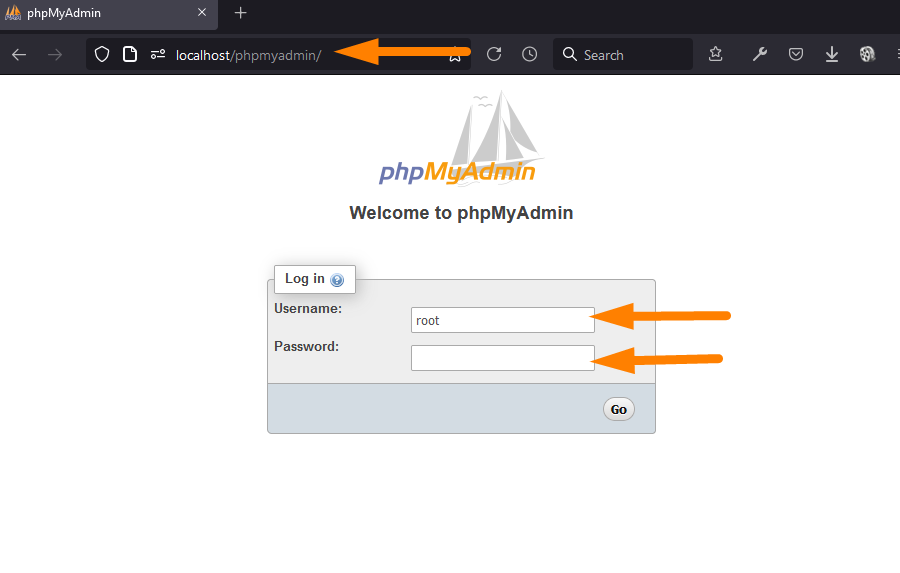
ログインボタンをクリックすると、ローカルホストでPhpMyAdminに正常にログインし、ローカルホストでWordPressデータベースの管理を開始する必要があります。
PhpMyAdmin localhostにログインすると、そのサーバーに存在するすべてのデータベースが表示されます。 左側のメニューから、管理するデータベースを選択できます。
たとえば、「wordpresstutorial」データベースを選択し、wp_optionsテーブルを開いて、次の画像に示すように一般的なサイト設定を変更できます。
ここで、データベースやPhpMyAdminのような他の便利なツールに接続できる他の方法に焦点を当てましょう。これらをPCで使用して、任意のサーバー上のリモートMySQLWordPressデータベースに接続できます。
SQLyogおよびHeidiSQLを介したWordPressデータベース接続
上記のセクションで説明したように、他のMySQLツールを使用してWordPressデータベースに接続できます。 HeidiSQLやSQLyogなどのツールを使用して、ローカルホストとリモートのWordPressデータベースの両方に接続できます。
次のセクションでは、これらのMySQLツールのいずれかを使用してWordPressデータベースに接続する方法を説明します。 これらのツールを使用してこのデータベース接続を説明する最良の方法は、ローカルホスト環境を使用することです。
リモートWordPressデータベース接続の場合、ローカルホストの詳細をWebホスティングサーバーのそれぞれの詳細で変更できます。
SQLyogを介したWordPressデータベース接続
まず、WordPressデータベースに接続するために、PCにSQLyogをダウンロードしてインストールする必要があります。
最初の画面でSQLyogをインストールして開くと、WordPressデータベースの詳細を追加するためのダイアログボックスが表示されます。 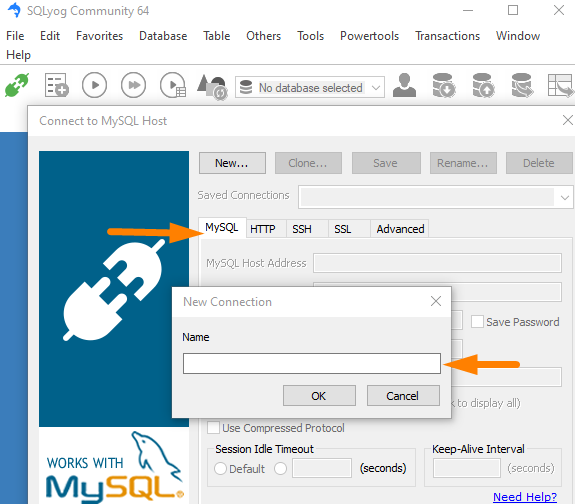
ローカルホスト環境では、ホストアドレスをlocalhostまたは127.0.0.1として入力する必要があります。 ユーザー名はrootで、パスワードは空で、ポートはほとんど3306である必要があります。
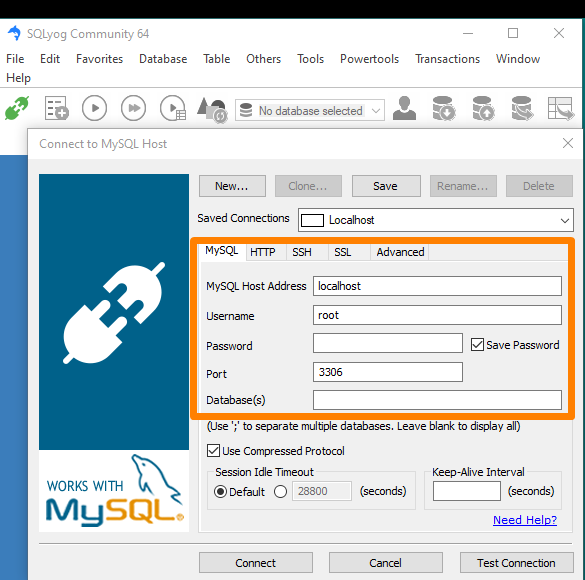
特定のWordPressデータベースに接続できるように、データベースフィールドの上の画像に示されているようにデータベース名を追加する必要があります。
この例では、WordPressデータベース名を「wordpresstutorial」として追加しました。
また、この場合のようにローカルホストMySQLデータベースが実行されていることを確認する必要があります。私は、Windows10でLaragonlocalhost環境を使用しており、MySQLは以下に示すようにポート3306で実行されています。 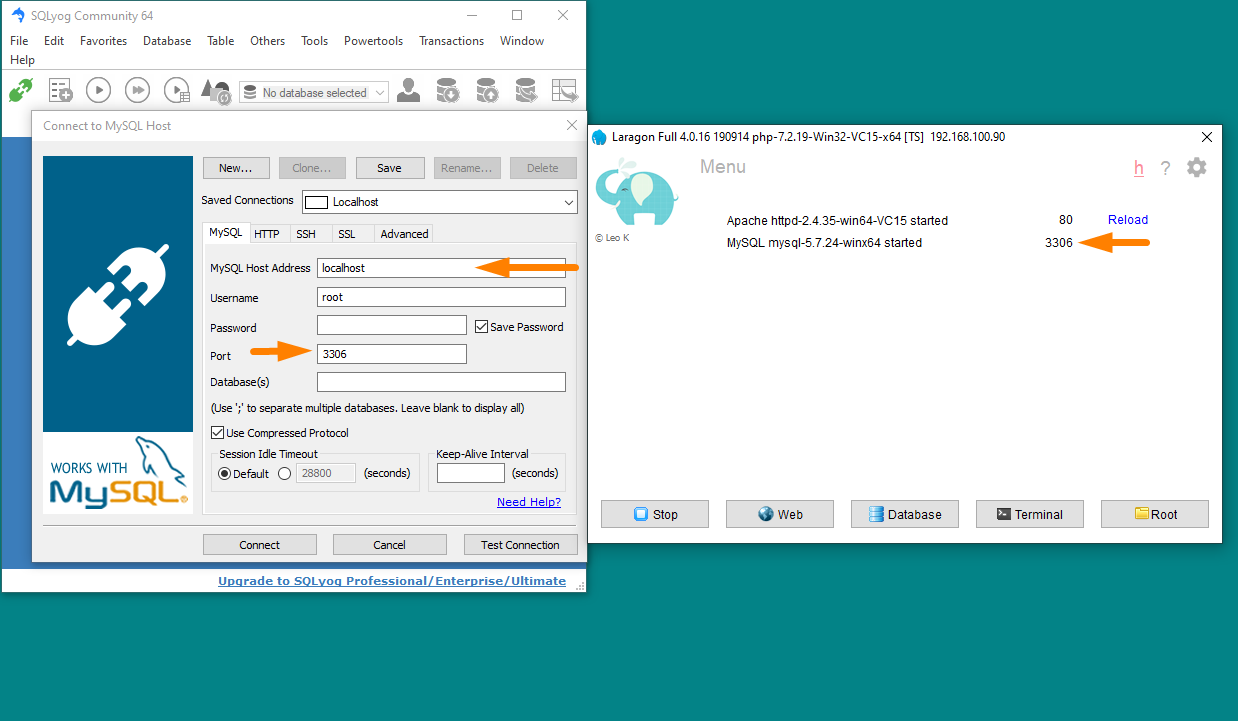
SQLyogを介してWordPressデータベースに正常にログインすると、次の画像に示すように、データベースとそれぞれのWordPressデータベーステーブルが表示されます。
特定のWordPressデータベーステーブルを開いて、データの読み取り、作成、更新を行います。
たとえば、以下のスクリーンショットでは、wp_optionsWordPressデータベーステーブルを開いています。 このWordPressデータベーステーブルで、サイトのURLやその他の一般的なサイト設定を変更できます。 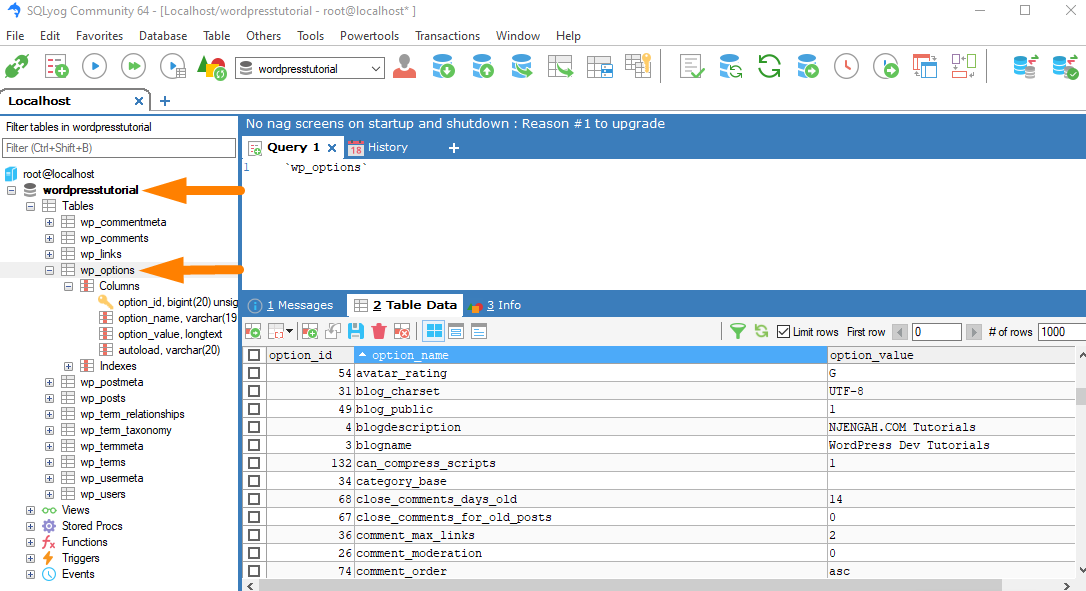
HeidiSQLを介したWordPressデータベース接続
HeidiSQLは、リモートのWordPressデータベースに接続するために使用するもう1つの便利なツールです。 無料で使いやすく、初心者を含むすべての人がPCからリモートのWordPressデータベースに簡単に接続できるシンプルなユーザーインターフェイスが付属しています。
HeidiSQLを使用してリモートのWordPressデータベースに接続するには、HeidiSQLのダウンロードとインストールを開始する必要があります。
HeidiSQLをインストールしたら、それを開いてWordPressデータベース接続を開始できます。 まず、ローカルホストのMySQLが実行されていることを確認してから、[新規]ボタン(イメージラベル– 2)をクリックします。次の画像に示すように: 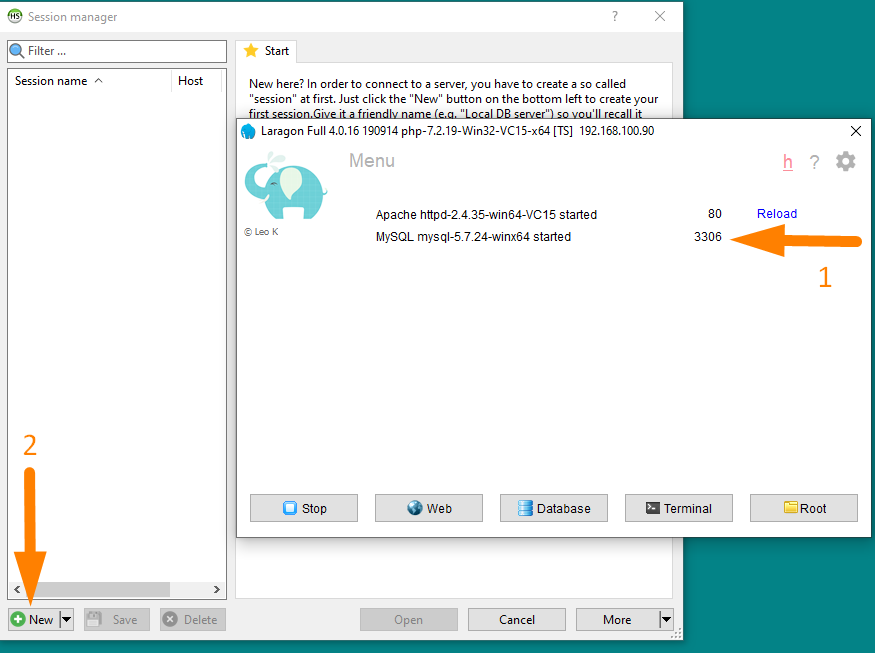
この図の場合、引き続きlocalhostデータベースを使用しますが、これらのログインの詳細をリモートデータベースのログインの詳細にいつでも置き換えることができます。
下の画像でわかるように、データベース名と3306のポートを追加しました。ホストアドレスはローカルホストです。開くボタン(画像ラベル– 2)をクリックします。データベースの詳細を入力した後、接続を開きますWordPressデータベースに、データベースフィールド(画像ラベル– 1)に追加しました。
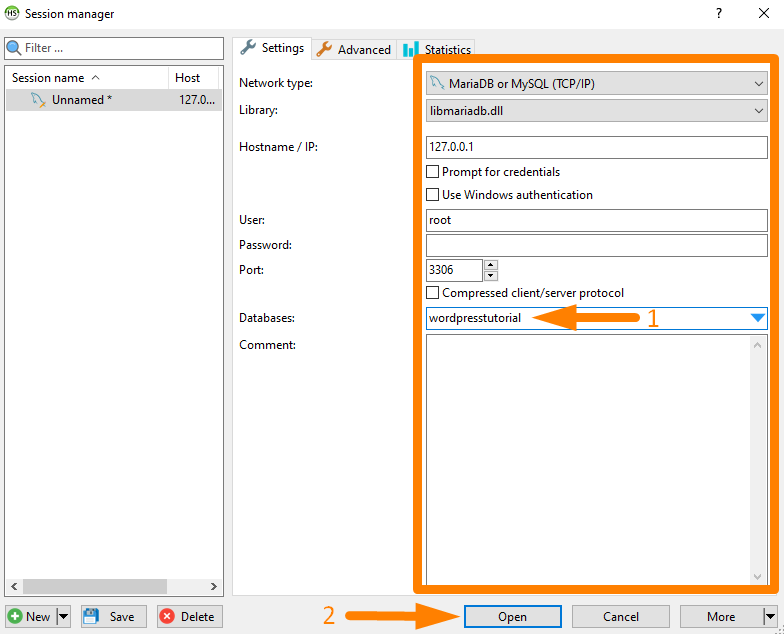
これで、このSQLデータベースツールであるHeidiSQLを使用してデータベースに接続したことがわかります。 先に進んでデータベースを選択し、次の画像に示すwp_optionsテーブルなどのデータベーステーブルを開くことができます。
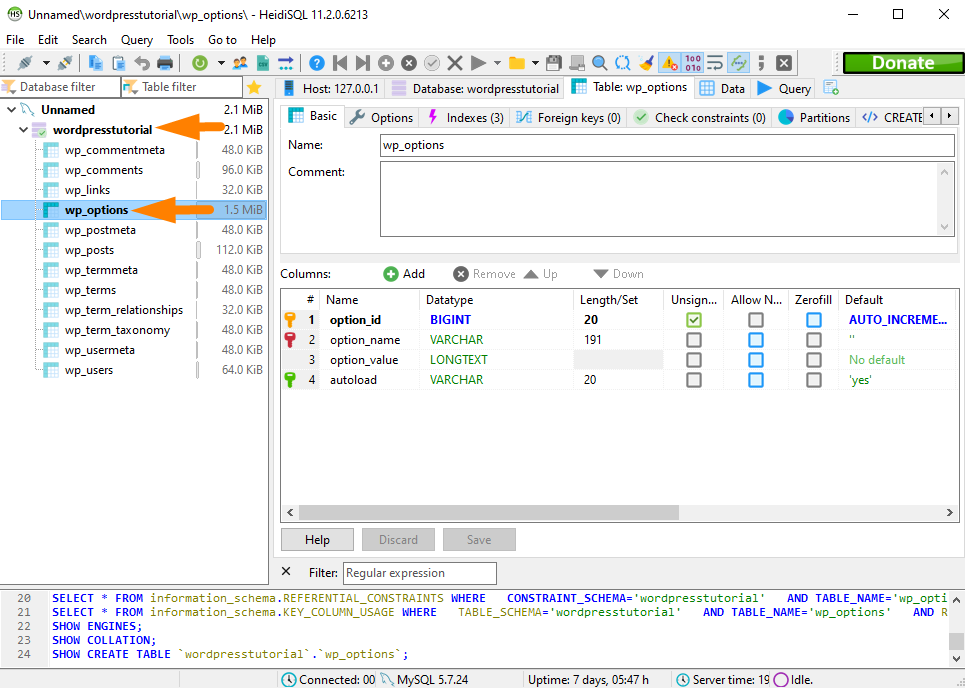
コマンドラインターミナルを介したWordPressデータベース接続
コマンドライン端末からWordPressデータベースに接続することも可能です。 Windows 10では、下の画像(画像ラベル– 1)に示すように、検索バーに「cmd」と入力してコマンドラインを開くことができます。
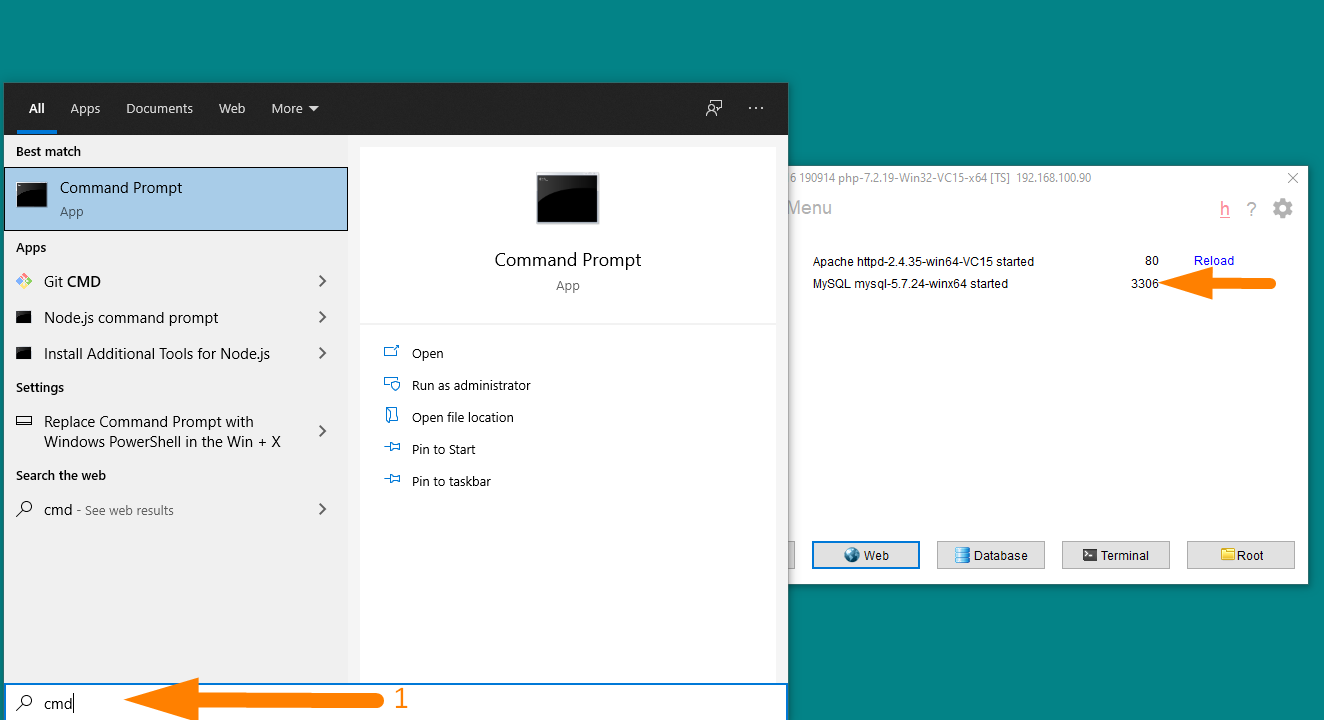
コマンドラインが開いたら、ローカルホストのMySQLデータベースが実行されており、コマンドラインを介してWordPressデータベースに接続する準備ができていないことを確認します。
コマンドラインを介してWordPressデータベースに接続することは、VPSホスティングまたはクラウドホスティングでWordPressデータベースを管理したいユーザーにとって重要なスキルです。 サーバーへのデフォルトのアクセスはSSH経由です。
WordPressデータベースに接続するには、MySQLコマンドを実行してCLIのデータベースに接続する必要があります。これには、以下に示すように、ユーザー名とパスワードが含まれています。
mysql -u username -p
たとえば、ローカルホスト上のWordPressデータベースに接続するには、下の画像(画像ラベル-1)に示すように、CLIターミナルでこのコマンドを実行する必要があります。
ローカルホストのWordPressMySQLデータベースに接続したら、show databaseコマンドを使用して、サーバーで使用可能なすべてのデータベースを表示できます。
データベースを表示します。
showdatabaseコマンドは次のとおりです。showdatabases; CLIターミナルでこのコマンドを実行すると、PhpMyAdminなどの他のGUIツールを使用する場合と同様に、サーバー上にあるすべてのデータベースが表示されます。
次の画像は、show databaseコマンドを使用してローカルホストまたはサーバー上のすべてのデータベースを表示する方法を示しています。(画像ラベル-1)
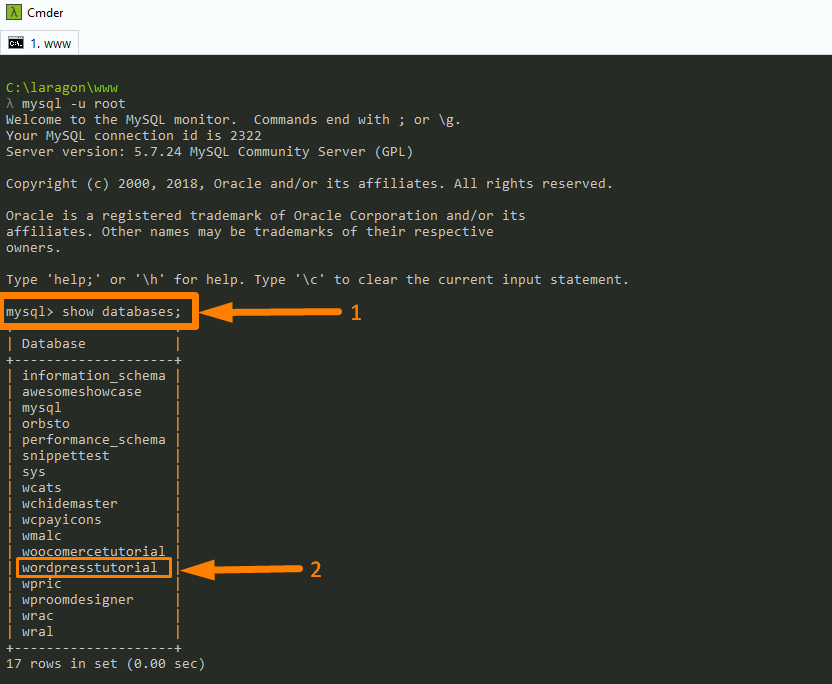
次のステップは、管理する必要のあるデータベースを選択することです。 上の画像(画像ラベル-2)では、select databaseコマンド– user database nameを使用して、「wordpresstutorial」データベースを選択できます。
wordpresstutorialを使用します。
データベースを選択する場合は、上記のコマンドを使用してデータベース名を置き換えます。「データベースが変更されました」というメッセージに示されているように、データベースが選択されていることがわかります。 下の画像(画像ラベル-1):
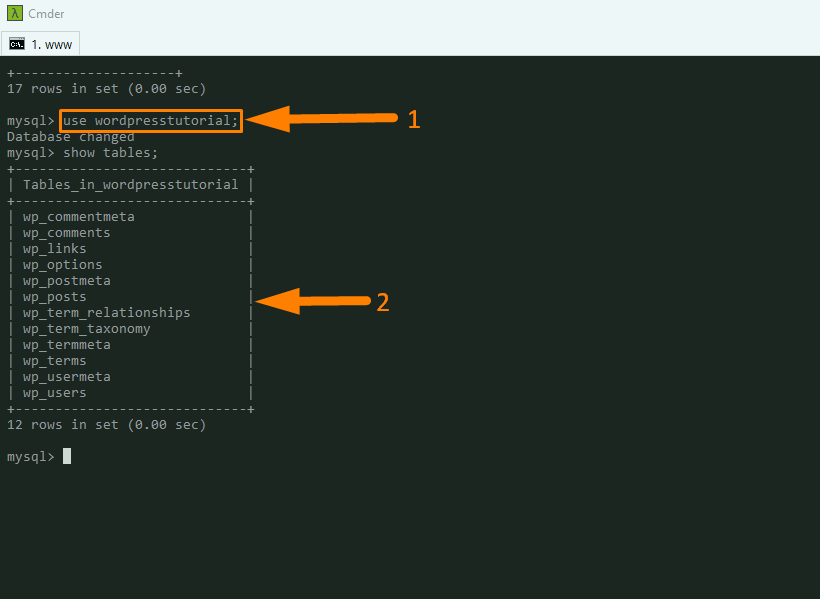
上の画像(画像ラベル-2)に示すようなデータベーステーブルも表示されます。 これで、wp_optionsテーブルのデータを編集できます。 次のようなテーブル構造を表示するコマンドから始めることができます。

wp_optionsを記述します。 wp_optionsからのインデックスを表示します。
次の画像に示すように、実行するすべてのコマンドのCLIでデータベーステーブルを表示できます。
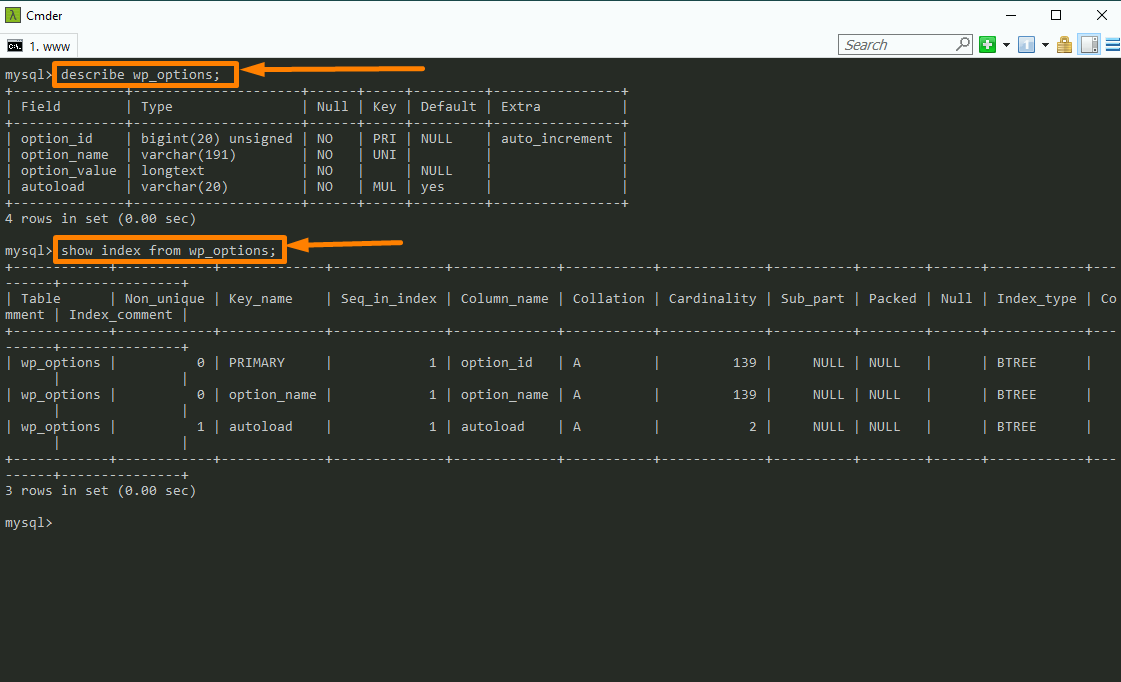
MySQLコマンドを選択して使用し、データベースを更新することで、データベースレコードを更新できます。 これは、CLIでWordPressMySQLデータベースを管理するために使用できるMySQLコマンドのコレクションです。
WordPressデータベースを移行する方法は?
WordPressデータベースがどのように機能するかを理解したい最も一般的な理由の1つは、WordPressサイトの移行です。 WordPressサイトを移行するときは、2つの主要なステップがあることを理解する必要があります。
- WordPressインストールファイルを移行する
- WordPressデータベースを移行する
クローンを作成してWordPressサイトのバックアップを作成するいくつかの無料プラグインを使用してサイトを移行できますが、WordPressの手動移行はより高速であり、制御できます。 聞こえるほど複雑ではありません。 WordPressデータベースを移行する方法を理解する必要があります。
このセクションでは、WordPressデータベースをあるサーバー(Webホスティング)から別のサーバーに移行する方法を段階的に説明します。
たとえば、現在のWebホスティングからBluehost(私が使用および推奨する最も共有されているホスティングの1つ)にWebサイトを移行する場合は、WordPressデータベースを移行する方法を学ぶ必要があります。
データベースを移行するには、2つのステップについて詳しく説明します。
- WordPressデータベースのエクスポート
- WordPressデータベースのインポート
このチュートリアルでは、PhpMyAdminを使用して、WordPressデータベースをエクスポートおよびインポートする方法を学習することに焦点を当てたいと思います。 上記で共有した他のMySQLツールを使用して、WordPressデータベースをエクスポートまたはインポートすることもできます。
WordPressエクスポートデータベース:Phpmyadminを使用したWordPressデータベースのエクスポート
PhpMyAdminを介してデータベースをエクスポートするには、PhpMyAdminパネルにログインする必要があります。 Webホストを使用している場合は、CPanelでPhpMyAdminにアクセスできます。
左側の列のデータベースにアクセスするときは、下の画像に示すように、エクスポートするデータベースを選択してクリックします。
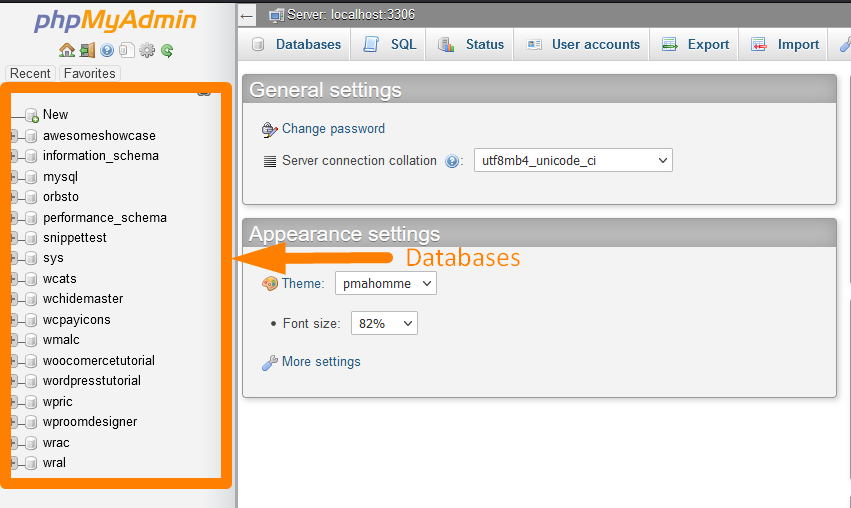
次のステップは、エクスポートするデータベースを開いた後、トップメニューにある[エクスポート]メニューをクリックすることです。下の画像(画像ラベル-2)に示すようにデータベーステーブルが表示されます。
[エクスポート]メニューをクリックすると、[クイック]と[カスタム]の2つのオプションを含むWordPressデータベースのエクスポートページが表示されます。
次の図に示すように、ほとんどの場合、[クイック]オプションに設定され、もう1つのオプションはSQLオプションです。
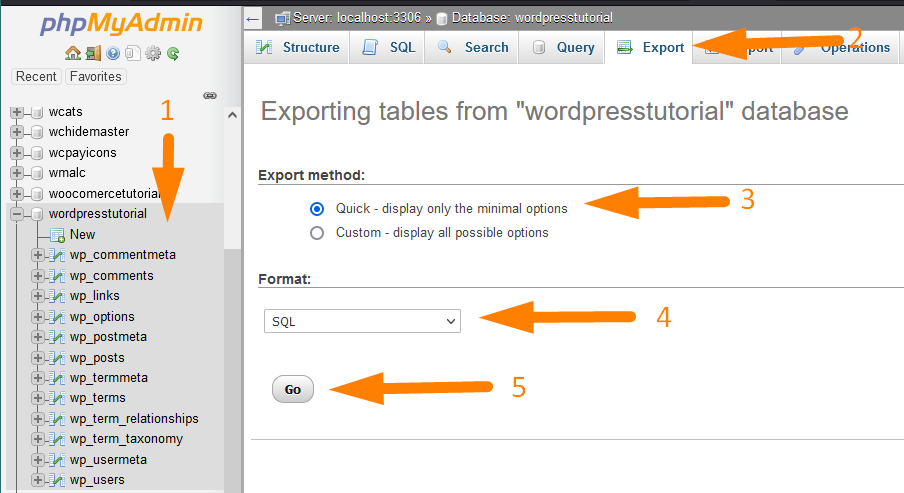
外出先をクリックしたら、データベースをダウンロードしてローカルドライブに保存する必要があります。 このデータベースのコピーをクラウドストレージまたはその他の場所に保存して、復元することもできます。
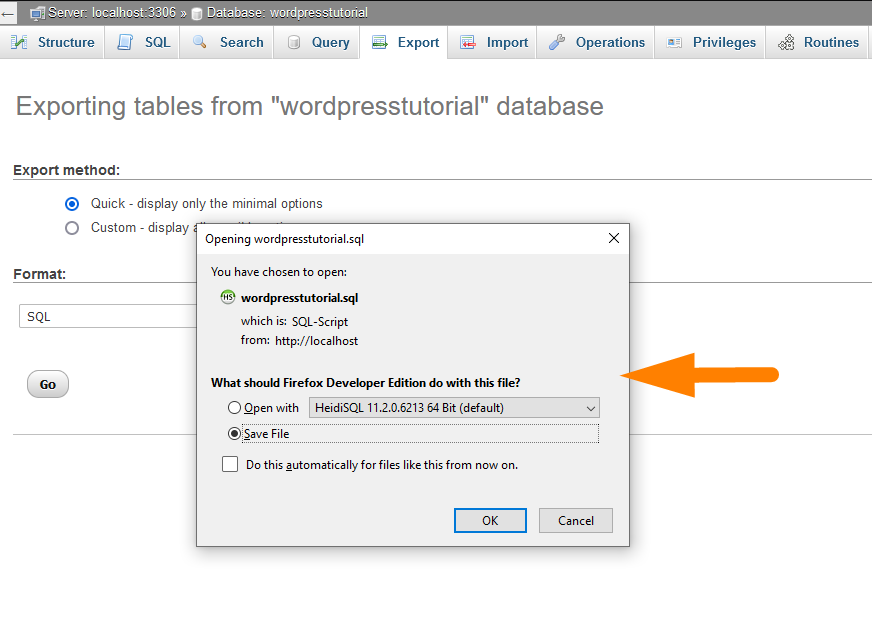
データベースは、メモ帳で開いて表示できる一連のルールです。
これらは、データベースソフトウェアにとって意味のあるコマンドのセットであり、保存されているすべてのデータを使用してデータベースを再作成できます。
メモ帳でデータベースファイルを開くと、wp_postsテーブルを作成するコマンドの下の画像に示すように、WordPressデータベースの作成に使用されるデータベースクエリが表示されます。
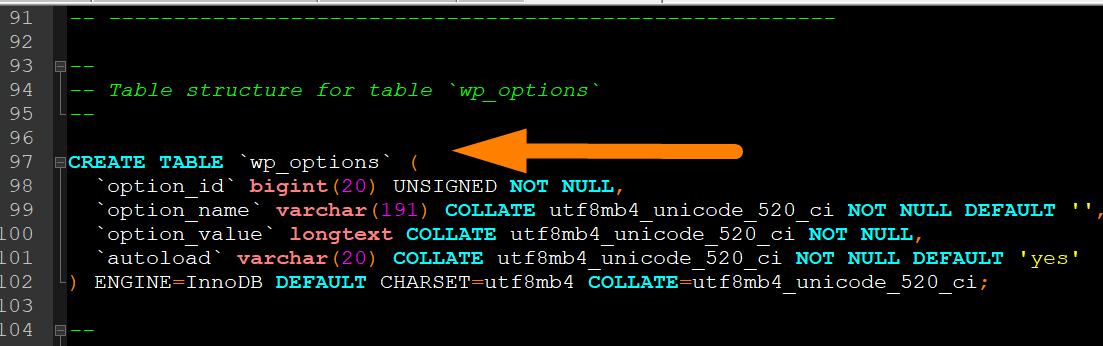
このファイルをざっと見て、WordPressデータベースの作成とデータの追加に使用されるすべてのSQLクエリを表示できます。 これは、WordPressの初心者によくある質問です–データベースダンプMySQLとは何ですか?
WordPress MySQLデータベースダンプとは何ですか?
管理するWordPressMySQLデータベースを作成するとき、「MySQLデータベースダンプ」またはWordPressデータベースダンプという用語をよく耳にします。
これは単に、WordPressデータベースのエクスポート手順で上記でダウンロードしたデータベースレコードを意味します。
これは、WordPressデータベースのインポート方法に関する次のステップで行うように、データベースの再構築に使用できるすべてのテーブル構造とデータの記録です。
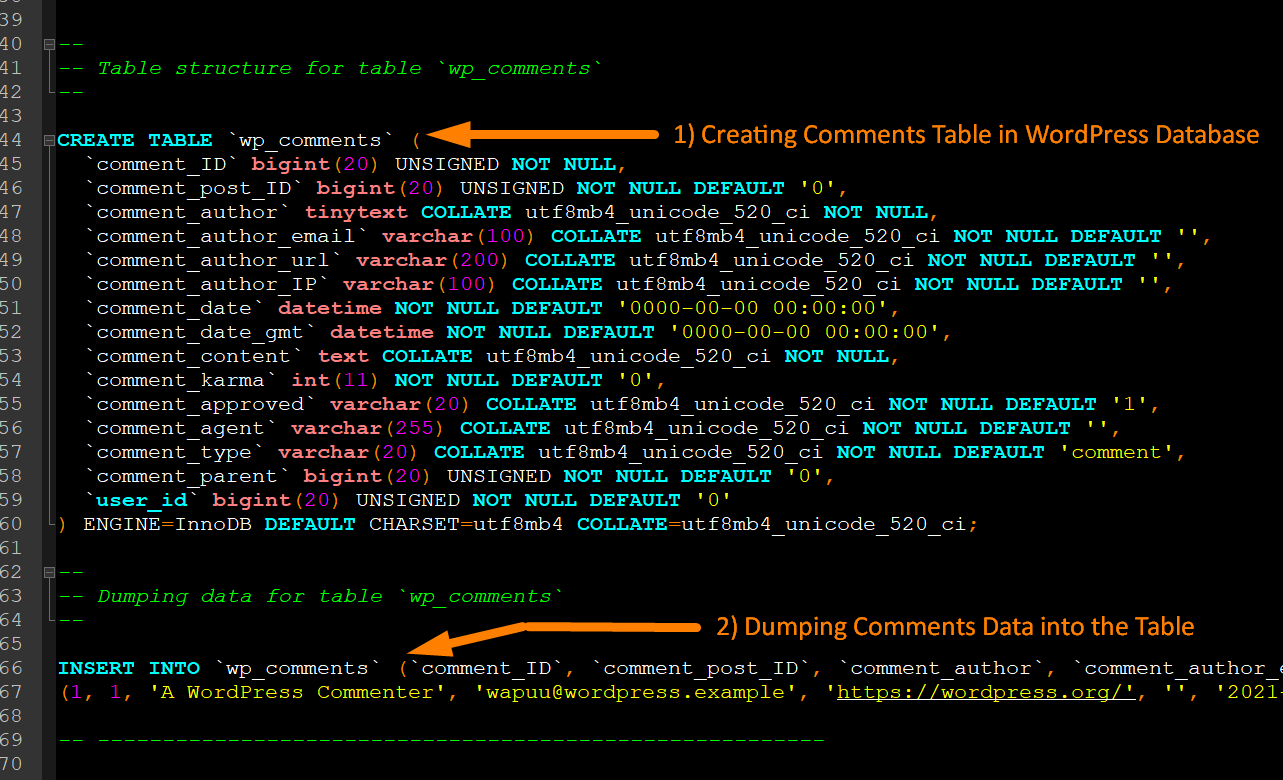
WordPressインポートデータベース:Phpmyadminを使用したWordPressデータベースのインポート
WordPressデータベースを正常にエクスポートしたら、WordPressデータベースをインポートする方法を学ぶ必要があります。
最初のステップは、PhpMyAdminを介してWordPressデータベースを作成することです。
次の画像に示すように、新しいデータベースをクリックしてデータベースの名前を追加することにより、データベースを作成できます。
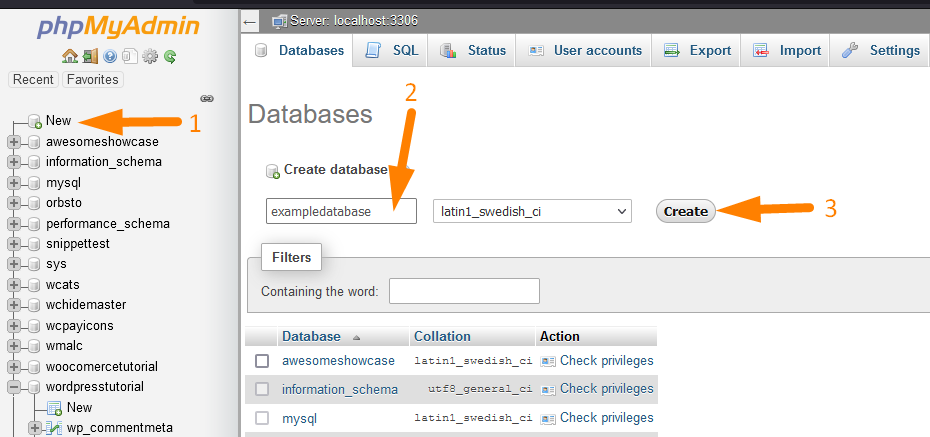
データベースを作成したら、データベースを開いて上部のインポートメニューをクリックする必要があります。これにより、データベースのインポート画面が開き、上記の手順でエクスポートしたデータベースダンプ(WordPressデータベースのエクスポート)をアップロードできます。
WordPressデータベースのインポート中にアップロードするSQLデータベースダンプのzipファイルを作成する必要があります。
次の画像に示すように、ファイルを圧縮してアップロードするだけで、インポート画面の他のすべての設定がデフォルトのままになります。
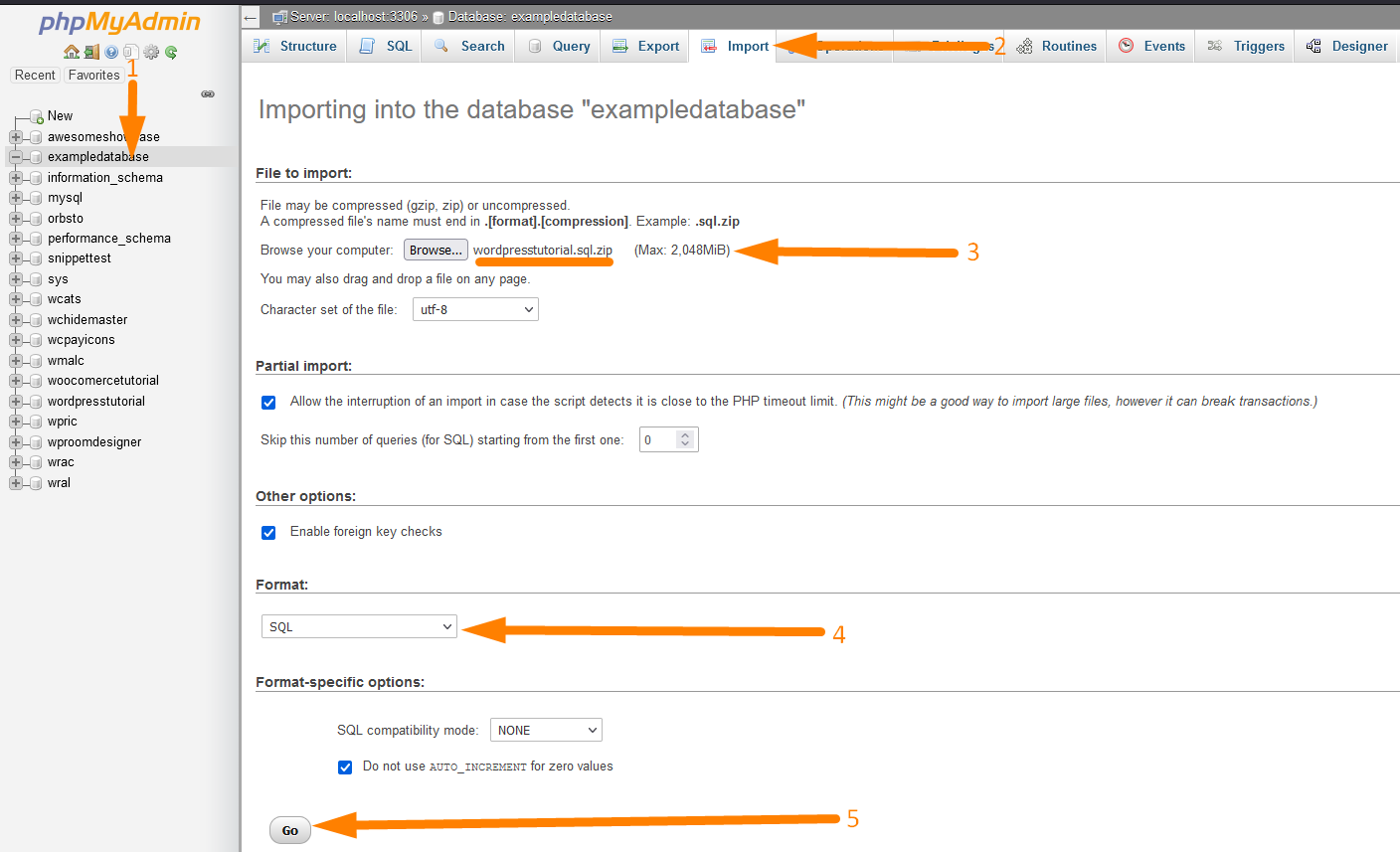
データベースをインポートする際の最も重要な手順の1つは、上の画像の3というラベルの付いた手順で下線が引かれているように、インポート画面でファイルをアップロードする前にsql.zipファイル形式を作成することです。
この形式のデータベースを使用していて、外出先をクリックすると、データベースが正常にインポートされ、次の画像(画像ラベル-2)に示すようなメッセージが表示されます。
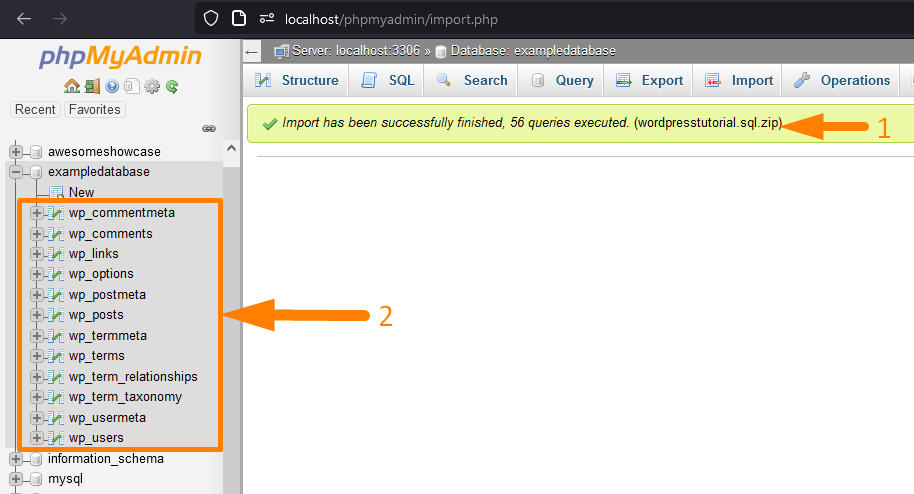
上の画像(画像ラベル-2)に示すように、デフォルトのWordPressテーブルがデータベースに作成されていることもわかります。 これらのWordPressデータベーステーブルには、以前のデータベースにあったデータとWordPressMySQLデータベースダンプが含まれます。
PhpMyAdminのクエリによるWordPressインポートデータベース
PhpMyAdminには、WordPressデータベースのインポートに使用できるデータベースクエリを実行するためのコンソールがあります。 最初のステップは、上記のステップで概説したように、データベースを作成することです。
2番目のステップは、データベースを開き、下の画像(画像ラベル-2)に示すように、上部にあるSQLメニューをクリックすることです。
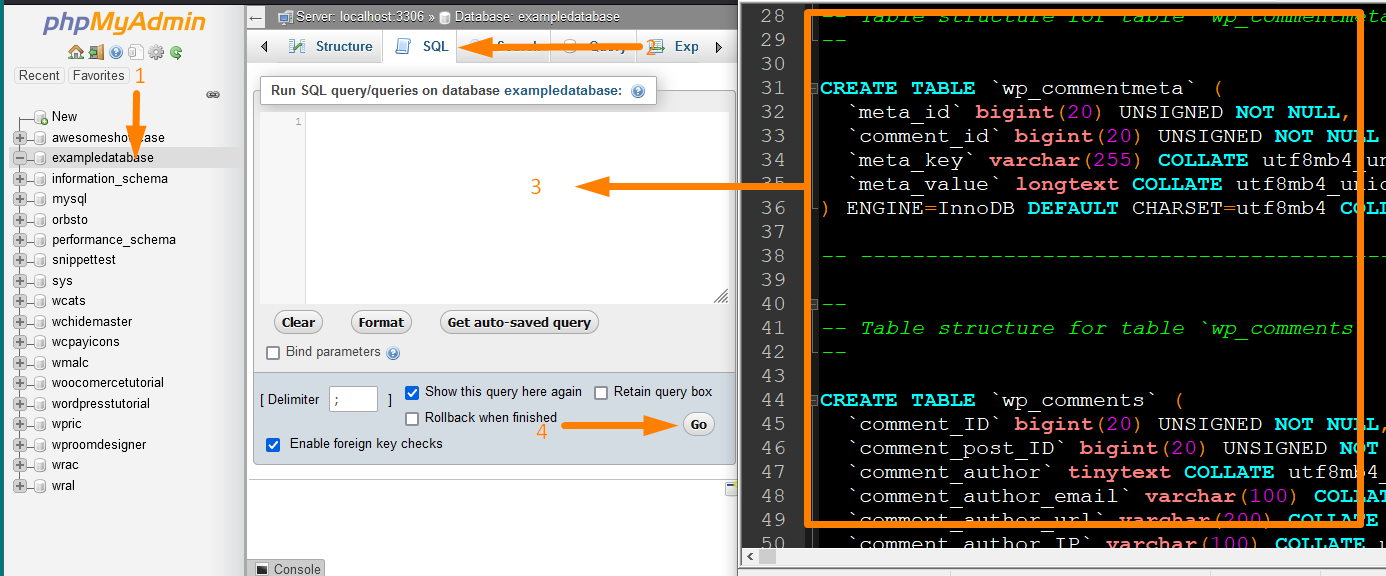
SQLクエリウィンドウが開いたら、WordPress MySQLデータをメモ帳からこのセクションにコピーし、下の画像に示すように[実行]ボタンをクリックします。
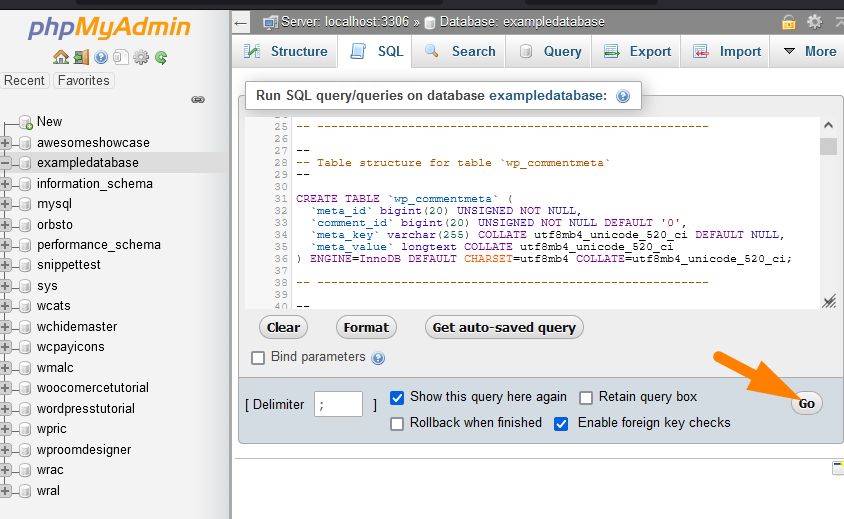
これにより、データベースが正常にインポートされ、WordPressデータベーステーブルが作成されます。 これらは、PhpMyAdminを使用してWordPressデータベースをインポートする2つの方法です。
次に、PhpMyAdminを使用して現在のサイトデータベースのバックアップを作成する方法を見てみましょう。
WordPressデータベースのバックアップ
PhpMyAdminパネルまたはいくつかの無料のWordPressバックアッププラグインを使用して、WordPressデータベースのバックアップを作成できます。
このセクションでは、PhpMyAdminを使用してWordPressデータベースバックアップを作成する方法を示し、データベースバックアップの作成に役立つ最適なプラグインについて簡単に説明します。
Phpmyadminを使用したWordPressデータベースバックアップの作成
WordPressデータベースのバックアップを作成するには、PhpMyAdminパネルを開き、バックアップを作成するデータベースを選択する必要があります。
次の画像に示すように、CPanelデータベースセクションからPhpMyAdminにアクセスできます。
PhpMyAdminにログインしたら、トップメニューのエクスポートメニューをクリックし、[クイック]オプションとSQL形式を選択してから、[移動]をクリックしてデータベースをエクスポートし、データベースバックアップのコピーを保存します。
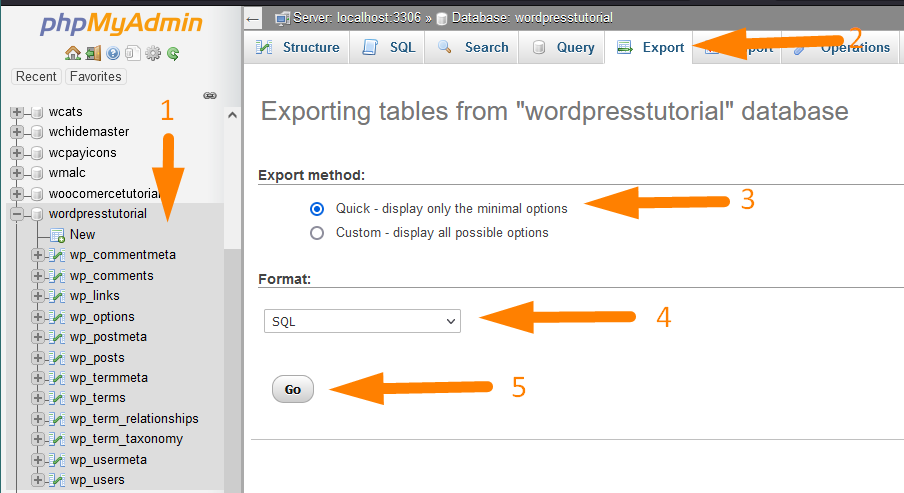
プラグインを使用したWordPressデータベースバックアップの作成
データベースバックアップに最適なWordPressプラグインは、WordPressプラグインのデータベースバックアップです。 このプラグインを使用すると、コアデータベーステーブルをバックアップできます。
これは、WordPressデータベーステーブルをバックアップするためにインストールして使用できる無料のプラグインであり、PhpMyAdminを使用してWordPressバックアップを復元できます。
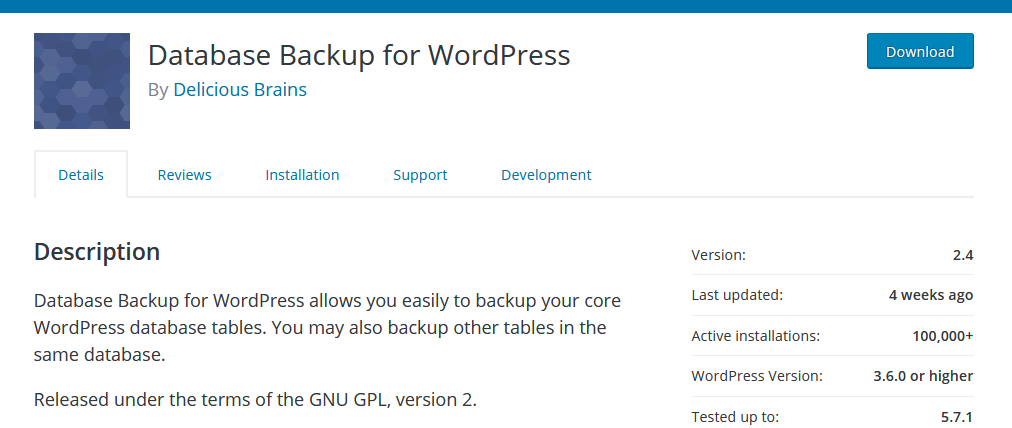
プラグインを使用してデータベースを作成するには、プラグイン(WordPressのデータベースバックアップ)をインストールしてアクティブにする必要があります。
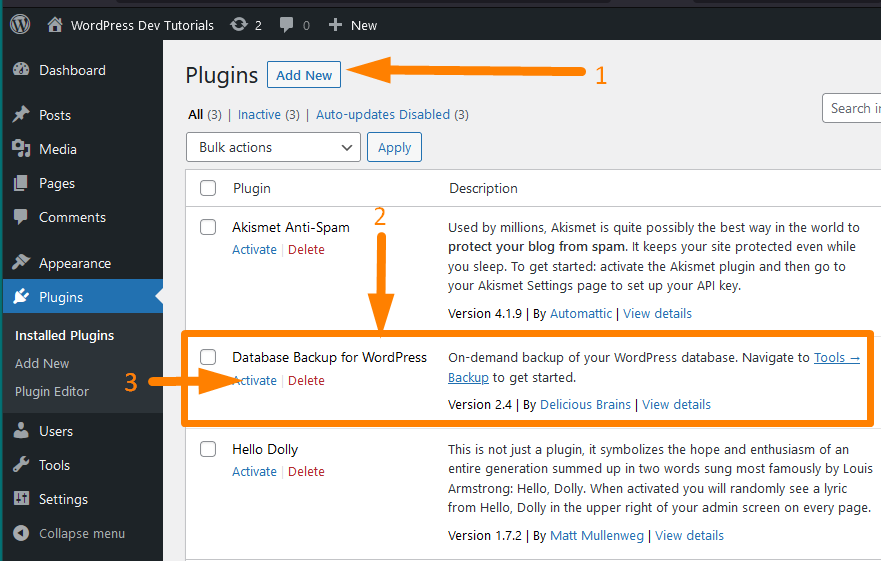
プラグインを使用してデータベースバックアップの作成を開始するには、次の画像に示すように、WordPressのメインメニューの[ツール]> [バックアップ]に移動する必要があります。
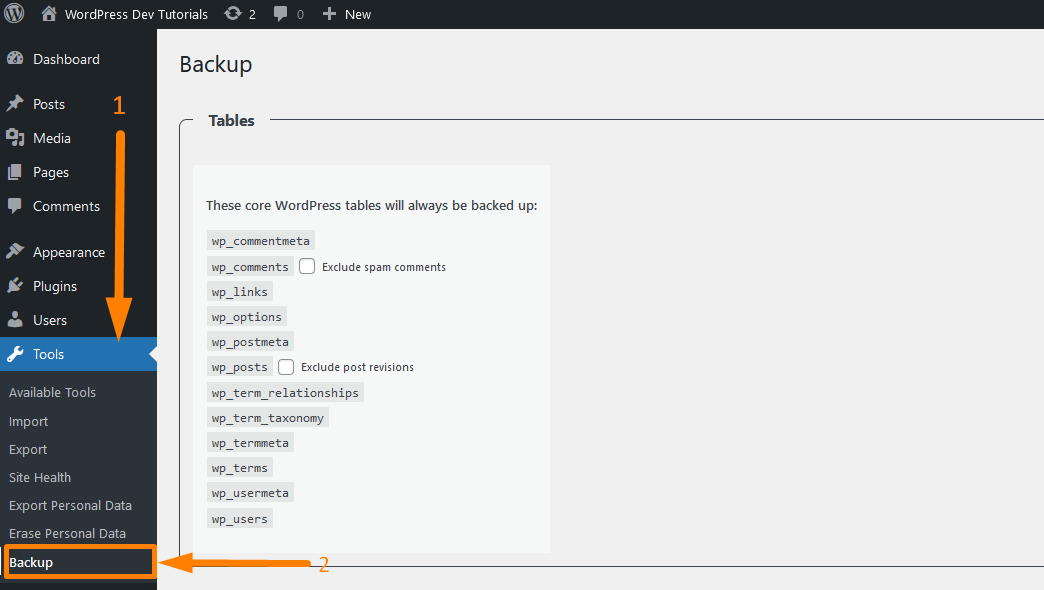
下の画像に示すように、設定ページで、バックアップするオプションをクリックしたときにバックアップするWordPressデータベーステーブルを確認できます。
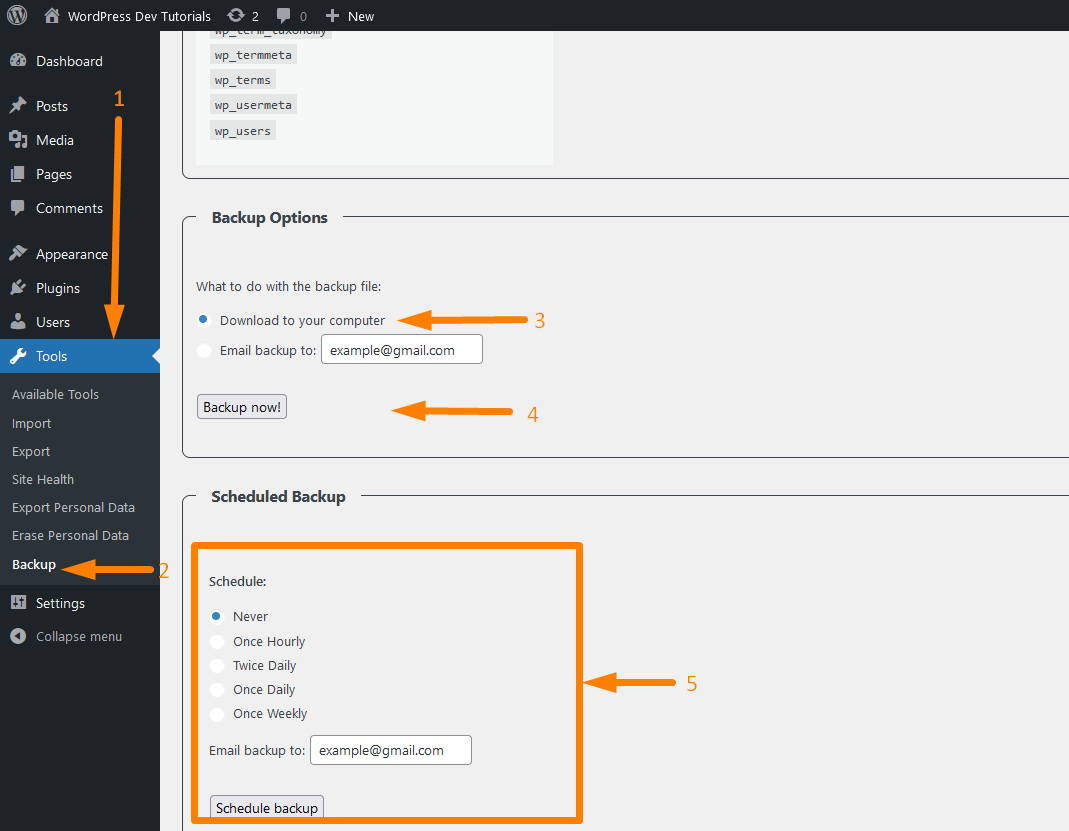
設定ページの最後のセクションで、バックアップの実行をスケジュールし、バックアップの電子メールを取得することもできます。
これは、WordPressデータベースのバックアップを作成するだけで、WordPressファイルをバックアップしない、最もシンプルで使いやすいデータベースバックアッププラグインの1つです。
最高のWordPressデータベースとサイトバックアッププラグイン
他のWordPressインストールファイルもバックアップする最高のWordPressデータベースバックアッププラグインを探している場合は、以下が最高のWordPressバックアッププラグインのリストです。
- UpdraftPlus
- BackupBuddy
- Jetpackバックアップ
- BackWPUp
- BackUpWordPress
- デュプリケーター
- バックアップ
- WPデータベースのバックアップ
これらの各プラグインは、サイトの移行に使用できる便利な機能を提供しますが、最も重要なのは、WordPressデータベースのバックアップを作成することです。
ここで、PhpMyAdminパネルまたはその他のWordPressデータベース管理ツールを介してWordPressデータベースで実行できるいくつかの変更に焦点を当てましょう。
WordPressデータベース管理
WordPressデータベースアクセスを使用すると、データの作成、読み取り、更新、削除など、いくつかのタスクを実行できます。
このセクションでは、WordPressデータベースのデータを更新するために使用できるいくつかのヒントを共有したいと思います。
これには、データベースコンテンツの変更、ユーザーの更新、新しいレコードの削除または作成が含まれます。 このセクションでは、PhpMyAdminを使用してWordPressデータベースを管理します。
データベース内のWordPressパスワードのリセット:phpMyAdminを使用してWordPressパスワードをリセットします
以下は、データベース内のWordPressパスワードをリセットするために実行できる簡単な手順です。 データベースを介してWordPressサイトの管理者のパスワードを変更するとします。 次の手順に従います。
- データベース内のWordPressパスワードをリセットするには、最初のステップとしてPhpMyAdminにアクセスする必要があります。

- 次のステップは、ユーザーパスワードを変更するために必要なデータベースを選択することです。 たとえば、この場合、「wordpresstutorial」データベースを選択しました。

- 3番目のステップは、WordPressサイトにすべてのユーザーのユーザー情報を保存したwp_usersテーブルを選択することです。
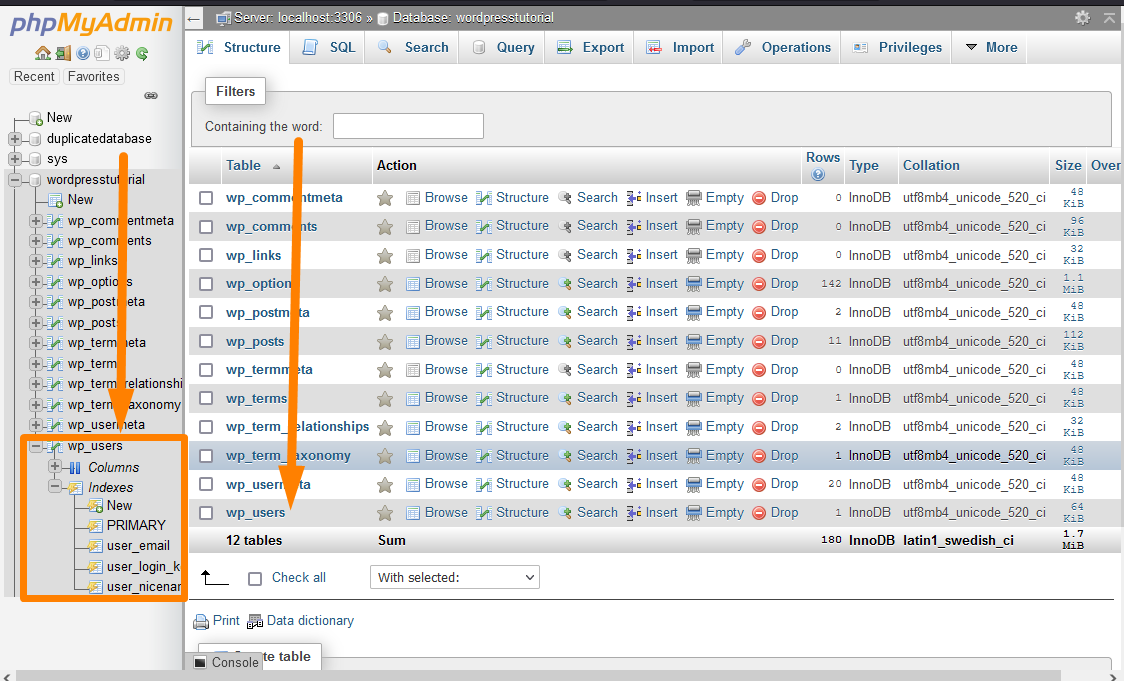
- 4番目のステップは、ユーザーを選択し、編集ボタンをクリックしてページを開き、PhpMyAdminパネルを介してデータベース内のWordPressパスワードをリセットすることです。
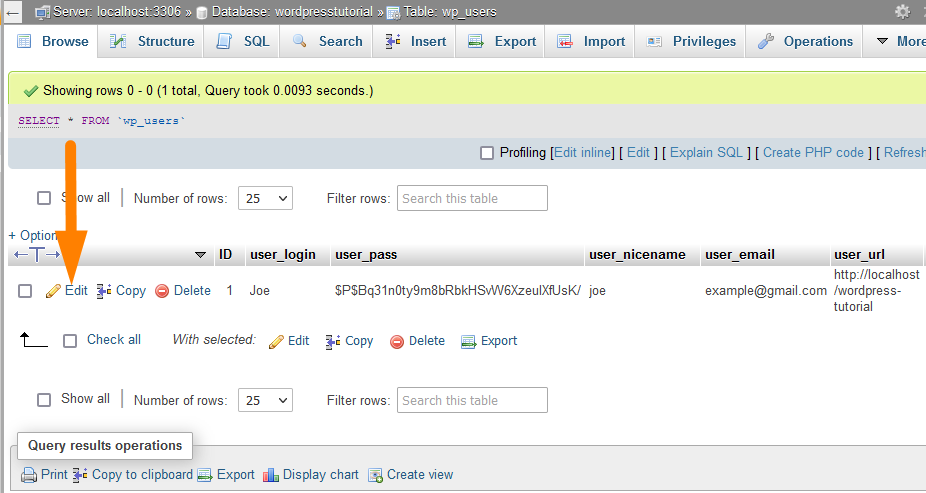
- 最後のステップは、user_pass行の値列のエントリを変更し、新しいパスワードの暗号化オプションをMD5として選択することです。 次に、[実行]ボタンをクリックすると、パスワードが正常にリセットされます。
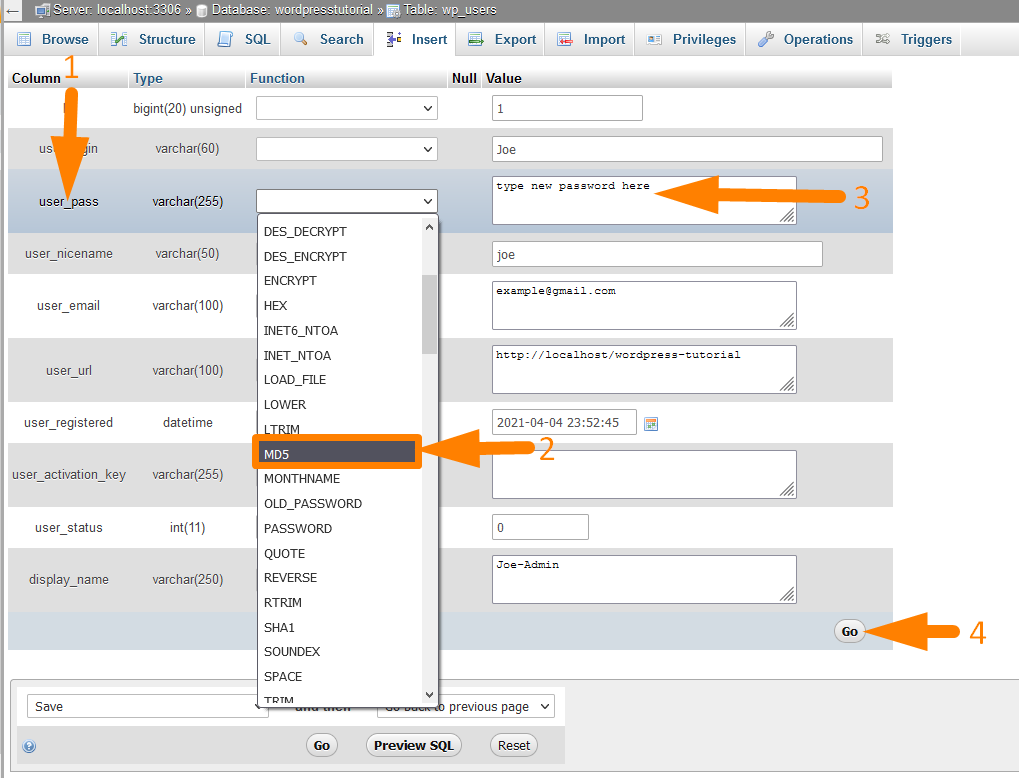
WordPressデータベースのURLを変更
WordPressデータベースで実行できるもう1つの一般的なタスクは、サイトのURLを更新することです。 これは、サイトをあるドメインから別のドメインに移動する場合の重要なステップです。
データベース内のWordPressURLを変更するために実行する必要がある手順は次のとおりです。
- 最初のステップは、WebホスティングパネルでPhpMyAdminにアクセスすることです

- 次のステップは、サイトのURLを変更するために必要なデータベースを選択することです。 たとえば、この場合、「wordpresstutorial」データベースを選択しました。

- 3番目のステップは、WordPressサイトのすべての一般的なオプションを格納するwp_optionsテーブルを選択することです。
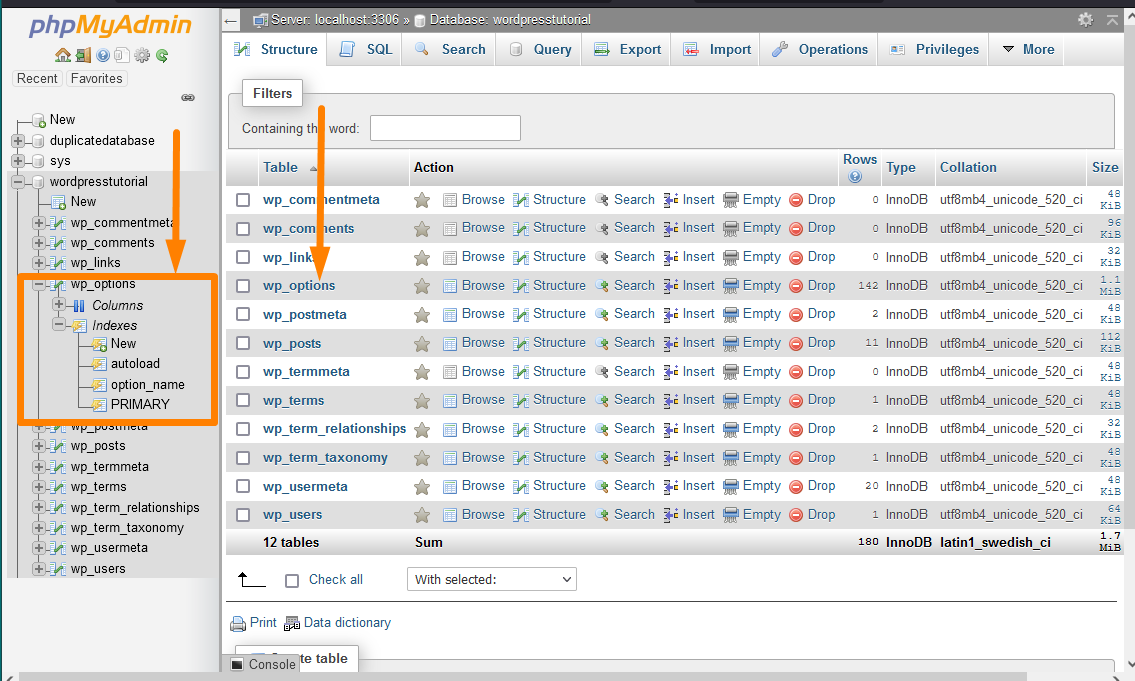
- 4番目のステップは、siteurlオプションを選択し、編集ボタンをクリックしてページを開き、PhpMyAdminパネルを介してデータベース内のWordPressサイトのURLを変更することです。
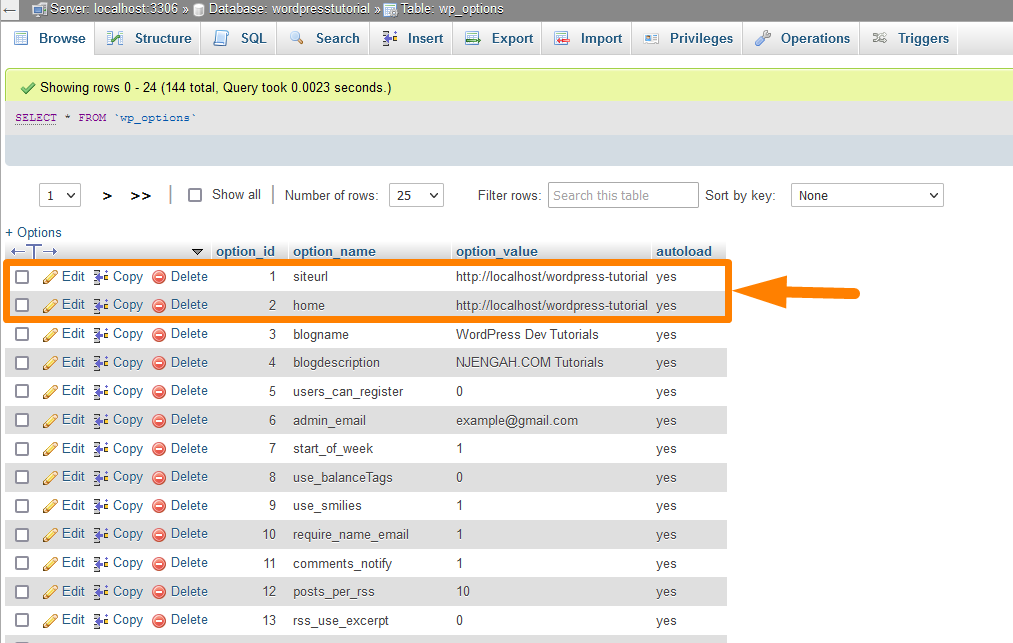
- 最後のステップは、新しいサイトURLでオプション値を変更し、[移動]ボタンをクリックすることです。これにより、サイトURLが正常に変更されます。
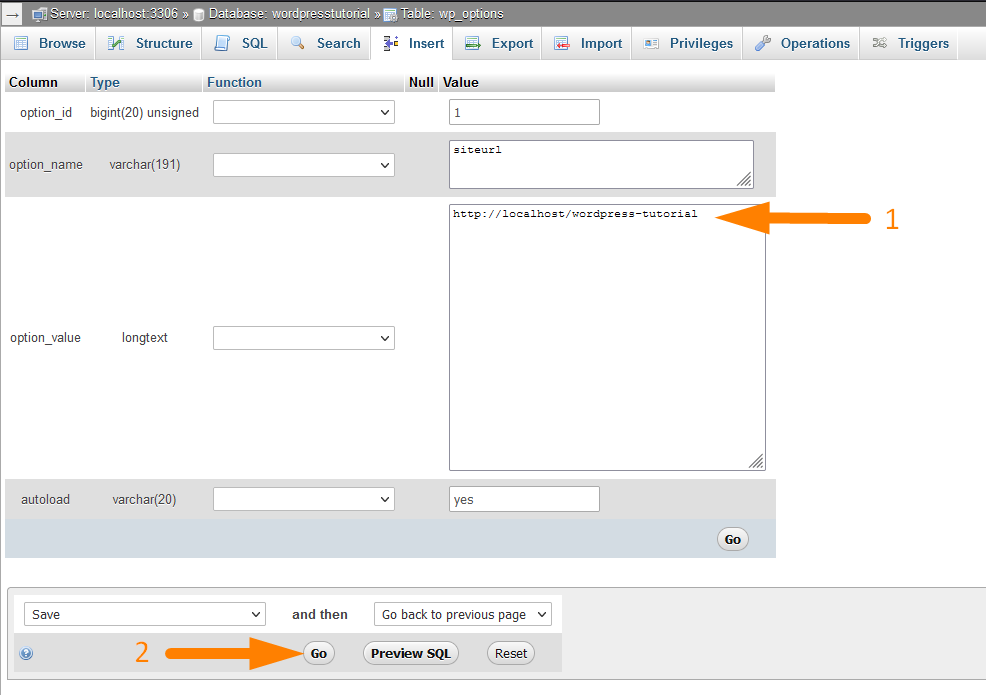
- また、ホームオプションを変更し、上記の手順で追加した新しいsiteurl値を反映する必要があります。 サイトのURLが機能するには、両方の値が同じである必要があります。
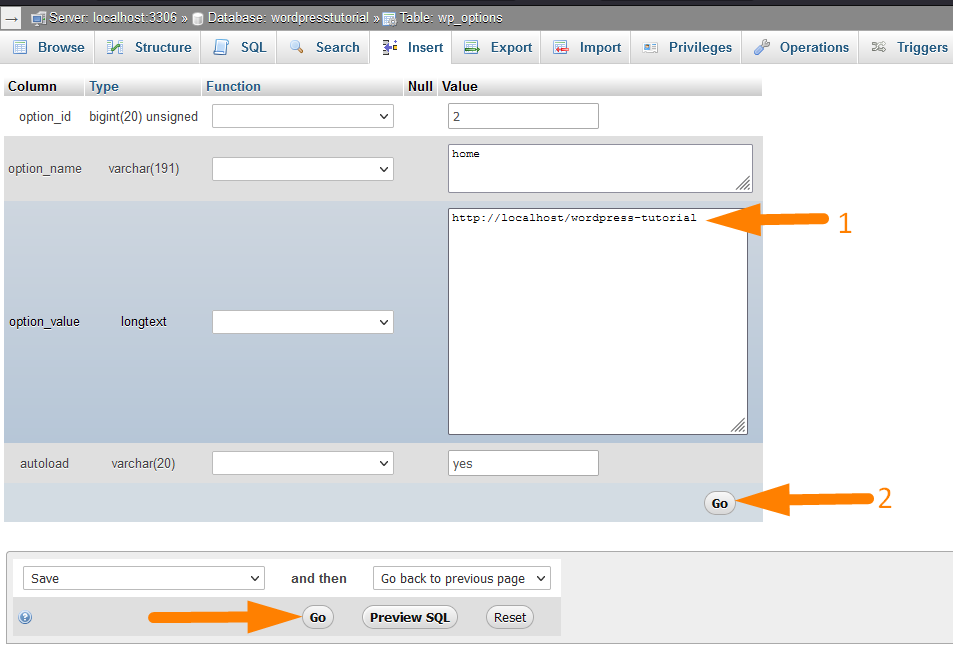
WordPressデータベースのWordPressへの新しい管理者ユーザー:phpMyAdminを介した新しいWordPress管理者ユーザーの追加
データベースを介してWordPressに新しいユーザーを追加し、管理者、編集者などの役割を割り当てることもできます。データベースを介してWordPressユーザーを作成するには、次の手順に従う必要があります。
- 最初のステップは、WebホスティングパネルでPhpMyAdminにアクセスすることです

- 次のステップは、PhpMyAdminパネルに複数のデータベースがある場合に、新しいユーザーを追加するために必要なデータベースを選択することです。 たとえば、この場合、「wordpresstutorial」データベースを選択しました。

- 3番目のステップは、すべてのユーザーのデータを格納するwp_usersテーブルを選択することです。ここで、新しいユーザーを追加します。
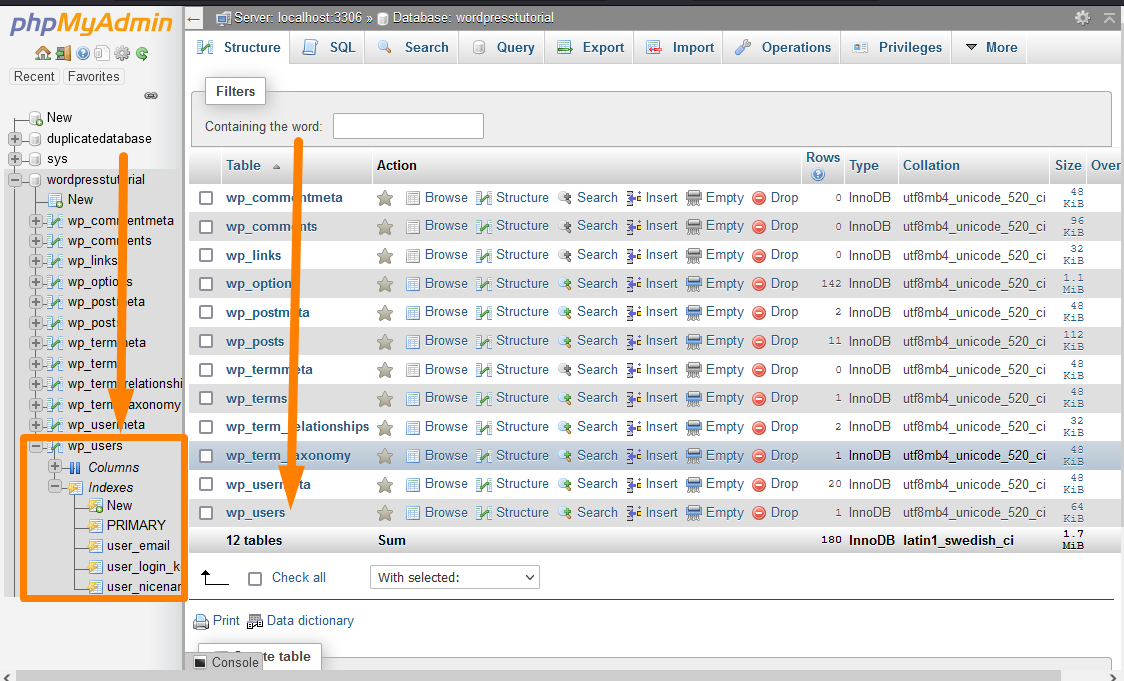
- 4番目のステップは、PhpMyAdminのトップメニューにある[挿入]メニューをクリックし、以下を含むすべてのユーザーの詳細を入力して、[実行]ボタンをクリックすることです。
- ID —使用可能なID番号を入力します。 再度使用するため、この番号に注意してください。
- user_login —このユーザーのユーザー名。
- user_pass —上記のパスワードリセットのセクションで行ったように、ユーザーがログインして暗号化をMD5に設定する生のパスワード。
- user_nicename —作成者のスラッグまたは名前。
- user_email —このユーザーに関連付けられている電子メールアドレス。
- user_status —これを0に設定します
- display_name —ユーザーの表示名。
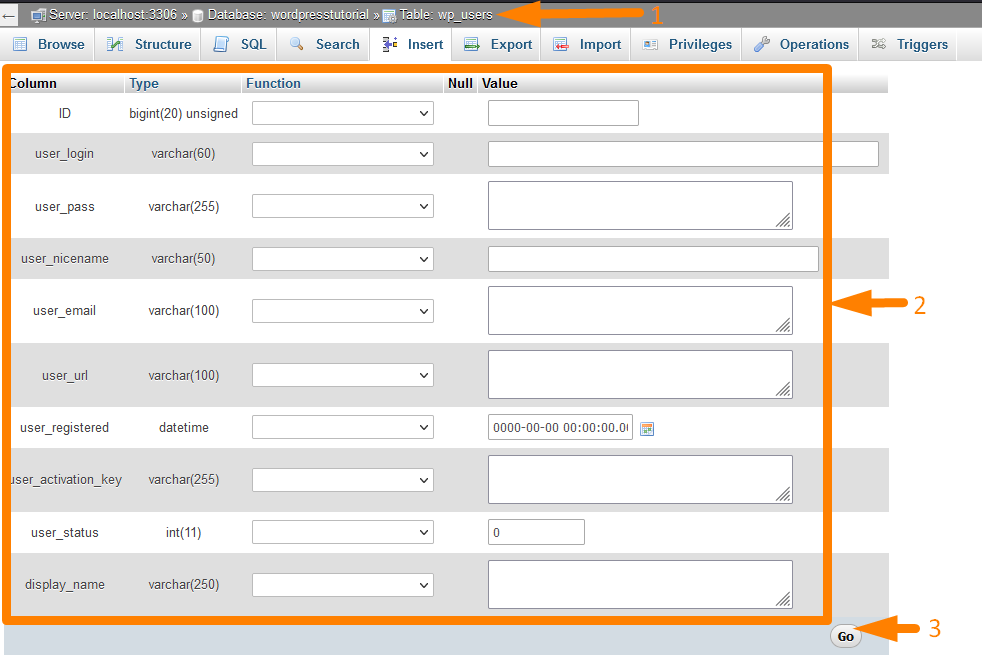
- 2番目の移動ボタンをクリックしてwp_usermetaテーブルに移動し、WordPressユーザーメタの詳細を追加します。 上部にある[挿入]メニューをもう一度クリックして、次の詳細を追加します。
- user_id –上記の手順と同じID
- meta_key – wp_user_level
- meta_value – 10
- これで、新しいユーザーログインを正常にテストでき、機能するはずです。
WordPressデータベースのドメイン名を変更する| WordPressデータベースでドメインを変更する方法
データベースでWordPressサイトのドメイン名を変更することは、データベースでsiteurlオプションを変更することと同じです。 WordPressデータベースのドメインを正常に変更するには、次の手順に従う必要があります。
- 最初のステップは、WebホスティングパネルでPhpMyAdminにアクセスすることです

- 次のステップは、ドメイン名を変更する必要があるデータベースを選択することです。 たとえば、この場合、「wordpresstutorial」データベースを選択しました。

- 3番目のステップは、WordPressサイトのすべての一般的なオプションを格納するwp_optionsテーブルを選択することです。
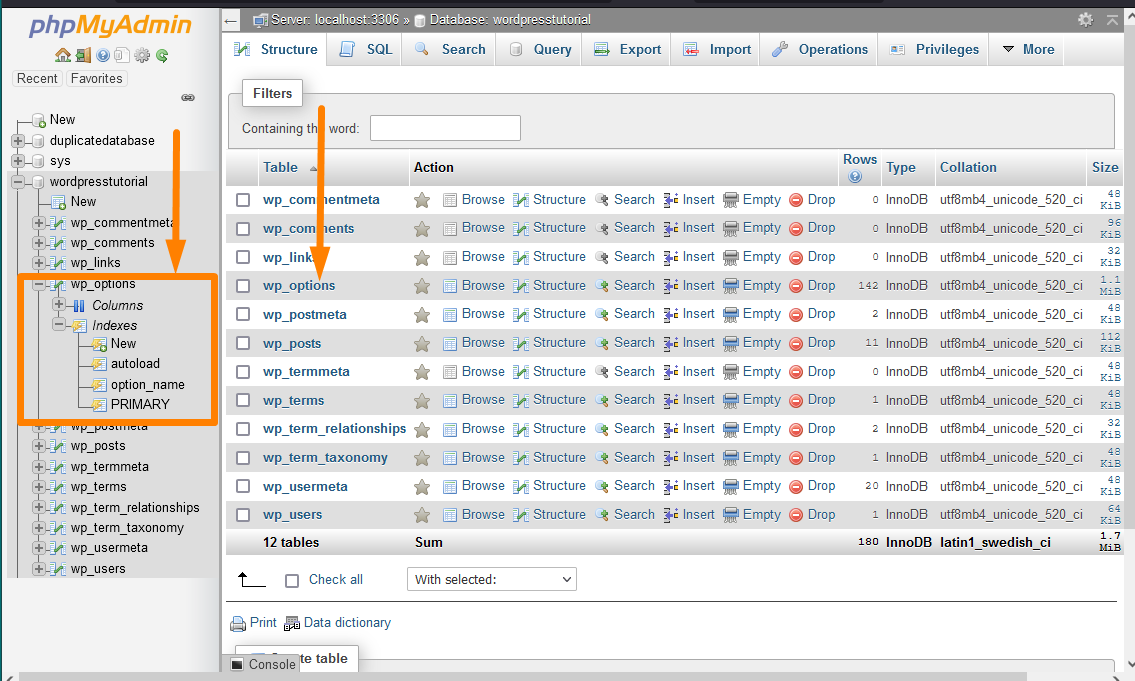
- 4番目のステップは、siteurlオプションを選択し、編集ボタンをクリックしてページを開き、PhpMyAdminパネルを介してデータベース内のWordPressドメイン名を変更することです。
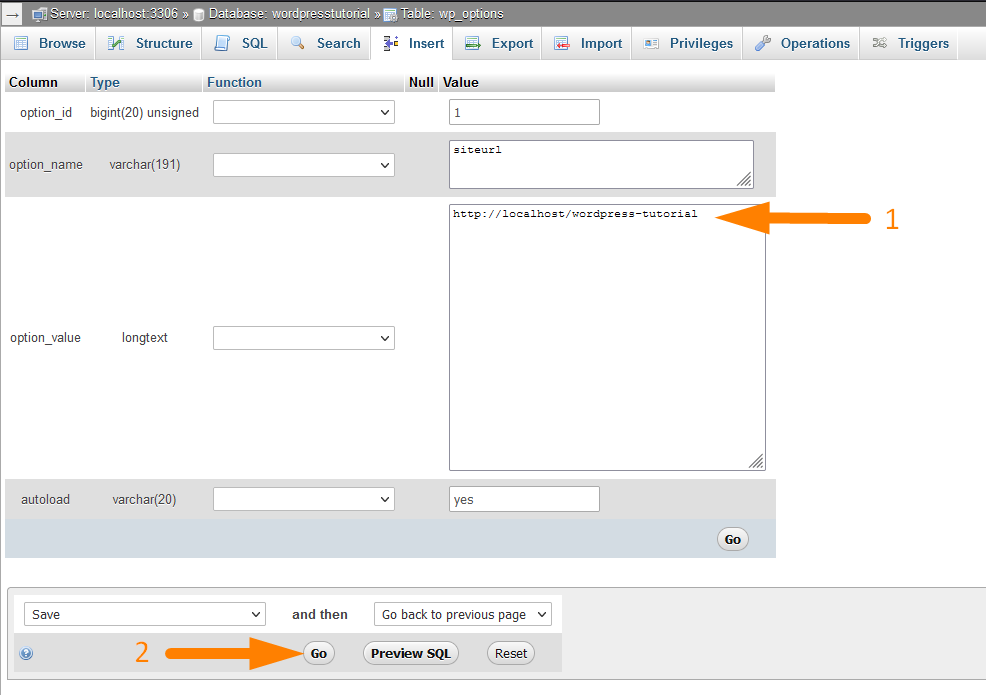
- 最後のステップは、オプションの値を新しいドメイン名に変更し、[実行]ボタンをクリックすることです。これにより、WordPressサイトのドメイン名が正常に変更されます。
- また、ホームオプションを変更し、上記の手順で追加した新しいドメイン名の値を反映する必要があります。 WordPressドメイン名の変更が機能するには、両方の値が同じである必要があります。
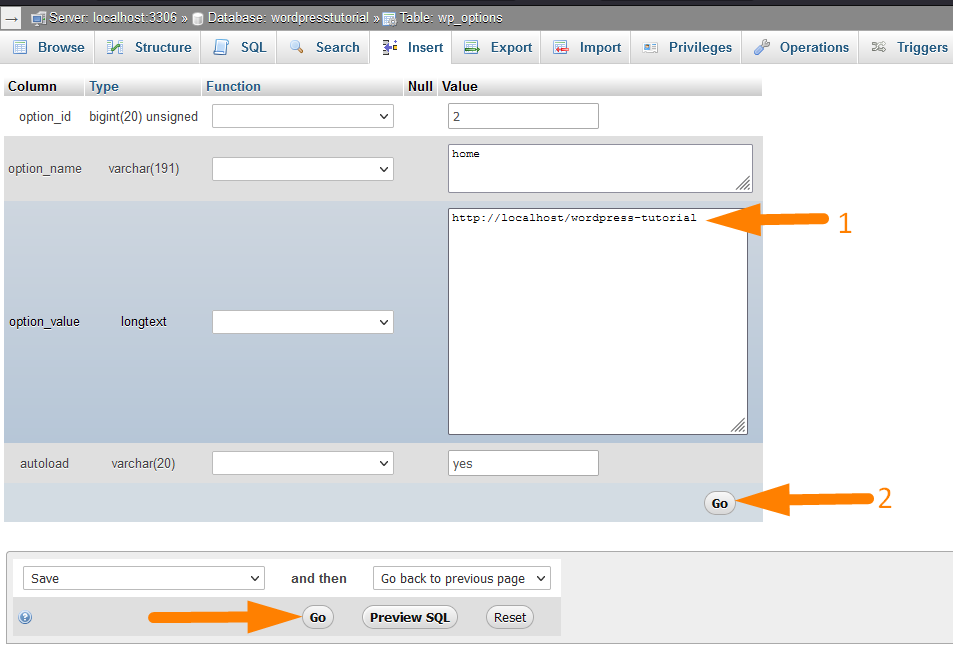
WordPressユーザー名の変更:phpMyAdminを使用したWordPressユーザー名の変更
PhpMyAdminを介してデータベースのパスワードを変更したのと同じように、WordPressデータベースのWordPressユーザー名を変更できます。 データベースでWordPressのユーザー名を変更する手順は次のとおりです。
- データベース内のWordPressユーザー名を変更するには、最初のステップとしてPhpMyAdminにアクセスする必要があります。

- 次のステップは、ユーザー名を変更する必要があるデータベースを選択することです。 たとえば、この場合、「wordpresstutorial」データベースを選択しました。

- 3番目のステップは、WordPressサイトにすべてのユーザーのユーザー情報を保存したwp_usersテーブルを選択することです。
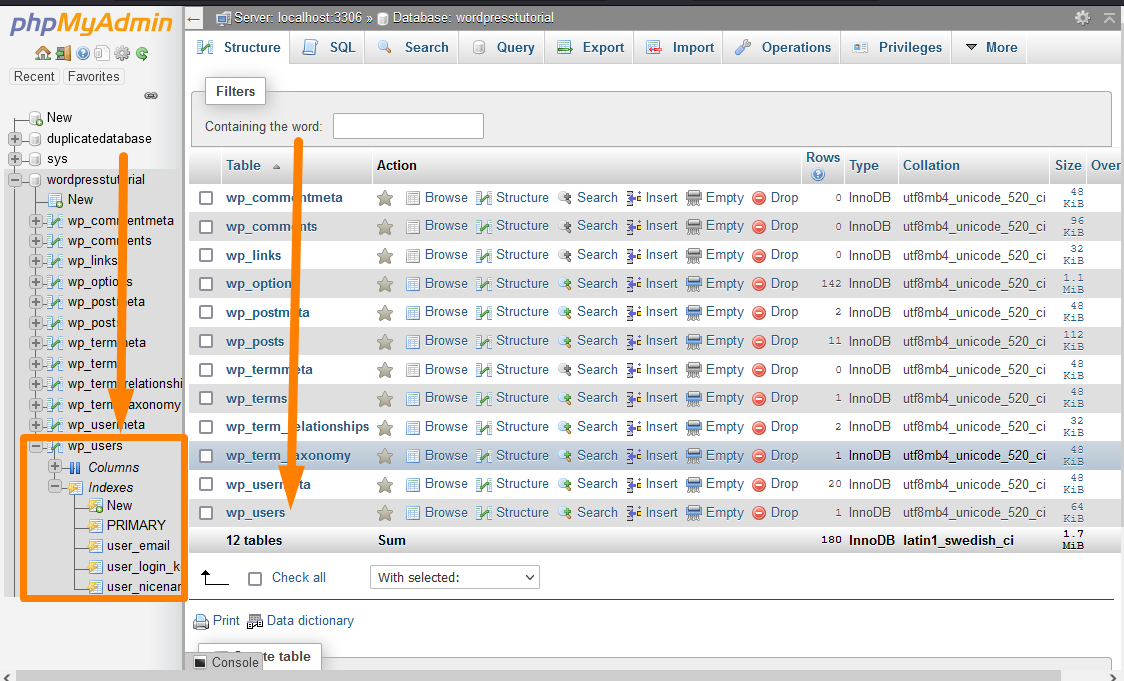
- 4番目のステップは、ユーザーを選択し、編集ボタンをクリックしてページを開き、PhpMyAdminパネルを介してデータベース内のWordPressユーザー名を変更することです。
- 最後のステップは、user_login行のvalue列のエントリを変更してから、[Go]ボタンをクリックすることです。これにより、WordPressのユーザー名が正常に変更されます。
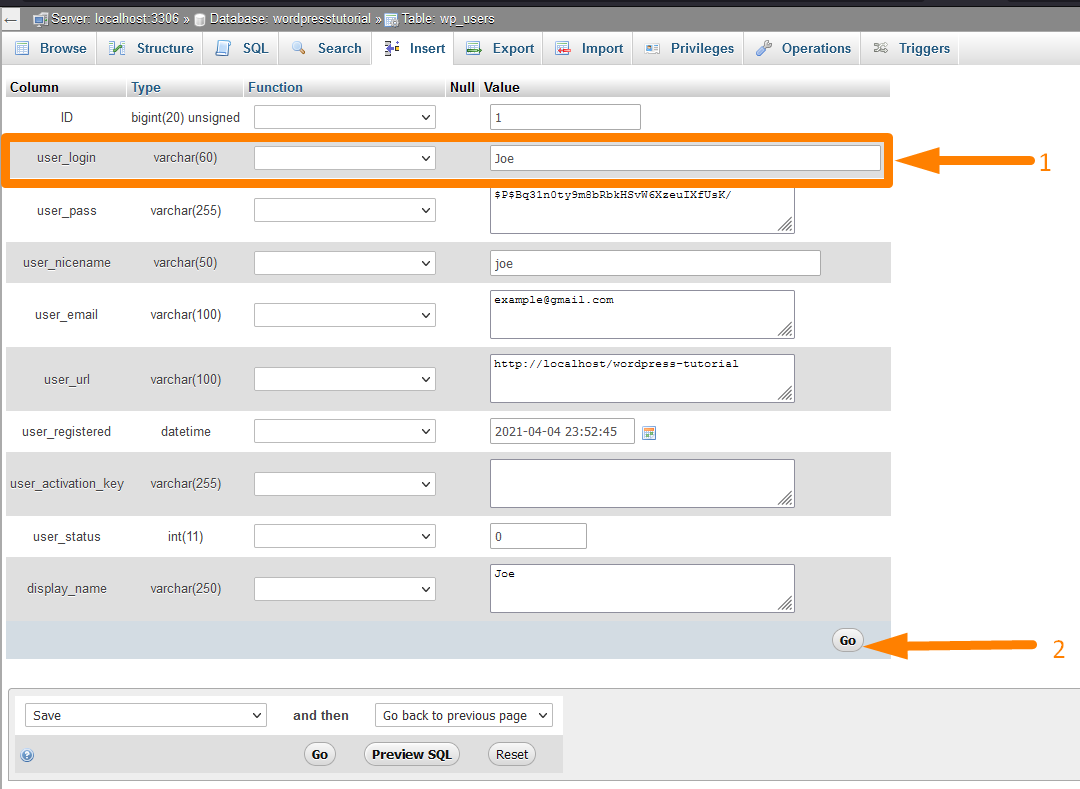
WordPressデータベース上のすべてのWordPressプラグインを非アクティブ化する
データベースからすべてのWordPressプラグインを非アクティブ化することも可能です。 次の手順でデータベースを編集することにより、サイトでアクティブなすべてのプラグインを無効にできます。
- データベース内のすべてのWordPressプラグインを無効にするには、最初のステップとしてPhpMyAdminにアクセスする必要があります。
- 次のステップは、WordPressプラグインを非アクティブ化するために必要なデータベースを選択することです。 たとえば、この場合、「wordpresstutorial」データベースを選択しました。
- 3番目のステップは、アクティブまたは非アクティブなどのプラグイン設定を含む、すべての一般的なサイト設定を格納したwp_optionsテーブルを選択することです。
- 4番目のステップは、active_plugins行を選択し、行を開いて、PhpMyAdminパネルを介してデータベース内のWordPressプラグインのアクティブステータスを変更することです。 wp_optionsテーブルには複数の行があるため、ブラウザーのショートカット(CTR + F)を使用して、この行をすばやく見つけることができます。 このヒントは、ラベル– 2の下の画像に示されています。
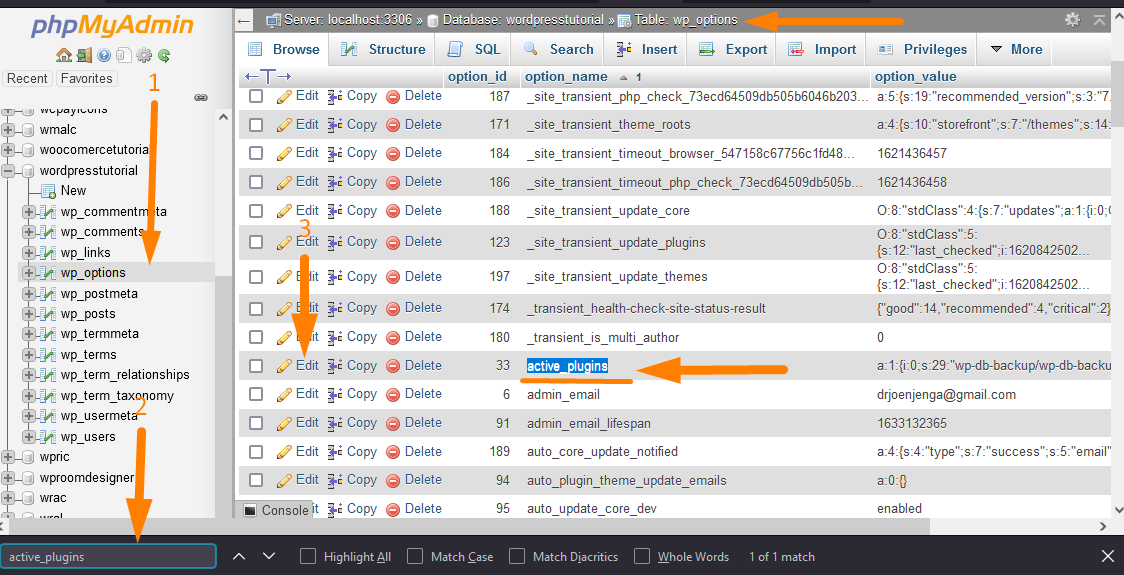
- 最後のステップは、オプション値列のエントリを変更し、以下に示すようにこの列のデータを削除してから[実行]ボタンをクリックするだけで、WordPressのアクティブなプラグインが正常に非アクティブ化されます。
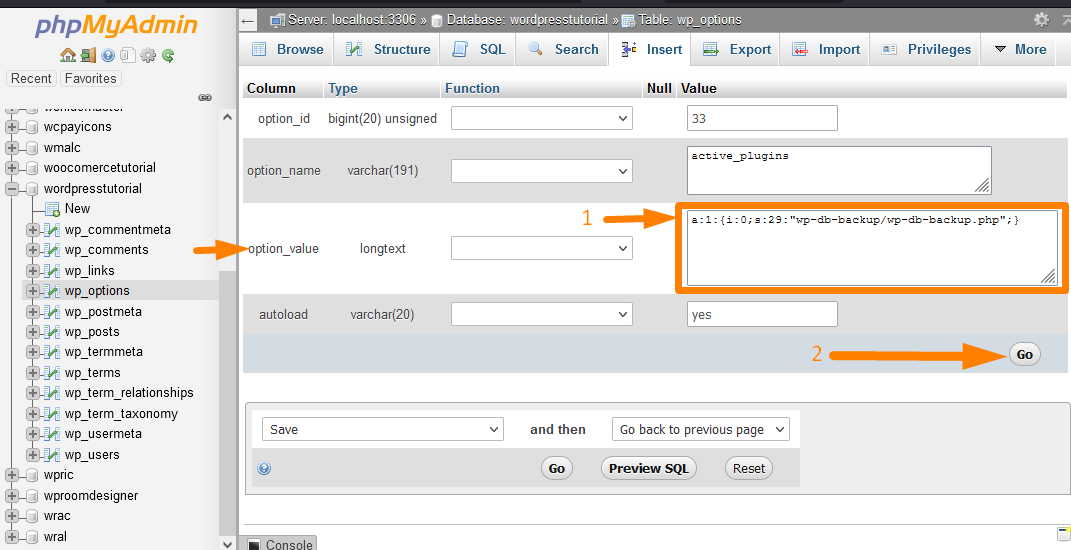
phpMyAdminを介してWordPressデータベースを複製する
PhpMyAdminを介して複製のWordPressデータベースを作成することが可能です。 WordPressサイトのクローンを作成する場合は、複製のWordPressデータベースを作成できます。
以下は、PhpMyAdminを介して複製のWordPressデータベースを作成する手順です。
- この記事の前のセクションで説明したように、最初のステップは、CPanelを介してWebホスティングまたはローカルホストでPhpMyAdminにログインすることです。
- 2番目のステップは、既存のWordPressデータベースから同じデータを追加するための新しいデータベースを作成することです。 データベースを作成するには、新しいリンクをクリックして、下の画像に示すようにデータベースの名前を追加します。
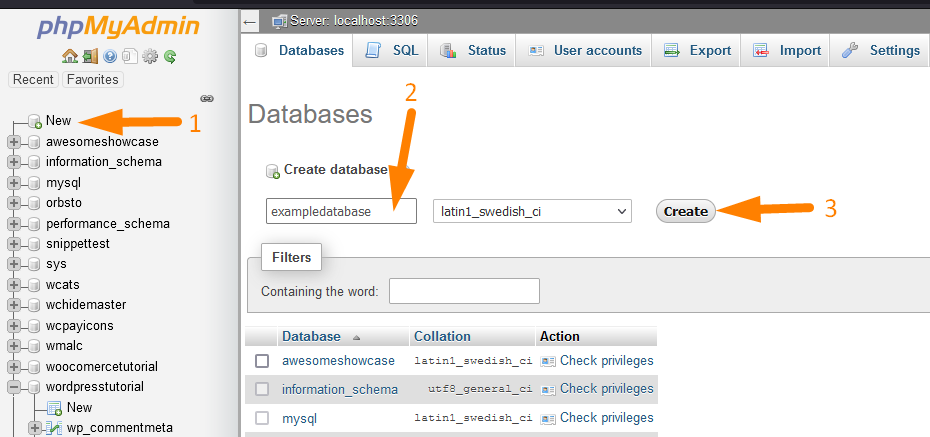
- 新しいデータベースを作成したら、古いデータベースを開いて、追加するデータを複製データベースにエクスポートする必要があります。 たとえば、「wordpresstutorial」データベースからデータを追加する場合は、WordPressデータベースからデータをエクスポートする方法について、この記事の前のセクションで説明したように、最初にデータをエクスポートする必要があります。
- データをエクスポートした後、古いデータベースから新しい「重複データベース」にデータを簡単にインポートできるようになりました。 データをインポートするには、データベースにデータをインポートする方法を説明したこの記事のセクションを参照する必要があります。
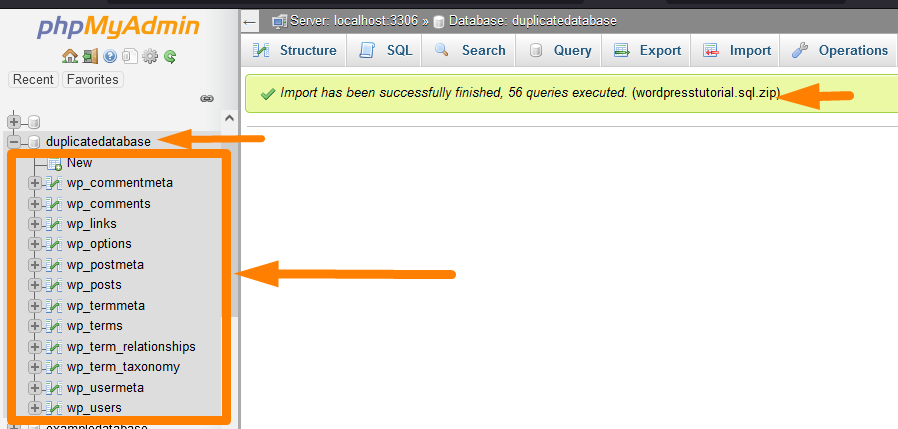
したがって、要約すると、PhpMyAdminでWordPress複製データベースを作成するには、最初に新しいデータベースを作成し、次に古いデータベースからデータをエクスポートし、最後に新しいデータベースにデータをインポートする必要があります。これで、WordPressデータベースが正常に複製されます。 。
phpMyAdminを介してWordPressテーマを変更する
PhpMyAdminを介してデータベースからWordPressテーマを変更することも可能です。 次の手順で、WordPressデータベースのアクティブなテーマを使用できます。
- データベース内のWordPressテーマを変更するには、最初のステップとしてPhpMyAdminにアクセスする必要があります。
- 次のステップは、WordPressテーマを変更するために必要なデータベースを選択することです。 たとえば、この場合、「wordpresstutorial」データベースを選択しました。
- 3番目のステップは、アクティブまたは非アクティブ化されたテーマのステータスなどのテーマ設定を含む、すべての一般的なサイト設定を格納したwp_optionsテーブルを選択することです。
- 4番目のステップは、テンプレート行を選択し、行を開いて、PhpMyAdminパネルを介してデータベース内のWordPressテーマのアクティブステータスを変更することです。
wp_optionsテーブルには複数の行があるため、ブラウザーのショートカット(CTR + F)を使用して、この行をすばやく見つけることができます。 このヒントは、ラベル– 3の下の画像に示されています。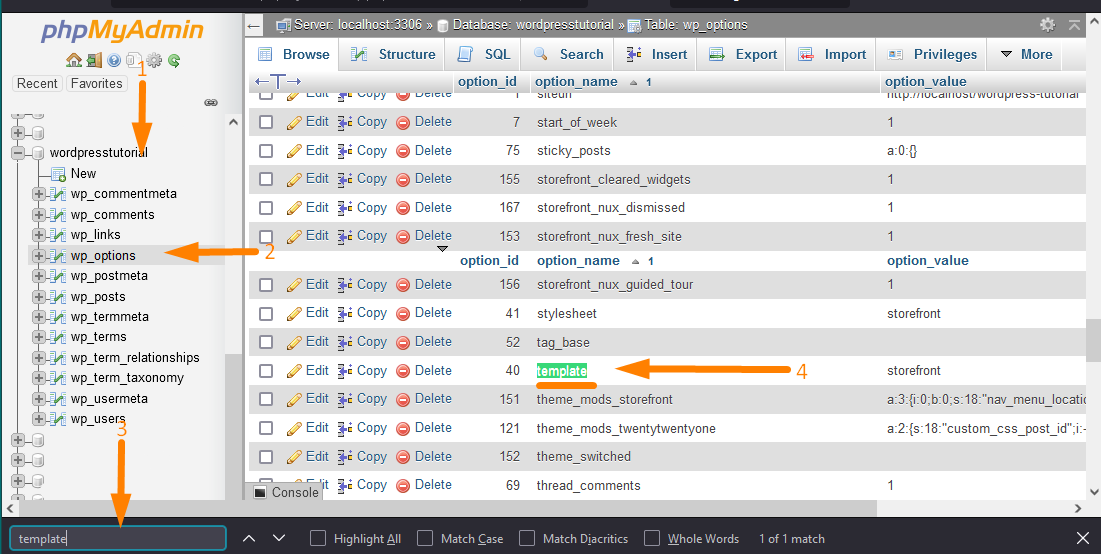
- option_value行の値を、変更するテーマの名前に変更します。 たとえば、下の画像のアクティブなテーマ「ストアフロント」の名前を、Avadaまたは変更したい他のテーマに変更できます。
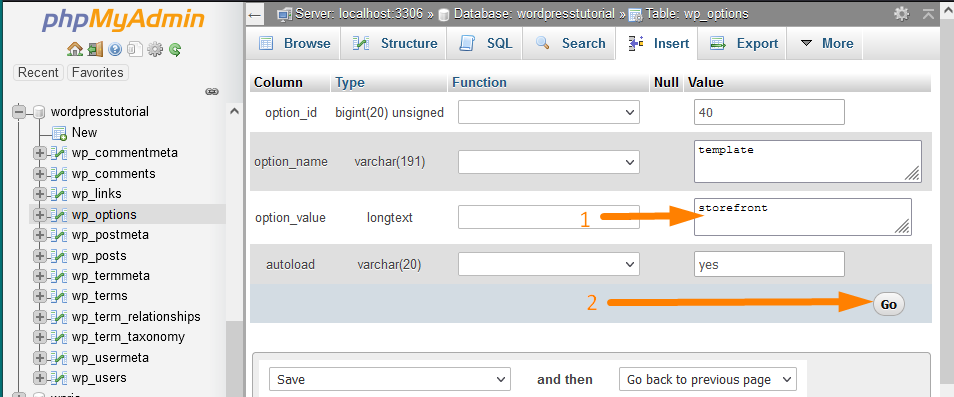
[実行]ボタンをクリックして、アクティブなWordPressテーマをWordPressデータベースに正常に変更します。
WordPressデータベースでテキストを検索して置換
データベース内の投稿やページのテキスト、またはWordPressサイトのカスタム投稿タイプを見つけて置き換えることができます。
WordPressデータベース内のテキストを検索して置き換えるには、WordPressデータベース内のテキストを格納しているデータベーステーブルにアクセスする必要があります。
データベーステーブルは、すべてのWordPress投稿、ページ、およびカスタム投稿タイプを格納するwp_postsです。 WordPressデータベースでテキストを検索して置き換えるための手順は次のとおりです。
- まず、Webホスティングまたはローカルホストサーバー上のPhpMyAdminにアクセスする必要があります。
- 次のステップは、変更する必要のあるデータベースを選択し、テキストを検索して置換することです。 たとえば、この場合、「wordpresstutorial」データベースを選択しました。
- 3番目のステップは、すべての投稿とページのコンテンツを格納したwp_postsテーブルを選択することです。
- 4番目のステップは、この投稿のテキストを変更するために、探している投稿またはページを検索することです。 You can use the shortcut on the browser (CTR + F) to quickly find this row since several rows are on the wp_posts table.
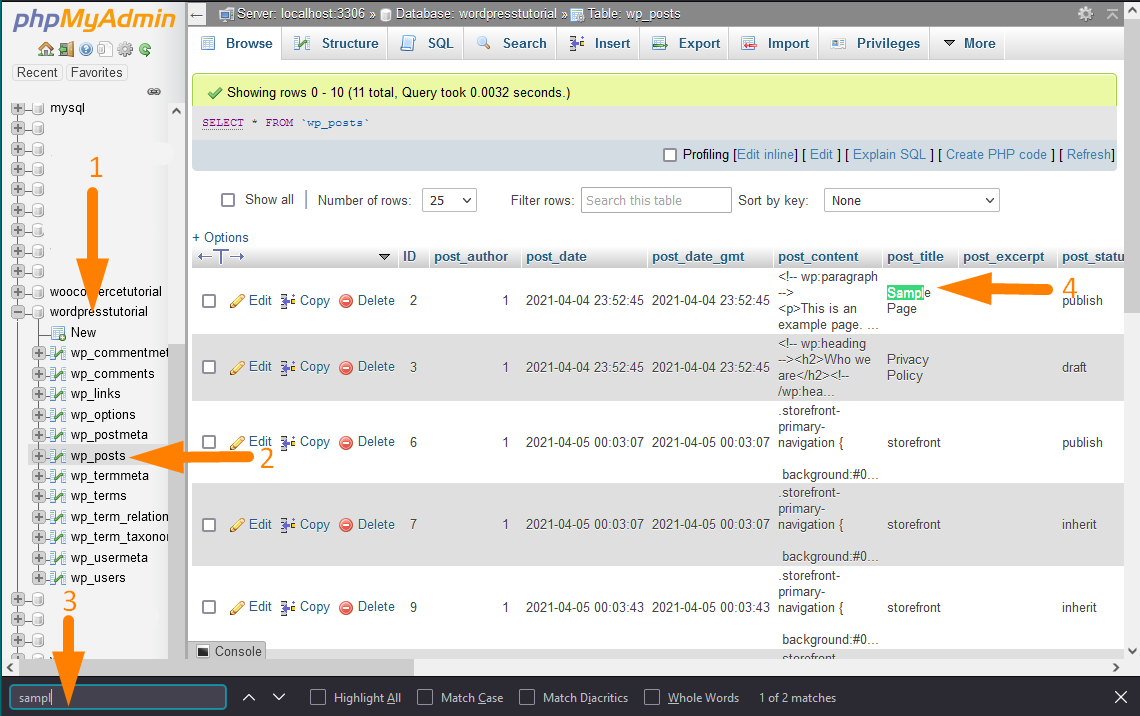
- When you have identified the post that we would like to change, click on the edit button and open the post details page as shown on the image below:
- You can now use the CTRL+F to quickly find the text in the post_content value column and replace it with the new text as shown in the image below:
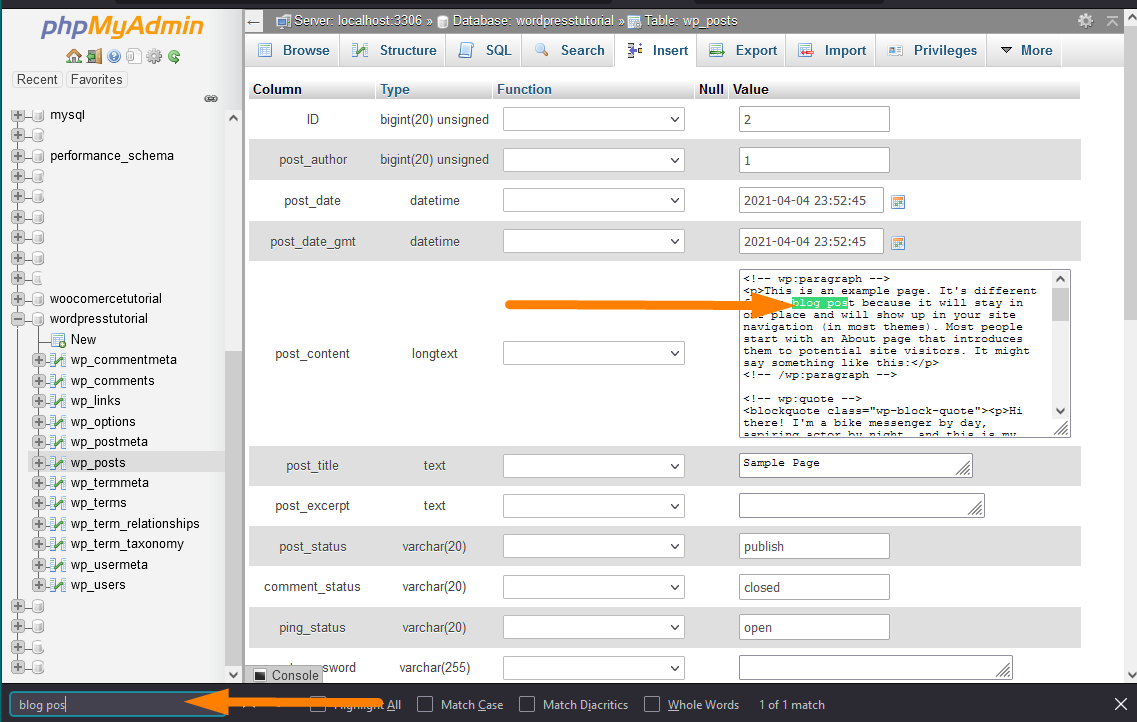
Create Custom Database Tables in WordPress
In the WordPress database, you can create custom database tables directly on the PhpMyAdmin, or you can use some code in the plugin to create a custom WordPress database table. It is important to remember when you create custom database tables in WordPress, the database prefix is important.
Let us start with how to create custom database tables in the WordPress database via PHPMyAdmin.
- First, log in to your PhpMyAdmin panel on the hosting or the localhost server and access all the WordPress databases.
- The second step is to select the database you wish to create custom database tables as shown on the image below, where I have selected the 'wordpresstutorial' database.
 Under the database table name, you can see a 'New' link that you should click to open up the page to add the new database table details as shown on the image below :
Under the database table name, you can see a 'New' link that you should click to open up the page to add the new database table details as shown on the image below : 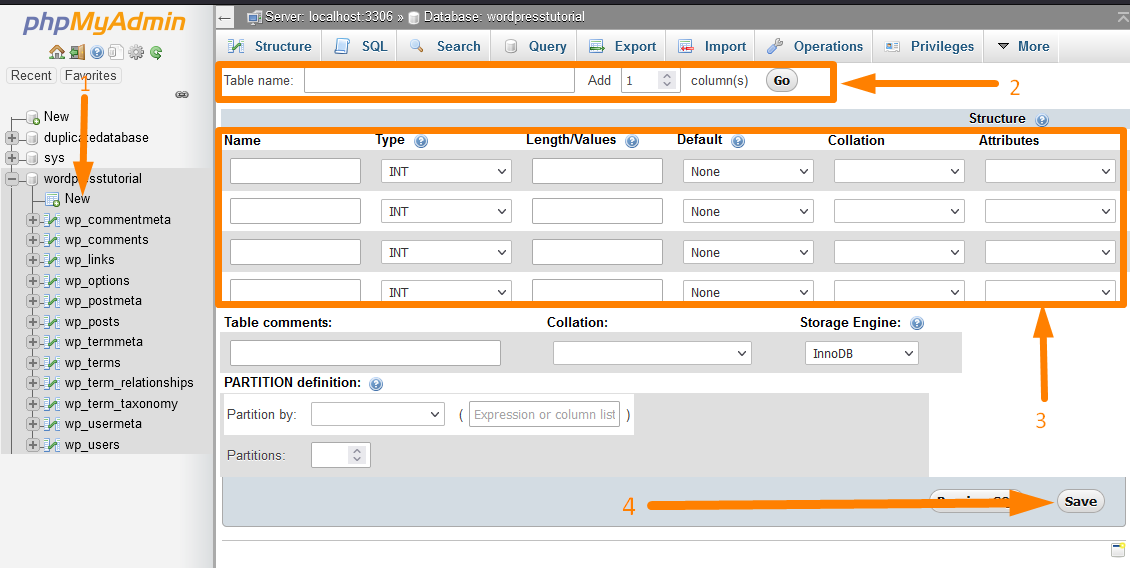
- Fill in the custom database table name, the number of columns, and the other details related to WordPress database table columns.
When you have filled in all the details, you can click on the Go button to automatically add the columns below the database title. - To create the custom WordPress database table, you can also click on the Save button. Still, before creating the custom WordPress database table, you can preview the query as shown in the image below using the Preview SQL button.
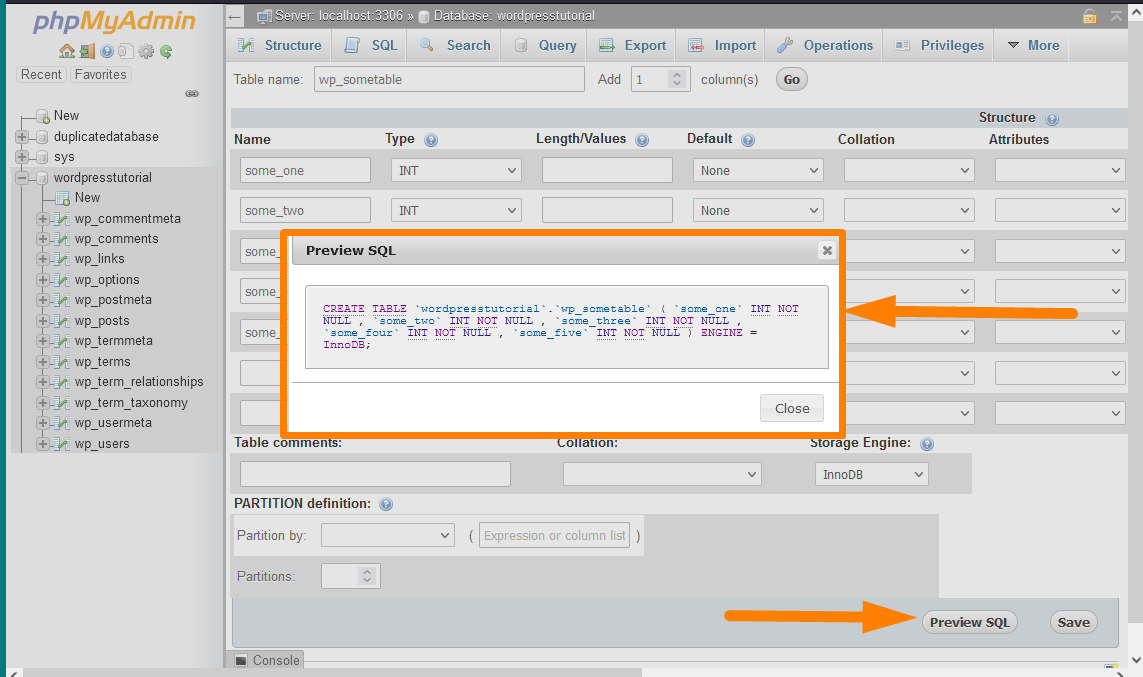
- When you save the settings, the SQL query will run and create the custom database table, as shown in the image below.This custom database table has the same database prefix. Since we were adding the database name in the step above, I added the name with the wp_ WordPress database prefix. This is important when you want to access the database table and manipulate the data in your code.
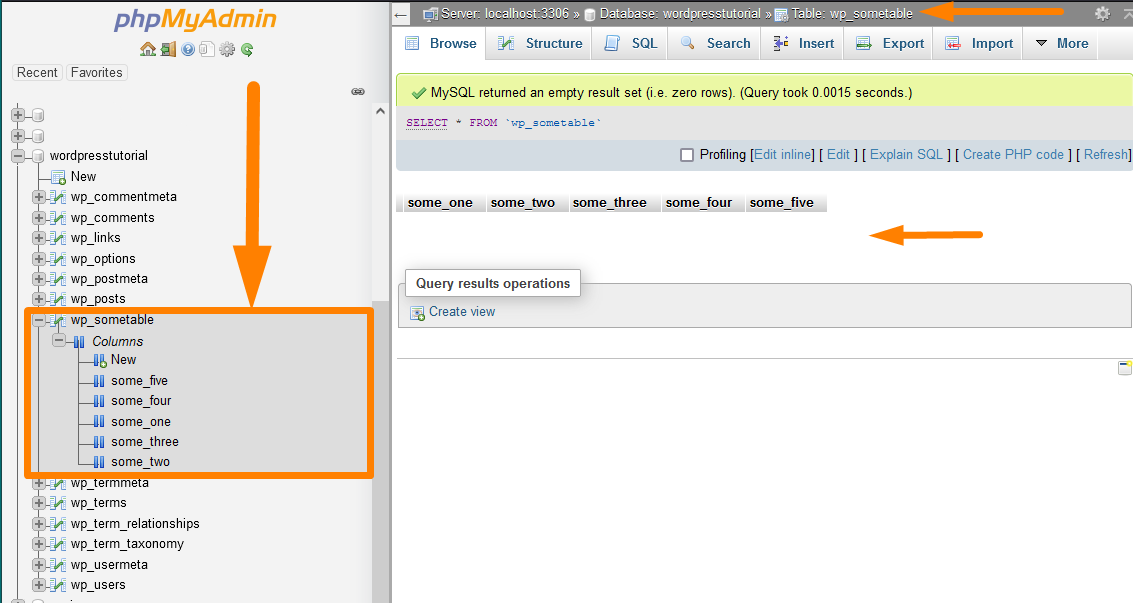
Create Custom WordPress Database Table with PHP
When creating a WordPress plugin, you are likely to store data in a WordPress database, especially when you have a huge plugin.
The default way of storing WordPress plugin data is in the WordPress database wp_options table.
For a huge plugin with advanced logic, this approach may be limited, and creating a custom database table with PHP function in your plugin files can be the best way out.
To create custom WordPress database tables using the plugin, you need to create a function with the query to create the WordPress database table. The following is a sample code that you can use to create the custom database table in your plugin:
グローバル$ wpdb; $charset_collate = $wpdb->get_charset_collate(); $sql = "CREATE TABLE $table_name ( id mediumint(9) NOT NULL AUTO_INCREMENT, time datetime DEFAULT '0000-00-00 00:00:00' NOT NULL, name tinytext NOT NULL, text text NOT NULL, url varchar(55) DEFAULT '' NOT NULL, PRIMARY KEY (id) ) $charset_collate;"; require_once(ABSPATH。'wp-admin/ include / upgrade.php '); dbDelta( $sql );
Ideally, this code should be wrapped in a function and tied to an action hook that will guarantee that the database will be created when a certain event occurs.
For example, you can create a custom database table when the user activates the plugin. In this case, you would hook this code in an activation hook as shown in the code sample below:
register_activation_hook( __FILE__, 'njengah_create_custom_db_table' );
function njengah_create_custom_db_table(){
グローバル$ wpdb;
$charset_collate = $wpdb->get_charset_collate();
$sql = "CREATE TABLE $table_name (
id mediumint(9) NOT NULL AUTO_INCREMENT,
time datetime DEFAULT '0000-00-00 00:00:00' NOT NULL,
name tinytext NOT NULL,
text text NOT NULL,
url varchar(55) DEFAULT '' NOT NULL,
PRIMARY KEY (id)
) $charset_collate;";
require_once(ABSPATH。'wp-admin/ include / upgrade.php ');
dbDelta( $sql );
}You can learn more about how to create custom WordPress database tables from the codex documentation.
WordPressデータベースのセキュリティ:WordPressデータベースの保護
WordPressデータベースのセキュリティを向上させることは、エクスプロイトを防ぎ、WordPressサイトの脆弱性を減らす上で重要な役割を果たします。
最も一般的なタイプのWordPressハックは、WordPressのデータベースへの接続を危険にさらすことです。 私の専門的な経験では、何百ものWordPressデータベースのハッキングされたサイトを解決しましたが、最も一般的な理由は、WordPressデータベースのパスワードが弱いことです。
データベースがハッキングされたり破損したりしないようにするために使用できる5つの重要なヒントを簡単に紹介したいと思います。 WordPressデータベースを保護するためのベストプラクティスは次のとおりです。
#1)強力なデータベースパスワードを設定する
これはデータベースの主要なセキュリティであるため、妥協することはできません。 WordPressのインストール中に使用する強力なWordPressデータベースパスワードを作成または生成する必要があります。
ほとんどの共有ウェブホストで利用可能なWordPressインストーラーによる自動生成パスワードは偽物であることがわかりました。 インストーラーソフトウェアによってこのタイプの自動生成されたパスワードを使用することは望ましくありません。
#2)サードパーティのインストーラーの代わりにWordPressを手動でインストールする
防弾WordPressデータベースのセキュリティが必要な場合は、WordPressのインストールプロセスを100%制御することしかできません。
SoftaculousのようなWordPressインストーラーは素晴らしく、時間を大幅に節約できますが、それらは危険にさらされ、WordPressサイトをエクスプロイトにさらす可能性があります。
#3)WordPressデータベースのユーザー権限を制限する
複数のユーザーがデータを操作している場合は、注意が必要であり、絶対に必要なユーザーだけがWordPressデータベースのグローバル権限を持つことを許可する必要があります。
理想的には、通常のWordPressユーザーは、データの読み取りと書き込みのためだけに制限された特権を必要とします。
#4)すべてのプラグインとテーマが安全であるとは限らないことに注意してください
そこにあるほとんどの無料のプラグインには悪用される可能性のあるいくつかの脆弱性があるため、WordPressプラグインをインストールするときは注意する必要があります。
レビューを読み、特定のプラグインに関連するセキュリティの問題について詳しく調べる必要があります。 WordPressの歴史の中で、インストールされているプラグインがハッキングされたためにWordPressサイトが侵害されたケースがいくつかあります。
#5)WordPressデータベースプレフィックスの変更を検討する
デフォルトのデータベースプレフィックスを変更することは、WordPressデータベースのセキュリティを向上させ、エクスプロイトを防ぐ1つの方法です。
デフォルトでは、WordPressデータベースプレフィックスはwp_です。これにより、ハッカーはデータベースの名前を知ることができます。
これを無料のインストーラーの使用と組み合わせると、ハッカーがデータベース名の作成に使用されたパターンを識別し、データベースを悪用しやすくすることが非常に簡単になる場合があります。
WordPressサイトを保護する方法は他にもいくつかありますが、これらの5つのヒントは、私の日常のWordPressサイト開発で非常に役立つことが証明されています。
phpMyAdminを使用したWordPressデータベースの最適化
PhpMyAdminを使用すると、WordPressデータベースを最適化するための最良の方法が提供されるため、データベースを最適化できます。
PhpMyAdminを使用してWordPressデータベースの最適化を開始する前に、まずデータベースをバックアップする必要があります。
データベースをバックアップした後、次の手順に従ってWordPressデータベースを最適化できます。
- ホスティングアカウントまたはローカルホストサーバーのCPanelからPhpMyAdminパネルにログインします。
下の画像に示すように、CPanelデータベースセクションにPhpMyAdminアイコンがあります。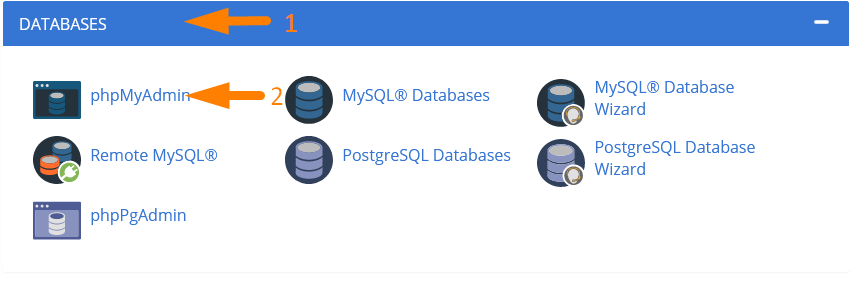
- 次のステップは、最適化する必要のあるデータベースを選択することです。 たとえば、この場合、「wordpresstutorial」データベースを選択しました。
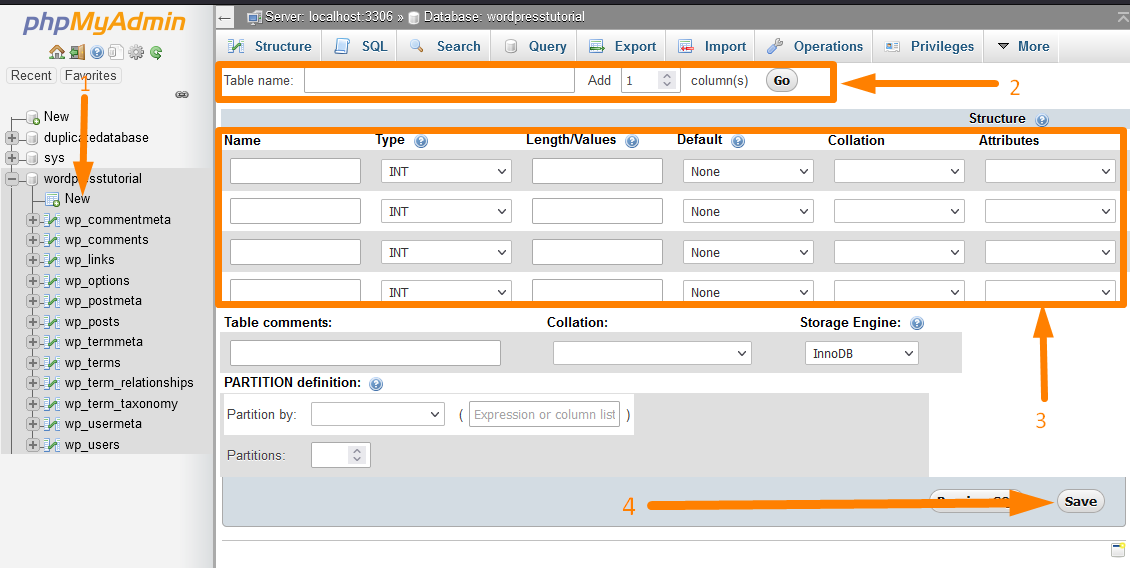
- データベース全体を最適化するため、すべてのデータベーステーブルを選択します。 下の画像に示されている[すべてチェック]オプションを使用して、すべてのデータベーステーブルを選択できます。
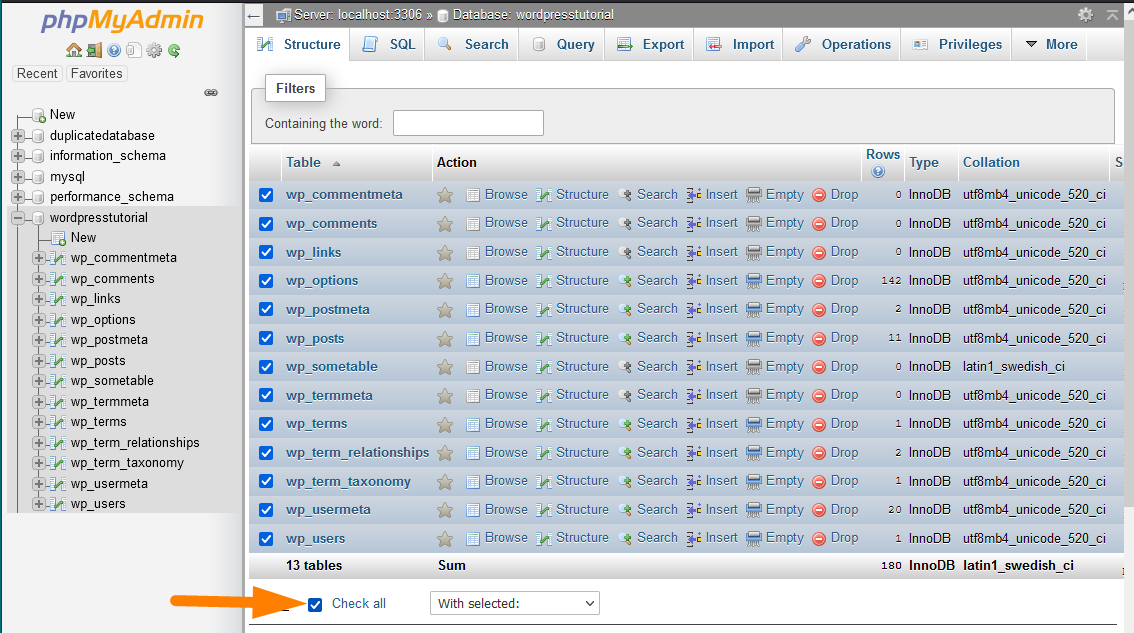
- 以下に示すように、[すべてチェック]ボタンの横にある[選択]ドロップダウンオプションから、テーブルを最適化するオプションを選択します。
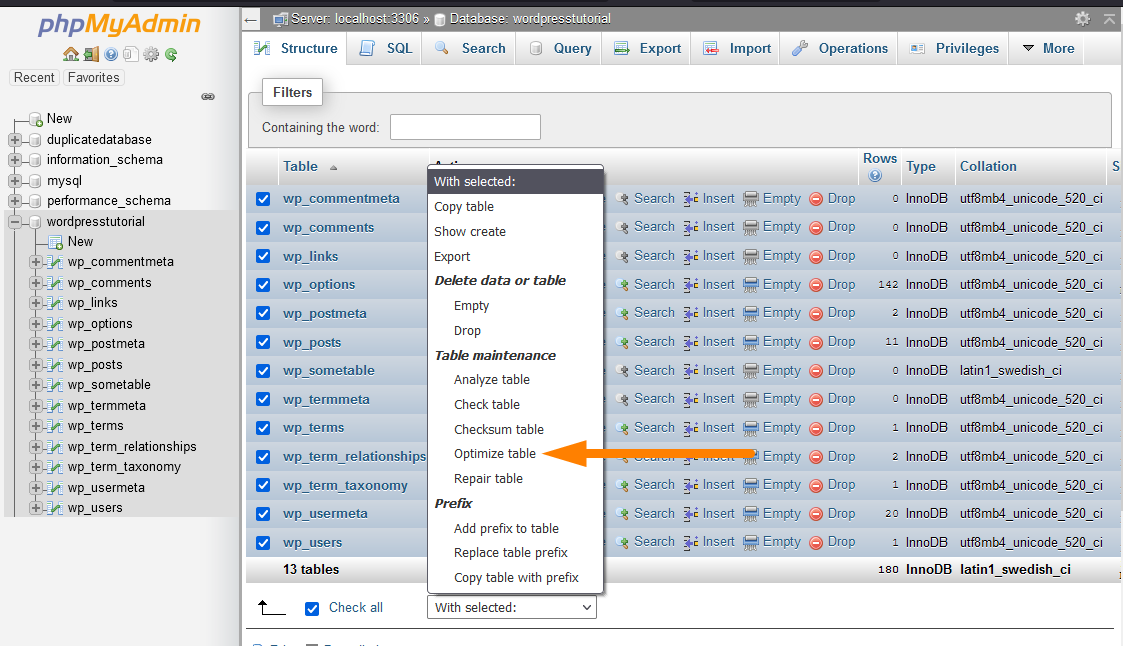
- [テーブルの最適化]オプションを選択すると、データベーステーブルが最適化されたことを示すメッセージが表示され、次の画像に示すように一覧表示されます。
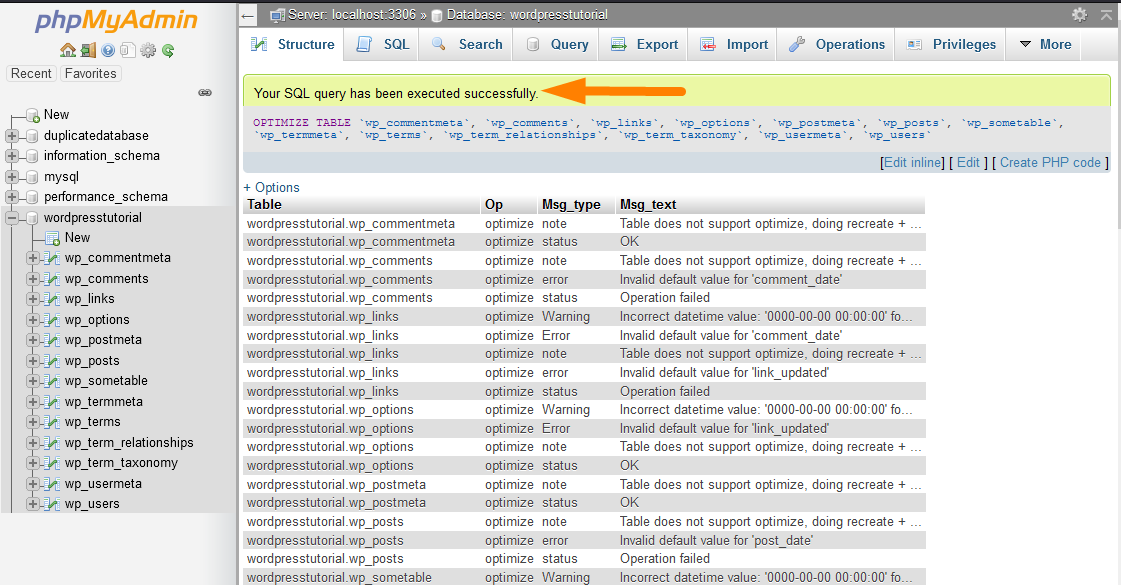
WordPressデータベースの高度なチュートリアル
PHPを使用してデータベース上のWordPressデータを変更する方法は他にもいくつかあります。 プラグインまたはテーマコードを使用して、データをフェッチおよび操作し、さまざまなWordPressコア関数を使用してデータを表示できます。
このセクションでは、上級ユーザーとWordPress開発者向けにデータベースを使用する方法について簡単に説明します。
将来的には、開発者がクエリを作成してWordPressデータベースを操作する方法を理解するための具体的な詳細なチュートリアルを共有します。
WordPressプラグインデータベースチュートリアル:WordPressデータベースプラグイン開発入門
WordPressプラグインデータベースは、WordPressプラグインデータを保存するために使用されるカスタムデータベースまたはカスタムWordPressデータベースにすることができます。
デフォルトでは、WordPressプラグインは、post_metaやuser_metaなどのオプションまたはWordPressメタデータにデータを変更または追加するように設計されています。
カスタム投稿タイプを作成して、WordPress投稿オブジェクトを活用し、プラグインのニーズに合ったカスタム投稿機能を作成することもできます。
このセクションでは、カスタムWordPressプラグインデータベースを作成するときに役立つ可能性のあるいくつかのヒントを強調したいと思います。
いくつかの主要な機能を使用してカスタムWordPressデータベーステーブルまたはWordPressカスタムデータベースのデータを管理できるため、WordPressには無限の可能性があります。
WordPressカスタムデータベース機能を作成するときにWordPress開発者として理解する必要がある最も重要な関数とクラスを簡単に見てみましょう。
WP_Queryクラス:WordPressデータベースクエリ
WP_Queryクラスは、開発者がWordPressデータベースにクエリを実行し、フロントエンドに表示された結果を返すのに役立つ最も重要なWordPressコア関数です。
このクラスは、WordPressループの作成において重要な役割を果たします。
WordPressループを作成するには、クラスをインスタンス化してから、have_posts()メソッドを使用して、while()ループを使用してループして表示できる投稿があるかどうかを確認する必要があります。
以下は、WP_QueryクラスがWordPressデータベースからの投稿を表示するためにどのように機能するかを示す簡単なコードスニペットです。
<?php
//クエリ
$ the_query = new WP_Query($ args);
//ループ
if($ the_query-> have_posts()){
エコー '<ul>';
while($ the_query-> have_posts()){
$ the_query-> the_post();
エコー '<li>'。 get_the_title()。 '</ li>';
}
エコー '</ ul>';
} それ以外 {
//投稿が見つかりません
}
/ *元の投稿データを復元します* /
wp_reset_postdata();注:上記のコードスニペットでは、WP_Queryクラスからオブジェクトを作成し、そのオブジェクトを使用して、have_posts()メソッドを使用してデータベースに保存されている投稿にアクセスします。 このhave_posts()メソッドは、WP_Queryクラスの関数です。 $ args(引数)を使用して、WordPressデータベースから返す投稿を並べ替えることもできます。これは、データベースから返す投稿を選択するときに必要な一連の基準です。
wpdbクラス:WordPressページにデータベースデータを表示する
wpdbは、WordPress開発者がWordPressデータを直接操作できるように設計された最も重要なWordPressデータベース操作クラスです。
このクラスは、生のSQLステートメントを使用せずにWordPressデータベースと対話するために使用されます。 このクラスを使用するために、WordPressはwpdbクラスのインスタンスであるグローバルオブジェクト$ wpdbを提供します。
この$ wpdbオブジェクトは、get_results()メソッドを使用してWordPressデータベースからデータを取得できます。
以下は、wpdbクラスを使用してWordPressデータベースからデータを取得して表示する方法のサンプルコードです。
<?php
// 1番目のメソッド-$ wpdbをグローバルとして宣言し、それを使用してPHPオブジェクトを返すSQLクエリステートメントを実行します
グローバル$ wpdb;
$ results = $ wpdb-> get_results( "SELECT * FROM {$ wpdb-> prefix} options WHERE option_id = 1"、OBJECT);注: $ wpdbオブジェクトを使用する場合は、それをグローバル変数グローバル$ wpdbとして宣言する必要があります。 このオブジェクトは、カスタムWordPressデータベーステーブルを含むすべてのWordPressデータベーステーブルからデータを読み取ることができることを理解することも重要です。
WordPressPHPデータベース関数
WordPressデータベースと対話し、特定のタスクを実行するために使用できるWordPress関数がいくつかあります。
この簡単な要約では、さまざまなWordPressデータベースの更新に使用できるこれらの主要なWordPressコア機能に焦点を当てたいと思います。
このガイドの冒頭で、WordPressは4つの基本的なデータベース機能を備えたコンテンツ管理システムであることを強調したことを覚えておくことが重要です。
- データベースにデータを作成または追加する
- データベースからデータを読み取る
- データベース内のデータを更新します
- データベース内のデータを削除します
この点で、WordPressコア機能では、WordPress開発者がコンテンツ管理システムのこれら4つの機能を実行するのに役立つ機能またはメソッドがいくつかあります。
すべてのWordPress開発者は、これらのWordPressデータベースインタラクション機能がどのように機能するかを理解する必要があります。
以下は、WordPressデータベースにデータを挿入および更新するために使用する関数の要約表です。
| CRUD操作 | 関数 | 説明|| 使用法|| WordPressデータベーステーブル |
WordPressデータベースの投稿関数:wp_postsテーブル | ||
| 投稿、ページ、またはカスタム投稿タイプを作成する | wp_insert_post() | この関数は、WordPressデータベースのwp_postsテーブルに投稿を挿入または更新するために使用されます。 |
| 投稿、ページ、またはカスタム投稿タイプを更新する | wp_update_post() | この関数は、WordPressデータベースのwp_postsテーブルにある既存の投稿を更新するために使用されます。 |
| 再広告投稿、ページ、またはカスタム投稿タイプ | get_post() | この関数は、特定の投稿IDまたはWordPressデータベースの投稿オブジェクトのwp_postsテーブルから投稿データを取得するために使用されます。 |
| 投稿、ページ、またはカスタム投稿タイプを削除する | wp_delete_post() | この関数は、WordPressデータベースのwp_postsテーブルに存在する投稿またはページを削除するために使用されます。 |
WordPressデータベースのポストメタ関数:wp_postmetaテーブル | ||
| 投稿メタを作成する | add_post_meta() | この関数は、特定の投稿のメタフィールドをWordPressデータベースのwp_postmetaテーブルに追加するために使用されます。 |
| 投稿メタを読む | get_post_meta() | この関数は、WordPressデータベースのwp_postmetaテーブルから特定のIDのpostmetaフィールドを取得するために使用されます。 |
| 投稿メタを更新 | update_post_meta() | この関数は、指定された投稿IDのWordPressデータベースのwp_postmetaテーブルの投稿メタフィールドを更新するために使用されます。 |
| 投稿メタを削除 | delete_post_meta() | この関数は、指定された投稿IDのWordPressデータベースのwp_postmetaテーブルの投稿メタフィールドを削除するために使用されます。 |
WordPressデータベース設定オプション関数:wp_optionsテーブル | ||
| 作成| オプションを追加 | add_option() | この関数は、WordPressデータベースのwp_optionsテーブルに新しいオプションを追加するために使用されます |
| オプションを読む | get_option() | この関数は、オプション名に基づいてWordPressデータベースのwp_optionsテーブルからオプションを取得するために使用されます。 |
| 更新オプション | update_option() | この関数は、WordPressデータベースのwp_optionsテーブルにあるオプションの値を、既存のオプションについて更新するために使用されます。 |
| オプションを削除 | delete_option() | この関数は、WordPressデータベースのwp_optionsテーブルから名前でオプションを削除するために使用されます。 この機能は、保護されたWordPressオプションの削除も防ぎます |
WordPressデータベースのユーザー関数:wp_usersテーブル | ||
| 作成| ユーザーを追加する | wp_insert_user() | この関数は、WordPressデータベースのwp_usersテーブルにWordPressユーザーを挿入するために使用されます。 |
| ユーザーデータの読み取り | get_userdata() | この関数は、特定のユーザーIDによってWordPressデータベースのwp_usersテーブルからユーザーデータを取得するために使用されます。 |
| get_user_by() | この関数は、WordPressデータベースのwp_usersテーブルから、ユーザーID、スラッグ、電子メール、ログイン名などの特定のフィールドによってユーザー情報を取得するために使用されます。 | |
| ユーザーの更新 | wp_update_user() | この関数は、WordPressデータベースのwp_usersテーブルに存在するユーザーを更新するために使用されます。 |
| ユーザーの削除 | wp_delete_user() | この関数は、WordPressデータベースのwp_usersテーブルに存在するユーザーをユーザーIDで削除するために使用されます。 |
WordPressデータベースのユーザー関数:wp_usermetaテーブル | ||
| 作成| ユーザーメタの追加 | add_user_meta() | この関数は、特定のユーザーIDのWordPressデータベースのwp_usermetaテーブルにユーザーメタを追加するために使用されます。 |
| ユーザーメタを読む | get_user_meta() | この関数は、特定のユーザーIDによってWordPressデータベースのwp_usermetaテーブルから特定のユーザーのユーザーメタを取得するために使用されます。 |
| ユーザーメタを更新する | update_user_meta() | この関数は、WordPressデータベースのwp_usermetaテーブルにある既存のユーザーメタのユーザーメタ値を更新するために使用されます。 |
| ユーザーメタを削除する | delete_user_meta() | この関数は、ユーザーメタを削除し、 wp_usermetaテーブルから削除するために使用されます。 |
WordPressデータベースのユーザー関数:wp_termsテーブル | ||
| 作成| 用語を追加 | wp_insert_term() | この関数は、 wp_termsテーブルにWordPressデータベースの新しい用語を作成するために使用されます。 |
| 用語を読む | get_term() | この関数は、WordPressデータベースのwp_termsテーブルからすべての用語データを用語IDで取得するために使用されます。 |
| 更新期間 | wp_update_term() | この関数は、渡された引数に基づいてWordPresswp_termsテーブルの用語を更新するために使用されます。 |
| 用語の削除 | wp_delete_term() | この関数は、WordPressデータベースのwp_termsテーブルから用語IDによって用語を削除するために使用されます |
WordPressデータベースのユーザー関数:wp_termmetaテーブル | ||
| 作成| 追加 用語メタ | add_term_meta() | この関数は、用語IDによってWordPressデータベースのwp_termmetaテーブルに用語メタを追加するために使用されます |
| 用語メタを読む | get_term_meta() | この関数は、WordPressデータベースのwp_termmetaテーブルから用語IDによって用語のメタデータを取得するために使用されます。 |
| 用語メタの更新 | update_term_meta() | この関数は、用語IDに基づいてWordPresswp_termmetaテーブルの用語メタを更新するために使用されます。 |
| 用語の削除 | delete_term_meta() | この関数は、WordPressデータベースのwp_termsテーブルから特定の用語のメタデータを用語IDで削除するために使用されます。 |
WordPressデータベースのユーザー関数:wp_commentsテーブル | ||
| 作成| 追加 コメント | wp_insert_comment() | この関数は、ユーザーIDおよびその他のコメントデータによって、WordPressデータベースのwp_commentsテーブルへのコメントを作成するために使用されます。 |
| コメントを読む | get_comment() | この関数は、WordPressデータベースのwp_commentsテーブルからコメントIDまたはコメントオブジェクトのコメントを取得するために使用されます。 |
| コメントを更新 | wp_update_comment() | この関数は、WordPressのwp_commentsテーブルにある既存のコメントを更新するために使用されます。 |
| コメントを削除 | wp_delete_comment() | この関数は、コメントIDによってWordPressデータベースのwp_commentsテーブルからコメントを削除したりコメントをゴミ箱に移動したりするために使用されます。 |
WordPressデータベースのユーザー関数:wp_commentmetaテーブル | ||
| 作成| 追加 コメントメタ | add_comment_meta() | この関数は、コメントIDによってWordPressデータベースのwp_commentmetaテーブルにコメントするメタデータフィールドを追加するために使用されます。 |
| コメントメタを読む | get_comment_meta() | この関数は、コメントIDによってWordPressデータベースwp_commentmetaテーブルからコメントのメタフィールドを取得するために使用されます。 |
| コメントメタを更新 | update_comment_meta() | この関数は、コメントIDに基づいてWordPresswp_commentmetaテーブルのコメントメタフィールドを更新するために使用されます。 |
| コメントメタを削除 | delete_comment_meta() | この関数は、コメントIDによってWordPressデータベースのwp_commentmetaテーブルからコメントメタデータを削除するために使用されます。 |
WordPressデータベース用語関係関数:wp_term_relationshipsテーブル | ||
| 用語分類関係の作成 | wp_set_object_terms() | この関数は、WordPressデータベースのwp_term_relationshipsテーブルに存在しない場合に、用語と分類法の関係を作成するために使用されます。 |
| 用語の関係を読む | wp_get_object_terms() | この関数は、提供された分類法のオブジェクトに関連付けられた用語を取得するために使用されます。 |
| 用語の関係を削除する | wp_delete_object_term_relationships() | この関数は、1つまたは複数の分類法からオブジェクトのリンクを解除します。 |
PhpMyAdminを使用した一般的なWordPressの問題の修正
上記のセクションで見たように、PhpMyAdminを使用して一般的なWordPressの問題を修正できます。
上記のセクションで強調表示されているように、PhpMyAdminを使用して修正できる問題は次のとおりです。
- PhpMyAdminを使用してWordPress管理者パスワードまたはその他のユーザーパスワードをリセットします
- PhpMyAdminを使用してWordPressサイトのURLまたはドメイン名を変更します。
- PhpMyAdminを使用してすべてのプラグインを非アクティブ化することにより、WordPressの死の白い画面を修正します。
- PhpMyAdminを使用してWordPress管理者のユーザー名を変更します。
- 誤ってユーザーを削除した場合は、PhpMyAdminを使用してWordPressに新しいユーザーを追加してください。
- PhpMyAdminを使用してWordPressデータベースを最適化および修復します。
結論
この投稿では、WordPressデータベースに関連するすべてのトピックを確認し、さまざまなWordPressデータベース管理タスクを実行する方法を共有しました。
私はWordPressデータベースでの1年間の経験からすべての知識を抽出し、このガイドであなたと共有しました。
MySQLデータベース管理ツール、特にWordPressデータベースの管理を支援するPhpMyAdminが果たす重要な役割をご覧になったと思います。
このガイドが、WordPressデータベースとWordPress開発全般についての詳細を発見するための道を開くことを願っています。
このガイドが役立つと思われる場合は、友達やフォロワーと共有することを検討してください。 この投稿で説明されているトピックについて具体的なサポートが必要な場合は、お気軽にご連絡ください。
同様の記事
- コマンドプロンプトでMySQLを実行する方法
- PHPMyAdminからWordPressパスワードをリセットする方法
- WordPressをMySQLデータベースに接続する方法ステップバイステップの完全ガイド
- コマンドラインからMySQLデータベースWordPressを作成する方法
- PHPMyAdminでWordPressデータベースを作成する方法