最も一般的な WordPress エラー (71 個以上のエラー) の修正とトラブルシューティングの完全ガイド
公開: 2024-03-19サイトの WordPress エラーは笑い事ではありません。 WordPress のエラーの中には、軽度の不都合のみを引き起こすものもありますが、重大な問題につながる可能性のあるものもあります。 ダウンタイム、アップデートやインストールの破損、リソースの欠落、その他の WordPress エラーにより、訪問者が Web サイトにアクセスしたり使用したりできなくなる可能性があります。

目次
これはウェブサイトの信頼性に悪影響を及ぼす可能性があり、収入に影響を与える可能性もあります。 考えられるすべての WordPress エラーを完全に把握することは不可能ですが、ユーザーが遭遇する一般的な WordPress の問題のいくつかを理解しておくと、WordPress の問題が発生した場合のトラブルシューティングに役立ちます。
この投稿では、当社の専門開発者が最も一般的な WordPress エラーをリストします。 それぞれの説明に役立つリソースも含まれています。
71 以上の最も一般的な WordPress エラーと 2024 年にプロのようにそれらを修正する方法
1 つの投稿で非常に多くのさまざまな問題を取り上げるため、種類に基づいて分類しました。 以下に、WordPress ウェブサイトのさまざまな部分とそれらが引き起こす可能性のある問題の概要を示し、その後、特定のエラーとその修正を示します。
チェックアウト WordPress で最も一般的な 6 つのエラー 400
WordPress は、インターネット上でアクセスできる Web サイトの総数の 35% 以上を支えている注目すべきプラットフォームです。 それにもかかわらず、広く使用されているにもかかわらず、発生する可能性のあるいくつかの欠陥が存在し、それが Web サイト所有者の間で不満を引き起こしています。
このようなエラーの例としては、400 エラーがあります。これは、Web サイトにアクセスしようとしているときに表示される、よく見られるメッセージです。 このエラーは、サーバーの誤動作や Web サイト内のコード関連の障害など、さまざまな要因によって発生する可能性があります。
この記事の目的は、WordPress 400 エラーが発生する主な要因を確認し、Web サイトの機能を復元できるようにするためのトラブルシューティング ガイドラインを提供することです。 あなたのノウハウのレベルに関係なく、この投稿は 400 の問題を専門的に特定して取り組むのに役立ちます。
1. 400 不正なリクエスト
 400 件の wordpress エラーは、「400 Bad Request」エラーとして知られています。 このエラーは、構文が不適切であるためにサーバーがリクエストを理解できない場合に発生します。 URL 内の不正なパラメータ、リクエスト内の誤った文字、または必要なフィールドの欠如はすべて、この問題の潜在的な原因です。
400 件の wordpress エラーは、「400 Bad Request」エラーとして知られています。 このエラーは、構文が不適切であるためにサーバーがリクエストを理解できない場合に発生します。 URL 内の不正なパラメータ、リクエスト内の誤った文字、または必要なフィールドの欠如はすべて、この問題の潜在的な原因です。
不適切なリクエスト エラーの原因となる考えられる要因が多数あることを考慮すると、その解決には対応する一連の救済策が存在します。
たとえば、入力された URL にスペルミスがないか確認したり、Cookie を削除したり、キャッシュをクリアしたりするなどのアクションを実行できます。
その後ページをロードしようとすると、問題が自然に解決するのが一般的です。
2. 403 禁断

HTTP 403 コードは、いくつかの潜在的な原因が考えられるため、ある段階で発生する可能性が非常に高いエラーです。
エラー メッセージ「403 Forbidden」は、ユーザーに起因する根本的な原因により、サーバーが要求されたリソースを拒否していることを示します。
たとえば、特定の Web ページにアクセスするために認証が必要な場合、サーバーは応答として 403 Forbidden エラー コードを提供することがあります。 同様のシナリオは、あなたがその Web サイトのリストを無効にしているときに、個人があなたの Web サイトのディレクトリに入ろうとした場合に発生する可能性があります。
3. 404 が見つかりません

HTTP 404 エラー コードによると、サーバーは、サーバー上の要求されたリソース (通常は Web ページ) にアクセスできません。 これは、ウェブページについて意見を述べようとしたときに起こりますが、そうではありません。
これは、URL の入力ミス、ページのアドレスの変更、または Web サイトの消滅を特徴的に意味します。
4. 405 メソッドは許可されていません

ステータス コード「405 Method Not allowed」は、リクエストで使用される HTTP メソッドに対する機能がサーバーにないことを示します。
このエラーは、クライアントが GET クエリのみを許可するリソースに POST しようとするなど、サポートされていないメソッドを使用しようとしたときによく発生します。 この間違いに対処するには、サーバー側のコードを調べて、適切な HTTP メソッドが使用されているかどうかを確認することをお勧めします。
さらに、サーバーの構成ファイルを徹底的に検査することは、指定されたリソースに対する問題の技術の許容性を検証するのに有益である可能性があります。
5. 413 リクエストエンティティが大きすぎます

簡単に言えば、エラー 404 は、存在しないページにアクセスしようとすると発生します。 この問題に対処する 1 つの方法は、より大きな要求エンティティに対応できるようにサーバーの構成設定を変更することです。 さらに、ユーザーはリクエストをより小さなセグメントに分割したり、アップロードされるコンテンツを拡張してサイズを小さくしたりすることを検討する場合があります。
6. 429 リクエストが多すぎます

あなたの IP アドレスから過度の数のリクエストが開始されたとシステムが判断した場合、このエラーが表示されます。
このエラーが発生した場合は、一時的な時間を置いてから Web サイトに再試行すると、通常のアクセスが再確立されるはずです。
この種のエラーが引き続き発生する場合は、サポート チームに連絡して、問題の解決を支援し、ネットワークからのリクエストが適切に処理されるようにしてください。
最も一般的な WordPress 500 エラー – 解決策が効果的な解決策をもたらす
WordPress 500 の内部エラーが発生した場合、それはアプリケーションに関連した問題です。 このようなエラーの理由としては、テーマやプラグインに関連する問題が考えられます。
7. 500 内部サーバー エラー

500 内部サーバー エラーの原因の一部は、Web サーバーまたは PHP に関連する問題です。 この問題は、WordPress インストールのメンテナンス中に発生する可能性があります。
内部サーバー エラー HTTP コードがある場合、サーバーに問題がある可能性がありますが、問題の種類を正確に保証するものではありません。 解決策は、エラーを複製してさらに監視することです。
8. 501 未実装

サーバーがブラウザー要求に対して応答を示さない場合は、501 未実装エラーが発生します。 Web サイト上でページを解放すると、ブラウザは Web サーバーにリクエストを送信します。
サーバーが要求されたソースへの応答を表示すると、Web サイトがブラウザーに読み込まれます。 ただし、サーバーが応答しない場合は、HTTP ステータス コードが表示されます。 その 1 つは、501 未実装エラーです。 エラーを解決するには、ホスティングプロバイダーに連絡する必要があります。
9. 502 不正なゲートウェイ エラー
502 不正なゲートウェイ エラーは、HTTP ステータス コードの形式で発生します。 これは、インターネット サーバーが別のサーバーから無効な応答を受け取ったことを意味します。 このようなエラーは、特定の設定には依存しません。
これらは、オペレーティング システム、ブラウザー、または任意のデバイスで表示できます。 このエラーは、既存のブラウザ ウィンドウを閉じて、新しいウィンドウを開くことで修正できます。 簡単な再起動で問題を解決できます。
10. 503 サービス利用不可エラー
503 サービス利用不可エラーが発生した場合、これは Web サイトサーバーが利用できないことを意味します。 このエラーの原因の 1 つは、サーバーの混雑またはサーバーのメンテナンスです。 DNS 障害エラーが表示された場合は、デバイスまたはコンピューターを再起動できます。 DNS サービス構成を修正することで、このエラーを解決することもできます。
11. 504ゲートウェイタイムアウトエラー
特定の Web サイトへのアクセス時に問題が発生する場合がありますが、HTTP ステータス コードによって問題が解読されます。 コードには複数のバリエーションがあります。 インターネットをサーフィンしているときに、504 ゲートウェイ タイムアウト エラーが発生した可能性が高くなります。
504 ゲートウェイ タイムアウト エラーには、ブラウザーや Web サイトごとに異なるラベルが付けられます。 しかし、誤差の変動に関しては同じです。
このタイプのエラーの主な原因の 1 つは、Web サイトのゲートウェイ サーバーがセカンダリ サーバーから時間どおりに応答を受信しないことです。 これは上流サーバーとも呼ばれます。
トラフィックが突然急増する可能性があります。 これが原因の場合は、Web サイトをリロードしてください。 ネットワーク サービスを再起動するオプションもあります。 代替ネットワークがある場合は、それに接続できます。
現在のテクノロジーの世界では、複数のエラーを修正するのは時間の問題かもしれません。 WordPress 500 エラーが原因で重大な問題に直面した場合は、専門家の助けを求めることができます。
最も一般的な WordPress ブラウザ エラー
他のソフトウェア アプリケーションと同様に、WordPress は時折障害が発生する可能性があります。 ブラウザエラーはよくある間違いの一種です。 このような問題が発生すると、Web サイトにアクセスできなくなる可能性があります。
この投稿では、最も一般的な WordPress ブラウザ エラーを調査し、それらの解決に役立つトラブルシューティング ガイドを提供します。
404 問題や破壊の白い画面など、幅広い問題に対処します。 このブログを読み終えると、読者は WordPress Web サイトで発生する可能性のあるブラウザの問題を効果的に解決するために必要なツールと専門知識を得ることができます。
12. Chrome での「安全ではありません」警告

Google Chrome で「安全ではありません」通知が発生すると、一部のインターネット ユーザーに不安を引き起こす可能性があります。
この通知は、SSL 証明書なしで Web サイトにアクセスしているときに頻繁に表示され、デバイスと Web サイト間の接続が暗号化されていないことを示します。
この警告通知は、Web サイトにセキュリティが欠如しており、機密情報が潜在的なハッカーにさらされていることを示唆している可能性があるため、注意することが重要です。
それにもかかわらず、SSL 証明書のないすべての Web サイトに有害な意図があるわけではないことを認識することが重要です。 それにもかかわらず、これらの Web サイトを使用するときは注意が必要です。 データを保護し、安全なサーフィンを保証するには、仮想プライベート ネットワーク (VPN) またはオンライン セキュリティを拡張するブラウザ プラグインを使用する価値があります。
13.「接続はプライベートではありません」ブラウザエラー
「あなたの接続はプライベートではありません」というブラウザ エラーが表示されると、インターネットを使用する人々に不満を感じる可能性があります。
Chrome の「接続はプライベートではありません」画面は、「安全ではありません」という警告よりもはるかに厄介です。
この問題は、SSL 証明書の不備 (または欠如) により、消費者が Web サイトに簡単にアクセスすることを妨げます。
ユーザーがこのページにアクセスした場合、個人情報が盗まれる可能性があるという懸念から、サイトからアクセスできなくなる可能性があります。
この問題を軽減するには、SSL 証明書の構成が適切であることを確認することをお勧めします。
それにもかかわらず、この問題はクライアントから発生する可能性もあり、ユーザーが自主的に対処する必要があることに注意することが重要です。
14. ERR_TOO_MANY_REDIRECTS
サーバー上の再アドレスの設定に障害がある場合、再アドレス ループが発生する可能性があり、通常はエラー メッセージ「ERR_TOO_MANY_REDIRECTS」として表示されます。
たとえば、これは URL 1 が URL 2 に言及している一方で、URL 2 が URL 1 に戻っていることを示し、その結果、終わりのないループが発生する可能性があります。 ユーザーは、ブラウザのキャッシュをクリアし、Web サイトに関連する Cookie を削除することで、この問題を解決しようとする可能性があります。
問題の原因を特定し、それを排除する解決策を見つけるために、リダイレクト ループの性質を確認しようとする可能性もあります。
15.ERR_CONNECTION_REFUSED
この特定の問題は、アクセスしようとしている Web サイトがユーザーのデバイスまたはネットワークとの接続を確立できない場合によく発生します。
このエラーには、Web サイトのサーバーの問題、ファイアウォール構成、またはユーザー側のネットワーク設定の問題など、他の潜在的な原因も考えられます。
この問題を解決するには、ページを更新するか、ブラウザのキャッシュと Cookie を消去するか、インターネット接続を確認するか、新しいデバイスやネットワークを使用して Web サイトにアクセスしてみてください。 代替戦略には、ルーターの再起動とブラウザのキャッシュのクリアに関するガイダンスをユーザーに提供することが含まれます。
16.ERR_EMPTY_RESPONSE
ユーザーのブラウザがサイトへのリクエストに屈し、サーバーが何も返さない場合、ERR_EMPTY_RESPONSE に問題があることがわかります。
この問題に対する最も一般的な解決策は、ブラウザのキャッシュをクリアし、システム インターフェイスの設定を再配置することです。
この問題が発生しているユーザーに、使用している Chrome 拡張機能を無効にし、ウイルス対策ソフトウェアの使用を停止する選択肢を提供することを提案できます。
17. DNS_PROBE_FINISHED_NXDOMAIN ブラウザ エラー
DNS は Web サイトの IP アドレスを物理アドレスに変換します。 このシステムは、世界中の何千台ものコンピュータに分散されており、そのグローバルな展開に対応できます。 多くの DNS サーバーが連携して、ドメイン名を一般に公開されているすべての Web サイトの適切な IP アドレスに変換します。 これを修正するには、まず IP アドレスを解放して更新する必要があります。
最も一般的な WordPress サーバー関連のエラー
WordPress は、Web サイトの主要なコンテンツ管理システムとして使用されています。 このプラットフォームは、Web サイト、ブログ、電子商取引プラットフォームの拡張に非常に役立ちます。 それにもかかわらず、他のオンライン アプリケーションと同様に、WordPress にもサーバーの問題が発生し、ユーザーの不満を引き起こす可能性があります。
これらの問題は、Web サイトのダウンタイム、データ損失、セキュリティ侵害を引き起こす可能性があります。 このブログ記事では、いくつかの顕著な WordPress サーバーの問題を取り上げ、その解決方法について説明します。
WordPress サイトのシームレスな運用を確保するために、500 件の内部サーバー障害からデータベース接続の問題に至るまで、さまざまな問題に関する包括的な情報を提供します。
WordPress の専門知識のレベルに関係なく、読み続けて、最も一般的な WordPress サーバー関連のエラーを知り、Web サイトの継続的な運用を確保するための知識を獲得してください。
18.WordPressのメモリ制限エラー
Web サイトに割り当てられるサーバー RAM の量は、選択したホスティング会社によって決まります。 サーバーの RAM 制限に達した場合、新しいプラグインやテーマをインストールしようとするときや、メディア アセットを自分の Web サイトにアップロードするときに問題が発生する可能性があります。
新しいリソースの追加が成功したことを示すメッセージではなく、「致命的なエラー: 許可されたメモリ サイズが使い果たされました」という通知が画面に表示されます。 この問題が発生した場合は、wp-config.php ファイルを変更して、PHP が使用できる RAM の最大量を増やしてみてください。
19. アップロードされたファイルがphp.iniのupload_max_filesizeディレクティブを超えています

サーバーに転送できる最大ファイル サイズについては、ホスティング プロバイダーによって制限が課されます。 最大アップロード ファイル サイズは、WordPress ダッシュボード内の [メディア] セクションにアクセスし、[新規追加] オプションを選択することで確認できます。 SKT Themes でのデフォルトのアップロード サイズは 128 MB であることに注意してください。
WordPress Media Uploader は、アップロードできる最大ファイル サイズを指定します。 指定された最大サイズを超えるファイルをアップロードするには、php.ini ファイルを変更することで制限を変更できます。
さらに、当面の問題に対処するために、ホスティング プロバイダーと連絡を取ることをお勧めします。 この方法は、手動で調整する場合に比べてはるかに簡単でリスクが低いため、ホストのサポート スタッフにとって問題になることはありません。
20. 致命的なエラー: 最大実行時間を超過しました
サーバーは多くの場合、スクリプトの実行時間に時間制限を課します (通常は 30 秒から)。 SKT テーマの場合、デフォルトの最大実行時間は 300 秒に設定されています。 WordPress サイト上の PHP スクリプトが指定された制限時間を超えると、「致命的なエラー: 最大実行時間を超えました」というメッセージが表示される可能性があります。
この問題に対処するには、Web サイトの実行時間の制限を強化することができます。 これを行うには、過剰に実行されているスクリプト (プラグインまたはテーマのコンポーネントである可能性が高い) を見つけて削除する必要があります。
21. アップロード: ファイルをディスクに書き込めませんでした
記事やページに写真を含めると、写真の利用性が高まり、魅力が高まり、補足的なオーガニック トラフィックが生成される可能性があります。 それにもかかわらず、プロセス全体で「アップロード: ファイルをディスクに書き込めませんでした」などのエラー通知が表示される場合、メディア ファイルを Web サイトに追加する作業は困難になる可能性があります。
22. 安全な接続エラー
WordPress インストールのコア ファイルを最新化するには、Web サイトが WordPress.org との接続を開始することが不可欠です。 サーバーのセットアップの結果として、これが不可能な場合があります。 その結果、WordPress ダッシュボードに警告が表示されます。
このトピックとサーバー間の明らかな関係を考慮すると、問題を解決するにはホストに連絡することをお勧めします。
サーバーは分散型サービス拒否 (DDoS) リスクにさらされる可能性がありますが、その場合は問題が自動的に解決されることが予想されます。 別のアプローチでは、セキュア シェル プロトコル (SSH) 経由でサーバーを WordPress.org に誘導することで、問題を独自に解決しようとすることもできます。
最も一般的な WordPress メディア エラー – 原因と解決策
WordPress では、「メディア」は通常写真を意味しますが、ビデオやオーディオ ファイルを意味することもあります。 これらはウェブサイトをより面白くすることができますが、エラーが表示されるため追加するのが難しい場合もあります。」
特定のオンライン プラットフォームでは迷惑なエラーが見つかることがありますが、WordPress も例外ではありません。 最も一般的な WordPress メディア エラーは、自分で、または専門家を通じて解決できます。
23. WordPress HTTP エラー (メディア ライブラリへの画像のアップロード)
WordPress HTTP エラーは、クライアント側で発生する可能性もあれば、ユーザー側で発生する可能性もあります。 エラーの原因となる別の問題としては、メモリ リストまたはサーバーの問題に関連する問題が考えられます。
一般に、このようなエラーは、ページを更新するかファイルを縮小することで修正できます。 もう 1 つの方法は、テーマまたはプラグインを一時的に無効にすることです。 画像ファイルの名前を変更すると問題が解決する場合もあります。
24.「メディアの追加」ボタンが機能しない
従来の WordPress エディターにあるメディアの追加ボタンは、スタイルとスクリプトの問題により動作しなくなる場合があります。 これらは、Web サイトのテーマまたはプラグインにあります。
このようなエラーは、
定義('CONCATENATE_SCRIPTS', false);
wp.config.php にコードを追加します。 このエラーを解決するもう 1 つの方法は、プラグインまたはテーマのトラブルシューティングを行うことです。
3 番目の方法は、すべての WordPress プラグインを無効にして、メディアの追加ボタンに関連する問題が解決されるかどうかを確認することです。 直った場合は、明らかにプラグインが原因であることを意味します。
25. 壊れたメディアファイル

過去何年もの間、アナログ ストレージからデジタル ストレージへの移行が進んでいます。 デジタルメディアにはバックアップがあるので、これは実際には良いことです。 劣化の可能性も低くなります。 ファイルが破損すると、デジタル メディア ストレージの利点が失われます。
ビデオファイルを修復したい場合は、問題がハードウェアにあるのかファイルにあるのかを確認することが重要です。 電源を変更して問題を解決するオプションもあります。
26. 画像のトリミング中にエラーが発生しました
画像のトリミング中にエラーが発生した場合は、GD バンドルとは別にサーバーの PHP フォームを確認する必要があります。 GD バンドルがない場合は、それを導入する必要があります。
WordPress メディア ライブラリで画像を回転したりトリミングしたりして編集しようとすると、「画像のトリミング中にエラーが発生しました」というメッセージが表示されることがあります。 これはいくつかの理由で発生する可能性があります。
まず、古い PHP バージョンを使用していることが原因である可能性があります。 このエラーを修正するには、PHP バージョンを更新するだけです。
2 番目の理由は、サーバーに Graphics Draw (GD) パッケージと呼ばれるものがないことが考えられます。 その場合は、インストールする必要があります。 その方法がわからない場合は、ホスティングプロバイダーにサポートを求めてください。」
27. 間違った Facebook サムネイル
Facebook サムネイルが正しくない原因の 1 つは、イメージ タグを使用して複数の画像が構成されていることにあります。 注目の画像のサイズがタグ付けされた他の画像と比較して小さい場合、その画像は選択されません。
OG タグ プラグインを使用すると、Facebook のサムネイルが正しくない問題を解決できます。 これにより、Facebookや各種SNSで記事をシェアする際のアイキャッチ画像を取得できるようになります。 これらのプラグインは、記事に必要な OG 画像プロパティを追加します。
Yoast SEO を利用することで、Facebook のサムネイルが正しくない問題を解決することもできます。 「オープン グラフ メタ データの追加」という機能を有効にする必要があります。
複数のメディア エラーの解決は、その分野の専門家によって可能です。 自分で対処できない場合は、コンサルタントに助けを求めることができます。
最も一般的な WordPress データベースと PHP エラー
WordPress は、Web 開発者と所有者にとって素晴らしいツールです。 ユーザーフレンドリーなインターフェース、適応可能な構造、そして広く受け入れられているため、多くの人にとって好まれる選択肢となっています。
データベースと PHP の問題を認識して判断することは、退屈で時間のかかるプロセスである可能性があります。 これらの不具合により、Web サイトがクラッシュし、パフォーマンスが低下し、コンテンツに完全にアクセスできなくなる可能性があります。
このブログ記事では、WordPress データベースと PHP のいくつかの顕著な問題について取り上げ、トラブルシューティングと解決に関するガイダンスを提供します。
あなたが WordPress の熟練ユーザーでも、このプラットフォームを初めて使用する場合でも、最も一般的な WordPress データベースと PHP エラーについて知るお手伝いをします。
データベースエラー
「最も一般的な WordPress データベース エラー」とは、データベース接続、クエリ実行、サーバー制限、またはデータ破損に関連して、WordPress Web サイトで繰り返し発生する問題を指します。
これらのエラーは Web サイトの機能を中断する可能性があり、通常、解決するにはデータベース構成、サーバー設定、またはコード検査を含むトラブルシューティングが必要です。

28. データベース接続確立時のエラー

「データベース接続確立エラー」は、よく発生するデータベース エラーです。 WordPress がデータベースへの接続を確立できない場合、このエラーが発生します。
この問題は、多くの場合、不正確なデータベース資格情報またはデータベースの上書きが原因で発生します。 WordPress セットアップ内の wp-config.php ファイルを調べて、データベース名、ユーザー名、パスワード、およびホストが正確であることを確認することが重要です。
これにより、ユーザーは問題を修正できるようになります。 理想的には、データベースの欠陥のあるイテレーションをデータベースの回復されたバックアップで置き換えることをお勧めします。
それが不可能な場合、このエラーを修正する別の方法は、define('WP_ALLOW_REPAIR', true) 関数をドミニオン内の wp-config.php ファイルに含めることです。
29. WordPress データベースが壊れています
WordPress のデータベースやファイルの文脈における「破損」という用語は、それらが侵害されたり、操作不能になったりした状態を指します。
通常、このアクションの結果は、「データベース接続の確立」のプロセスを示すエラー メッセージとして表示されます。
理想的には、データベースの欠陥のあるイテレーションをデータベースの回復されたバックアップで置き換えることをお勧めします。 アドホック編集が実行できない場合は、この問題に対処するための代替アプローチが検討される可能性があります。
PHP エラー
PHP エラーは、WordPress ユーザーにとってイライラする障害となり、Web サイトの機能とパフォーマンスを妨げる可能性があります。 ここでは、WordPress で発生する最も一般的な PHP エラーのいくつかを理解し、解決するための詳細なガイドを示します。
30. WordPress の PHP エラー
WordPress サイトの PHP に問題がある場合、WordPress ダッシュボードの最上部に、問題の種類と圧縮された正確なファイルを示す通知またはアラートが表示されます。
これらのアラートは開発者にとって攻撃的であり、Web サイトのコードに侵入して問題を修正することができます。 PHP に習熟していない場合、これらの間違いを修正しようとすると、Web サイトの問題が悪化する可能性があります。 このシナリオでは、PHP エラーが Web サイトの機能を妨げたり、ユーザーの Web サイトへのアクセスを妨げたりしてはなりません。
理想的には、当面の問題の原因となっている可能性がある関連するプラグインまたはテーマの作成者とコミュニケーションを確立することをお勧めします。 そうでない場合は、問題の解決を支援するために開発者を雇うことを決定するかもしれません。
31. 一時フォルダーが見つからない
コンピュータ上に一時フォルダがないことは、特に一時ファイルやデータの保存に一時フォルダに大きく依存している場合にイライラを引き起こす可能性があります。 一時フォルダーは、多くのソフトウェア プログラムの動作中にデータを一時的に保存しやすくする上で重要な役割を果たします。
存在しない一時フォルダーに遭遇した場合でも、まずシステム設定または環境設定を調べて、フォルダーの場所が誤って変更されていないかどうかを確認することが重要です。
フォルダーを見つけるには、検索フィールドにフォルダー名を入力してコンピューターを検索します。 さらに、新しい一時ディレクトリを生成し、それを使用するアプリの設定を変更して、新しく指定した場所に誘導することもできます。
コンピュータ上のスペースを解放し、効率的なパフォーマンスを確保するために、一時フォルダを定期的に削除することを忘れないでください。
定義('WP_TEMP_DIR', ディレクトリ名(__file__));プラグインとテーマの競合を徹底的に調査して解決することで、WordPress エラーを効果的にトラブルシューティングし、ユーザーにとって安定した機能的な Web サイトを維持できます。
最も一般的な WordPress セキュリティ関連エラー – 原因と解決策
WordPress は、世界的に評価されている Web サイト用プラットフォームです。 WordPress のスムーズな動作は重要です。 最も一般的な WordPress セキュリティ関連のエラーやその他のエラーも解決する必要があります。 専門家の助けが必要な場合があります。
32.クラウドフレアエラー521
Cloudflare エラー 521 は、接続タイムアウトに関連するエラーです。 このエラーは、Web サイトのサーバーの問題を示しています。 Web サイトで Cloudflare が有効になっている場合、このような状況でよくあるエラーである可能性があります。 このエラーは、元のサーバーがcloudflareの接続リクエストを無効にするときに発生します。
このようなエラーを修正するには、元の Web サーバーに接続する必要があります。 それ以外の場合は、トラブルシューティング方法を実行できません。 Cloudflare エラー 521 を修正するには、CDN セットアップ時にサーバー構成が適切であることを確認します。 このエラーを解決するもう 1 つの方法は、不十分な暗号化設定を修正することです。
33. 「申し訳ありませんが、このファイルの種類はセキュリティ上の理由から許可されていません。」

許可されているファイル タイプをアップロードした場合でも、「申し訳ありませんが、このファイル タイプはセキュリティ上の理由から許可されていません」というメッセージが表示されます。 ファイル名拡張子の誤りがあるために発生する可能性があります。 誤ったファイル拡張子がある場合は、名前を変更できます。
許可されたファイルタイプを正しい拡張子で再アップロードできます。 まだ問題がある場合、トラブルシューティング方法がオプションです。 WordPressマルチサイト設定を変更し、WP-Config.phpファイルの編集を変更して、問題を修正できます。
34.「申し訳ありませんが、このページにアクセスすることは許可されていません」 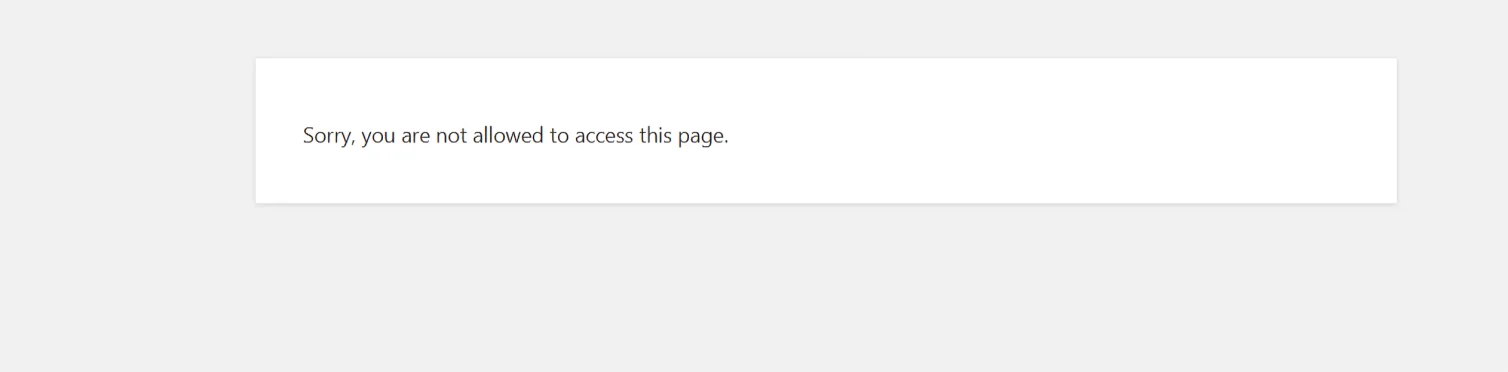
申し訳ありませんが、ページにアクセスすることは許可されていないため、サイトを前エラーゾーンに移動するオプションがあります。 PHPエラーを追跡するには、WordPressデバッグモードを有効にする必要があります。 WP_DEBUGをオンにするときは、生成されたエントリを追跡して問題を解決します。
この問題を修正するもう1つの方法は、プラグインセキュリティ通知の取得です。 また、ファイル許可が正しい方法で構成されているかどうかを確認することもできます。
35.「インストールが失敗しました:ディレクトリを作成できませんでした」
WordPressは素晴らしいCMSですが、WordPressエラーを修正することは時々イライラする可能性があります。 その理由は、多くのエラーに対して単一の修正がないためです。 トラブルシューティングプロセスに行く前に、指示に従うことが重要です。
サイト設定と構成の不均衡のためにファイル許可の問題が発生した場合、インストールはディレクトリを作成できませんでした。 問題は、テーマまたはプラグインを更新したときに発生する場合があります。 また、画像ファイルのアップロード時にもあります。 この問題を解決する方法の1つは、ディスクスペースをクリアすることです。
36.誤ったファイル許可

サーバーインスタンスは、ファイルの許可が誤っていないため操作に失敗する可能性があります。 ユーザーIDS1DAPを介してファイルアクセス許可を読み取ることができることを確認する必要があります。 特定のWebサイトにそのようなエラーが表示されるか、画像や空白の画面のアップロードにそのようなエラーが表示される場合があります。
また、プラグインまたはテーマのアップロード時にもあります。 セキュリティに関連する問題が原因である可能性があります。 このようなエラーを解決するソリューションの1つは、Webサイトの効果的なバックアップを持つことです。 フォルダーの許可を変更して、誤ったファイル許可を修正する必要があります。
37. err_ssl_protocol_error
SSL暗号化は、個人情報を盗む悪意のあるアクターからWebサイトを保護します。 SSLエラーは、SSL証明書の問題になる可能性があります。または、訪問者のブラウザ構成の問題になる可能性があります。 この問題を修正するために、別のスマートフォンまたはコンピューターの助けを借りてWebサイトに接続できます。
それでもWebサイトにアクセスできない場合、問題はサーバーの側面からのものである可能性があります。 一時的な方法でウイルス対策とファイアウォールを無効にすることで、問題をトラブルシューティングできます。
40. err_ssl_version_or_cipher_mismatch
ER SSLバージョンまたは暗号ミスマッチと呼ばれるエラーが表示されます。 ユーザーのブラウザが安全な接続を確立しない場合に発生します。 通常、SSLとHTTPSを使用するWebサーバーで発生します。 問題は、サーバーの構成またはユーザーのコンピューターにあります。
エラーを修正するには、WebサイトのSSLステータスを確認することが重要です。 証明書のウェブサイト名と名前は、このような種類のエラーの解決に一致する必要があります。
TLSバージョンを確認してください
TLSは、輸送層のセキュリティの略です。 これはセキュリティプロトコルです。 Webサイト間の通信を暗号化するために運営されています。 現在のバージョンを確認する必要があります。
WebサイトがTLSの古いバージョンを操作している場合、CIPHER_MISMATCHエラーにつながります。 ほとんどの最新のブラウザは、TLSの最新バージョンを利用しています。 サーバーがTLS 1.3を操作するように構成されていない場合、現在のプロトコルをアップロードできます。
41.混合コンテンツ警告
Googleによると、WebサイトのHTMLが安全なHTTPS接続にロードされたときに、混合コンテンツ警告が行われます。 画像やビデオコンテンツ、スクリプト、またはスタイルシートのようなコンテンツは、安全でないHTTP接続の上にロードされます。
これにより、コンテンツの安全なロードと安全でないロードが発生します。 このため、このエラーは混合コンテンツ警告と呼ばれます。 このようなエラーを修正するには、サイトの URL を確認します。 その後、HTTP と HTTPS Web ページを比較する必要があります。 最後に URL を変更し、変更を保存します。
42. SSLハンドシェイクが失敗しました
SSL ハンドシェイクの失敗またはエラー 525 は、サーバーとブラウザが安全な接続を確立できない場合に発生します。 また、ユーザーのデバイスの日付と時刻が間違っていることが原因で発生する可能性もあります。
サーバー側では、暗号スイートの不一致を意味する可能性があります。 エラーを修正する方法の 1 つは、システム内の日付と時刻を更新することです。 SSL 証明書の有効性を確認することもできます。 もう 1 つの方法は、SSL/TLS プロトコルの現在のサポートを使用してブラウザを構成することです。
最も一般的な WordPress ファイルエラー
WordPress は素晴らしい CMS です。 複数のエラーが発生すると、障害が発生する可能性があります。 専門家の助けを借りて、WordPress ファイルの最も一般的なエラーを解決できます。
43. 宛先フォルダーはすでに存在します
WordPress が特定のプラグインの既存のフォルダーをトレースすると、「named-destinationfolder selected」というエラーが発生する場合があります。 このエラーが発生すると、Web サイトを更新または改善することができません。
このようなエラーを修正するには、既存のフォルダーを削除するオプションがあります。 これにより、新しいテーマやプラグインを更新してインストールできます。
- 存在するフォルダーをアップロードするファイルに置き換えます。
- ファイルマネージャーを使用して既存のファイルを削除できます。
- FTP クライアントを使用して既存のフォルダーを削除するオプションがあります。
44.「WordPress テーマのスタイルシートがありません」
WordPress テーマでは、ファイルは機能とデザインの作成を担当します。 style.css ファイルが原因で、WordPress テーマのスタイルシートが見つからないエラーが発生する可能性があります。
エラーの原因は、CSS スタイルシートが欠落していることである可能性があります。 このシートは、レイアウトとビジュアル デザインを制御します。 このような問題を解決するには、次のことを実行できます。
- テーマのインストールは正しい方法で行うことができます。
- zip ファイルを再アップロードできます。
- 同じフォルダーに style.css ファイルをインストールする必要がある場合があります。
- プラグインをテーマとしてアップロードしていないかどうかを確認してください。
- さまざまなサブフォルダーを含む構造化されたプラグイン フォルダーがあるかどうかを確認します。
45. Pluggable.php ファイルのエラー
Web サイトで pluggable.php ファイルのエラーが表示される場合があります。 サイトにコード スニペットが追加されたことが原因である可能性があります。 新しいプラグインの有効化が原因である可能性もあります。 このエラーを修正する方法には次のようなものがあります。
- 最初のオプションとして、コア WordPress ファイルを編集しないでください。 たとえエラーがそれを示していたとしても、これを行わないでください。 エラーは別の場所から発生する可能性があります。
- テーマの function.php ファイルを編集する必要があります。 これを行った後、このエラーの原因となっているコードを削除または変更できます。
- もう 1 つの解決策は、プラグインを単純に無効にすることです。 この後、プラグインの作成者にエラーについて通知できます。
46. WordPress ファイルが破損している
WordPress プラットフォーム上のファイルは、さまざまな理由で破損する可能性があります。 この領域では、状況を追跡するのが困難になる場合があります。 このエラーの理由の 1 つは、複数のコンポーネントの共同作業である可能性があります。 このようなエラーは次の方法で修正できます。
- サーバー、サーバーの問題、またはサーバーの中断を修正する必要があります。
- ファイル権限が正しくないため、WordPress ファイルが誤動作する可能性があります。 このためには、WordPress ファイルにアクセスするための適切な権限が必要です。
- データベース サーバーのクラッシュを修正する必要がある場合があります。 これはデータベース エラーが原因で発生する可能性があります。
- それが原因の場合は、PHP の特定のバージョンを修正する必要がある場合があります。
WordPress は素晴らしい CMS ですが、ファイルエラーによりテーマの操作に問題が発生する可能性があります。 このようなファイルエラーを解消し、スムーズに動作させるための解決策です。
WordPress のその他のエラーのトラブルシューティング - スムーズな操作のために修正する
WordPress は長年にわたって大きな成功を収めてきました。 エラーが発生し、操作が妨げられることがあります。 WordPress のさまざまなエラーをトラブルシューティングすることが解決策です。
現代では、あらゆる問題はテクノロジーの進歩によって解決されます。 WordPress のさまざまなエラーのトラブルシューティングを行うことができます。 したがって、以下に記載されています。
47. 死の白幕
死の白い画面は、Web サイトの PHP ファイル内のエラーです。 データベース内のエラーである可能性もあります。 すると、Web サイトに真っ白な画面が表示されます。 このエラーをトラブルシューティングするには、WordPress キャッシュをクリアする必要がある場合があります。
Web サイトや管理者ダッシュボードでヒントを確認することもできます。 現在アクティブなプラグインまたはテーマを無効にすることができます。
48. WordPress 管理者ダッシュボードからロックアウトされる
WordPress 管理ダッシュボードからロックアウトされている場合、イライラする問題になる可能性があります。 開発者またはウェブマスターがあなたと関わっている場合は、この状況から簡単に抜け出すことができます。 この問題を回避するには、ログインに関連する間違った資格情報を確認します。 失敗したパスワードに関連するリカバリを実行する必要がある場合があります。
49. SSH または SFTP 経由で接続できない
SSH または SFTP 経由で接続できない場合は、サーバーに関連した問題です。 このような WordPress エラーを修正するには、ドメインではなくサーバーの IP アドレスにログインしていることを確認することが重要です。
これは、アプリの作成に使用されたシステム ユーザーに関係します。 SFTP 経由で接続する必要があります。 サーバー パイロットは、FTP の安全でない接続をサポートしません。
50. SSH接続が拒否されました

一般に、PuTTY などのプログラムを使用しているときに、SSH 接続拒否エラーが発生することがあります。 SSH クライアントが存在しないことが原因である可能性があります。 ファイアウォールが SSH ポートをブロックしていることが原因である可能性もあります。
このエラーを解決するには、SSH クライアントをインストールして構成するオプションがあります。 このためには、SSH クライアントをインストールする必要があります。
51. 定期メンテナンスのため一時的に利用できなくなります

手動アップデートの実行時に、「スケジュールされたメンテナンスのため一時的に利用できません」エラーが発生します。 テーマ、プラグイン、またはコア ソフトウェアに問題がある可能性があります。 このような問題を修正するには、メモリ不足の側面を確認する必要がある場合があります。
サーバーの応答が遅いか、互換性の問題を修正する必要がある場合があります。 アップデートに関する中断を確認してください。
52.WordPressがメンテナンスモードでスタックする

WordPress がメンテナンス モードで停止するエラーが発生すると、サイトに悪影響を及ぼす可能性があります。 この問題は、簡単な方法でトラブルシューティングできます。 この状態を手動で元に戻す必要があります。
ファイルにアクセスして、少し調整することができます。 ファイルが cPanel を提供する場合は、ホスティング アカウントでファイル マネージャーを使用できます。 まず Web サイトをバックアップします。 FTPクライアントに接続し、メンテナンスファイルを削除してください。
53. 変更がライブサイトに表示されない
ライブサイトに変更が表示されないなどのエラーが発生する場合は、ブラウザのキャッシュをクリアする必要があります。 変更が反映されていないページをロードする必要があります。 これを行うには、ctrl+f5 を押します。
Mac を操作している場合は、ctrl+cds を押します。 これを行うと、ハード リロードを実行してページが更新されます。 そのときのみキャッシュをクリアします。
54. スケジュールを逃しました
あなたがサイト所有者であれば、スケジュールの欠落エラーが反映された場合にイライラするかもしれません。 このエラーにより、予約投稿が予定通りに公開できなくなります。 コンテンツ計画のプロセスに混乱が生じる可能性があります。
この問題を修正するには、デバッグ方法に従う必要があります。 まずはWordPressの設定を確認します。 WordPressのキャッシュをクリアすることができます。 WordPress のメモリ制限を増やすオプションもあります。
55. 自動アップデートの失敗
WordPress サイトの自動更新プロセスに問題や中断が発生すると、自動更新が失敗します。 WordPress のダッシュボードにこのメッセージが表示されます。 この問題をトラブルシューティングするには、ファイルのアクセス許可に関連する問題を修正する必要がある場合があります。
インターネット接続が不安定かどうかも確認してください。 互換性のないプラグインやテーマを修正する必要がある場合もあります。 破損したファイルを確認または削除する必要がある場合があります。 メンテナンス モードに関連する問題も確認してください。
56. WordPress インポートの問題
WordPress のインポートの問題は、メディアに関連したエラーである可能性があります。 WordPress インポーター プラグインに関連したエラーである可能性があります。 このタイプのエラーを修正するには、WordPress インポーターに関連するデバッグ モードを有効にします。
メディア ソースがまだ利用可能かどうかを確認してください。 また、シフトする必要があるメディア ファイルに関連する書き込み権限を確認する必要があります。
57. WordPressのパフォーマンスの問題
WordPress のパフォーマンスの問題は、サイトの動作が遅いことが原因である可能性があります。 原因はホスティングの品質が低いことである可能性があります。 別の理由として、キャッシュ プラグインが存在しないことが考えられます。 HTTPS を使用していないことが原因である可能性もあります。
HTTP2 プロトコルの利点を活用していない場合、問題が発生する可能性があります。 問題を解決するには、高品質の Web ホスティングを利用することが不可欠です。
58. WordPress がメールを送信しない
WordPress がメールを送信しない場合は、e コマースまたは一般的なビジネスに問題がある可能性があります。 問題の 1 つは、サーバー構成を実行できないことが原因である可能性があります。 また、送信者の評判が悪く、電子メールがスパムになる可能性もあります。
その他の問題は、ホストまたはプラグインに関連している可能性があります。 この問題を解決するには、WP で SMTP を設定します。 これは、WP メール SMTP プラグインを使用して行うことができます。
59. WordPress 構文エラー
正しい書き方をしないと構文エラーが発生する可能性があります。 単語のスペルミスや文法上の間違いが原因である可能性があります。 別の理由としては、句読点が間違っているか、記号が欠落している可能性があります。 これらすべてはサイトのコード上で発生する可能性があります。 コードが間違った方法で投稿された場合、このエラーが発生する可能性があります。
このようなエラーを修正するには、コードを修正するか、コードを削除します。 ただし、どちらの場合も、ファイルにアクセスする必要があります。 WordPress 管理者のダッシュボードから移動した場合は、FTP クライアント経由でアクセスできます。
60. WordPress サイドバーがコンテンツの下に表示されます
WordPress のレイアウトを完璧にするには、多大な労力を要する場合があります。 サイトを混乱させる可能性のあるランダムなエラーが発生した場合、それは非常に不安になる可能性があります。 WordPress サイドバーがコンテンツの下に表示される原因には、HTML と CSS に関連する問題が考えられます。
しかし、そのような問題は簡単な方法で解決できます。 現在の変更を元に戻す必要があります。 この後、タグを閉じるか、余分なタグを削除するかを選択できます。 CSS の問題を修正するオプションもあります。
61. ビジュアルエディターで白いテキストとボタンが表示されない
ビジュアル エディターの白いテキストと欠落しているボタンは、インストールに関連する奇妙な問題を示している可能性があります。 このような問題により、ビジュアル エディターのすべてのボタンが失われる可能性があります。 ビジュアルから HTML への操作が機能しない可能性があります。
この問題を解決するには、ブラウザのキャッシュをクリアする必要がある場合があります。 TinyMCE スクリプトを置き換えるオプションもあります。 これらの方法で問題が解決しない場合は、wp-config を修正してください。
62. WordPress RSS フィードの問題
WordPress の RSS フィードはサイトにとって重要な役割を果たします。 このため、読者は最新の投稿で更新されます。 コンテンツの視認性に関しても重要です。 しかし、WordPress RSS フィードの問題があなたにとって問題になる可能性があります。 XML が RSS フィードを生成することを知ってください。 XML が適切に機能するには、厳密な書式設定を使用する必要があります。 たとえ改行や間違った行があったとしても、機能に関連した問題が発生する可能性があります。 これが WordPress RSS フィードの問題の主な原因になる可能性があります。
このような問題のもう 1 つの原因は、RSS フィードの変更に必要なプラグインのコーディングが不十分である可能性があります。 Web サイト上のプラグイン間に互換性の問題がある場合、それが原因である可能性もあります。
このような問題を修正するには、function.php に関連するエラーを手動で確認する必要があります。 この領域に問題がない場合は、デフォルトのテーマに移行するオプションがあります。 もう 1 つの方法は、プラグイン内の競合をテストすることです。
他の拡張機能との非互換性の問題を確認する必要がある場合があります。 選択したプラグインのコーディングの問題を確認する必要がある場合があります。
63. WordPressのパスワードリセットキーエラーを修正する方法
WordPress サイトで「パスワード リセット キーをデータベースに保存できませんでした」というイライラするエラーが発生していませんか? この厄介な問題は、ログインしようとしているときに頻繁に発生し、自分の Web サイトからロックアウトされます。
WordPress でのこのパスワード リセット キーのエラーを修正するための簡単なガイドをご用意しました。
エラーの特定
ログイン ページが延々と更新され、WordPress サイトにログインできず、パスワードをリセットしようとすると「パスワード リセット キーをデータベースに保存できませんでした」というエラー メッセージが表示される場合は、正しい場所にいます。 。
原因を理解する
このエラーは通常、WordPress ホスティング アカウントのディスク容量が不足していることを示します。 WordPress データベースのサイズはこのスペースの一部であり、このスペースがいっぱいになると、WordPress はそれ以上データを追加できなくなります。
修正方法
これに対処するには、次の手順に従います。
スペースを解放する: FTP クライアントまたはホスティング プロバイダーのファイル マネージャーを使用して Web サイトに接続します。 /wp-content/uploads/ フォルダーに移動し、いくつかの大きな画像ファイルを削除してスペースを空けます。 削除する前にバックアップとしてダウンロードすることを忘れないでください。
キャッシュのクリア:キャッシュ プラグインを使用すると、時間の経過とともにスペースを消費するファイルが保存される可能性があります。 WordPress のキャッシュをクリアして、より多くのスペースを解放します。
バックアップ プラグインを確認する:サーバーに保存されている WordPress バックアップ ファイルもスペースを占有する可能性があります。 代わりに、Google Drive や Dropbox などのサードパーティのクラウド サービスにバックアップを保存してください。
アップグレードを検討する:十分なスペースを確保できない場合は、VPS やマネージド WordPress ホスティングなど、より多くのストレージを備えたホスティング プランにアップグレードする時期が来たかもしれません。
上記の手順に従うことで、「パスワード リセット キーをデータベースに保存できませんでした」エラーを解決できます。
このガイドが「パスワードを保存できませんでした」エラーの解決に役立つことを願っています。 この記事を友達にシェアしましょう。 サイトの管理や WordPress の一般的なエラーのトラブルシューティングに関するその他のヒントについては、他のリソースをご覧ください。
64. ログインページは常に更新されます
ログインページは常に更新され、WordPress 管理画面から解放されます。 このため、ウェブサイトを運営することができなくなります。 このようなタイプのエラーの主な原因は、間違った WP URL 設定です。 ログイン Cookie の設定に失敗している可能性もあります。 この問題を解決するには、Cookie をクリアするオプションがあります。

これが機能しない場合は、URL 設定をクリアするという別の選択肢もあります。 前の方法が機能しない場合は、WordPress のすべてのプラグインを無効にする必要がある場合があります。
64. WordPress がログアウトし続ける
WordPress がユーザーをログアウトし続けると、Web サイトでの操作がほぼ不可能になります。 これは、WordPress セッションタイムアウト問題とも呼ばれます。 この問題の主な原因の 1 つは、URL が WordPress の設定に記載されているものと一致しないことです。

この問題を解決したい場合は、サイトのアドレスとWordPressのアドレスの両方でURLが同じであることを確認する必要があります。 このためには、設定に移動する必要があります。 これを解決するもう 1 つの方法は、コードを追加することです。
65. 本当にこれを実行してもよろしいですか?
「これを実行してもよろしいですか?」というメッセージが表示された場合は、セキュリティ層に関するキーに関するものである可能性があります。 これは、ハッカーが Web サイトを制御できないようにするためです。 この問題を解決するには、アップロードが正しい形式であるかどうかを確認する必要があります。
この方法が機能しない場合は、すべてのプラグインを無効にすることもできます。 すべてのテーマを無効にすることもできます。 テーマとプラグインが最新バージョンに更新されていることを確認してください。
66. 別のアップデートが進行中
別の更新が進行中である場合、既存の WordPress 更新が妨げられます。 通常、自然に消えるはずですが、そうでない場合は手動で行う必要があります。 これは、更新がバックグラウンドですでにアップロードされている場合に発生します。 重要なデータをいじってしまう可能性があるので有害です。 この問題の発生を解決するには、core_updater.lock ファイルを削除します。 これらすべてを実行する前に、Web サイトのバックアップを取っておくことが重要です。 Bluehost ダッシュボードから Web サイトのタブに移動し、[設定] をクリックします。
67. ゴミ箱への移動エラー
ゴミ箱への移動エラーは通常、サイトの所有者が wp-admin URL から投稿、コメント、またはページを削除しようとしたときに発生します。 ユーザーが公開済み投稿と下書き投稿の両方を削除すると、エラーが発生することがあります。 別の原因としては、プラグインのエラーまたはデータベースの破損が考えられます。
このエラーを修正するには、Cookie とキャッシュをクリアします。 これが機能しない場合は、問題のあるプラグインを無効にすることができます。
68.WordPressのインストールエラー
WordPress のインストール エラーの 1 つはデータベース接続エラーです。 これは、wp-config.php ファイルに記載されているデータベースにリンクされたエラーを示します。 WP のインストールプロセス後にエラーが発生した場合は、wp.config.php ファイルを再確認してください。
もう 1 つのエラーは、Web サイトの重大なエラーです。 サーバーに関連する重大な問題を意味する可能性があります。
これにより、WP は通常の操作を実行できなくなります。 このようなエラーを修正するには、最新バージョンの PHP を使用できます。 構文エラーと呼ばれる別のエラーが発生した場合は、PHP コードの書式設定の間違いを示しています。 正しいフォーマットを行う必要があります。
69. サイトで技術的な問題が発生しています

「サイトに技術的な問題が発生しています」というエラーが発生した場合は、Web サイトへのフロントエンドとバックエンドのアクセス権がないことを意味します。 このエラーを適切に解決するには、まずキャッシュをクリアする必要があります。 その後、Web サイトを更新する必要があります。 サイトのバックアップを復元することは非常に重要です。 これを行うと、通常はこのエラーが解消されます。 上記のオプションが機能しない場合は、WordPress のデバッグ モードを有効にします。
70. 「WordPress の自動更新が完了しませんでした。今すぐ更新を再試行してください。」

WordPress の自動更新が完了しないなどの問題が発生した場合、それはプロセスが中断されたことが原因です。 このメッセージは WP ダッシュボードに表示されます。 これは、更新が成功しなかったため、解決する必要があることを示しています。
このようなエラーを修正するには、サーバー リソースの不足を確認する必要がある場合があります。 ディスク容量、メモリ、CPU を確認できます。 これが原因ではない場合は、ファイルのアクセス許可に関連する問題を確認します。
この問題のもう 1 つの原因は、インターネット接続の不安定である可能性があります。 信頼できるインターネット接続がない場合、更新プロセスが妨げられる可能性があります。 サーバー上のトラフィックが多いとタイムアウトが発生する可能性があります。 互換性のないテーマまたはプラグインが原因の場合は、互換性の問題を確認する必要があります。
71. WordPress サイトがダウンしました
WordPress サイトは静的ではない可能性があります。 常に変化する可能性があります。 変更や修正を行うことはできますが、これらを行うとサイトが即座にクラッシュする可能性があります。 問題を修正したい場合は、まず Web サイトが本当にダウンしているかどうかを確認する必要があります。
これに関する状況レポートを確認するには、Web サイトの URL を確認する必要があります。 サイトがダウンしている場合は、技術的な問題が考えられます。
この問題を確認するもう 1 つの方法は、ホスティング サーバーがダウンしていないかどうかを確認することです。 理由としてはメンテナンスが考えられます。 サーバー ハードウェアの交換が必要になる場合があります。 原因がセキュリティリスクである場合、サイバー攻撃である可能性があります。
これらすべての問題を確認できます。 サイトダウンの問題を自分で解決できない場合は、技術専門家またはコンサルタントに連絡するかを選択できます。 このような専門家は、より短時間でエラーを解決します。
72. WordPress がストリームを開けませんでした
WordPress ウェブサイトで恐ろしい「ストリームを開けませんでした」エラーに遭遇していませんか? よくある問題ですが、心配する必要はありません。 ここでは、簡単な言葉で段階的に問題を修正する方法を説明します。
WordPress で「ストリームを開けませんでした」エラーが発生するのはなぜですか?
このエラーは、WordPress が Web サイトのコードで言及されているファイルを読み込めない場合に表示されます。 単なる警告の場合もありますが、サイト全体がクラッシュする場合もあります。
エラーメッセージを理解する
通常、エラー メッセージは、ファイルが見つからない、権限が間違っているなど、問題の場所を示します。 次のようになります。
警告: require(/home/website/wp-includes/load.php): ストリームを開けませんでした: /home/website/wp-settings.php の 19 行目にそのようなファイルまたはディレクトリはありません 致命的なエラー: require(): 失敗しました「/home/website/wp-includes/load.php」を開く必要があります /home/website/wp-settings.php の 19 行目 (include_path='.:/usr/share/php/:/usr/share/php5/')
修正方法
1. 「そのようなファイルまたはディレクトリはありません」エラーメッセージの修正
「そのようなファイルまたはディレクトリはありません」と表示された場合は、どのファイルについて話しているのかを調べてください。 メディア ファイルの場合は、再アップロードしてみてください。 プラグインまたはテーマ ファイルの場合は、そのプラグインまたはテーマを非アクティブ化して再インストールします。
2. 「許可が拒否されました」エラーメッセージの修正
「アクセス許可が拒否されました」と表示される場合、WordPress にはファイルにアクセスするための適切なアクセス許可がありません。 ファイルとディレクトリのアクセス許可を確認し、必要に応じて修正します。
3. 「操作が失敗しました」エラーメッセージの修正
場合によっては、プラグインは Google Analytics や Facebook などの他の Web サイトからファイルをロードします。 認証が失敗すると、WordPress はファイルを開くことができません。 プラグインの作成者に問い合わせてサポートを求めてください。
その他の修正方法
- PHP メモリ制限を増やす:上記のいずれも機能しない場合は、PHP メモリ制限を増やしてみてください。 場合によっては、ファイルが利用可能なメモリを超えてエラーが発生することがあります。
- WordPress デバッグ モードを使用する:デバッグ モードをオンにしてエラー ログを確認すると、エラーに関する詳細情報が得られます。
「ストリームを開けませんでした」というエラーにストレスを感じないようにしてください。 これらの簡単な手順に従うことで、プロのようにトラブルシューティングと修正を行うことができます。 WordPress のトラブルシューティングに関するヒントがさらに必要な場合は、包括的なガイドをご覧ください。
この記事が問題を解決し、WordPress ウェブサイトのスムーズな運営に役立つことを願っています。
