初心者向け WordPress チュートリアル: ステップバイステップガイド (2023)
公開: 2023-07-21WordPress は、世界で最も人気のあるコンテンツ管理システム (CMS) の 1 つです。 インターネットの 44% 以上が WordPress 上に構築されているため、あらゆるスキル レベルのユーザーが WordPress を使用して Web サイトを迅速に作成できます。 集中的にコーディングを学ぶ必要はありません。 むしろ、古いワードプロセッサとよく似た働きをします。 この初心者向け WordPress ガイドでは、WordPress を使用するメリットを探り、WordPress のダッシュボードへのステップごとのガイドを提供し、ページの作成とサイトの公開までを手順を追って説明します。
飛び込んでみましょう。
- 1 WordPressとは何ですか?
- 2 WordPress でウェブサイトを構築するメリット
- 3ホスティングプランの設定
- 4 WordPress のセットアップ
- 4.1ステップ 1: WordPress のインストール
- 4.2ステップ 2: 初心者向け WordPress – ダッシュボード
- 4.3ステップ 3: 初心者向け WordPress – テーマ
- 4.4ステップ 4: 初心者向け WordPress – プラグイン
- 4.5ステップ 5: 初心者向け WordPress – コンテンツの追加
- 4.6ステップ 6: 初心者向け WordPress – カスタマイズ
- 4.7ステップ 7: 初心者向け WordPress – ウェブサイトを公開する
- 初心者のための WordPress に関する5 つの最終的な考え
ワードプレスとは何ですか?
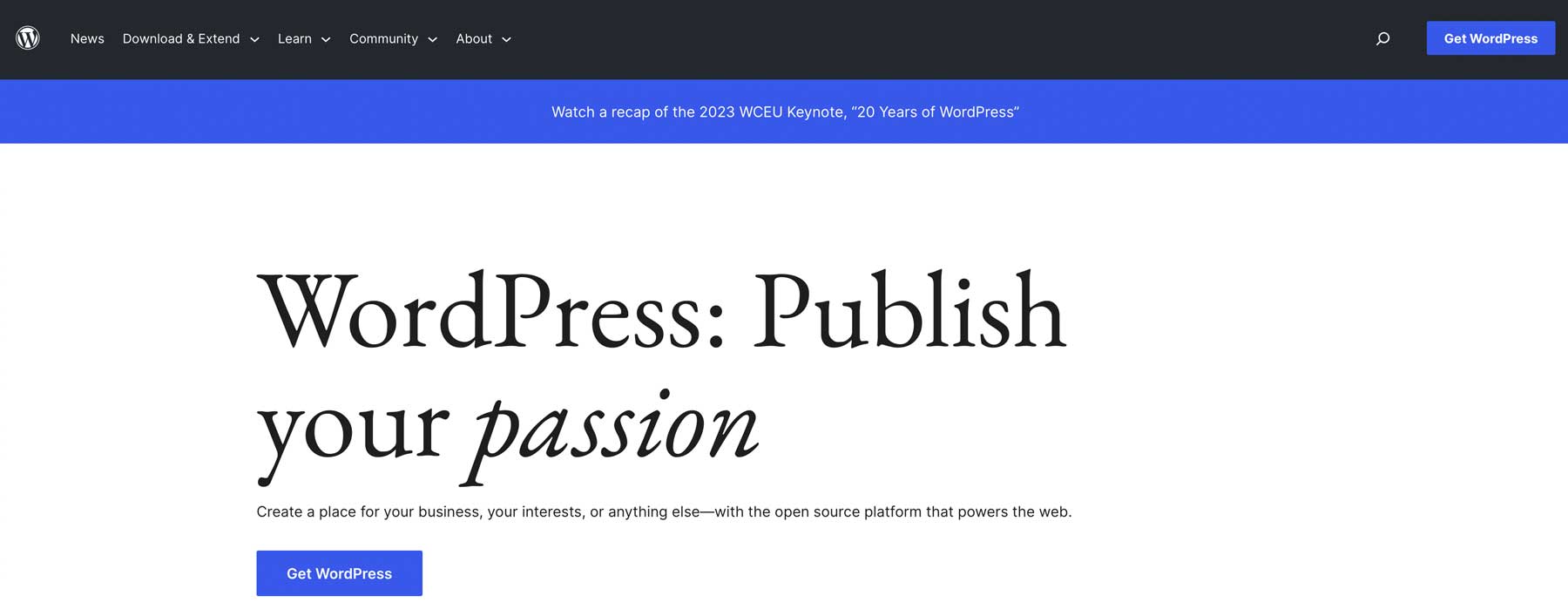
WordPress は 90 年代にブログ プラットフォームとして誕生しました。 以来、会員制サイトからフォーラム、オンラインストアまで、あらゆるWebサイトを構築できる複合CMSへと進化してきました。 WordPress には.comと.orgの 2 つのバージョンがあります。 コアプラットフォームは同じですが、かなりの違いがあります。 2 つの主な違いは、ホスト方法です。 .orgでは、自己ホスト型プラットフォームとみなされます。つまり、これを使用するには別のホスティング プランを購入する必要があります。 あるいは、WordPress の.comバージョンは、ホスティング機能が組み込まれたオールインワン プラットフォームです。
このガイドでは、主に追加の利点があるため、 .comではなく.orgに焦点を当てます。
WordPress で Web サイトを構築するメリット
WordPress を愛する理由はたくさんあります。 何よりもまず、無料です。 まあ、ある意味。 プラットフォームは完全に無料ですが、ホスティング、ドメイン、プラグイン、テーマなどの隠れた費用がかかり、すぐに高額になる可能性があります。 ただし、コストの懸念は、WordPress の学習の容易さによって影が薄くなります。 学習曲線を乗り越えれば比較的簡単です。行き詰まった場合は、何百ものソースから大量のチュートリアルとドキュメントを入手できます。
WordPress のもう 1 つの利点は、カスタマイズが簡単なことです。 ブログ、e コマース サイト、または巨大なオンライン コミュニティを作成する場合でも、訪問者に独自のブラウジング エクスペリエンスを作成するのに役立つ幅広いテーマとプラグインが用意されています。 WordPressは初心者向けなので、レイアウトや色、フォントなどのデザインを簡単に変更できます。 経験豊富な開発者であれば、カスタム コード スニペットと Webhook を使用して、WordPress を好きなように機能させることができます。
Web サイトが成長するにつれて、WordPress は追加のトラフィックと追加コンテンツを強力に処理できます。 さらに、SEO にも適しており、検索エンジン向けに最適化されているため、Web サイトが検索結果ランキング ページ (SERP) で上位にランクされ、より多くのオーガニック トラフィックを引き付けることができます。
ホスティング プランのセットアップ
WordPress ダッシュボードの詳細に入る前に、適切なホスティングプロバイダーを選択することの重要性を説明しないと不注意になります。 ウェブサイトの成功には、適切なホスティング パートナーを選択することが不可欠です。 実際、それが成功することもあれば、失敗することもあります。 Web ホストには高速性、信頼性、拡張性、安全性が求められます。 さらに、予算内に収まる必要があります。 それは難しい注文のように思えるかもしれませんが、世の中には素晴らしい WordPress ホストがたくさんあります。私たちは誰にとっても完璧な選択肢である SiteGround をお勧めします。
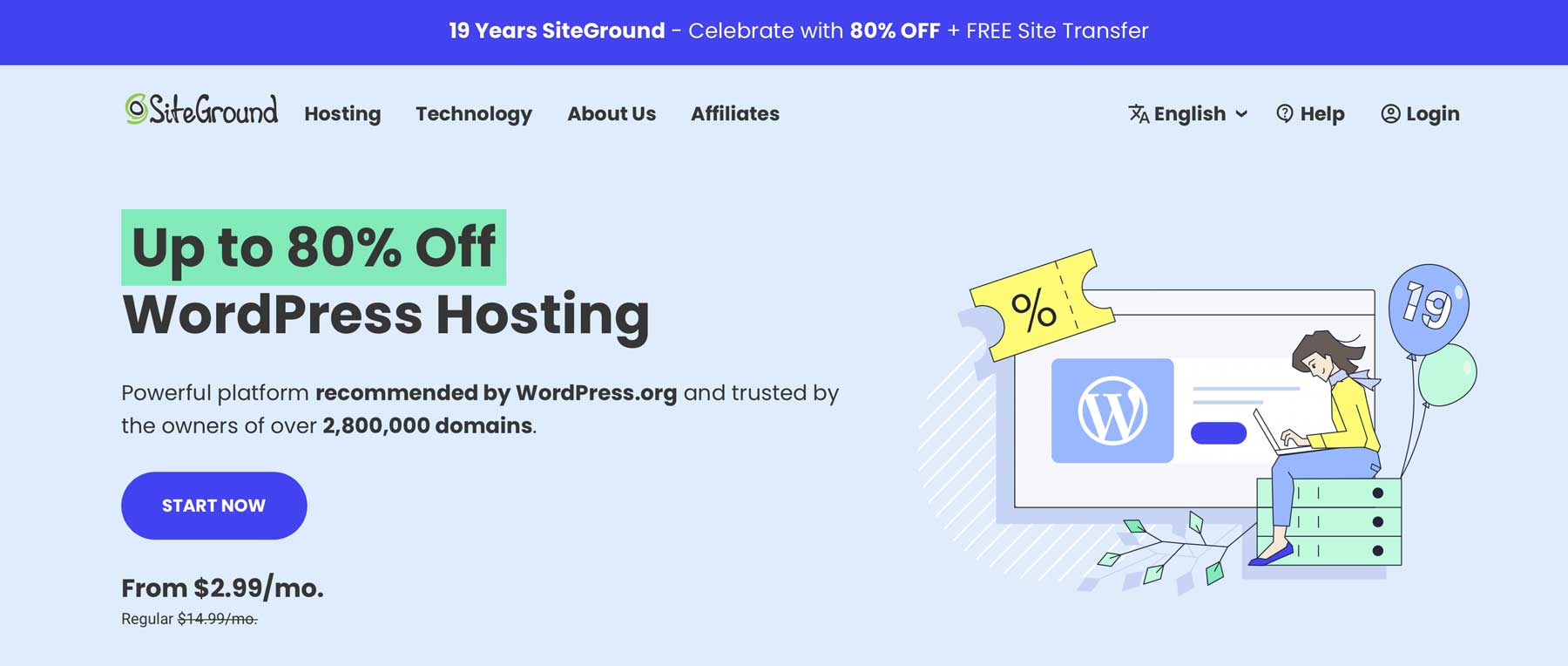
SiteGround では、WordPress 初心者から専門家まで魅力的な 3 つのプランを提供しています。 料金は月額 15 ドルから 40 ドルの範囲で、あらゆる予算内に収まります。 SiteGround では頻繁にスペシャルセールを実施しているため、お買い得なセールを獲得できる可能性が非常に高いです。 ただし、単に手頃な価格というだけではありません。 SiteGround を使用すると、かなりの費用対効果が得られます。 無料メール、SSL、CDN、移行などの機能を備え、Web サイトをスムーズに運営し続けるためのツールがすべて揃っています。
セキュリティも厳重です。 彼らは、厄介なハッカーを遠ざける Web アプリケーション ファイアウォール (WAF) を備えた、ビジネスで最高のセキュリティ パッケージの 1 つを提供しています。 さらに、マルウェア、DDoS 攻撃、その他のセキュリティ問題について心配する必要もありません。
WordPress のセットアップ
次の手順では、WordPress のインストール方法、ダッシュボード内のツールの探索方法、コンテンツの作成方法、サイトのスタイル設定方法、公開する手順について説明します。 これらの手順を完了すると、WordPress が初心者に最適な理由がわかります。
ステップ 1: WordPress のインストール
WordPress をインストールするには、ホスティングプロバイダーを使用する方法、自分で手動でインストールする方法、Local by Flywheel または MAMP Pro を使用してローカルにインストールする方法など、いくつかの方法があります。 このチュートリアルでは、SiteGround のサイト ツール ダッシュボードを使用して WordPress をインストールする方法を説明します。 WordPress をインストールする他の方法を知りたい場合は、決定版ガイドをお読みください。
SiteGround 経由で WordPress をインストールする
SiteGround アカウントにサインアップしたら、数回クリックするだけで WordPress を簡単にインストールできます。 まず、画面上部中央にある[サイトのセットアップ]ボタンをクリックします。
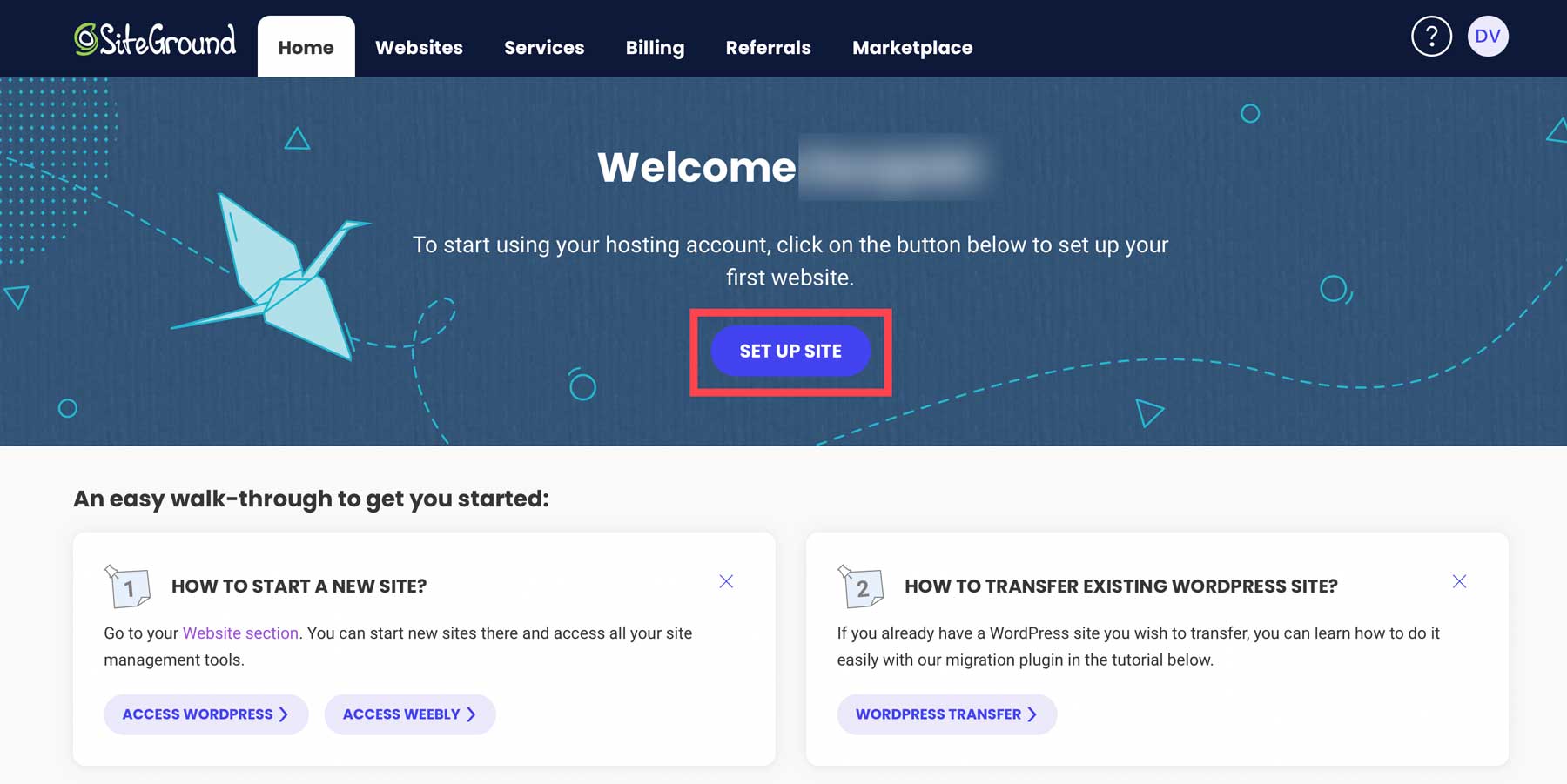
次に、サイトを新規、既存、または一時的なドメインのどれに設定するかを選択します。 一時ドメインを選択し、 「続行」をクリックします。
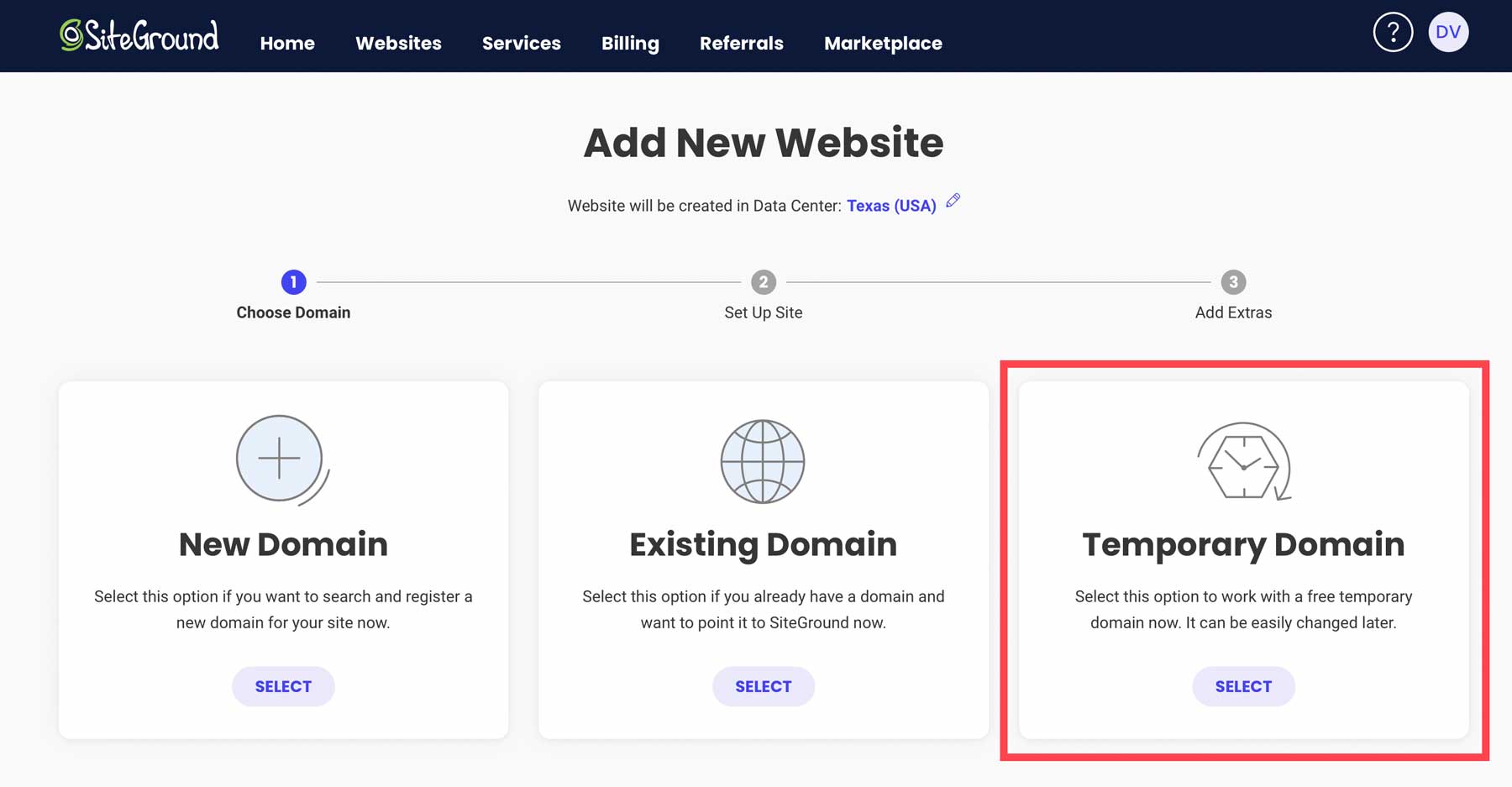
SiteGround は、WordPress インストールに一時的なドメインを割り当てます。 続行するには、 「続行」をクリックします。
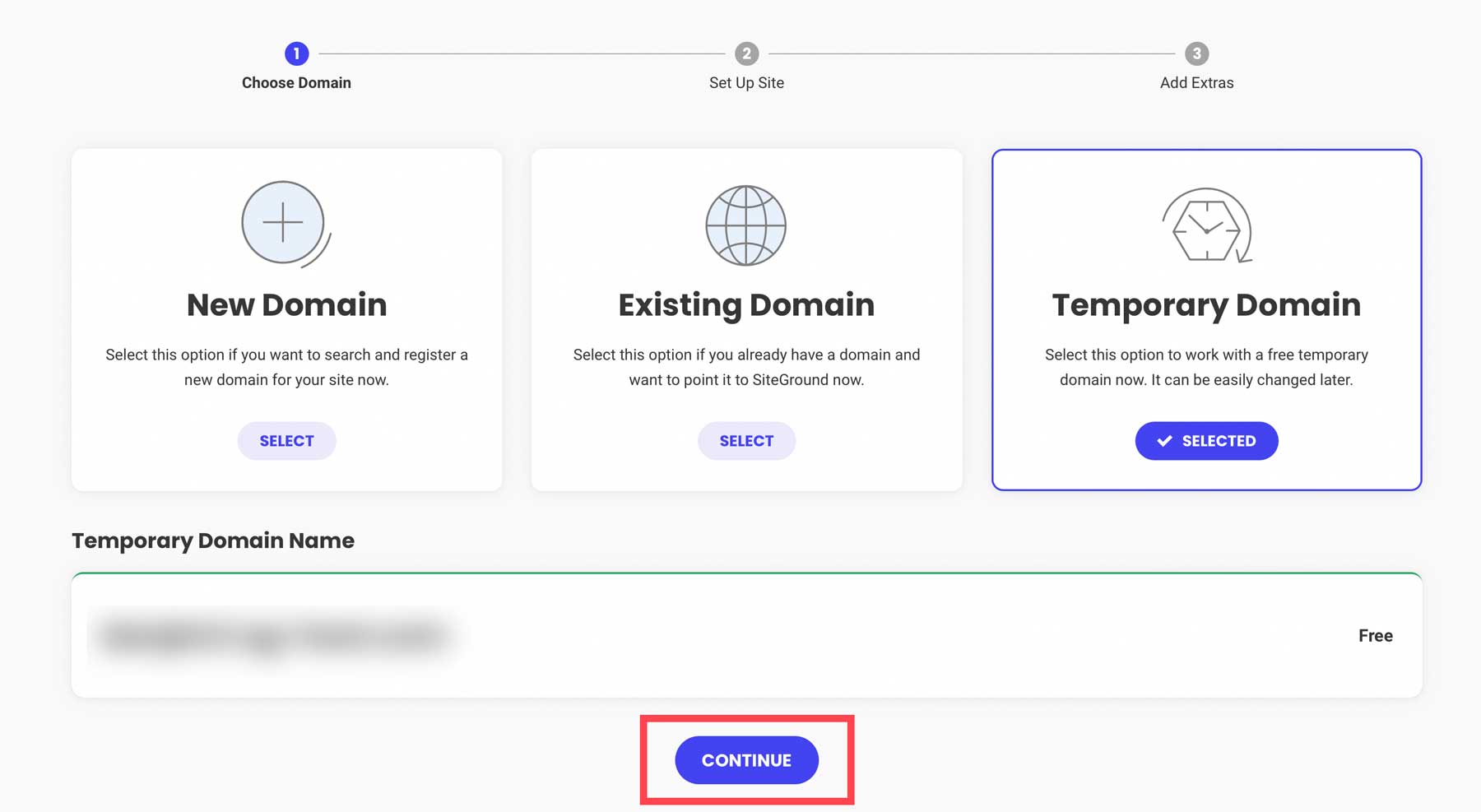
次に、 [新しい Web サイトを開始]をクリックします。
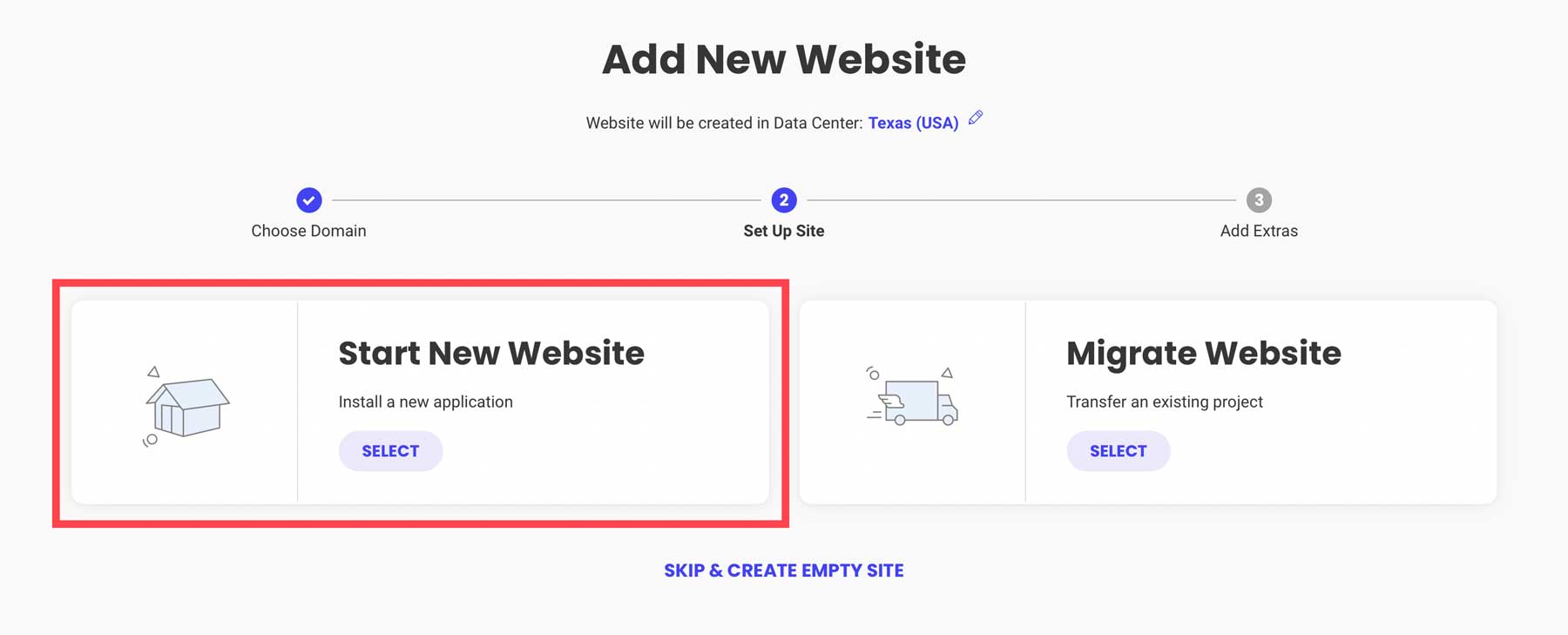
WordPressを選択します。
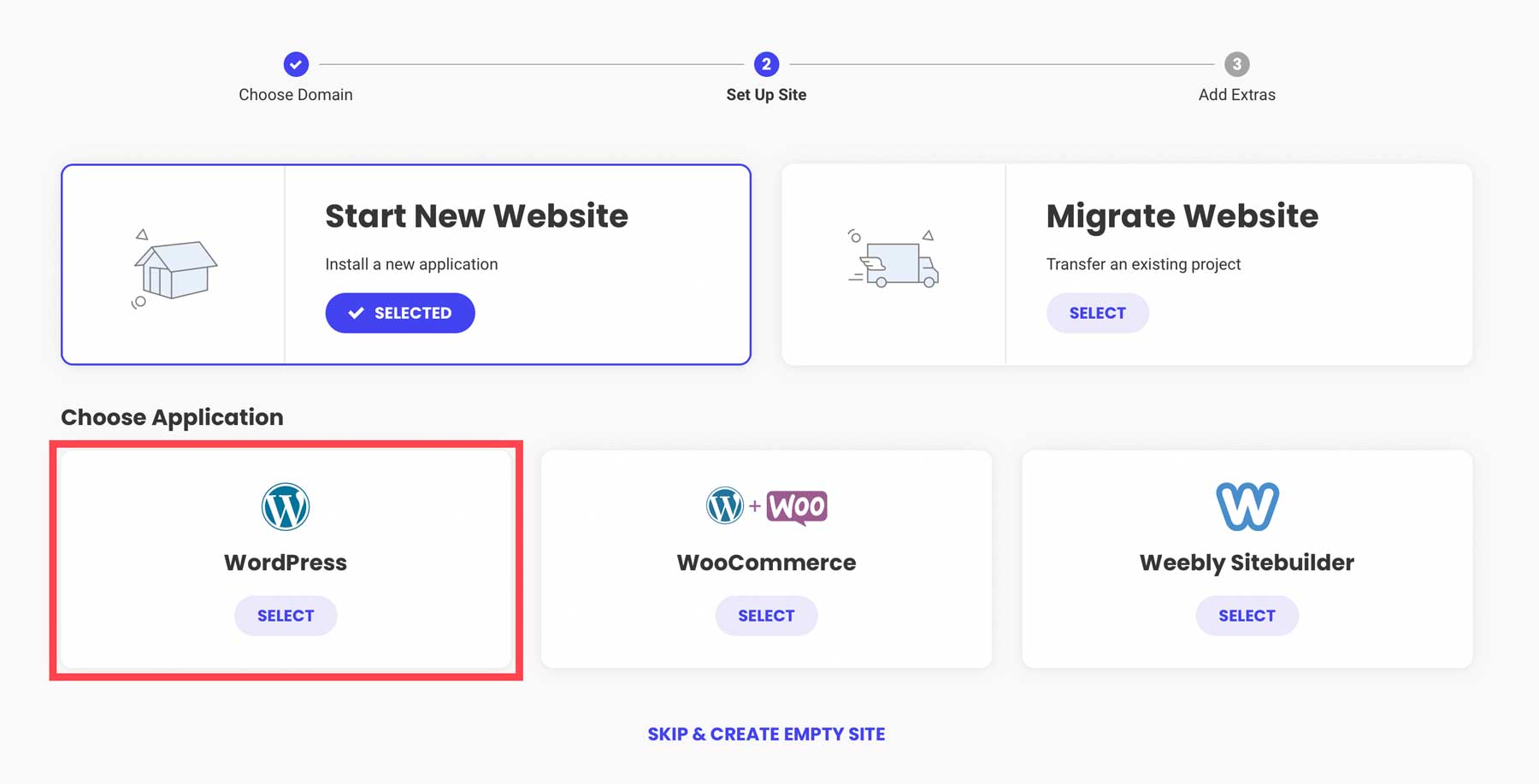
次のステップでは、ログイン資格情報を作成できます。 これは、サイトで作業するときに WordPress ダッシュボードにログインする方法です。 参照用にログイン情報を必ず書き留めるか保存してください。 「続行」をクリックして次のステップに進みます。
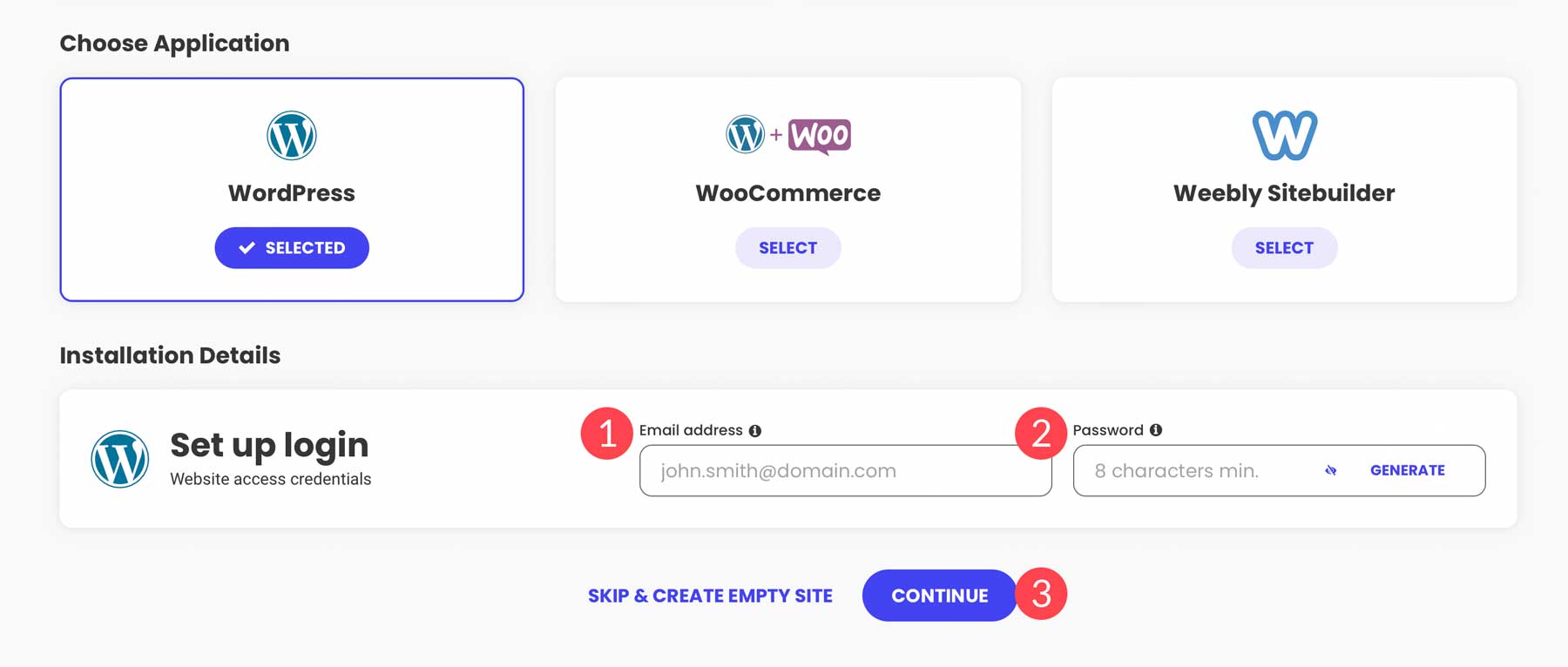
最後に「完了」ボタンをクリックしてWordPressをインストールします。
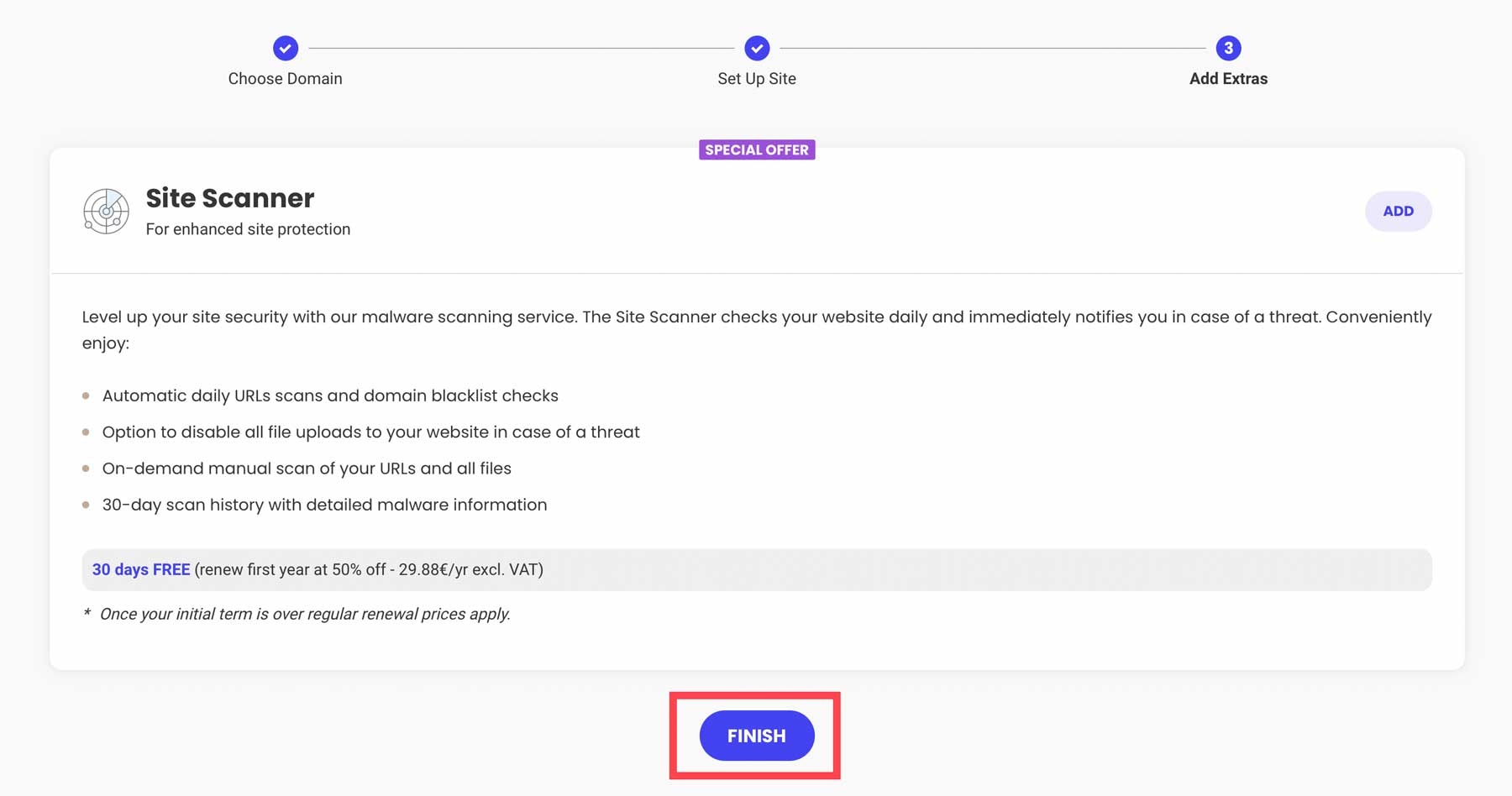
WordPress ダッシュボードにアクセスするには 2 つの選択肢があります。 SiteGround を通じて、 「管理者ログイン」ボタンをクリックできます。
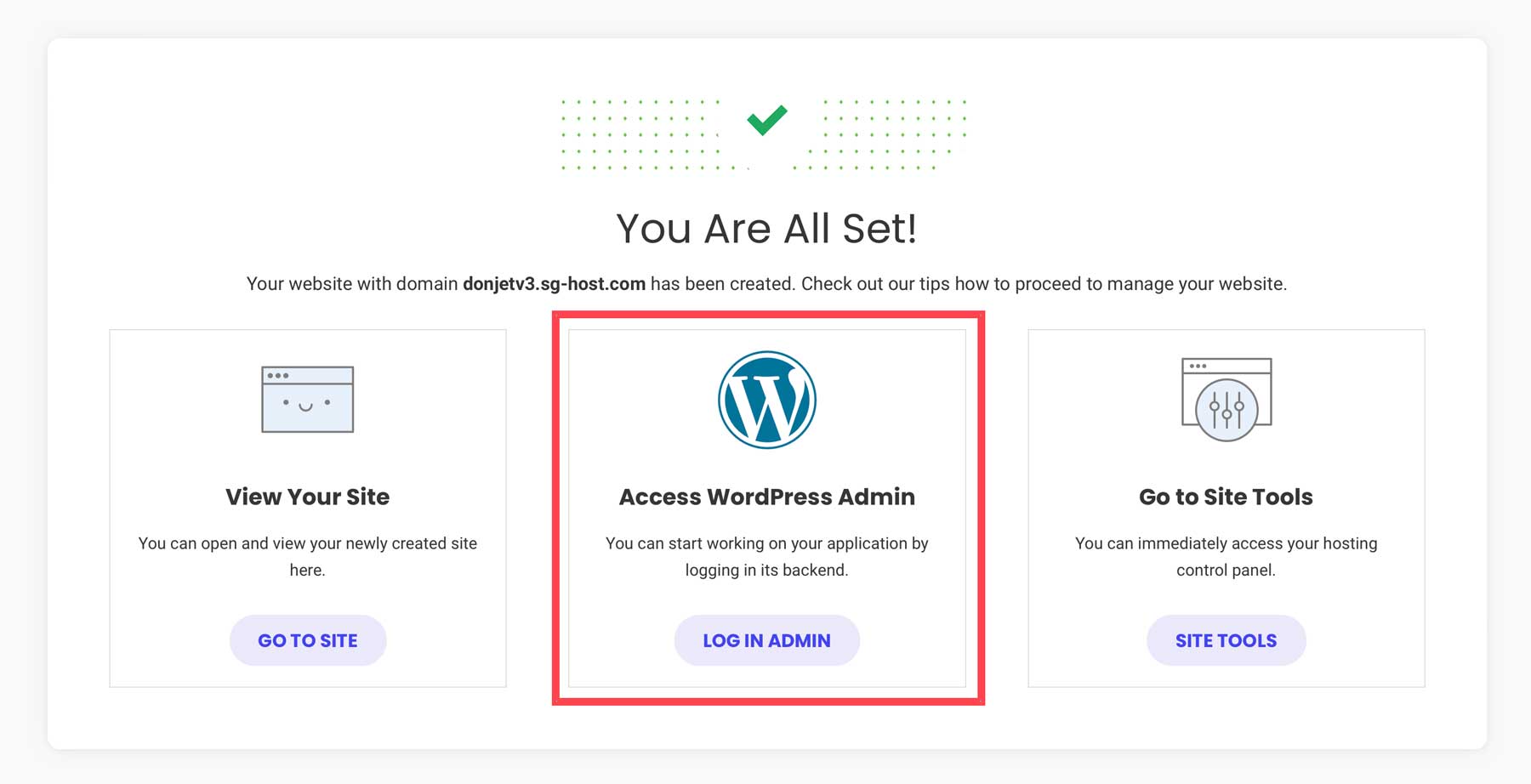
WordPress にログインするもう 1 つの方法は、ブラウザで ww w.yoursite.com/wp-adminに移動し、CMS を介してログインすることです。 必ずwww.yoursite.com を独自のドメインに置き換えてください。
ステップ 2: 初心者向け WordPress – ダッシュボード
初めてログインすると、画面の左側に WordPress ツールバーが表示されます。 これには、サイトの構築を開始するために必要なすべてのツールと設定が含まれています。 メインのダッシュボード画面には、ページの表示または管理、サイトのデザインの編集、便利なリンク、WordPress 関連のブログ投稿のためのクイック リンクが含まれています。
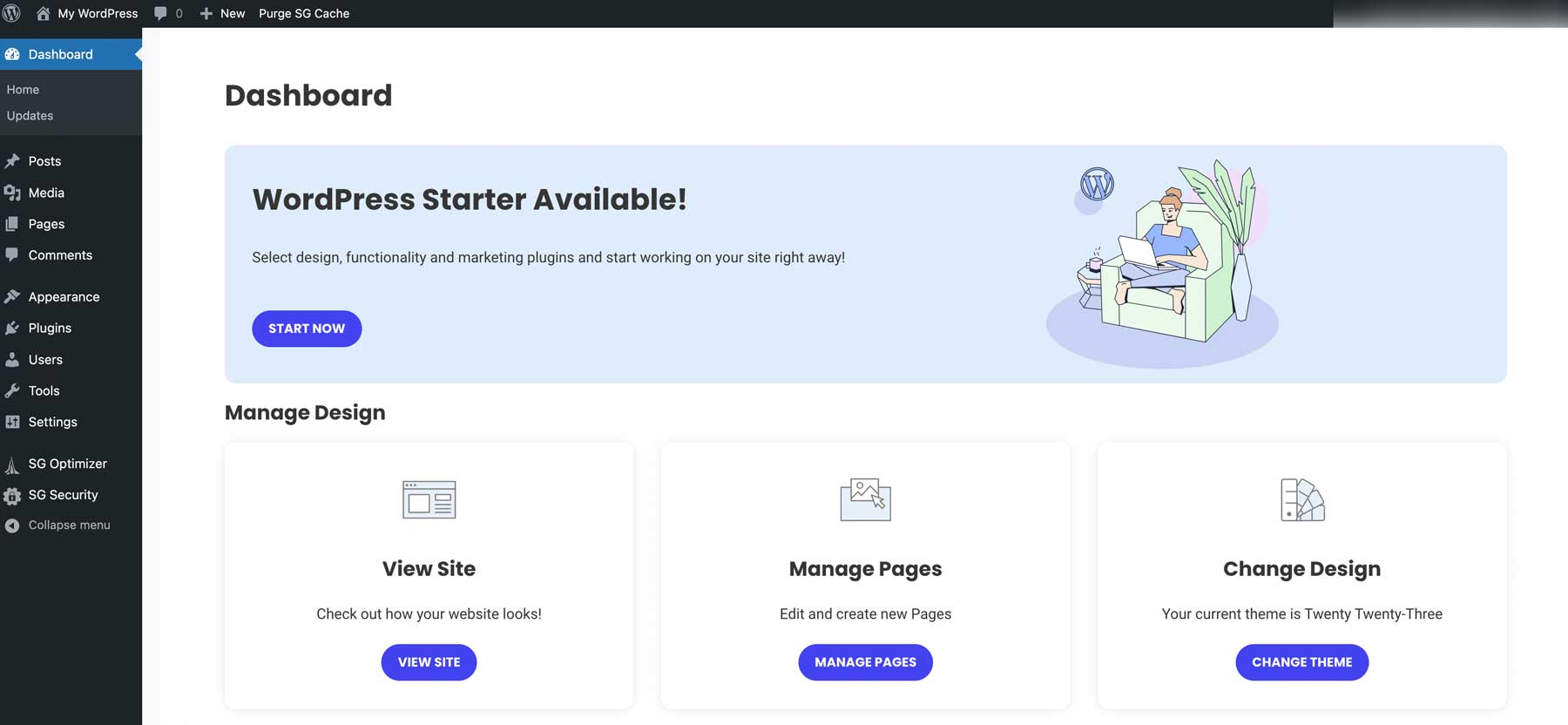
次のタブ [更新]では、更新する必要があるプラグイン、テーマ、またはコア ファイルを確認できます。 機能とセキュリティを確保するには、ソフトウェアを常に最新の状態に保つ必要があります。 そうしないと、サイトがハッカーの犠牲になるか、少なくともサイトが破壊される可能性があります。 プラグイン、テーマ、または WordPress コアの更新に着手するときは、問題に対処するために必ず Web サイトのバックアップを作成してください。
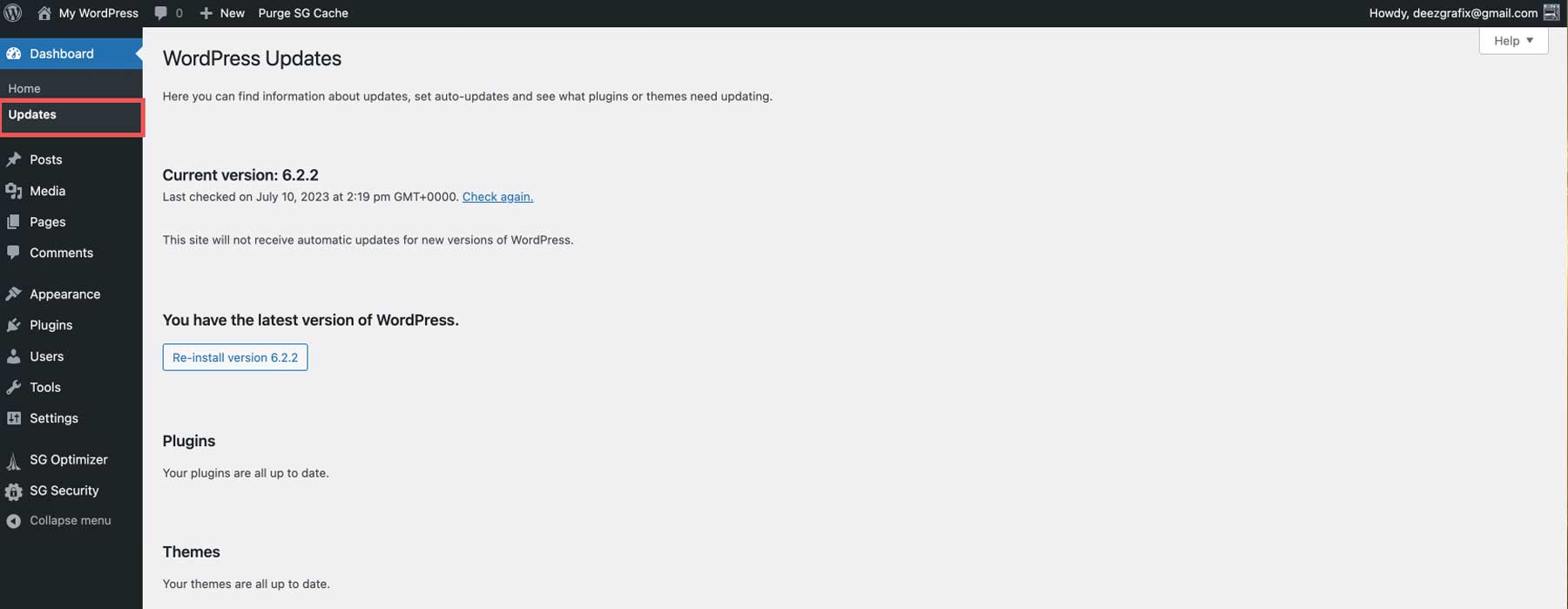
投稿
次のタブは投稿用です。 ここで、新しい投稿を作成したり、既存の投稿を編集したりできます。 ブログのカテゴリとタグを設定することもできます。これはコンテンツを整理し、SEO に役立ち、ユーザーが探しているものを簡単に見つけられるようにするのに役立ちます。
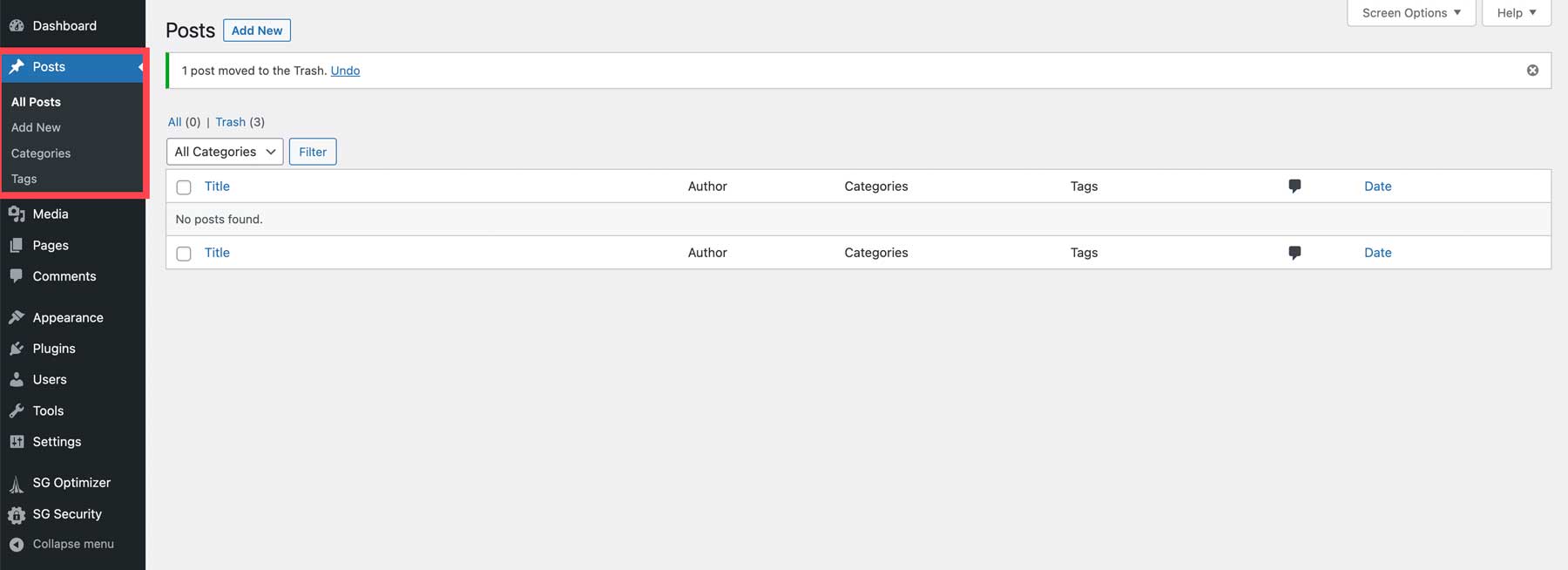
メディア
WordPress には独自のメディア ライブラリが付属しており、Web サイトに画像を追加および編集できます。
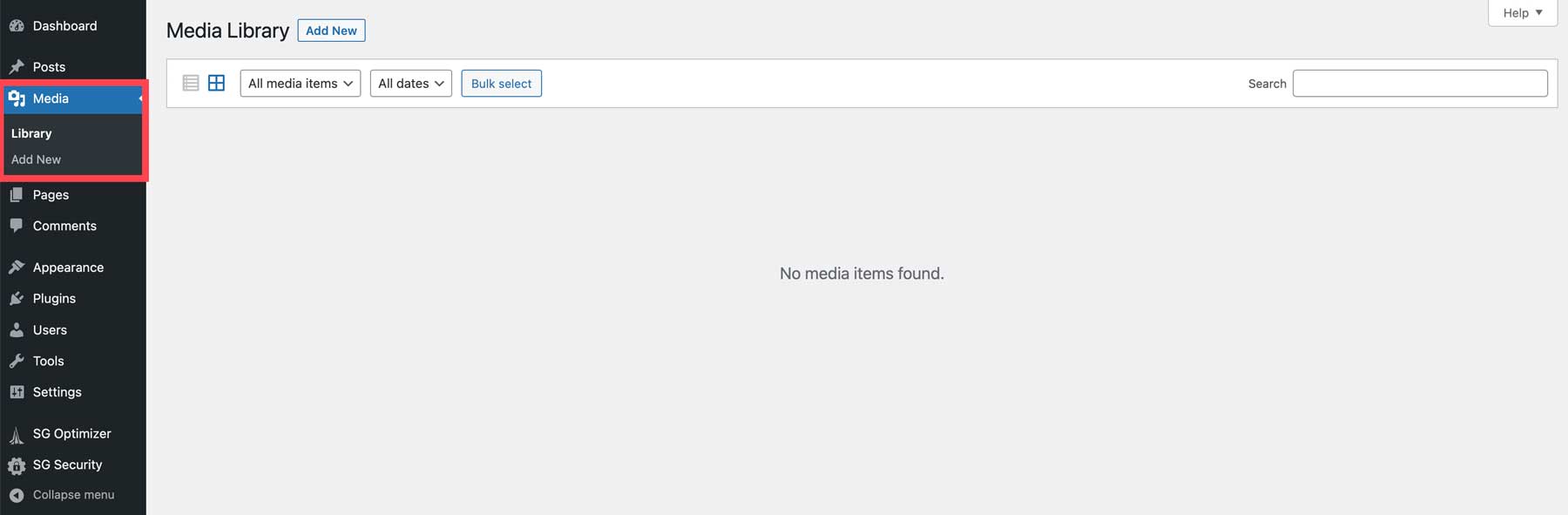
ページ
次のツール セットを使用すると、Web サイトにページを追加できます。 ページは投稿とほぼ同じように作成されますが、いくつかの違いがあります。 これらのページはメイン ナビゲーションに表示され、訪問者がコンテンツを簡単に閲覧できるようになります。 もう 1 つの違いは、投稿ではカテゴリとタグが有効になるのに対し、ページでは有効にならないことです。
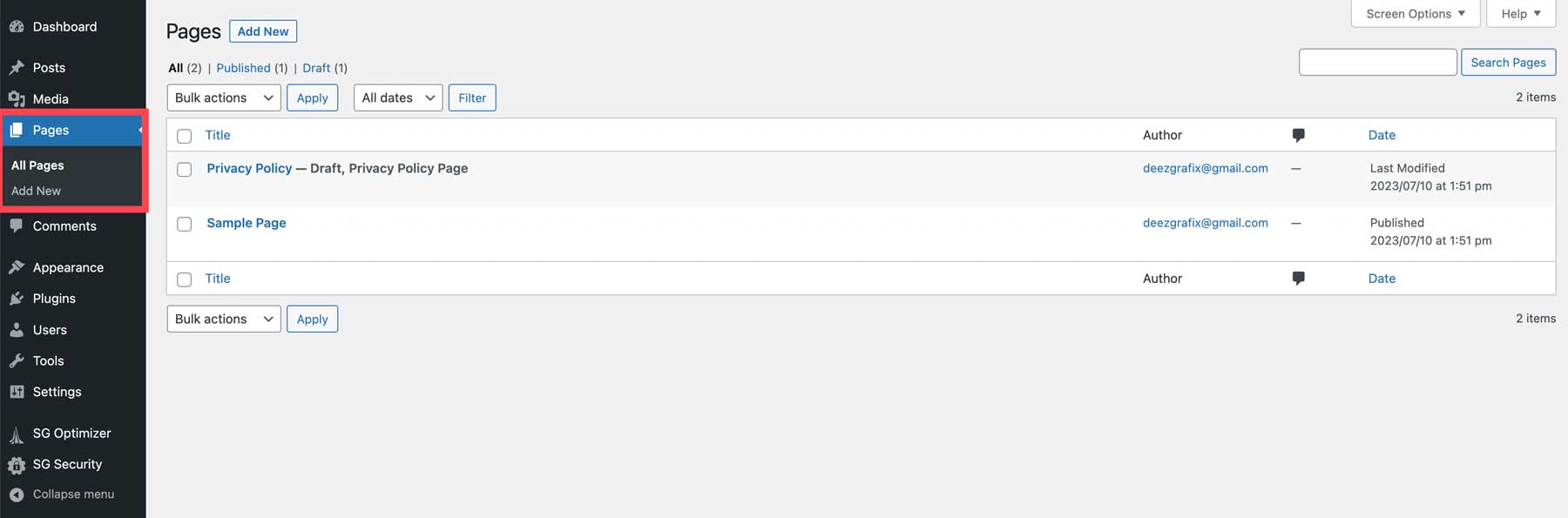
コメント
WordPress の次の設定はコメントです。 Web サイトに投稿を公開すると、WordPress は各投稿にコメント セクションを自動的に提供します。 サイトの訪問者はあなたの投稿にコメントを追加することができ、他の読者の興味を引き、エンゲージメントを高める機会を提供します。 ただし、コメントは効果的に管理するために必要な手順を踏んだ場合にのみ有益です。
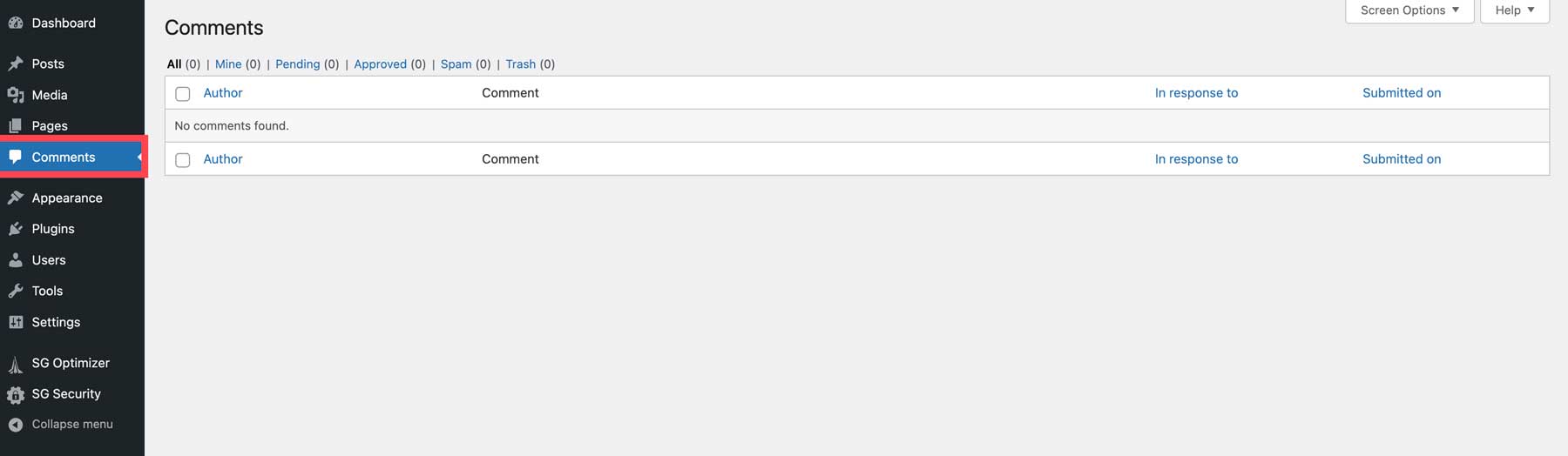
外観
WordPress で最も有益なツールの一部は、 [外観]タブに含まれています。 ここでは、テーマのインストール、カスタマイズ、重要な情報を表示するウィジェットの追加、ナビゲーション メニューの作成などを行うことができます。 使用するテーマに応じて、これらのツールは異なります。 Twenty Twenty-Three のようなフルサイト編集ブロックテーマを使用している場合は、テーマとエディターに制限されます。 Divi などのプレミアム WordPress テーマには、通常、テーマのファイルを編集する機能など、より多くのオプションがあります。
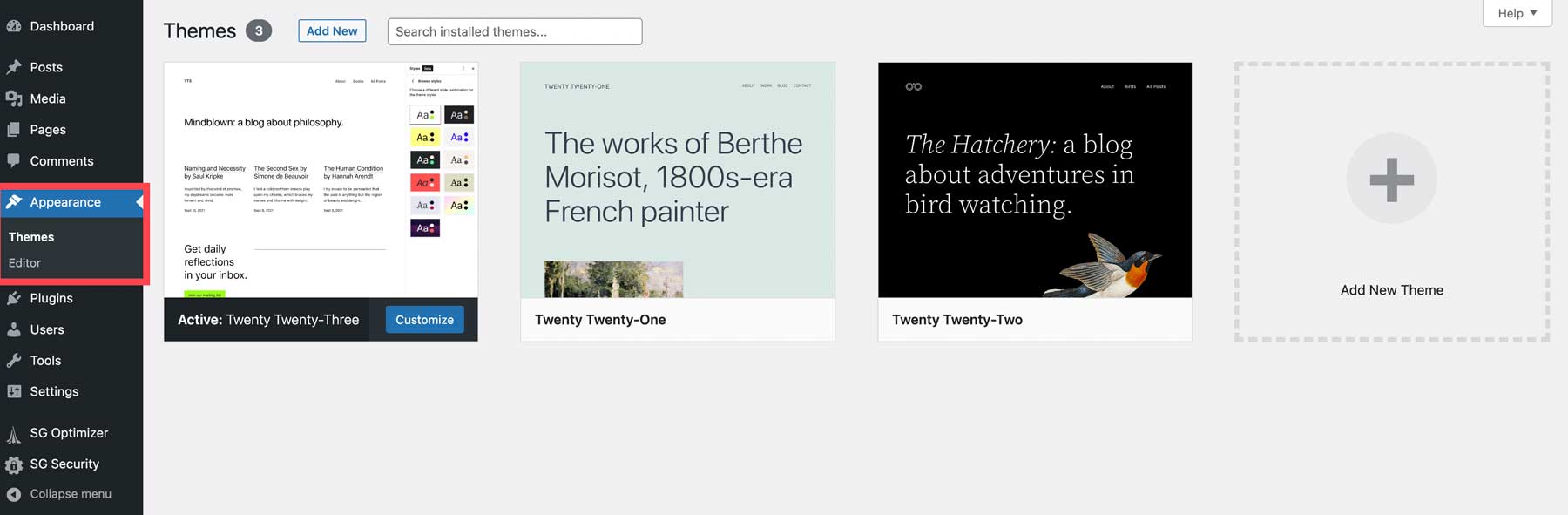
プラグイン
WordPress は、プラグインを使用することでプラットフォームの拡張性を提供します。 これらを使用すると、訪問者とのチャット、サイトのパフォーマンスの追跡、またはその他の何百ものタスクなどの機能を追加できます。 [プラグイン]タブには、Web サイトに現在インストールされているプラグイン (1) のリストが表示されます。 必要に応じて、プラグインを表示、管理、または削除できます。 新規追加(2) オプションを使用すると、WordPress リポジトリで利用可能な新しいプラグインを検索してインストールしたり、数回クリックするだけで新しいプラグインをインストールしたりできます。 インストールしたテーマに応じて、開発者はプラグイン エディターオプションを使用して、アクティブ化されたプラグインのコーディングを変更できます。
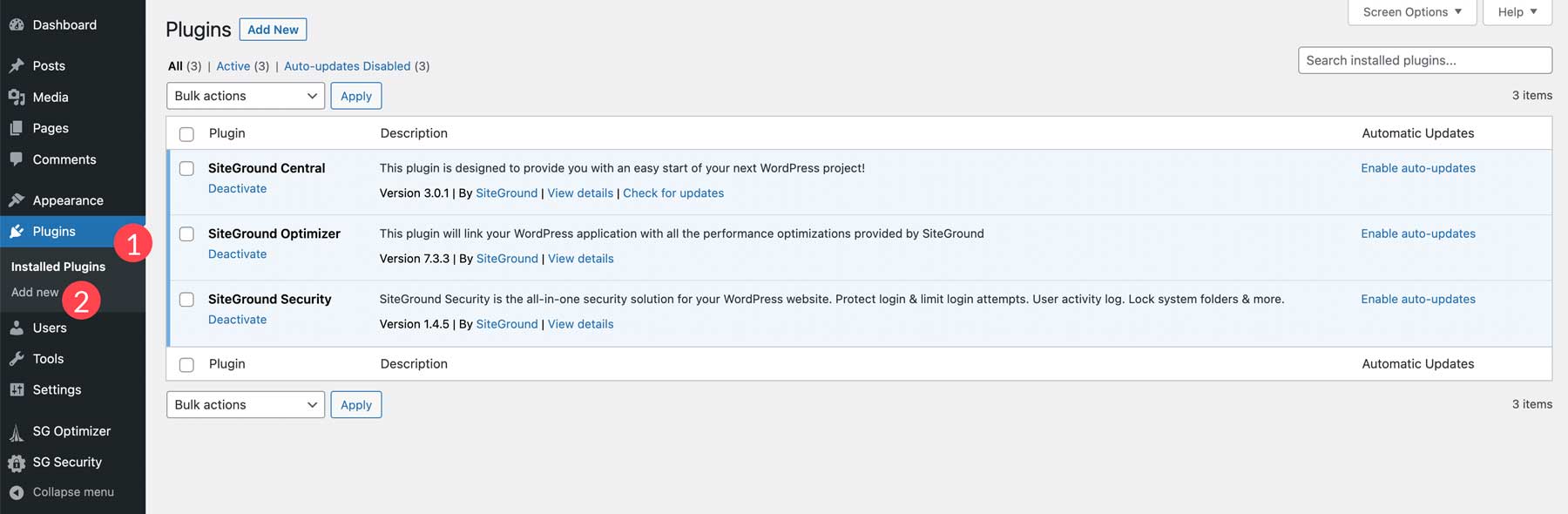
ユーザー
WordPress ダッシュボードの「すべてのユーザー」セクションでは、サイトのユーザーを管理できます。 ユーザーを追加、編集、削除し、その役割と権限を指定できます。 プロフィール オプションを使用すると、各ユーザーのグラバター画像、プロフィール、連絡先情報を編集できます。 簡単なヒント:メンバーシップ レベルに基づいてコンテンツを制限できるメンバーシップ プラグインを使用してユーザーを拡張することもできます。

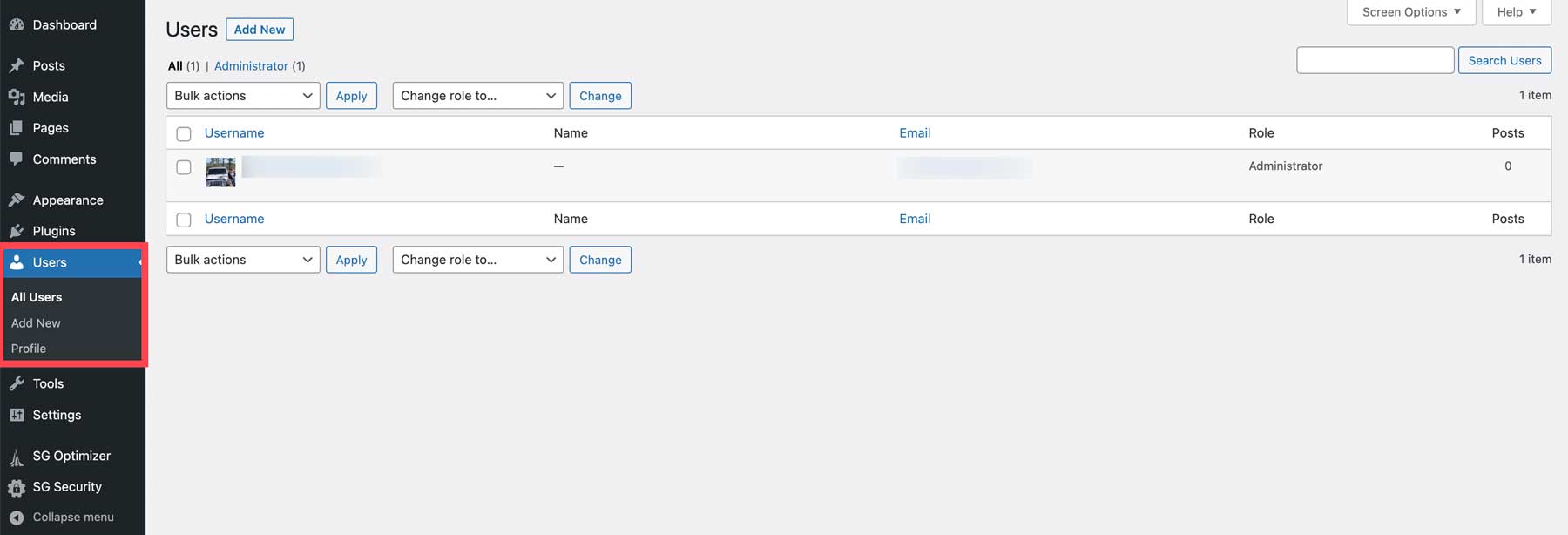
ツール
ダッシュボードのツール セクションには、サイトを管理および保守するための機能が提供されます。 利用可能なツールを参照したり、XML ファイルを介して WP の投稿、ページ、メディアをインポートまたはエクスポートしたり、サイトのセキュリティとパフォーマンスを監視したり、GDPR 準拠を維持するためにユーザーの個人データをエクスポートまたは消去したりできます。
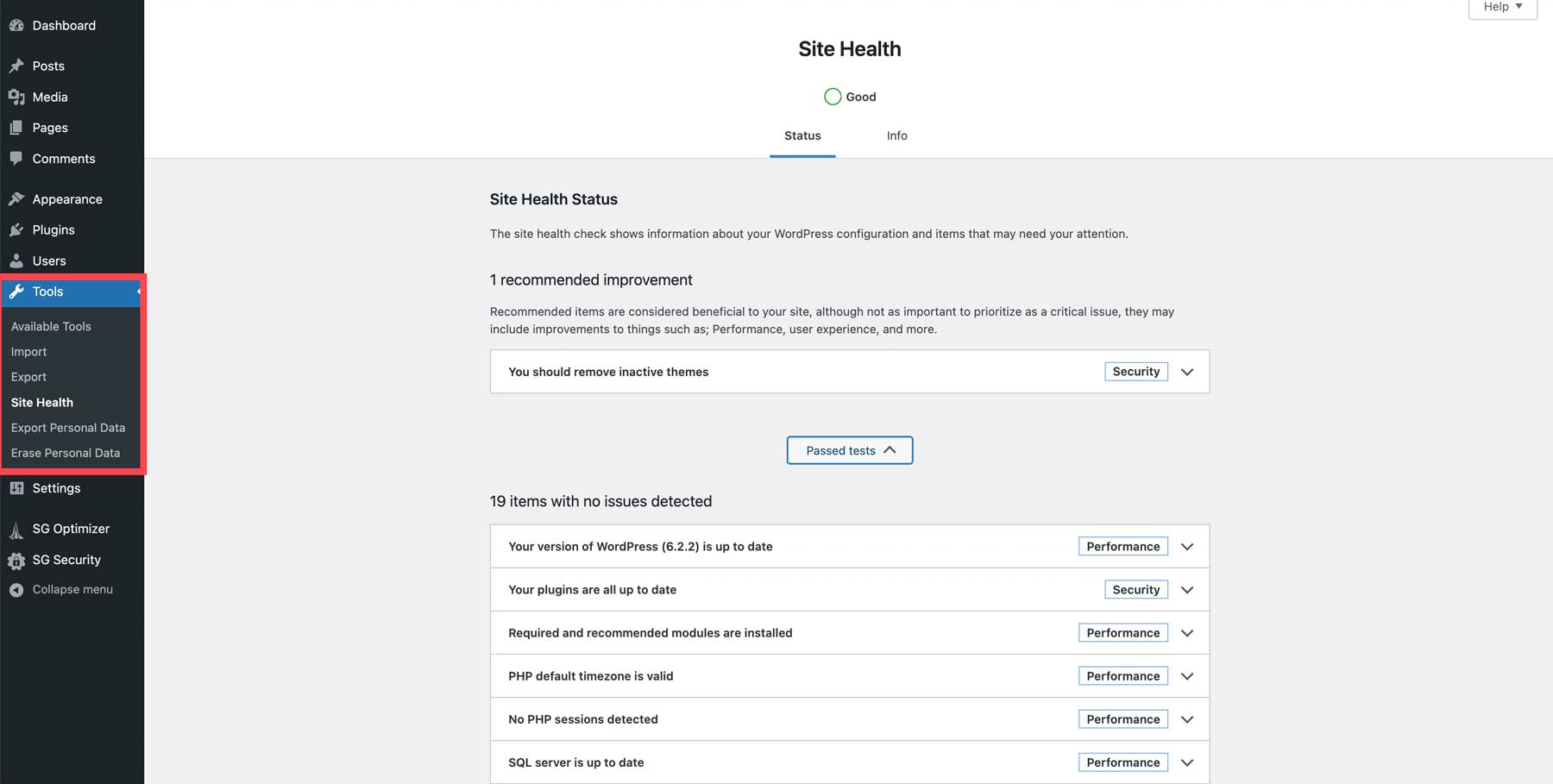
設定
WordPress 設定セクションでは、サイトのタイトルとキャッチフレーズの設定、ホームページの設定、デフォルトのメディア サイズの設定、プライバシーの設定などを行うことができます。 これらの設定はここで説明するには複雑すぎるため、手順を説明するために役立つ記事を以下にリンクしています。
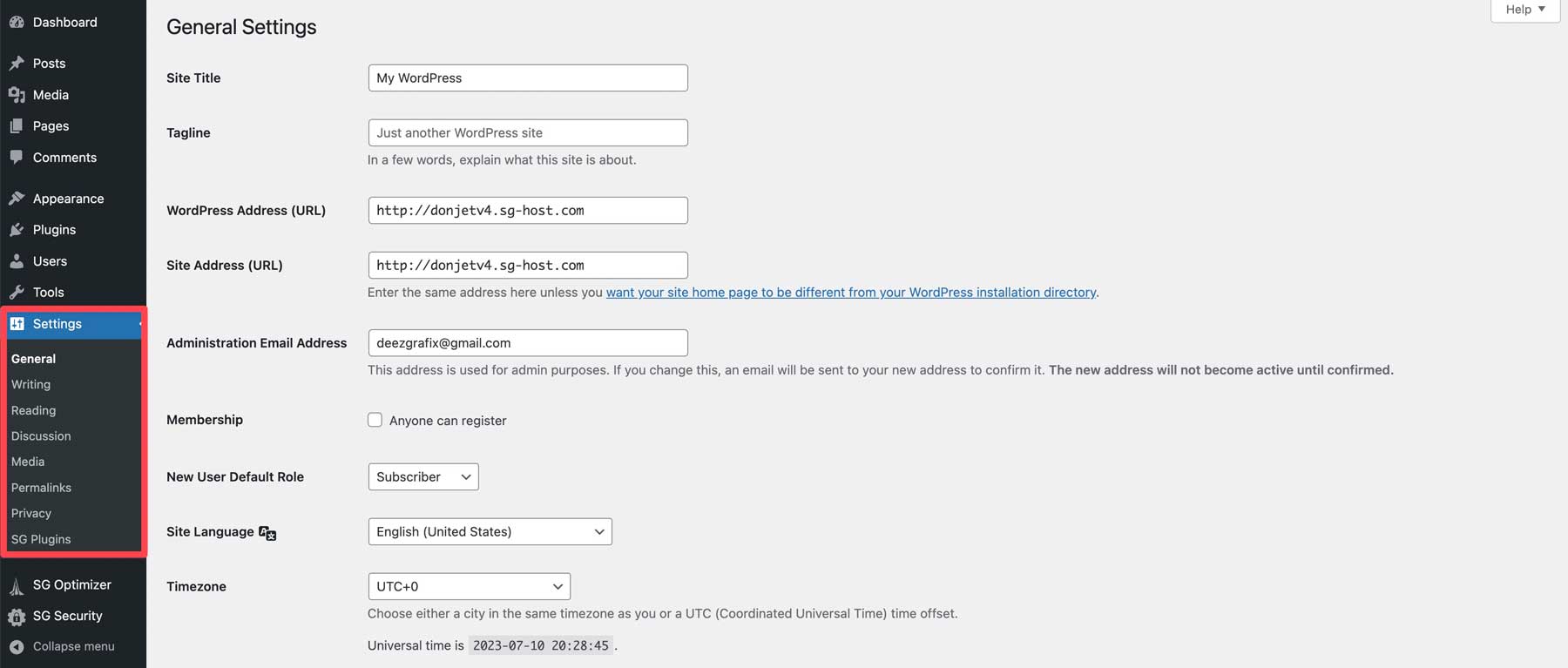
- 一般: WordPress の一般設定を構成する方法
- 書き込み:書き込み設定を構成します
- 読書: WordPress の読書設定を構成する方法
- ディスカッション:コメント設定を構成する
- メディア:メディア設定を構成します
- パーマリンク: WordPress パーマリンクの設定方法
- プライバシー: WordPress のプライバシー設定を構成する方法
ステップ 3: 初心者向け WordPress – テーマ
WordPress テーマはウェブサイトの顔です。 潜在的な顧客 (または読者) がサイトにアクセスしたときに、探している情報を見つけて、視覚的に関心を持ってもらいたいと考えています。 そのため、全体的なニーズに最適な WordPress テーマを見つけることが重要です。 完璧なコンパニオンを見つけたら、新しいテーマをインストールするには 2 つの方法があります。 WordPress ディレクトリから無料のテーマを検索してインストールすることも、Divi などのプレミアム テーマをアップロードすることもできます。
まず、WordPress ダッシュボードで[外観] > [テーマ]に移動します。 [新しいテーマの追加]をクリックします。
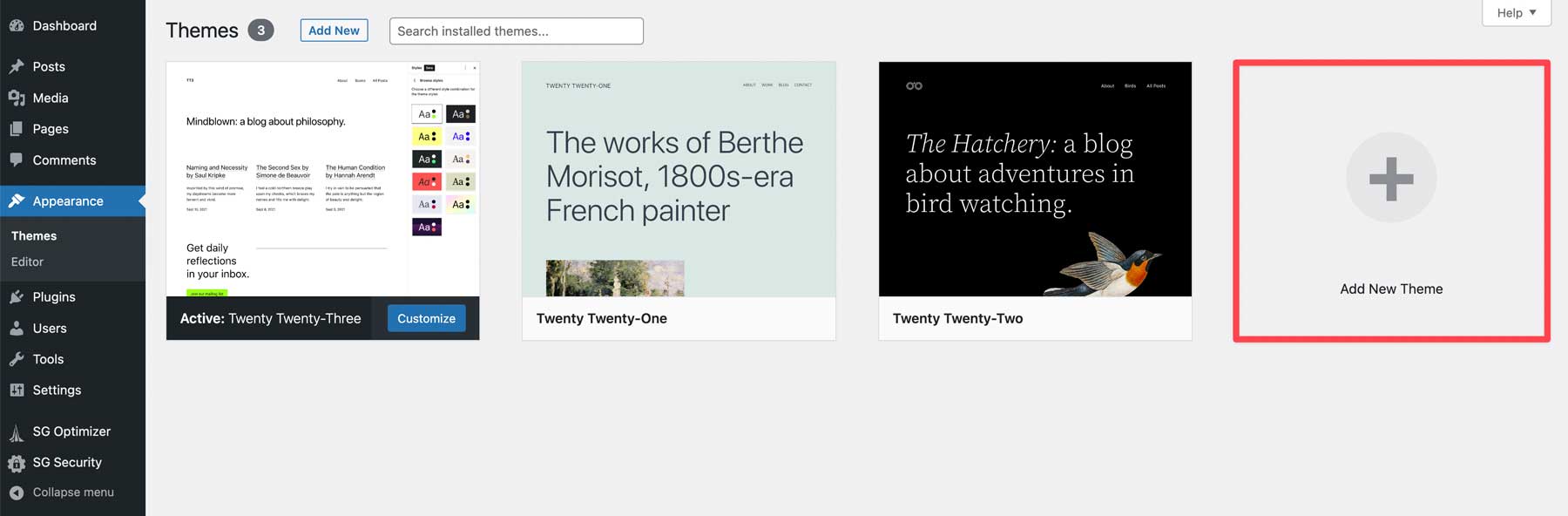
SiteGround を使用する場合、推奨テーマ (1)、WP ディレクトリ テーマの参照 (2)、またはテーマのアップロード (3) から選択することができます。 ホスティングプロバイダーによっては、これらのオプションは異なって見える場合がありますが、機能は同様です。 キーワードでテーマを検索したい場合は、検索バー (4) に検索語を入力します。
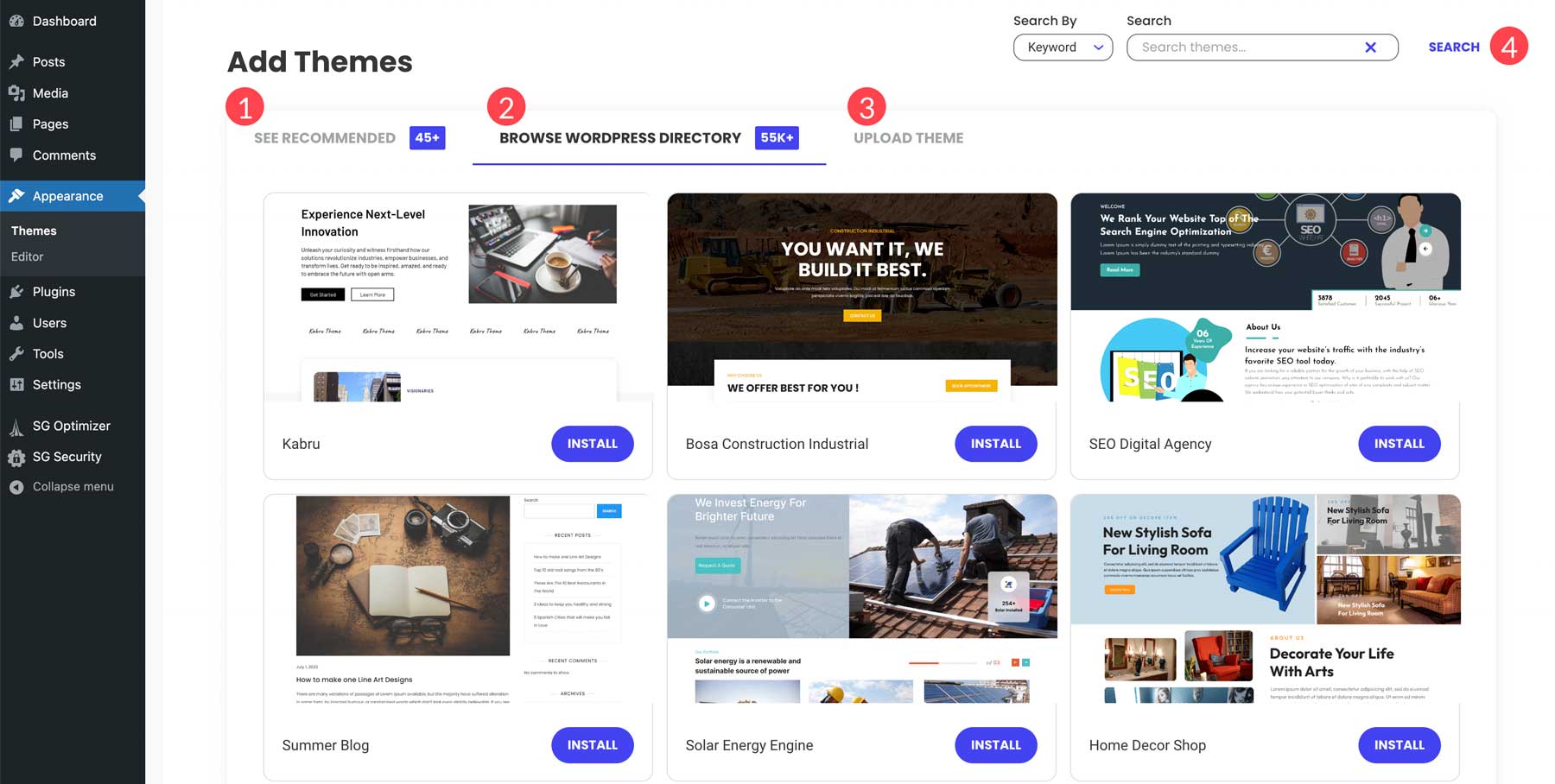
選択を選択したら、 「インストール」ボタンをクリックします。
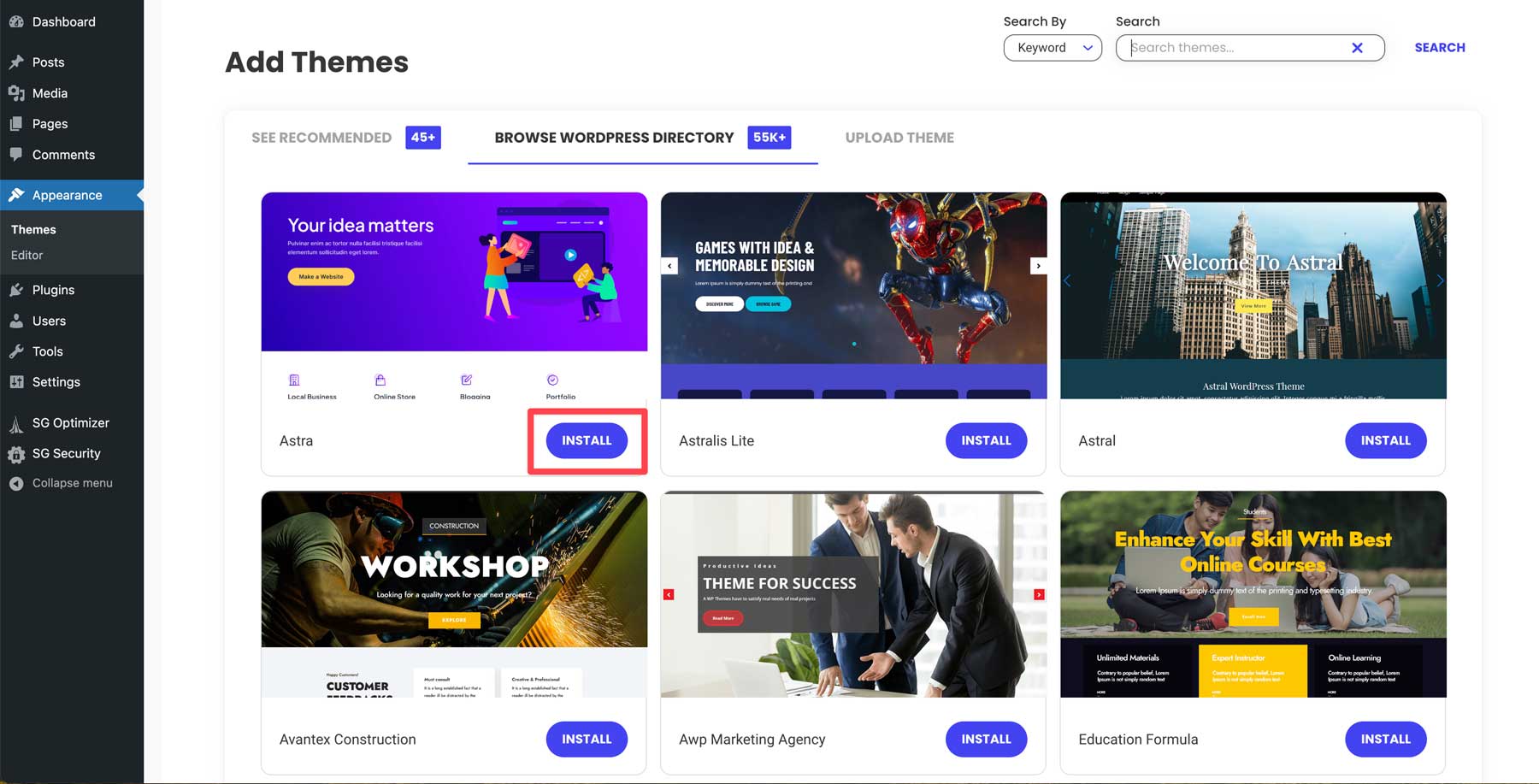
画面が更新されたら、アクティブ化ボタンをクリックしてテーマを有効にします。
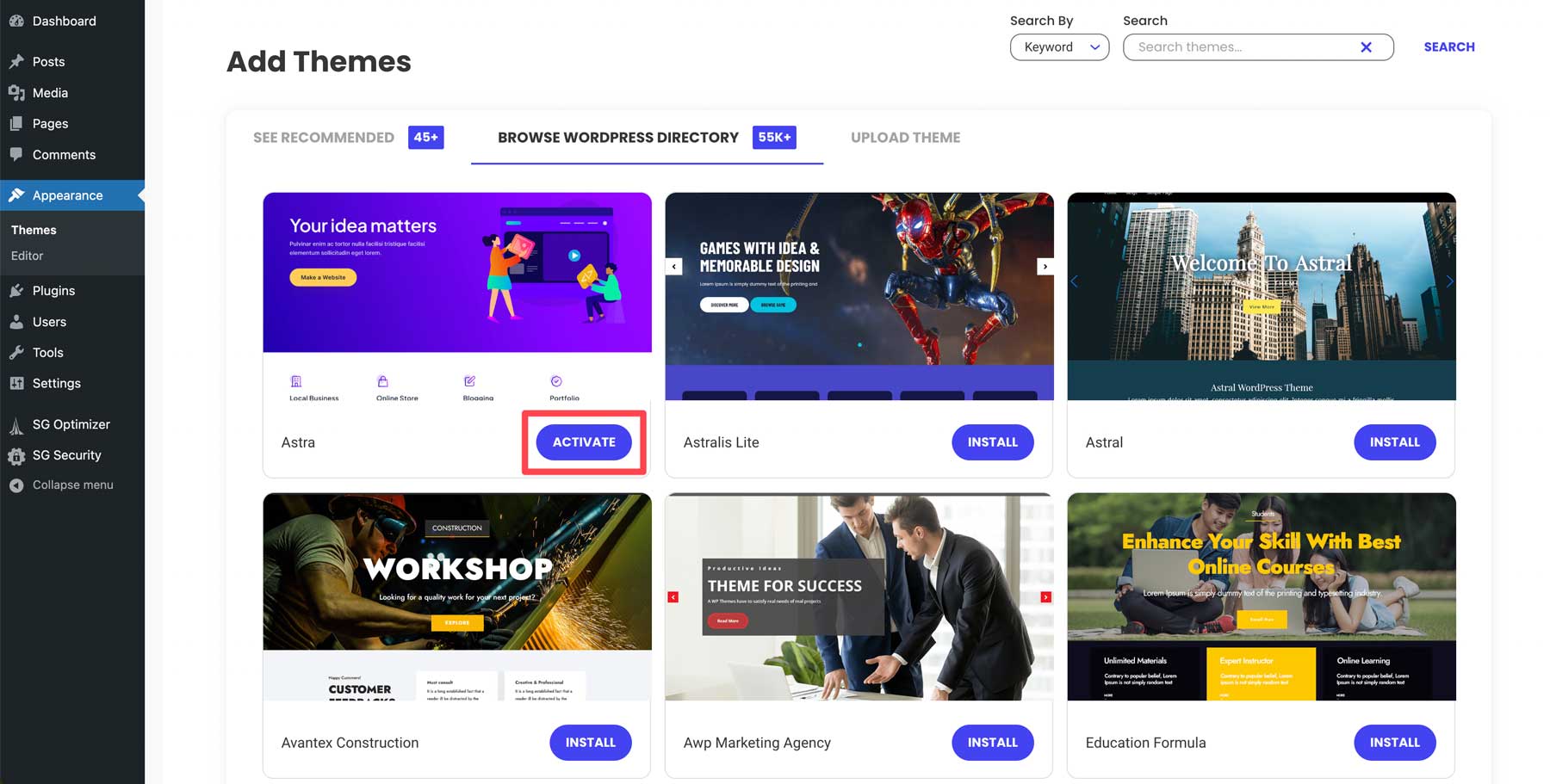
ステップ 4: 初心者向け WordPress – プラグイン
プロセスの次のステップは、いくつかのプラグインをインストールすることです。 必要な数、またはそれらが何をするかは、目的とするニッチによって異なります。 WordPress リポジトリや Divi Marketplace などのサードパーティ ベンダーを通じて何千ものプラグインが入手できるため、制限はありません。
すべての Web サイトには、顧客の安全とセキュリティを確保するために、いくつかの重要なプラグインを導入する必要があります。 そのため、WordPress ウェブサイトに必要なものすべてを提供するプラグインの重要なリストが私たちのブログにあります。
WordPress プラグインのインストール
テーマと同様に、プラグインをインストールするには 2 つの方法があります。WordPress 内で検索するか、プレミアム テーマをアップロードします。 まず、 [プラグイン] > [新規追加]に移動します。
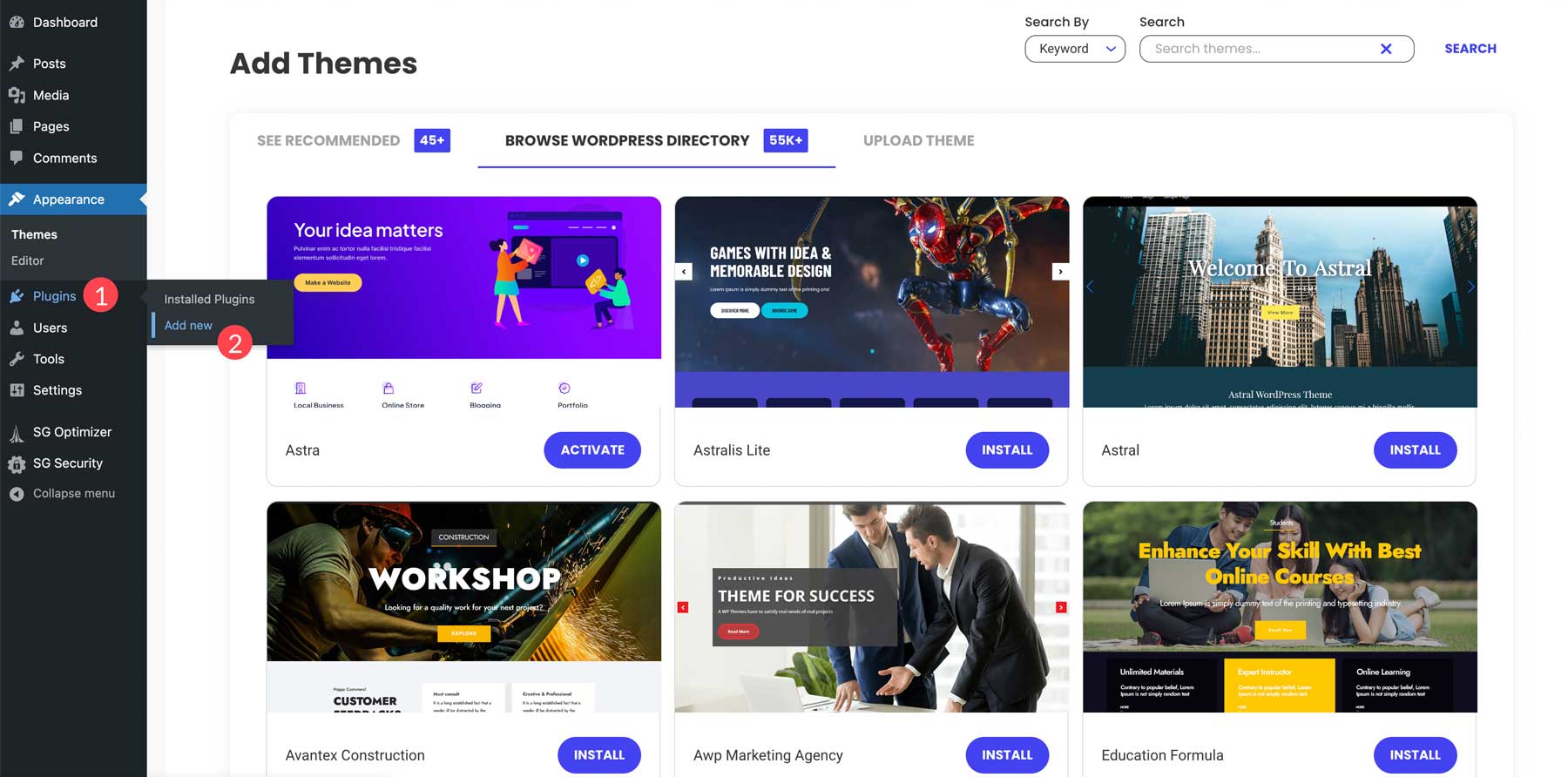
WP ディレクトリからプラグインをインストールする手順は、テーマのインストールと似ています。 選択したプラグインを検索または参照し、 「インストール」をクリックしてプラグインをダウンロードします。
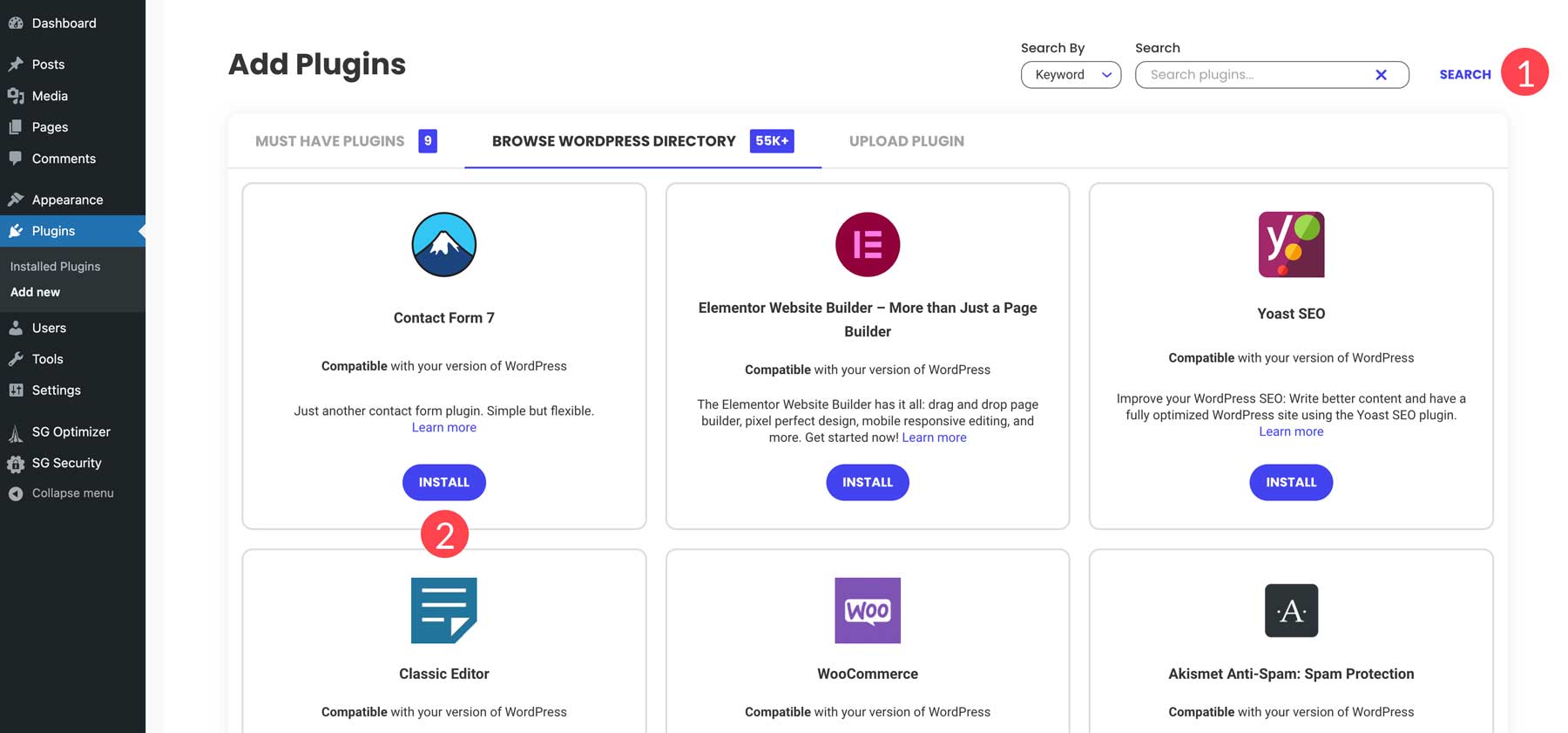
「プラグインのアップロード」タブをクリックしてプラグインをアップロードし、 「ファイル」を選択します。
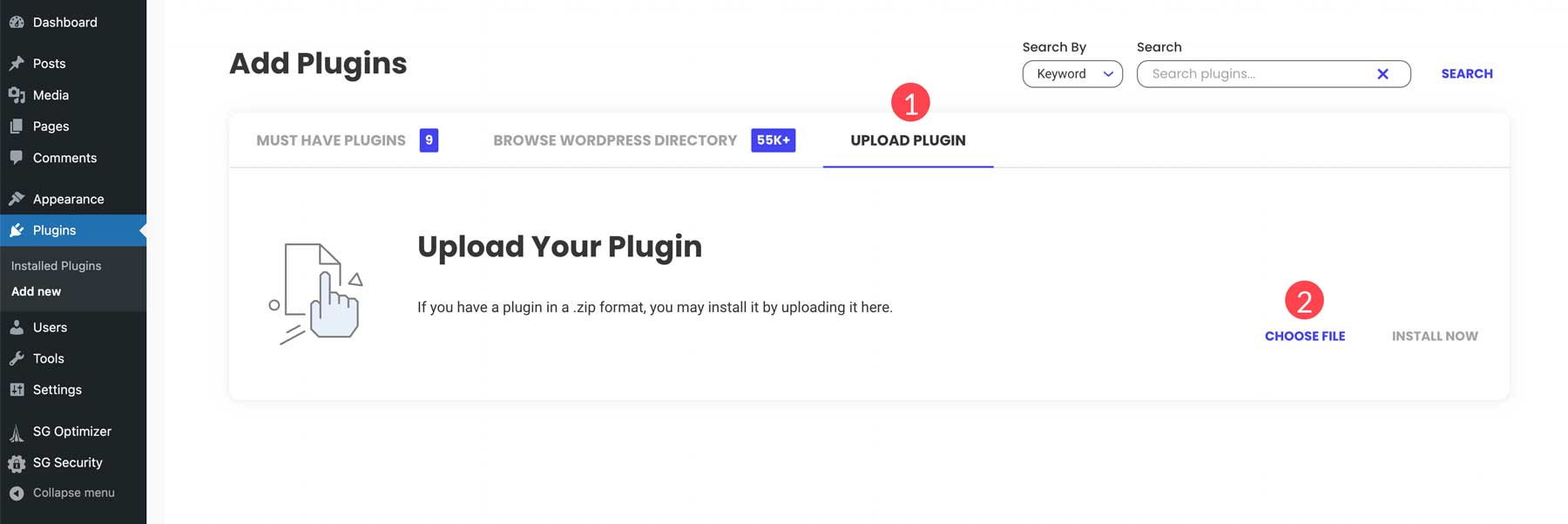
コンピューターから Divi Builder プラグインを選択し、WordPress にアップロードします。 アップロードしたら、 「今すぐインストール」をクリックします。
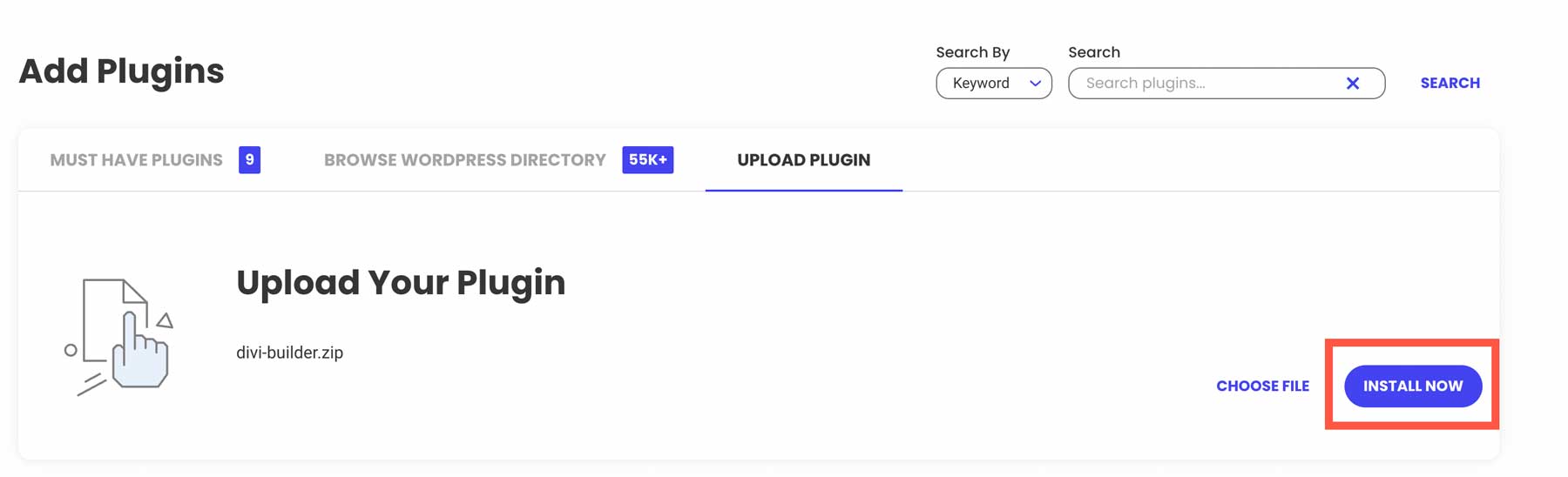
インストールを完了するには、プラグインを有効化します。
ステップ 5: 初心者向け WordPress – コンテンツの追加
テーマとプラグインがインストールされたので、コンテンツを追加できます。 投稿、ページ、メディアなどのいくつかの領域に集中する必要があります。
WordPress に投稿を追加する
WordPress で投稿を作成するときは、Gutenberg ブロック エディターを使用してコンテンツを追加するか、Divi などの多くのページ ビルダー プラグインの 1 つを使用できます。
ここでは、WordPress で投稿を作成する方法を簡単に説明します。
新しい投稿を追加するには、 「新規追加」ボタンをクリックします。
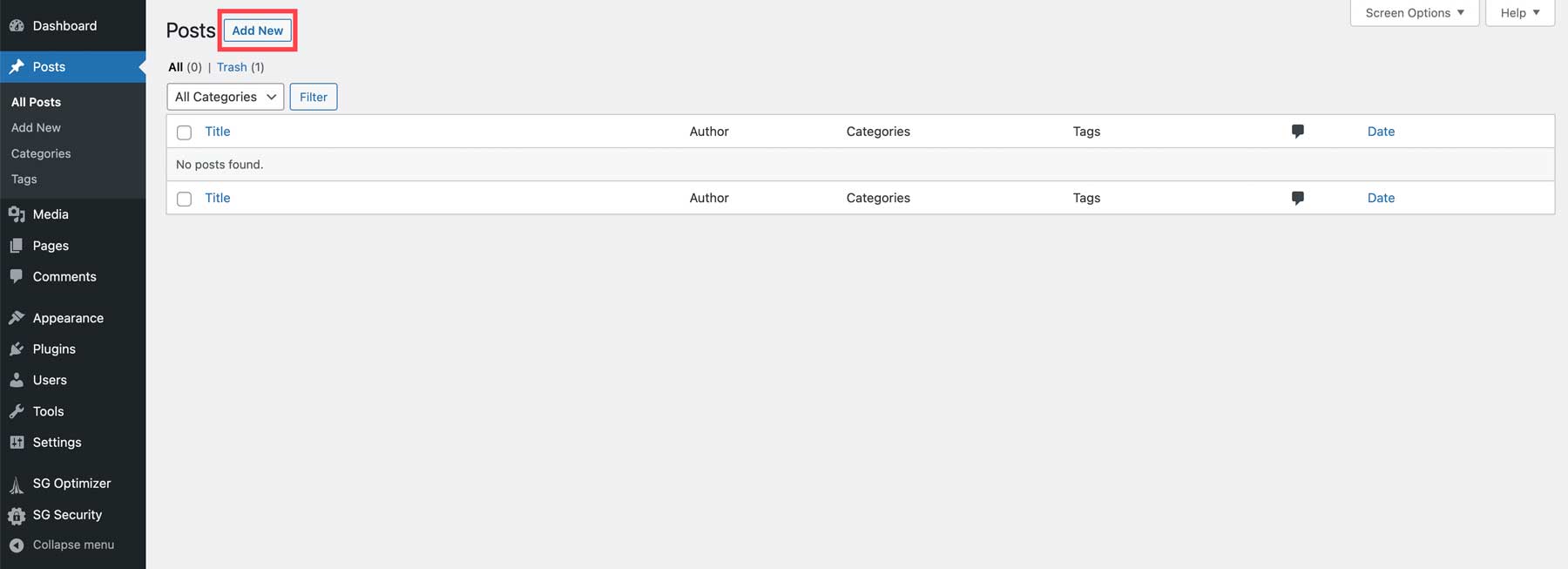
次に、投稿にタイトルを付けます。 それをクリックしてテキストを追加します。
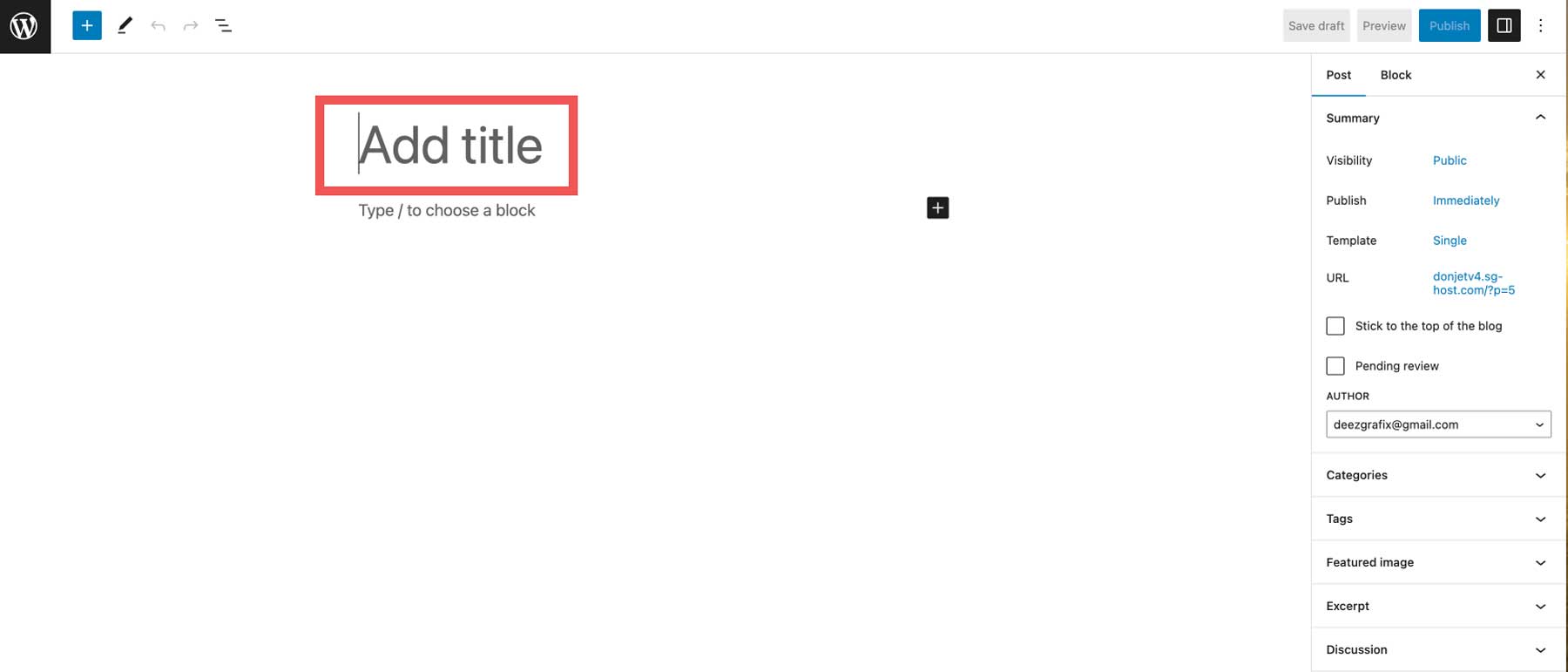
コンテンツを追加するには、画面の左上にあるプラス アイコン(1) またはページ エディター (2) をクリックします。
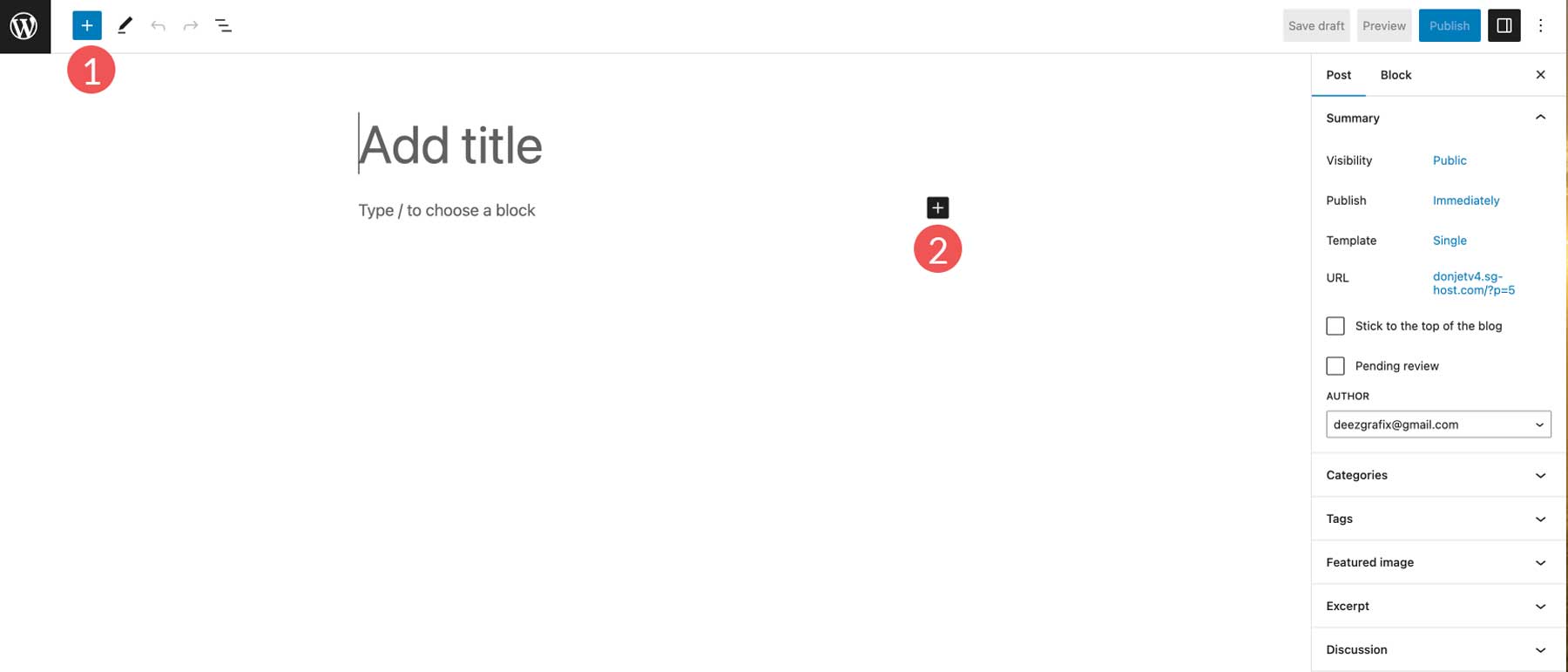
コンテンツを追加したら、それをカテゴリに割り当て (1)、関連するタグを追加し (2)、公開ボタンをクリックして投稿を公開します (3)。
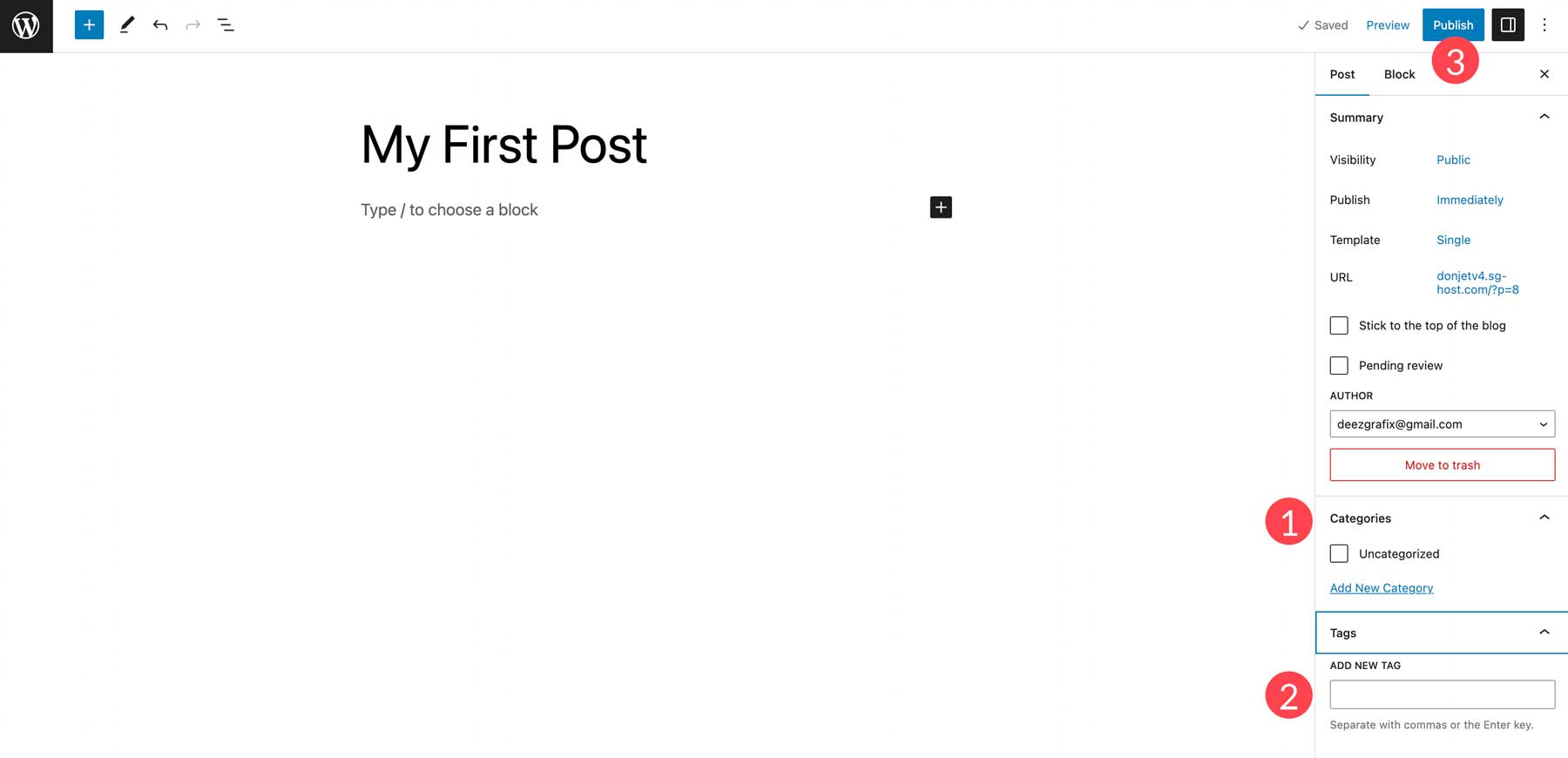
WordPress にページを追加する
サイトに新しいページを追加するには、 [ページ] > [新規追加]に移動します。
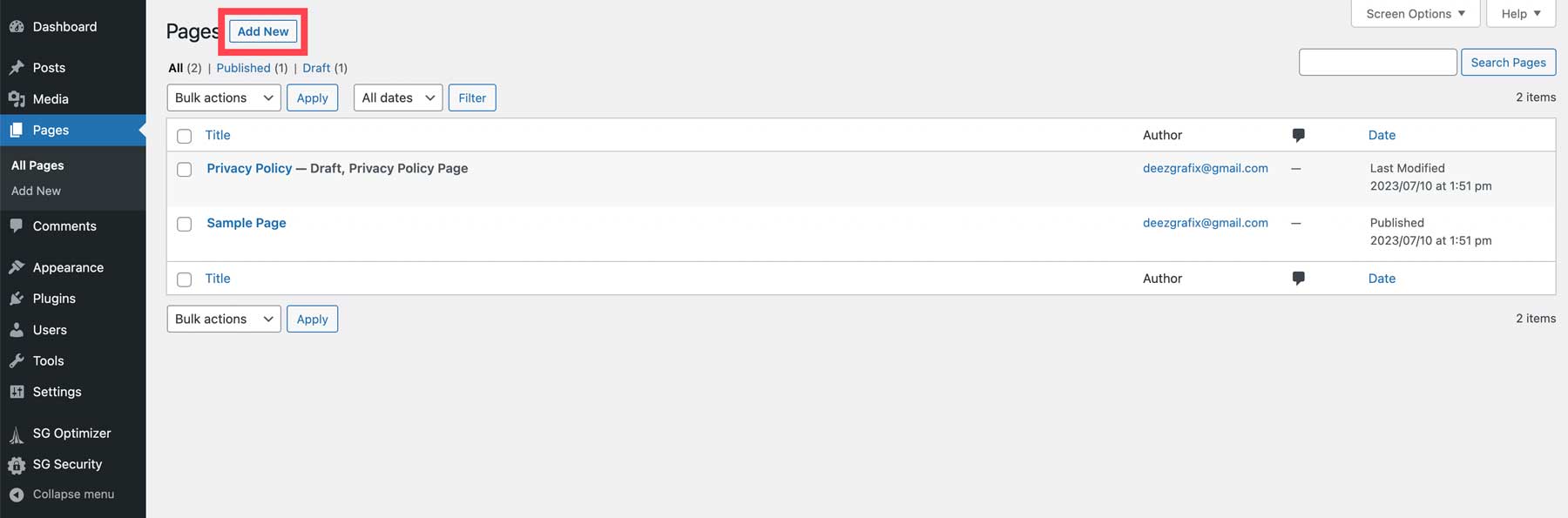
投稿と同様に、ページにタイトル (1) を付け、コンテンツ (2) を追加します。
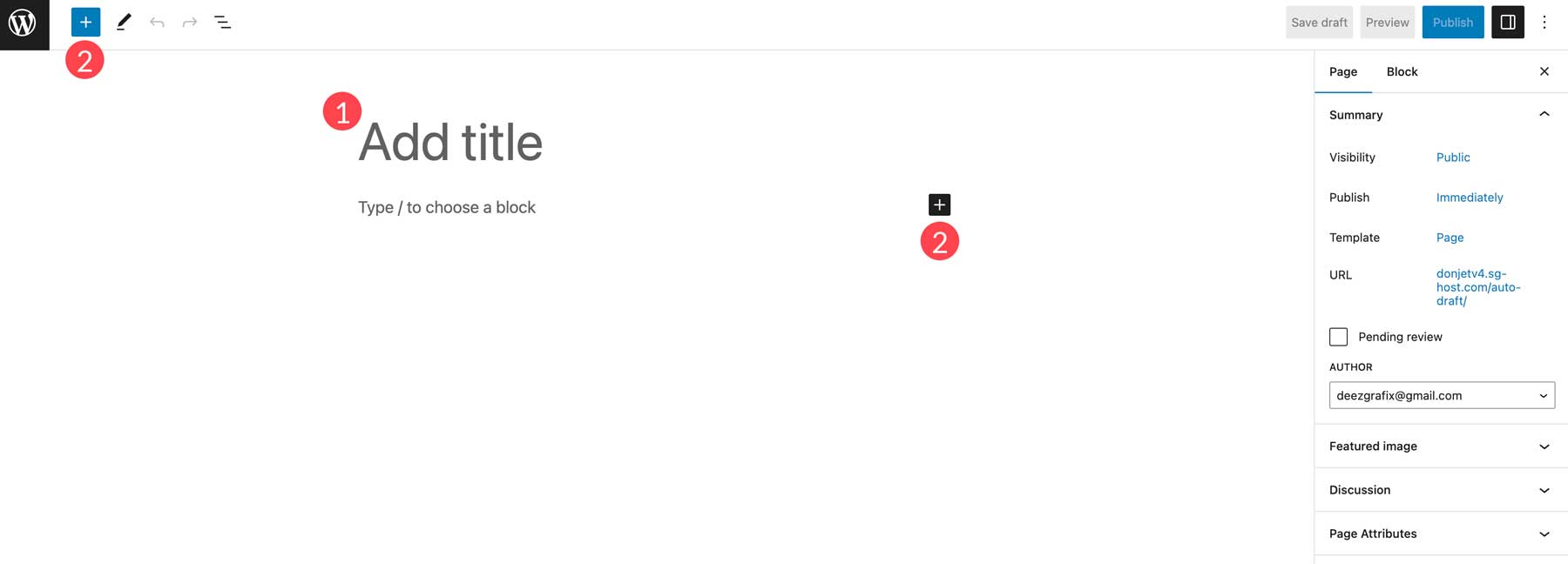
すべてのコンテンツを追加したら、 「公開」をクリックしてページを公開します。
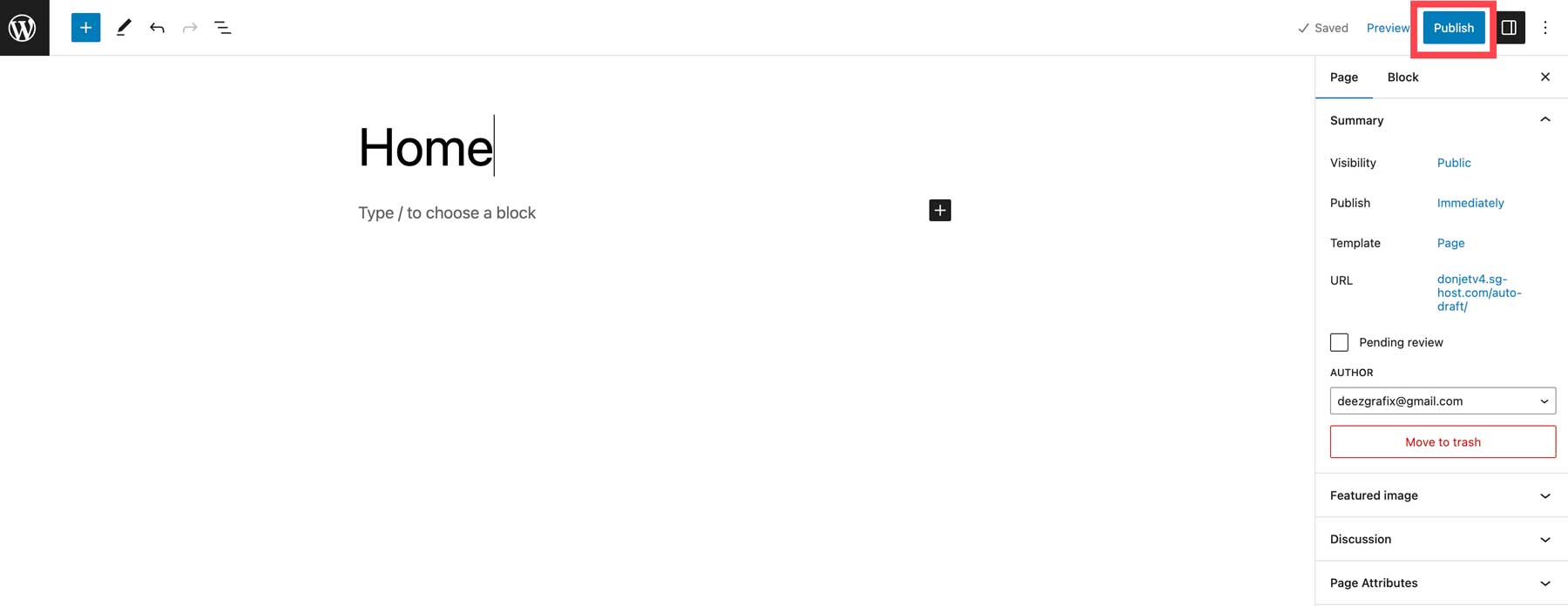
ステップ 6: 初心者向け WordPress – カスタマイズ
サイトを公開する前に、カスタム CSS の追加、SEO の構成、ソーシャル メディアの追加、テーマの設定など、最終段階で注意すべき詳細がいくつかあります。 これらのオプションは、インストールされているテーマによって異なります。
カスタムCSSの追加
カスタム CSS を追加して、Web サイトのさまざまな要素のスタイルを設定できます。 テーマに応じて、スニペットを追加する場所がいくつかあります。 1 つ目の方法は、WordPress カスタマイザーを使用する方法です。 より基本的なテーマでは、 [外観] > [カスタマイズ]でこのオプションが提供されます。 Divi のようなプレミアムテーマの場合、 [Divi] > [テーマオプション]でカスタム CSS を追加できます。
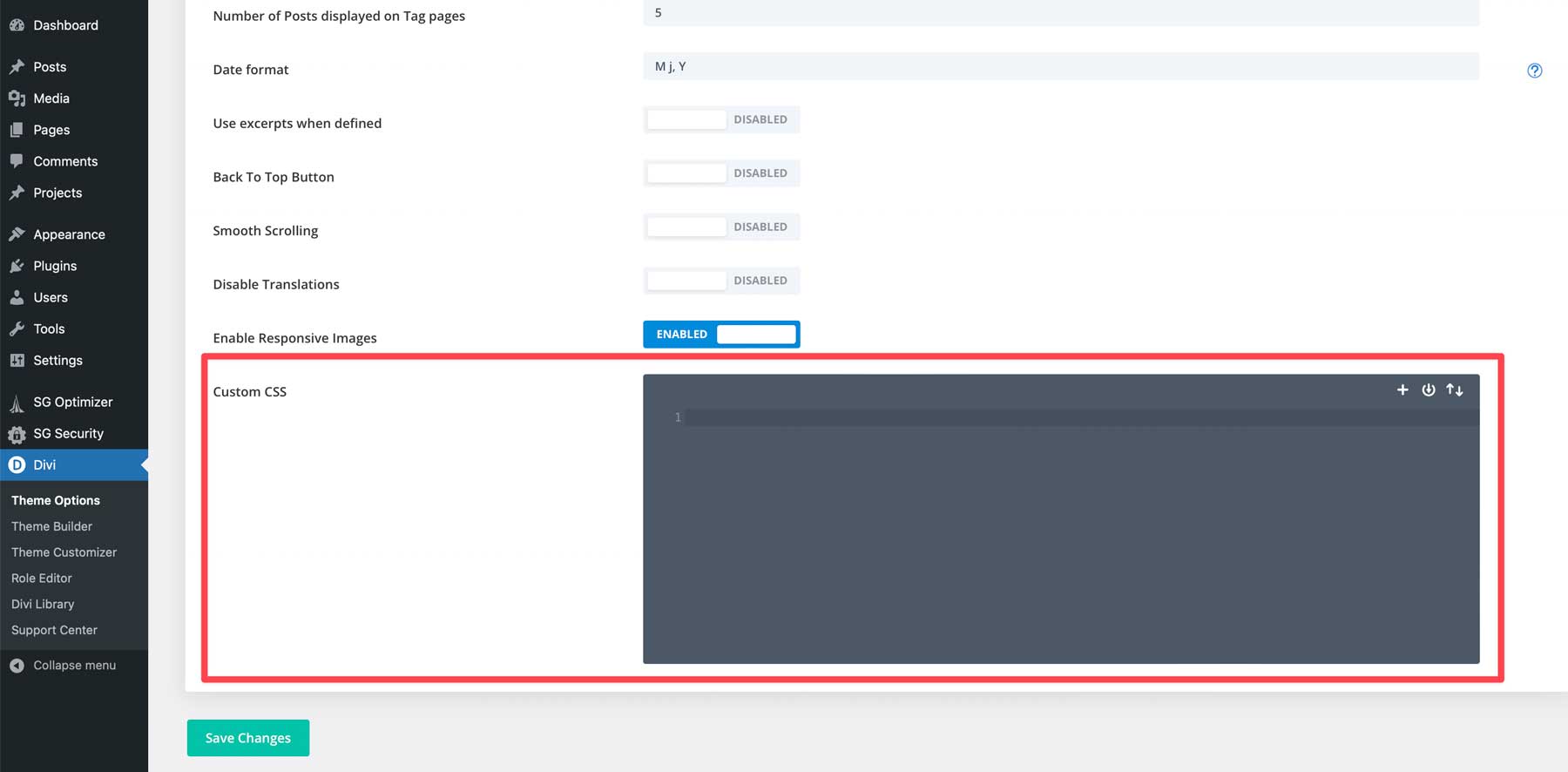
プラグインの自動更新
WordPress には、プラグインの自動更新を有効にする機能が組み込まれています。 この欠点は、プラグインの更新中に問題が発生することです。 自分で更新を処理していない場合は、何が問題になったのかわからないかもしれません。 アクティビティ ログ プラグインを使用すると、何が問題だったのかがより明確になり、問題のトラブルシューティングが容易になります。
自動更新を有効にするには、WordPress ダッシュボードのプラグインセクションに移動します。 更新したいプラグインの自動更新を有効にするをクリックします。
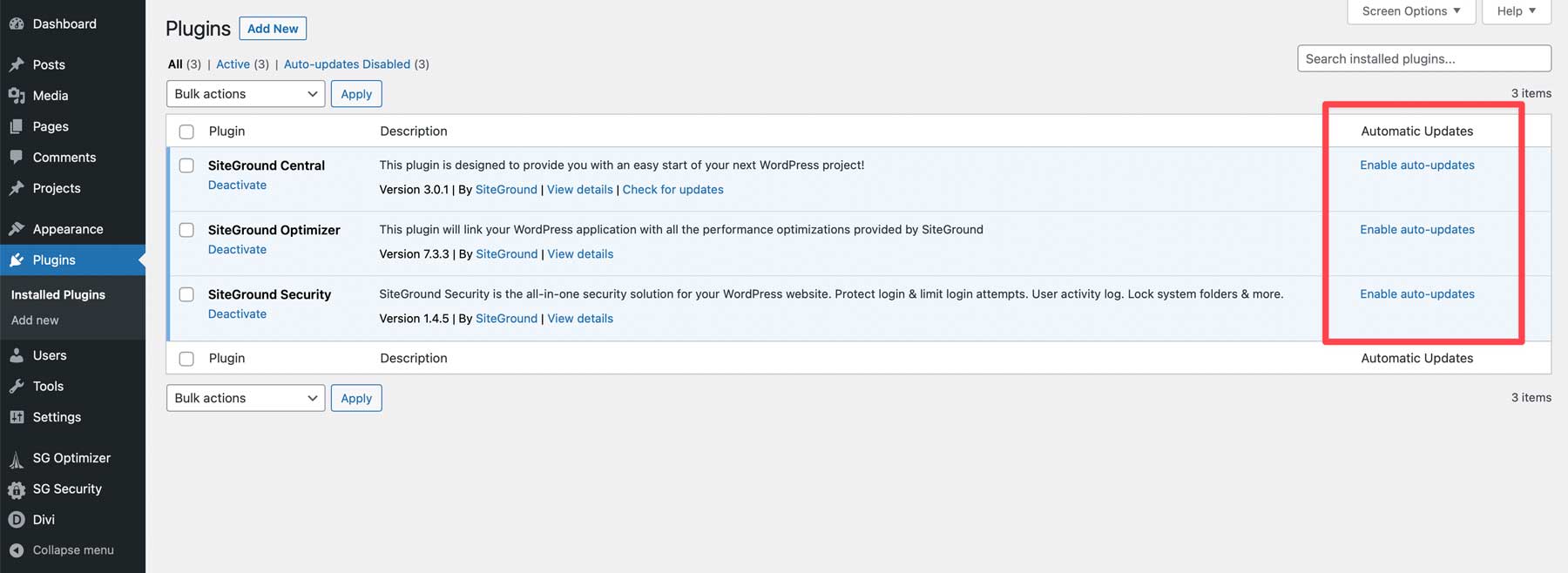
SEOを設定する
Web サイトを公開する前の最も重要な最後のステップの 1 つは、SEO 設定を構成することです。 Rank Math などの SEO プラグインを使用することは優れたオプションです。 役立つヒントや提案を使用して、より良い SEO スコアを達成するためのステップバイステップのプロセスを提供します。
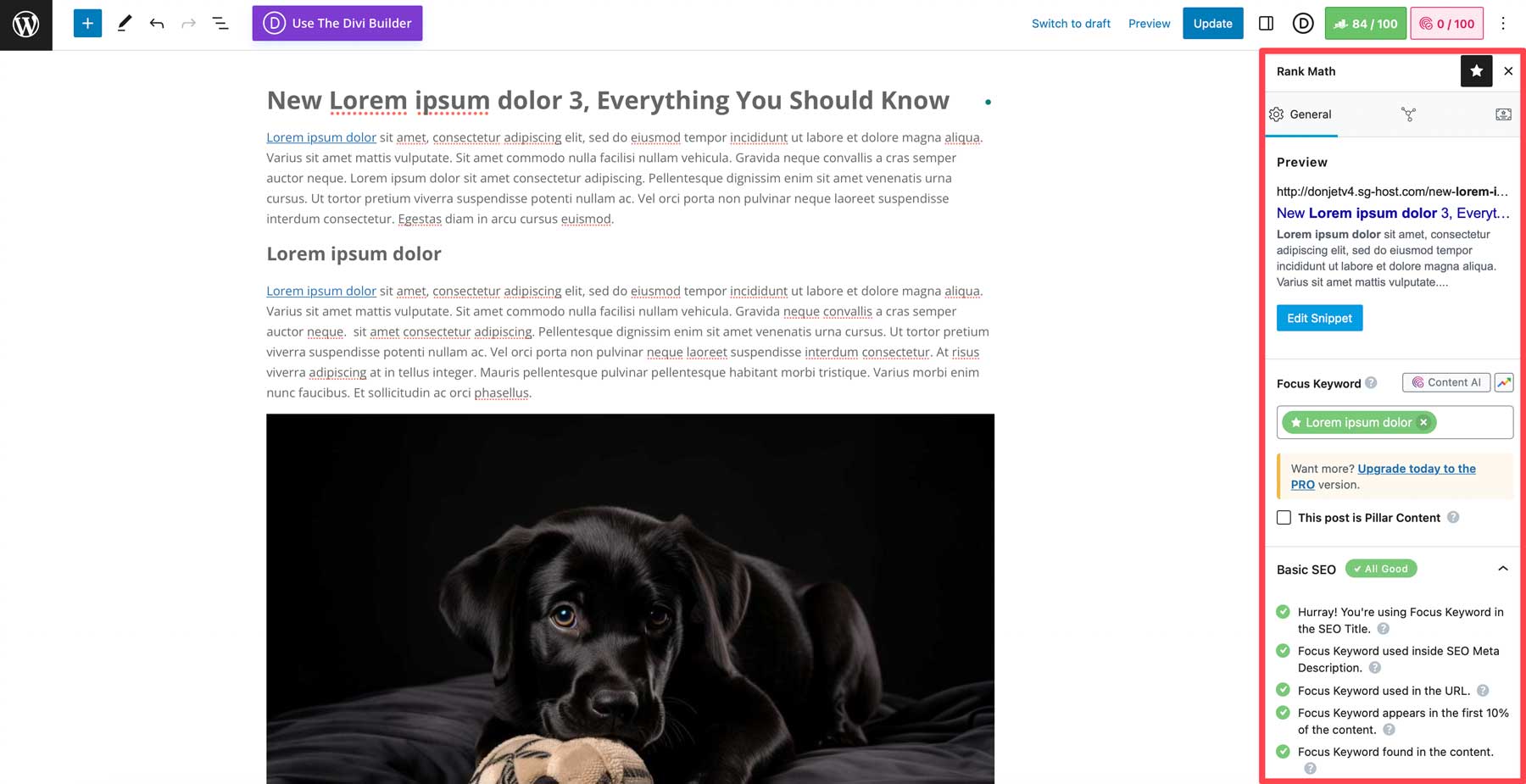
サイトのタイトルとキャッチフレーズを追加する
サイトのタイトルは、訪問者が閲覧している Web サイトを識別しやすくするために使用されます。 キャッチフレーズは、Web サイトの短い説明です。 Web サイトの内容をより正確に表現できるため、タイトルを繰り返すのではなく、独自のタイトルとキャッチフレーズを使用することをお勧めします。 これらを変更するには、 [設定] > [一般]に移動します。 そこから、希望のタイトルとキャッチフレーズを入力し、変更を保存します。
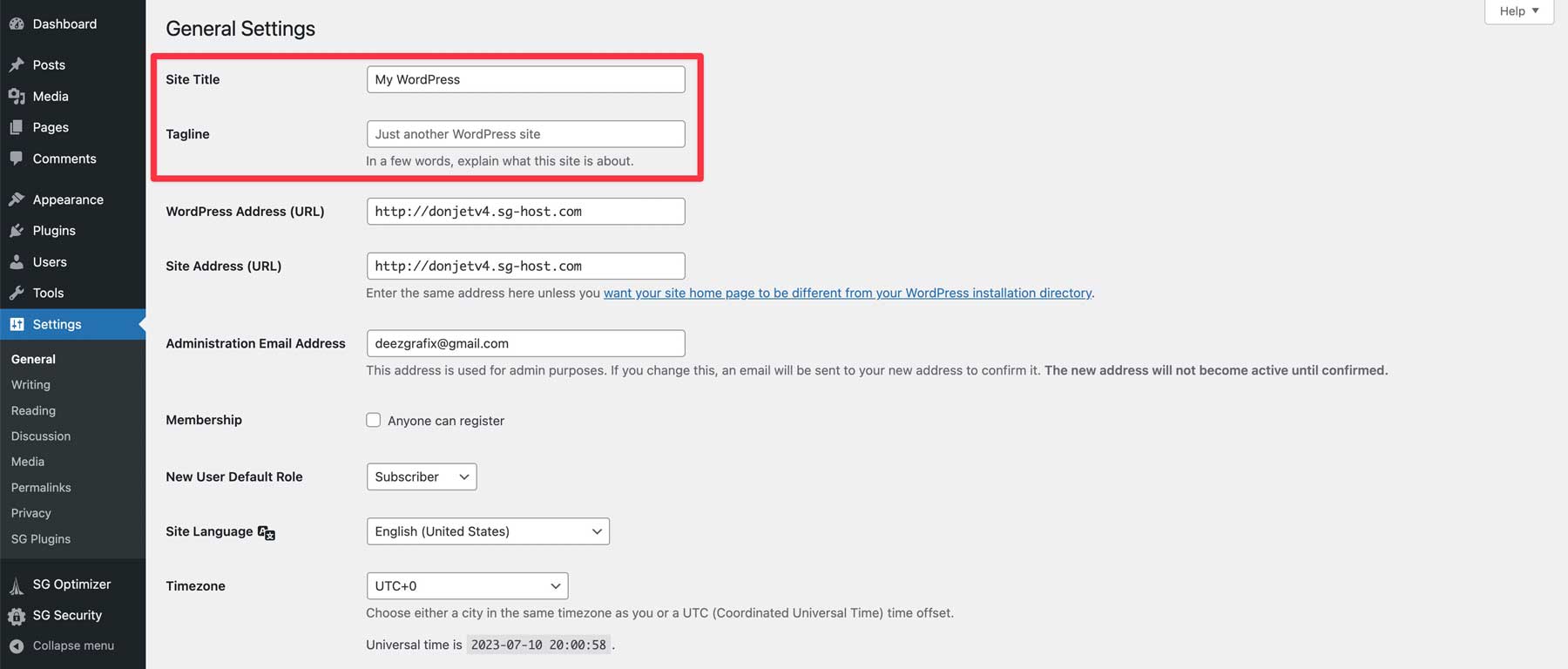
WordPress の読み取り設定
ここで行うべき重要な作業が 2 つあります。1 つはホームページの設定(1)、もう 1 つは [検索エンジンによるこのサイトのインデックス作成を禁止する] チェックボックスがオフになっていること (2) です。 ホーム ページに最新の投稿を表示することも、静的な投稿またはページを選択することもできます。 「非推奨」チェックボックスにチェックを入れると、検索エンジンによってサイトのインデックス作成がブロックされるため、起動する前にチェックを外したままにしておきます。 完了したら、変更を保存します(3)。
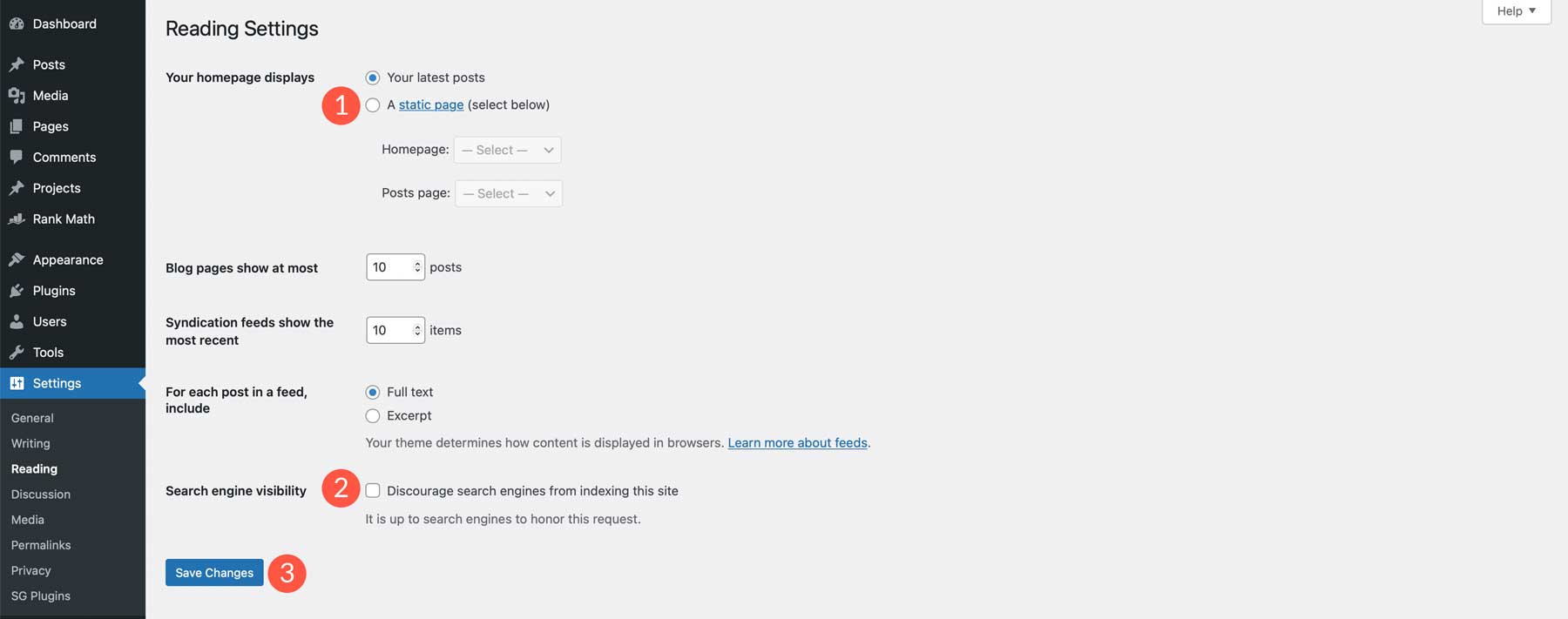
テーマ設定を構成する
サイトを公開する前に、自分のビジネスを適切に表現する必要があります。 ロゴ、ソーシャル メディア アカウント、色、フォントを追加します。 テーマはそれぞれ異なります。 ほとんどの場合、テーマ設定でこれらのタスクを完了できます。 Divi を使用して、 [Divi] > [テーマ オプション]に移動します。 ここで、必要なすべてのブランド要素を追加し、その他の必要な変更を加えることができます。 Divi のテーマ オプションの使用方法に関するヒントについては、ドキュメントをご覧ください。
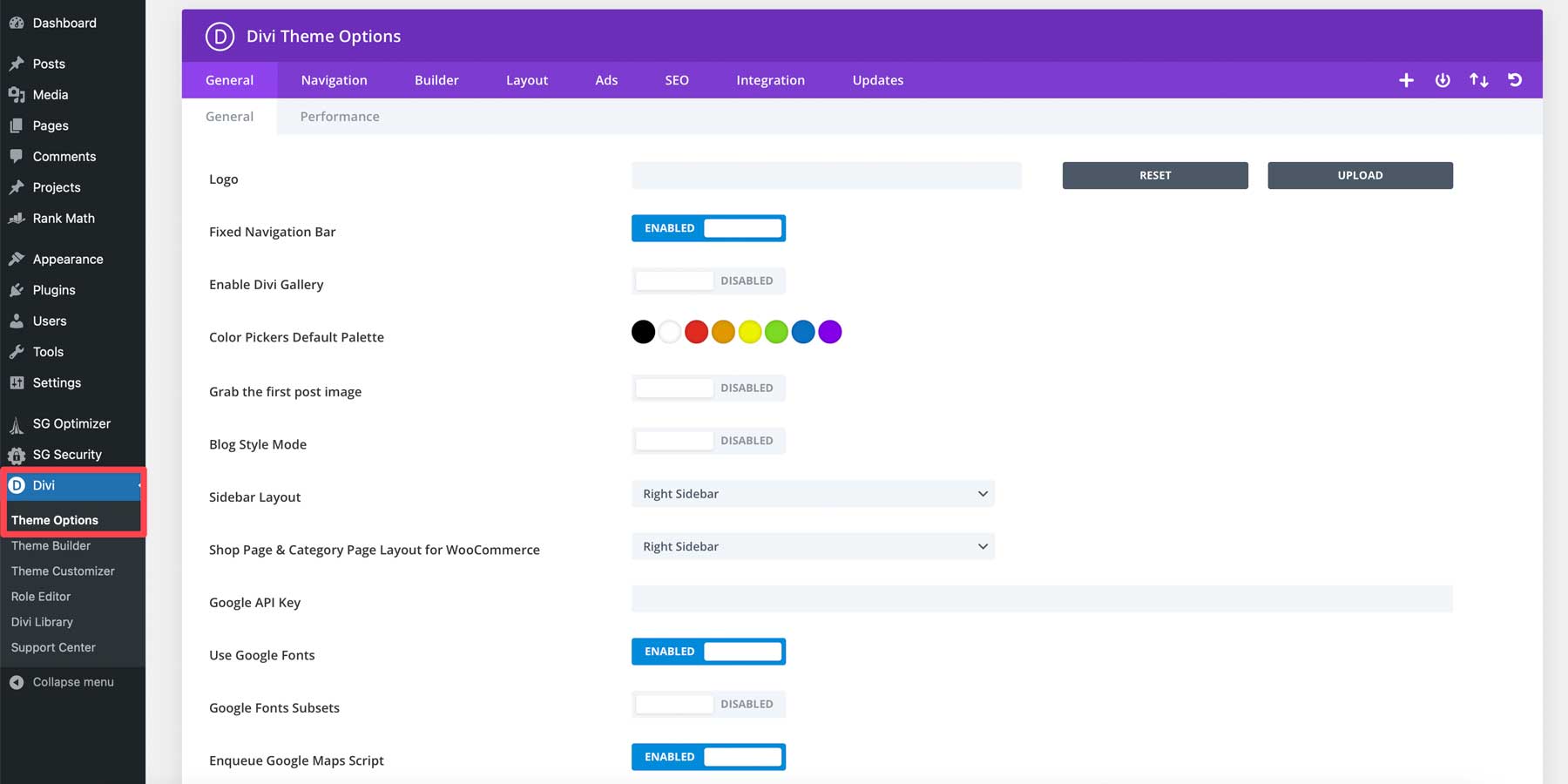
サイトをバックアップする
サイトを公開する前の最後で最も重要な手順は、Web サイトをバックアップすることです。 バックアップを作成すると、起動プロセスで失敗した場合にサイトのファイルを保存できます。 SiteGround や Cloudways など、ほとんどのマネージド ホスティング プロバイダーは、ホスティング プランでバックアップを提供しています。 ただし、ホストによっては、適切なバックアップ プラグインをインストールする必要がある場合があります。
ステップ 7: 初心者向け WordPress – ウェブサイトを公開する
プロセスの最後のステップは、Web サイトを公開することです。 SiteGround を使用して一時ドメイン上にサイトを構築したため、最初にドメインを追加する必要があります。 開発環境でサイトを構築した場合は、さまざまな手順を実行する必要があります。
ホスティング プロバイダーに関係なく、サイトが公開されたら確認する項目がいくつかあります。
- Web サイトの速度テストを実施し、必要に応じて速度の向上を図ります。
- すべてのフォームをテストします。 問題が発生した場合は、SMTP プラグインのインストールが必要になる場合があります。
- 最新のイテレーションが安全であることを確認するために、サイトの起動後にバックアップを作成してください。
- SSL 証明書を使用して Web サイトを保護します。 SiteGround を使用している場合は、次の手順に従います。
- XML サイトマップを Google に送信します。
- すべての SEO メタデータを再確認します。
- 分析を設定し、分析プラグインを使用して Web サイトに分析を統合します。
初心者のための WordPress に関する最終的な考え
WordPress は、さまざまな Web サイトを作成できる強力で多機能な CMS です。 最初に克服する必要のある学習曲線はありますが、初心者でも簡単に学習して習得できます。 サードパーティ開発者の広大なコミュニティ、チュートリアル、プラグインを利用できるので、WordPress Web サイトをカスタマイズして独自のものにすることができます。 WordPress を最大限に活用するには、SiteGround などの高品質の WordPress ホストを選択して、WordPress サイトを簡単にインストールして管理できるようにします。
さらにチュートリアルが必要ですか? WordPress についてより包括的に調べたい場合は、Web サイトをゼロから作成する方法に関する完全なガイドをご覧ください。
olesia_g / Shutterstock.com 経由の注目の画像
