2023 年に WordPress ウェブサイトにライブチャットを追加する方法
公開: 2023-08-31WordPress Web サイトにライブチャット機能を追加するのは簡単で、非常に有益です。 ライブチャットは、人気の AI チャットボットと同様の強力なコミュニケーション機能と自動化機能を組み込むことで、近年大幅に進化しました。 販売コンバージョンの促進を目指す場合でも、カスタマー サービス プロセスに AI を統合する場合でも、WordPress サイトでライブ チャット プラグインまたはソフトウェアを使用することが成功の鍵となります。 このガイドでは、ライブ チャットの利点を示し、Web サイトにライブ チャットを追加する方法を説明し、ライブ チャットと WordPress で利用できるオプションを見ていきます。
- 1ウェブサイトで WordPress ライブチャット機能を使用する利点
- 2 WordPress ウェブサイトにライブチャットを追加する方法
- 2.1 1. ライブチャットプラットフォームを選択する
- 2.2 2. Tidio アカウントを作成する
- 2.3 3. Tidio プラグインのインストール
- 2.4 4. WordPress Web サイトに API を追加します。
- 2.5 5. 新しいチャット ウィジェットを作成する
- 2.6 6. チャット設定を調整する
- 2.7 7. ライブチャットウィジェットのテスト
- 2.8追加の設定とパーソナライゼーション
- WordPress ウェブサイト向けの3 つのその他のライブチャット オプション
- 4結論
ウェブサイトで WordPress ライブチャット機能を使用する利点
Web サイトでライブ チャット機能を使用すると、多くの特典が得られます。 これらによってできることの例をいくつか示します。
リアルタイムで顧客と対話する –名前が示すように、ライブ チャットはリアルタイムで行われます。 したがって、Web サイトにアクセスする顧客や訪問者のニーズを満たすことができます。 店舗の営業時間は決まっていて、電話回線の営業時間は限られている場合がありますが、顧客がライブ チャットでやり取りしているときはいつでもサービスを提供できます。
Web サイトへの訪問者に高品質な 24 時間年中無休のサポートを提供する – 営業時間外に誰かが Web サイトにアクセスした場合でも、ライブ チャットでサービスを提供できます。 AI と自動応答により、ベッドから起き上がることなく顧客が必要とするサポートを提供できます。
コンバージョンを増やし、セールスファネルに見込み客を追加 –多くのライブ チャット プラグインを使用すると、フォームを追加し、チャットを使用する顧客に関する情報を収集できます。 後で育成するために、これらの顧客の情報を再ターゲットし、CRM、メーリング リスト、または販売目標到達プロセスに追加できます。
さまざまな自動化ソリューション向けの強力な AI 機能 – AI の進歩により、一部のライブ チャット ソリューションはより高度な機能を提供し、人間のような自動会話を作成して顧客体験を向上させることができます。
ライブ チャットをサイトに追加すると、ライブ チャットの他の利点を直接体験できると思います。 その点を踏まえて、本題に入りましょう!
WordPress ウェブサイトにライブチャットを追加する方法
ライブチャットの利点のいくつかを確認したので、この機能を WordPress ウェブサイトに導入する方法を見てみましょう。
1. ライブチャットプラットフォームを選択する
どのプラットフォームを使用すればよいかわからない場合は、最高のライブチャット プラグインのリストを確認してください。 そこでは、特定のニーズを満たす可能性のあるいくつかのプラグインが見つかります。 このウォークスルーでは、機能、サポート、肯定的なレビューがうまく組み合わされている Tidio プラットフォームを使用します。
2.Tidioアカウントを作成する
Tidio ライブ チャットを Web サイトに追加する前に、アカウントを作成する必要があります。 Tidio の Web サイトにアクセスしてください。 電子メール、Web サイト、パスワードを入力してアカウントを作成します。
アカウントを作成して認証すると、Tidio ダッシュボードが表示されます。
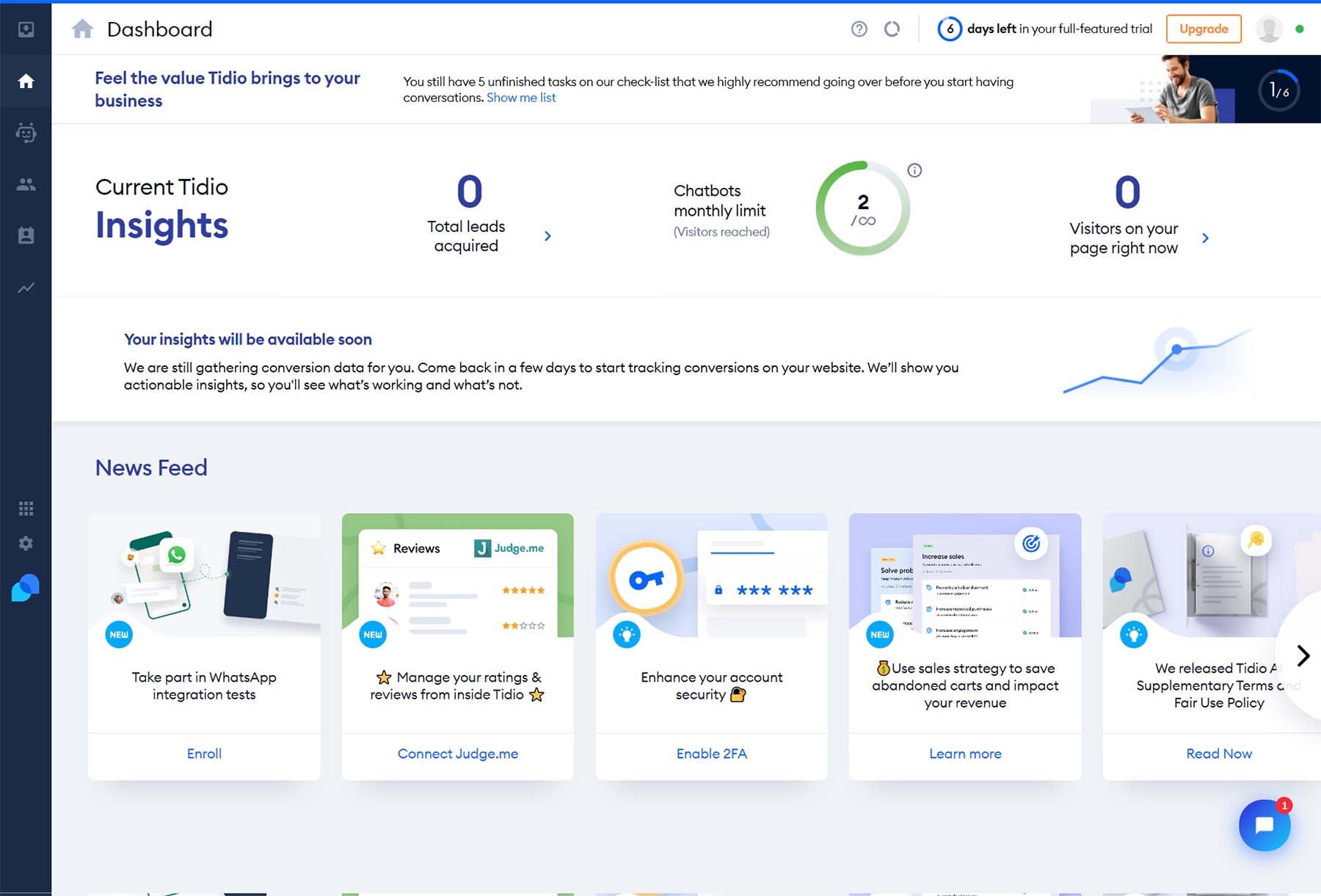
次に、WordPress サイトに移動して、Tidio アカウントをインストールして Web サイトに接続します。
3.Tidioプラグインをインストールする
Tidio プラグインをインストールするには、 [プラグイン] メニュー項目にカーソルを置きます。 次に、 「新規追加」をクリックします。 プラグイン検索フィールドで Tidio を検索します。 Tidio カードの横にある[今すぐインストール] をクリックします。
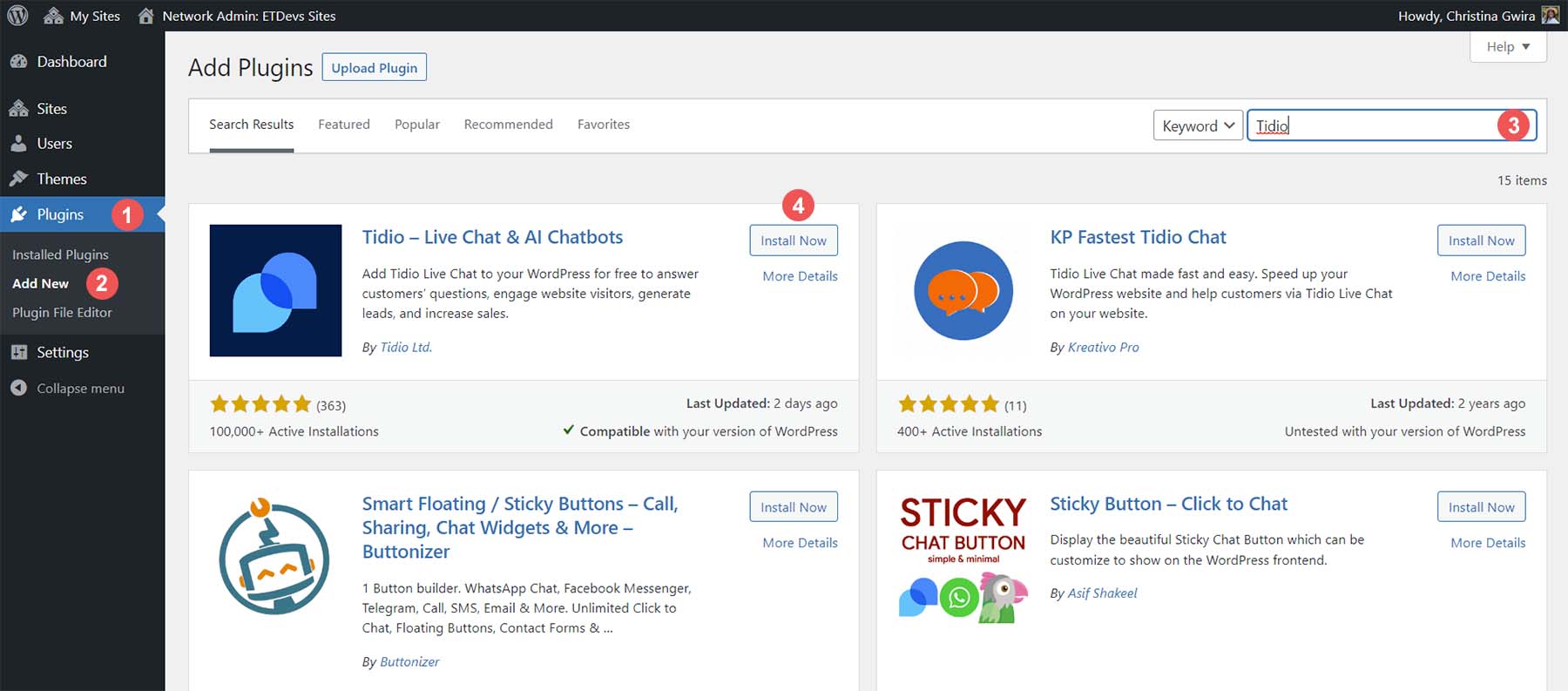
その後、 「有効化」をクリックしてプラグインのインストールを完了します。
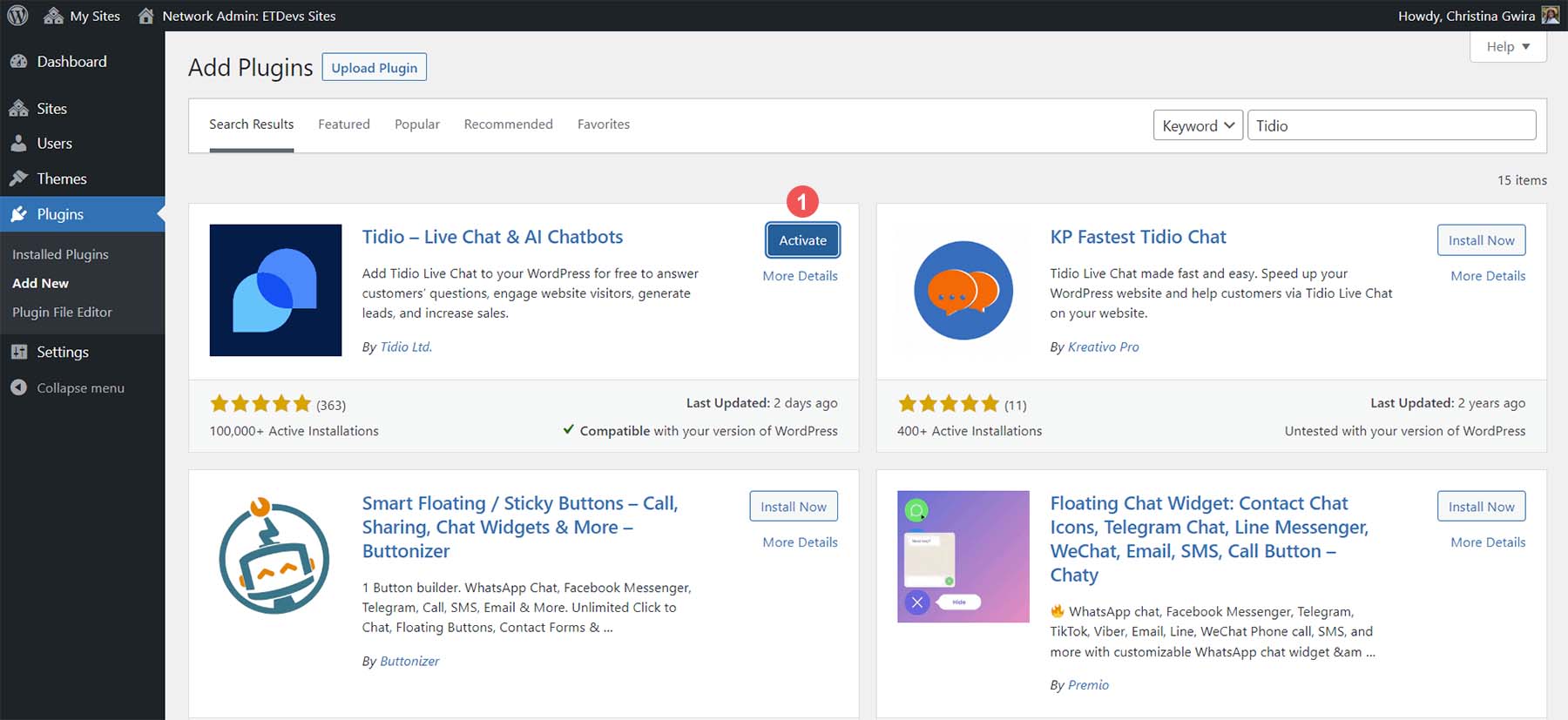
プラグインがインストールされたので、Web サイトを Tidio アカウントに接続できます。
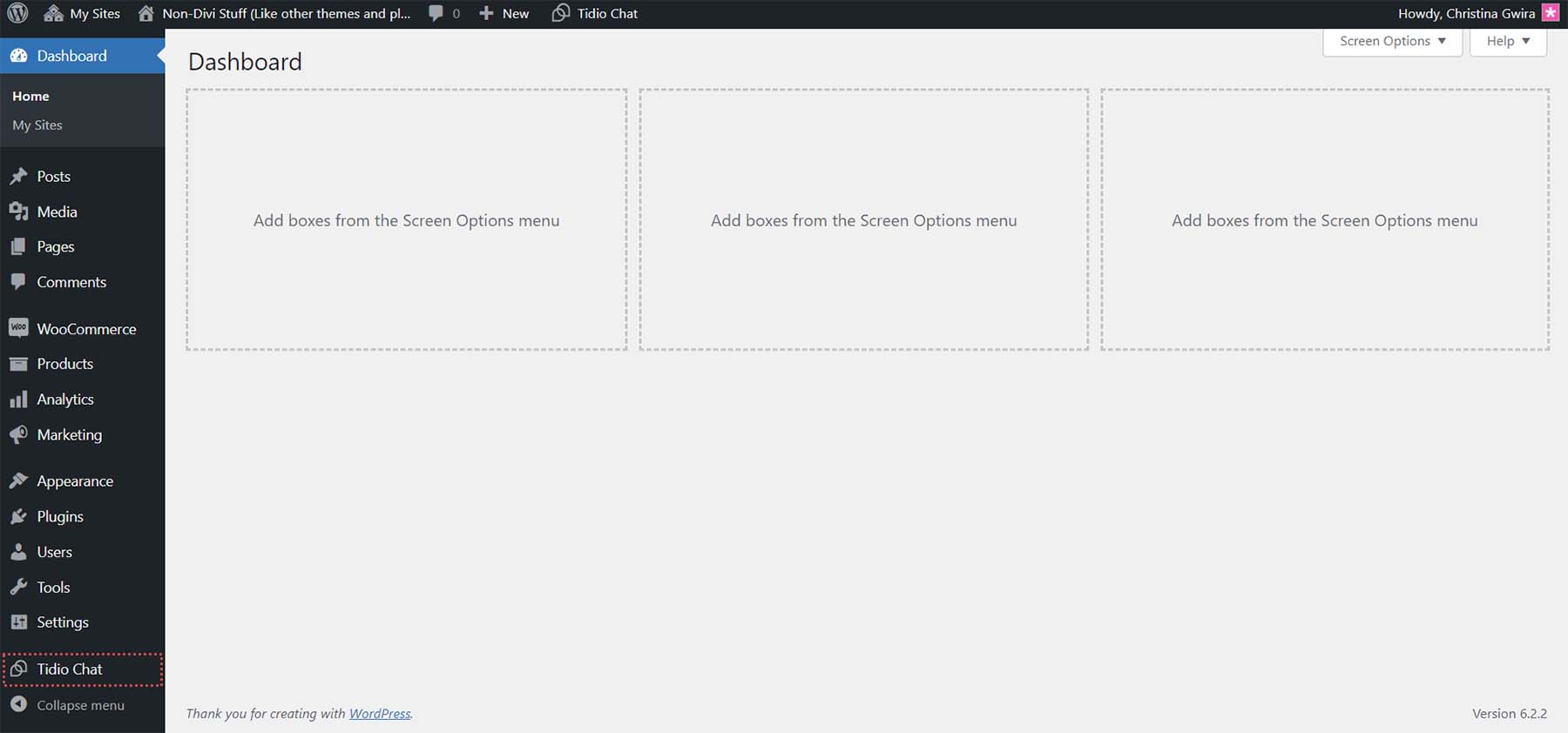
Tidio 設定にアクセスするためだけに新しいメニュー項目があることに注目してください。
4. WordPress Web サイトに API を追加します。
WordPress メニューから[Tidio] をクリックします。 次に、サインアップ フォームの下にある[ログイン] リンクをクリックします。
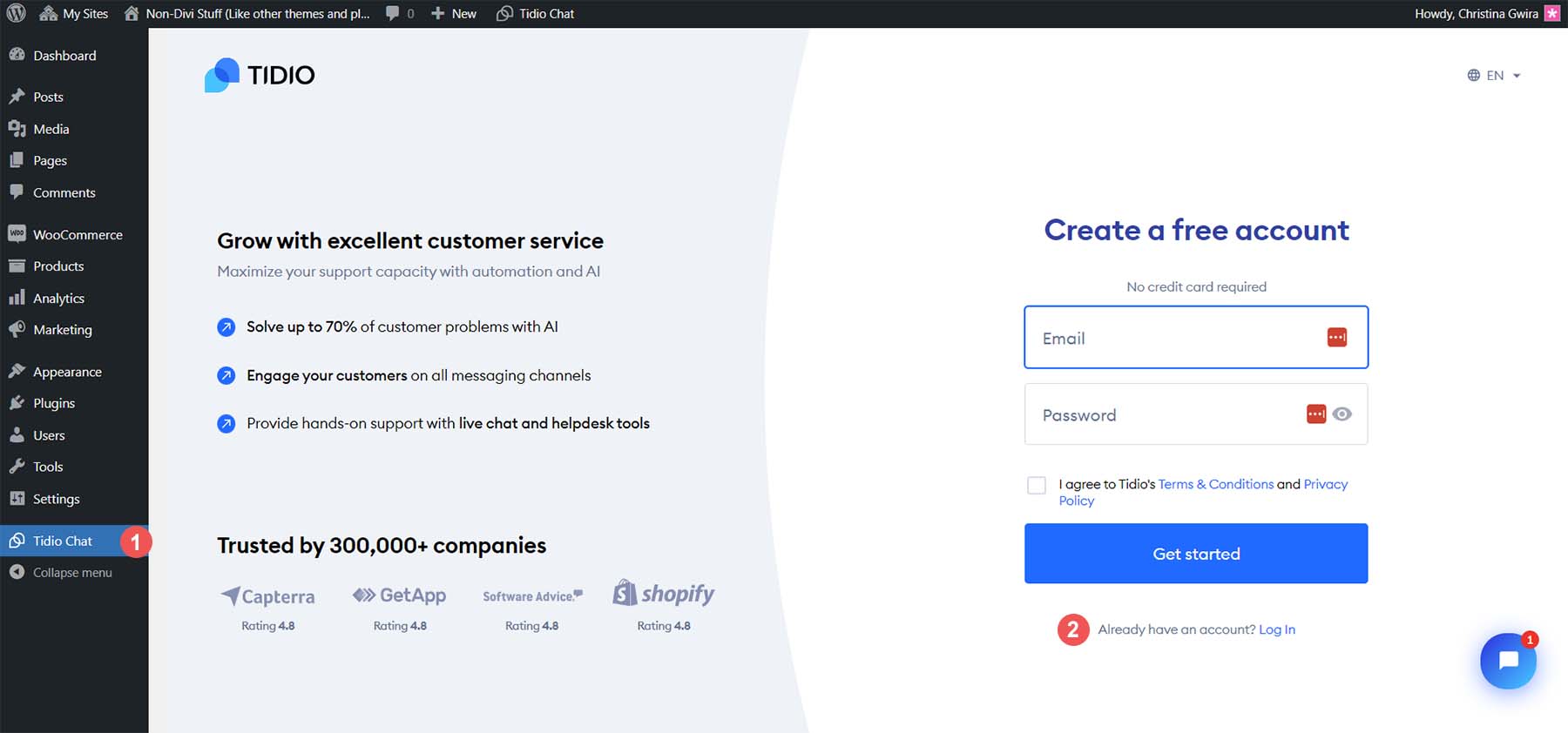
Tidio アカウントの資格情報を入力し、 「ログイン」をクリックします。
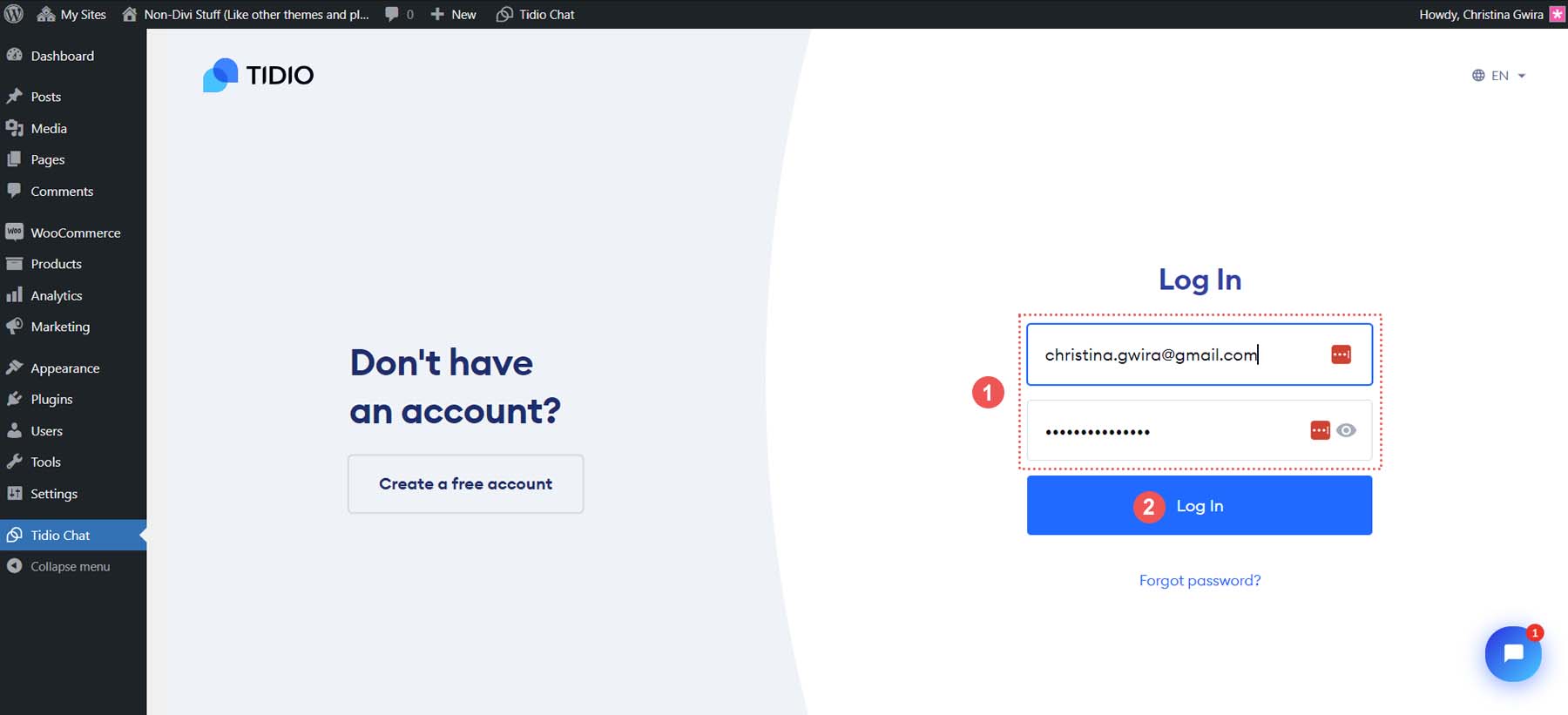
アカウントにログインしたら、チャット ウィジェットのカスタマイズ プロセスを開始できます。
5. 新しいチャット ウィジェットを作成する
まず、Tidio で新しいプロジェクトを作成する必要があります。 「Create One」テキストリンクをクリックし、新しいプロジェクトに名前を付けます。
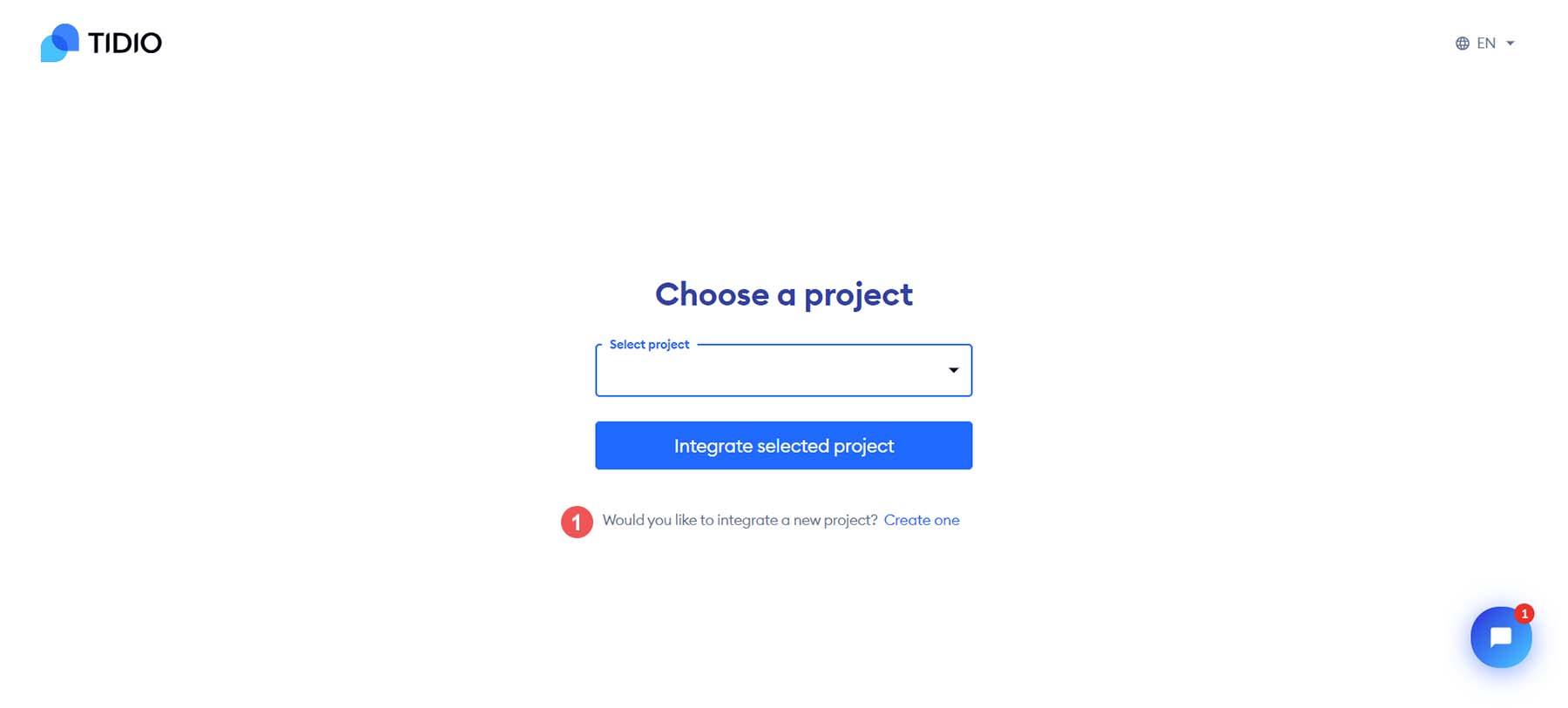
新しいプロジェクトを作成して名前を付けた後、チャット ウィジェットをカスタマイズすることができます。
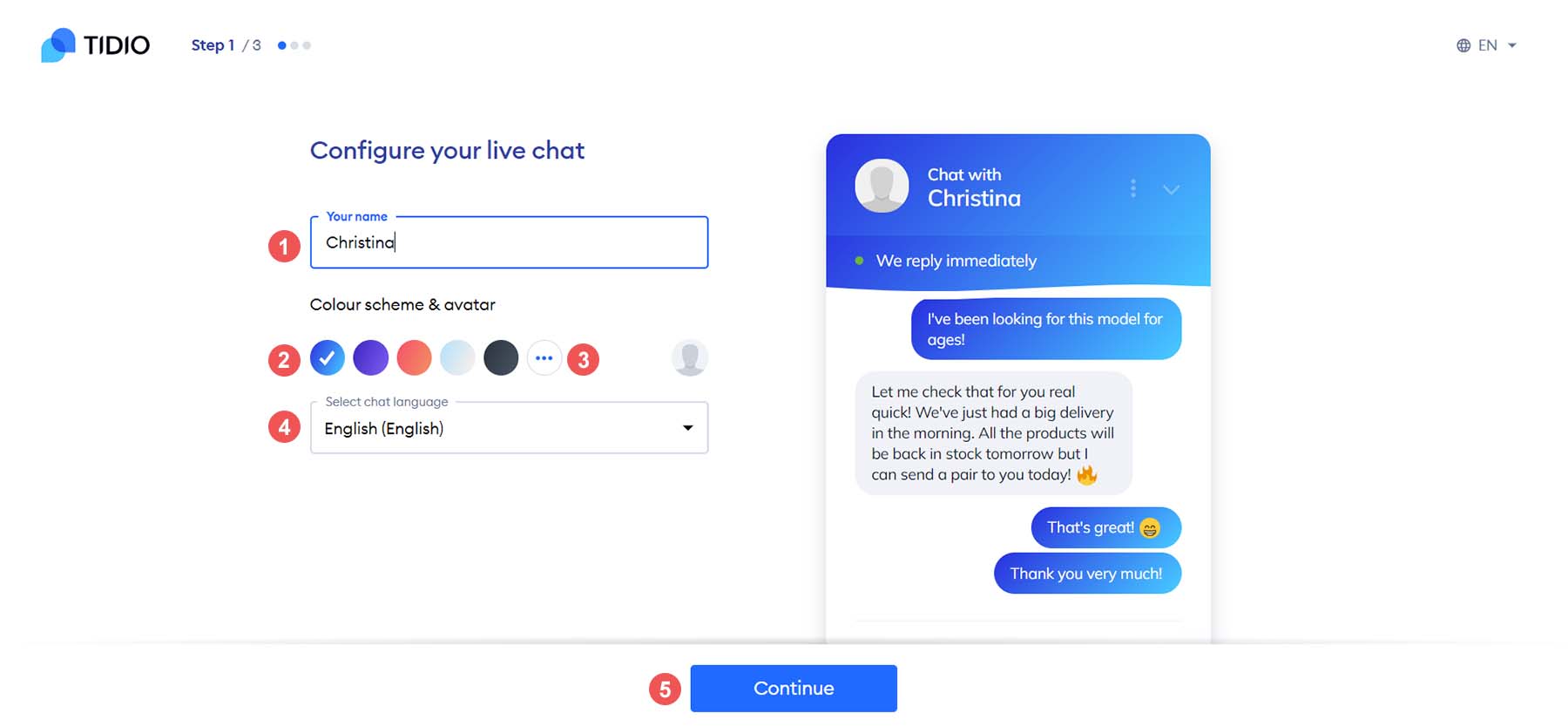
チャット エージェントに名前を割り当て、単色またはグラデーションの配色を選択できます。 さらに、チャット言語を設定し、カスタム アバターをチャット ウィジェットにアップロードできます。
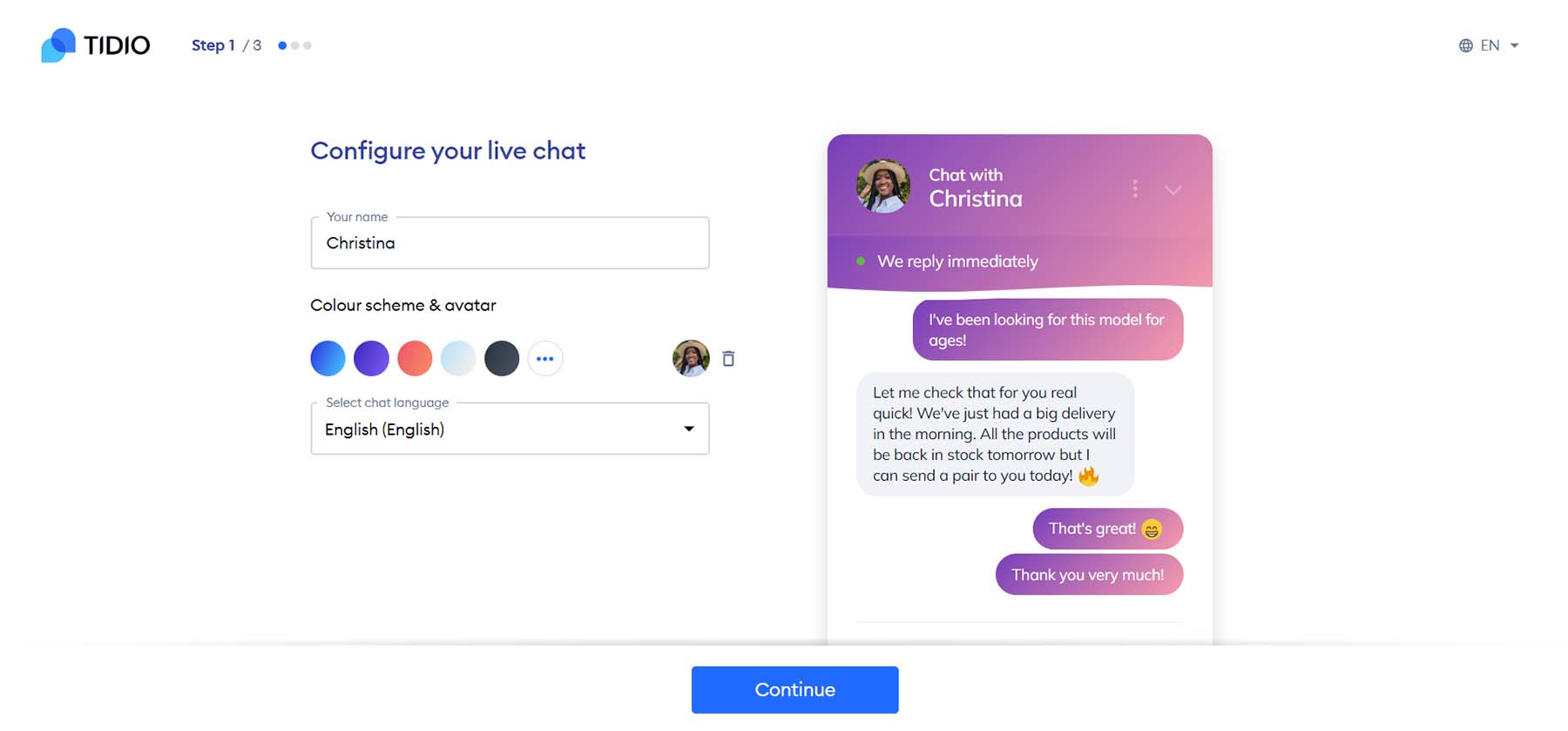
6. チャット設定を調整する
ここで、青い「続行」ボタン をクリックします。 次に、短いアンケートに答えます。 これは、Tidio がプラットフォーム内を操作するときにエクスペリエンスをパーソナライズする方法を知るのに役立ちます。

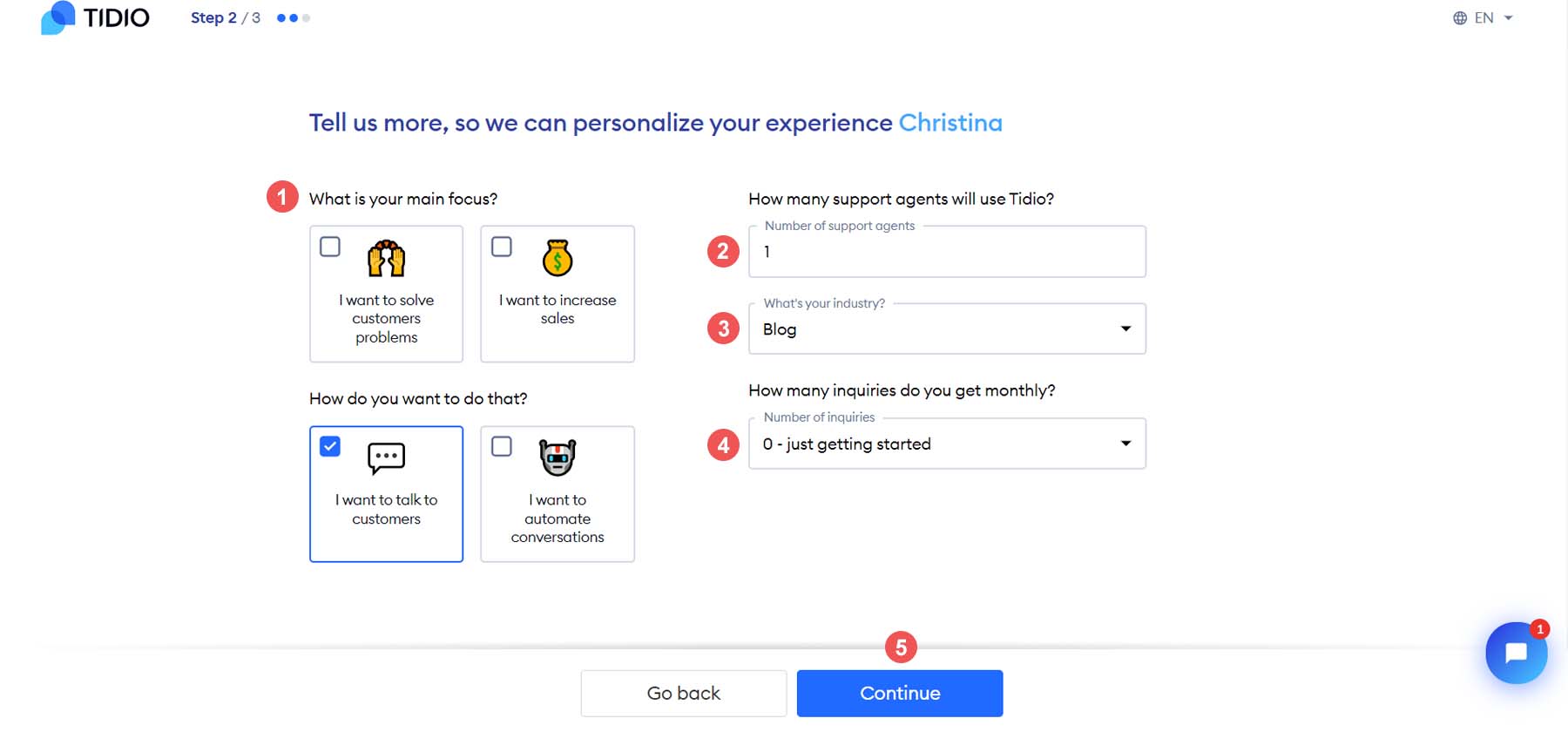
焦点を選択し、エージェントの数を追加し、業界を選択して、最後にサイトが受け取る問い合わせの数を選択します。 次に、ウェルカム メッセージを設定します。 [このメッセージ テキストをカスタマイズする] リンクをクリックすると、Web サイトのブランドに合わせてメッセージをカスタマイズできます。
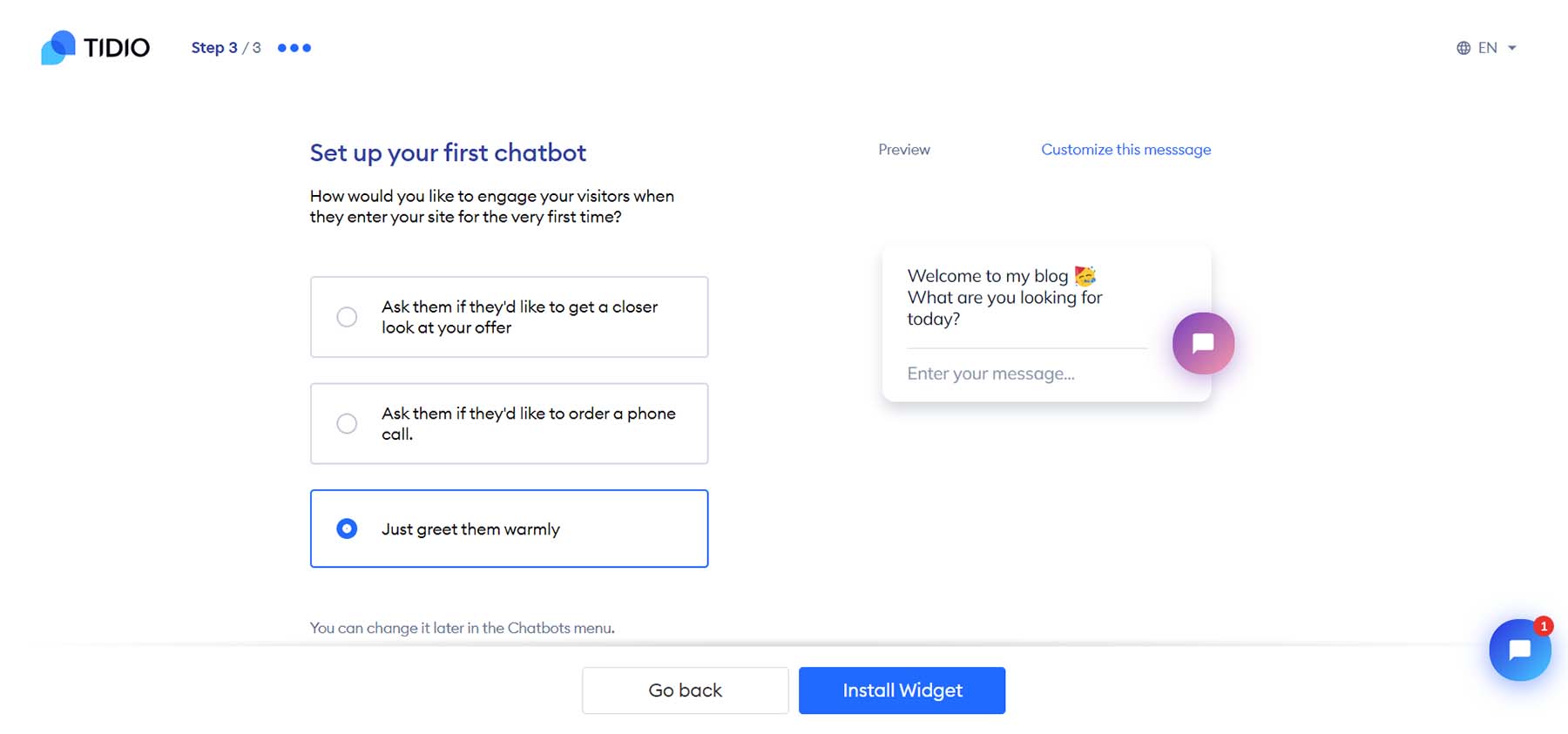
ウェルカム メッセージを設定したら、青い [ウィジェットのインストール] ボタン をクリックします。
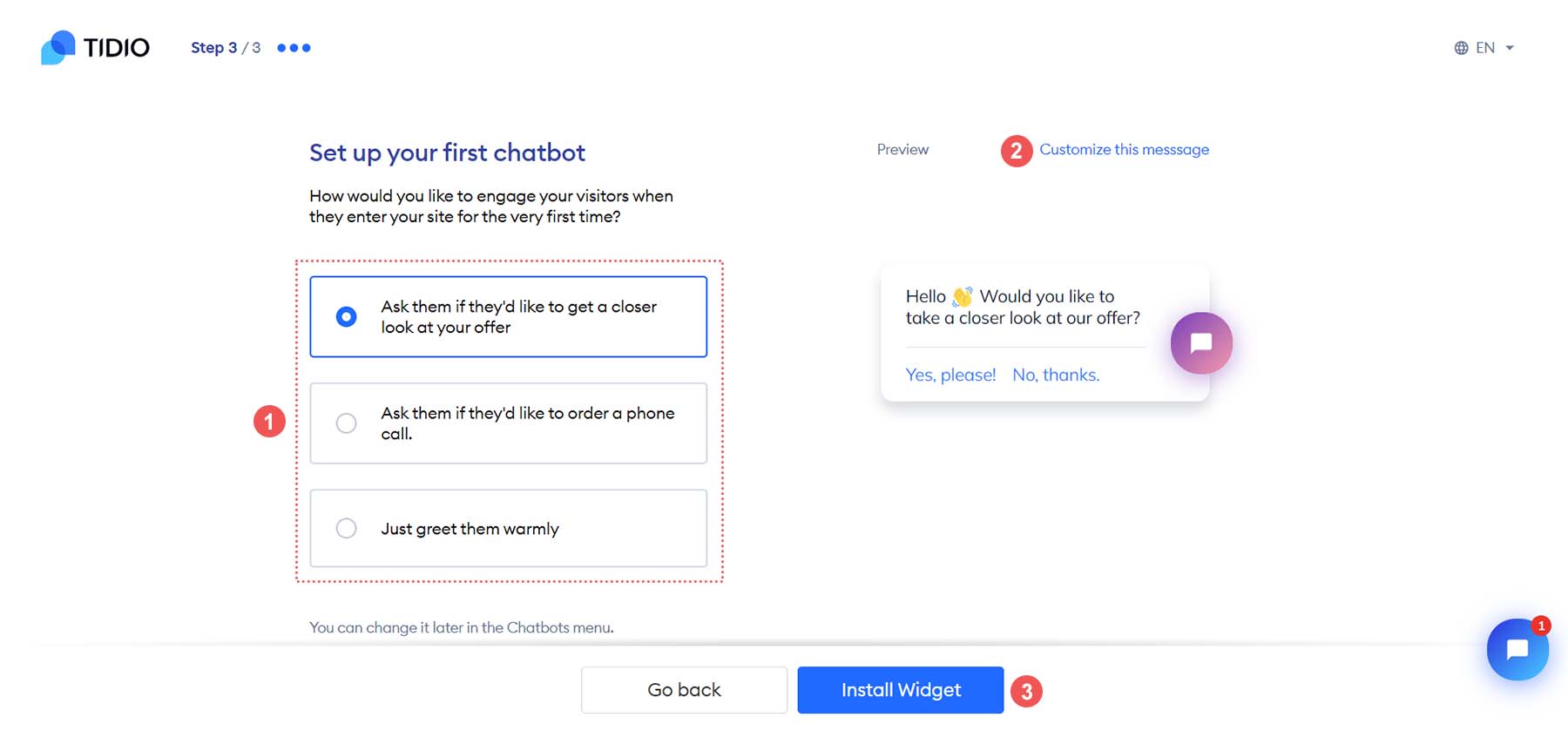
[ウィジェットをインストール] ボタンをクリックすると、WordPress Web サイトにリダイレクトされます。
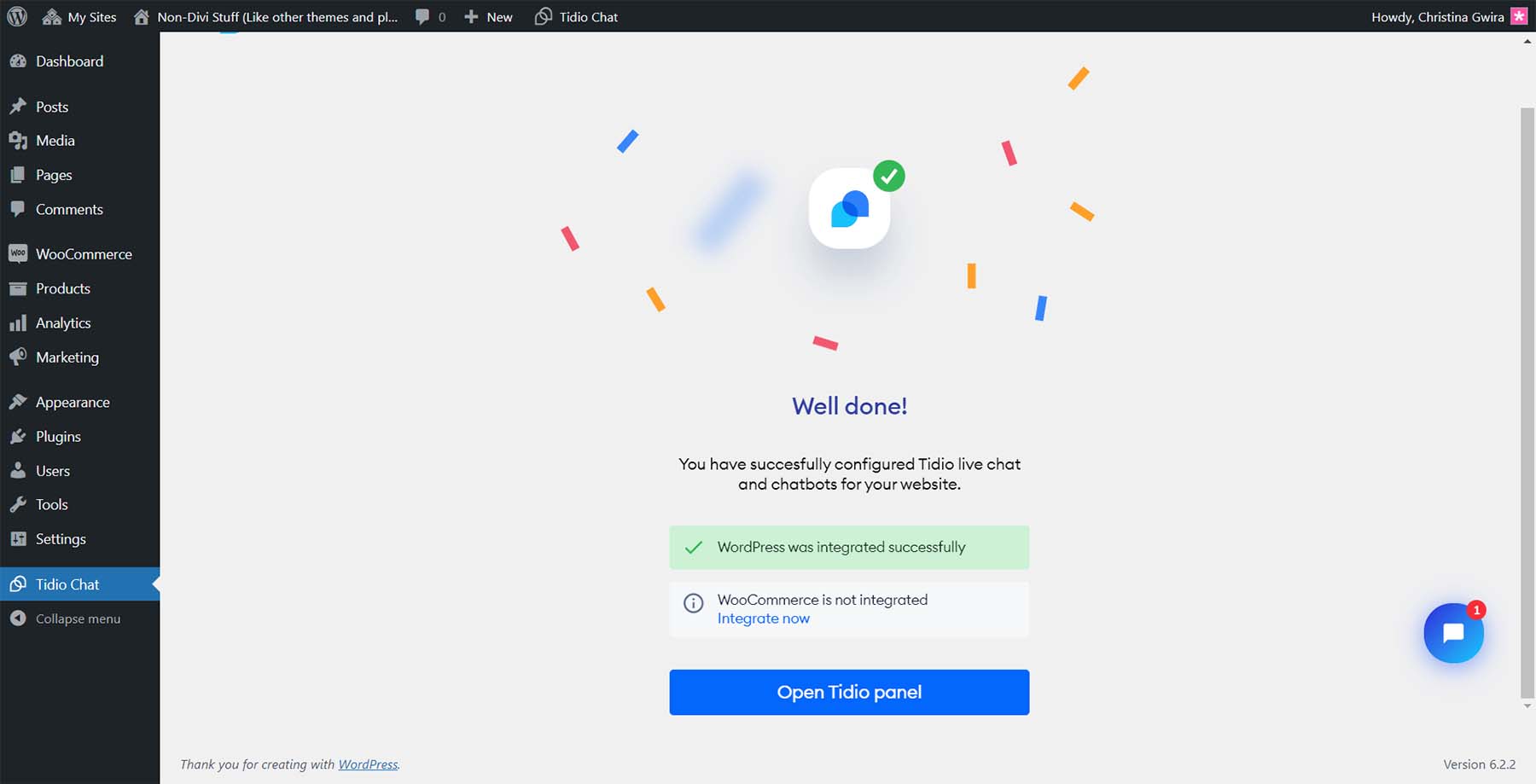
7. ライブチャットウィジェットをテストする
WordPress と同様に、Web サイトに追加した新機能をテストすることをお勧めします。 これを行うには、ホームページに移動し、Tidio チャット ウィジェットがホームページに表示されるかどうかを確認します。
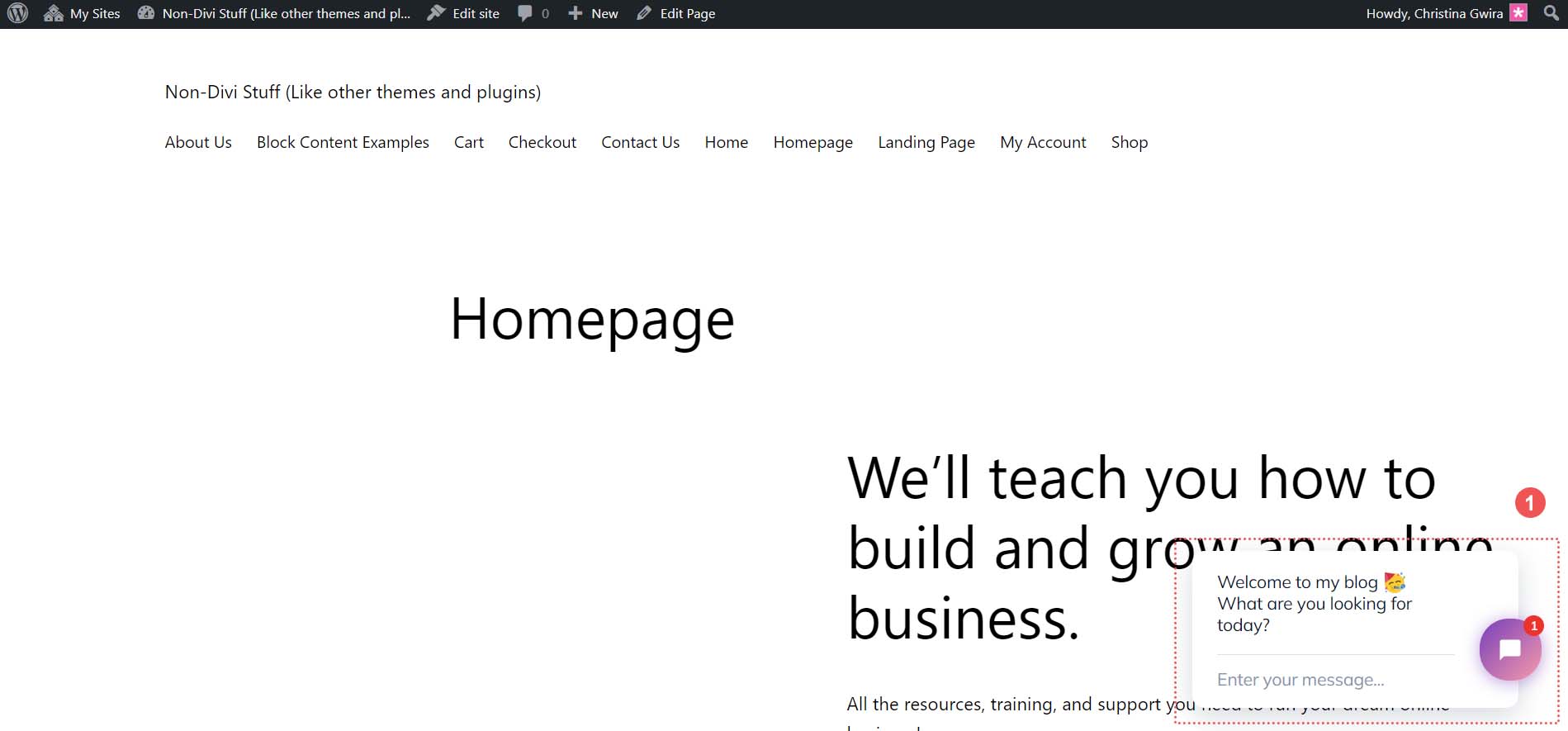
自分自身にメッセージを送信して、そのプロセスがゲストにとってどのように見えるかを確認してください。
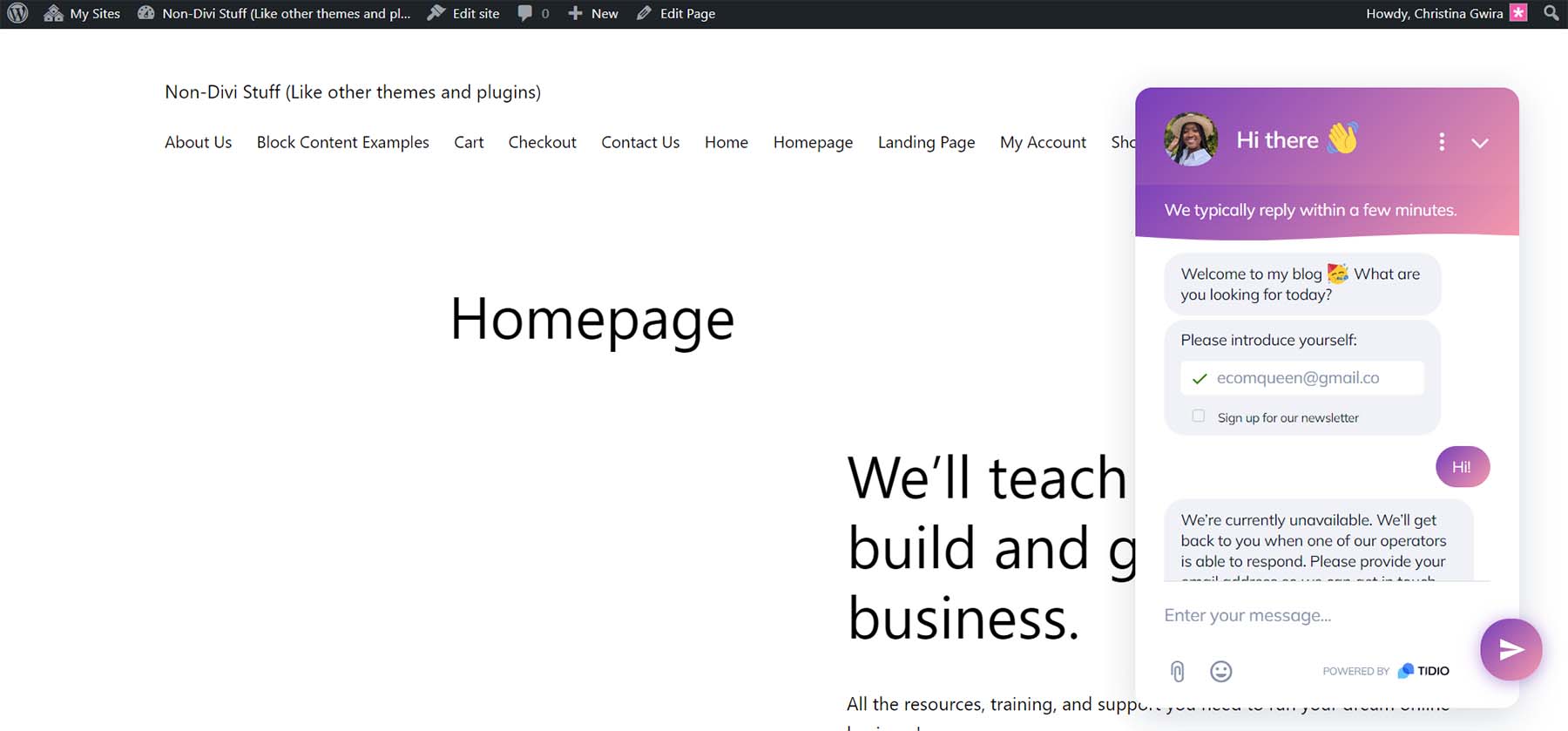
チャットが WordPress Web サイトにインストールされ、機能していることがわかったので、Tidio で実装できる高度な設定と機能をいくつか見てみましょう。
追加の設定とパーソナライゼーション
新しいライブ チャットをインストールすると、サイトの訪問者に応答するのが非常に簡単になります。 Tidio ダッシュボードにログインすると、右上にメールボックス アイコンが表示されます。 ここでは、サイトの訪問者をリアルタイムで確認し、メッセージに応答することができます。 ソーシャル ネットワークを Tidio アカウントに接続すると、チャットも表示されます。
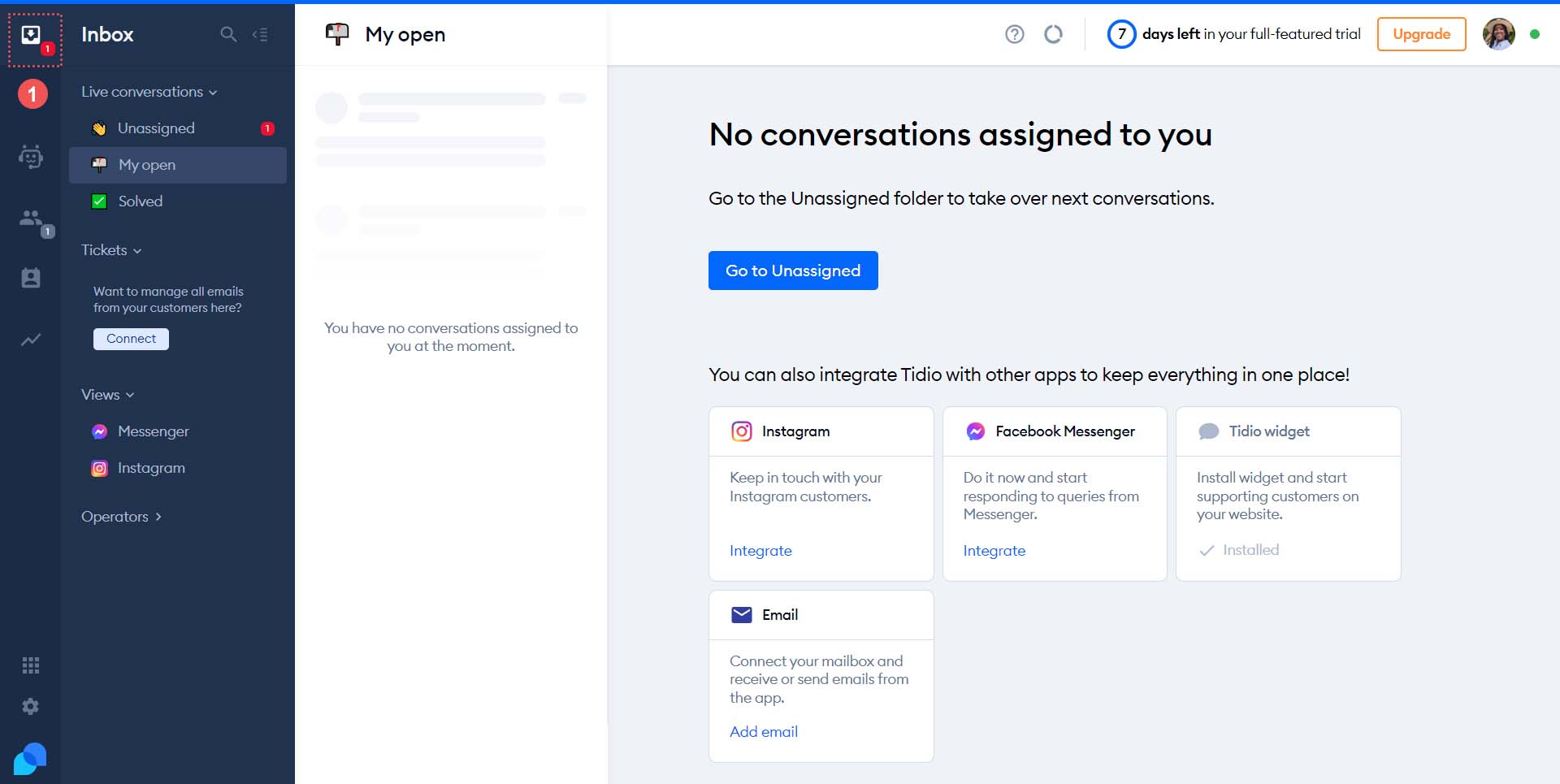
Tidio チャット テンプレート ライブラリからテンプレートをパーソナライズする
Tidio には、ライブ チャットを通じて売上を増やし、リードを獲得し、顧客の問題を解決するために使用できるテンプレートが満載されています。 これらのテンプレートにアクセスするには、左側のメニューからロボット アイコンをクリックします。 ここで、自動応答をカスタマイズして、顧客の WordPress ライブチャット体験をよりスムーズにすることができます。
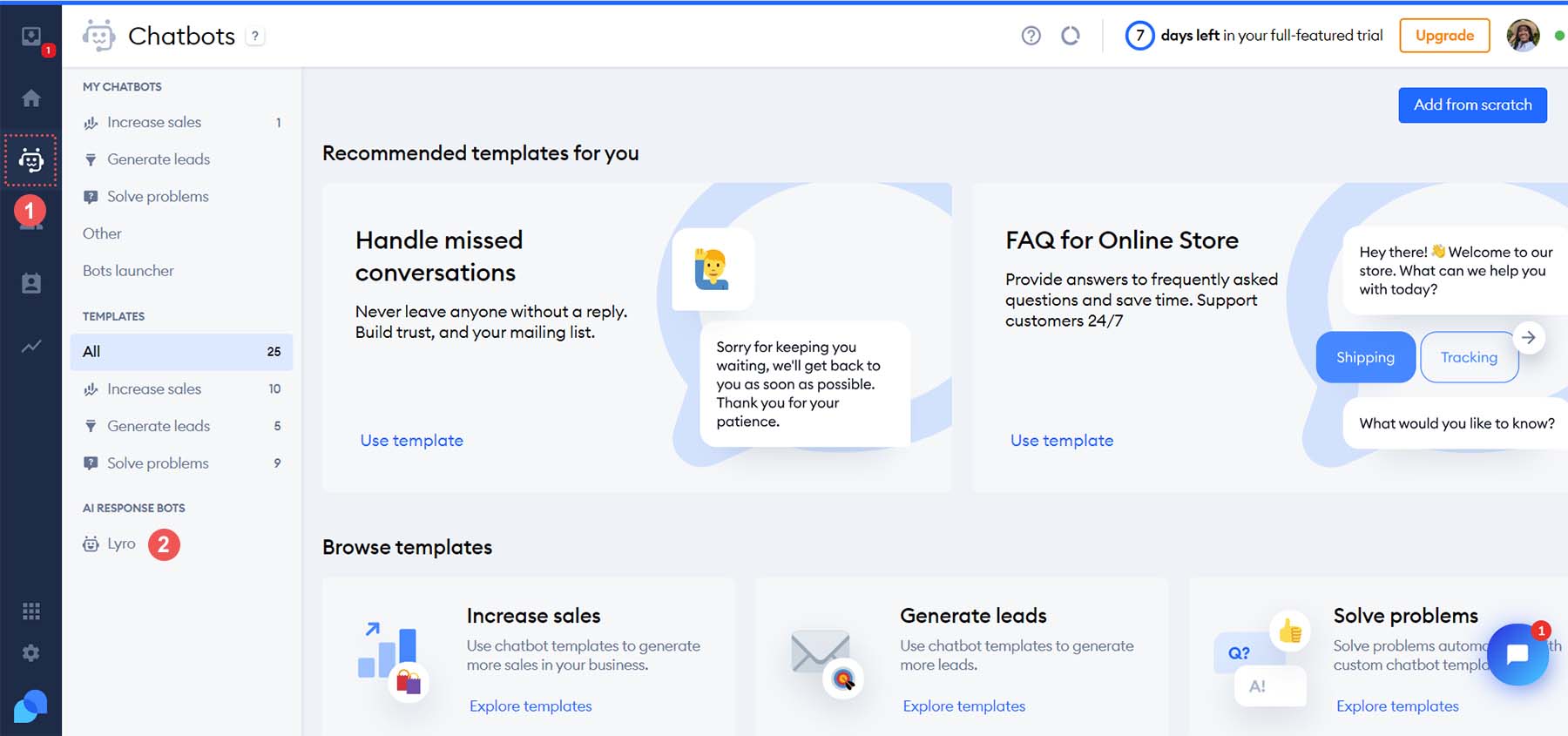
定型返信と通知
左側のメニューの下部にある歯車アイコンをクリックすると、Tidio のより複雑な機能と設定にアクセスできます。 よくある質問には、カスタムの返信定型文を使用して回答できます。 [全般] 見出しの下で、 [返信定型文] メニュー リンク をクリックします。 ここで、顧客のよくある質問に対する新しい事前設定された回答を編集したり追加したりできます。 ここでは、ユーザーの質問をその場で解決できる事前に作成された応答のライブラリを用意することで、ライブ チャット プロセスを改善できます。
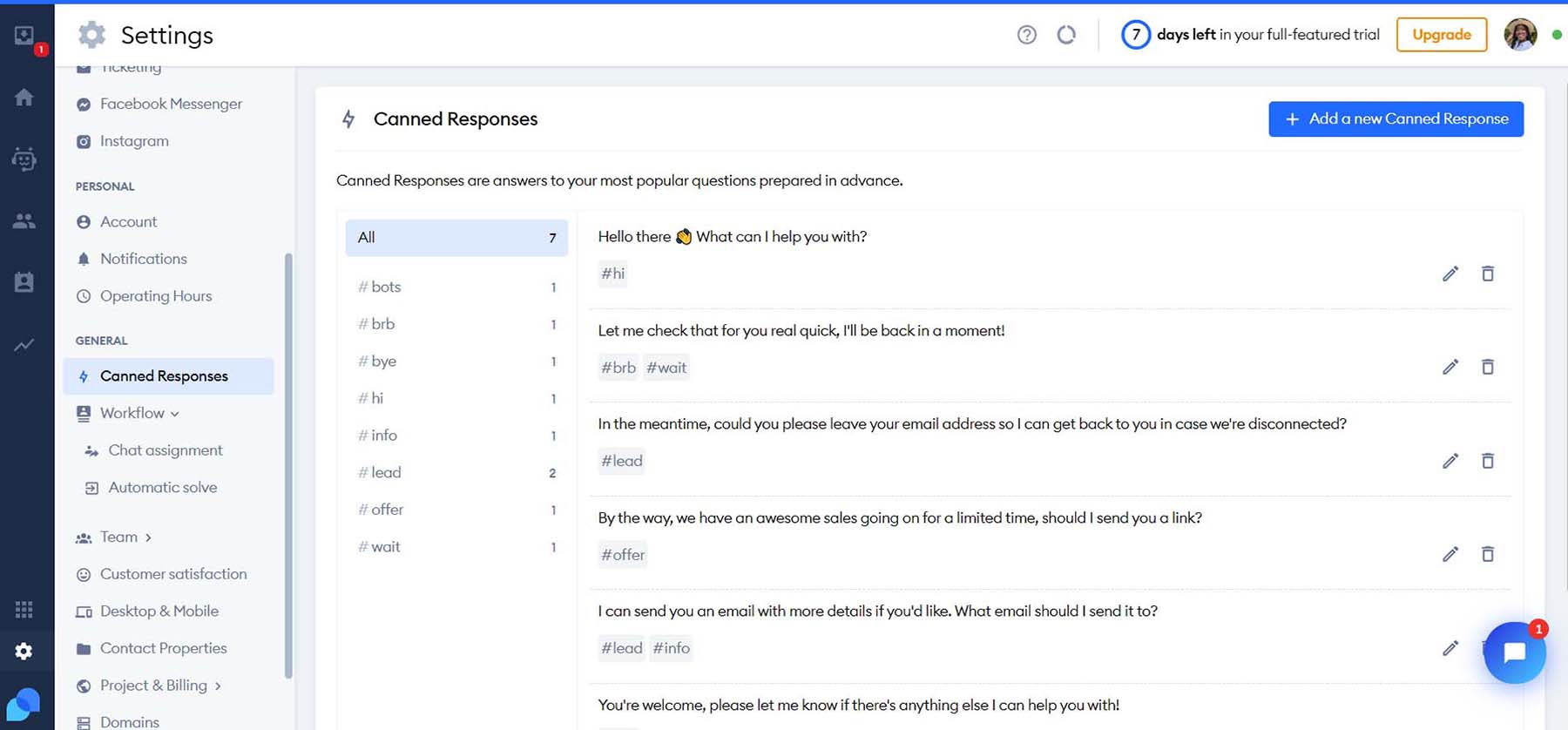
Tidio を使用する場合、通知はカスタマイズすることもできます。 訪問者が Web サイトにアクセスしたときに通知を受け取る方法 (電子メールまたは Web 通知) を選択でき、また、どのアクションが通知と Web 通知音をトリガーするかを決定することもできます。
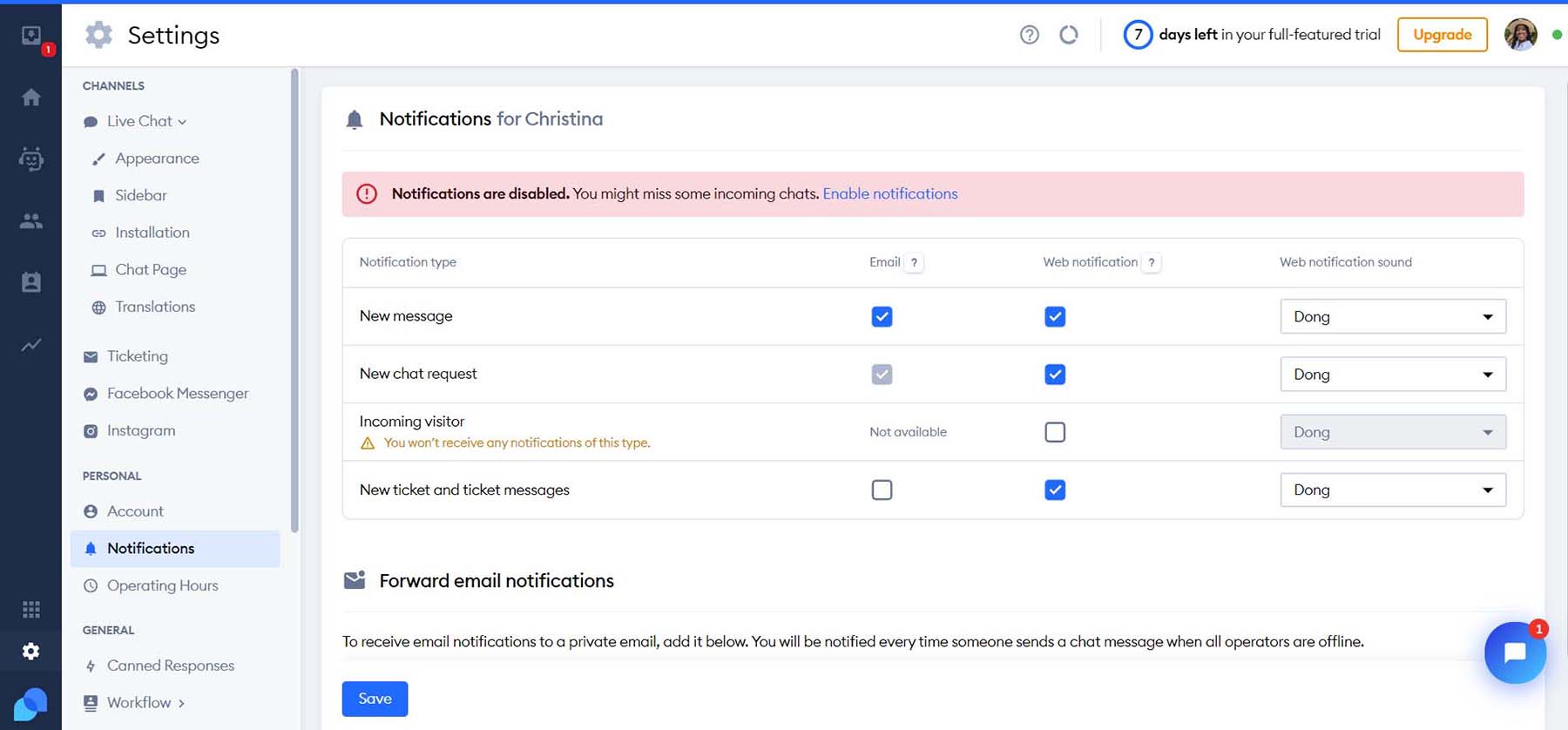
AI を活用したチャットボットを構築する
AI チャットボットは顧客サービスを簡単にするのに役立ち、Tidio は WordPress ライブチャット領域に AI を追加する最前線に立っています。 Tidio+ プランを使用すると、AI チャットボット Lyro を実装でき、Web サイトの訪問者向けに革新的なチャット エクスペリエンスを作成するのに役立ちます。
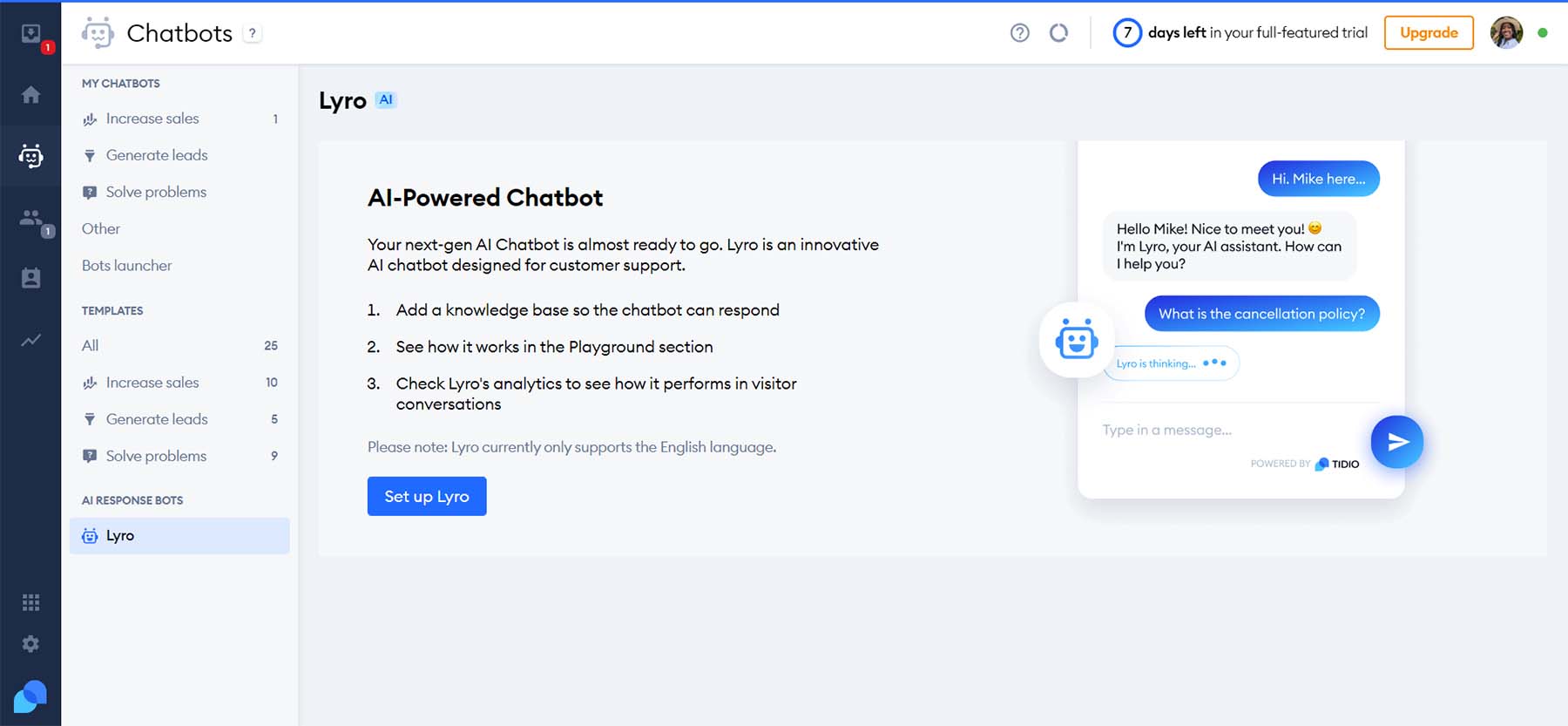
ビジュアルブランディングを確立する
Tidio の詳細設定内では、ウィジェットのさらなるカスタマイズ オプションも利用できます。 ウィジェットの画面の位置、外観などを変更します。 さらに、ブランドの色やロゴなどのカスタム ブランドをウィジェットに追加して、チャット ウィジェットを WordPress Web サイトのテーマに合わせることができます。
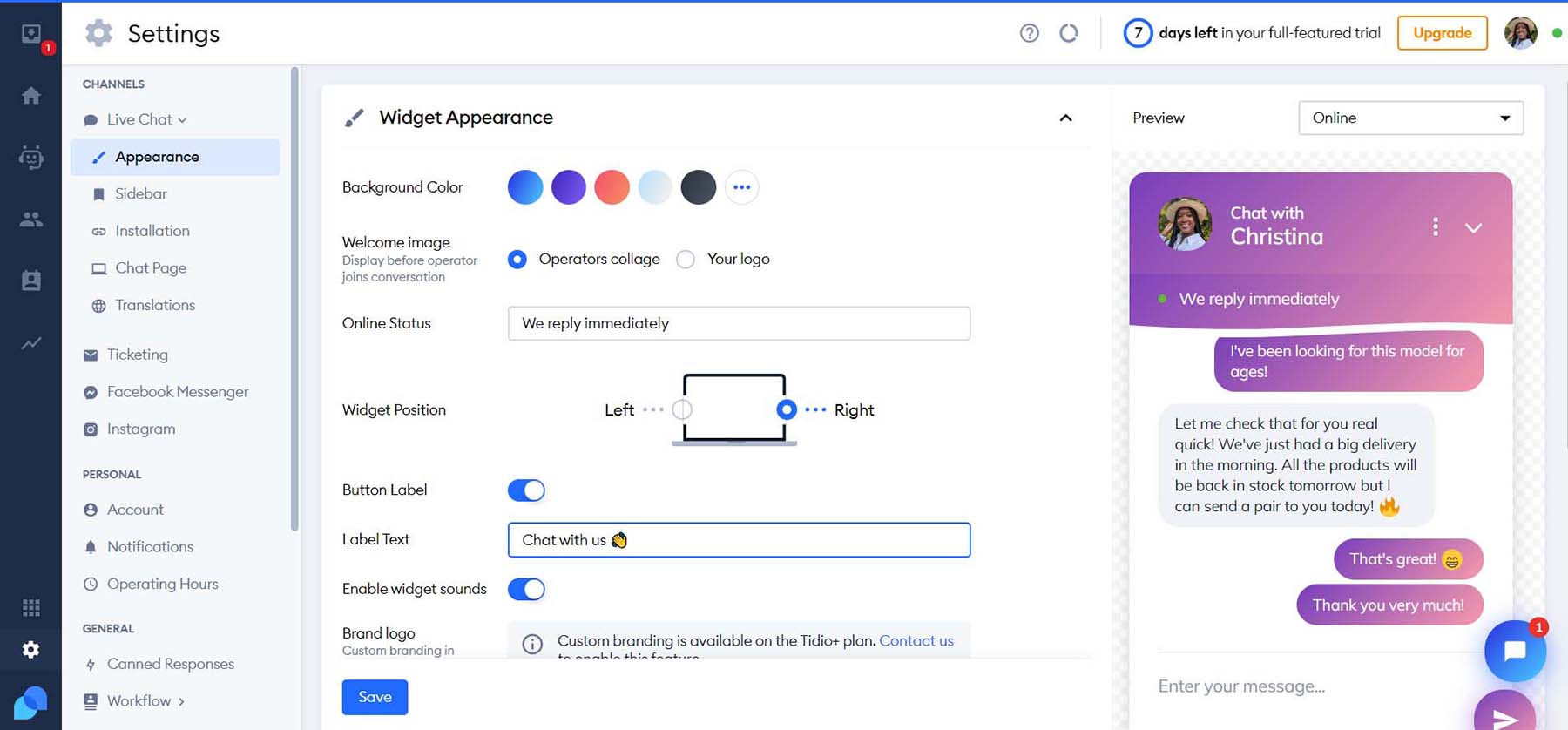
ライブチャットの営業時間を設定する
ライブ チャットでは顧客と 24 時間年中無休で連絡を取ることができますが、チャット ウィジェットの稼働時間を設定したい場合があります。 Tidio を使用すると、曜日ごとに営業時間を個別にカスタマイズできます。 さらに、離席中メッセージをカスタマイズしたり、訪問者が時間外にサイトにアクセスしたときに表示されるリードフォームを添付したりできます。
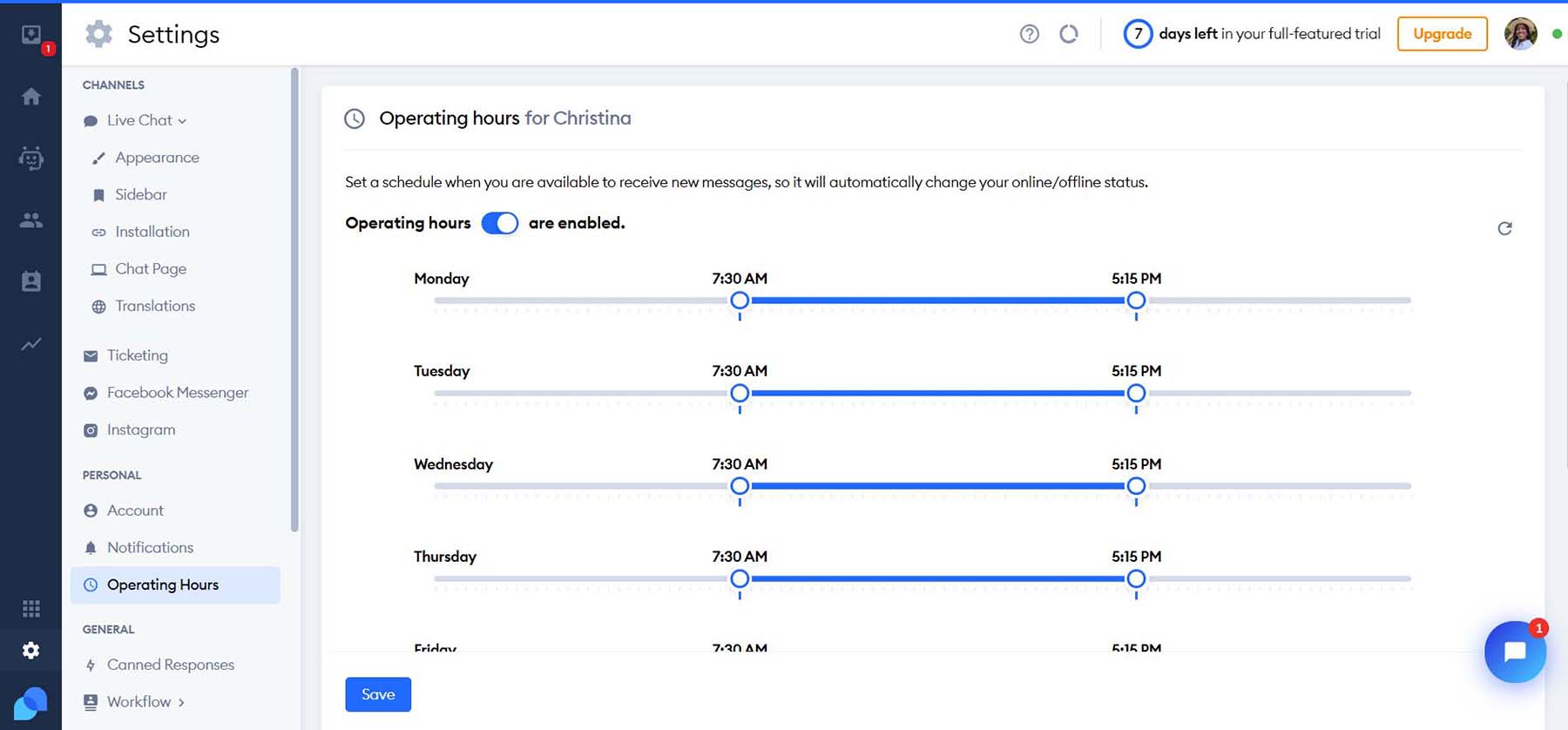
それでおしまい。 これで、あなたのサイトにはライブチャットが装備されました。
WordPress Web サイト用のその他のライブチャット オプション
Tidio は、堅牢な WordPress ライブチャット プラグインです。 ただし、これではカバーできない別の機能セットが必要になる場合があります。 ここでは、あなたのニーズにより適した他の WordPress ライブチャット プラグインとソリューションをいくつか紹介します。
- HubSpot: 究極のマーケティング プラットフォームである Hubspot には、機能豊富な CRM ソリューションの他の部分と高度に統合されたライブ チャット機能があります。
- JivoChat: ライブ チャット、電話、電子メール、ソーシャル メディア チャット プラットフォームを統合するオールインワンのビジネス メッセンジャー プラグイン。 さらに、ライブチャットウィジェットを通じて電話をかけたり受けたりすることもできます。
- LiveChat: Shopify、WooCommerce、BigCommerce などの e コマース ソリューションとの統合により、e コマース ストアフロントを運営している場合、これがライブ チャット ソリューションになります。
- Formilla のライブ チャット: ファイル共有、リアルタイム監視、多言語機能は、このライブ チャット プラグインで提供される機能のほんの一部です。
- tawk.to ライブ チャット: 複数の Web サイト、エージェント、チャットを管理する場合に、このチャット プラグインが威力を発揮します。 コンピューターまたはモバイル デバイスを使用して、Web サイト訪問者とのつながりを維持します。
- Chatra: ライブ チャット、チャットボット、電子メール、ソーシャル メッセージングはすべて、WordPress およびスタンドアロン プラットフォームとして動作する人気のライブ チャット ソリューションである Chatra で効果的に処理できます。
詳細については、最高のライブチャット ソフトウェアのオプションをご覧ください。
結論
ライブチャットは、WordPress Web サイトに強力なインタラクティブ機能を追加します。 顧客がいつでも連絡できる方法を提供することは、顧客との関係を育み、コンバージョンを増やすための優れた方法です。 AI の力を利用すれば、WordPress ライブチャットプロセスをカスタマイズできるさまざまな方法でオプションが無限にあります。 Tidio は、WordPress Web サイトでライブチャットを強化するための優れたオプションです。 AI からカスタマイズ可能な自動メッセージ、簡単なウィジェット スタイル、電子メール マーケティング ツールまで、Tidio は WordPress Web サイトにライブチャットを導入するための確かな選択肢です。 ライブチャット機能は大きな進歩を遂げました。 現在、Web サイトに導入できるライブ チャット ツールの選択肢が豊富にあります。 ウェブサイトにライブチャットを追加しましたか? どのプラットフォームを使用しましたか? 以下のコメントセクションでお知らせください。
