WordPress ロギング: 概要と使用する理由
公開: 2022-11-11複数の寄稿者がいる e コマース ストアを運営している場合、サイトが混乱することがあります。 問題が発生した場合、誰が特定の変更を行ったかを追跡し、問題を効率的に修正することは困難です。
幸いなことに、WordPress ロギング プラグインを使用して、Web サイトでのユーザー アクティビティを追跡できます。 変更を追跡することで、問題の根本を明らかにし、問題のある変更の背後に誰が、何を、いつ行ったかを知ることができます。 全体として、ログを記録することで複雑な問題をより簡単に解決できます。
この投稿では、WordPress のログと、e コマース サイトの所有者がログの使用を検討すべき理由について説明します。 次に、プラグインを介してロギングを設定する方法について説明します。 始めましょう!
WordPress ロギングの概要
WordPress ロギングは、WordPress Web サイトへのすべての変更を表示するレコードを収集するプロセスです。 そのログは、複数のユーザーがサイトにアクセスまたは作業している場合に役立ちます. また、顧客の活動を追跡し、ダウンロード、ログイン、送信された電子メールなどを追跡することもできます.
ロギング ツールが追跡できるものには、次のようなものが多数あります。
- コンテンツの変更
- ユーザー プロファイルと権限の変更
- プラグインとテーマの変更
- 新規および削除されたユーザー
- ログイン試行の失敗
- WordPress コアとその設定の変更
- 技術的な問題
通常、プラグインまたは外部ソフトウェアを使用して、WordPress ウェブサイトでのユーザー アクティビティを追跡します。 では、ロギングが非常に重要なタスクである理由を探ってみましょう。
WordPress でユーザーアクティビティを追跡することが重要な理由
ユーザー アクティビティの追跡は、効率的で安全な e コマース Web サイトを維持するために不可欠です。 全体として、サイトの透明性が向上し、トラブルシューティング プロセスが合理化されます。
管理者ユーザーの役割が複数ある場合、WordPress のログ記録は特に重要です。 チームのメンバーは間違いを犯す可能性があります。 したがって、アクティビティの記録があれば、問題を追跡して修正し、将来の問題を防ぐことができます。
ログは、ハッキングの試みやその他の疑わしいアクティビティも特定できます。 そのため、会社の情報と顧客データを保護する必要があるため、ログ記録はオンライン ビジネスの運営にとって特に重要です。
たとえば、ブルート フォース攻撃とは、最終的に正しく推測して Web サイトにアクセスできるようになることを期待して、ユーザーが多数のパスワードとユーザー名の組み合わせを送信することです。 セキュリティ違反が発生する前に阻止できるように、ログ ツールはこの動作を通知します。
さらに、WordPress ログの恩恵を受けることができる Web サイトはオンライン ストアだけではありません。 たとえば、複数の投稿者がいるブログがある場合、アクティビティ ログは、追加された投稿、編集、および一般的な更新を追跡できます。 したがって、ロギング ツールを使用して、WordPress サイトが正常に動作していることを確認する価値があります。
WordPress でアクティビティをログに記録する方法 (3 ステップ)
WordPress のログ記録の重要性がわかったので、次はサイトにログを実装する方法について説明します。
このチュートリアルでは、機能と使いやすさからアクティビティ ログ プラグインを使用します。 単一サイトまたは複数サイトのセットアップで 24 時間体制のユーザー アクティビティ追跡を提供し、無料で使用およびダウンロードできます。
ステップ 1: アクティビティ ログ プラグインをインストールしてアクティブ化する
まず、WordPress ダッシュボードに Activity Log プラグインをインストールする必要があります。 [ Activate ] をクリックすると、プラグインページが表示されます。
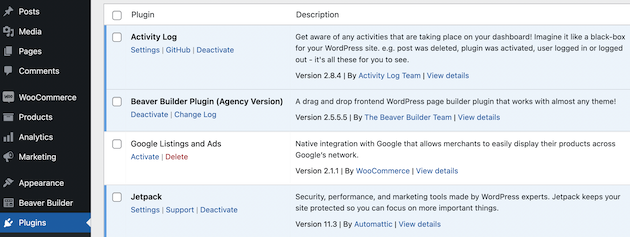
左側のナビゲーション バーに、アクティビティ ログが一覧表示されます。 このタブに移動します。
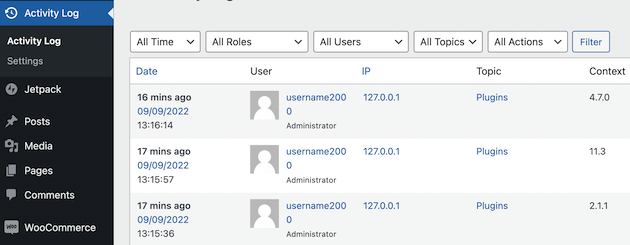
ページの一番下までスクロールすると、アプリがアクティブ化されていることを既に追跡していることがわかります。
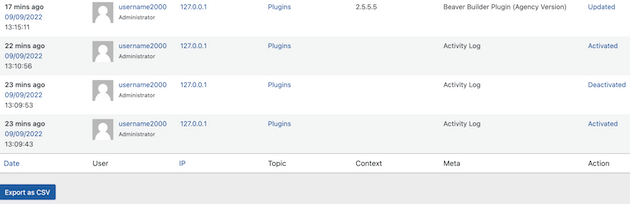
これは、新しいプラグインが記録するアクティビティの一例にすぎません。 次に、WordPress ロギング用のツールをセットアップする方法について説明します。
ステップ 2: プラグインをテストしてそのログを表示する
ここで、特定のアクティビティをテストし、アクティビティ ログがそれらを追跡していることを確認します。 これを行うには、フロント エンドでサイトを表示し、投稿にコメントを残します。
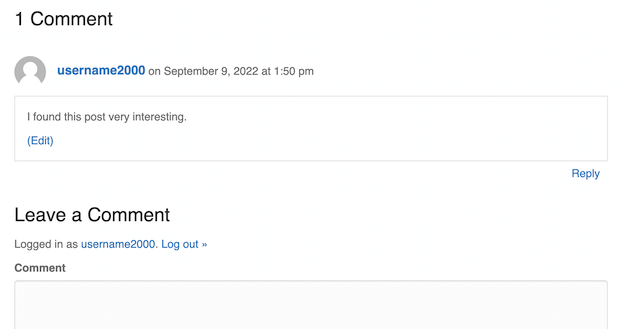
[アクティビティ ログ] タブに戻ると、アクションが追跡されていることがわかります。 アクションに関するユーザー名、IP アドレス、日付、時刻、および一般的な情報を確認できるはずです。
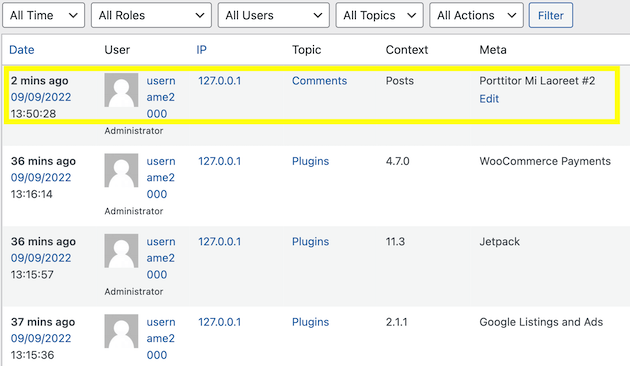
これは、Web サイトのフロント エンドでのアクションの例です。 ユーザーが Web ページをどのように操作しているかを確認するのに役立ちます。

ただし、サイトのバックエンドでアクティビティを追跡することは、より重要なコンポーネントです。 誰かがあなたの Web サイトにアクセスしてコンテンツを変更した場合、このツールはその操作を行ったユーザーとその日時を記録することもできます。
これがどのように機能するかを簡単に見てみましょう。 オンライン ストアのショップページを少し編集します。
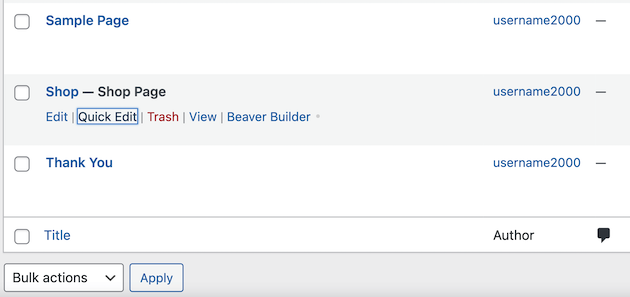
ここでは、名前を少し変更しました。
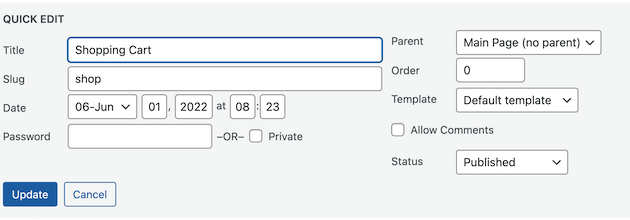
[アクティビティ ログ] タブに戻ると、ツールが変更を記録していることがわかります。
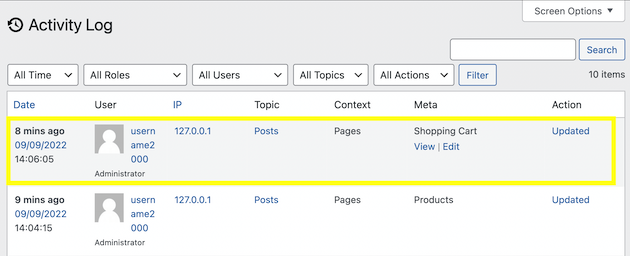
ログには、ユーザー名、IP アドレス、編集が行われた正確な時刻など、変更に関する多くの詳細が示されます。 この種の情報は、誰かがあなたの e コマース サイトに不正な変更を加えた場合に非常に役立ちます。
ユーザー ルールでログをフィルター処理する場合は、[フィルター] ボタンを使用できます。 たとえば、管理者、編集者、ゲストなどの特定のロールを表示できます。
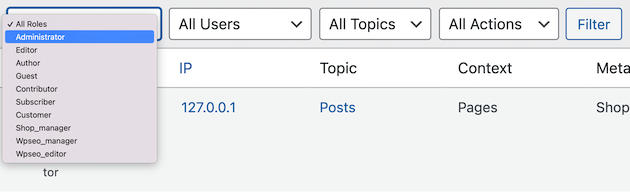
アクティビティ ログ プラグインは、次のような WordPress サイトでの多くのアクションを追跡できることに注意してください。
- WordPress コアアップデート
- ページ、投稿、カテゴリ、タグの作成、更新、削除
- ログイン、ログアウト、ログイン試行、プロファイルの更新、登録および削除されたユーザーを含むユーザー情報
- プラグインとテーマのインストール、更新、有効化、無効化、および変更
- WooCommerce のすべてのショップ設定とオプション
アクティビティ ログは、デフォルトでこれらすべてのアクションを記録します。 ただし、オンライン ストアのニーズに合わせてプラグインの設定を変更することもできます。
ステップ 3: プラグインの設定をカスタマイズする
プラグインの設定をカスタマイズする場合は、 [アクティビティ ログ] > [設定]に移動します。
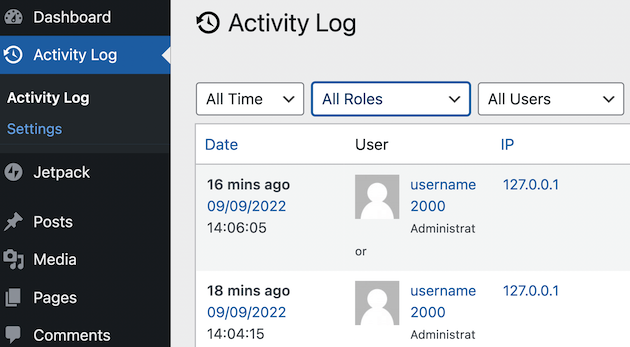
これで、プラグイン設定にいくつかの変更を加えることができます。 たとえば、 Keep logs for機能を使用すると、Web サイトに記録を保存する期間を選択できます。
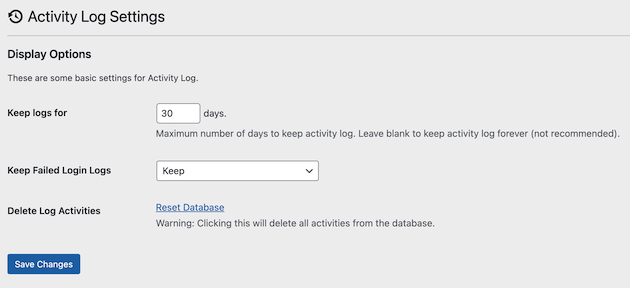
ログを無期限に保持できます。 ただし、データベースが肥大化する可能性があるため、お勧めしません。 したがって、アクティビティ ログを 30 日間保存することを検討してください。
アクティビティ ログは、失敗したログインを自動的に記録します。 この情報が必要ないと思われる場合は、[失敗したログイン ログを保持する] 設定で変更できます。
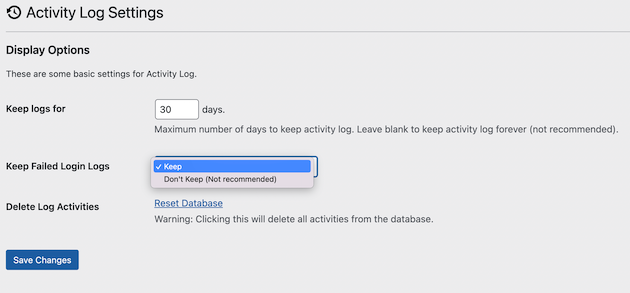
最後に、すべてのログ アクティビティを削除する場合は、 [データベースのリセット]をクリックします。 これにより、保存したすべてのレコードが消去されます。
完了したら、[変更を保存] をクリックします。 プラグインを定期的にチェックして、すべてのアクティビティ ログを確認するだけです。
結論
WordPress Web サイトの問題の根本原因を突き止めるのは、多くの手を携えている場合は困難な場合があります。 幸いなことに、アクティビティ ログ プラグインを使用することは、e コマース Web サイトの変更を監視する最も効果的な方法の 1 つです。 そうすれば、必要なときに重要な情報にアクセスできます。
要約すると、e コマース Web サイトでのアクティビティを追跡してログに記録するために実行できる 3 つの手順は次のとおりです。
- WordPress ダッシュボードに Activity Log プラグインをインストールして有効にします。
- サイトでアクションをテストして、ログがどのように機能するかを確認します。
- ログを保持する期間など、プラグインの設定をカスタマイズします。
eコマース Web サイトでの WordPress ロギングの使用について質問がありますか? 以下のコメントセクションでお知らせください!
