WordPress ログイン URL: それを見つけて管理する方法
公開: 2023-03-31WordPress のログイン URL を見つける方法を知りたいですか? はいの場合、ここで答えが得られます。
サイトに WordPress をインストールしたら、WordPress 管理ページに移動して、変更を加え、ホームページをカスタマイズし、最初のブログ投稿を公開する必要があります。
ただし、他のことを行う前に、まず WordPress 管理ページにログインする必要があります。
この記事では、管理ページに簡単にアクセスできるように、WordPress のログイン URL を見つける方法を紹介します。 また、デフォルトのログイン URL を変更する方法、保護する方法、パーソナライズする方法なども紹介します。
WordPress ダッシュボードとは?
WordPress ダッシュボードまたは WordPress 管理ページは、WordPress ブログまたは Web サイトのバックエンドです。 ログインして最初に表示されるページです。
次のようになります。
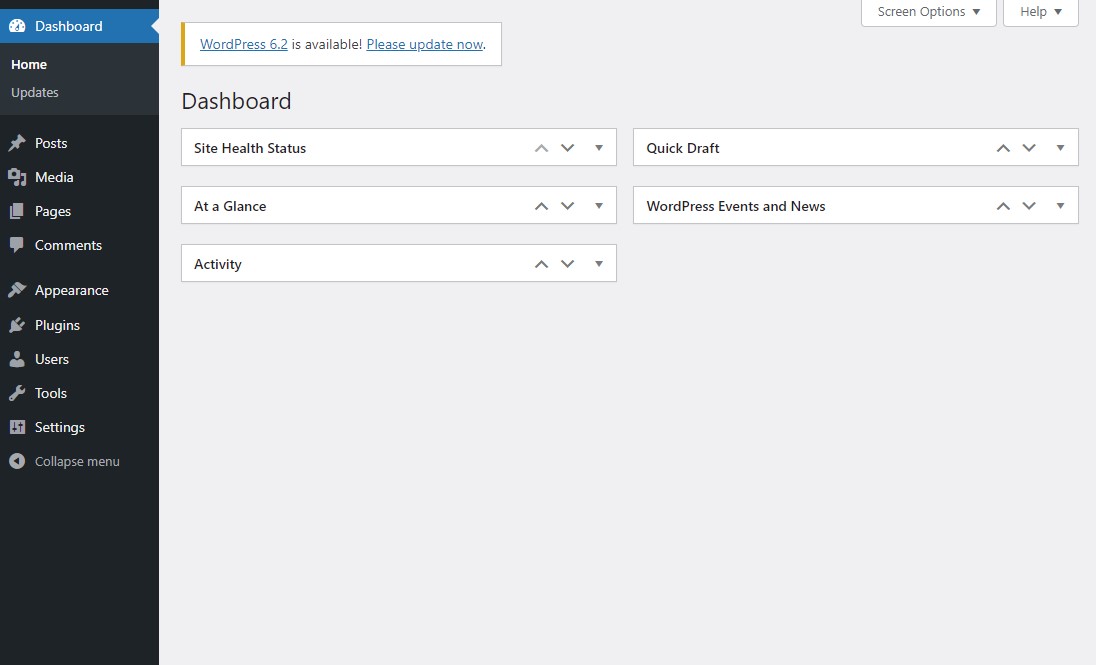
WordPress ダッシュボードを使用すると、Web サイトを制御し、次のような重要なことを行うことができます。
- コンテンツの作成と編集:新しい投稿、ページ、その他の種類のコンテンツを作成し、WordPress エディターを使用して既存のコンテンツを編集できます。 これには、サイトへのテキスト、画像、ビデオ、およびその他のメディアの追加が含まれます。
- コメントの管理:サイトのコメントを承認、削除、またはスパムとしてマークするなど、コメントをモデレートおよび管理できます。
- サイトのカスタマイズ:プラグインとテーマをインストールして、サイトの外観と機能をカスタマイズできます。 タイトル、キャッチフレーズ、ホームページのレイアウトなど、サイトの設定をカスタマイズすることもできます。
- ユーザーの管理:ユーザーの追加と削除、ユーザー ロールの割り当て、ユーザー権限の設定など、サイトのユーザー アカウントを管理できます。
- サイトのバックアップと復元:サイトのコンテンツと設定のバックアップを作成し、データの損失や Web サイトのエラーが発生した場合にそれらを復元できます。
- セキュリティの管理:セキュリティ プラグインのインストール、SSL 証明書の構成、ユーザー ログイン用の 2 要素認証の設定など、サイトのセキュリティ設定を管理できます。
つまり、WordPress ダッシュボードは Web サイトの最も重要な領域です。
WordPress のログイン URL を見つける方法
WordPress 管理ページが何であるかを知った後、おそらくそのページにアクセスする方法を知りたいと思うでしょう。
WordPress サイトの管理ページにアクセスするには、WordPress のログイン ページに移動し、ログイン資格情報を入力します。
WordPress のログインページは次のようになります。
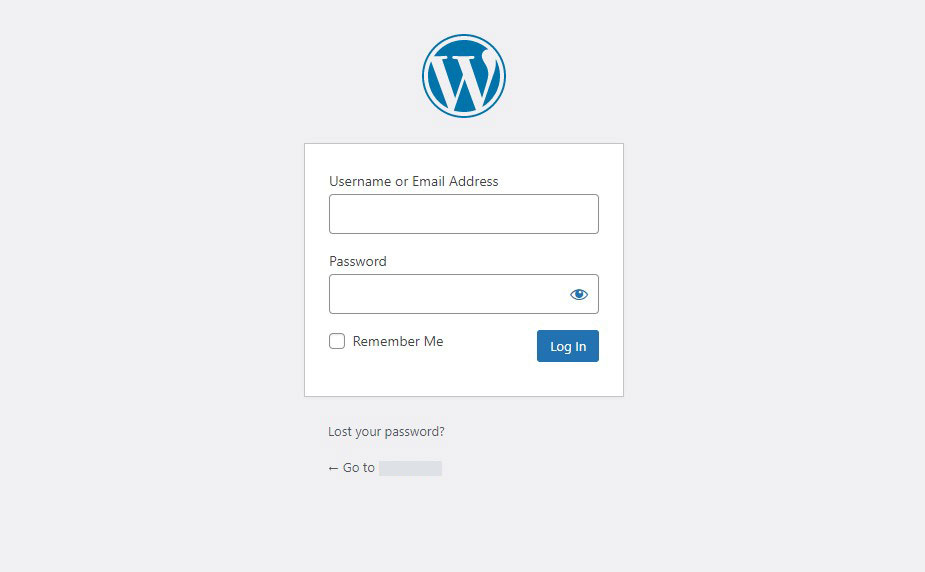
Web サイトのログイン ページ リンクが特定のページに表示されません。
ただし、ログイン ページにアクセスする方法はいくつかあります。 簡単な方法の 1 つは、Web ブラウザーのアドレス バーに Web サイト名 (またはドメイン名) を入力し、その後にスラッシュ (/) と wp-admin を入力することです。
http://example.com/wp-admin
example.com をドメイン名に置き換えて、ブラウザのアドレス バーに貼り付けることを忘れないでください。 キーボードの Enter キーを押すと、WordPress サイトのログイン画面が表示されます。
次に、適切なフィールドにユーザー名とパスワードを入力します。
ただし、次の 3 つの URL を使用して WordPress ログイン ページにアクセスすることもできます。
- example.com/login
- example.com/admin
- example.com/wp-login.php
繰り返しますが、example.com を自分のドメイン名に変更すると、準備完了です。
サブドメインの WordPress ログイン URL
サブドメインに WordPress をインストールする必要がある場合があります。 たとえば、e コマース サイトを運営していて、subdomain.example.com のようなサブドメインに WordPress をインストールしているとします。
このような場合、WordPress の管理者ログイン ページにアクセスするにはどうすればよいでしょうか。
WordPress がサブドメインにインストールされている場合、いくつかの方法でログイン ページにアクセスできます。
- subdomain.example.com/wp-admin
- subdomain.example.com/login
- subdomain.example.com/admin
- subdomain.example.com/wp-login.php
subdomain.example.com をサブドメインに置き換えて、上記の URL のいずれかを使用できます。 シンプルですね。
サブディレクトリの WordPress ログイン URL
サブドメインと同様に、WordPress はサブディレクトリの下にインストールできます。 URL は example.com/wordpress のようになります。
次の URL のいずれかを使用して、サブディレクトリのログイン ページにアクセスできます。
- example.com/wordpress/wp-admin
- example.com/wordpress/login
- example.com/wordpress/admin
- example.com/wordpress/wp-login.php
これにより、ログイン画面が表示されます。
WordPress のログイン URL を覚える方法
経験豊富な WordPress ユーザーは自分の Web サイトのログイン URL を簡単に覚えているかもしれませんが、初心者の WordPress ユーザーは自分の Web サイトのログイン URL を思い出すのに苦労するかもしれません。
では、WordPress のログイン ページにアクセスするにはどうすればよいでしょうか。
幸いなことに、Web ブラウザのアドレス バーに毎回入力せずにログイン ページを覚えておく方法が 3 つあります。
1. WordPress サイトのログインページをブックマークする
ブラウザで Web ページをブックマークすることは、Web ページを覚えておく最も簡単な方法です。 これにより、必要なときにすぐにログイン ページにアクセスできます。
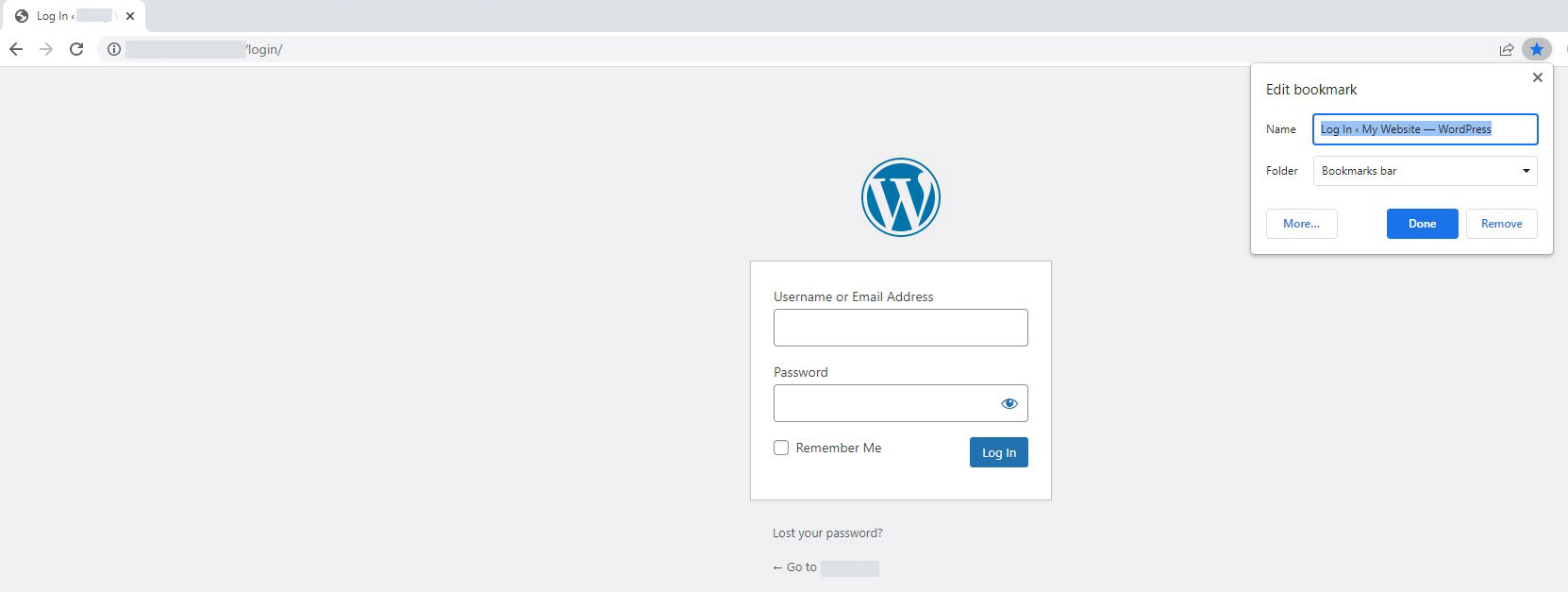
2. ログインページの URL を WordPress サイトに追加する
ログインページを覚えておく別の方法は、Web サイトへのリンクを追加することです。 これにより、ホームページからログインページにアクセスできるようになります。
Web サイトのメニュー、サイドバー、またはフッターにログイン リンクを追加できます。 方法をお見せしましょう。
1.メニューへのログインリンクの追加
WordPress 管理ダッシュボードから[外観] » [メニュー]に移動するだけです。
次に、 [カスタム リンク]タブをクリックし、WordPress のログイン URL とテキストを入力します。 完了したら、[メニューに追加]ボタンをクリックして、このリンクをメニューに追加します。 さらに、[メニューを保存]ボタンをクリックすることを忘れないでください。

2. サイドバーまたはフッターへのログイン リンクの追加
WordPress 管理ダッシュボードから[外観] » [ウィジェット]に移動するだけです。
ここには、使用可能なすべてのウィジェット エリアが表示されます。 これは、使用しているテーマによって異なります。
ここで、任意のウィジェット領域 (サイドバーまたはフッター) を開き、 Metaウィジェットを[使用可能なウィジェット]セクションからそこにドラッグします。 これにより、ログイン リンクやその他のリンクがサイドバーまたはフッターに追加されます。
ログイン リンクのみを表示する場合は、選択したウィジェット領域にカスタム HTMLウィジェットを追加し、コンテンツ領域に次のコードを追加します。

example.com を自分のドメインに置き換えて、 [保存]をクリックします。
3. Web ホスティング ダッシュボードから WordPress にログインします。
多くの WordPress ホスティング会社は、WordPress 管理エリアにアクセスするための簡単なショートカットを提供しています。 これにより、WordPress のログイン画面を完全にスキップできます。
一般的なホスティング ダッシュボードを使用して WordPress にアクセスする方法は次のとおりです。
Bluehost を使用して WordPress にログインする
Bluehost は、世界最大の Web ホスティング プロバイダーの 1 つです。 WordPressサイトを管理するためのシンプルなショートカットを備えたユーザーフレンドリーなインターフェースを提供します.
Bluehost ダッシュボードにログインし、ホームページで[WordPress にログイン]ボタンを選択して、メイン サイトにアクセスします。
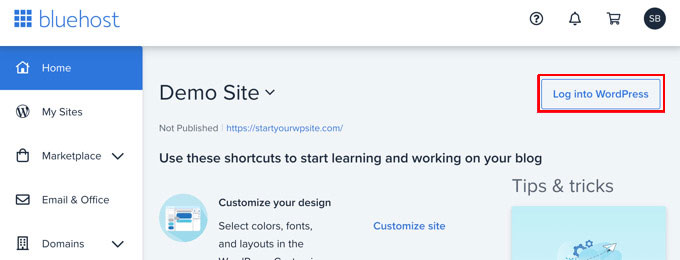
Hostinger を使用して WordPress にログインする
Hostinger WordPress ホスティングを使用してブログを開始した場合は、Hostinger ダッシュボードにログインし、ホームページで[ダッシュボード]オプションをクリックします。
次に、画面の右上にある[Web サイトの編集]をクリックします。
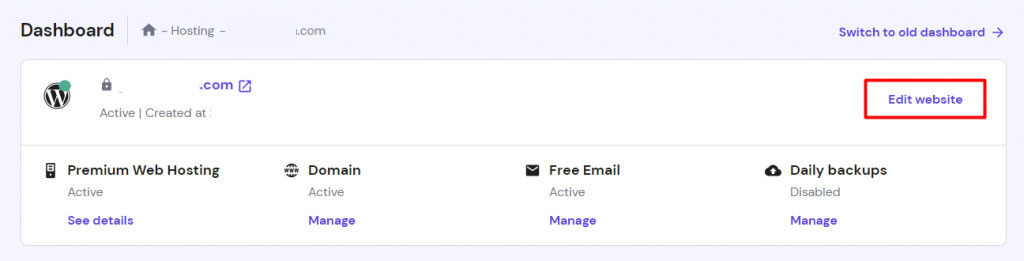
次のページに、WordPress ダッシュボードへのリダイレクトを示す画面が表示されます。しばらくすると、WordPress ダッシュボードにリダイレクトされます。
SiteGround を使用して WordPress にログインする
SiteGround は、WordPress サイトにログインするためのクイック ショートカットも提供します。
SiteGround ホスティング ダッシュボードにログインし、上部にある[Web サイト]タブを選択します。 ここから、ホスティング アカウントで設定した Web サイトのリストを表示できます。

次に、特定の Web サイトの横にあるWordPress 管理ボタンをクリックする必要があります。
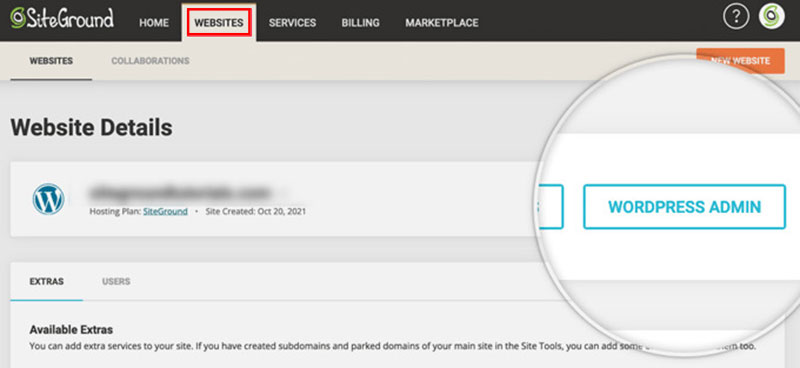
WordPressのログインURLを変更する方法
WordPress サイトのログイン URL を特定する方法がわかったので、次はログイン URL を変更する方法を説明します。
必要に応じて、デフォルトの URL を example.com/my-login-page などに置き換えることができます。
待って! ログイン URL を変更する必要があるのはなぜですか? 答えは簡単です。セキュリティです。
デフォルトのログイン URL の問題は、WordPress サイトのログイン ページにアクセスする方法を誰もが知っていることです。 これにより、ハッカーはブルート フォース攻撃を使用して Web サイトにアクセスできるようになります。
このセキュリティ上の問題を防ぐ最善の方法は、WordPress のログイン URL を別のルートに変更することです。
これには、WordPress プラグイン WPS Hide Login を使用できます。 これは、デフォルトのログイン URL を非表示にして新しいログイン URL を作成するのに役立つ、100 万以上のインストール数を持つ人気のあるプラグインです。
このプラグインを使用する前に、Web サイトの完全なバックアップを取ってください。 あなたのサイトに最適な WordPress バックアップ プラグインをチェックしてください。
バックアップが完了したら、WPS Hide Login プラグインをインストールして有効にします。
次に、WordPress ダッシュボードから[設定] » [一般]に移動して、[一般設定] ページにアクセスします。 ここで下にスクロールして、WPS Hide Login 設定を見つける必要があります。
ここで、 [ログイン URL]フィールドに、新しいパス名 (任意のテキスト) を入力します。
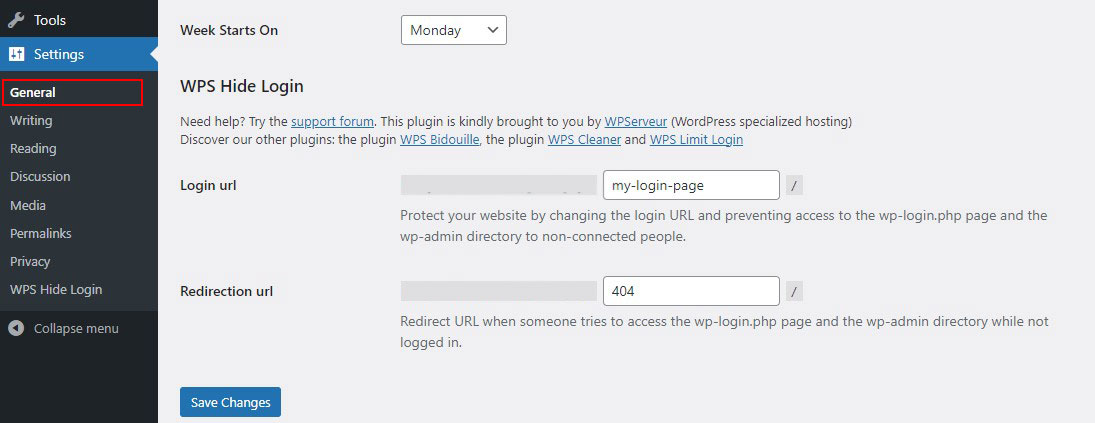
[リダイレクト URL]フィールドに 404 と入力して、デフォルトのログイン URL を 404 エラー ページにリダイレクトします。 完了したら、 [変更を保存]をクリックして変更を保存します。
新しいログイン URL をテストして、正しく機能することを確認できます。
WordPressログインページを保護する方法
デフォルトのログイン URL を変更したくない場合は、WordPress サイトを保護するためにログイン試行回数を制限してください。 これは、誰かがあなたの Web サイトをハッキングしようとした場合に、ログイン ページをロックするのに役立ちます。
これには、WordPress プラグイン、Limit Login Attempts Reloaded を使用できます。 このプラグインを使用すると、ログインの試行回数を制限したり、必要に応じてユーザーをブロックしたりできます。
まず、Limit Login Attempts Reloaded をインストールして有効にします。 有効化したら、 [設定] » [ログイン試行の制限]に移動します。
設定ページで、 [設定]タブをクリックして変更を行う必要があります。
ここで、許可されるログイン試行回数を入力できます。 最大試行回数に達した後、ユーザーがロックアウトされる時間を入力することもできます。
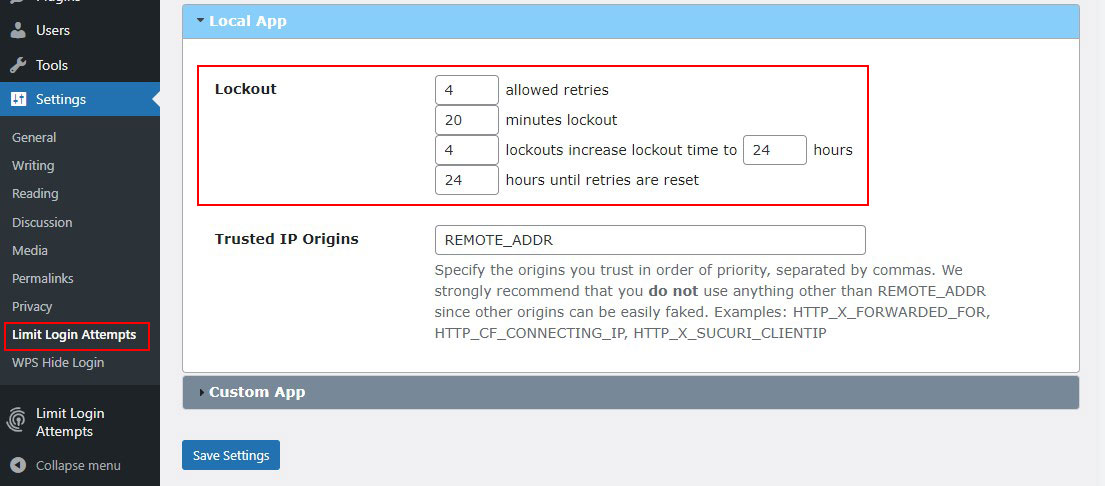
完了したら、 [設定を保存]ボタンをクリックして変更を保存します。
ここで、間違ったユーザー名とパスワードの組み合わせを入力して、ログイン ページをテストします。

上記のように、プラグインはエラー メッセージを表示し、あと 2 回試行できることを通知します。 間違ったログイン資格情報をさらに 2 回入力すると、20 分間ロックアウトされます。
WordPressログインページをカスタマイズする方法
WordPress の Web サイトには、強力なユーザー管理システムが付属しています。 これにより、ユーザーは e コマース ストア、メンバーシップ Web サイト、およびブログでアカウントを作成できます。
デフォルトでは、ログイン ページには WordPress のブランドとロゴが表示されます。 これは、小規模なブログを運営している場合や、管理者アクセス権を持つ唯一の人物である場合に適しています。
ただし、Web サイトでユーザーの登録とログインが許可されている場合は、カスタム ログイン ページを使用すると、ユーザー エクスペリエンスが向上します。
シンプルな WordPress ログイン ページをカスタマイズするには、LoginPress などのプラグインを使用できます。 WordPressログインページのデザインを変更できるいくつかのカスタマイズオプションがあります. さらに、ログイン エラー メッセージをカスタマイズすることもできます。
まず、LoginPress をインストールして有効にします。 アクティブ化すると、左側のサイドバーに新しいメニュー項目LoginPressが表示されます。
次に、ログイン ページをカスタマイズするには、 LoginPress » Customizerに移動します。
ここから、必要な要素を追加または削除できます。
たとえば、背景画像や色をカスタマイズしたり、ログイン ロゴを変更したり、ログイン フォームをカスタマイズしたりできます。
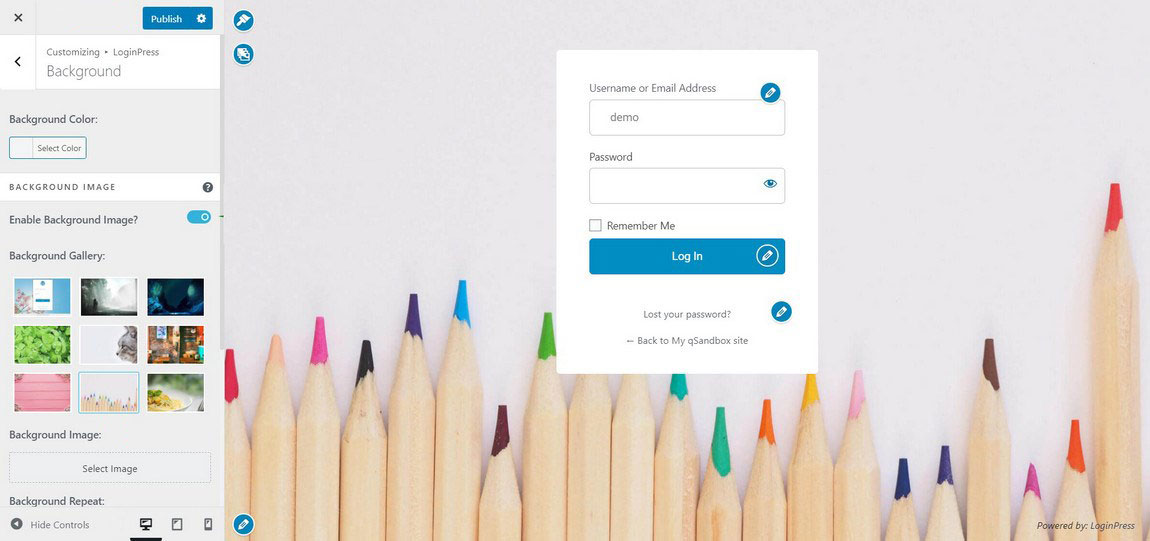
完了したら、 [公開]ボタンをクリックして変更を保存します。
一般的なWordPressログインページのエラーとその修正方法
WordPress サイトでのログインの問題により、WordPress ダッシュボードにアクセスできない場合があります。
心配しないで! これらの問題のほとんどは、自分で簡単に修正できます。
1.WordPressのパスワードが間違っている
WordPress のログイン エラーの最も一般的な原因は、間違ったパスワードです。 WordPress のユーザー名とパスワードが一致しない場合、ログイン画面に次のメッセージが表示されます。
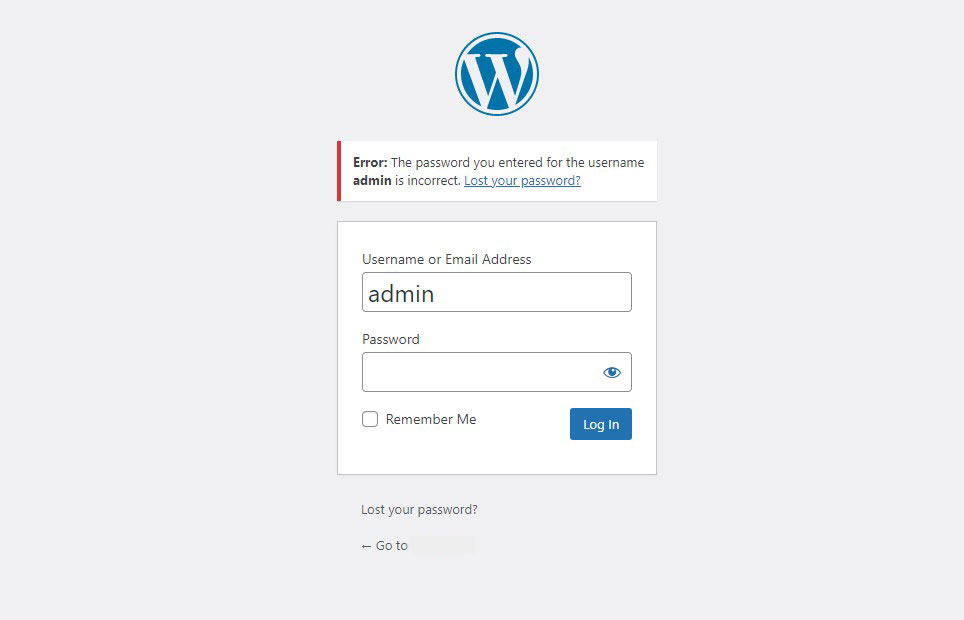
間違ったパスワードの問題を解決するには、目の記号を選択して入力したパスワードを読み取り、もう一度やり直してください。
問題が解決しない場合は、[パスワードを忘れましたか?] をクリックします。 ログイン情報を変更するためのリンク。 WordPressログインフォームの下にあります。 次の画面で、ユーザー名またはメールアドレスを入力すると、WordPress からパスワード回復リンクがメールで送信されます。
2. データベース接続確立エラー
もう 1 つの一般的な WordPress ログインの問題は、データベース接続の失敗です。 この問題は、破損したファイルが原因で WordPress Web サイトがデータベースにアクセスして情報を取得できない場合に発生します。
この WordPress データベース接続エラーを解決するには、データベースを修復するか、新しいデータベースを作成してください。
3. WordPress ログイン リダイレクト ループ
一部のユーザーは、正しいログイン情報を入力したにもかかわらず、WordPress がユーザーを wp-admin ページにリダイレクトし続けるという問題に遭遇する場合があります。
WordPress ログイン リダイレクト ループの問題を解決するには、次の解決策を試してください。
- ブラウザのキャッシュと Cookie をクリアする:ブラウザのキャッシュと Cookie をクリアして、問題の原因となるリダイレクトが保存されていないことを確認します。
- プラグインを無効にする:すべての WordPress プラグインを一時的に無効にして、リダイレクト ループがプラグインの競合によって引き起こされているかどうかを確認します。
- URL を更新する: WordPress の URL とサイトの URL の設定が正しいことを確認します。
- .htaccess ファイルを確認してください: .htaccess ファイルに最近変更を加えた場合、リダイレクト ループが発生している可能性があります。 .htaccess ファイルの名前を変更して、問題が解決するかどうかを確認してください。
- デフォルトの WordPress テーマを使用する:一時的にデフォルトの WordPress テーマに切り替えて、現在のテーマに問題があるかどうかを確認します。
- WordPress を更新する:最新バージョンの WordPress を実行していることを確認してください。古いバージョンには、リダイレクト ループの問題を引き起こす可能性のあるバグが含まれている可能性があります。
4. WordPress から締め出された
WordPress Web サイトからロックアウトされる原因となる問題がいくつかあります。 いくつかの一般的な原因は次のとおりです。
- ホワイト スクリーン オブ デス:この問題は通常、PHP とメモリ制限の問題によって引き起こされ、ユーザーや WordPress Web サイト管理者に誤ったメッセージや空白のページが表示されます。 WordPress サイトのメモリ制限を増やし、プラグインを無効にし、デフォルトのテーマを使用することで、このエラーをトラブルシューティングできます。
- 解析エラーまたは構文エラー:このエラー メッセージは、PHP コードに不適切な形式が含まれていることを示しています。 これを修正するには、FTP クライアントを使用して PHP コードに欠落または余分な文字がないか調べます。
- プラグインやテーマに関する問題:プラグインやテーマが破損しているか、古くなっていると、WordPress へのログインがブロックされる場合があります。 これを修正するには、破損した .htaccess ファイルを修正します。
結論
この記事では、サイトの WordPress ログイン URL を見つける方法を紹介します。 これらには、ドメインの末尾に /wp-admin を追加するだけでなく、サブドメインとサブディレクトリの WordPress ログイン URL を見つけることも含まれます。
セキュリティ上の理由から、WordPress のログイン URL を変更する方法も紹介します。 さらに、WordPress のログイン ページをカスタマイズする最良の方法です。
最後に、一般的な WordPress ログイン ページ エラーとその修正方法を示します。
この記事が、WordPress のログイン URL を見つけて管理する方法を学ぶのに役立つことを願っています.
これらの他の役立つリソースを確認してください。
- WordPress サイトの URL を変更する (6 つの簡単な方法)
- WordPress でユーザーを簡単にエクスポートおよびインポート
- WordPress キャッシュをクリアする (初心者向けガイド)
最後に、新しい記事に関する定期的な更新については、Twitter をフォローしてください。
