WordPressのメモリ制限を確認して増やす方法
公開: 2022-09-13WordPress サイトをお持ちの場合は、ソフトウェアをスムーズに実行するために十分なメモリが割り当てられていることが重要です。 サイトのサイズと複雑さによっては、それを増やす必要がある場合があります。 ただし、実行する前に、現在のメモリ制限を確認する必要があります。
この記事では、現在の WordPress のメモリ制限を確認する方法と、必要に応じて増やす方法を紹介し、WordPress のメモリ制限に関して最もよく寄せられる質問のいくつかに回答します.
WordPress の PHP メモリ制限とは何ですか?
PHP メモリ制限は、PHP スクリプトが使用できるメモリの最大量です。 WordPress サイトが PHP のメモリ制限を超えると、エラーが発生する可能性があります。 これらのエラーには、「死の白い画面」、遅いページ読み込み、およびデータベース接続の問題が含まれる場合があります。
多くの場合、エラーは次のように表示されます。
「致命的なエラー: 行 ZZZ の /path/to/file.php で XXXXXXX バイトの許容メモリ サイズを使い果たしました (YYYYYYY バイトを割り当てようとしました)。」
WordPress プラグインやテーマをインストールしたり、更新を実行したり、サイトで他の操作を実行したりするときに、このエラーが発生します。
WordPressのメモリ制限を確認する方法
WordPress のメモリ制限を確認するには、いくつかの方法があります。
- WordPress ホスティング アカウントを確認します。
- wp-config.phpファイルを確認してください。
- WordPress ホストに問い合わせてください。
- WordPress サイトヘルスを使用します。
- WordPress プラグインを使用します。
これらの各オプションについて詳しく見ていきましょう。
1. WordPress ホスティング アカウントを確認する
WordPress のメモリ制限を確認する最初の場所は、ホスティング アカウントです。 多くのホストは、現在の PHP メモリ制限をアカウント コントロール パネルに表示します。 cPanel では、これは [ソフトウェア]セクションの下にあります。 PHP Selectorをクリックし、作業するディレクトリのドキュメント ルートに移動します。 次のような情報が表示される可能性があり、サイトで現在使用されている PHP のバージョンがわかります。
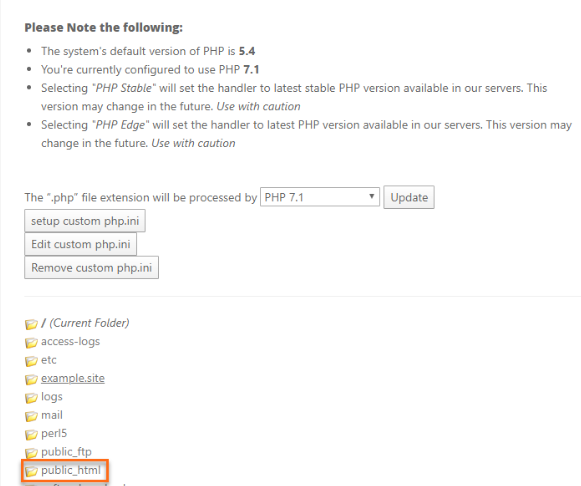
次に、[オプション] に移動し、 memory_limitという行が表示されるまで下にスクロールします。 サイトの現在の設定がここに表示されます。
2. wp-config.phpファイルを確認します
WordPress のメモリ制限を確認できる 2 番目の場所は、 wp-config.phpファイルです。 このファイルは、WordPress サイトのルート ディレクトリにあります。 アクセスするには、Filezilla などの FTP クライアントを使用するか、cPanel のファイル マネージャーを介してサイトに接続する必要があります。 接続したら、Notepad++ などのテキスト エディターでwp-config.phpファイルを開きます。
次に、次のコード行を検索します。
define('WP_MEMORY_LIMIT', '256M');このコード行は、WordPress が使用できるメモリの最大量を定義します。 WP_MEMORY_LIMIT に続く数字は、最大メモリ制限をメガバイト単位で表します。 この例では、256MB に設定されています。
この行がwp-config.phpファイルにない場合は、ファイルの最後に追加できます。 終了する前に、必ず変更を保存してください。
3. WordPress ホストに尋ねる
WordPress のメモリ制限がどこにあるかわからない場合、またはホスティング アカウントまたはwp-config.phpファイルにアクセスできない場合は、いつでも WordPress ホストに連絡して、現在の PHP メモリ制限がどのくらいかを尋ねることができます。サイト。 これを行うには、通常、ホストでサポート チケットを開くか、ホストにメールを送信する必要があります。
4. WordPress サイトヘルスを使用する
WordPress のメモリ制限 (およびその他のサイトの詳細) を簡単に確認したい場合は、WordPress に組み込まれているサイト ヘルス ツールを使用すると、現在の PHP メモリ制限を含むサイトの健全性の概要を確認できます。
このモジュールは、WordPress サイトの現在のメモリ制限を表示します。 アクセスするには、WordPress ダッシュボードの [ツール] → [サイト ヘルス] に移動し、[情報] タブをクリックします。 [メディア処理]を展開し、[サーバー] の下でPHPメモリ制限を探します。
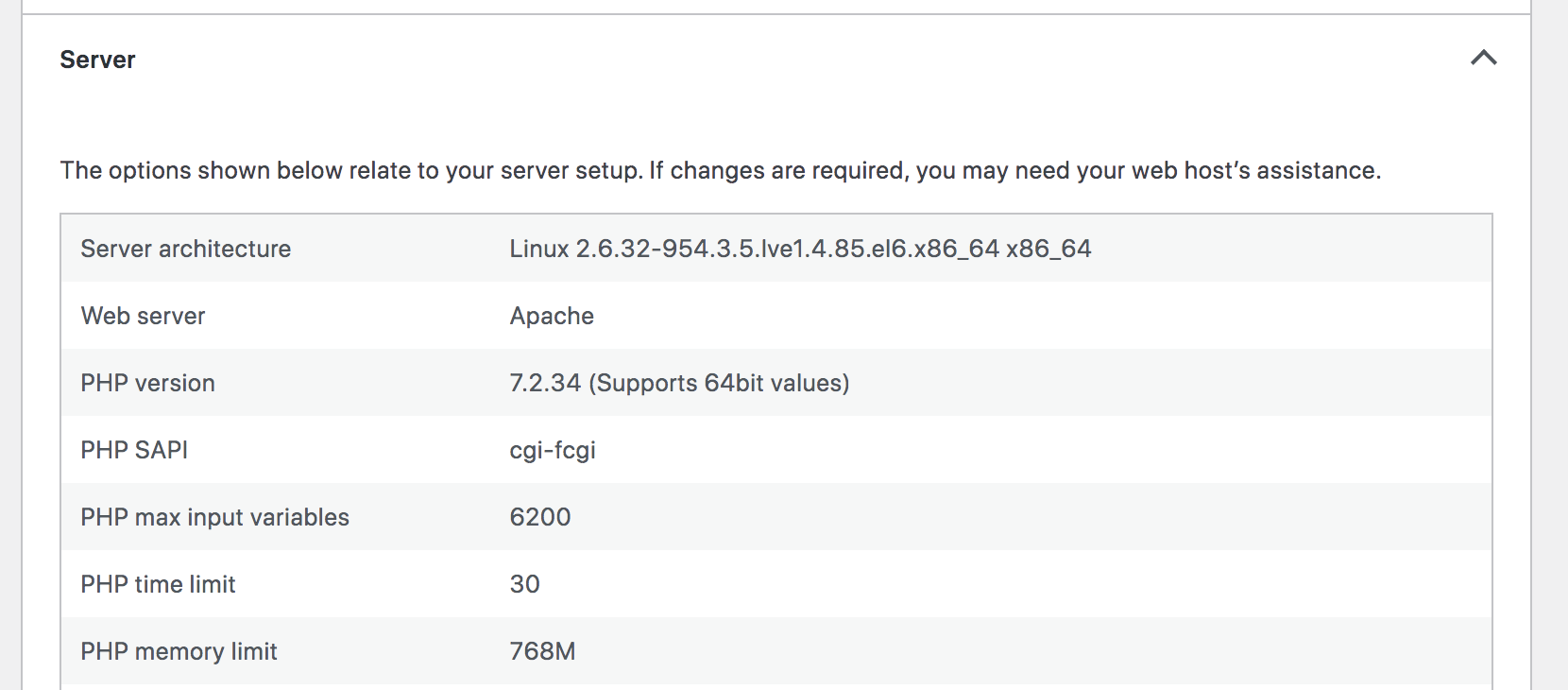
5. プラグインを使用する
別のオプションは、プラグインを使用してこの情報にアクセスすることです。 このタスクに適しているのは次の 2 つです。
- WP Healthcheck: このプラグインは、現在のメモリ制限など、WordPress サイトの状態の概要を示します。 さらに、トランジェントやその他の不要なデータを削除することで、サイトのパフォーマンスを向上させるのに役立ちます。
- ヘルス チェックとトラブルシューティング: このツールは、メモリ制限やその他のサーバー情報を利用しやすい方法で表示するだけでなく、構成とセットアップの問題を特定します。 これは、サポート チームと協力して問題のトラブルシューティングを行っている場合に非常に役立ちます。
WordPressのメモリ制限を増やす方法
WordPress のメモリ制限を増やす必要がある場合は、次の最適なプロセスに従う必要があります。
- コードを編集する前にサイトをバックアップしてください
- wp-config.phpファイルでwp_memory_limitを編集します
場合によっては、次の追加手順も実行する必要があります。
- PHP.iniファイルのmemory_limitを編集します
- .htaccessファイルを編集する
- ホスティング プロバイダーに連絡する
これらをそれぞれ詳しく見ていきましょう。
1. コードを編集する前にサイトをバックアップする
WordPress サイトに変更を加える前に、まずデータをバックアップすることが重要です。 これにより、問題が発生した場合に元に戻すことができるサイトのコピーが確実に作成されます。 WordPress サイトをバックアップするには、いくつかの方法があります。
- Jetpack Backup などの WordPress バックアップ プラグインを使用する
- WordPress データベースを手動でエクスポートする
- ステージング環境を使用する
- サーバー スナップショットを使用する (利用可能な場合)
- バックアップを提供しているかどうか、WordPress ホストに問い合わせてください
Jetpack は、WordPress サイトをバックアップする最も簡単な方法を提供します。 サーバーへのアクセスに対処することなく、数回クリックするだけでコピーをダウンロードできます。 また、メモリ制限を増やしているときに問題が発生した場合は、Web サイトが完全にダウンしていても、そのバックアップを復元できます。 一番良いところ? 将来的には、変更が発生するたびにサイトを保存する自動化されたリアルタイム バックアップで保護されます。

Jetpack を使用して WordPress サイトをバックアップする方法について詳しくは、こちらをご覧ください。
2. wp-config.phpファイルでwp_memory_limitを編集します
WordPress のメモリ制限を増やしたい場合は、まずwp-config.phpファイルから始めます。 このファイルは、WordPress サイトのルート ディレクトリにあります。 前述のように、FTP クライアントを使用するか、cPanel のファイル マネージャーを使用して、ここに移動できます。
wp_memory_limitを編集するには、ファイルをダウンロードしてテキスト エディターで開きます。 次に、次の行を探します。
define('WP_MEMORY_LIMIT', '64M');メモリ制限をより大きな数値に置き換えます。 たとえば、メモリ制限を 256M に増やしたい場合は、次を使用します。
define('WP_MEMORY_LIMIT', '256M');変更を保存します。 ファイルをサーバーにアップロードして戻します。 サイトのメモリ制限を引き上げる必要があります。
3. PHP.iniファイルのmemory_limitを編集します
wp-config.phpファイルでwp_memory_limitを編集できない場合、または WordPress 以外のメモリ制限を増やしたい場合は、 PHP.iniファイルでmemory_limit設定を編集できます。
PHP.iniファイルは WordPress サイトのルート ディレクトリにありますが、ホスティング プロバイダーが cpanel を使用している場合は、そのダッシュボードからメモリ制限を簡単に変更できます。
cpanel に移動し、 SoftwareセクションでMultiPHP INI Editorを見つけます。 表示されるドロップダウンから、Web サイトを選択します。 「memory_limit」を探して、好きな数に変更します。 変更を保存します。 これで、メモリ制限が増加するはずです。
4. .htaccess ファイルを編集する
上記の方法を使用しても WordPress のメモリ制限を増やすことができない場合は、次のコード行を.htaccessファイルに追加してみてください。
php_value memory_limit 256M.htaccessファイルは、WordPress サイトのルート ディレクトリにあります。 このファイルが表示されない場合は、FTP クライアントで隠しファイルが有効になっていることを確認してください。
これを行うには、FTP クライアントの [サーバー]または [接続] 設定に移動し、[隠しファイルを表示する] というボックスをオンにします。 cPanel でこれを行うには、ファイル マネージャーに移動し、右上隅の [設定]をクリックしてから、 [隠しファイル (ドットファイル) を表示] というボックスをオンにします。
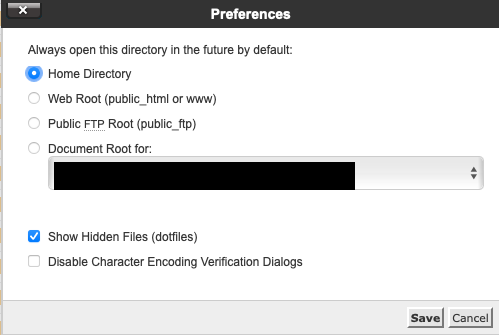
5.ホスティングプロバイダーに連絡する
上記のすべてを試しても WordPress のメモリ制限を引き上げることができない場合、最後の手段はホスティング プロバイダーに連絡することです。 特にリソースを使い果たした場合は、これを達成するためにホスティング プランをアップグレードする必要がある場合があります。
管理されたWordPressホスティングプラン、またはVPSや専用サーバーなど、ホスティングプランをより堅牢なものにアップグレードする必要がある場合、ホストはメモリ制限を増やし、正しい方向に向けるのに役立つはずです.
よくある質問
WordPress のメモリ制限についてよく寄せられる質問への回答を以下に示します。
1. WordPress のメモリ制限を増やすのはなぜですか?
WordPress のメモリ制限を増やす必要がある理由はいくつかあります。
- サイトの読み込みが遅い
- 死のエラーの白い画面が表示されます
- 「メモリ不足」エラーが表示される
- ホスティングプロバイダーが推奨しています
2. 推奨される wp_memory_limit は?
一般的な経験則では、WordPress には少なくとも 64MB のメモリを割り当てる必要があります。 ただし、これはサイトのサイズと複雑さによって異なります。 サイトに必要なメモリ量がわからない場合は、64MB から始めて、必要に応じて増やすことができます。
3. WordPress のメモリ制限を増やす必要があるかどうかはどうすればわかりますか?
WordPress のメモリ制限を増やす必要があるかもしれない兆候がいくつかあります。
- 「許容メモリ サイズが不足しています」というエラー メッセージが表示される
- 「WordPress でエラーが発生したため、再起動する必要があります」というエラー メッセージが表示されます。
- サイトの読み込みが遅い、またはタイムアウトしている
- 「死の白い画面」エラーが表示される
4. WordPress のメモリ制限を増やさないとどうなりますか?
WordPress のメモリ制限を増やさないと、サイトにエラーが表示されたり、サイトの読み込みが遅くなったりする場合があります。 場合によっては、クラッシュすることさえあります。
5. WordPress のメモリ制限を増やすと、サイトの速度が低下しますか?
一般的に言えば、いいえ。 ただし、WordPress に割り当てるメモリが多すぎると、サーバーの速度が低下し、サイトの速度に影響を与える可能性があります。
6. サーバーが持っている以上のメモリを割り当てようとするとどうなりますか?
サーバーが持っているよりも多くのメモリを WordPress に割り当てようとすると、「致命的なエラー: xxxxxxx バイトの許容メモリ サイズを使い果たしました」というエラー メッセージが表示されます。 これは、サーバーのメモリ量を増やすか、WordPress が使用しようとしているメモリ量を減らす必要があることを意味します。
7. WordPress の最大メモリ制限は?
WordPress の最大メモリ制限は 512MB です。 ただし、サーバーと WordPress の設定によっては、これだけのメモリを WordPress に割り当てることができない場合があります。
8. wp_memory_limit と wp_max_memory_limit の違いは何ですか?
wp_memory_limit設定は、WordPress が使用できるメモリの最大量を定義します。 wp_max_memory_limit設定は、WordPressとプラグインまたはテーマで使用できるメモリの最大量を定義します。 プラグインまたはテーマでエラーが発生している場合は、 wp_max_memory_limit設定を増やす必要がある場合があります。
9. まだ問題があります。 私は何をすべきか?
上記のすべてを試しても問題が解決しない場合は、ホスティング プロバイダーに連絡してサポートを依頼することをお勧めします。 彼らはあなたのサーバーとWordPressの設定を見て、何が起こっているのかを理解するのを助けることができます.
WordPress のメモリ制限を増やす
WordPress のメモリ制限を増やす方法などを学ぶことは、サイト所有者としてのスキルを向上させる上で刺激的な部分です。 この投稿がお役に立てば幸いです。 それでもエラーが発生したり、パフォーマンスが低下したりする場合は、ホスティング プロバイダーに問い合わせることをお勧めします。
