WordPressマルチステップフォームの作成方法(ノーコード方式)
公開: 2022-06-18WordPressマルチステップフォームを作成するためのチュートリアルをお探しですか?
マルチステップフォームは、大きなフォームを小さな部分に分割します。 マルチステップフォームにより、煩雑さが軽減され、訪問者が簡単にサインアップできるようになります。 これは、コンバージョンを増やし、全体的なユーザーエクスペリエンスを向上させるための優れた方法です。
しかし、最初から作成するのは本当に面倒で、開発者を雇って作成する必要がある場合は、費用もかかります。
この記事では、コーディングせずに簡単な方法でWordPressマルチステップフォームを作成する方法を紹介します。
飛び込みましょう。
ステップ1:WPFormsを使用して新しいフォームを作成する
最初に行う必要があるのは、WPFormsをインストールしてアクティブ化することです。
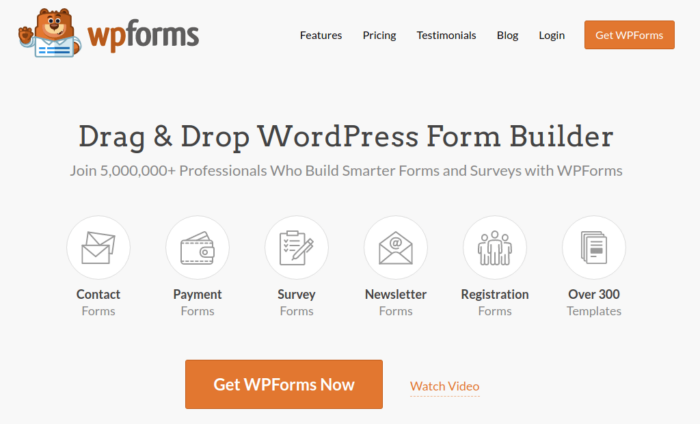
WPFormsは、世界一のWordPressフォームビルダープラグインです。 WPFormsのインストール方法がわからない場合は、WordPressにプラグインをインストールする方法に関するこのステップバイステップガイドを確認する必要があります。
次に、WPFormsダッシュボードに移動し、ダウンロードに移動してプラグインを取得します。
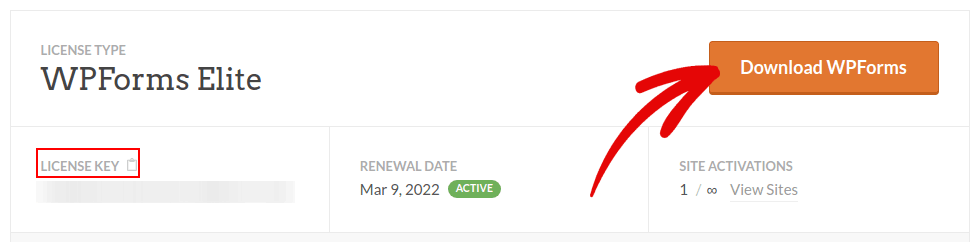
次に、サイトにプラグインをインストールしてアクティブ化します。 そして、同じタブでライセンスキーをコピーします。
最後に、WordPressダッシュボードに移動し、 WPForms»設定に移動してライセンスキーを貼り付けます。
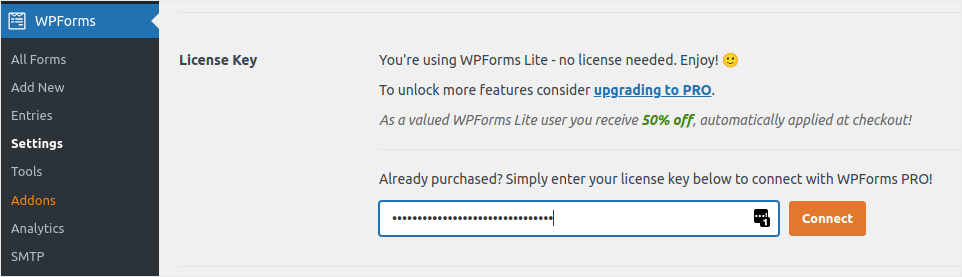
完了したら、[接続]をクリックします。
WPFormsがインストールされてアクティブ化されたので、最初のフォームを作成します。 WPFormsに進んでください»新規追加:
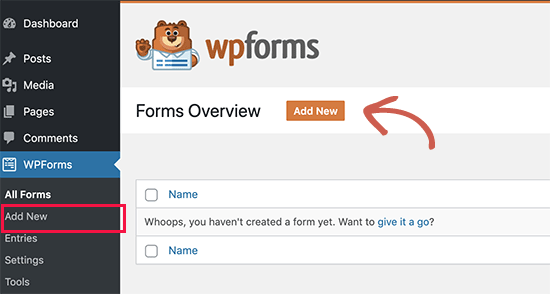
これにより、WPFormsドラッグアンドドロップフォームビルダーが開きます。
新しいフォームを作成するには、フォームに名前を付けて、フォームテンプレートを選択します。
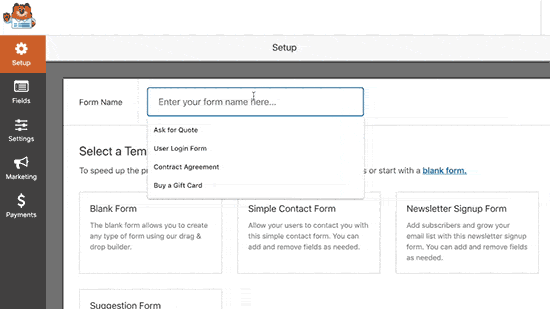
以上です! お問い合わせフォームのフィールドを追加または編集する場合は、サイドバーから行うことができます。 フォームフィールドをドラッグアンドドロップして新しいフィールドを追加し、既存のフィールドをクリックして編集します。
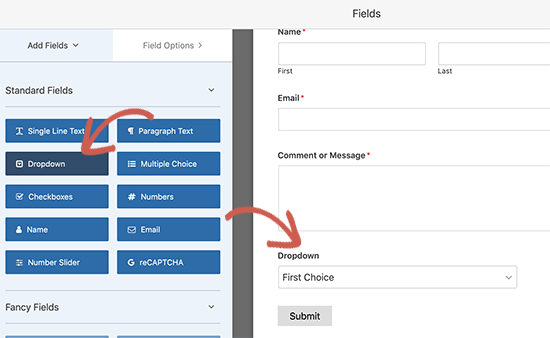
完了したら、[保存]をクリックします。
ステップ2:ページ分割フィールドをフォームに挿入します
WPFormsを使用すると、フォームを複数のページに分割するのは非常に簡単です。
フォームのすべてのフォームフィールドを追加してカスタマイズしたら、ページ分割フォームフィールドをサイトに追加して、別のページに分割する必要があります。
これを行うには、[ファンシーフィールド]の下にある[ページ分割]フォームフィールドを左側のパネルから右側のパネルにドラッグします。
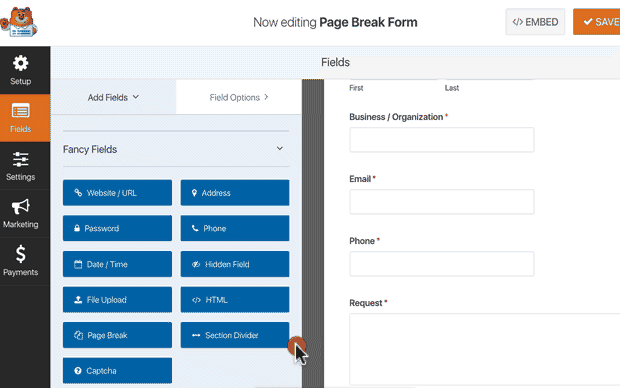
フォームを分割するフィールドを配置します。 複数の分割が必要な場合は、複数のページ分割モジュールを使用してください。
ステップ3:マルチページフォームのプログレスバーをカスタマイズする
フォームのデザインにおけるほとんどの作業は、この時点で行われます。 ただし、複数ページのフォームの場合は、進行状況バーを使用して、訪問者にサインアッププロセスの進行状況を知らせることをお勧めします。 あなたはあなたのページにタイトルを与えるために上を越えて行くことができます。
マルチステップフォームの最初のページの進行状況バーとページタイトルをカスタマイズするには、[最初のページ分割]セクションをクリックします。
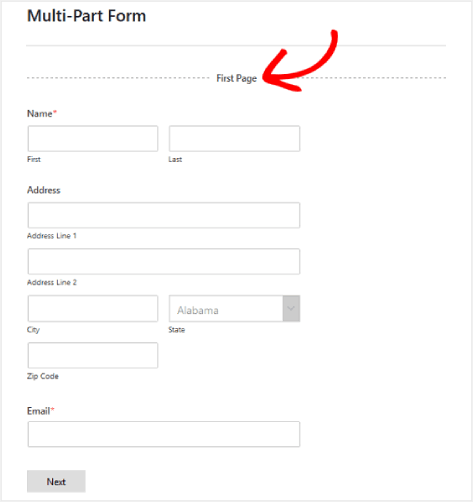
サイドバーで、進行状況インジケーターのタイプをサークルまたはコネクタのいずれかに設定できます。 ページのタイトルを設定することもできます。
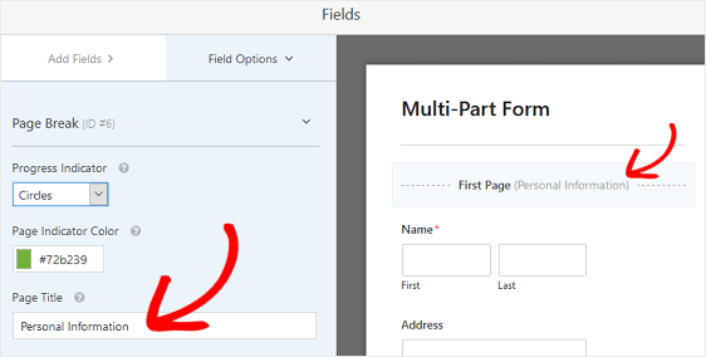
壮大なことは、カスタムページインジケーターの色を設定することもできるということです。 満足している場合は、他のページ分割をまったく同じ方法でカスタマイズすることもできます。

サイト訪問者に[前のページ]ボタンを表示できる機能をオンに切り替えることもできます。 このようにして、必要に応じてフォームの前のページに戻ることができます。
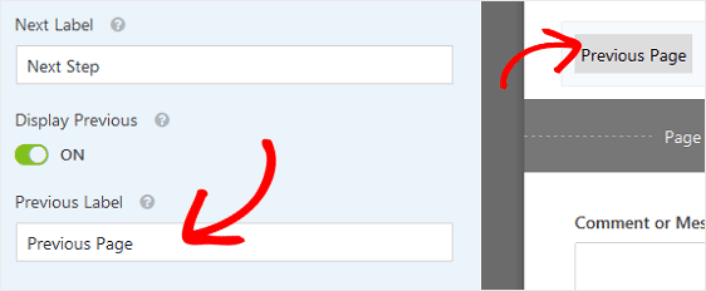
完了したら、[保存]ボタンを押すだけです。
ステップ4:マルチステップフォーム設定を構成する
次に、通知と確認を設定します。
通知は、誰かがフォームに入力したときに受け取る電子メールです。 確認は、フォームに正常に入力したことをユーザーに警告するためのものです。 通常、これは「ありがとう」メッセージですが、ユーザーを専用ページにリダイレクトすることもできます。
[設定]»[確認]に移動して、確認設定を構成します。
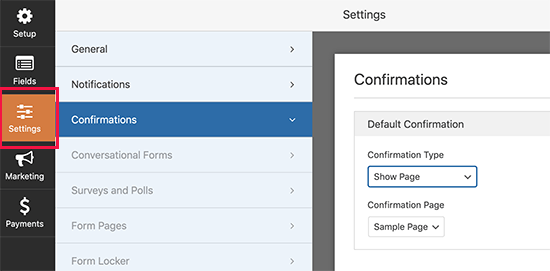
次に、同じメニューで[通知]に移動して、通知メッセージを構成します。
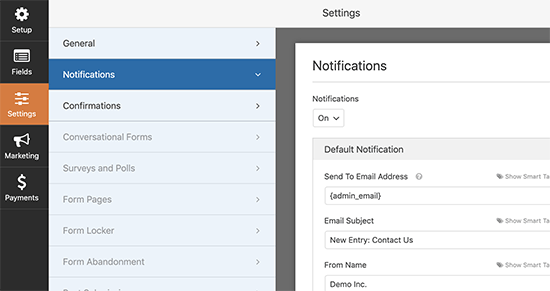
デフォルトでは、通知はWordPress管理者の電子メールに送信されます。 したがって、営業部長のメールIDなど、別の場所にメールを送信する場合は、ここで行うことができます。
ステップ5:マルチステップフォームをWordPressWebサイトに追加する
この時点で、WordPressお問い合わせフォームの構成は完了です。 それでは、先に進んでページに追加しましょう。 WPFormsお問い合わせフォームをWordPressサイトに追加する基本的な方法は3つあります。 それぞれを見ていきます。
方法#1:ブロックエディターを使用してフォームを追加する
お問い合わせフォームを追加するページに移動し、新しいWPFormsブロックを追加します。
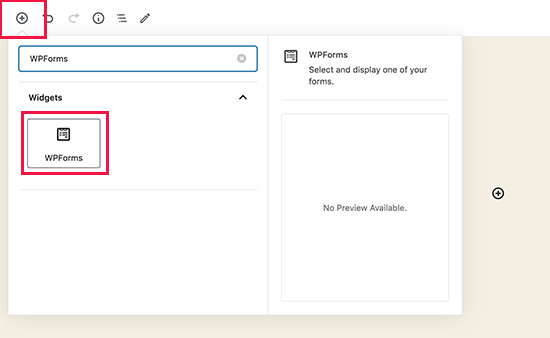
次に、ドロップダウンメニューを使用して新しく作成したフォームを選択します。
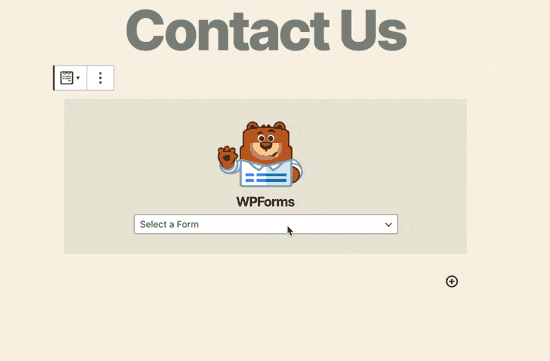
また、お問い合わせフォームがページに自動的に挿入されるのを確認する必要があります。
[保存して公開]をクリックするだけで、WordPressフォームの動作を確認できます。
方法2:WPFormsショートコードを使用して連絡先フォームを追加する
WPFormsは、WordPressの連絡フォームごとにショートコードも生成します。 WPForms»すべてのフォームにアクセスして、お問い合わせフォームのショートコードをコピーできます。
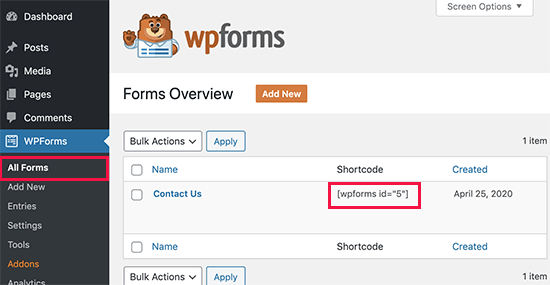
次に、ショートコードを任意の投稿またはページに貼り付けます。 とても簡単です。
ショートコードを初めて使用する場合は、WordPressサイトにショートコードを追加する方法についてこの記事を確認する必要があります。
方法3:お問い合わせフォームをサイドバーに追加する
サイドバーは、ほとんどのWordPressサイトで最も使用されていない機能の1つです。 サイトのサイドバーに連絡フォームを挿入することを強くお勧めします。 WordPressダッシュボードの[外観]»[ウィジェット]に移動し、WPFormsウィジェットをサイドバーに追加します。
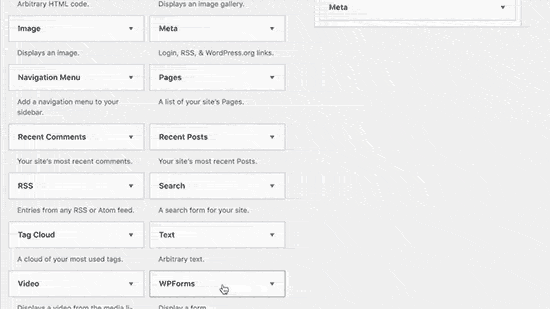
そして、あなたは完了です!
WordPressマルチステップフォームを宣伝する方法
皆さん、これですべてです。
これで、WordPressマルチステップフォームが作成されました。 次に、フォームの放棄率を下げるために、フォームの放棄の追跡を設定する必要があります。
その後、残っているのは、連絡先フォームが機能するように、サイトへのトラフィックを生成することだけです。 そのための簡単な方法は、プッシュ通知の使用を開始することです。 プッシュ通知を送信することは、サイトのリピートトラフィックを生成するための優れた方法です。 それがあなたが興味を持っているものであるならば、あなたはこれらの記事もチェックするべきです:
- プッシュ通知コスト:それは本当に無料ですか? (価格分析)
- WordPressブログへのトラフィックを増やす方法(9つの簡単な方法)
- Webプッシュ通知のオプトイン率を高める方法(7つの方法)
PushEngageを使用してプッシュ通知を送信することをお勧めします。 PushEngageは、世界一のプッシュ通知ソフトウェアです。 したがって、まだ行っていない場合は、今日からPushEngageを開始してください。
