WordPressプラグインとは? それらの使用方法とインストール方法
公開: 2022-12-14WordPress を使用して Web サイトを構築および管理している場合は、WordPress の強力な組み込み機能と使いやすさをご存知でしょう。 しかし、プラグインを使用して機能を追加し、Web サイトをパワーアップできることをご存知ですか?
プラグインの世界をナビゲートするのに役立つこの包括的なガイドをまとめました. WordPress プラグインとは何かを調べ、サイトに最適なプラグインを見つけ、使用し、インストールする方法についての一般的な質問に答えます。
WordPressのプラグインとは何ですか?
プラグインは、WordPress の機能を拡張するために WordPress 上で動作するソフトウェアです。 才能のある 1 人の開発者から大規模な組織、または WordPress.com が支援するチームまで、誰でもプラグインを作成して WordPress リポジトリに送信できます。 これは、新しく開発された機能を他のユーザーと共有するためのコミュニティ全体の取り組みです。
何万ものプラグインが利用可能であり、それらを使用して幅広い機能を追加し、WordPress のエクスペリエンスを拡張できます. たとえば、プラグインを使用してサイトを高速化したり、スパムをブロックしたり、サイトのセキュリティを強化したり、完全に機能する e コマース ストアを Web サイトに追加したりできます。
WordPress プラグインは無料ですか、それとも有料ですか?
無料とプレミアムの両方の WordPress プラグインが利用可能です。 一部のプレミアム プラグインは、機能が制限されたソフトウェアの無料バージョンも提供しています。 無料のプラグインは便利なことが多いですが、プレミアム プラグインは最高の信頼性、使いやすさ、およびセキュリティを提供する傾向があります。専任の開発者チームが通常、ツールの作成、保守、およびサポートにフルタイムで取り組んでいるためです。
WordPress プラグインのディレクトリまたはリストはありますか?
WordPress リポジトリは、オープンソースの WordPress プラグインの最大のディレクトリであり、現在 60,000 以上のオプションを保持しています。 これは、サイトに機能やツールを追加するためのプラグインを検索する際に開始するのに最適な場所です. 開発者は誰でもプラグインをディレクトリに含めるために送信でき、WordPress チームは各送信を手動で確認します。 WordPress.org ディレクトリにあるすべてのプラグインは無料でダウンロードできますが、追加のプレミアム機能を提供するものもあります。
ディレクトリにアクセスし、プラグイン → 新規追加をクリックして、管理ダッシュボードから WordPress にプラグインを追加できます。 ディレクトリにアクセスして、サイトにアップロードできるプラグインをダウンロードすることもできます。
プラグインは WordPress ダッシュボードのどこにありますか?
WordPress サイトに現在インストールされているプラグインを確認するには、WordPress ダッシュボードの [プラグイン] → [インストール済みプラグイン] をクリックします。
青色で強調表示されているプラグインは現在アクティブです。
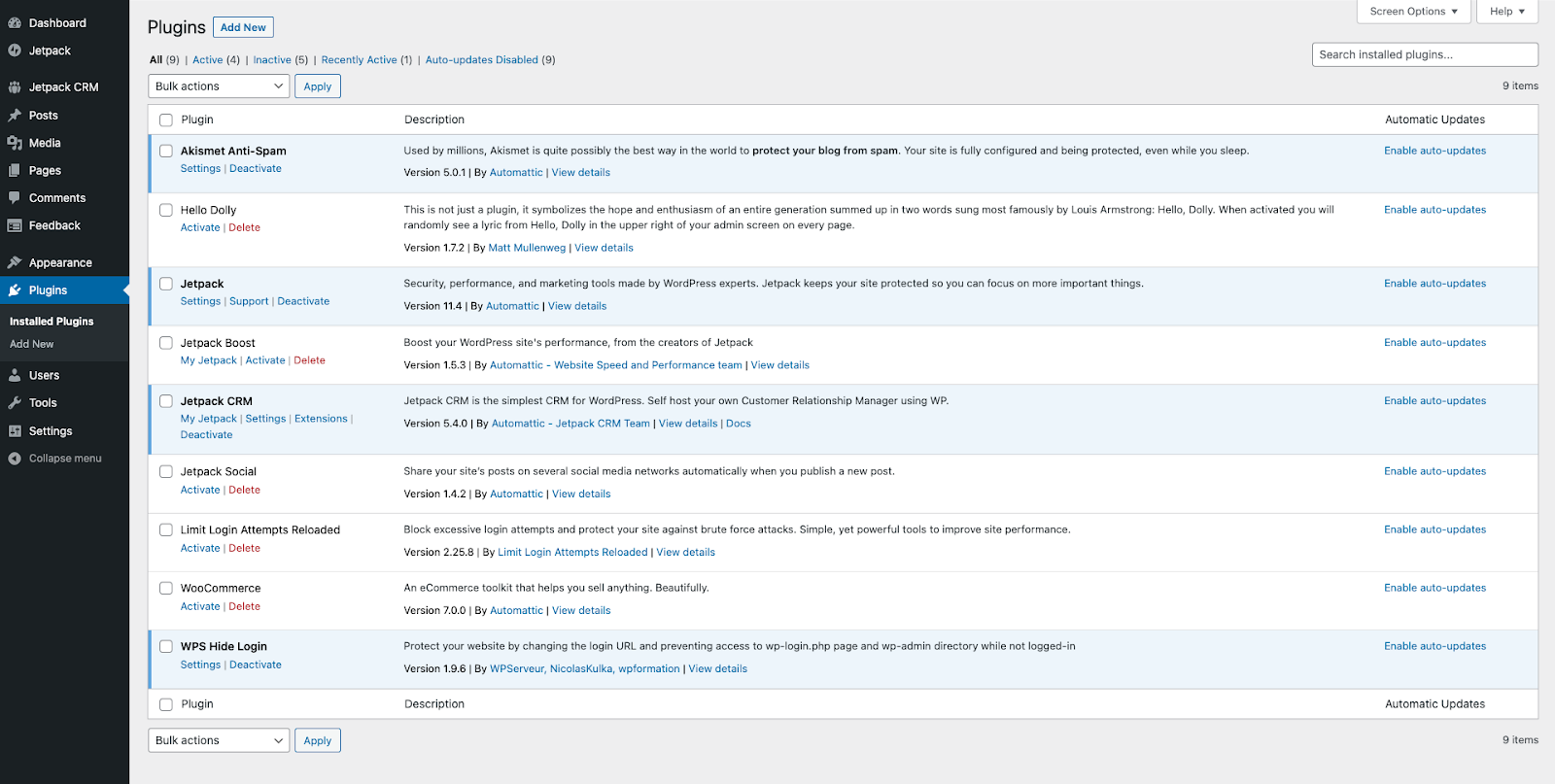
ページの上部にあるフィルターを使用して、アクティブ、非アクティブ、または最近アクティブなプラグインのみを表示するようにビューを変更できます。
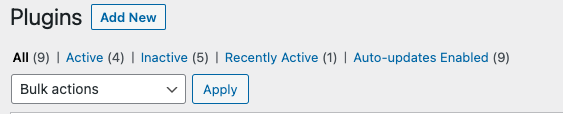
WordPress プラグインが安全かどうかを確認する方法
安全な WordPress プラグインを確実に使用するための最善の方法の 1 つは、公式の WordPress プラグイン ディレクトリなどの信頼できるソースからプラグインを見つけてダウンロードすることです。 すべてのプラグインは、リストされる前に手動でレビューされます。 また、プラグインが定期的に更新され、WordPress のバージョンと互換性があることを確認する必要があります。これにより、将来発生する可能性のあるセキュリティの脆弱性や問題に開発者が迅速に対処できるようになります。
Jetpack Protect のような WordPress セキュリティ プラグインを使用すると、インストール済みのプラグインを毎日自動的にスキャンして、既知のマルウェアやセキュリティの脆弱性がないか確認することで、プラグインの安全性を確保するのにも役立ちます。
詳細: 最適な WordPress プラグインの選び方
WordPress にプラグインをインストールして有効化する方法
WordPress にプラグインを追加するには、主に 4 つの方法があります。
1. WordPress 管理ダッシュボードからプラグインを追加する
WordPress にプラグインをインストールする最も迅速で簡単な方法の 1 つは、サイトの管理ダッシュボードから行うことです。
まず、クリックしてください 新しく追加する ダッシュボードのプラグインの下。 または、[新規追加] をクリックします。 プラグインの上部に 画面。
次に、プラグインを検索してインストールするか、コンピューターにダウンロードしたプラグインをアップロードできます。 両方のオプションを見てみましょう。
WordPress プラグイン ディレクトリからプラグインを見つけてインストールする方法。
プラグインの追加の検索ボックスを使用できます 画面を使用して、WordPress Web サイトに最適なツールを見つけます。
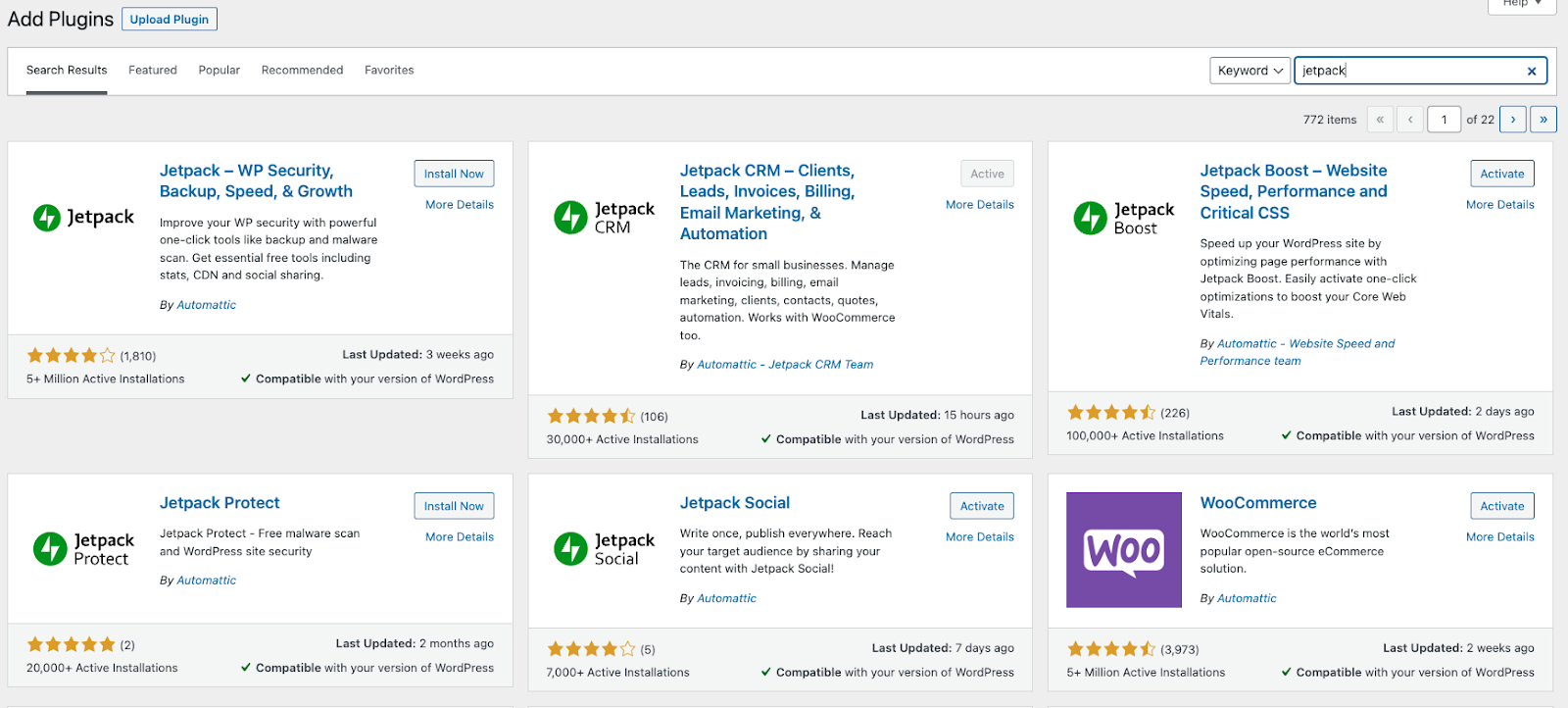
プラグインを WordPress サイトに追加するには、 [今すぐインストール] をクリックします。 プラグイン名の横にあるボタン。
![Jetpack プラグインの横にある [今すぐインストール] ボタン](/uploads/article/44797/libngqRPd9uSTSSk.png)
の インストール ボタンが変更され、「インストール中 」というテキストが表示されます。 プラグインをインストールしたら、 有効化してプラグインを「オン」にします。
ツールを有効にすると、初期設定を行うセットアップ ウィザードが表示される場合があります。 たとえば、インストール後の Jetpack は次のようになります。
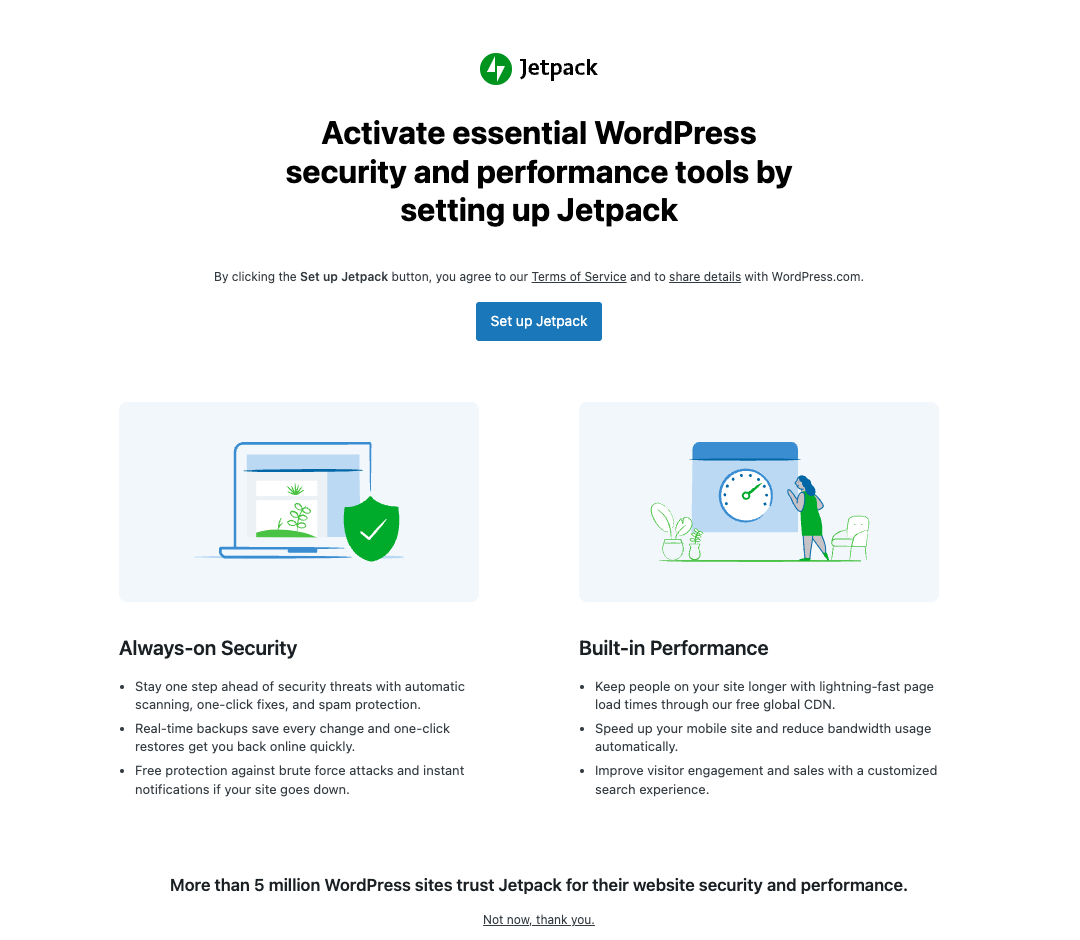
WordPress ウェブサイトにプラグインをアップロードする方法
WordPress 管理パネルを使用して、WordPress プラグイン ディレクトリから、または開発者から直接ダウンロードしたプラグインをアップロードすることもできます。
まず、 Upload Pluginをクリックします。 次に、をクリックします ファイルを選択し、アップロードするプラグインを含む .zip ファイルを選択します。
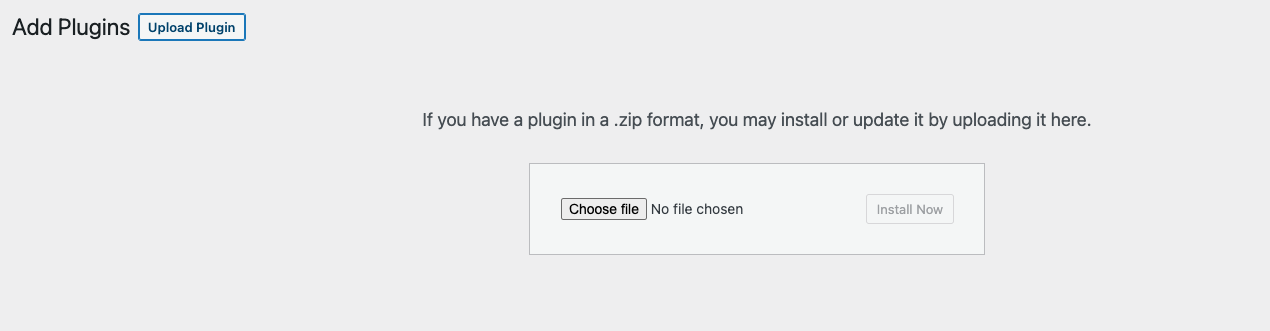
次に、[今すぐインストール] をクリックして、プラグインを WordPress サイトにアップロードしてインストールします。
インストールが完了したら、 [プラグインの有効化] をクリックして有効化できます。
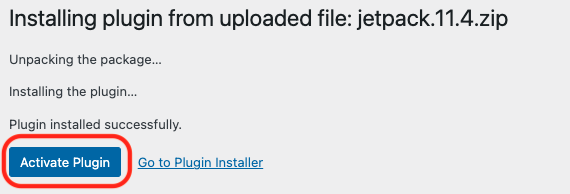
2. FTP クライアントを使用してプラグインを追加する
FTP クライアントを使用してプラグインを WordPress に追加することもできます。
プラグインをコンピュータにダウンロードする必要があります。 これを行うには、プラグインを開発者から直接ダウンロードするか、WordPress ディレクトリでプラグインを見つけてクリックします。 ダウンロードします。
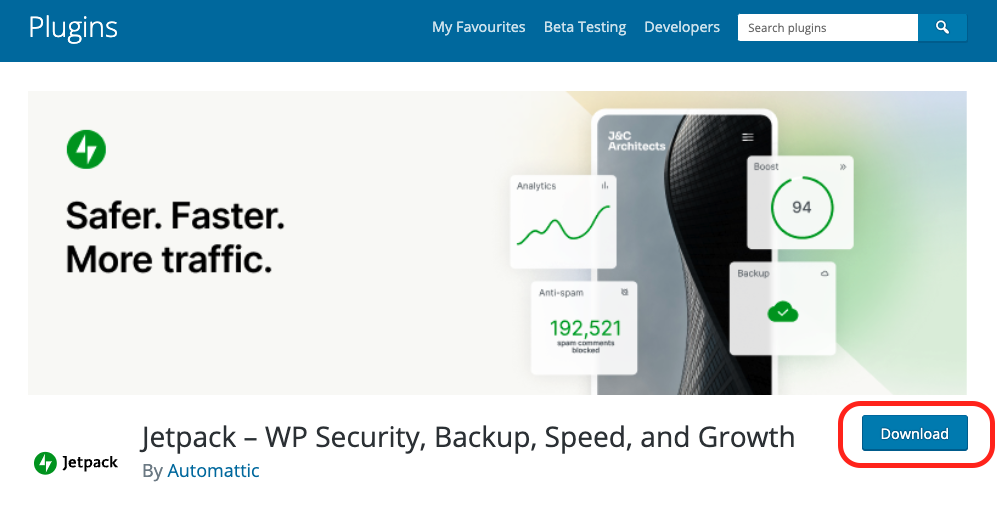
次に、フォルダを解凍します。 次に、FileZilla などの FTP クライアントを使用して WordPress Web サイトに接続します。
次に、サイトの/public/wp-content/pluginsディレクトリに移動し、プラグインのフォルダーをアップロードします。
プラグインを有効にするには、WordPress 管理ダッシュボードにログインし、[プラグイン] をクリックします。
Web サイトにインストールされているプラグインのリストに、アップロードしたばかりのプラグインが表示されます。 アクティブ化をクリックします その機能の使用を開始します。
3. cPanel を使用してプラグインを追加する
ホスティング プロバイダーの cPanel を使用して、WordPress にプラグインを追加することもできます。
cPanelにログインします。 次に、[ファイル] セクションに移動し、[ファイル マネージャー] をクリックします。
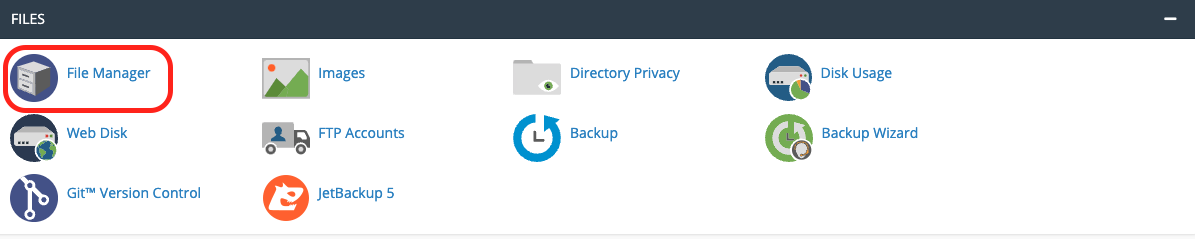
WordPress Web サイトのルート ディレクトリを選択し、 wp-contentフォルダーをクリックします。
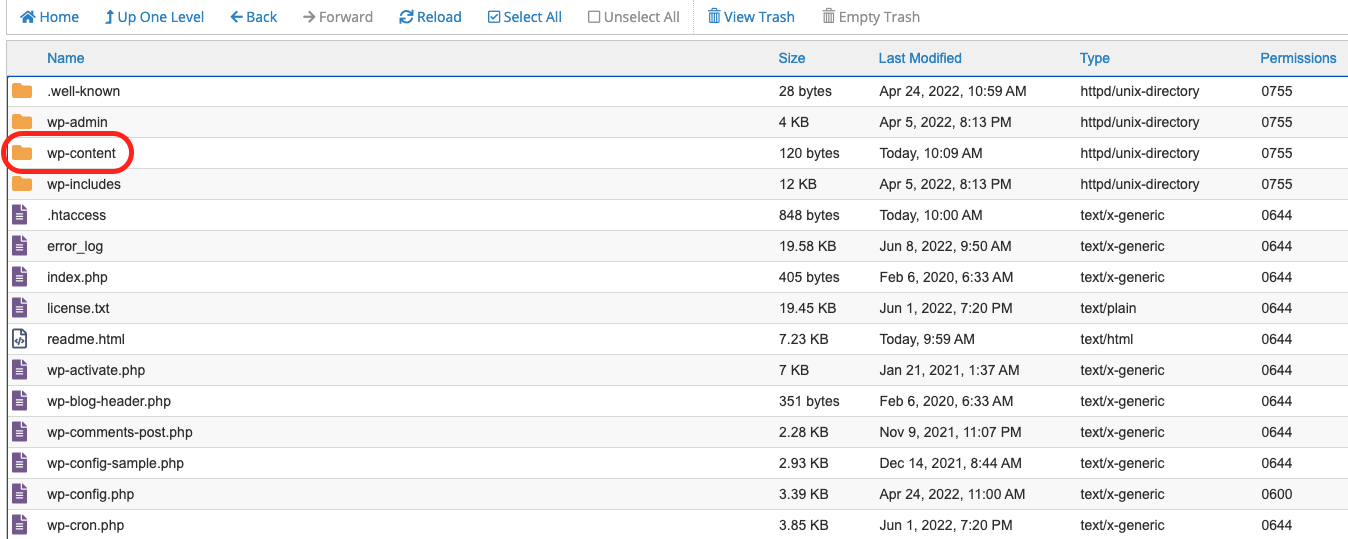
プラグインフォルダーをクリックします。
アップロードを選択 サイトに追加するプラグインを含む .zip ファイルを選択します。
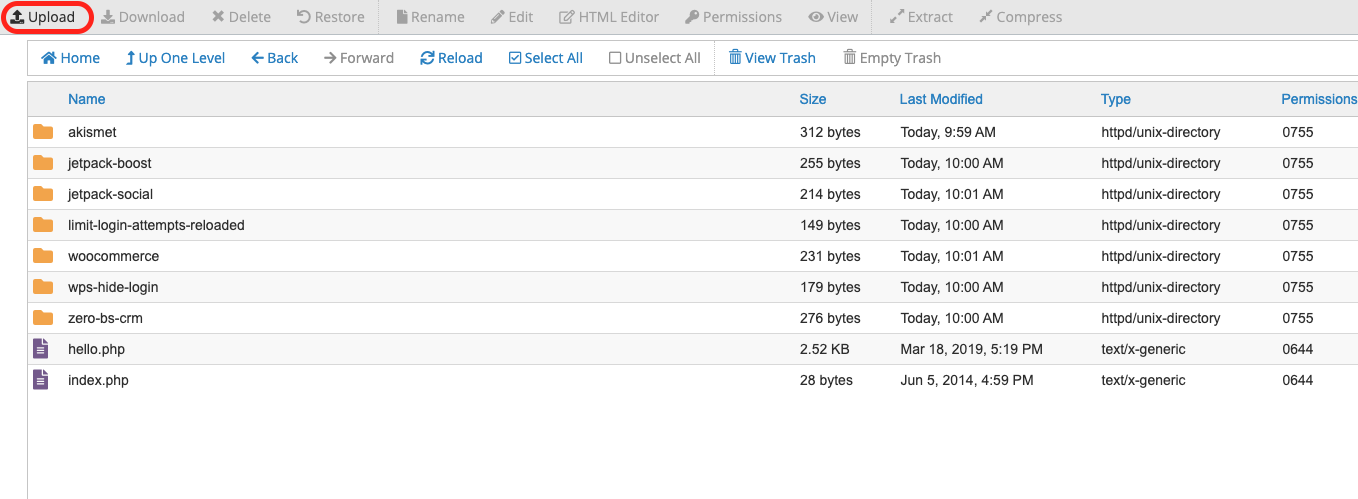
プラグインがアップロードされたら、プラグインディレクトリをリロードし、アップロードしたばかりの .zip ファイルを右クリックして、 Extract → Extract Filesを選択します。
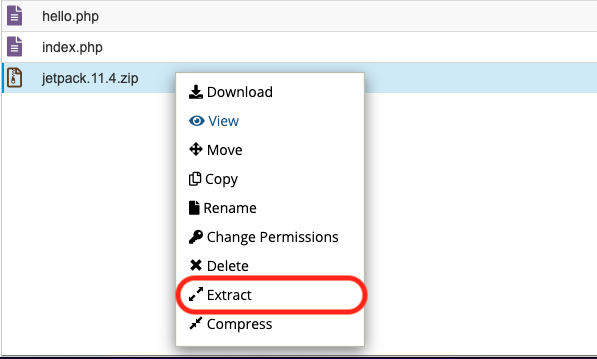
「プラグイン」フォルダーをリロードし、アップロードしたばかりのプラグインと同じ名前のフォルダーが表示されることを確認します。
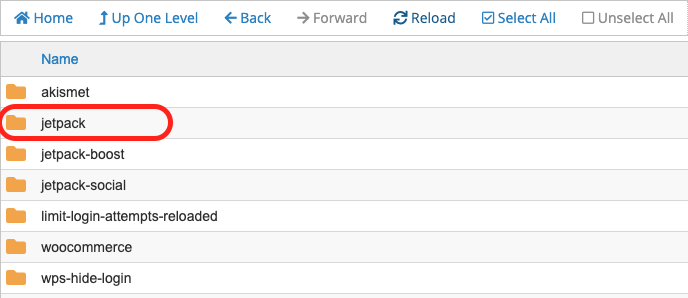
プラグインの使用を開始するには、WordPress 管理ダッシュボードにログインし、プラグイン → インストール済みプラグインをクリックして有効化する必要があります。
リスト内でアップロードしたばかりのプラグインを見つけて、 [アクティブ化] をクリックします。
4. WP-CLI を使用してプラグインを追加する
WordPress Command Line Interface (WP-CLI) を使用して WordPress プラグインをインストールすることもできます。 これを行うには、WordPress プラグイン ディレクトリにあるプラグインの名前を知っている必要があります。 これは、プラグインのページの URL を見るとわかります。たとえば、Jetpack Boost プラグインはjetpack-boostと呼ばれます。

プラグインをインストールするには、ターミナルを開いて次のように入力します。
wp plugin install [plugin name]たとえば、Jetpack Boost をインストールするには、次のように入力します。
wp plugin install jetpack-boost次に、次のように入力してプラグインをアクティブ化できます。
wp plugin activate [plugin name]プラグインの設定にアクセスしてカスタマイズする方法
WordPress サイトでプラグインの使用を開始するには、プラグインをインストールしてアクティブ化する必要があります。 その後、ほとんどのプラグインは、WordPress 管理メニュー、または WordPress ダッシュボードの [設定] 、 [ツール] 、または [外観] メニュー内にメニュー項目を追加します。 これにより、プラグインにアクセスしてその設定をカスタマイズできます。
通常、プラグインにアクセスしてカスタマイズする方法については、WordPress プラグイン ディレクトリまたはプラグインのドキュメント内のそのページを参照してください。
たとえば、次の手順に従って、Jetpack Protect プラグインを使用してサイトをセキュリティの脅威やマルウェアから一歩先に保つことができます。
- 新規追加をクリック WordPress管理ダッシュボードの上部にある プラグイン ページ。
- 検索バーに「Jetpack Protect」と入力します。
- Jetpack Protect のリストを見つけて、[今すぐインストール] をクリックします。
- プラグインがインストールされたら、 を有効にします。
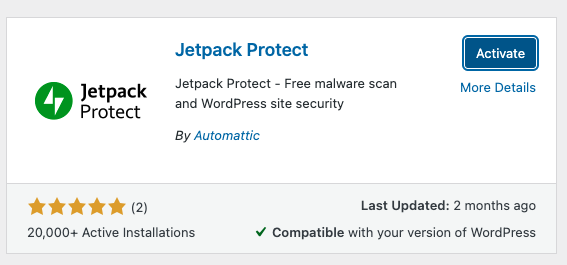
- Jetpack Protect は、有効化された後に構成画面を自動的に表示することで、セットアップを簡単にします。
Jetpack Protect を無料で使用するか、Jetpack Security にアップグレードしてバックアップと追加のリアルタイム マルウェア スキャンでサイトのセキュリティを強化するかを選択します。
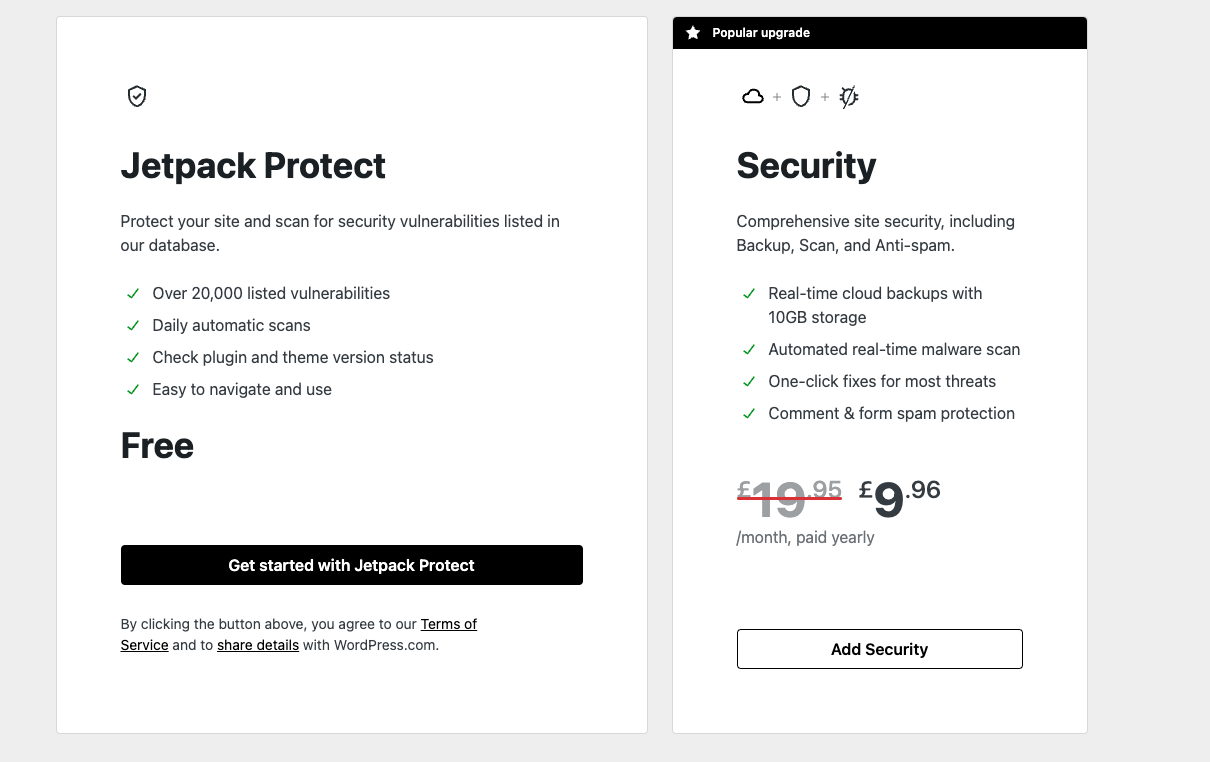
- それでおしまい! サイトがマルウェアから保護されました。 Jetpack Protect は最初のセキュリティ スキャンを自動的に開始し、スキャン結果ページに移動します。
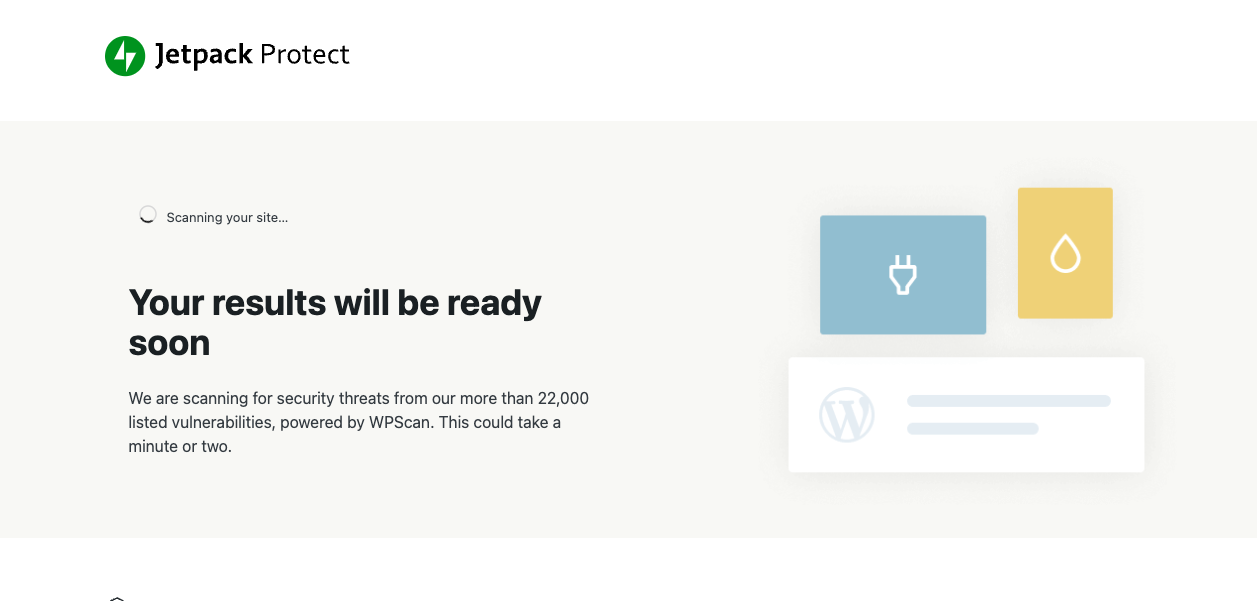
- Jetpack Protect にいつでもアクセスし、 Jetpack → Protectを選択して最新のスキャン結果を確認できます。 WordPress ダッシュボードから。
WordPressプラグインを更新する方法
ほとんどの WordPress 開発者は定期的にプラグインを更新して、新しい機能を追加し、バグを修正し、ツールが最新バージョンの WordPress で動作するようにします。 これらの更新プログラムは、新たに発見された脆弱性やセキュリティの問題に対処することが多いため、常に最新バージョンを使用してサイトを安全に保つことが不可欠です。

これを行う最善の方法は、プラグインの自動更新を有効にすることです。 これを行うには、プラグインをロードします WordPressダッシュボードの画面。
各プラグインの横にある [自動更新を有効にする] をクリックできます。

または、各プラグイン名の横にあるチェックボックスをクリックして複数のプラグインを選択することもできます。 [一括操作] ドロップダウン メニューから自動更新を有効にします。
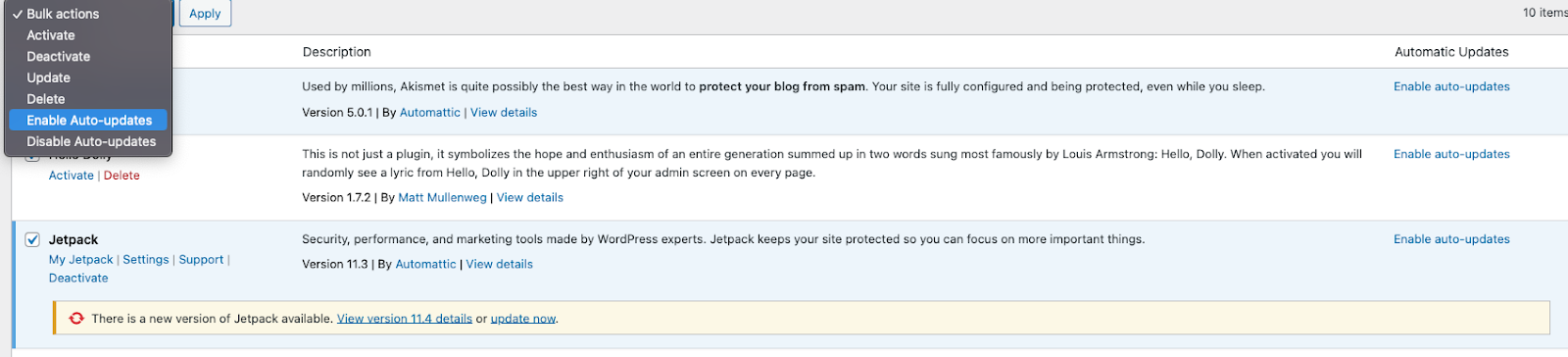
[更新] をクリックして、プラグインを手動で更新できます。 WordPress管理ダッシュボードメニュー。 「 Updates」横のオレンジ色の丸に表示されている数字 新しいバージョンが利用可能なプラグインとテーマの数を示します。
更新するプラグインを選択し、[プラグインの更新] をクリックします。
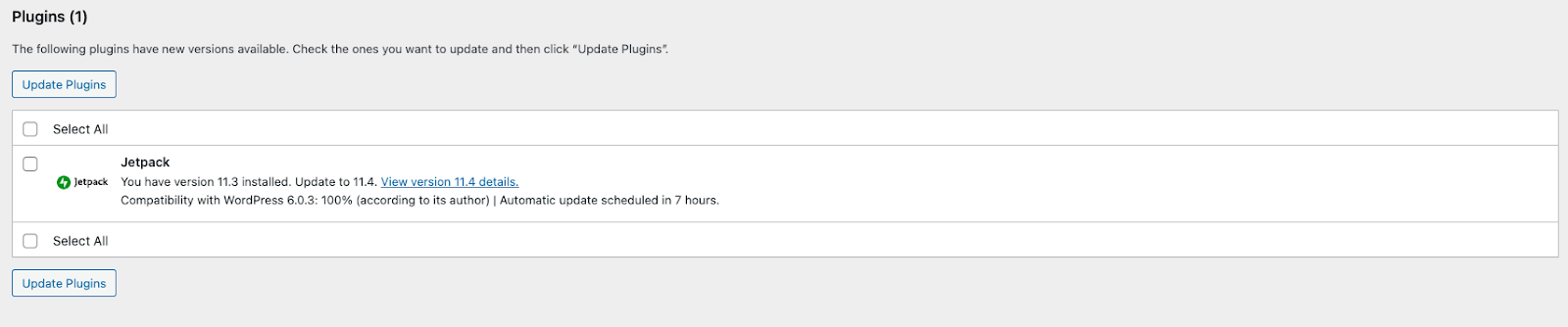
または、WordPress ダッシュボードからプラグインを更新することもできます プラグイン Pluginsをクリックしてアクセスできるページ。
更新が必要なプラグインには黄色のバーが表示され、[今すぐ更新] をクリックできます。

プラグインからプラグインを一括更新することもできます 更新するプラグインを選択し、[更新] をクリックして、ページ 一括アクションから 落ちる。
WordPress プラグインを無効にしてアンインストールする方法
WordPress サイトにインストールしたプラグインの使用をやめる必要がある場合があります。 たとえば、プラグインが提供する機能が不要になったり、WordPress のエラーをトラブルシューティングするためにプラグインを無効にする必要がある場合があります。
プラグインを無効にするには、WordPress ダッシュボードのプラグインページに移動します。 次に、無効にするプラグインの下にある [無効にする] を選択します。

プラグインを選択して選択することで、プラグインを一括で無効にすることもできます 無効にする から 一括操作 落ちる。
非アクティブ化されたプラグインのファイルはサーバーに残り、プラグインで見つけることでいつでもプラグインを再アクティブ化できます ページとクリック その名前の下でアクティブ化します。
プラグインを再度使用する予定がない場合は、Web サイトからプラグインを削除してアンインストールする必要があります。 これを行う方法は次のとおりです。
プラグインを無効にした後、WordPress ダッシュボードのプラグインページをリロードし、[削除] をクリックします。 プラグイン名の下に一括アクションを使用することもできます 一度に複数のプラグインを削除するドロップダウン。
すべての WordPress サイトにインストールすべき 5 つの重要なプラグイン
1. Jetpack Protect のようなセキュリティ プラグイン
Jetpack Protect などのプラグインをインストールすることで、サイトを安全に保つことができます。
Jetpack Protect は、使いやすい無料のセキュリティおよびマルウェア スキャナーです。 毎日サイトを自動的にスキャンすることで、リスクの一歩先を行くのに役立ちます. プラグインは、プラグイン、テーマ、WordPress ソフトウェアに関連する脆弱性が見つかった場合に通知するので、サイトを保護するための措置を講じることができます.
Jetpack Protect は、25,000 を超えるエントリを含む、既知のマルウェアとセキュリティの脆弱性の堅牢なデータベースを活用します。 WordPress のセキュリティ専門家は、新しい情報が利用可能になるとすぐにデータを更新します。つまり、毎日のスキャンで最新の攻撃と脆弱性を発見できます。
Jetpack Protect は、WordPress.com の背後にあるチームである Automattic によって作成されているため、WordPress サイトとシームレスに統合され、将来の更新で動作することが保証されています. WordPress プラグイン ディレクトリから無料で Jetpack Protect をダウンロードして、ワンクリックでサイトの保護を開始できます。
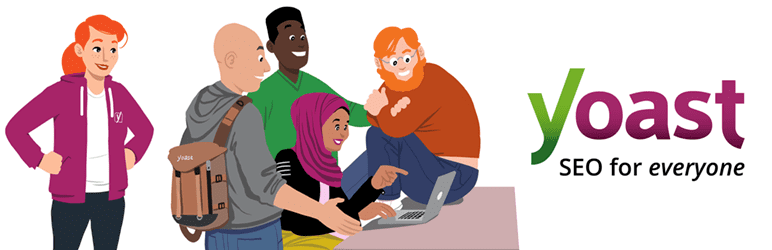
2. Yoast のような SEO プラグイン
Yoast SEO のような SEO プラグインは、コンテンツを分析し、SEO のベスト プラクティスに沿ってコンテンツを改善するためのガイダンスを提供することで、検索エンジンでの Web サイトのランクを上げるのに役立ちます。
Yoast SEO は最も人気のある WordPress SEO プラグインの 1 つで、ページを検索エンジン向けに最適化するための多くの機能を提供します。 プラグインを有効にすると、そのデフォルト設定により、SEO のベスト プラクティスがサイトに自動的に実装されます。 Yoast SEO は、投稿やページの読みやすさやキーワードの使用状況も分析し、コンテンツの改善に役立つヒントを表示します。
Yoast SEO の無料バージョンは、WordPress プラグイン ディレクトリで入手できます。 高度な機能を含み、複数のキーワードについて各ページを分析できるプレミアム バージョンは、年間 99 ドルからです。

3. Contact Form 7 のようなフォームプラグイン
Contact Form 7 などのプラグインを使用して、Web サイトにフォームを追加できます。
Contact Form 7 は、500 万以上のアクティブ インストールがある人気の WordPress プラグインです。 簡単にインストールでき、訪問者が簡単に連絡を取るのに役立つデフォルトのテンプレートが付属しています。 Contact Form 7 を使用して、ドロップダウン メニュー、クイズ、ファイルのアップロードなどの幅広いフィールドを含むフォームを作成することもできます。プラグインは、訪問者がフォームを送信するたびにメールを送信します.
また、Contact Form 7 は Akismet と統合して、スパム フォームの送信からサイトを保護するのに役立ちます。 フォームの回答を保存したり、フォームの外観を変更するのに役立つなど、追加機能を追加するために、さまざまなサードパーティのアドオンを利用できます。 WordPress 管理ダッシュボード内または WordPress プラグイン ディレクトリから無料でプラグインをダウンロードして、Web サイトに追加できます。

4. Akismet のようなスパム対策プラグイン
アンチスパム プラグイン、Akismet は、コメントやフォーム送信のスパムからサイトを保護します。 Akismet は、コメントを自動的に分析し、最も「スパム的な」ものを破棄し、疑わしいエントリにフラグを立てて確認することで、WordPress のコメント セクションをスパムから守ります。
Akismet は最も人気のある WordPress プラグインの 1 つで、すべての WordPress.com サイトにインストールされており、多くのワンクリック WordPress インストールに含まれています。 このプラグインは、WordPress.com の背後にあるチームである Automattic によって作成されています。つまり、Akismet は、WordPress のコメント システムや、Jetpack コメントを含む他の多くのプラグインとシームレスに連携します。
Akismet は、1 時間あたり平均 3,500,000 という驚異的な数のスパムをブロックするのに役立ちます。この無敵のスパム保護は、個人の Web サイトでは無料です。 ビジネス サイトのプランは月額わずか 8.33 ドルから。
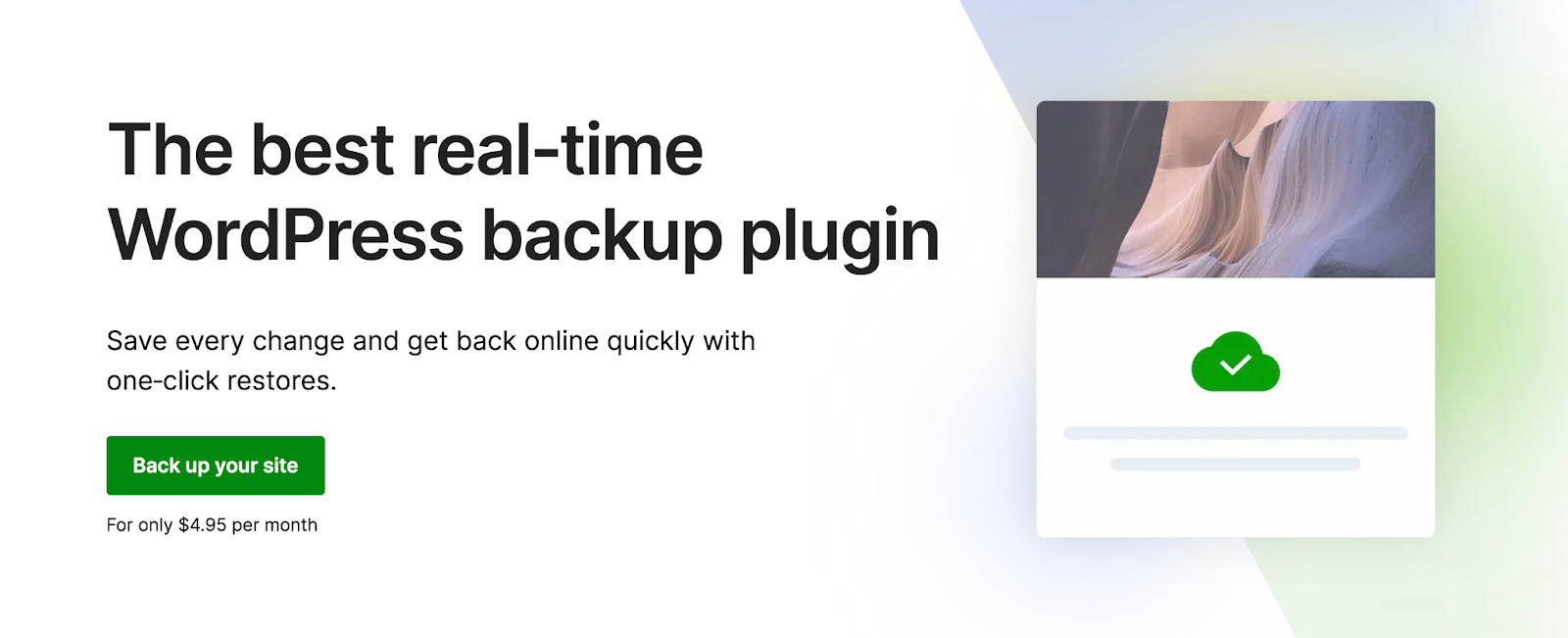
5. Jetpack Backup のようなバックアップ プラグイン
Jetpack Backup のようなバックアップ プラグインは、Web サイトに問題が発生したり、オフラインになったりした場合に、数分で再起動して実行するのに役立ちます。 Jetpack Backup は、Automattic が WordPress 専用に構築した包括的なバックアップ ソリューションです。
加えたすべての変更を保存するリアルタイムのバックアップを利用しているため、投稿の更新、ページの編集、訪問者のコメント、顧客の注文など、1 つのものを失うことを心配する必要はありません。
さらに、Jetpack はバックアップを世界中の複数のサーバーに保存することで安全に保ち、サイトがオフラインの場合でもサイトを復元できます。
Jetpack Backup には、サイト上のすべての完全な記録を保存する WordPress アクティビティ ログも含まれています。 Web サイトを復元する特定の時間を選択すると、ワンクリックでサイトを元に戻すことができます。
2 億 6,900 万を超えるサイトのバックアップがある Jetpack Backup は、サイト所有者にとって実績のある選択肢です。 10 GB のストレージ容量を備えたさまざまな手頃なプランで利用でき、初年度は月額わずか 5 ドルです。
よくある質問
WordPress はプラグインなしで動作しますか?
はい、WordPress はプラグインなしで動作します。 WordPress には、ウェブサイトを作成し、プラグインなしでコンテンツを公開するために必要なすべての機能があります。 しかし、プラグインは WordPress Web サイトに便利な機能を追加し、サイトを安全に保ち、スパムのない状態に保つのに役立ちます。
WordPress プラグインにウイルスやマルウェアが含まれることはありますか?
WordPress プラグインは一般的に安全ですが、他のソフトウェアと同様に、悪意のある開発者が、サイトに損害を与える可能性のあるウイルスやマルウェアを含むプラグインを作成する可能性があります。 さらに、プラグインには、ハッカーがサイトにアクセスできるようにする脆弱性が含まれている場合もあります。
次の方法で、ウイルスやマルウェアのリスクからサイトを保護できます。
- WordPress プラグイン ディレクトリなどの信頼できるソースからプラグインをダウンロードします。
- Jetpack Protect などのセキュリティ プラグインを使用して、サイトのマルウェアを定期的にスキャンします。
- プラグインを最新の状態に保ちます。
- サイトがウイルスやマルウェアに感染した場合に、サイトを正常なバージョンに復元できるように、定期的にサイトのバックアップを作成してください。
WordPress でプラグインを更新する必要があるのはなぜですか?
サイトのセキュリティと安定性を向上させるには、WordPress プラグインを更新することが不可欠です。 プラグインの更新は、多くの場合、セキュリティの脆弱性に対処し、バグを修正し、変更を加えてパフォーマンスを改善し、最新バージョンの WordPress で動作し続けるようにします。 プラグインを更新すると、新しい機能や改善された機能を確実に利用できるようになります。プラグインが利用可能になったらすぐに更新する必要があります。
プラグインのインストールに失敗した場合はどうすればよいですか?
WordPress ダッシュボードの [プラグイン]セクションの [新規追加] ページを使用してインストールされたプラグインは、通常、問題なくインストールされます。 ただし、プラグインのインストールが失敗することがあります。これは、プラグインを手動で WordPress サイトにアップロードする場合によく見られます。 失敗したプラグインのインストールを解決するには、次のことができます。
- WordPress プラグイン ディレクトリなどの信頼できるソースからプラグインをダウンロードしてください。
- 正しいファイルを選択していることと、それが .zip ファイル形式であることを確認してください。
- FTP または cPanel を使用してプラグインをアップロードしてみてください。
- WordPress のメモリ制限を増やします。
- プラグインが WordPress プラグイン ディレクトリにある場合は、WordPress ダッシュボードから直接インストールします。
プラグインが有効にならない場合はどうすればよいですか?
WordPress プラグインが有効にならない場合は、次の方法を試してください。
- Twenty Twenty-Threeなどのデフォルトの WordPress テーマに切り替えて、テーマの競合を解消します。
- プラグインが WordPress のバージョンと互換性があることを確認します。
- Jetpack など、必要な機能のいくつかを 1 か所で提供するツールを使用して、プラグインの競合を最小限に抑えます。
プラグインが更新されない場合はどうすればよいですか?
プラグインが更新されない場合は、次の方法で問題を解決してください。
- サーバーにプラグインを更新するのに十分なストレージ容量があるかどうかを確認しています。
- プラグインの更新バージョンを手動でダウンロードし、WordPress ダッシュボードにアップロードします。
- プレミアム プラグインを更新しようとしている場合は、有効なライセンス キーを持っているかどうかを確認してください。
- WordPress のインストールが最新かどうかを確認しています。
- cPanel ファイル マネージャーなどのツールを使用して、プラグインのファイルに正しい権限があることを確認します。
プラグインを以前のバージョンに戻すにはどうすればよいですか?
プラグインの更新によってサイトに問題が発生した場合、一時的に以前のバージョンのプラグインに戻す必要がある場合があります。 これは、次の 3 つの方法で行うことができます。
- Jetpack バックアップを使用している場合は、アクティビティ ログに移動し、プラグインが期待どおりに機能していたことがわかっている時点に移動し、[復元]を選択します。 復元するイテレーション以降に行ったその他の変更はすべて失われることに注意してください。
- SFTP 経由でサイトに接続し、プラグイン フォルダー名の末尾に「-deactivated」を追加します。 次に、開発者または WordPress プラグイン ディレクトリからプラグインの以前のバージョンをダウンロードし、手動でアップロードして有効にします。
- WP Rollback を使用して、テーマを WordPress プラグイン ディレクトリから以前のバージョンに戻します。
WordPress プラグインはいくつありますか?
すべての WordPress プラグインの完全なリストはないため、プラグインの数を正確に知ることは容易ではありません。 これは、WordPress がオープン ソースであるためです。つまり、すべての開発者がプラグインを作成して公開できます。 しかし、WordPress.org は最大の WordPress プラグイン ディレクトリをホストしており、そこには 60,000 を超える無料のプラグインが含まれているため、必要な機能を追加するプラグインが必ず存在します。
サイトでいくつのプラグインを使用する必要がありますか?
使用する必要がある WordPress プラグインの数は、作成しているサイトの種類と、必要な機能によって異なります。
インストールするプラグインごとに次の可能性が高まるため、必要な必須プラグインのみを使用するようにすることをお勧めします。
- 悪意のあるコードまたは脆弱性によるセキュリティ リスク。
- プラグインが互いに競合し、サイトが壊れる原因となります。
- サイトの速度が低下しています。
複数の有益な機能を提供する Jetpack のようなプラグインをインストールすると、インストールする必要のあるプラグインの数を減らし、使用方法を学ぶことができます。
多すぎると見なされるプラグインの数は?
多すぎると見なされるプラグインのセット数はありません。 プラグインの品質、サイトのパフォーマンスへの影響、ホスティング プロバイダーなど、さまざまな要因によって異なります。
