WordPress で管理者メニュー項目を並べ替えるにはどうすればよいですか?
公開: 2024-09-04WordPress 管理メニューの順序を変更してダッシュボードの機能を向上させたい場合、またはさまざまなユーザー向けにカスタム管理メニューを作成したい場合は、ここが正しい場所です。
2 つの方法について説明します。1 つは非常に簡単で初心者に最適で、もう 1 つは少しコーディングができる人向けのもう少し高度な方法です。 WordPress の管理メニューの順序を変更する方法について、このステップバイステップのガイドを見てみましょう。
方法 1: プラグインを使用する (管理者メニュー エディター)
管理者メニューを並べ替える最も簡単で初心者向けの方法の 1 つは、「管理者メニュー エディター」プラグインを使用することです。
他の WordPress プラグインと同様に、インストールとアクティブ化のプロセスは次のように同じです。
- プラグインをインストールします。
- WordPress ダッシュボードに移動し、 [プラグイン] > [新規追加]に移動します。
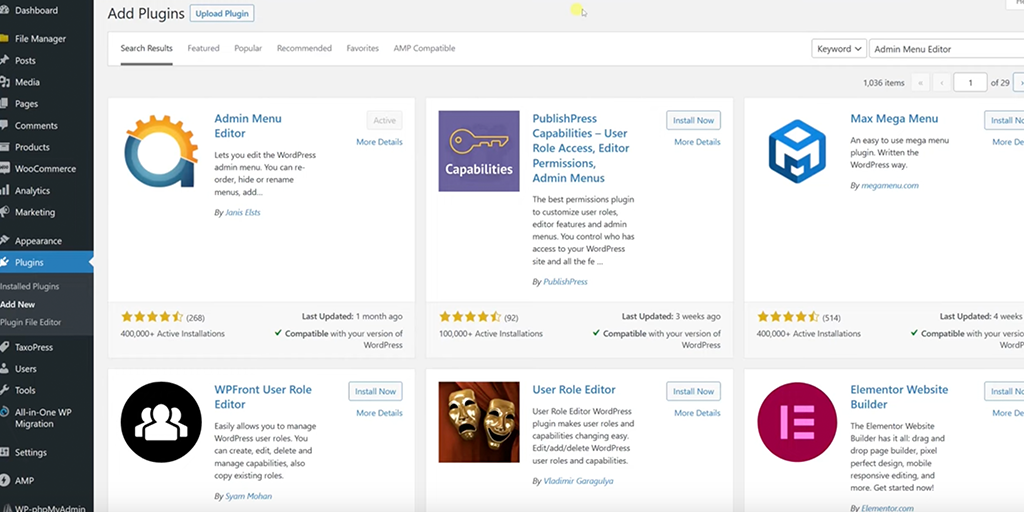
- 「Admin Menu Editor」を検索し、 「Install Now」をクリックしてから「Activate」をクリックします。
- アクティブ化したら、ダッシュボードで[設定] > [メニュー エディター]に移動します。
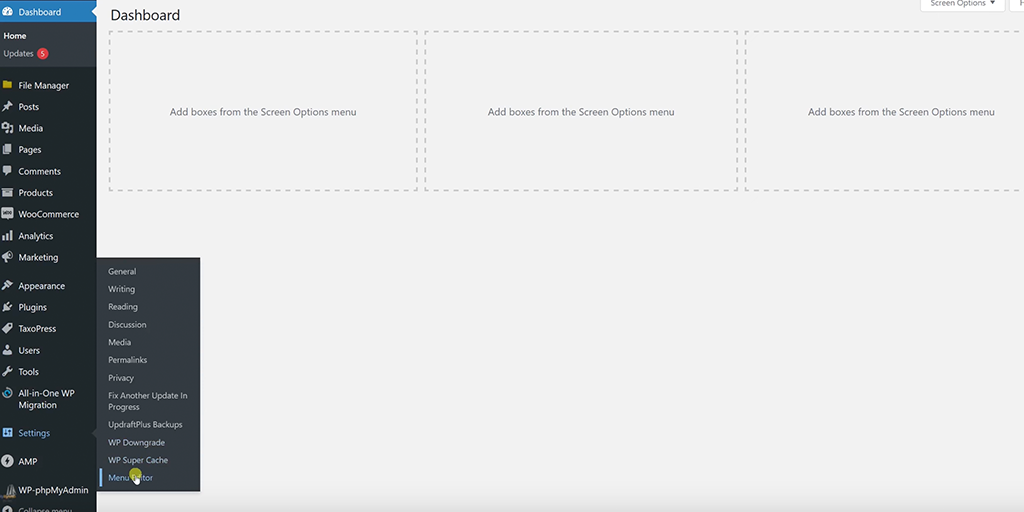
- 現在の管理メニュー項目を含むドラッグ アンド ドロップ インターフェイスが表示されます。
- 項目をドラッグ アンド ドロップして、必要に応じて並べ替えます。
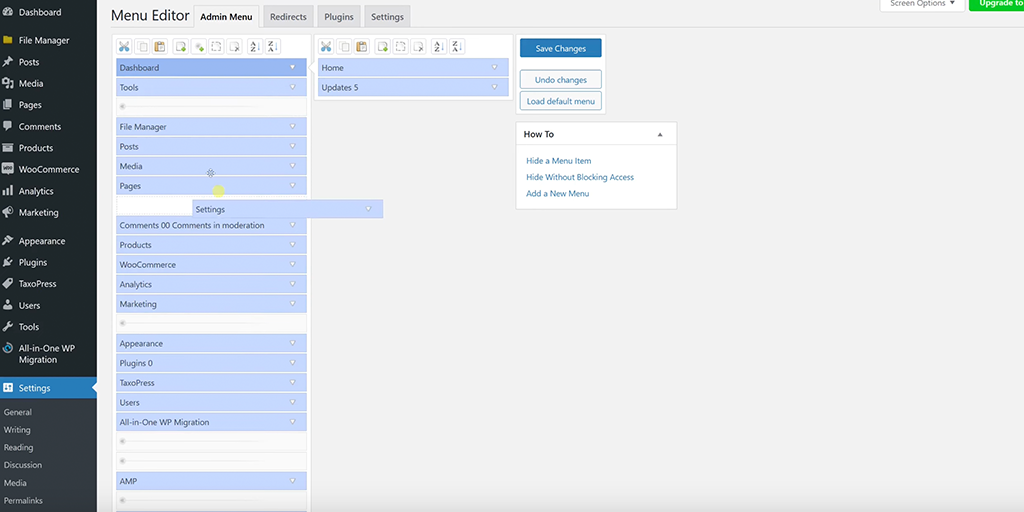
- メニュー項目をクリックして、名前やアクセス許可などの設定を調整することもできます。
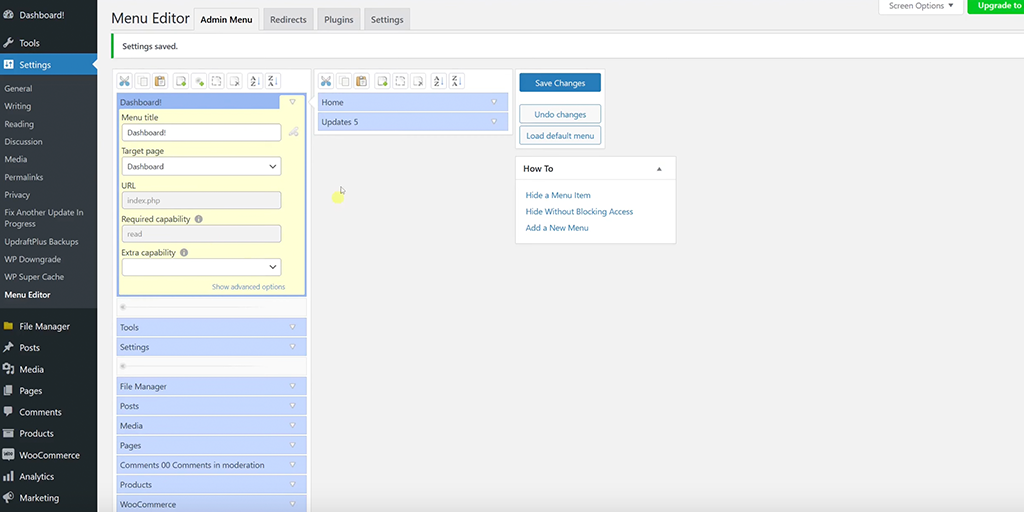
- 変更を加えた後、 「変更を保存」をクリックします。
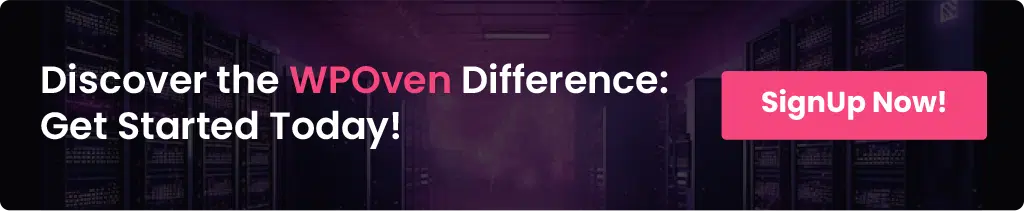
方法 2: コードを使用して手動で並べ替える
サーバー リソースを使い果たし、Web サイトのパフォーマンスに影響を与える可能性があるプラグインに依存したくない場合は、テーマの function.php ファイルにカスタム コードを直接追加して、管理メニューの順序を変更できます。その方法は次のとおりです。
ステップ 1 : functions.phpにアクセスします。
- WordPress ダッシュボードで[外観] > [テーマエディター]に移動します。
- テーマファイルのリストからfunctions.phpを選択して開きます。
- 次に、functions.php ファイルの最後に次のコード スニペットを追加します。
add_filter( 'custom_menu_order', 'dgtlnk_custom_menu_order', 10, 1 );
add_filter( 'menu_order', 'dgtlnk_custom_menu_order', 10, 1 );
function dgtlnk_custom_menu_order( $menu_ord ) {
if ( !$menu_ord ) return true;
return array(
'index.php', // Dashboard
'separator1', // First separator
'edit.php?post_type=page', // Pages
'edit.php', // Posts
);
}
コードは何をするのでしょうか?
次のコードは、項目が定義した特定の順序で表示されるように、WordPress 管理メニューの順序を変更します。
- 最初の行 add_filter( 'custom_menu_order', 'dgtlnk_custom_menu_order', 10, 1 ); は、custom_menu_order にフックし、管理者メニューのカスタム順序を設定したいことを WordPress に知らせます。
- これにより、管理者メニューにカスタムオーダーを使用することがWordPressに伝えられます。 dgtlnk_custom_menu_order 関数はこの順序付けを処理します。
- 2 行目の add_filter( 'menu_order', 'dgtlnk_custom_menu_order', 10, 1 ); は、menu_order にフックします。
- このフックは、関数 dgtlnk_custom_menu_order を通じてメニュー項目をバイパスしてカスタム順序を設定します。
- 関数 dgtlnk_custom_menu_order は、管理メニュー項目の順序を変更するために定義されています。
- これは、現在のメニュー項目の配列である $menu_ord という 1 つのパラメーターを受け入れます。
- if ( !$menu_ord ) の行は true を返します。 $menu_ord が空か設定されていないかを確認します。空の場合は true を返し、変更せずに続行します。
- 戻り配列(…);この部分は、必要なメニュー項目の特定の順序を含む新しい配列を返します。
- 「index.php」: これはダッシュボードのリンクです。
- 'separator1': メニュー セクションを視覚的に分割するための区切り線。
- 'edit.php?post_type=page': ページへのリンク。
- 「edit.php」: 投稿へのリンク。
また、WP Admin からすべての投稿、新規追加などの投稿メニューを削除したい場合は、functions.php ファイルに次のコードを追加する必要があります。
function jh_remove_posts_menu( $menu_ord ) {
if (($key = array_search('edit.php', $menu_ord)) !== false) {
unset($menu_ord[$key]);
}
return $menu_ord;
}
add_filter( 'menu_order', 'jh_remove_posts_menu', 10, 1 );
- jh_remove_posts_menu 関数は、管理メニューから「投稿」メニュー項目を削除するために使用されます。
- メニュー項目のリストでメニュースラッグ「edit.php」を検索し、見つかった場合は削除して、更新されたメニュー順序を返します。
- add_filter 関数は、このカスタム関数を menu_order フィルターにフックし、WordPress が管理メニューを生成するときにカスタム メニューの順序を適用できるようにします。

WordPress 管理メニューを完全にカスタマイズする
上記の機能を利用すると、プロジェクトのメニュー項目を簡単に並べ替えることができます。以下に示すヒントに従うだけで済みます。

管理者メニューの並べ替え
1.メニュー項目の選択:
– まず、WordPress 管理エリア内で移動するメニュー項目を決定します。これらは、ダッシュボード、投稿、ページなど、ダッシュボードの左側に表示されるオプションです。
2. URL スラッグを見つけます。
– 再配置するメニュー項目ごとに、その URL スラッグを取得する必要があります。 URL スラグは、URL の/wp-admin/の後の部分です。
– たとえば、[ページ] メニュー項目の URL がhttps://example.com/wp-admin/edit.php?post_type=pageである場合、必要なスラッグはedit.php?post_type=pageです。
3.メニュー項目の並べ替え:
– 収集したナメクジを使用して、これらのメニュー項目の新しい順序を指定できます。これらのスラッグを、管理メニューに表示したい順序で配置します。
– 必要に応じて、区切り文字を追加して関連項目をグループ化することもできます。これは、メニューを視覚的に整理しておくのに役立ちます。
4.非上場商品の取り扱い:
– カスタム メニューの注文に項目を含めないことを選択した場合、またはメニューから完全に削除しなかった場合、その項目は再注文した項目の下に表示されます。
– たとえば、メニューの上位のいくつかの項目だけを並べ替えた場合、残りの項目はカスタム項目の下にある元の順序のままになります。
メニュー項目の削除
1.remove_menu_page remove_menu_page使用:
– 管理メニューからメニュー項目を完全に削除するには、非表示にするページのスラッグを指定してremove_menu_page関数を使用します。
– たとえば、「コメント」メニュー項目を削除する場合は、 remove_menu_page('edit-comments.php')を使用します。これにより、WordPress にその特定のメニュー項目を非表示にするよう指示されます。
2.複数のアイテムを削除する:
– 複数のメニュー項目を削除する必要がある場合は、削除するページに対して毎回異なるスラッグを使用して、 remove_menu_page関数を複数回呼び出すことができます。
– たとえば、コメント項目とメディア ライブラリ項目の両方を削除するには、コード内でremove_menu_page('edit-comments.php')とremove_menu_page('upload.php')を使用します。
ヒント:
- 変更前のバックアップ:functions.php ファイルに変更を加える前、または新しいプラグインをインストールする前に、必ず Web サイトをバックアップしてください。
- 変更をテストする: 並べ替えた後、管理メニューに移動して、すべてが期待どおりに機能していることを確認します。
まとめ
ウェブサイトの管理について考えるとき、訪問者向けのコンテンツの作成だけに焦点を当ててしまいがちです。しかし、バックエンドはどうでしょうか?バックエンドを適切に整理するとタスクがはるかに簡単になるにもかかわらず、これは見落とされがちです。
バックエンド エクスペリエンスを向上させる 1 つの方法は、WordPress ダッシュボードをカスタマイズすることです。すべての重要なショートカット、グラフ、Google Analytics などのツールがすぐに使えるところを想像してみてください。さらに、To Do リストを追加すると、整理整頓し、コンテンツのアイデアや期限を管理するのに役立ちます。
「WordPress Admin Menu Editor」プラグインを試したことがありますか?ワークフローに合わせて管理メニューを調整できます。十分にユーザーフレンドリーですか? WordPress には管理メニュー編集機能が組み込まれている必要がありますか?これらの小さな調整により、バックエンドをユーザーの作業方法に完全に合わせたスペースに変えることができ、仕事がはるかに管理しやすくなります。

Rahul Kumar は Web 愛好家であり、WordPress と Web ホスティングを専門とするコンテンツ ストラテジストです。長年の経験と業界のトレンドを常に最新の状態に保つことに注力し、トラフィックを促進し、エンゲージメントを高め、コンバージョンを増やす効果的なオンライン戦略を作成しています。ラーフル氏は、細部へのこだわりと魅力的なコンテンツを作成する能力により、オンラインでの存在感を向上させようとしているあらゆるブランドにとって貴重な人材となっています。

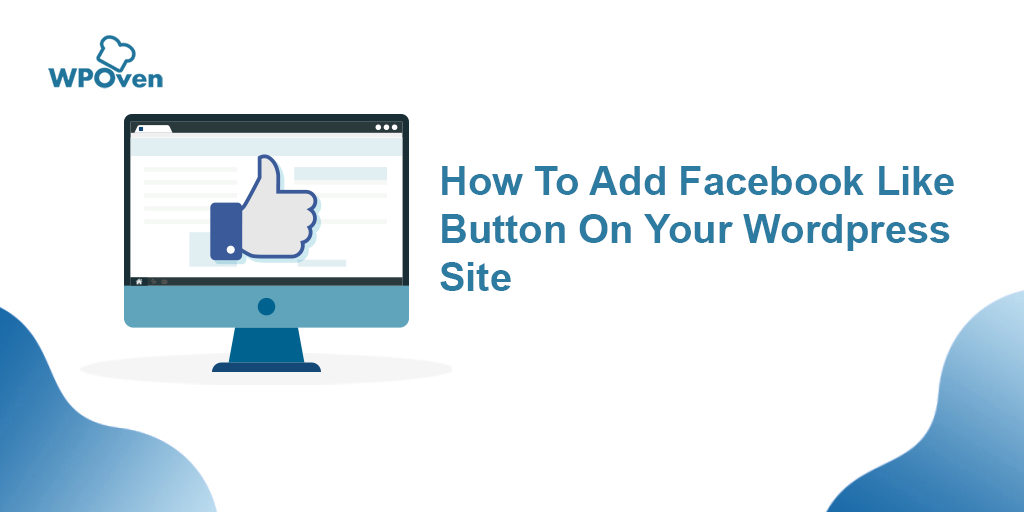
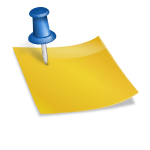

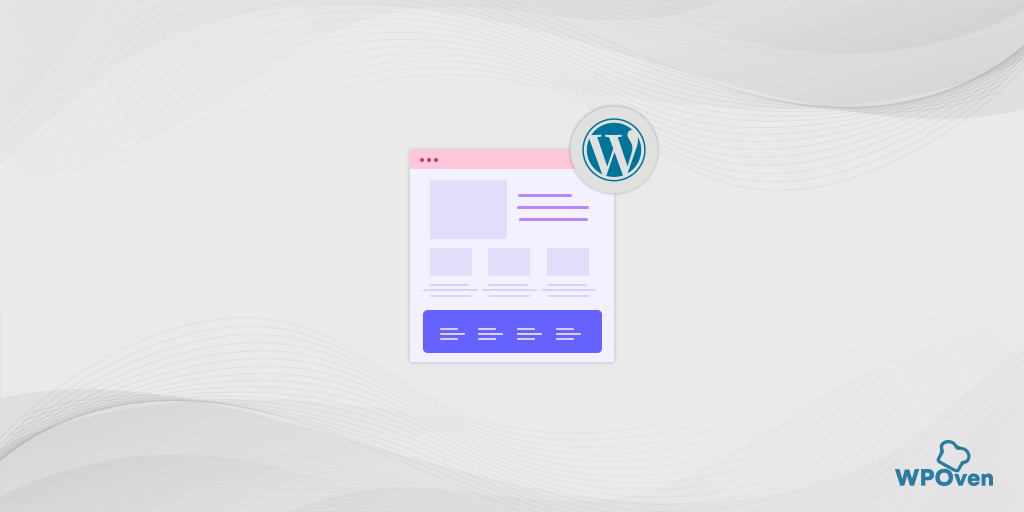
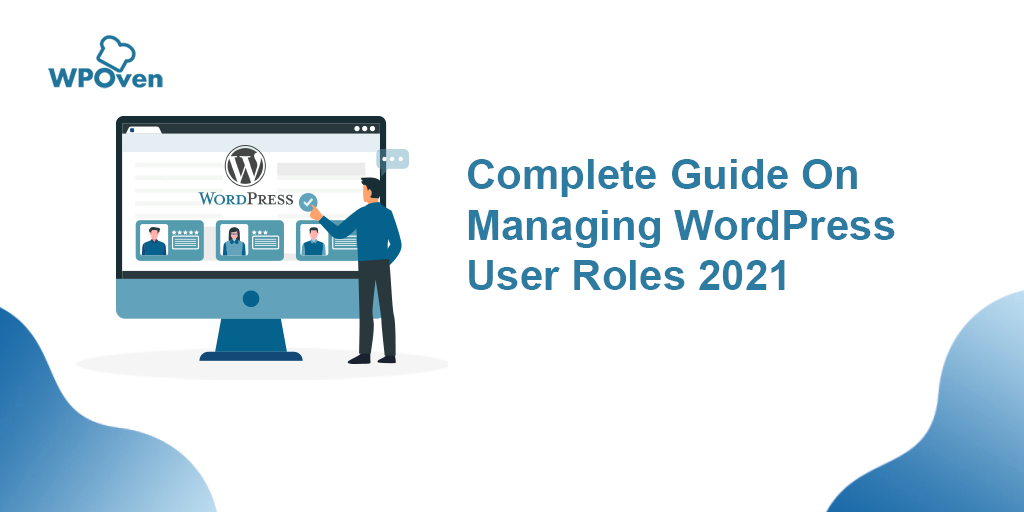
![WordPress でページを非表示にする方法? [6つの簡単な方法] Hide a Page in WordPress](/uploads/article/54898/xuxoRcASEIWo083P.png)