WordPress リビジョンを使用して変更を元に戻す方法
公開: 2024-12-17WordPress で変更を元に戻せることをご存知ですか?気が変わった場合、またはコンテンツを古いバージョンに戻したい場合は、数回クリックするだけで実行できます。実際、これは WordPress の中核機能であり、変更を簡単に元に戻したり、以前のバージョンを復元したりできる専用のリビジョン インターフェイスがあります。便利ですね。
この記事では、次のことについてすべて学びます。
- WordPress のリビジョンと自動保存とは何ですか。
- ページビルダーを含む WordPress リビジョンの変更を簡単に元に戻す方法。
- コンテンツを以前のバージョンにロールバックする必要がある理由。
- WordPress リビジョンを管理し、優れたサイト速度を維持するためのベスト プラクティス。
- リビジョン履歴を維持しながらパフォーマンスを最適化する方法 (前後のデータベース サイズ テストを含む)。
WordPress で編集を元に戻すことはできますか? WordPress リビジョンを理解する
はい、WordPress エディターから直接、WordPress での編集を簡単に元に戻すことができます。 WordPress は作業内容を保存し、各ページ、投稿、カスタム投稿タイプの改訂履歴を保存します。 WordPress がコンテンツを保存する 2 つの方法を理解することが重要です。
- 自動 - 自動保存機能を使用すると、手動で保存 ( [保存] 、 [公開] 、または[更新]ボタン) を行わなくても、作業内容が定期的に保存されます。デフォルトでは、WordPress はコンテンツのリビジョンを 60 秒ごとに保存します。自動保存は次のようになります。
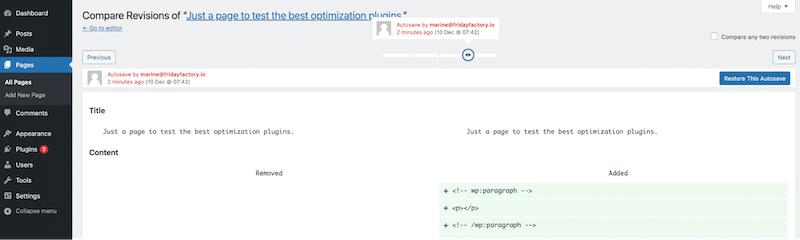
- 手動 - [保存] 、 [公開]、または[更新]ボタンをクリックするたびに、リビジョンがWordPress エディターに保存されます。
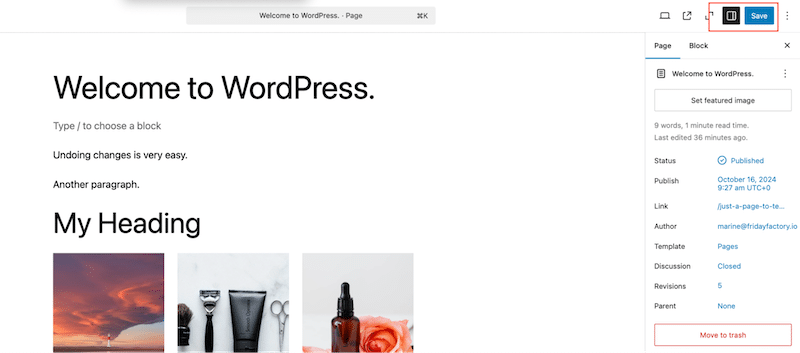
変更を追跡するためのリビジョンの仕組み
手動リビジョンと自動保存はどちらもリビジョン インターフェイスに移動し、WordPress ページまたは投稿からアクセスできます。このインターフェイスには、コンテンツに加えられた変更の詳細な履歴が保存されます。これにより、変更を追跡し、バージョンを比較し、復元できるため、コンテンツを完全に制御できます。
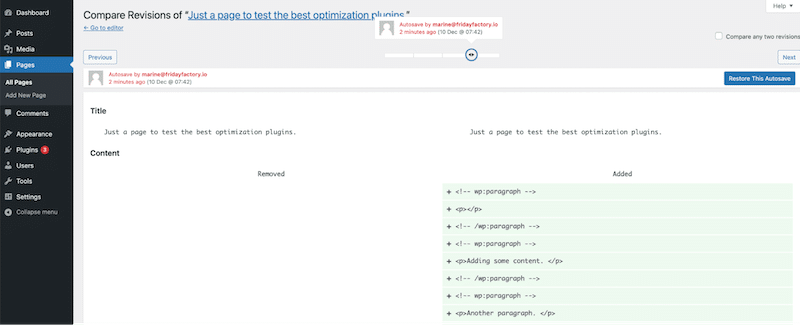
これは、自動保存、手動保存、およびリビジョン ページの概念をまとめた要約図です。これらの機能がどのように連携し、WordPress がコンテンツを迅速に復元するのにどのように役立つかを示します。

| ヒント:リビジョン インターフェイスには、リビジョンと呼ばれる自動保存と手動保存の両方が含まれています。 |
WordPress の舞台裏でのリビジョン
リビジョンと自動保存は post テーブル (wp-posts) に保存され、データベース内のスペースを占有します。デフォルトでは、WordPress はタイトル、著者、内容、抜粋の変更を追跡します。
これらは、添付ファイルと同様に、関連付けられた投稿の子投稿として保存されます。以下に示すように、最後の「post_name」列にはリビジョン部分も追加されています。
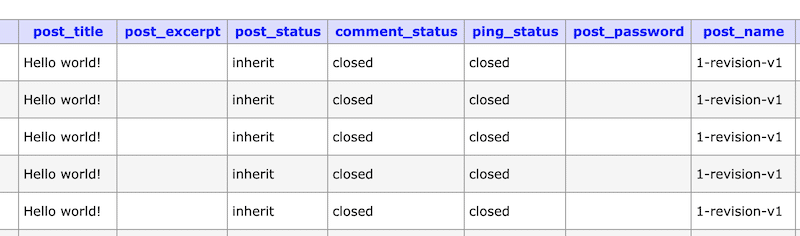
WordPress のリビジョンはデータベース内で次のように表示されます。
[post ID of original post]_revision_v1| ヒント: 高いパフォーマンスを維持するには、データベースに保存されるリビジョンの数を制限することをお勧めします。この記事の後半のベスト プラクティス セクションでは、これを行う方法について説明します。 |
リビジョンを使用して WordPress の変更を元に戻す方法: ステップバイステップガイド
WordPress エディターでは、コンテンツの記録を保存する強力な改訂システムのおかげで、管理者による変更を簡単に元に戻すことができます。
コンテンツの前のバージョンを復元し、リビジョン インターフェイスを使用して変更を元に戻すには、次の 3 つの簡単な手順に従います。
ステップ 1. リビジョンインターフェイスを起動する
編集したい投稿またはページに移動し、WordPress エディターのサイドバーで[リビジョン]フィールドを探します。
番号 (この場合は 3 ) をクリックします。これは、リビジョン インターフェイスを開くリンクです。
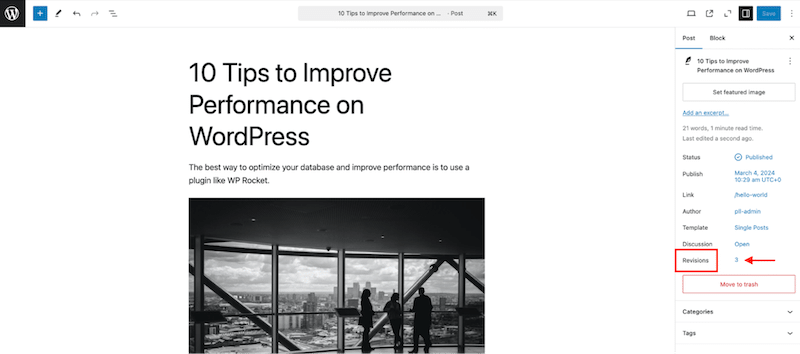
これが WordPress リビジョンインターフェイスの外観です。すべての投稿コンテンツがそこにあることがわかります。
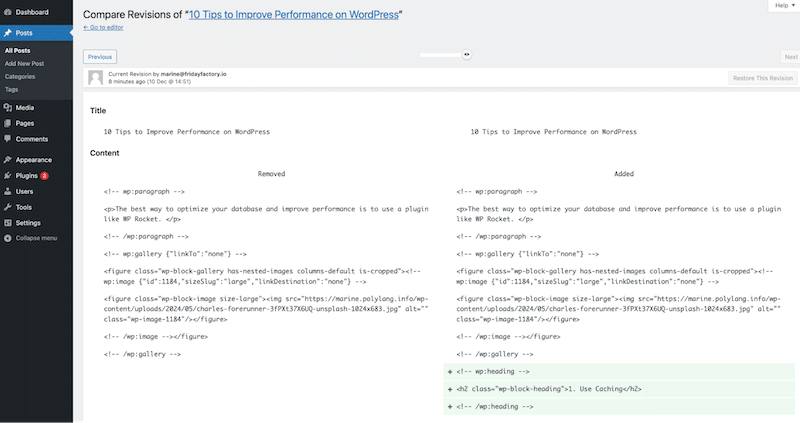
ステップ 2. 復元するバージョンを決定する
このインターフェイスにより、各リビジョンで行われた変更を簡単に確認でき、並べて比較することもできます。さらに、次の 2 つの簡単な方法でさまざまなバージョン間を移動できます。
- スライダーをドラッグすると:
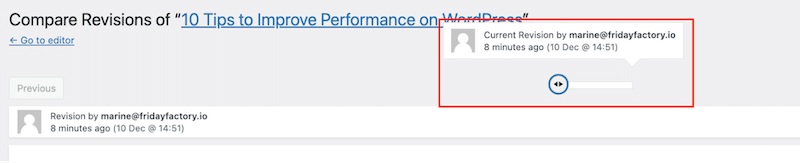
- 「前へ」 / 「次へ」ボタンを使用する場合:

WordPress では、さまざまなバージョンを確認するときに、コンテンツが赤と緑の色で強調表示されます。赤い背景は何かが削除されたことを意味し、緑色の背景は追加された新しいコンテンツを示します。
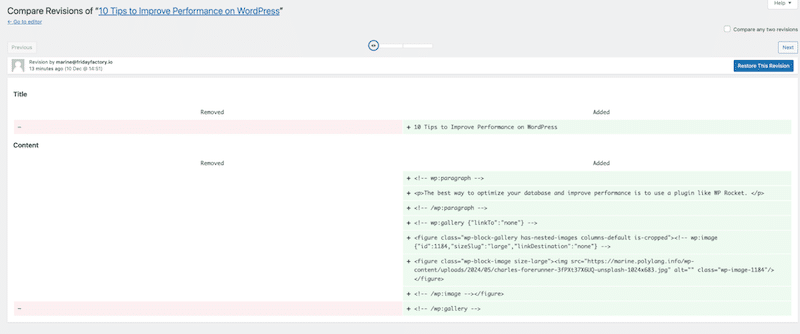
もう 1 つの興味深い機能は、古いバージョンと新しいバージョンを比較することです。これを行うには、 [任意の 2 つのリビジョンを比較]ボックスをオンにして、比較する日付を選択します。
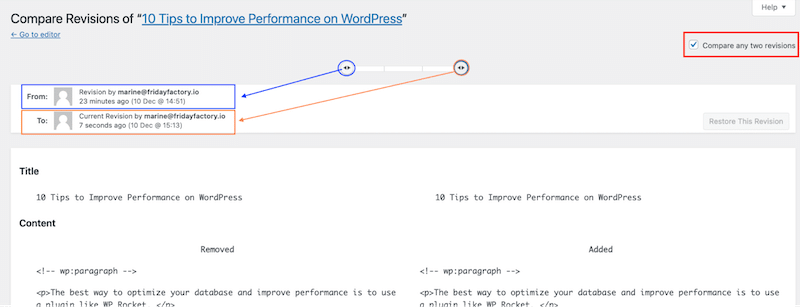
ステップ 3. バージョンを復元する
WordPress で古いリビジョンを復元し、変更を元に戻すには、完全に復元することも、一部だけを元に戻すこともできます。
1. リビジョン全体を復元する方法
バージョン全体を復元したい場合は、 「このリビジョンを復元」ボタンをクリックするだけです。
![[このバージョンを復元] ボタンでバージョン全体を復元します - 出典: 私の WordPress リビジョン インターフェイス](/uploads/article/55592/03RGtYWDC4oKlXzg.png)
2. リビジョンの一部のみを復元する方法
古き良きコピー/ペースト方法を使用して、リビジョンの特定の部分 (段落だけなど) を復元できます。
リビジョンインターフェイスを開き、復元したいコンテンツを見つけてコピーし、WordPress エディターの投稿またはページに貼り付けます。
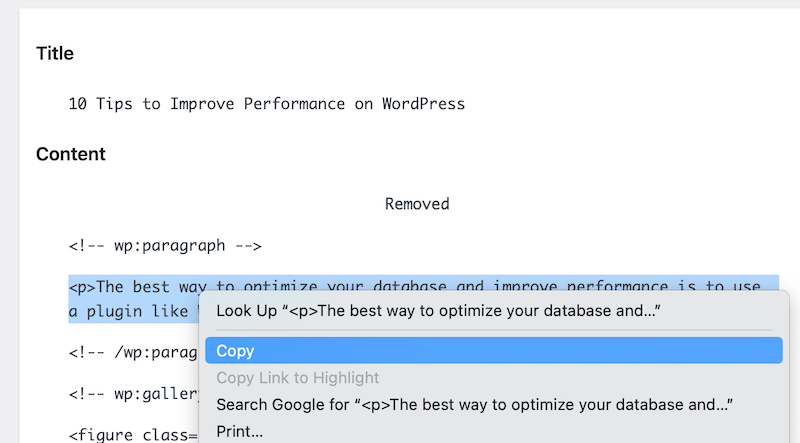
WordPress にクイック元に戻すボタンはありますか?
同じセッション中に、投稿またはページから離れない場合は、WordPress の「元に戻す」コマンドを使用できます。エディタの左上のバーエディタをクリックするだけです。
また、キーボードを使用して cmd+z (Mac の場合) または ctrl+z (Windows の場合) を使用して変更をすばやく元に戻すこともでき、WordPress ページまたは投稿の変更を元に戻すことができます。
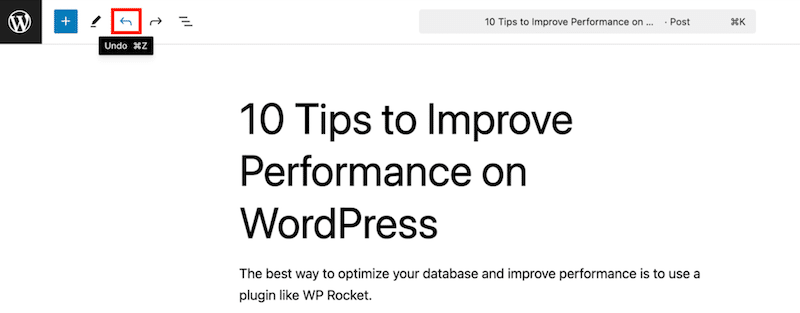
これまでの手順はすべて、WordPress エディターや従来の投稿やページではうまく機能しますが、ページビルダーを使用する場合はどうなるでしょうか?おそらく、一部の変更も元に戻す必要があるでしょう。次のセクションでは、ページビルダーを使用してリビジョンを使用し、変更を元に戻す方法を学習します。
ページビルダー使用時にWordPressでの変更を元に戻す方法
ほとんどのページ ビルダーでは、「元に戻す」矢印またはキーボード (cmd+z または ctrl+z) を使用して変更を元に戻すことができます。また、以前のバージョンを迅速に復元できるリビジョンまたは履歴インターフェイスも付属しています。 Elementor を使った例を見てみましょう。
ステップ 1. Elementor の履歴インターフェイスを開く
ページまたは投稿の編集中に、左上のElementorロゴをクリックして履歴インターフェースを開きます。これは、WordPress リビジョン インターフェイスとまったく同じです。
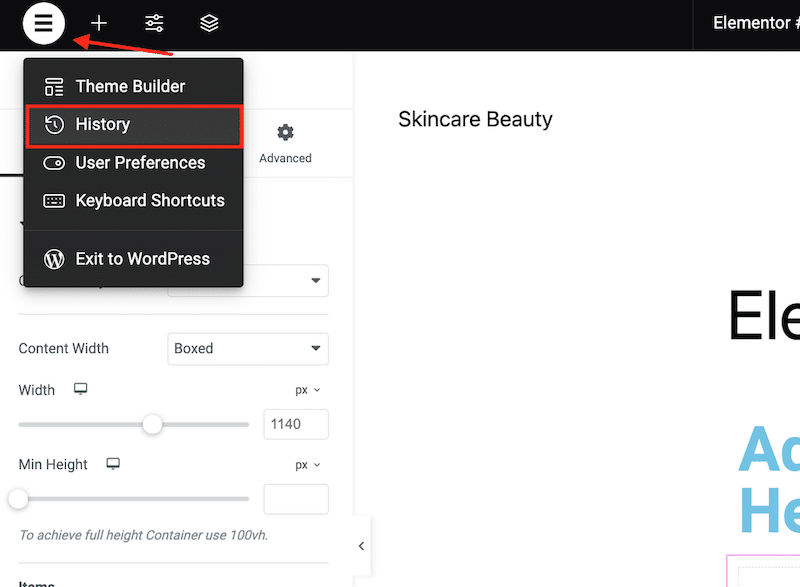
ステップ 2. どのリビジョンを復元するかを決定する
Elementor には、 [アクション]と[リビジョン]という 2 つのタブがあります。アクションはページ上の最近の変更であり、リビジョンは古いバージョンです。
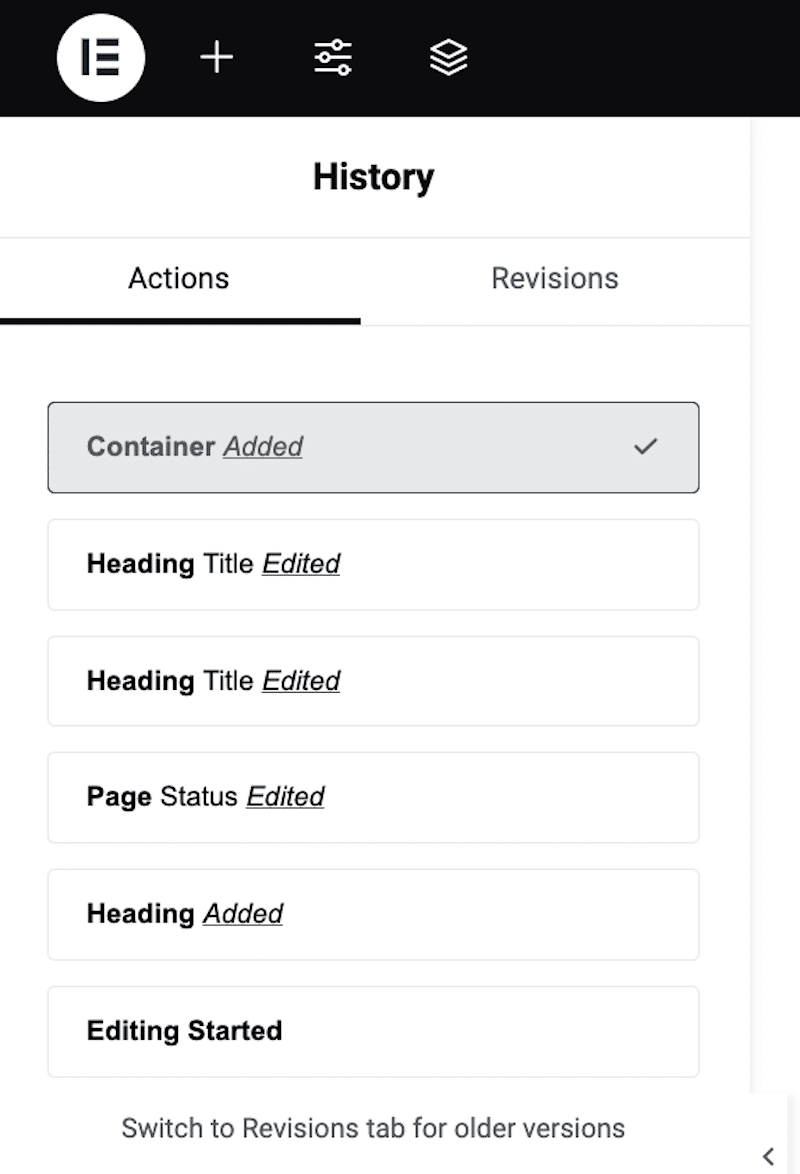
ステップ 3. 変更を元に戻す
タイムライン セクションの 1 つをクリックして変更を元に戻し、古いバージョンにロールバックします。
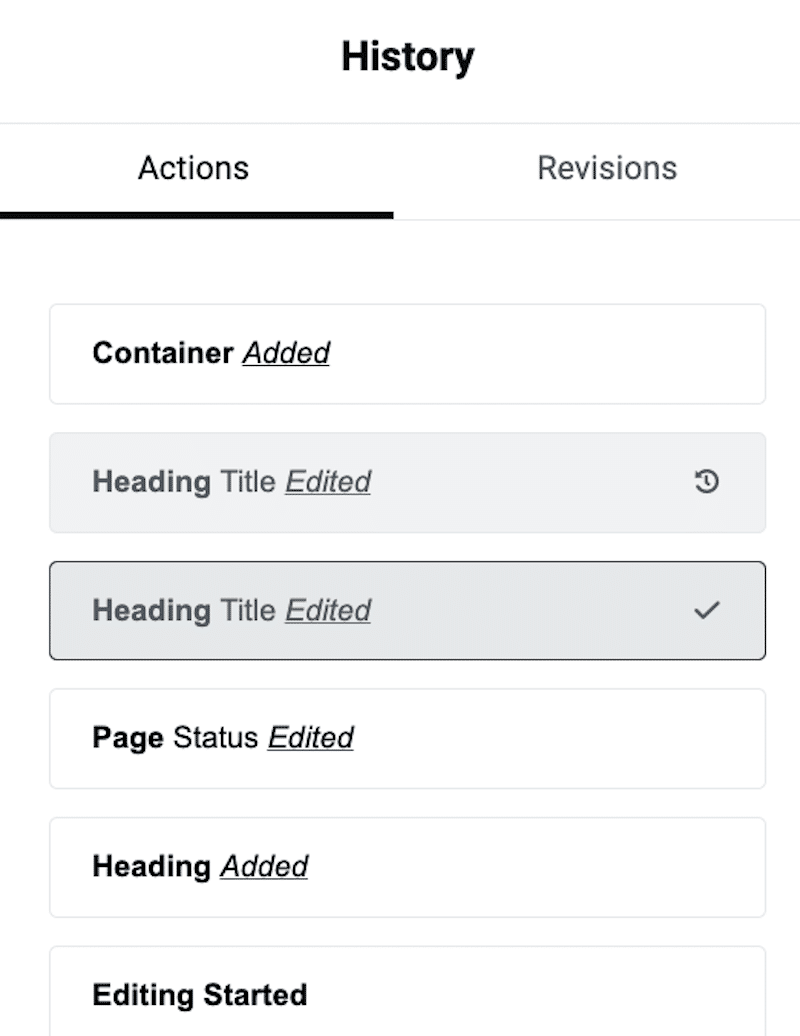
このプロセスは、Fusion Builder や Divi などの他のページ ビルダーで構築されたページまたは投稿の変更を元に戻すのと似ています。これらはすべて、復元するリビジョンを簡単に決定できる履歴ページを提供します。 Divi の履歴インターフェイスは次のようになります。
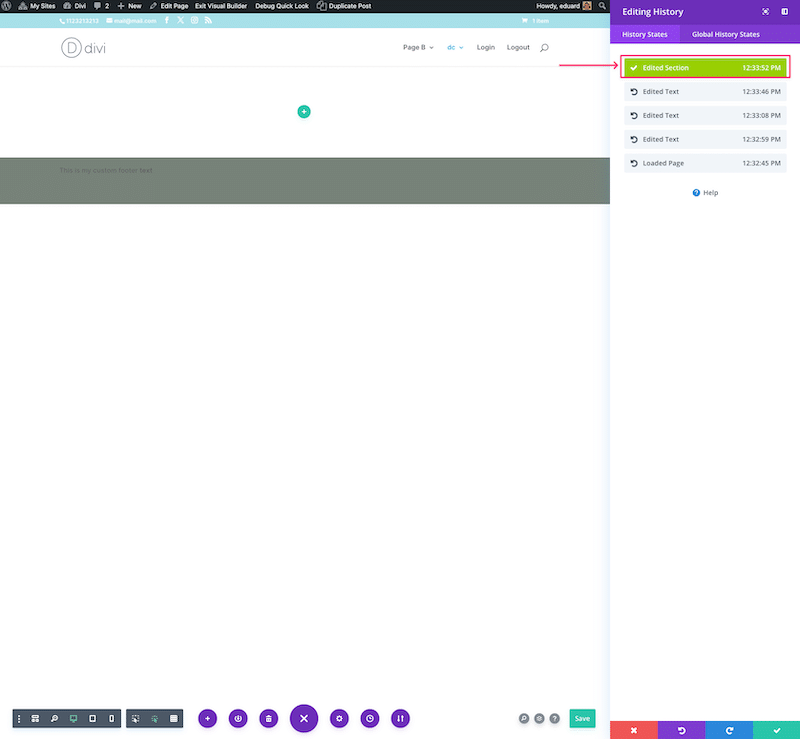
ユーザーが頻繁に取り消すWordPress変更トップ4
現場での作業中に一度もミスをしたことがない人はいるでしょうか?次のようなシナリオでは、自分自身を認識することもできるでしょう。ここでは、WordPress ユーザーがよく元に戻したいと思う一般的な変更を 4 つ紹介します。そこで WordPress リビジョン インターフェイスが役に立ちます。
1. お気に入りの段落を復元する
あなたがライターであれば、現在のバージョンよりも古い、より影響力のある、またはよく書かれた段落を書き直すことを検討するかもしれません。
2. 意図しない編集を元に戻す
セクションやフォームの削除、見出しスタイルの微調整など、誤った削除や書式変更は、修正が必要になる可能性が高い一般的な問題です。
3. デザインの一括編集を元に戻す
ページまたは投稿の複数のセクションを一括更新した後、変更を後悔して前のバージョンに戻したい場合があります。リビジョン インターフェイスを使用するだけで、この一括更新をキャンセルし、古い設計にロールバックできます。
4. プラグインまたはテーマの競合後の回復
プラグインの更新またはテーマの変更がコンテンツに悪影響を与える場合、問題を解決するために以前のバージョンにロールバックする必要がある場合があります。リビジョン インターフェイスではこれを処理できないことに注意してください。代わりに、古いバックアップを復元する必要があります。
WordPress リビジョン管理時によくある 4 つの落とし穴
WordPress のリビジョンを管理すると、サイトのパフォーマンスを最適化し、データベースを整理整頓した状態に保つことができます。 Web サイトに影響を与え、Web サイトが利用できなくなるような重大な間違いを犯すことは簡単です。ここでは、注意すべき一般的な落とし穴とその回避方法をいくつか紹介します。
1. PHP コードを間違える
PHP ファイルを手動で編集する場合は、構文が完璧であることを確認してください。ほんの小さなエラーでもウェブサイトが破損する可能性があります。
2. 間違った場所にコードを追加する
リビジョンを非アクティブ化するかリビジョンを制限するコードを追加するときは、必ずコード スニペットを次の行の上に配置してください。 /* 以上です。編集を中止してください。出版おめでとうございます。 */
3. データベースの残りの部分を見渡す
WordPress リビジョンのクリーンアップにとどまらず、未使用のプラグイン、スパム コメント、未使用のテーブルなどの不要なデータを必ず削除してください。
| これは、WordPress データベース全体をクリーンアップする方法に関する役立つガイドです。 |
4. データベースとリビジョンのクリーニングは 1 回だけ
定期的かつ継続的なメンテナンスが重要です。データベースとリビジョンのクリーンアップは、1 回限りのイベントではなく、定期的なパフォーマンスの最適化計画の一部として行う必要があります。データベースの肥大化を防ぐために、これを少なくとも週に 1 回スケジュールすることをお勧めします。
たとえば、WP Rocket プラグインを使用すると、ワンクリックでデータベースを最適化し、WordPress 管理者から直接定期的なクリーンアップのスケジュールを設定できます。
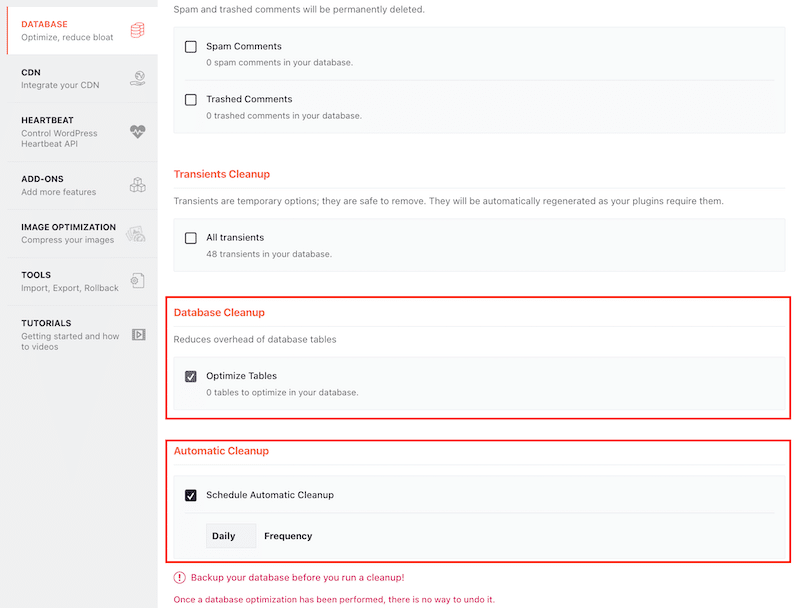
| パフォーマンスに関するヒント: WP Rocket はデータベースを最適化するだけではなく、それよりもはるかに強力です。これは使いやすく堅牢なプラグインで、キャッシュ、GZIP 圧縮、高度なコード最適化など、アクティブ化するとすぐにパフォーマンスのベスト プラクティスの 80% が適用されます。 WP Rocket を使用すると、サイトの速度が向上し、Core Web Vitals が強化され、より良いユーザー エクスペリエンスが提供され、より無駄のないデータベースが維持されます。 |
改訂履歴を維持しながら WordPress のパフォーマンスを最適化する
WordPress でリビジョンや自動保存に無制限にアクセスできるのは非常に便利ですが、データベース ストレージが大幅に増加する可能性があります。リビジョンによってデータベースが大きくなると、時間の経過とともに不必要に肥大化してしまいます。

では、安全面とパフォーマンス面の完璧なバランスを見つけるにはどうすればよいでしょうか?
このセクションでは、改訂履歴を維持しながら WordPress のパフォーマンスを最適化するために推奨されるベスト プラクティスについて学びます。
WordPress リビジョン管理とサイト速度維持のベストプラクティス
ここでは、WordPress リビジョンを管理しながら軽量なデータベースを維持するために従うことができるいくつかのベスト プラクティス (ツールとともに) を紹介します。
- WordPress によって保存されるリビジョンの数を制限する
- 古いリビジョンや廃止されたリビジョンを削除する
- リビジョン機能を無効にする
- データベースのクリーンアップを実行し、今後の最適化をスケジュールします。
それぞれを確認してみましょう。次のヒントを実行する前に、必ずサイトをバックアップしてください。
1. WordPress によって保存されるリビジョンの数を制限する
リビジョンを無制限に保存するとデータベースが混乱し、Web サイトのパフォーマンスが低下する可能性があります。データベースの肥大化を避けるために、WordPress が投稿またはページごとに保存するリビジョンの数を制限するようにしてください。
例:
あなたはブログ投稿を編集し、時間をかけて 50 件のマイナーな更新を行っています。デフォルトでは、WordPress は 50 のリビジョンすべてをデータベースに保存します。問題は、それらをすべて保持する必要があるかどうかです。リビジョンを 10 に制限すると、最新の 10 リビジョンのみが保持されます。必要に応じて最近の変更を復元できる柔軟性がありながら、データベースを不必要に過負荷にすることがないため、これは完璧なバランスです。
WordPress のリビジョン数を手動で制限する方法
まず、wp-config ファイルを編集するので、サイトのバックアップを作成します。
次に、wp-config.php ファイルを開き、次のコード スニペットを追加してリビジョンの制限を設定します。
define('WP_POST_REVISIONS', 10);この例では、リビジョンを 10 に制限しましたが、任意の数を入力できます。したがって、それらを 5 つに制限する場合、コード スニペットは次のようになります。
define('WP_POST_REVISIONS', 5);プラグインを使用して WordPress のリビジョン数を制限する方法
コードの編集に不安がある場合は、Companion Revision Manager などの WordPress プラグインを使用できます。このプラグインは保存されているリビジョンの数を表示し、制限を簡単に設定できます。 [ツール] > [リビジョン]に移動し、リビジョン数を設定します。
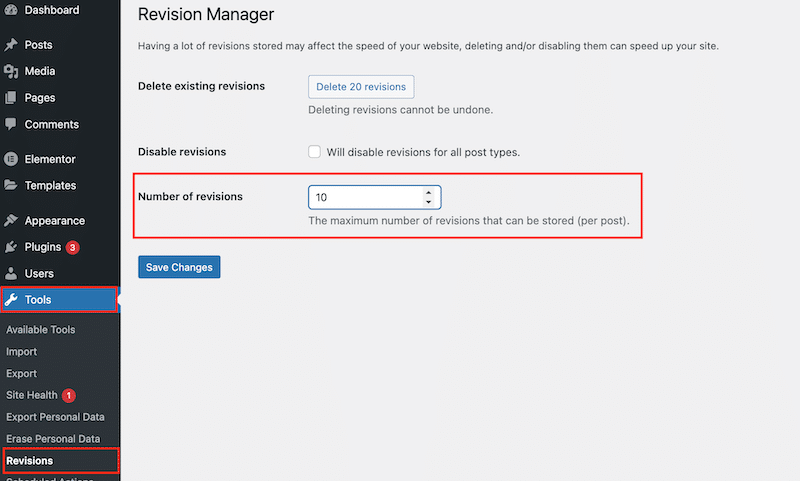
2. 古いリビジョンと廃止されたリビジョンを削除する
既存のリビジョンを削除すると、データが完全に削除されます。この機能は慎重に使用し、いつかコンテンツを復元する必要がなくなると 100% 確信できる場合にのみ使用してください。
例:
古いインターフェースに基づいた機能、スクリーンショット、手順を含む古いハウツー ガイドがあるとします。この製品は、新しいグラフィカル ユーザー インターフェイス (GUI) とさまざまな設定で更新されました。古いガイドはもはや関連性がなく、将来も存在しないため、古いバージョンは削除しても安全と思われます。
| ️ 重要:データベースに変更を加える前に、必ずサイトをバックアップしてください。データベースに誤りがあると、Web サイトの機能に影響し、アクセスできなくなる可能性があります。 |
古いWordPressリビジョンを手動で削除する
1. phpMyAdmin 経由で WordPress データベースにアクセスし、 [SQL]タブを開きます。 phpMyAdmin パネルには、ホスティング ダッシュボードからアクセスできます。
phpMyAdmin の左側にデータベースのリストが表示されます。 WordPress サイトで使用されているものを見つけて選択します。
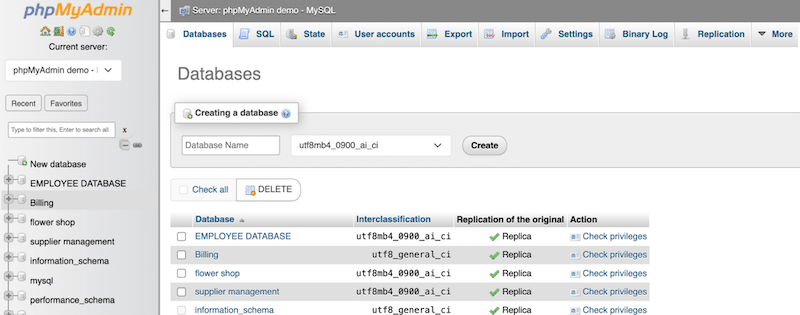
2. データベースに入ったら、 「SQL」タブをクリックします。これにより、データベース上でカスタム コマンドを直接実行できるようになります。
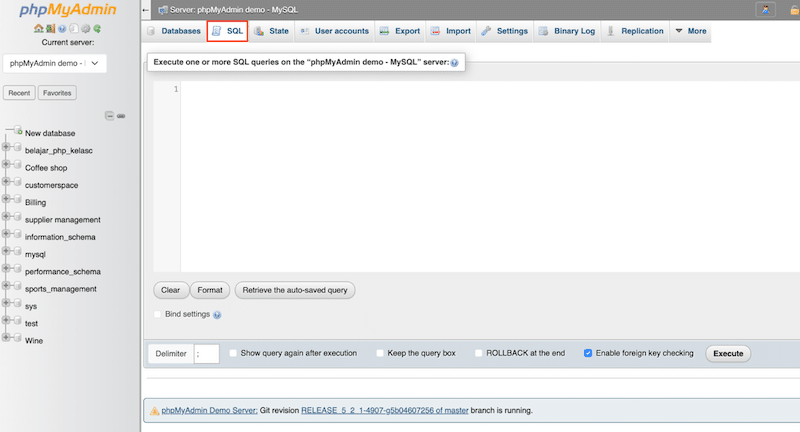
3. 次のコマンドをコピーして SQL クエリ ボックスに貼り付けます。
DELETE FROM wp_posts WHERE post_type = "revision";このコマンドは、データベースに保存されているすべてのリビジョンを検索して削除するように設計されています。 「実行」ボタンをクリックしてコマンドをアクティブにします。
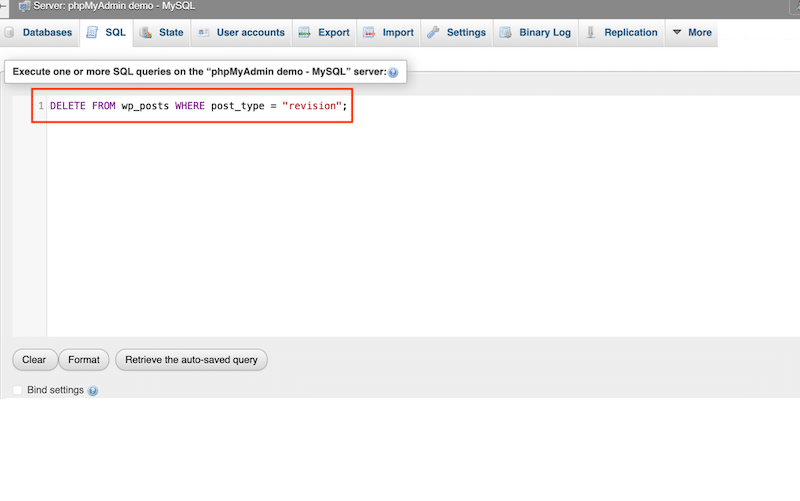
4. 「実行」ボタンをクリックしてクエリを実行します。 phpMyAdmin はコマンドを処理し、データベースからすべてのリビジョンを削除します。
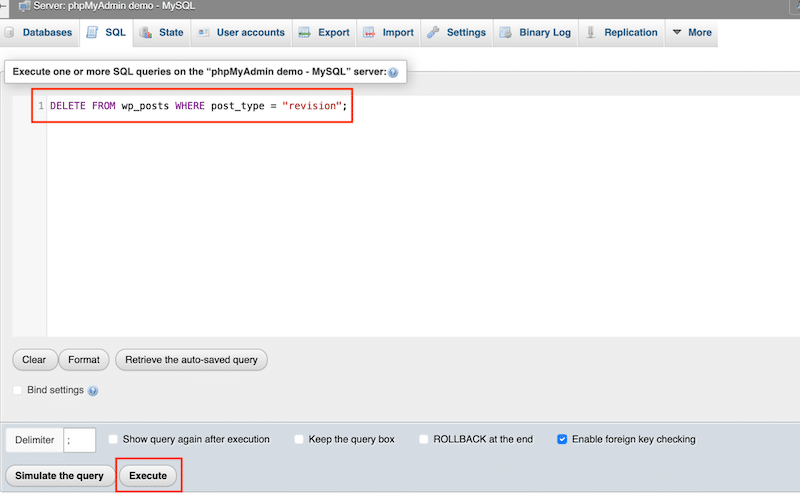
プラグインを使用して古いWordPressリビジョンを削除する
- WP Rocket – 投稿リビジョンをクリーンアップしてデータベースを健全に保つ最も簡単な方法は、WP Rocket のような強力なパフォーマンス プラグインを使用することです。
古い投稿のリビジョン、自動下書き、ゴミ箱に入れられた投稿を削除するには、 [設定] > [WP Rocket] > [データベース] > [投稿のクリーンアップ]に移動し、削除するコンテンツの種類を選択します。
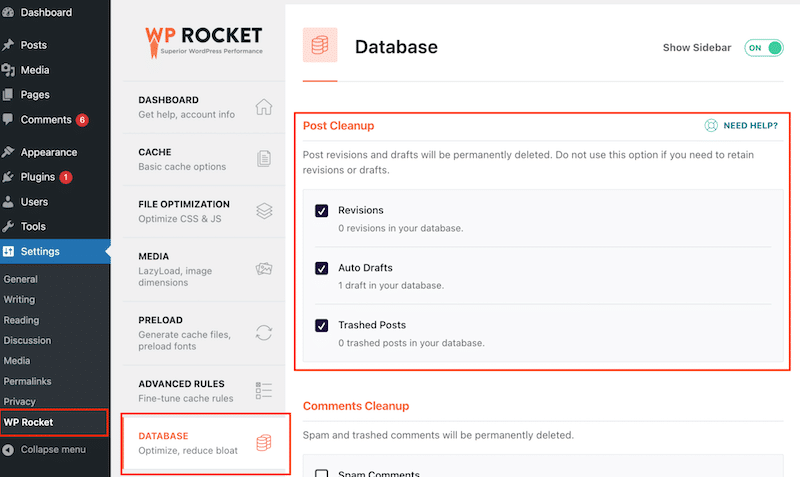
- Companion Revision Manager – このプラグインは、ワンクリックでリビジョンを削除することもできます。 [ツール] > [リビジョン] > [リビジョン マネージャー]に移動し、 [X リビジョンを削除]ボタンをクリックします。
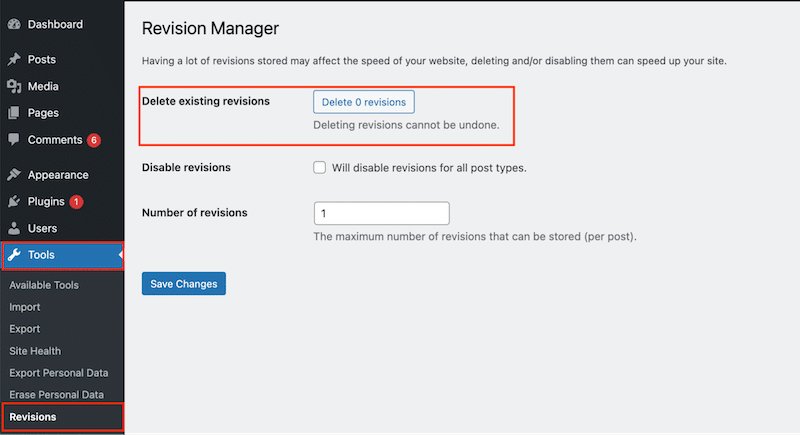
3. リビジョン機能を無効にする
これは、コンテンツを作成するときにセーフティ ネットを避けたい場合にのみ行ってください。リビジョン機能を無効にすると、今後の投稿には機能しますが、現在のリビジョンは削除されないことに注意してください。
例:
あなたは、Google ドキュメントを使用してすべての下書きを準備するブロガーです。 WordPress インターフェースは公開ツールとしてのみ使用します。その場合、ドキュメントのコピーはすでにクラウド (または Google ドライブ) に保存されているため、ブログの WordPress リビジョンをアクティブ化する必要はありません。
WordPress リビジョン機能を手動で無効にする
技術に詳しい場合は、WordPress のwp-config.phpファイルを開いて、「 /* 以上です。編集を停止してください!」の上に次のコード スニペットを追加します。出版おめでとうございます。 */ " ライン:
define('WP_POST_REVISIONS', false );プラグインを使用して WordPress リビジョン機能を無効にする
- Companion Revision Manager – このプラグインは、ワンクリックで WordPress リビジョンを無効にするのに役立ちます。 [ツール] > [リビジョン] > [リビジョン マネージャー]に移動し、[すべての投稿タイプのリビジョンを無効にする] チェックボックスをオンにします。
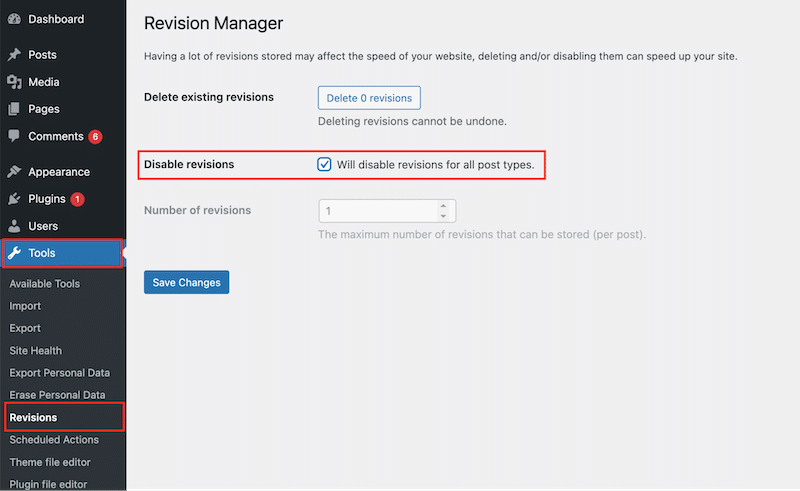
- リビジョン後の無効化 – このプラグインを使用すると、不要なリビジョン後のデータを無効にすることができます。 [設定] > [書き込み] > [書き込み設定] > [改訂後の投稿を無効にする]に移動します。リビジョンをオフにする投稿タイプを選択します。
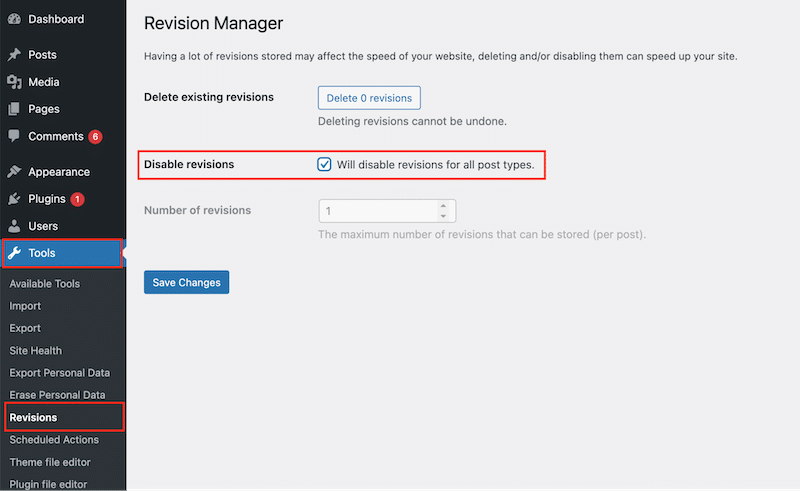
4. データベースのクリーンアップを実行し、今後の最適化をスケジュールする
リビジョンはデータベースに保存されるため、定期的にデータベースをクリーンアップすることが重要です。データベースの最適化は、リビジョンを有効にしながらパフォーマンスを維持するための最後の手法です。
データベースの最適化は、次の手法を使用して実行できます。
- すべてのリビジョン、自動ドラフト、およびゴミ箱に入れられたポットを削除します。
- すべてのスパムとゴミのコメントをクリーンアップします。
- トランジェントをクリーンアップします。
- データベースのすべてのテーブルを最適化します。
- 使用しないプラグインを削除します。
データベースのクリーンアップを手動で実行する
phpMyAdmin 経由で SQL を使用してデータベースを最適化し、一部の古いテーブルを削除できます。
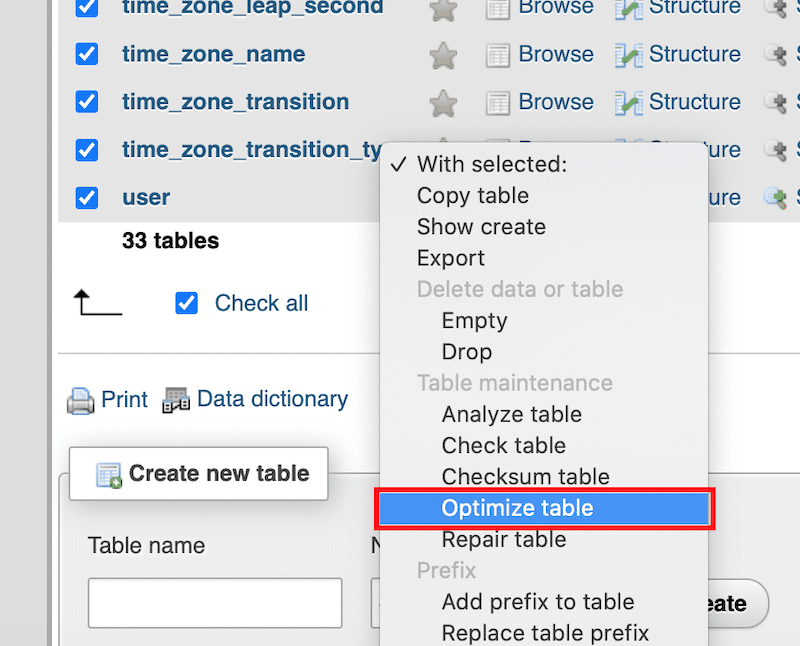
プラグインを使用してデータベースのクリーンアップを実行する
データベースを手動で編集することに抵抗がある場合は、いくつかの興味深い WordPress プラグインを使用すると作業を行うことができます。
- WP Rocket – リビジョン、自動下書き、ゴミ箱に入れられた投稿、スパムコメント、ゴミ箱に入れられたコメント、一時的なものをクリーンアップできます。データベースの最適化を開始して、次回の最適化をスケジュールすることもできます。
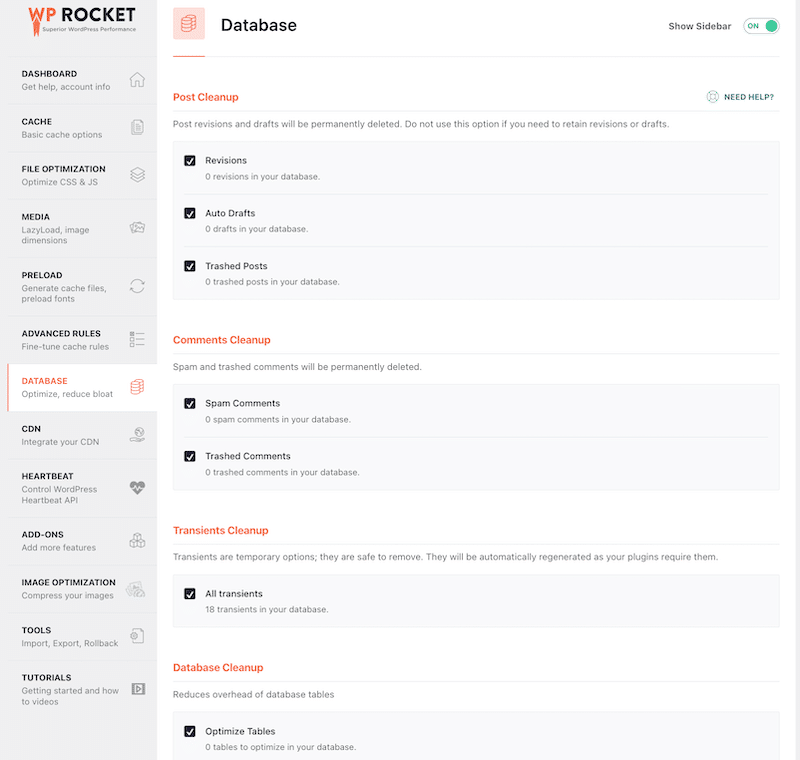
- WP スイープ – WordPress データベース内の未使用、孤立した、重複したデータをクリーンアップできます。
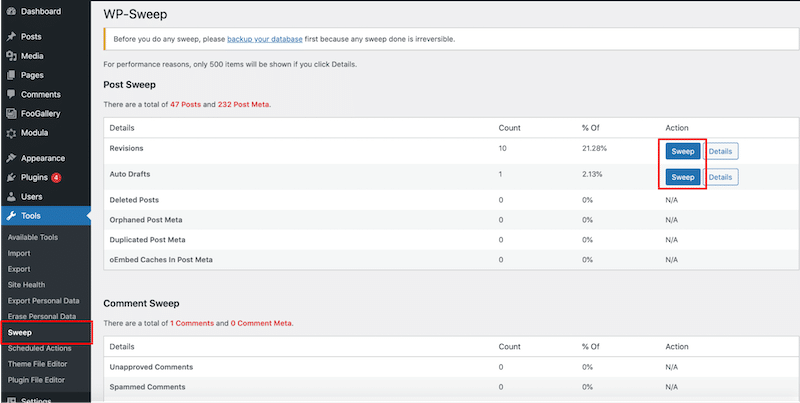
| WordPress データベースの最適化について詳しくは、詳細ガイドをご覧ください。 |
5. 最適化を行う前と後のデータベース サイズを比較する
リビジョンとデータベースのクリーンアップ プロセスの最後のステップは、適切なツールを使用してすべての最適化を実行する前と後のサイズを監視することです。この最適化テストには WP Rocket を使用したことに注意してください。この比較は、データベースをクリーニングすると肥大化が大幅に軽減され、全体的なパフォーマンスが向上する様子を示しています。
| ヒント: データベースのサイズは WordPress 管理者から直接確認できます。 [ツール] > [サイトの健全性] > [ディレクトリとサイズ] > [データベース サイズ]に移動します。 |
- 最適化前のデータベースサイズ (WP Rocket なし)
この例では、データベースの重さは4.61 MB です。最適化は行われていません。
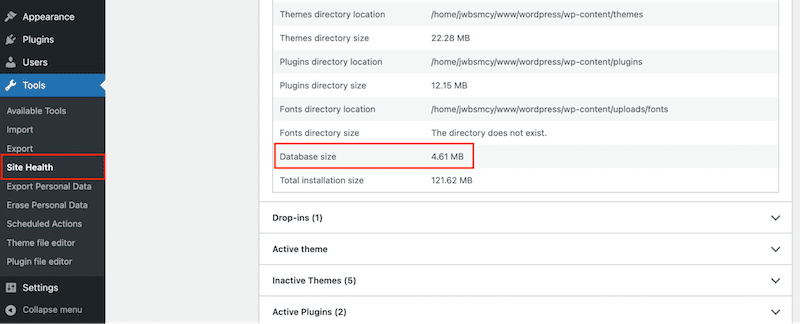
- WP Rocketを使用した最適化後のデータベースサイズ
最適化後、データベースのサイズは3.05 MBまで減少します。
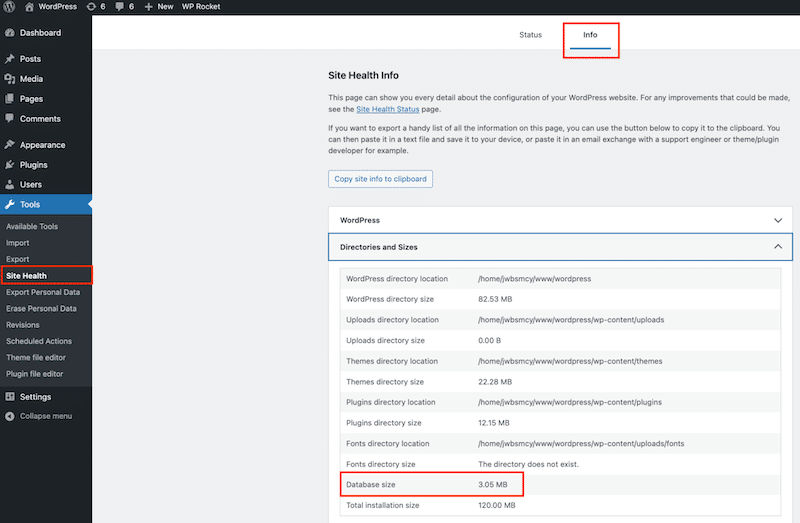
サイズの縮小は、不要なプラグインをすべて削除し、次の WP Rocket 機能をアクティブ化した後に発生しました。
- すべてのリビジョン、自動ドラフト、およびゴミ箱に入れられたポットを削除します。
- すべてのスパムとゴミのコメントをクリーンアップします。
- トランジェントをクリーンアップします。
- データベースのすべてのテーブルを最適化します。
WP Rocket は、データベースの最適化、リビジョンと自動保存の削除、スパムコメントの削除を行う最も簡単な方法です。 WP Rocket は、「単なる」データベース最適化を超えています。アクティブ化すると、高度な構成を必要とせずに、キャッシュや GZIP 圧縮など、最も効果的なパフォーマンスのベスト プラクティスの 80% が実装されます。
まとめ
組み込みのリビジョン機能と便利な自動保存機能を使用して、WordPress での変更を元に戻す方法を学びました。
保存されるリビジョンの数を制限すると、リビジョン機能の利点を損なうことなく、データベースを無駄のない効率的な状態に保つことができます。パフォーマンスに懸念があり、データベースが決して肥大化せず、常に最適化されていることを確認したい場合は、WP Rocket などのプラグインを使用できます。データベースを最適化し、WordPress の古いリビジョンを削除し、キャッシュ、GZIP 圧縮、コードの最適化などの強力なパフォーマンス機能のおかげで Web サイトの速度をさらに向上させます。
14 日間の返金保証によりリスクはありません。 WordPress のリビジョンをより効率的に管理し、サイトの速度を上げるためのヒントを適用する時期が来ました。
