WordPressで投稿をスケジュールする方法(3つの方法)
公開: 2022-09-28時間通りに投稿を公開するのを忘れていたことに気付くことほどイライラすることはありますか? あなたは昨日公開するつもりでしたが、どういうわけか人生が邪魔になりました。 そして今、手遅れです。 公開予定の記事がタイムリーで、休日や今後のイベントの発表を中心としたものである場合、これはさらに悪化します。 うわぁ!
ありがたいことに、投稿を事前にスケジュールすることで、この問題を回避し、ブログを軌道に乗せることができます。 このステップバイステップガイドでは、WordPress で 3 つの異なる方法を使用して投稿をスケジュールする方法を紹介します。 そのため、初心者でもエキスパートでも、すぐに投稿のスケジュールを設定できます。
しかし、最初に、投稿のスケジュール設定が非常に重要である理由を探ってみましょう。
WordPress で投稿をスケジュールする理由
WordPress で投稿のスケジュールを設定すると、時間を大幅に節約でき、整理整頓に役立ちます。 ニュース サイトやブログを運営している場合は、定期的に記事を公開することが特に重要です。 これにより、コンテンツの一貫した流れが維持され、視聴者がより多くのコンテンツを求めて戻ってくるようになります。
さらに、休暇中やサイトから離れている場合は、ポスト スケジューリングが命の恩人になる可能性があります。 ブログを黙っておくのではなく、事前にいくつかの投稿をスケジュールして、不在の間も物事を続けることができます。
WordPress の予約投稿が優れたアイデアである理由をさらにいくつか見ていきましょう。 事前に投稿のスケジュールを設定すると、次のことができます。
- トラフィックが最も多い時間帯に投稿します。 投稿をできるだけ多くの人に見てもらいたい場合は、ほとんどの読者がオンラインになっている時間帯に投稿を公開する必要があります。 たとえば、子育てブログを運営している場合、母親がオンラインになる可能性が最も高い日中に公開する必要があります。
- コンテンツを一貫して公開します。 忠実な読者を獲得したい場合は、定期的にコンテンツを公開する必要があります。 これは、ほとんどの時間を占める日雇いの仕事やその他の予定がある場合は難しい場合があります。 事前に投稿のスケジュールを設定することで、忙しいときでもコンテンツが公開されるようにすることができます。
- コンテンツのバックログを作成し、投稿をずらします。 これは、公開したいが読者を圧倒したくないコンテンツがたくさんある場合に役立ちます。 投稿をスケジュールすることで、一度に公開するコンテンツの量を制御できます。
- 別の国に住んでいる場合、または日中に寝ている場合は、日中に投稿してください。 これはかなり自明です! 夜間にブログを投稿する場合、投稿のスケジュール設定を使用すると、読者のタイムゾーンで日中にコンテンツを公開することができます。
- スケジュールどおりに一貫して投稿するようにしてください。 タイムリーなトピックやイベントについてブログを書いている場合、これは特に重要です。 読者に、タイムリーな情報が得られると信頼できることを知らせたい場合は、投稿を毎回スケジュールどおりに公開する必要があります。
- 季節/休日の内容を前もって書きます。 季節や休日に特化したコンテンツを作成する場合、これは優位に立つための優れた方法です。 事前に投稿を作成してスケジュールを設定することで、ホリデーシーズンのストレスを取り除き、楽しむことに集中できます.
- 休暇中も記事を投稿し続けます。 外出中にブログが静かにならないようにしてください。 出発する前にいくつかの投稿を書いてスケジュールを設定するだけで、準備は完了です。
- さまざまな発行時間をテストします。 コンテンツを公開するのに最適な時期を見つけようとしていますか? WordPress で投稿のスケジュールを設定すると、さまざまな時間をテストして、どれが最もトラフィックを獲得できるかを確認できます。 読者が最も活発な時期を把握し、それに応じて投稿スケジュールを調整します。
投稿のスケジュール設定が非常に重要な理由をいくつか説明したので、実際にそれを行う方法を見てみましょう.
WordPressのスケジュールされた投稿を設定する方法
WordPress での投稿のスケジュール設定は簡単で、数分しかかかりません。 このセクションでは、投稿をスケジュールするために使用できる 3 つの異なる方法について説明します。
方法 1: WordPress ブロックエディターを使用して投稿をスケジュールする
最初に取り上げる方法は、WordPress ブロック エディターを使用して投稿をスケジュールすることです。 これは、最も簡単に実行でき、追加のプラグインを必要としないため、推奨される方法です。
まず、WordPress で新しい投稿またはページを作成します。 この例では、新しい投稿を作成します。
投稿エディターを開くと、[公開] パネルで、タイミングが [すぐに公開] に設定されていることがわかります。
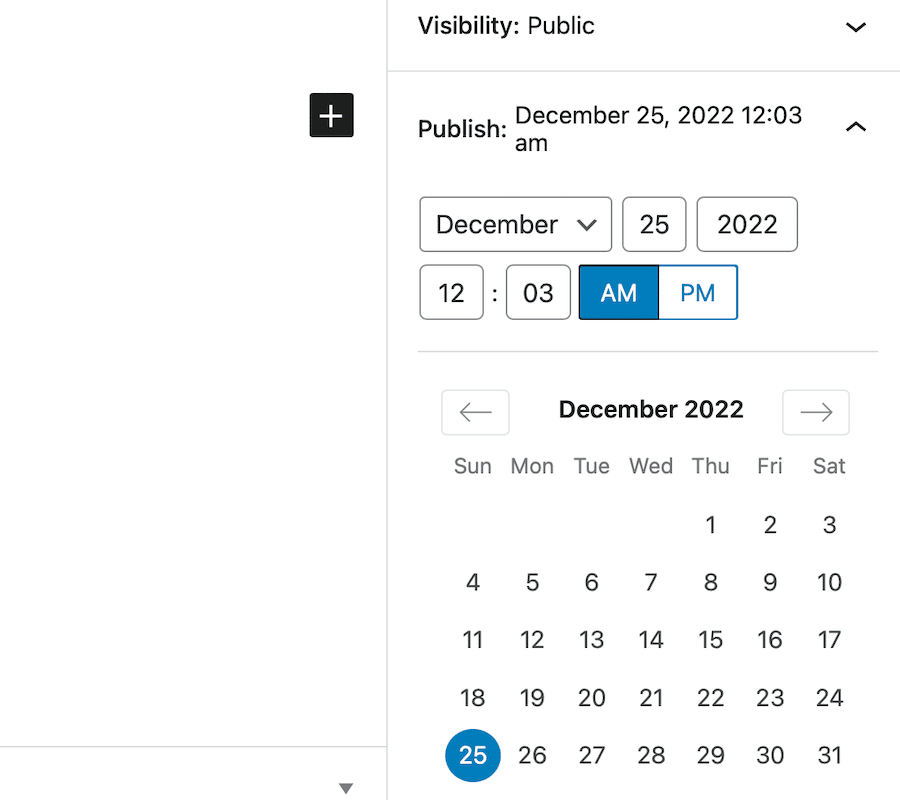
[すぐに公開]をクリックしてドロップダウンを表示すると、投稿を公開する特定の日時を選択できます。
この例では、この投稿を 12 月 25 日の午前 8 時にスケジュールします。 日時を選択したら、[スケジュール] ボタンをクリックして投稿スケジュールを設定します。
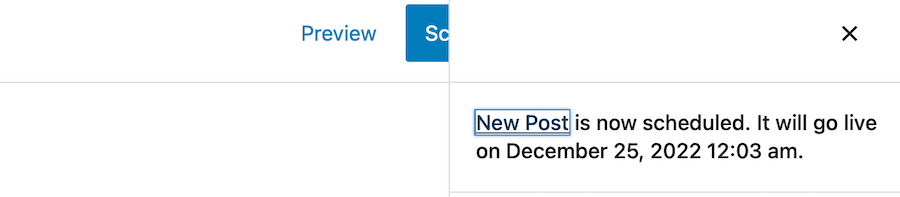
以上です! 投稿のスケジュールが設定され、選択した日時に自動的に公開されます。
方法 2: WordPress クラシック エディターを使用して投稿のスケジュールを設定する
WordPress Classic Editor を使用している場合は、同様の方法で投稿をスケジュールできます。
まず、WordPress で新しい投稿またはページを作成します。 前と同様に、この例の新しい投稿を作成します。
投稿エディターに入ったら、WordPress ダッシュボードの画面右側にある [公開] パネルを探します。 デフォルトでは、これは [すぐに公開] に設定されています。
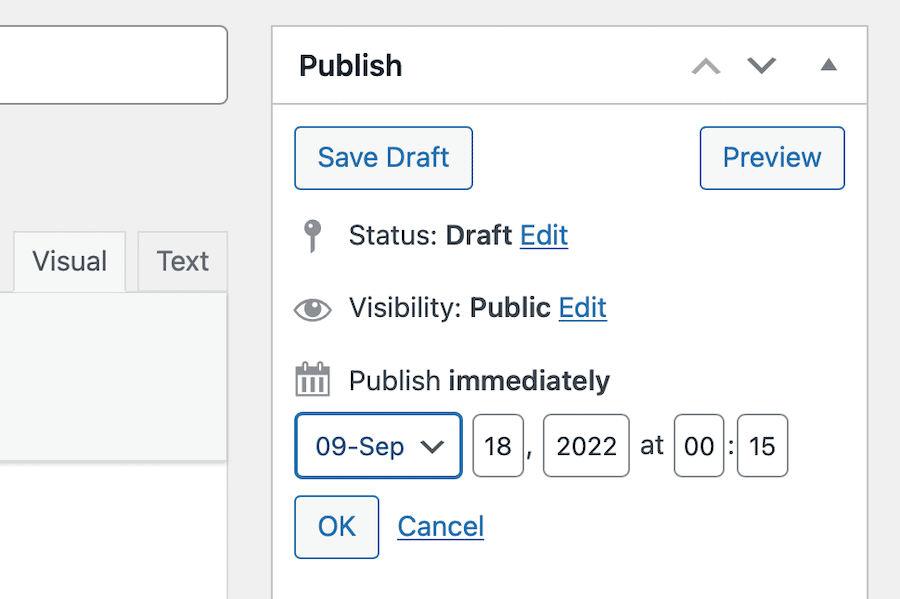
[すぐに公開] オプションの横にある [編集] リンクをクリックします。 これにより、いくつかの異なるスケジュール オプションを含むドロップダウン メニューが表示されます。
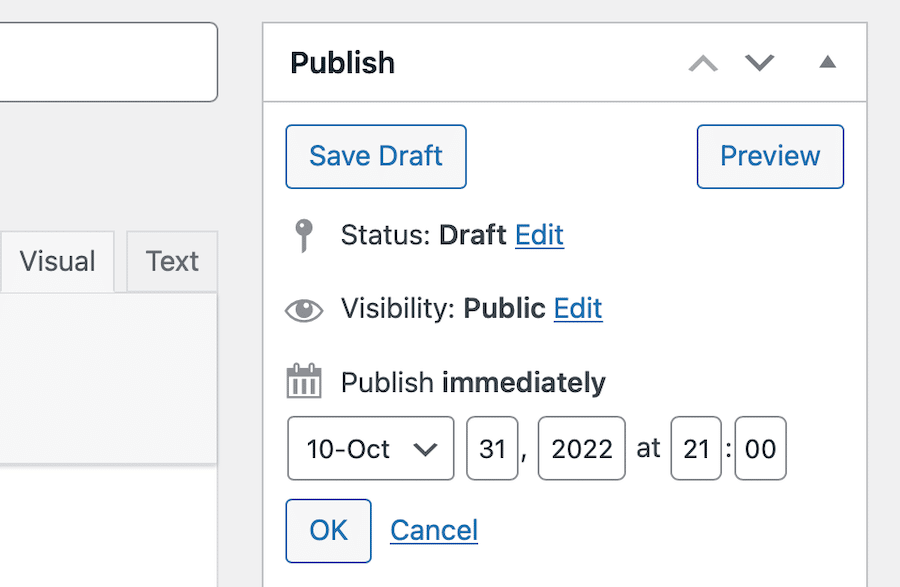
この例では、この投稿を 10 月 31 日 21:00 にスケジュールします。 日付と時刻を選択したら、[ OK ] ボタンをクリックして投稿スケジュールを設定します。
青色の [スケジュール] ボタンをクリックして、クラシック エディターで後日公開するブログ投稿をスケジュールします。
![次に、投稿自体をスケジュールするには、[スケジュール] ボタンをクリックします。](/uploads/article/43132/8q3rux7CILBDbuPi.png)
繰り返しますが、それだけです。 投稿のスケジュールが設定され、選択した日時に自動的に公開されます。
方法 3: プラグインを使用して投稿をスケジュールする
WordPress Block Editor を使用していない場合、または投稿のスケジュールをより細かく制御したい場合は、プラグインを使用できます。
最も人気のあるポスト スケジューリング プラグインの 1 つは、SchedulePress です。 このプラグインは無料で使用でき、投稿を事前にスケジュールできます。
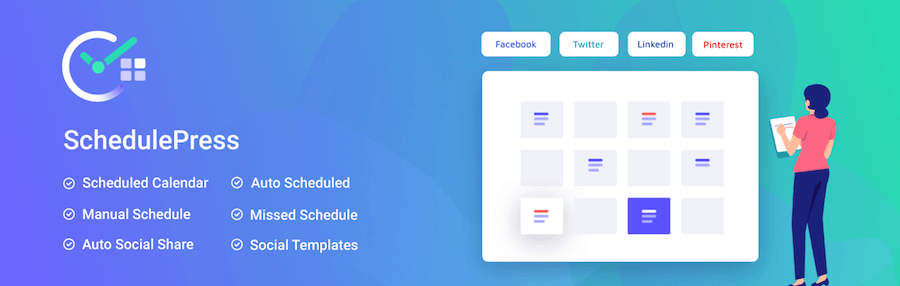
開始するには、SchedulePress プラグインをインストールして有効にします。 プラグインが有効化されたら、WordPress 管理パネルから [投稿] > [新規追加] をクリックします。 これにより、投稿エディター画面に移動し、投稿を作成してスケジュールできます。
画面の右側に、標準のクラシック エディターの公開ボックスが表示されます。 ここで、投稿を公開する日時を選択できます。
この例では、この投稿を 7 月 4 日の 18:00 にスケジュールします。 日付と時刻を選択したら、[ OK ] をクリックし、青い [スケジュール] ボタンをクリックして、いつものように投稿スケジュールを設定します。
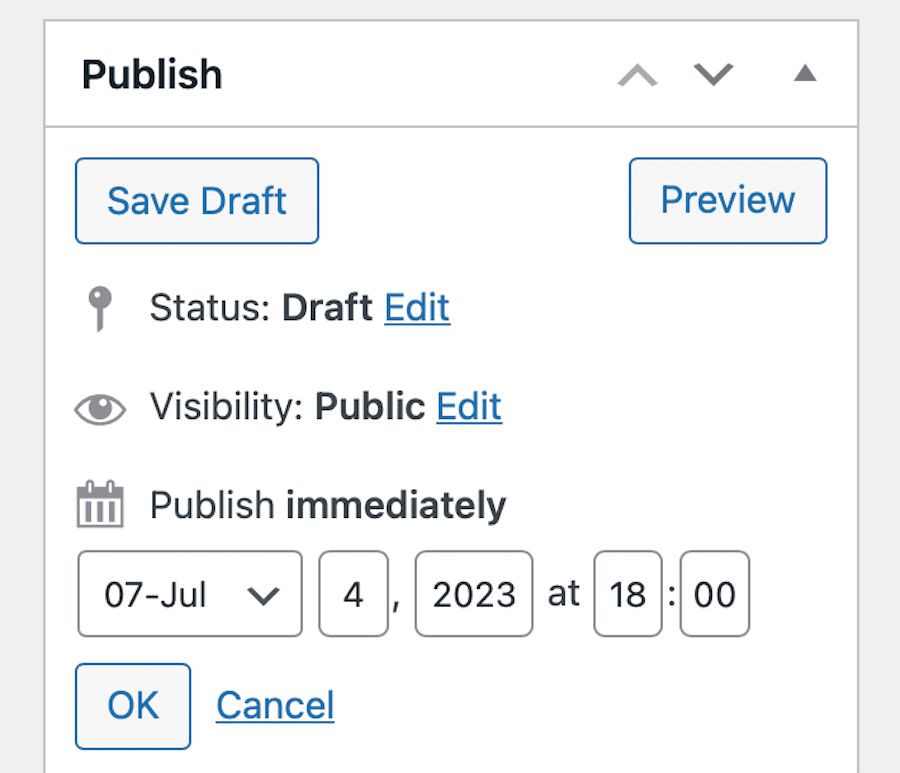
このプラグインは、スケジュールの投稿をすぐに公開できる気の利いた機能も追加し、現在の日付または将来のスケジュールの日付のいずれかを反映します。
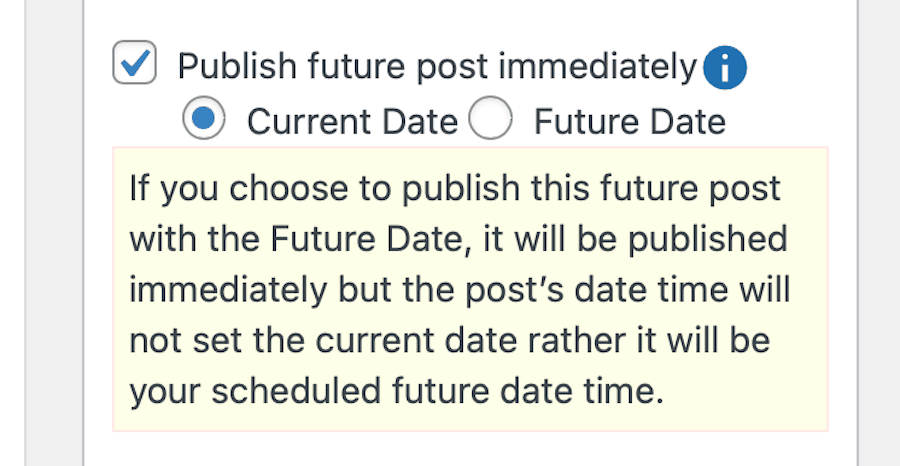
Pro バージョンには、自動スケジューラ、カレンダー ビュー、プロジェクトを前もって計画し、一度に何百もの投稿をスケジュールする機能など、その他のさまざまな機能も用意されています。トップのソーシャル メディア プラットフォームで公開されると、投稿します。
WordPress 予約投稿のヒントとコツ
これで、WordPress で投稿をスケジュールする方法がわかりました。これは素晴らしいことです。 しかし、あなたのニーズが Write の外にある場合はどうでしょうか。 スケジュール。 公開? この機能を最大限に活用するためのヒントとコツをいくつか見てみましょう。
タイムゾーンの設定
投稿を特定の時間に公開したい場合は、WordPress サイトが正しいタイム ゾーンに設定されていることを確認することが重要です。
デフォルトでは、WordPress は UTC 時間を使用します。 ただし、WordPress 管理パネルから[設定] > [一般]に移動して、これを変更できます。
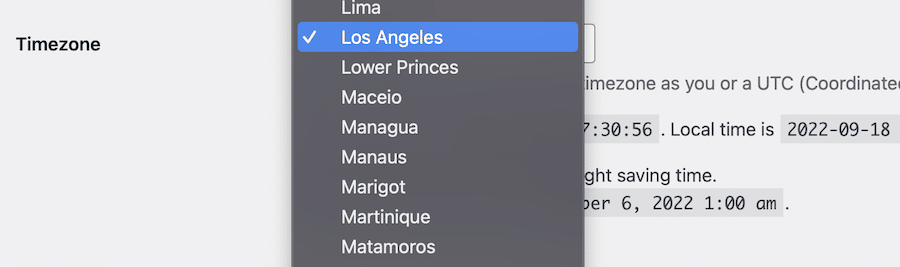
ここから、現在地の正しいタイム ゾーンを設定できます。 設定が完了したら、[変更を保存] ボタンをクリックして設定を保存します。
スケジュールされたすべての投稿を表示する
WordPress サイトでスケジュールしたすべての投稿を表示するには、 [投稿] > [すべての投稿]に移動します。
ページの上部に、いくつかのオプションがあります。 Scheduledというリンクをクリックします。
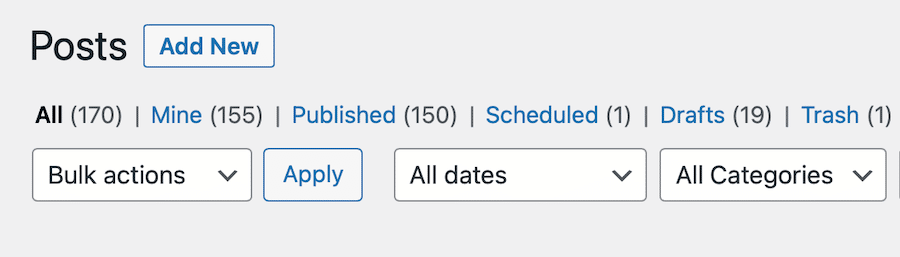
このページを使用して、投稿の編集、削除、早期公開など、スケジュールされた投稿を管理できます。
予約投稿の早期公開
スケジュールされた日時より前に投稿を公開する必要がある場合は、[すべての投稿]ページに移動し、公開する投稿を選択してください。
投稿エディター画面に移動したら、[公開] ボタンをクリックするだけです。 これにより、公開予定の時期に関係なく、投稿がすぐに公開されます。
「スケジュールを逃した」投稿の管理
なんらかの理由で投稿がスケジュールされた時間に公開されない場合、WordPress は自動的に「スケジュールを逃した」投稿としてマークします。
[すべての投稿]ページに移動し、横に赤字で [スケジュールを逃した] と表示されている投稿を選択すると、スケジュールを逃したすべての投稿を表示できます。
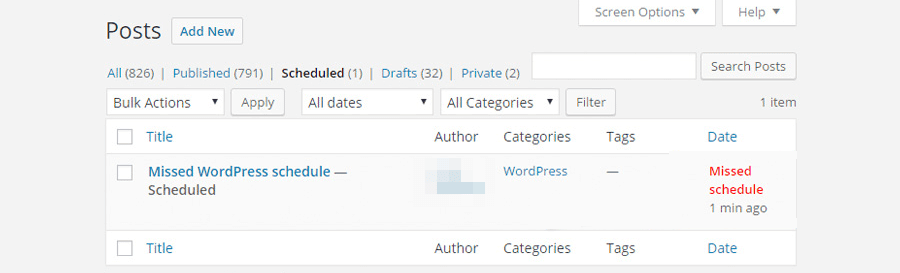
見逃したスケジュールの投稿を試して公開したい場合は、[公開] ボタンをクリックするだけで実行できます。 ただし、投稿を公開したくない場合は、投稿を削除するか、後の日時にスケジュールを変更できます。
スケジュールされた投稿は、さまざまな理由により、スケジュールされた公開日時に間に合わない場合があります。 通常、cron ジョブのエラーが原因です。
Cron ジョブは、WordPress が特定の機能を実行するために使用する「バックグラウンド タスク」として最もよく説明できます。 これらには、更新の確認、投稿のスケジュール設定などが含まれます。
WordPress サイトの cron ジョブが正しく機能していない場合、スケジュールされた投稿が失敗する可能性があります。 次のようなさまざまな理由で、cron ジョブ エラーが発生する可能性があります。
- WordPress ホスティング プロバイダーで問題が発生しています。
- 最近、WordPress ホストを切り替えました。
- Web サイトがダウンしているか、正しく機能していません。
- WordPress cron と競合するプラグインまたはテーマをインストールしました。
しかし、ほとんどの場合、問題は Web サイト トラフィックの不足によって引き起こされます。 cron やスケジューラーはページがロードされたときにのみ実行されるため、正確に正しい (または、よく考えれば間違っている) 時間にトラフィックが不足すると、スケジュールされた投稿が公開されないことを意味します。 cron ジョブは実行されず、スケジュールに失敗するという大失敗が残ります。
サイトの cron ジョブがスケジュールされた投稿を見逃した原因であると思われる場合は、cron ジョブを手動で実行して問題を解決することができます。
これを行うには、サイトに小さなコードを追加する必要があります。 これを行うには、サイトのwp-config.phpファイルに次の行を追加します。
define('DISABLE_WP_CRON', true);FTP アクセス経由でこのコード行を追加すると、WordPress は cron ジョブを自動的に実行しようとしなくなります。 代わりに、手動でのみ実行します。
これらの手動 cron ジョブを設定するには、サイトの cPanel にアクセスして、 Cron ジョブモジュールを見つける必要があります。 それをクリックして、一定間隔で実行するように設定された cron ジョブをスケジュールします。
これで問題が解決しない場合、または自分のコーディング スキルに自信がない場合は、WordPress プラグインを試すことができます。 Schedule Post Trigger は、誰かがあなたの Web サイトにアクセスするとすぐに、見逃したスケジュール投稿を実行する無料のプラグインです。
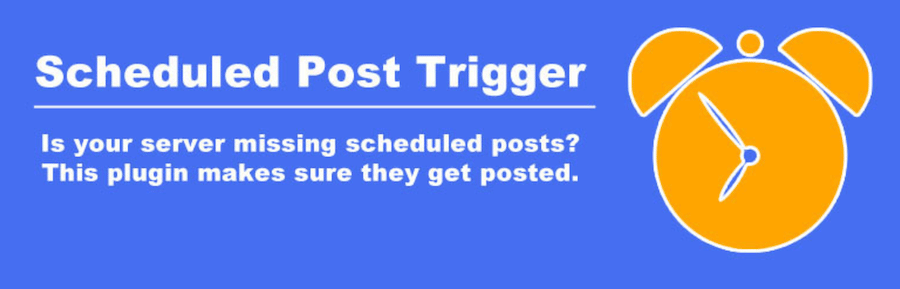
このプラグインを使用すると、コードをいじったり、cron ジョブを手動で設定したりする必要はありません。 プラグインをインストールして有効化するだけで、プラグインがすべてを処理してくれます。
サーバーレベルでcronジョブをスケジュールするWebホスティングプロバイダーを選択することも良いオプションです. Kinsta のマネージド WooCommerce ホスティングは、15 分間隔で cron ジョブを実行します。
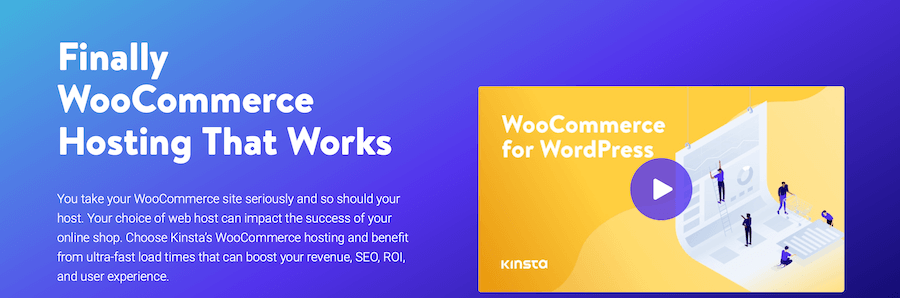
Kinsta AMPは、サイト全体のパフォーマンスを向上させ、スケジュールされた投稿を見逃す可能性を減らすのにも役立ちます.
スケジュールされた投稿のスケジュール解除
既にスケジュールされている投稿のスケジュールを解除したい場合は、投稿を編集するだけで実行できます。 ブロック エディタを使用している場合は、
Classic Editor を使用している場合は、 Scheduledと表示されている場所の横にあるEditボタンをクリックします。
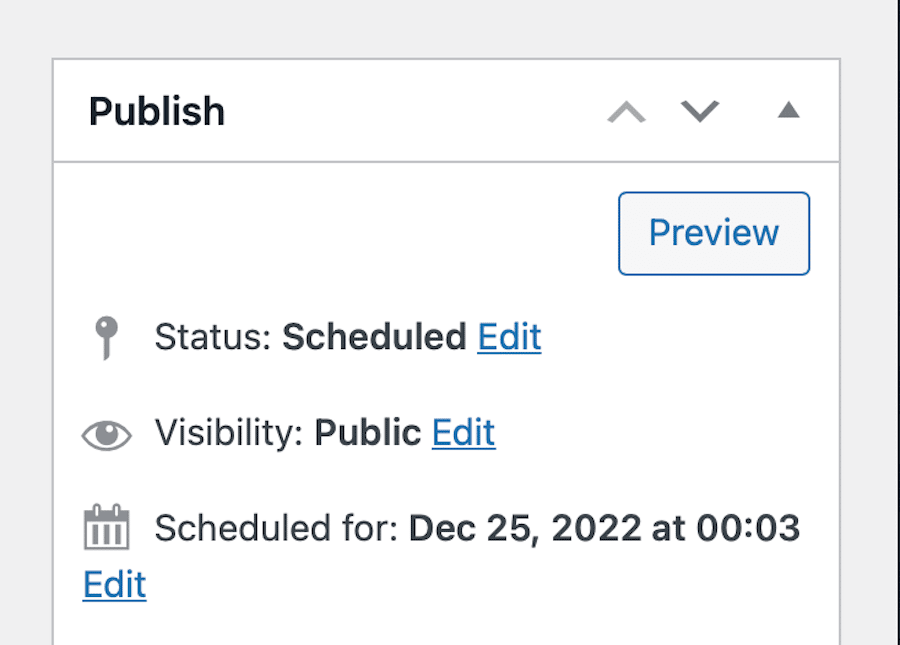
次に、ドロップダウン メニューをクリックして、投稿をDraftに戻します。 次に [ OK ] をクリックします。
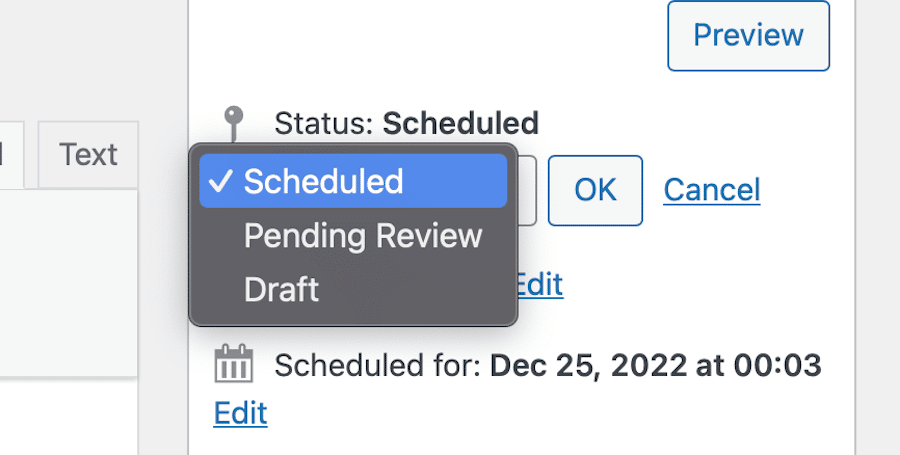
最後に、[更新] をクリックします。 これにより、WordPress キューから投稿が削除され、ライブ配信のスケジュールが設定されなくなります。 その後、別の日時にスケジュールを変更するか、通常どおり [公開] ボタンをクリックしてすぐに公開できます。
公開された投稿への変更のスケジュール設定 (プラグインを使用)
デフォルトでは、WordPress で公開された投稿への変更をスケジュールすることはできませんが、リビジョン機能を使用して行うことができます。 この機能は、投稿に加えたすべての変更を追跡し、必要に応じて以前のバージョンを復元できるようにします。
Advanced Schedule Posts プラグインを使用して、公開された投稿への変更をスケジュールすることもできます。 このプラグインを使用すると、公開された投稿を含む、任意の投稿への変更をスケジュールできます。

このプラグインを使用するには、インストール後に変更したい投稿を編集し、[公開] ボックスの [スケジュール] ボタンをクリックします。
これにより、変更をいつ公開するかを選択できるスケジュール オプションが表示されます。 選択したら、[スケジュール] ボタンをクリックすると、変更がスケジュールされます。
投稿の有効期限をスケジュールする (プラグインを使用)
特定の日時に投稿の有効期限が切れるようにスケジュールする場合は、PublishPress Future プラグインを使用できます。 このプラグインを使用すると、投稿の有効期限が切れるスケジュールを設定できます。その後、好みに応じて、投稿のステータスが保留中、下書き、または非公開に変更されます。
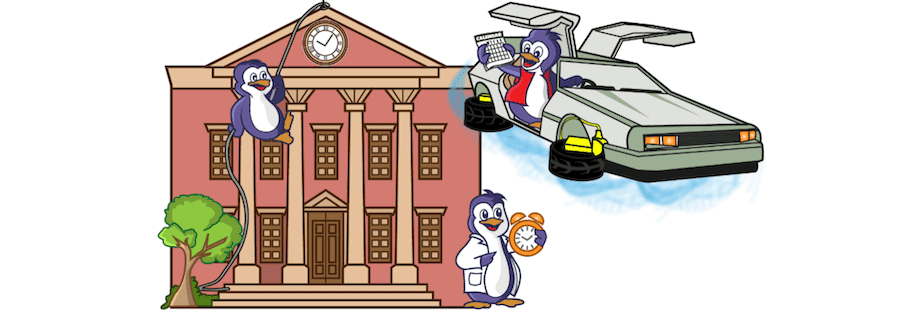
このプラグインを使用するには、インストールしてアクティブ化するだけです。 その後、有効期限を設定する投稿を編集し、PublishPress ボックスまで下にスクロールします。
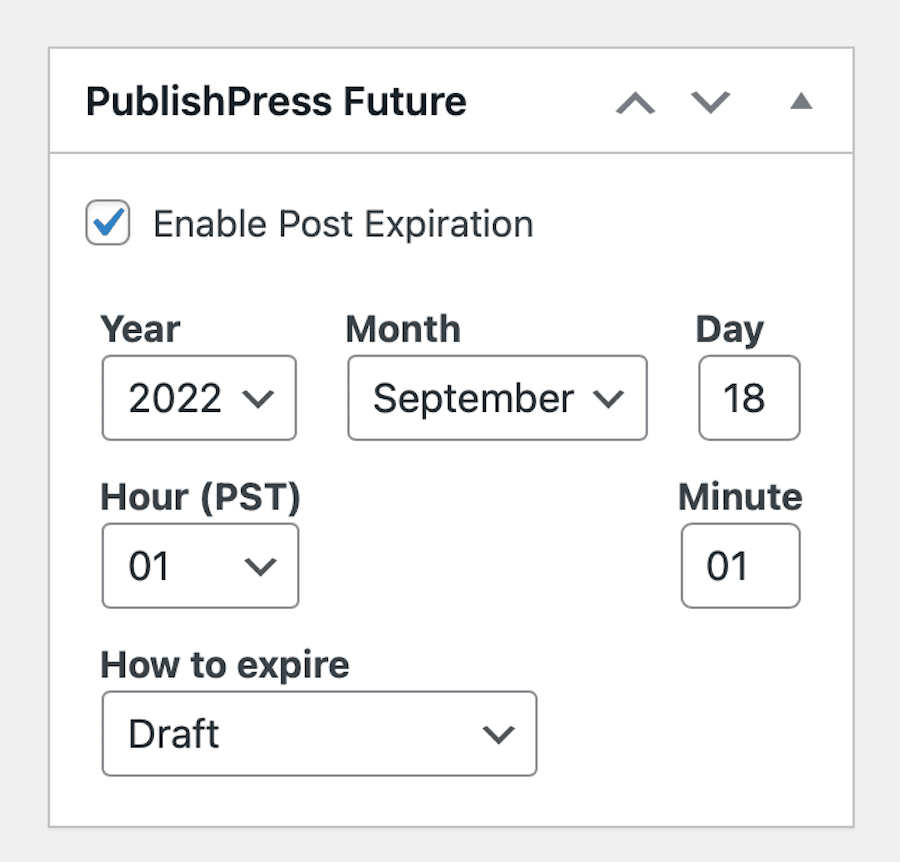
このボックスには、 Enable Post Expirationというテキストが表示されます。 横にあるチェックボックスをオンにして、投稿の有効期限を選択します。 また、有効期限が切れた後に投稿をどうしたいかを選択することもできます。つまり、下書きに戻す、投稿を非公開にする、削除するなどです。 選択したら、ページの上部までスクロールして戻り、[更新] をクリックします。
概要
この投稿では、WordPress でさまざまな方法で投稿をスケジュールする方法について説明しました。 また、投稿のスケジュールを解除する方法と、公開された投稿への変更をスケジュールする方法についても説明しました。
投稿のスケジュールを設定することは、コンテンツを最新の状態に保ち、読者に常に何か新しいものを提供できるようにするための優れた方法です。 また、Web サイトの他の側面に集中できるように、時間を解放するのにも役立ちます。
WordPress で投稿をスケジュールする方法について質問がある場合は、下にコメントを残してください。
また、高速なパフォーマンスを保証し、cron ジョブのエラーを最小限に抑えることができるホストを使用したい場合は、MyKinsta が理想的なオプションかもしれません. または、オンライン ストアを運営している場合は、マネージド WooCommerce ホスティングに関心があるかもしれません。
どちらを選んでも、あなたが良い手にいることを知っておいてください.

