WordPressで「このサイトは技術的な問題を経験しています」を修正する方法
公開: 2022-05-03WordPressサイトで問題が発生することは誰も望んでいません。 問題が何であるか、または何が問題を引き起こしているのかわからない場合は、さらにイライラする可能性があります。 これは通常、「このサイトで技術的な問題が発生しています」というエラーの場合です。
このメッセージに出くわしたとしても、慌てないでください。 サイトを再び稼働させるために使用できる方法はいくつかあります。
この投稿では、WordPressWebサイトでこのエラーが発生する理由を説明します。 次に、それを修正するために使用できる方法について説明します。 また、再発を防ぐ方法についても説明します。
「このサイトは技術的な問題が発生しています」というWordPressエラーが発生する理由
「このサイトで技術的な問題が発生しています」というWordPressエラーメッセージが表示された場合は、通常、フロントエンドとバックエンドの両方でWebサイトにアクセスできないことを意味します。 WordPress 5.2以降、死の白い画面(WSoD)を取得する代わりに、PHPエラーが発生したときにこのメッセージが表示されるようになりました。
訪問者がサイトにアクセスしようとすると、次のようなものが表示されます。
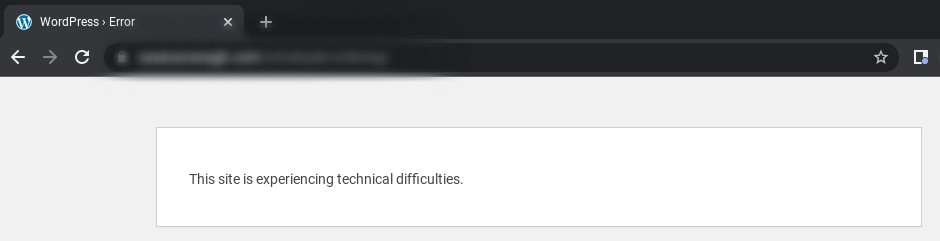
あなたの側では、言い回しは異なる場合があります。 たとえば、メッセージは次のようになります。「このサイトでは技術的な問題が発生しています。 手順については、サイト管理者の電子メール受信ボックスを確認してください。」
もしそうなら、あなたは続行する方法についての情報を見つけるためにあなたの電子メールをチェックすることができます。 残念ながら、これが常に当てはまるとは限らず、ガイダンスをまったく受け取らない場合があります。
このWordPressエラーの最も一般的な原因は、テーマまたはプラグインとの競合です。 すべてのプラグインとテーマが正しく相互作用するわけではありません。 2つの拡張機能に競合するコードが含まれていると、さまざまな問題が発生する可能性があります。
サイトに新しいツールをインストールまたはアクティブ化した直後にこのメッセージが表示される場合は、これがエラーの原因である可能性があります。 これは、WordPressコアを更新した後にも発生する可能性があります。
また、Webサイトではなく、サーバーに問題がある可能性もあります。 または、ハッカーがサイトをマルウェアに感染させたことを意味している可能性があります。
エラーメッセージの原因に関係なく、重要なことは、できるだけ早くエラーメッセージを修正できるようにすることです。 幸いなことに、試すことができる解決策は複数あります。
これらは、キャッシュのクリアやバックアップの復元などの単純な修正から、サイトファイルへのコードの追加などのより技術的で複雑な手段にまで及びます。 幸い、各メソッドは適切なガイダンスで比較的簡単に実行できます。
WordPressで「このサイトは技術的な問題が発生しています」の問題を修正する方法
このエラーの意味と原因について説明したので、次に問題の解決に取り掛かりましょう。 以下は、WordPressの「このサイトで技術的な問題が発生している」問題を修正する8つの方法です。
1.キャッシュをクリアして、Webサイトを更新します
このエラーを解決するには、キャッシュをクリアする以上の時間がかかる可能性があります。 ただし、数分しかかからないことを考えると、一見の価値があります。
ブラウザの設定からキャッシュをクリアできます。 たとえば、Google Chromeを使用している場合は、新しいタブの右上隅にある3つの縦のドットに移動し、[その他のツール]→[閲覧履歴データを消去]を選択できます。
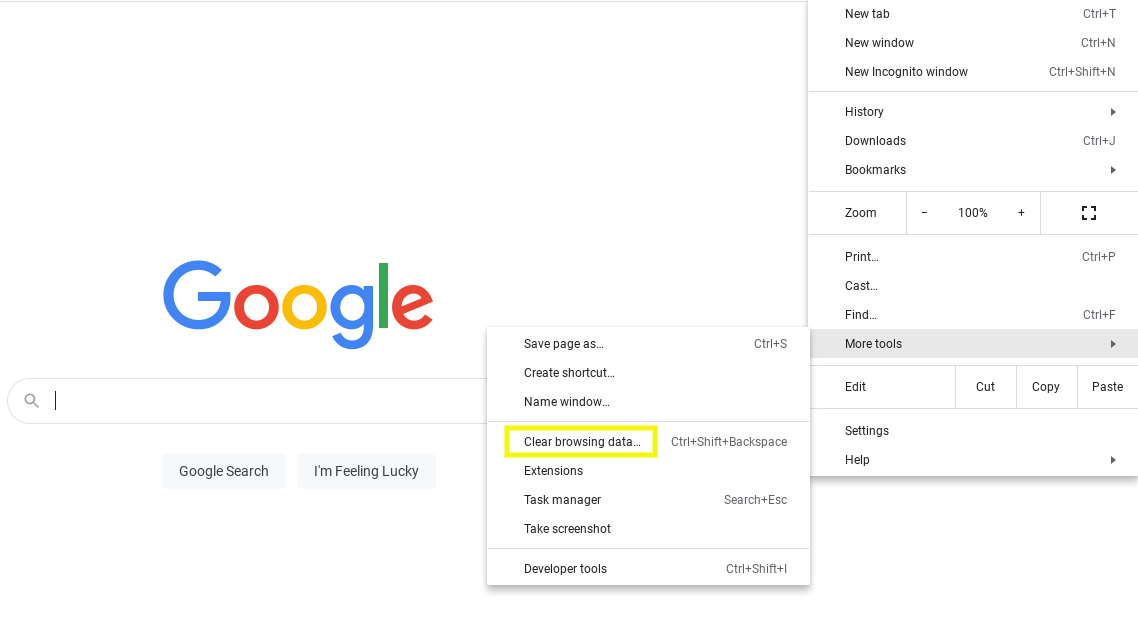
[基本]タブで、3つのオプションがすべて選択されていることを確認してから、[データの消去]ボタンをクリックします。 ここで、WordPressサイトに戻り、ページを更新してみてください。
2.サイトのバックアップを復元します
あなたが取ることができる次のステップはあなたのサイトのバックアップを復元することです。 ほとんどの場合、これは「このサイトで技術的な問題が発生しています」というWordPressエラーを取り除くのに役立ちます。 サイトが再び稼働し始めたら、問題の原因を突き止めるために時間を費やす必要があることに注意してください。
最近Webサイトにコードを追加したか、更新を実装した場合は、この変更がこのエラーの原因である可能性があります。 サイトの最新バージョンを復元すると、障害のあるコードや競合するコードを実装する前の状態に戻すことができます。
ファイル転送プロトコル(FTP)クライアントやホスティングアカウントのcPanelを使用するなど、サイトのバックアップを復元するために使用できる手動の方法がいくつかあります。 ただし、これを行う最も簡単な方法は、JetpackBackupなどのプラグインを使用することです。
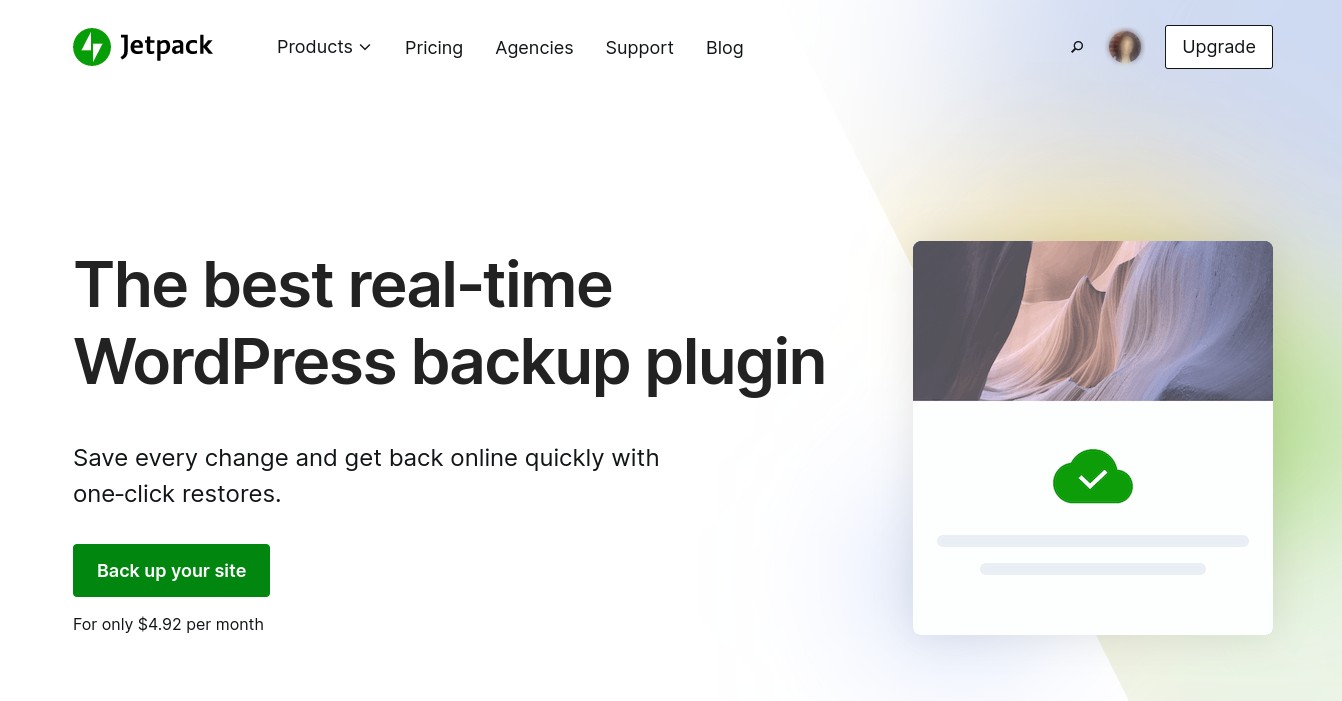
この強力なツールを使用すると、ファイルやデータベースを含むサイトの安全なコピーを簡単に作成できます。 また、数回クリックするだけでバックアップを復元できます。 ダッシュボードにアクセスできない場合でも、Jetpack Backupを使用できます。これは通常、「このサイトで技術的な問題が発生しています」というWordPressエラーの場合です。
プラグインをインストールしてアクティブ化したら、WordPress.comアカウントに接続できます。 ログインすると、これまでに作成したバックアップのリストを表示できます。 また、それらをダウンロードまたは復元するためのオプションが表示され、サイトの変更を追跡するためのアクティビティログを表示できます。
3.WordPressデバッグモードをオンにします
復元するバックアップがない場合は、さらにいくつかの技術的なアプローチをとることができます。 エラーとその原因の詳細については、WordPressデバッグモードを有効にしてみてください。
この組み込みのトラブルシューティング機能は、根本的なPHPエラーを明らかにすることで、問題を診断するのに役立ちます。 オンにするには、 wp-config.phpファイルを編集する必要があります。 これは、cPanelのファイルマネージャーを介して、またはFileZillaなどのFTPクライアントを使用して行うことができます。
サイトに接続したら、 public_htmlに移動し、 wp-config.phpファイルを見つけて開きます。
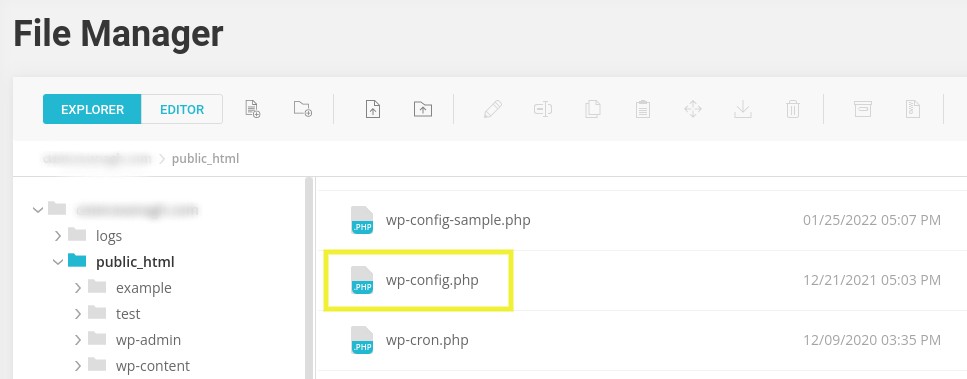
ファイル内で、「/ *」の行の前に次のコード行を追加する必要があります。これで、編集を停止してください。 幸せなブログ。 * /」:
define('WP_DEBUG', true); define('WP_DEBUG_LOG', true); define( 'WP_DEBUG_DISPLAY', false );完了したら、変更を保存します。 次に、WordPressサイトに戻って更新します。
これで、「109行目の/www/WordPress/public_html/wp-contents/plugins/listen/class-wp.phpのstdClass ::$plugin」のようなメッセージが表示される場合があります。 この場合、問題を特定のプラグインとコード行に絞り込むことができる場合があります。 または、サイトのルートディレクトリのwp-contentフォルダを参照してdebug.logを表示することもできます。
4.WordPressアクティビティログを確認します
デバッグモードをオンにしても、「このサイトで技術的な問題が発生しています」という問題を引き起こす可能性のある識別可能なエラーが表示されない場合は、WordPressアクティビティログを確認することもできます。 サイトのアクティビティを追跡し、ログを表示する最も簡単な方法は、プラグインを使用することです。
前述したように、これはJetpackのアクティビティログを使用して行うことができます。 この機能にアクセスするには、WordPress.comアカウントにログインして[個人用サイト]に移動し、[ Jetpack ]→[アクティビティログ]に移動します。
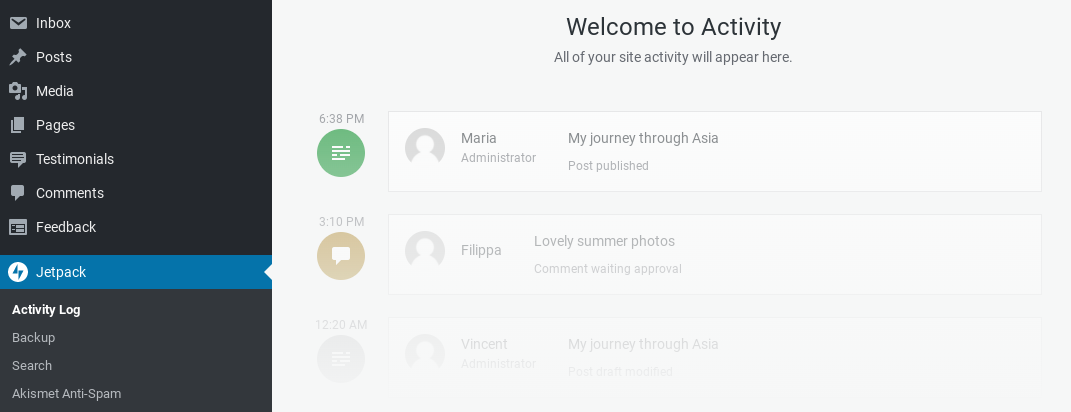
無料プランでは最新の20のイベントを見ることができますが、プレミアムプランでは、選択したイベントに応じて、過去1年間のすべてのイベントにそれが拡張されます。
別のオプションは、ホスティングパネルを通過することかもしれません。 このログにアクセスして表示するプロセスは、Webホストによって異なります。 したがって、具体的な手順については、ホスティングプロバイダーに確認することをお勧めします。
5.PHPバージョンをアップグレードします
このエラーメッセージが表示されるもう1つの理由は、古いバージョンのPHPを実行している場合です。 WordPressは現在PHP7.4を推奨しているため、Web開発者はPHP7で利用可能な新しい関数の使用を開始しました。

したがって、ログファイルのエラーを処理している場合は、古い、廃止されたPHP関数が原因である可能性があります。 また、5.6より古いバージョンのPHPは機能しなくなることに注意してください。
WordPressサイトの現在のPHPバージョンを確認するには、cPanelホスティングダッシュボードにログインして、 [PHPバージョンの選択]ツールに移動します。
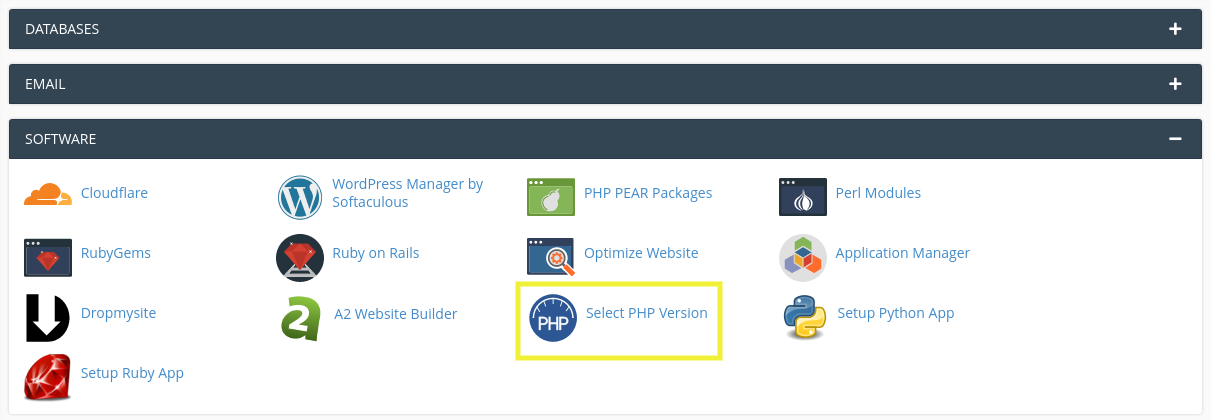
次の画面で、現在のバージョンを確認できます。 ドロップダウンメニューから新しいものを選択できます。
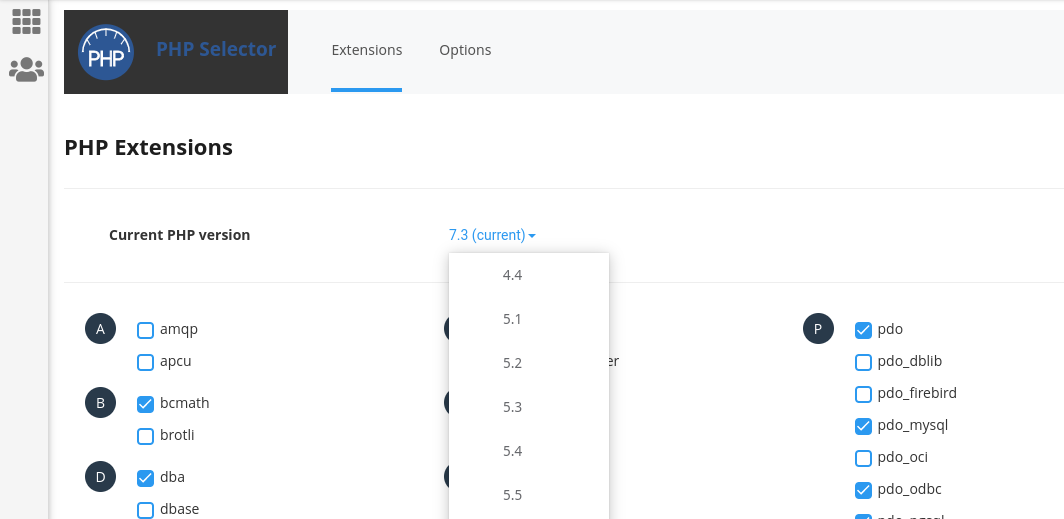
PHPバージョンを表示およびアップグレードする手順は、使用するWebホストによって異なります。 どうすればよいかわからない場合は、サポートやより具体的なガイダンスについて彼らに連絡することをお勧めします。
PHPのメモリ制限を増やす
この特定のWordPressエラーの一般的な原因ではありませんが、問題はPHPのメモリ制限にある可能性があることに注意してください。 この制限は、WordPressインストールを最初に作成するときにデフォルトで割り当てられます。
Webサイトに画像やビデオなどの大きなファイルがたくさんある場合は、PHPのメモリ制限を超える可能性があります。 これにより、問題やエラーが発生する可能性があります。 幸い、PHPのメモリ制限を増やすことができます。
これを行うには、FTPまたはファイルマネージャーを介してwp-config.phpファイルに移動します。 次に、クリックしてファイルを開き、次のコード行を検索します。
define('WP_MEMORY_LIMIT', '32M');「32」を次のように、より高い値に変更できます。
define('WP_MEMORY_LIMIT', '128M');完了したら、ファイルを保存します。 次に、サイトを更新してみてください。
6.ステージングサイトを作成します
プラグインとテーマのトラブルシューティングに入る前に、ステージングサイトを作成することをお勧めします。 これは基本的に安全なテスト環境であり、さまざまな修正を試すためにサイトのクローンを作成するために使用できます。
これにより、事態を悪化させる可能性のあるファイルやコードをいじる可能性を最小限に抑えることができます。 代わりに、何が起こっているのかがわかるまでライブサイトが変更されないことを知っているので、安心してエラーのトラブルシューティングを行うことができます。
ステージングサイトを作成するために使用できる方法はいくつかあります。 1つのオプションは、ホスティングプロバイダーを介してテスト環境を作成することです。 多くの人気のあるホストは、計画にステージング施設を含めています。
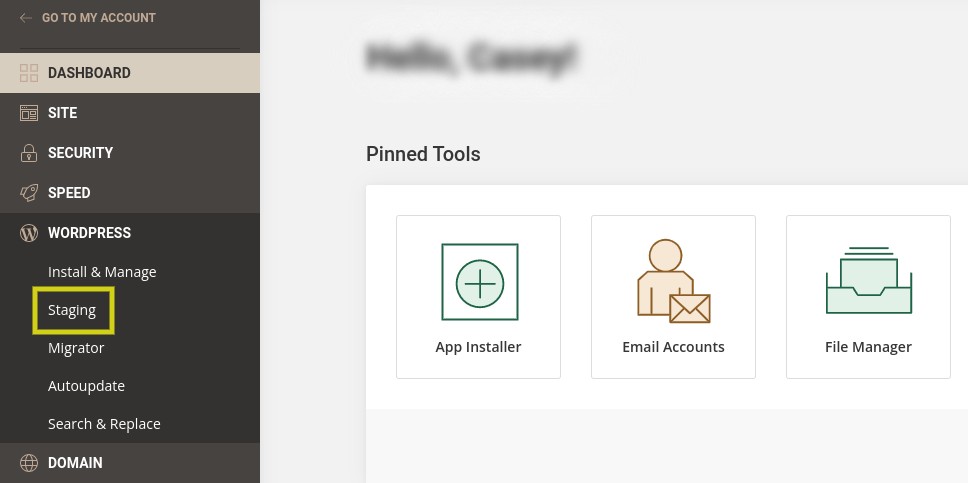
通常、この機能は、 WordPressまたはツールの下のコントロールパネルダッシュボードから見つけることができます(利用可能な場合)。 もう1つのオプションは、ステージングサイトを手動で起動することです。 より詳細なウォークスルーについては、WordPressのステージングサイトを作成するためのこのガイドを確認してください。
7.テーマの競合のトラブルシューティング
WordPressで「このサイトは技術的な問題が発生しています」というメッセージが引き続き表示される場合でも、心配する必要はありません。 試す方法は他にもいくつかあります。 これらにはもう少し時間と作業が必要になりますが、問題の根本を突き止めるのに役立ちます。
まず、自分のテーマが原因である可能性があるかどうかを確認する必要があります。 残念ながら、WordPress管理エリアにアクセスできない場合、ダッシュボードからテーマを切り替えることはできません。
代わりに、FTPまたはファイルマネージャーを介してサイトファイルにアクセスする必要があります。 サイトに接続したら、 public_html → wp-content → themesを参照し、現在のテーマのフォルダーを見つけます。
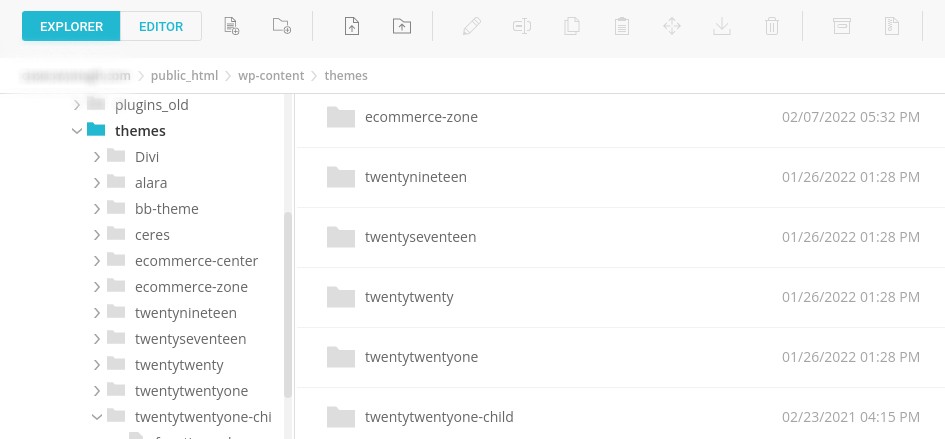
次に、このフォルダの名前を変更します。 これにより、テーマが自動的に非アクティブ化され、TwentyNineteenやTwentyTwentyなどのデフォルトのテーマがアクティブ化されます(これらのテーマがサイトにインストールされている場合)。 フォルダを右クリックして、名前を「twentytwentyone-old」のように変更できます。
次に、WordPressエラーページに移動して更新します。 それでもエラーメッセージが表示される場合は、テーマを原因として除外できます。 テーマフォルダ名を元の名前に戻し、再度アクティブにすることを忘れないでください。
一方、エラーメッセージが表示されなくなった場合は、以前のテーマに解決が必要な問題があったことがわかります。 その場合は、テーマを恒久的に切り替えるか、開発者に連絡することを検討してください。
8.プラグインの競合のトラブルシューティング
テーマが問題ではなかった場合、次のトラブルシューティング手順はプラグインを確認することです。 これは、プラグインフォルダーのみを使用して、テーマの場合と同じプロセスになります。
開始するには、 public_html → wp-content → pluginsに移動します。 次に、プラグインフォルダを右クリックして、[名前の変更]を選択します。 「plugins-old」などの名前を付けることができます。
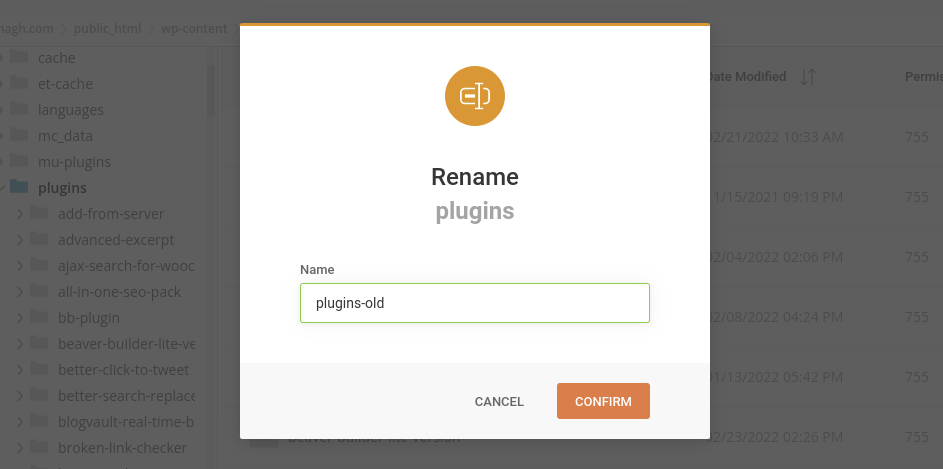
これにより、(一時的に)すべてのプラグインが非アクティブ化されます。 次に、WordPressページを更新して、「このサイトで技術的な問題が発生しています」というメッセージがまだ表示されているかどうかを確認します。 そこにない場合は、プラグインの1つに問題があることがわかります。
次のステップは、エラーの原因となっているプラグインを特定することです。 これを行うには、各プラグインを一度に1つずつアクティブにして、各プラグイン間のページを更新し、エラーが再発するかどうかを確認する必要があります。 原因を見つけたら、別のプラグインを見つけるか、開発者にサポートを依頼することができます。
今後「このサイトは技術的な問題が発生している」を回避する方法
うまくいけば、この時点で、このWordPressエラーを正常に解決できたはずです。 残念ながら、この問題は将来再び発生する可能性があります。
したがって、サイトの定期的なバックアップを実行することが重要です。 そうすれば、何か問題が発生した場合に、サイトの最新バージョンを復元することができます。
これにより、問題のトラブルシューティング中に訪問者が利用できないサイトにアクセスしないようにすることもできます。 ステージングサイトを作成して、ビジネスを中断することなく問題を特定して解決できます。
定期的に手動でバックアップを作成すると、時間がかかる場合があります。 したがって、JetpackBackupなどの自動ツールを使用する必要があります。
前に説明したように、この強力なプラグインは、Webサイトのバックアップと復元のプロセスを合理化するのに役立ちます。 さらに、アクティビティログを使用してサイトを監視し、問題の原因となった可能性のある最近の変更を簡単に特定できます。
さらに、サイトに追加する新しいツールが現在のPHPバージョンと互換性があることを確認する必要があります。 これは、PHP互換性チェッカープラグインを使用して行うことができます。
このツールは、すべてのWordPressプラグインまたはテーマで機能します。 これを使用して、PHPコードと競合する可能性のある有害な拡張機能がサイトにないことを確認できます。
最後に、WordPressサイトを最新の状態に保つ必要があります。 これには、最新のPHPバージョンへのアップグレードが含まれます。
古いサイトは、データ侵害を含むさまざまな問題の影響を受けやすくなっています。 最新のアップデートとリリースを常に把握しておくと、サイトを保護し、プラグインとテーマの競合を最小限に抑えることができます。
WordPressサイトを技術的なエラーから保護する方法
エラーメッセージが表示されるだけのWebサイトで更新を実行すると、恐ろしい場合があります。 これは、「このサイトで技術的な問題が発生している」など、漠然としたものである場合に特に当てはまります。 幸いなことに、それを修正するために実行できる多くの手順があります。
この問題を解決する最も簡単な方法の1つは、サイトのバックアップを復元することです。 デバッグモードをオンにし、プラグインとテーマのトラブルシューティングを行って、問題の原因となっているものを見つけることもできます。 さらに、現在のPHPバージョンを確認し、アップグレードすることができます(必要な場合)。
定期的なサイトバックアップを実行すると、将来、問題をより効率的に解決するのに役立ちます。 Jetpack Backupを使用してプロセスを自動化すると同時に、問題が発生した場合に復元するサイトの最新のバックアップを常に確保できます。
