SEO の成功に重要な 13 の WordPress サイト設定
公開: 2023-08-14SEO の成功に最も重要な WordPress サイト設定について知りたいですか?
さまざまなプラグインを使用すると、検索エンジンのランキングを向上させ、より多くの人を Web サイトに誘導できます。 ただし、WordPress サイトの設定を微調整して、サイトの基礎を正しく構築することが重要です。
この記事では、SEO の成功に重要な WordPress サイト設定をすべて見ていきます。
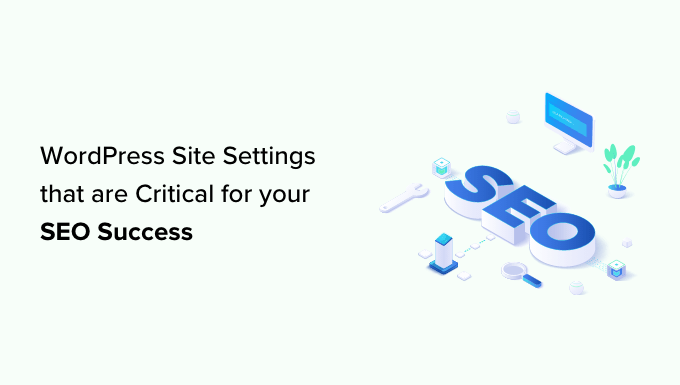
SEO の成功に WordPress サイト設定が重要なのはなぜですか?
検索エンジンはほとんどの Web サイトの主要なトラフィック源であるため、SEO のためにサイトを最適化することが重要です。
検索エンジンのランキングを向上させるためのヒント、コツ、プラグイン、ベスト プラクティスが無数にあります。 ただし、サイト設定が間違っていると、SEO の取り組みが完全に損なわれ、WordPress ブログが検索結果に表示されなくなる可能性もあります。
WordPress サイトの基本的な設定を無視すると、SEO を微調整して WordPress Web サイトへの訪問者を増やす簡単な方法をほぼ確実に逃すことになります。 さらに、これらの設定は組み込まれているため、追加のプラグインのインストールを心配する必要がなく、SEO を始めたばかりの場合でも簡単に成功できます。
そうは言っても、SEO の成功に重要な WordPress サイト設定をすべて見てみましょう。 クイック リンクを使用するだけで、知りたい設定に直接ジャンプできます。
- あなたのサイトが検索エンジンに表示されるようにしてください
- WordPress のプラグインとテーマを自動更新に設定する
- カテゴリとタグを使用してコンテンツを整理する
- カテゴリページに説明を追加する
- WordPress パーマリンク構造を最適化する
- WordPress ウェブサイトに SSL 証明書をインストールする
- 画像に代替テキストを追加する
- ユーザーフレンドリーなナビゲーションメニューを作成する
- コメントスパムから保護する
- WordPress ユーザー権限を確認する
- WordPress サイトマップを確認する
- WordPress Web サイトのモバイル バージョンをテストする
- SEO WordPress プラグインをインストールする (ボーナス)
1.サイトが検索エンジンに表示されることを確認してください
WordPress サイト設定の変更を開始する前に、検索エンジンがコンテンツを認識できるかどうかを確認することが重要です。 これは、Web サイトを作成したばかりの場合、または以前に WordPress ブログを非公開にした場合に特に重要です。
これを行うには、WordPress ダッシュボードで[設定] » [読み取り]に移動します。 次に、「検索エンジンによるこのサイトのインデックス作成を禁止する」チェックボックスを見つけます。
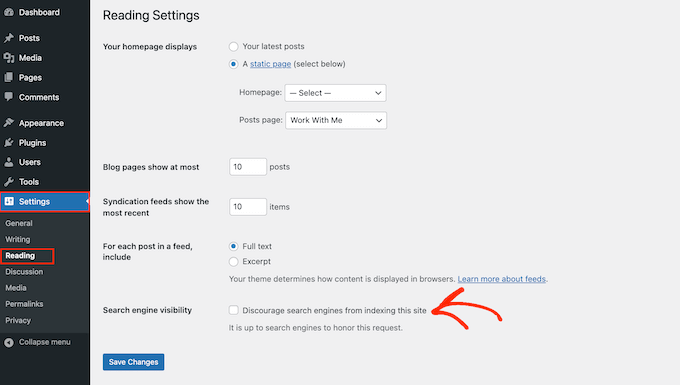
チェックボックスがオンになっている場合は、チェックを外します。 次に、「変更を保存」をクリックして設定を保存します。
これで、Google などの検索エンジンは問題なく Web サイトを見つけ、同じようなコンテンツを検索している人に Web サイトを表示できるようになります。
2. WordPress プラグインとテーマを自動更新に設定する
WordPress のテーマとプラグインは、WordPress が非常に人気があり、CMS 市場で大きなシェアを獲得している大きな理由です。 ただし、このソフトウェアを最新の状態に保たないと、Web サイトの検索エンジンのランキングに悪影響を及ぼす可能性があります。
テーマまたはプラグインでセキュリティの脆弱性が発見された場合、開発者は通常、問題を修正してユーザーの安全を確保するアップデートをリリースします。
それを念頭に置くと、古いテーマやプラグインはサイトを危険にさらす可能性があります。 実際、ハッカーは古いバージョンのテーマや WordPress プラグインを実行している Web サイトをターゲットにすることがよくあります。
ウェブサイトがハッキングされると、ランキングやトラフィックに大きな影響を与える可能性があります。 Google などの検索エンジンは、ハッキングされた Web サイトをインデックスから削除することもあるため、関連する検索結果にコンテンツが表示されなくなります。
Google Chrome やその他のブラウザは、サイトが侵害されていると思われる場合、まだ SEO ペナルティを受けていなくても、訪問者がサイトにアクセスすることをブロックします。
古いソフトウェアは、クラッシュ、競合、その他多くの一般的な WordPress エラーを引き起こす可能性が高くなります。 ウェブサイトの速度やパフォーマンスに影響を与える可能性もあります。 これらすべてがサイトの SEO に悪影響を与える可能性があります。
幸いなことに、組み込みの WordPress サイト設定を使用してテーマとプラグインの両方を自動的に更新するように設定できることです。 詳しい手順については、WordPress プラグインとテーマの自動更新を有効にする方法に関するガイドを参照してください。
3. カテゴリとタグを使用してコンテンツを整理する
カテゴリとタグは投稿を整理し、訪問者が探しているものを見つけやすくするのに役立ちます。 WordPress のカスタム投稿タイプにカテゴリーを追加することもできます。
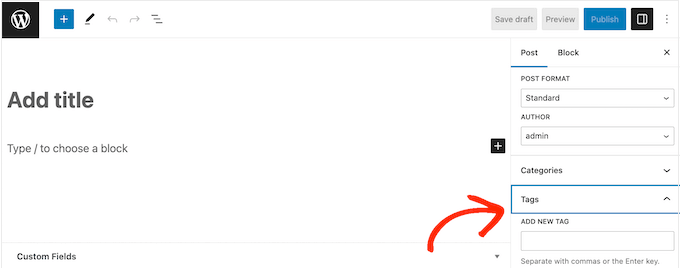
詳しい手順については、WordPress ページにカテゴリとタグを追加する方法に関する初心者ガイドを参照してください。
カテゴリとタグはサイトの SEO に直接影響しませんが、ユーザー エクスペリエンスを向上させ、内部リンクの可能性を提供することでランキングを向上させることができます。 訪問者が関連性の高い興味深いコンテンツを見つけられるようにすることで、多くの場合、WordPress でのページビューを増やし、直帰率を下げることができます。
これは、訪問者がコンテンツを楽しんでいることを示す強力な兆候です。 ページや投稿をランク付けするとき、Google などの検索エンジンは最適なコンテンツを最初に表示しようとします。 このように、ユーザー エクスペリエンスを向上させ、ユーザーをサイトに留めておくものはすべて、間接的に SEO を高めることができます。
関連性のある役立つタグを WordPress 投稿に追加したら、この情報が検索結果にどのように表示されるかを微調整することができます。
これを行う最も簡単な方法は、AIOSEO を使用することです。 これは市場で最高の WordPress SEO プラグインであり、WordPress のタグとカテゴリを完全に制御できます。
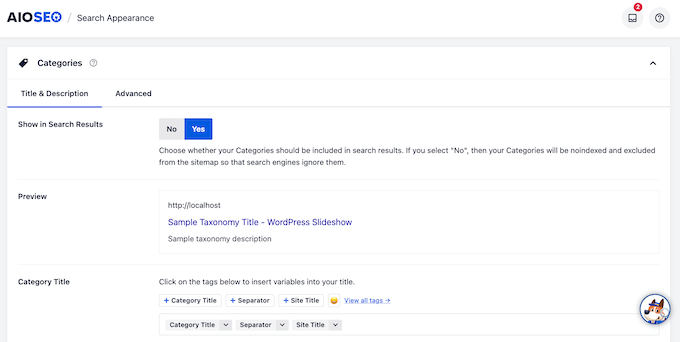
AIOSEO を停止すると、検索エンジンが WordPress Web サイトのカテゴリとタグのアーカイブ リストのインデックスを作成することもできます。
このようにして、検索エンジンを混乱させ、どちらの重複ページを他よりも上位に表示するかを選択せざるを得なくなる重複コンテンツを回避できます。 検索エンジンはサイト固有のコンテンツを無視して、同一のコンテンツの分析とインデックス作成に時間を費やすことになるため、これはクロール予算の無駄です。
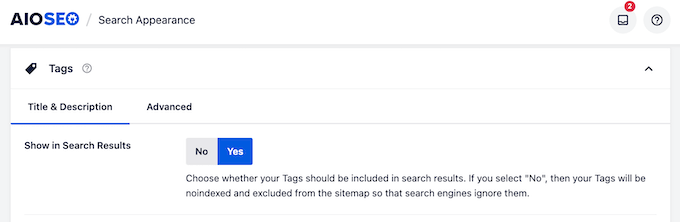
SEO に適したカテゴリとタグを作成する方法に関する完全なガイドについては、コンテンツを並べ替えるための SEO のベスト プラクティスを参照してください。
4. カテゴリページに説明を追加する
カテゴリを作成するときは常に、説明を追加するオプションがあります。 これはカテゴリーアーカイブページに表示され、訪問者にコンテンツを紹介することができます。
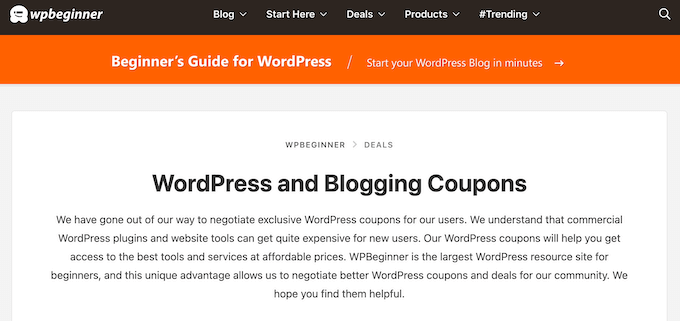
また、検索エンジンがカテゴリのコンテンツを理解し、同じようなコンテンツを探している人にそのカテゴリを表示するのにも役立ちます。
WordPress でカテゴリの説明を追加するには、 [投稿] » [カテゴリ]に移動します。
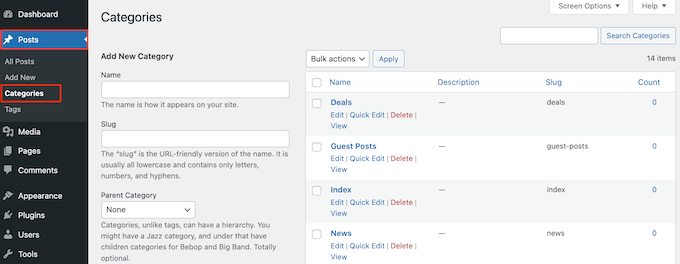
カテゴリ名を入力し、スラッグを作成し、オプションの親カテゴリを追加できるようになりました。
説明を追加するには、「説明」フィールドに入力するだけです。
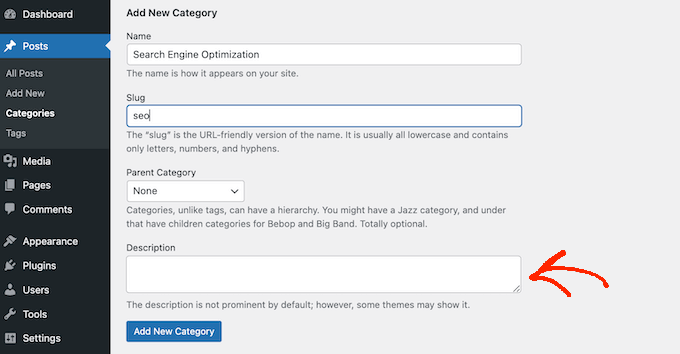
入力した情報に問題がなければ、[新しいカテゴリを追加] をクリックします。
すでに存在するカテゴリに説明を追加しますか? 次に、そのカテゴリの横にある [編集] リンクをクリックするだけです。
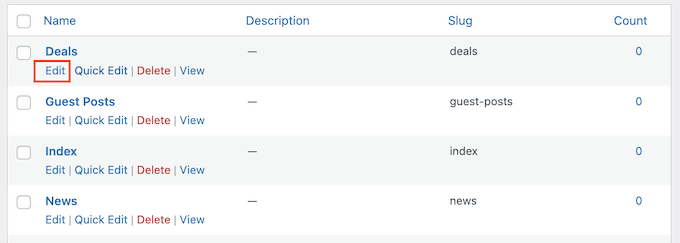
次に、説明を入力します。
最後に、「更新」をクリックして変更を保存します。
5. WordPress パーマリンク構造を最適化する
ページを分析するとき、検索エンジンはページのコンテンツだけを調べません。 代わりに、パーマリンク構造を含むコンテンツをランク付けして表示するために、さまざまな要素が使用されます。
URL を最適化すると、検索エンジンがページの内容を理解しやすくなり、適切なタイミングで適切な人にページを表示できるようになります。
注:サイトが 6 か月以上経過している場合、パーマリンク構造を変更すると SEO に損傷を与える可能性が高くなります。 確立された Web サイトのパーマリンクを変更する場合は、適切なリダイレクトを設定することが重要です。
デフォルトでは、WordPress は URL に投稿名を使用します。 たとえば、「WordPress のインストール方法」というタイトルの投稿には通常、次のような URL が含まれます。
www.wpbeginner.com/how-to-install-wordpress
これは素晴らしいスタートですが、Web サイトのパーマリンク構造を見直して、コンテンツに対して適切に機能していることを確認することは価値があります。 これを行うには、WordPress ダッシュボードの[設定] » [パーマリンク]に移動します。
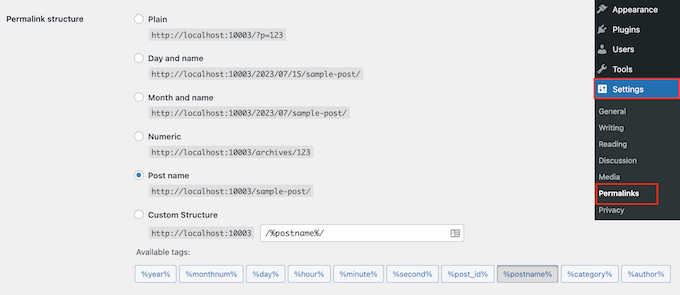
ここでは、使用できるさまざまなパーマリンク構造がすべて表示されます。
- プレーン (https://www.wpbeginner.com/?p=123) 。 「醜いパーマリンク」とも呼ばれるこのリンクは、WordPress データベース内の投稿の一意の ID を使用します。 この ID は検索エンジンに投稿のコンテンツに関する情報を提供しないため、このパーマリンク構造の使用はお勧めしません。
- 曜日と名前 (https://www.wpbeginner.com/2016/01/22/sample-post/ )。 これにより、月と年が URL に追加されます。 これは、ニュース Web サイトの記事など、時間に敏感なコンテンツを投稿する場合に適したオプションです。 ただし、この構造では非常に長い URL が作成される可能性があり、コンテンツがすぐに古く見え始めます。 そのことを念頭に置いて、特に永遠のコンテンツを作成しようとしている場合は、曜日と時間の構造を使用することはお勧めしません。
- 数値 (https://www.wpbeginner.com/archives/123) 。 このオプションは、データベースの wp_posts テーブルの行の投稿 ID を使用します。 Plain 構造と同様に、この情報は検索エンジンにとって何の意味もないため、これは SEO に適したパーマリンク構造ではありません。
- 投稿名 (https://www.wpbeginner.com/sample-post/) 。 これには、ページまたは投稿のタイトルが使用されます。 投稿名は、ほとんどの Web サイト、特にタイトルを改善するためにヘッドライン アナライザーを使用している場合に適しています。
- カスタム (https://www.wpbeginner.com/%category%/%author%/%postname%/) 。 最後のオプションは、さまざまなタグを使用するカスタム構造です。 これは、さまざまなコンテンツがカテゴリに分類されている場合に特に良いオプションです。 カテゴリ名をパーマリンク構造に追加すると、検索エンジンがコンテンツを理解し、検索エンジンのインデックス内で正しく整理できるようになります。 著者をパーマリンク構造に追加すると、サイトの専門知識と Google での権威スコアも向上します。
詳しい手順については、カスタム パーマリンクの作成方法に関するガイドをご覧ください。
6. WordPress ウェブサイトに SSL 証明書をインストールする
SSL は Secure Sockets Layer の略です。 これは、ユーザーのブラウザと Web サイトの間でデータを安全に転送するのに役立つインターネット プロトコルです。
WordPress でクレジット カード支払いを受け入れる場合など、機密の訪問者データを収集する場合は、SSL 証明書が不可欠です。 ただし、SEO を向上させることもできます。
SSL 証明書が設定されていると、訪問者の Web ブラウザでは Web サイトのアドレスの横に南京錠が表示されます。 南京錠をクリックすると、SSL 証明書に関する情報と、接続が安全であることの確認が表示されます。
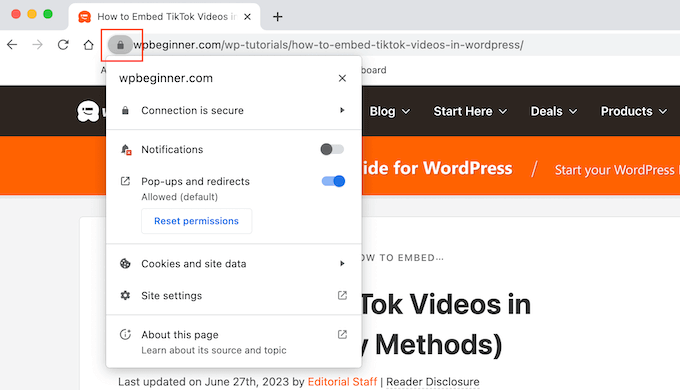
SSL 証明書は訪問者に安心感を与えることで、訪問者をサイトに長く留めておくことができ、検索エンジンにポジティブなシグナルを送ります。 Google などの検索エンジンがランキング要素として SSL 証明書を使用しているという証拠もあります。
始めたばかりで予算が限られている場合は、WordPress Web サイト用の無料の SSL 証明書を取得できます。
ただし、トップの WordPress ホスティングプロバイダーの多くは、パッケージの一部として SSL 証明書を提供しています。 たとえば、SiteGround、Hostinger、Bluehost はすべて、無料の SSL 証明書を顧客に提供しています。
SSL 証明書を取得したら、それを WordPress に追加する必要があります。 詳しい手順については、WordPress を HTTP から HTTPS に適切に移行する方法に関するガイドを参照してください。
7.画像に代替テキストを追加する
画像をアップロードするときは、代替テキストを追加することをお勧めします。 これは代替テキストとも呼ばれ、WordPress が画像の「img」タグに追加する HTML 属性です。
スクリーン リーダーなどのアクセシビリティ ツールは、視覚障害のあるユーザーがサイトの画像を理解できるように代替テキストを使用します。
これは重要なアクセシビリティ機能ですが、検索エンジンは画像の内容を理解するために代替テキストも使用します。 そうは言っても、説明的な代替テキストを使用し、可能な限り関連するキーワードを含めることは賢明です。
Google では画像検索に代替テキストも含めているため、有益で興味深い代替テキストがブログのトラフィックを増やす可能性があります。
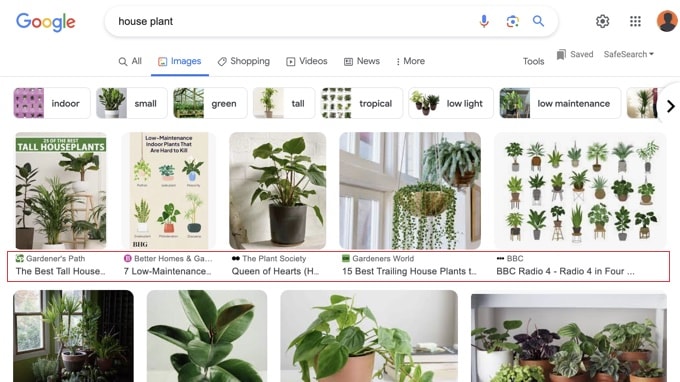
通常、代替テキストは WordPress ウェブサイトに表示されませんが、画像が壊れていたり、画像が見つからない場合には表示されることがあります。

このように、代替テキストは、エラーやインターネット接続不良のために画像が表示されない場合でも、訪問者が画像の内容を理解するのに役立ちます。
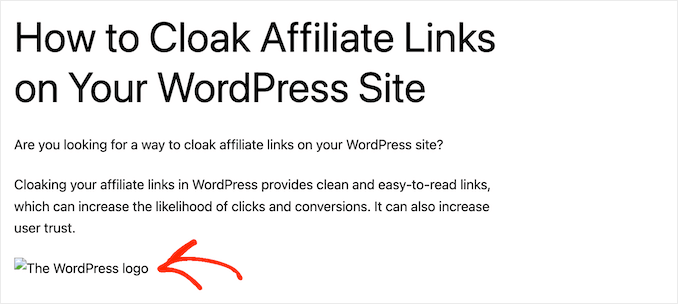
画像を WordPress メディア ライブラリにアップロードするときは、「代替テキスト」フィールドに代替テキストを入力するだけです。
WordPress は、その画像を WordPress ページまたは投稿に追加するたびに、この代替テキストを使用するようになります。
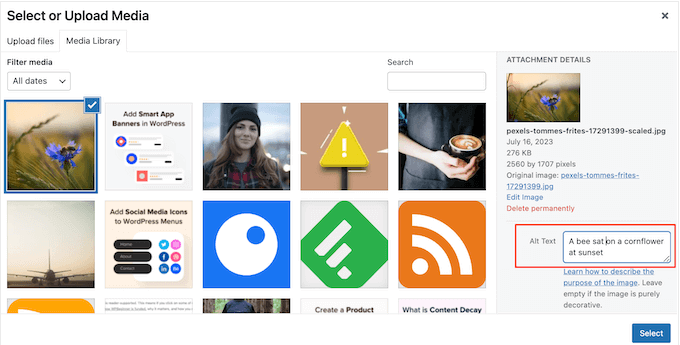
すでに WordPress コンテンツエディターに画像を追加している場合は、画像ブロックをクリックして選択するだけです。
次に、右側のメニューの「代替テキスト」フィールドに入力します。 ブロック エディターを使用して画像に代替テキストを追加しても、メディア ライブラリには追加されないことに注意してください。
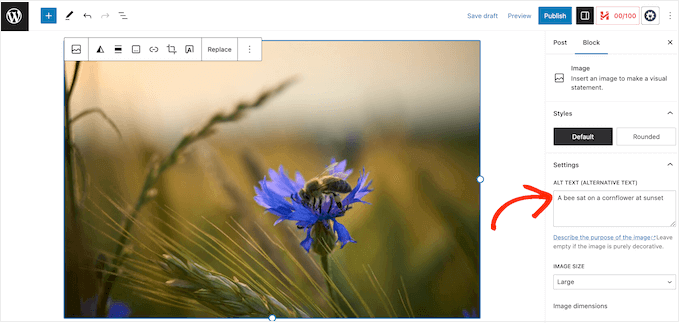
alt テキストの詳細については、画像 SEO の初心者向けガイドをご覧ください。
8. ユーザーフレンドリーなナビゲーションメニューを作成する
ユーザーがあなたのウェブサイトに長く滞在するほど、検索エンジンの結果で上位にランクされる可能性が高くなります。 これを念頭に置いて、便利で目を引く、論理的なナビゲーション メニューを作成することが重要です。
これらのメニューは、訪問者が興味深いコンテンツを見つけて、WordPress Web サイトに長く留まるのに役立ちます。 また、平均訪問ページ数などの重要な指標を改善することもできます。
メニューの正確な場所は WordPress テーマによって異なりますが、ほとんどのテーマにはいくつかのオプションがあります。 つまり、さまざまなメニューを作成して、さまざまな場所に表示できるということです。
たとえば、ほとんどの WordPress テーマには、画面上部に表示されるプライマリ メニューが付属しています。 一部のテーマには、セカンダリ メニュー、フッター メニュー、またはモバイル ナビゲーション メニューも含まれる場合があります。
ナビゲーション メニューを作成するには、WordPress 管理ダッシュボードの[外観] » [メニュー]ページに移動するだけです。
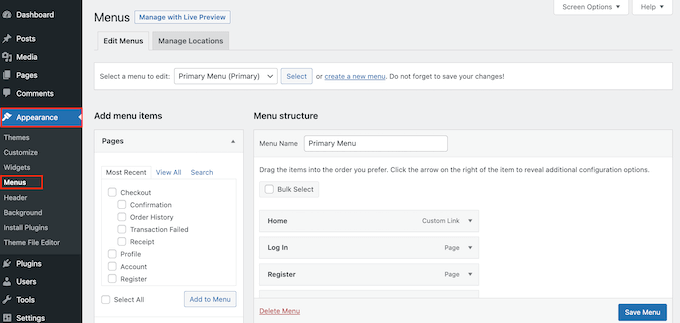
ここでは、複数のメニューを作成し、それらのナビゲーション メニューにページ、投稿、さらにはカスタム リンクを追加できます。
詳しい手順については、ナビゲーション メニューを追加する方法に関するガイドをご覧ください。
コンテンツがたくさんある場合、デフォルトのナビゲーション メニューは訪問者にとってすぐに混乱し、圧倒されてしまう可能性があります。 メニューが乱雑に見え始めている場合は、デフォルトのメニューをドロップダウン メニューに簡単に変えることができます。

9. コメントスパムから守る
活気のあるコメントセクションは、人々をあなたのウェブサイトに長く留まらせ、繰り返し訪問することを奨励し、間接的に SEO を向上させることができます。 さらに良いことに、コメント投稿者が関連性の高いキーワードを使用している場合、彼らの会話も直接 SEO を向上させることができます。
これは検索エンジンのランキングにとってはすべて良いニュースですが、すべての Web サイト所有者が知っておくべき大きな問題がまだあります。それは、コメント スパムです。
スパム送信者やスパムボットは、主題から外れ、質の低いコメントや悪意のあるリンクを Web サイトに投稿しようとする可能性があります。 これらのコメントを公開すると、検索エンジンのランキングに悪影響を及ぼす可能性があります。 最悪の場合、サイトが Google のブラックリストに登録される可能性もあります。
そうは言っても、WordPress サイト設定を使用してコメントを管理することが重要です。 開始するには、 [設定] » [ディスカッション]に移動します。
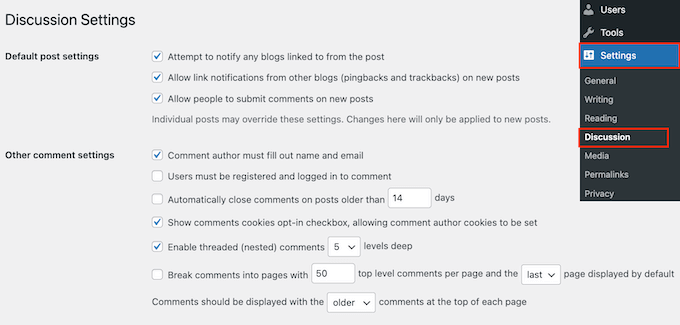
ここには、コメントをより詳細に制御できる WordPress 設定がたくさんあります。 たとえば、コメント作成者に名前と電子メール アドレスの提供を必須にすることで、スパムと戦うことができます。
これらの設定の詳細については、WordPress でコメントを管理する方法に関する初心者ガイドを参照してください。
もう 1 つのオプションは、コメントを完全に無効にすることです。 これにより、訪問者がコンテンツに関与することがより困難になりますが、すべてのスパム コメントを確実にブロックする方法でもあります。
コメントを無効にする場合は、[新しい記事へのコメントの送信を許可する] オプションのチェックを外します。
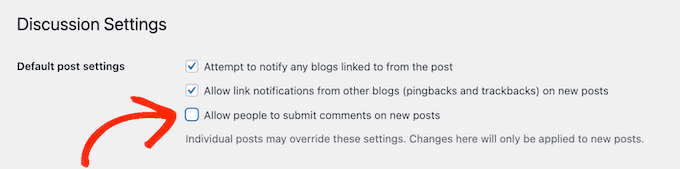
このトピックの詳細については、WordPress でコメントを完全に無効にする方法に関するガイドを参照してください。
WordPress サイトの設定を変更した場合は、必ず [変更を保存] をクリックして設定を保存してください。
10. WordPress ユーザー権限を確認する
Web サイト所有者の中には、WordPress ダッシュボードを複数の人と共有している人もいます。 たとえば、複数の著者による WordPress ブログを運営したり、ユーザーが投稿を送信できるようにしたりできます。
この場合、ユーザーがサイト上で実行できるアクションとアクセスできる情報を制御することが重要です。
人々が WordPress ダッシュボードに無制限にアクセスできる場合、SEO に影響を与える変更を加える可能性があります。 たとえば、重要な SEO プラグインの設定を変更したり、SEO に適切に最適化されていないブログを公開したり、スパム コメントを承認したりする可能性があります。
ありがたいことに、WordPress にはユーザーができることとできないことを制御できるサイト設定が組み込まれています。 デフォルトでは、管理者、編集者、作成者、寄稿者、購読者の 5 つの役割から選択できます。
これらのデフォルトの役割の詳細については、WordPress ユーザーの役割と権限に関する初心者向けガイドを参照してください。
ユーザーの役割を変更するには、 「ユーザー」 » 「すべてのユーザー」に移動します。 ここで、変更するアカウントの上にマウスを置き、表示された「編集」リンクをクリックします。
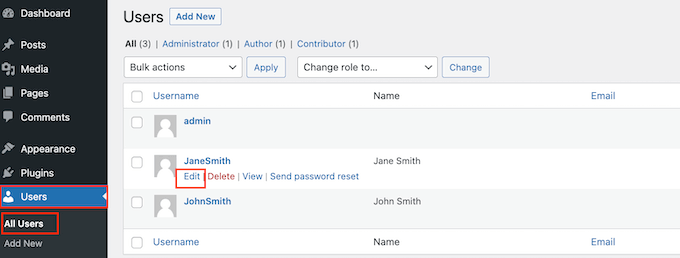
それが完了したら、「役割」セクションまでスクロールし、ドロップダウン メニューを開きます。
リストから新しいユーザー ロールを選択できるようになりました。
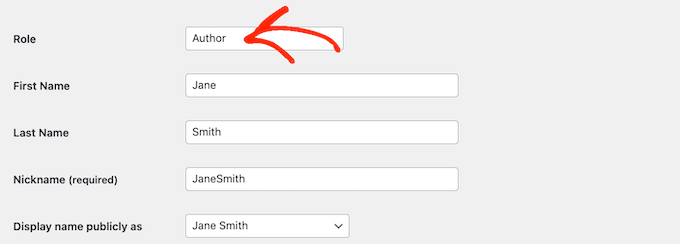
加えた変更に問題がなければ、[変更を保存] ボタンをクリックします。
プロのヒント:これらのデフォルトのユーザー役割を変更したいですか? 次に、WordPress のユーザー ロールに機能を追加または削除する方法に関するガイドを参照してください。
11. WordPress サイトマップを確認する
サイトマップは、サイトのすべてのコンテンツを機械可読形式でリストしたファイルです。 これは、検索エンジンがすべてのページを検出し、適切にインデックスを作成するのに役立つロードマップとして機能します。
サイトマップは、どのリンクがより重要であるか、どのくらいの頻度で更新されるかを検索エンジンに伝えます。 このようにして、サイトの最良または最も価値の高いコンテンツのインデックス作成を優先するように検索エンジンに促すことができ、そのコンテンツが検索結果により早く表示されるようになります。
良いニュースは、WordPress がサイトマップを自動的に作成することです。 サイトマップの動作を確認するには、ドメイン名を入力し、最後に /sitemap.xml を追加します。 たとえば、 www.example.com/sitemap.xmlです。
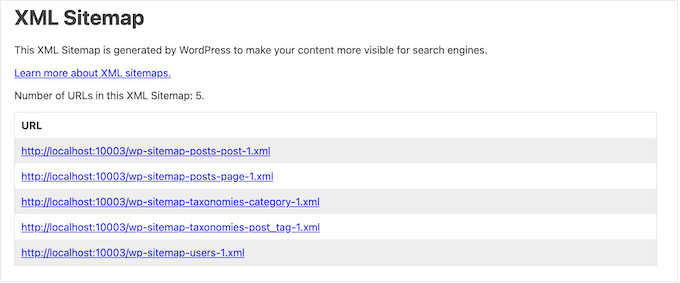
デフォルトのサイトマップは、一部の中小企業 Web サイトや、少量のコンテンツしか含まないサイトに適している場合があります。 ただし、デフォルトのサイトマップをカスタマイズする方法はなく、多くの Web サイト所有者にとって問題となる可能性があります。
強力で完全にカスタマイズ可能なサイトマップを作成する最良の方法は、AIOSEO を使用することです。 このプラグインを使用すると、サイトマップに投稿タイプ、カテゴリ、タグを追加または削除できます。 日付ベースのアーカイブや作成者アーカイブの XML サイトマップを有効にすることもできます。
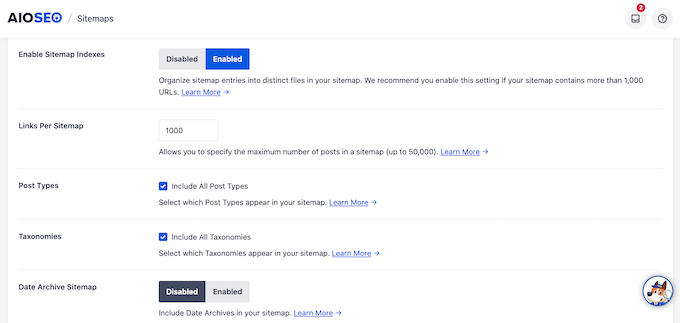
AIOSEO を使用すると、WordPress サイトマップに外部ページを追加することもできます。
これは、お問い合わせフォーム、ランディング ページ、Shopify ストア ページなどの独立したページがある場合に最適です。 カスタム サイトマップを使用すると、WordPress Web サイトの一部でない場合でも、このコンテンツをクロールするように検索エンジンに指示できます。
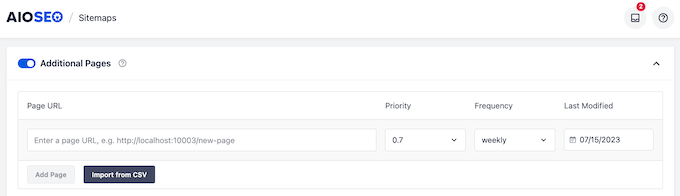
詳しい手順については、WordPress でサイトマップを作成する方法に関するガイドをご覧ください。
12. WordPress Web サイトのモバイル バージョンをテストする
訪問者の 50% 以上がスマートフォンまたはタブレットを使用してサイトにアクセスするため、WordPress ウェブサイトはモバイル対応である必要があります。 実際、Google はデスクトップ バージョンではなくモバイル バージョンのサイトをインデックスに登録する可能性が高くなります。
レスポンシブな WordPress テーマを使用している場合でも、モバイルでサイトがどのように見えるかを確認することが重要です。
WordPress テーマ カスタマイザーを使用して、WordPress サイトのモバイル バージョンをプレビューできます。 ダッシュボードで、 [外観] » [カスタマイズ]に移動します。
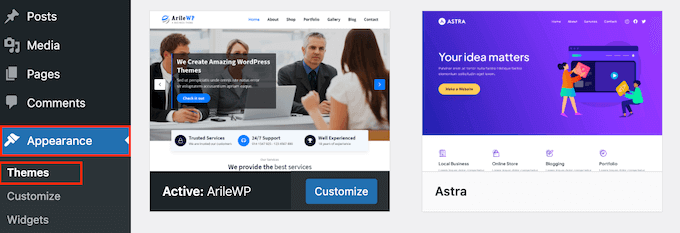
画面の下部にあるモバイル アイコンをクリックするだけです。
WordPress は、モバイルデバイス上でサイトがどのように見えるかのプレビューを表示します。 このビューを使用すると、Google またはその他の検索エンジンによる Web サイトのペナルティの原因となる可能性のあるモバイル サイトの問題を特定できます。
たとえば、コンテンツが読めない、またはまったく表示されない場合、Google はそれを認識し、サイトの UX が訪問者にとって悪いと判断し、検索結果で下位に移動する可能性があります。
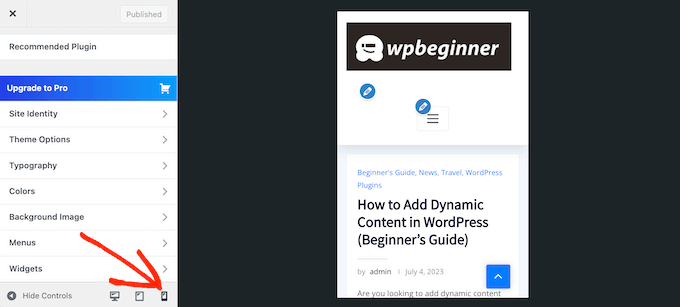
詳しい手順については、デスクトップからモバイル版の WordPress サイトを表示する方法に関するガイドをご覧ください。
13. SEO WordPress プラグインをインストールする (ボーナス)
このガイドでは、組み込みの WordPress サイト設定を使用して SEO を改善する方法を説明しました。 これは素晴らしいスタートですが、検索エンジン向けにコンテンツを微調整し、ランキングを向上させ、WordPress Web サイトへの訪問者を増やす方法は他にもたくさんあります。
SEO を次のレベルに引き上げたい場合は、AIOSEO をインストールすることをお勧めします。 AIOSEO は、WordPress コンテンツエディターに新しい領域を追加し、検索エンジンの結果に表示される正確な投稿タイトルとメタディスクリプションを入力できます。
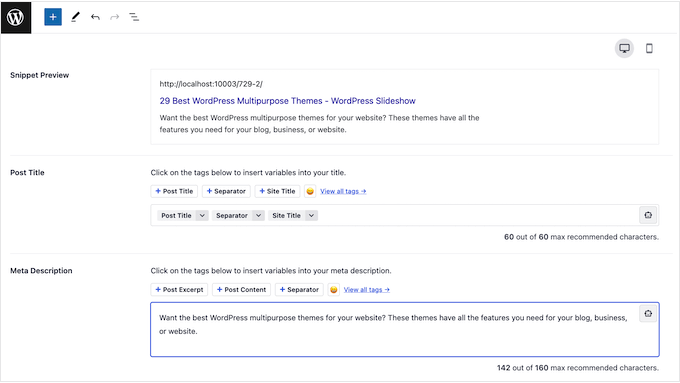
ランク付けしたいフォーカス キーフレーズを入力することもできます。
AIOSEO はコンテンツをスキャンし、その注目キーワードのランキングを向上させるために実行できるアクションのリストを表示します。
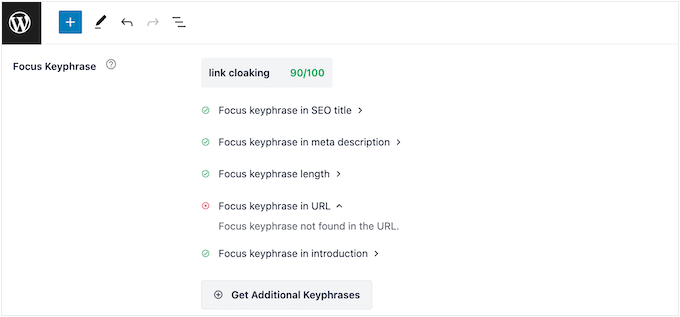
SEO 成功の鍵は、サイトのパフォーマンスを監視し、そのパフォーマンスを向上させるために継続的に変更を加えることです。
AIOSEO はサイトを分析し、全体的な SEO スコアを表示します。 このようにして、Web サイトが SEO に最適化されているかどうかを迅速かつ簡単に確認できます。
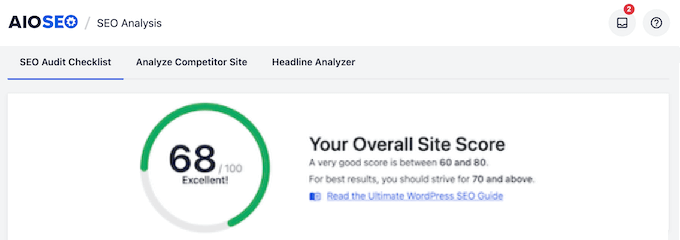
また、対処する必要がある重要な問題と、全体的なスコアを向上させるために実行できる改善点の SEO チェックリストも作成されます。
開始方法については、WordPress 向けの All in One SEO を正しく設定する方法に関する究極のガイドをご覧ください。
この記事が、SEO の成功に重要な WordPress サイトの設定を学ぶのに役立つことを願っています。 Google Analytics WordPress のインストール方法に関するガイドや、専門家が選ぶ最適な Web プッシュ通知ソフトウェアも参照してください。
この記事が気に入ったら、WordPress ビデオチュートリアルの YouTube チャンネルに登録してください。 Twitter や Facebook でもご覧いただけます。
