WordPress 2 要素認証を追加する方法は?
公開: 2023-04-19簡単な質問:
夜はどれくらいぐっすり眠れますか?
奇妙な質問です。 しかし、本題に入るのではなく、この記事全体を読むと、私たちが質問した理由がわかります。
しかし、今のところ…
WordPress の 2 要素認証に関する有益な記事をお探しの場合は、おなじみの記事があれば教えてください。
- セキュリティ プラグインから、WordPress サイトのログイン ページに大量のトラフィックが発生しているという警告が表示されました
- ボットがサイトにハッキングしようとしているという警告が表示されました
- セキュリティ プラグインから、ログイン保護が必要であると通知されました
そして、ログイン保護について調べ始めたところ、次のことに気付きました…
すべてのブログと YouTube ビデオで、WordPress の 2 要素認証をインストールすることをお勧めしていました。
それがおそらく、WordPress の 2 要素認証を探し始めた理由です。
この記事では、次のことを行います。
- WordPress の 2 要素認証とは何かについて順を追って説明します
- 使用する理由
- すばやく簡単な手順で WordPress 2FA をインストールする方法
- どの WordPress 2 要素認証プラグインを使用する必要があるか
さっそく飛び込みましょう。
WordPress 2 ファクタ認証とは?
サイトの安全性はプラグインに依存していると思いますか?
それは部分的にしか当てはまりません。
実際には、サイトのセキュリティはほとんどあなた次第です。 行動を起こし、WordPress サイトの防御を設定する必要があります。
これの完璧な例は、WordPress の 2 要素認証です。
その理由はすぐにわかります。
WordPress の 2 要素認証は、ログイン ページにパスワード以外の保護層を追加するセキュリティ対策です。
WordPress 2FA を追加すると、事実上不可能になります。
- ハッカーがあなたのサイトを乗っ取った場合、たとえパスワードが推測されたとしても
- ボットがあなたのサイトのログインページに侵入するためには、たとえ...彼らがブルートフォースを試みようとしているとしてもです。
WordPress 2FA を追加しても、ユーザー名とパスワードを使用してログインする必要があります。
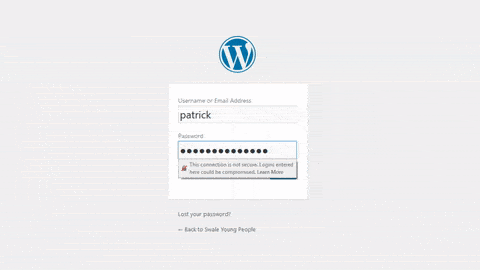
これは何の追加情報ですか?
通常、これは次のとおりです。
- あなただけがアクセスできるデバイスに送信された OTP。
- 電子メールで送信される時間ベースの OTP。
- 追加のパスワードまたは PIN。
- インストール時に設定する秘密の質問 (非推奨)。
WordPress の 2 要素認証を使用すべき本当の理由は、使用するパスワードがさまざまな方法でハッキングされる可能性があるためです。 実際、パスワード ハッキングはさらに増加し、2021 年までに世界で年間 6 兆ドルの被害を受けると推定されています。
もう一度お聞きします。夜はどれくらいぐっすり眠れますか?
Reality Check:パスワードを盗むのは思ったより簡単です。 チームとユーザーのほとんどは、ブルート フォース アルゴリズムとレインボー テーブルを使用して、ハッカーが推測しやすい非常に脆弱なパスワードも使用しています (これについては後ほど詳しく説明します)。
サイトに 2FA をインストールしても、強力なパスワードの代わりにはなりません。 サイトを保護するために、非常に強力なパスワードを作成する必要があります。
WordPress の 2 要素認証とは何か、またそのしくみを理解したところで、サイトに設定する方法を説明しましょう。
次のビットに従ってください。
WordPress 二要素認証のインストール方法
WordPress 二要素認証をインストールする唯一の方法は、サードパーティのプラグインを使用することです。 WordPress の標準インストールには、ログイン ページの 2FA 保護が付属していません。 Softaculous のインストールで得られる最高の機能は、ログイン リミッターです。
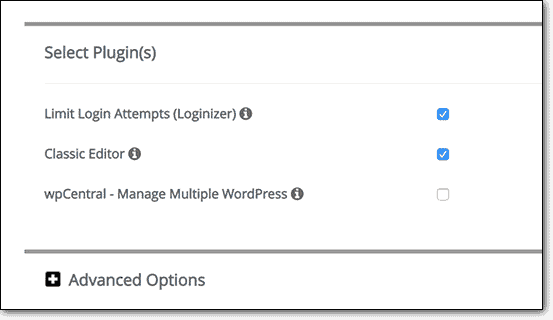
しかし、それでも、WordPress の既製インストールには最適なオプションではありません。
それで、あなたは何ができますか?
WordPress 2FA をサイトにインストールする最良の方法は、セキュリティ プラグインを使用することです。
現在、これを行うには 2 つの方法があります。
- 強力なセキュリティ機能を備えた完全なセキュリティ スイートをインストールする
- WordPress 2FA のみをインストールする専用のプラグインを使用する
この記事では、両方のオプションについて説明します。
当社の推奨事項: MalCare のセキュリティ機能のフル スイートを使用する
これは少し偏った推奨事項のように思えるかもしれませんが、実際にはそうではありません。
WordPress の 2 要素認証をインストールすることは良いことです。 しかし、それはあなたのサイトを本当に安全に保つのに十分なほど強力ではありません.
もちろん、完全に安全な WordPress サイトなどというものはありません。
それがWordPressの構築方法です。
しかし、MalCare を使用すると、完全に機能する 2 要素認証システムと堅牢なボット保護を利用できます.
MalCare の強力なログイン保護システムは、サイトを銀行のお金と同じくらい安全に保つ機能を提供します。
MalCare には、サービスを提供する 25 万以上のすべてのサイトに接続する強力な学習アルゴリズムがあります。
学習アルゴリズムは次のように動作します。
- まず、アルゴリズムは、サイトにログインしようとしている人の IP アドレスを識別します。
- 次に、ハッカーとボットの既知の悪意のある IP の IP アドレスを分析します。
- 最後に、AI を使用して、ログインの IP が不明であっても悪意のあるものかどうかを確認します。
これらの 3 つの手順の後、MalCare はログイン ページの読み込みを許可するか、ログイン試行をブロックして IP アドレスに悪意のあるフラグを立てます。 1 つのサイトにフラグが付けられると、同じ IP アドレスが MalCare によって保護されている WordPress サイトを攻撃することはありません。
その後、ユーザーはユーザー名とパスワードを入力してログインを試みる必要があります。
これにより、WordPress の 2 要素認証の必要性が完全に回避されます。
しかし、MalCare の顧客であれば、MalCare は独自のダッシュボードに 2FA を使用します。
ダッシュボードへの資格情報がチェックアウトされると、MalCare の WordPress 2 要素認証により、OTP システムを使用して自分自身を確認することが強制されます。
これにより、誰もあなたのアカウントを改ざんして、私たちが提供する保護を無効にすることはできません.
有効にするには、MalCare ダッシュボードにログインする必要があります。
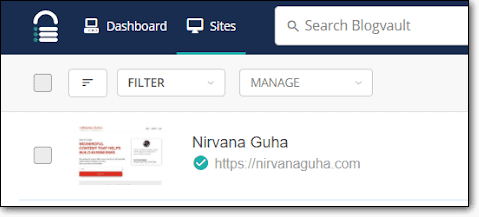
[アカウント] をクリックします。
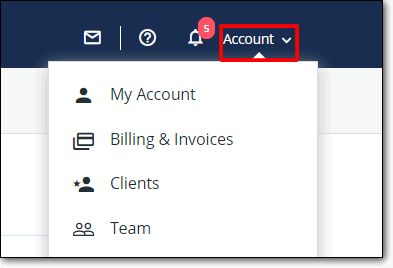
[マイ アカウント] をクリックします。
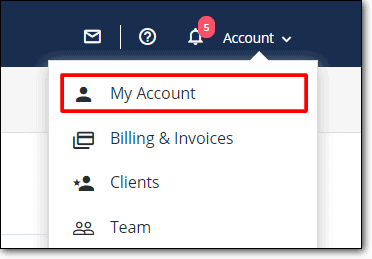
次に、[2 要素認証] に移動し、[有効にする] をクリックします。

画面に QR コードが表示されます。
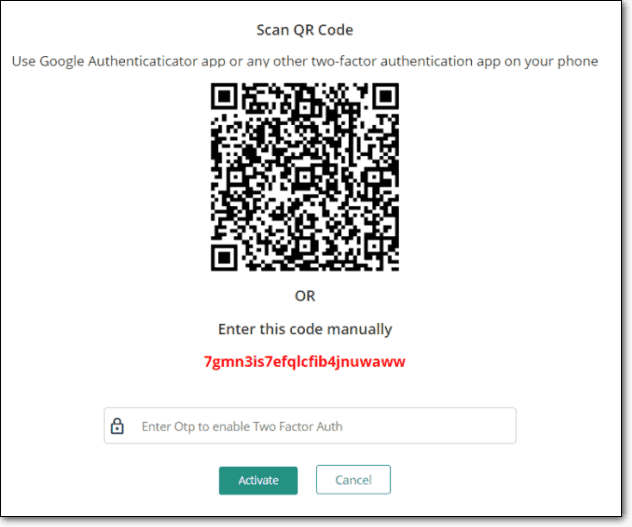

あなたはできる:
- 携帯電話の Google Authenticator またはその他の 2 要素認証アプリを使用して携帯電話でスキャンします。
- または、Google Authenticator アプリでパスコードを手動で入力することもできます。
どちらの方法でも、OTP を取得してデバイスを確認できます。
MalCare で OTP を入力し、[有効化] をクリックします。
そして、あなたはそれを持っています!
MalCare ダッシュボードにログインする必要があるたびに、OTP を生成して本人であることを確認します。
私たちが言うとき、私たちを信頼してください:
MalCare's には、24 時間体制でサイトを保護、スキャン、およびクリーンアップするための機能が多数あります。
MalCare をまだ使用していない場合は、今すぐプラグインをインストールして、完全な WordPress 保護を有効にすることを強くお勧めします。
その他のいくつかのオプション: その他の WordPress 2FA プラグイン
WordPress の 2 要素認証プラグインは数多くあります。 これらのほとんどは、1 つのことだけを行い、それを正しく実行します。 表面的には、これは正当な考えのように見えます。
しかし、そうではありません。
WordPress 2FA プラグインは、サイトに複数のセキュリティ レイヤーを提供しません。
もちろん、すでに次のプラグインがある場合:
- マルウェアのスキャン;
- マルウェアのクリーニング;
- WordPress の強化;
そして、あなたが望むのはWordPressの2要素認証だけです。それなら、ぜひ、それを行うための別のプラグインを入手してください.
または、今日から MalCare を使い始めて、6 つの異なるプラグインをインストールする必要はありません。
とはいえ、信頼できるログイン保護と2要素認証のための上位5つのWordPressプラグインのリストは次のとおりです。
#1 マルケア
このオプションについては、この記事で既に説明しました。
正直なところ、MalCare を他の WordPress 2 要素認証プラグインと一緒にリストするのは少し不公平です。
実際には、MalCare は WordPress セキュリティの包括的なスイートです。
WordPress のセキュリティに不慣れで、信頼できるシンプルなソリューションが必要な場合は、MalCare を使用することを強くお勧めします.
「お客様が本当に重要なこと、つまりビジネスに集中できるように、WordPress を使いやすくすることを目指しています。 MalCare の背後にある哲学は、すべての WordPress サイト所有者にシンプルなワンクリック セキュリティを提供することです。 私たちは、お客様のサイトのために、より優れた、より信頼性の高いセキュリティ対策を常に開発することでそれを実現しています。」 – MalCare の CEO である Akshat Choudhary 氏
さて、それがあなたにとって魅力的に聞こえないなら、私たちは何をするかわかりません!
250,000 以上の WordPress サイトに参加して、MalCare を無料でお試しください。
#2 二要素
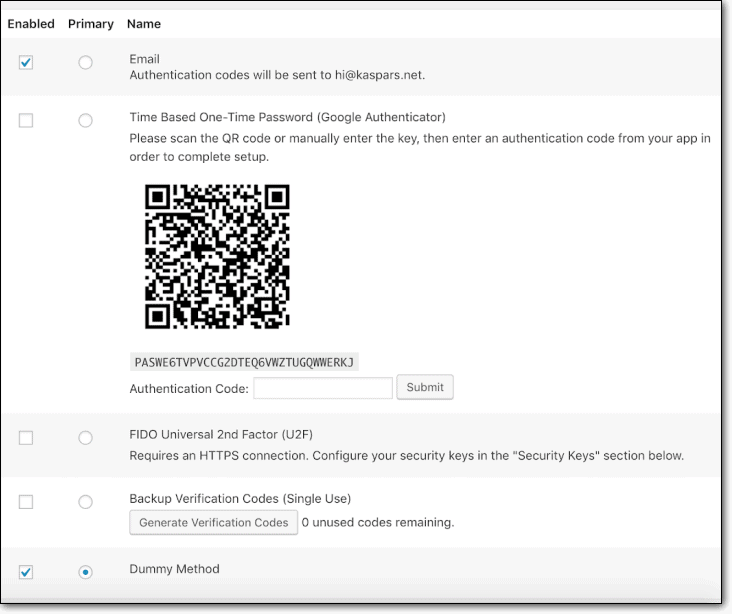
Two-Factor は、仕事を成し遂げる素晴らしい無料のプラグインです。 WordPress ユーザー プロファイル ページの 2FA 設定は、簡単で使いやすいものです。 あなたはできる:
- メールで OTP を取得する
- Google Authenticator を使用して OTP を取得する
一番良いところ?
2 番目の要素を使用してログインできない場合に備えて、バックアップ コードを生成することもできます。
唯一の欠点は、Two-Factor にグローバル設定がないことです。 これは、管理者として、各ユーザーに対して個別に 2FA を有効にする必要があることを意味します。
#3 WP 2FA
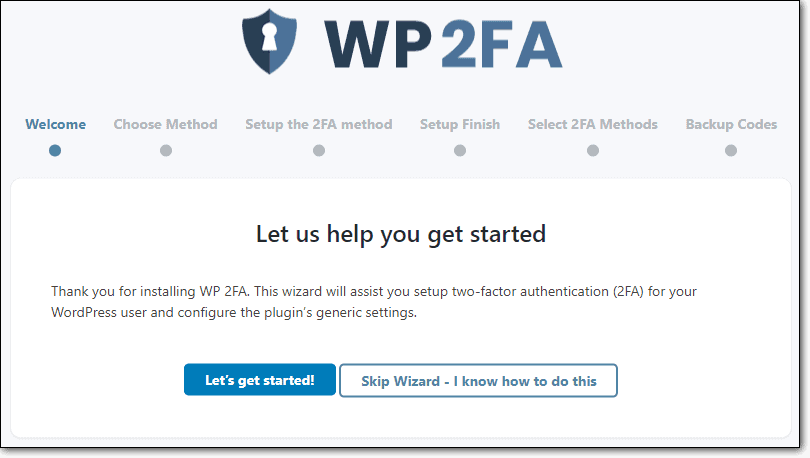
WP 2FA は、WordPress の 2 要素認証をインストールするためのもう 1 つの無料プラグインです。 WP 2FA は、WPWhiteSecurity の友人によって開発されました。 ちなみに、WPWhiteSecurity は MalCare によって保護されています。
これは、これまで作成された中で最も単純な 2 要素認証プラグインの 1 つです。
ユーザーエクスペリエンスを非常にシンプルにすることに特に重点が置かれています。 したがって、当然のことながら、すべてのユーザーが自分のアカウントに 2 要素認証をインストールするようにガイドするセットアップ ウィザードが表示されます。 技術的な専門知識はまったく必要ありません (MalCare と同様)。
多数の OTP オプションから選択でき、管理者アカウントからすべてのユーザーに対して 2FA を必須にすることができます。
これをインストールしてしまっても文句はありません。
乾杯、ロバート!
#4 Google 認証システム
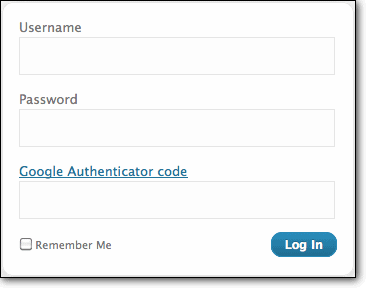
Google Authenticator は、これまでに使用した最初の 2FA プラグインです。
このプラグインも無料で、最もシンプルで基本的な 2FA WordPress プラグインです。 プラグインをインストールしたら、プロフィール ページにアクセスして、Google 認証システムの設定を有効にします。 次に、スマートフォンの Google Authenticator アプリでポップアップする QR コードをスキャンします。
これを使用しない理由はかなりあります。
1 つには、Google Authenticator とのみ互換性があり、他の認証アプリはありません。
このプラグインにはグローバル設定もありません。 そのため、すべてのユーザーに対して手動で 2FA を設定する必要があります。
バックアップコードもありません。 そのため、スマートフォンを紛失した場合は、FTP または SSH 経由でプラグインを手動で削除する必要があります。
#5 2 要素認証を解き放つ
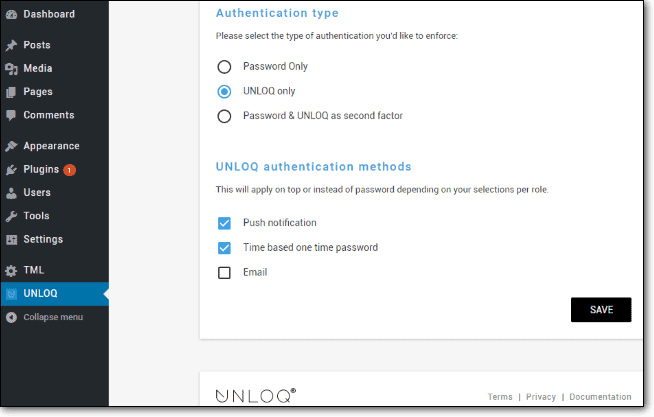
Unloq の WordPress Two-Factor Authentication プラグインも良い選択です。
Two-Factor Authentication のインストールでは、標準オプションの完全なスイートを利用できます。 また、すべてのユーザーに招待状を送信して、中央のダッシュボードから 2FA をセットアップすることもできます。 また、毎回 OTP を使用する代わりに、アカウントを確認するためのプッシュ通知も取得します。
モバイル デバイスの OTP と電子メールの OTP の両方を取得できます。これも便利な機能です。
唯一のキャッチ?
すべて Unloq モバイル アプリを使用して行う必要があります。
クールではありません。
次は何ですか?
WordPress の 2 要素認証とは何か、サイトでの設定方法を完全に理解したので、次に行う必要があるのは次のとおりです。
十分ではないことを認識してください。
真剣に、2FA プラグインだけに依存して、サイトが安全であると想像しないでください。
そうではありません。
それで、あなたは何ができますか?
シンプル – サイトのマルウェアを継続的に監視するマルウェア スキャナーを用意します。 信頼できる優れたマルウェア クリーナーをインストールして、感染した場合でもサイトを即座に駆除できるようにします。
はい、ログイン ページを保護する適切なファイアウォールも必要です。
しかし、最も重要なことは、WordPress のセキュリティ強化プラグインを使用してセキュリティ対策を強化する必要があることです.
あなたのほとんどが知らないことは次のとおりです。
ハッカーはあなたの無知を食い物にします。 ほとんどのハッキングは、WordPress ユーザーが毎日直面している脅威を理解するために時間を割いていないために発生しています。
それでは、ニュースレターを購読してください。 自分自身を教育します。 私たちの電子メールは短く、ジューシーで、常に役に立ちます。
または、MalCare をインストールして、夜はもう少しぐっすり眠ることもできます。
次回まで!
