WordPress の死の白い画面を修正する 8 つの方法
公開: 2024-01-09WordPress の死の白い画面は恐ろしく聞こえ、威圧的になる可能性があります。 他のエラーとは異なり、このエラーでは原因に関する情報は提供されません。 サイトにページをロードしようとしたり、ダッシュボードにアクセスしようとしたりして、空白の画面 (死亡画面) しか表示されない場合は、トラブルシューティングが必要です。 ️
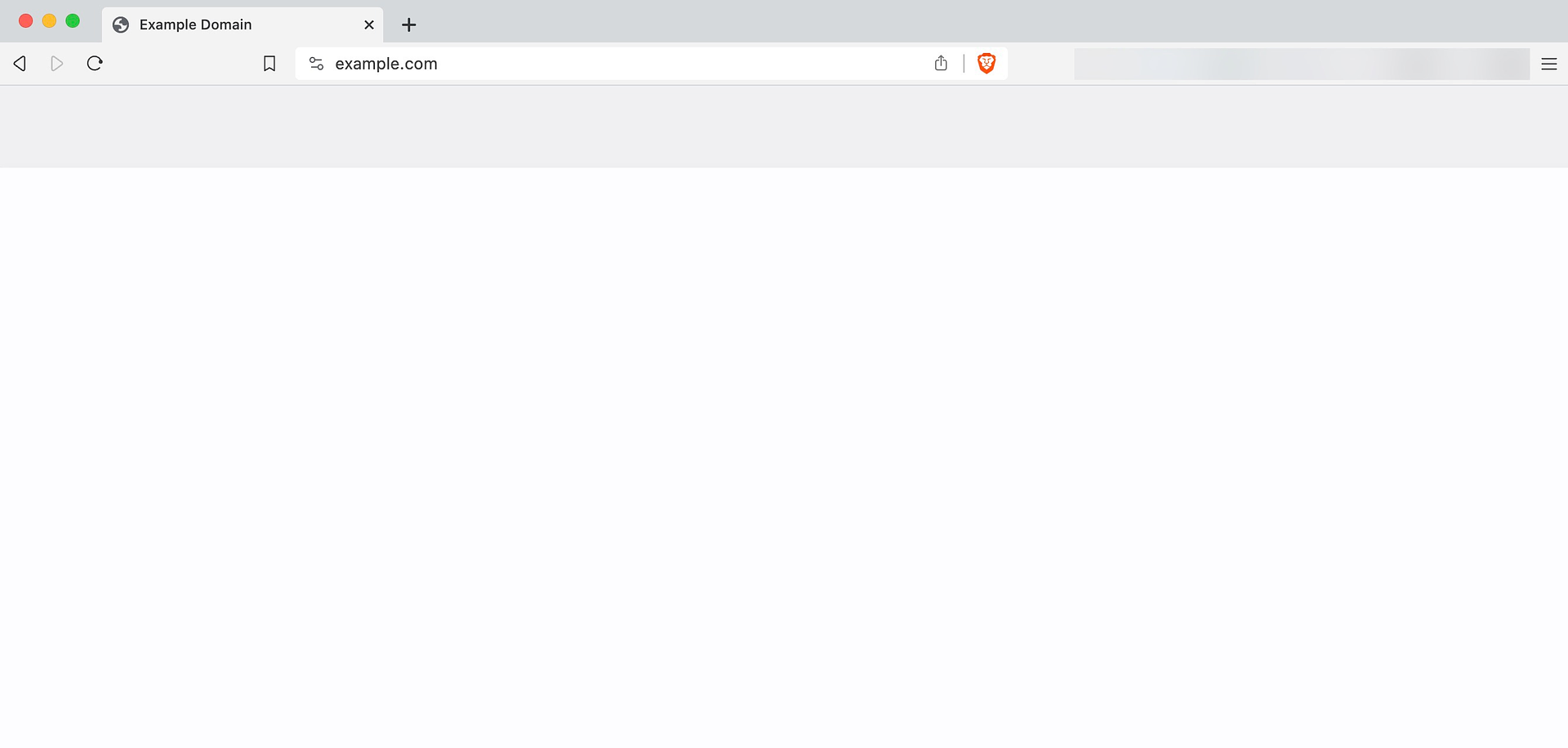
WordPress はエラーの原因を教えてくれませんが、一般的な原因はわかっています。 ほとんどの場合、WordPress の白い画面は、プラグインの互換性の問題、ファイル権限の設定ミス、その他の同様の問題が原因で発生します。
この記事では、WordPress の白い画面の背後にある考えられる原因を説明し、そのトラブルシューティング方法を示します。 さあ、始めましょう!
目次:
- ブラウザとWordPressのキャッシュをクリアする
- WordPress リカバリモードを使用してプラグインとテーマを無効にする
- Web ホストからバックアップを復元する
- アクティブなプラグインを無効にする
- 別の WordPress テーマに切り替える
- ファイルのアクセス許可設定を確認してください
- .maintenance ファイルを確認する
- WordPress のメモリ制限を増やす
WordPress の死の白い画面の原因は何ですか?
WordPress の死の白い画面を引き起こす可能性のある問題がいくつかあります。 これらの問題の一部は他の種類のエラーを引き起こす可能性があるため、トラブルシューティングの方法を知っておくことは有益です。 私たちの経験では、最も一般的な原因は次のとおりです。
- プラグインとテーマの互換性の問題
- ファイル権限設定の問題
- 残った
.maintenanceファイル - WordPress のメモリ制限に関する問題
お客様側ではエラーの原因を特定できないため、問題を診断して修正するには、いくつかのトラブルシューティング タスクを実行する必要があります。 以下でそれらのタスクについて説明しましょう。
WordPress の死の白い画面を修正する方法 (8 つの方法)
サイトを修正するために 8 つのトラブルシューティング タスクをすべて実行する必要はない場合があることに注意することが重要です。 あなたの場合、WordPress の白い画面が表示される原因がわからないため、これらのトラブルシューティング方法を、試す必要がある順序で並べています。
1. ブラウザとWordPressのキャッシュをクリアします
場合によっては、死亡エラーの白い画面が自然に消えることがあります。 これはまれですが、1 分しかかからないため、確認する価値があります。
そうでない場合は、ブラウザのキャッシュをクリアしてください。 サポートが必要な場合は、すべての主要ブラウザのキャッシュをクリアする方法に関するガイドをお読みください。 これをクリアした後、Web サイトをリロードして、エラーが継続するかどうかを確認してください。
変化がない場合は、WordPress のキャッシュをクリアしてみてください。 WordPress キャッシュ プラグインはキャッシュを作成し、サーバーに保存します。 プラグインの設定にアクセスすると、キャッシュを手動でクリアできます。
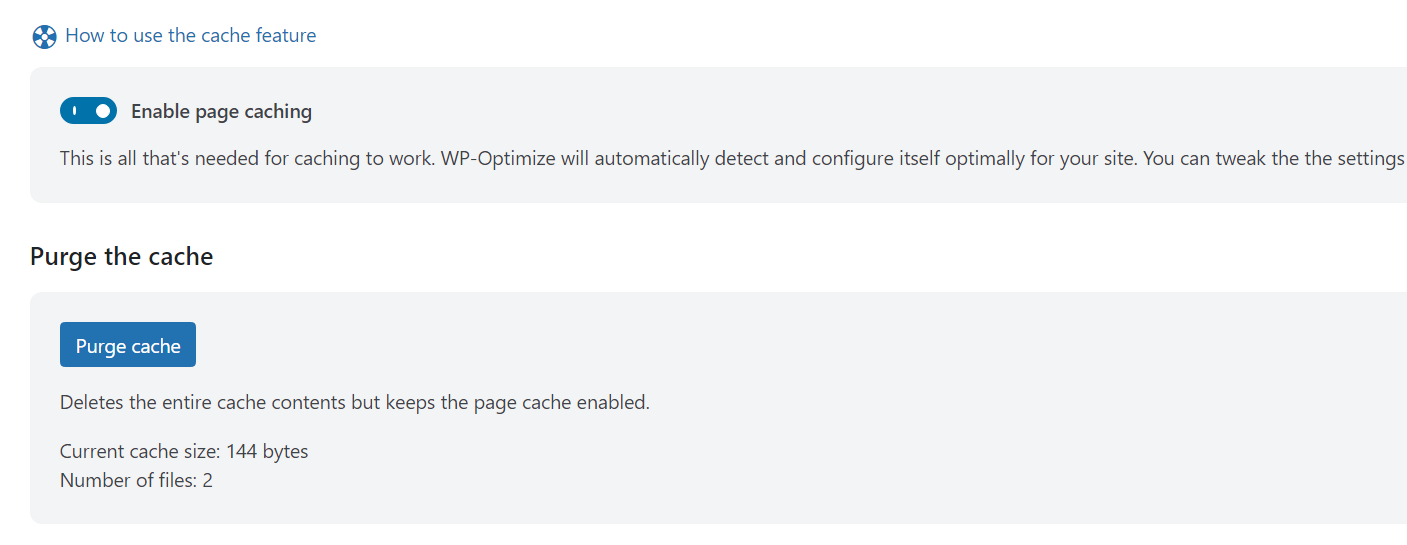
[キャッシュのパージ] ボタンまたは[キャッシュのクリア]ボタンの位置は、キャッシュ プラグインによって異なります。 WordPress キャッシュをクリアした後、サイトをリロードし、エラーが継続するかどうかを確認します。
キャッシュ プラグインを使用していない人 (またはエラーが原因でダッシュボードにアクセスできない人) は、次の方法に進んでください。
2. WordPress リカバリモードを使用してプラグインとテーマを無効にします
WordPress リカバリ モードは、重大なエラーのトラブルシューティングを行う場合に最も強力な味方になります。 CMS (コンテンツ管理システム) がサイトの動作を妨げるエラー (WordPress の死の白い画面など) を検出した場合、自動的にリカバリ モードをトリガーする必要があります。
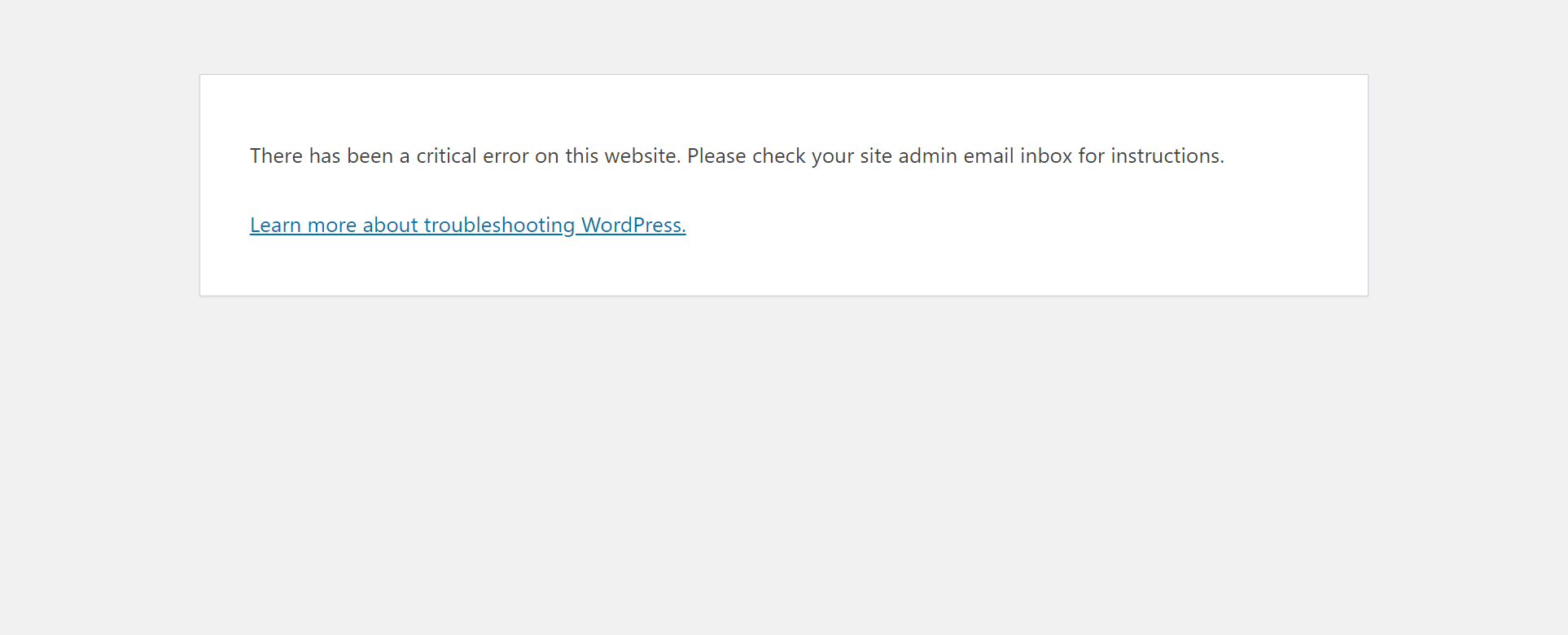
リカバリ モードは、オペレーティング システム (OS) の「安全な」モードであると考えてください。 WordPress リカバリモードを使用すると、ダッシュボードにアクセスして、プラグインやテーマを無効にするなどの操作を行うことができます。 ただし、すべての機能に完全にアクセスできるわけではありません。
リカバリモードがトリガーされると、WordPress からダッシュボードにログインできるリンクを含む電子メールが送信されます。
リカバリ モードの難しい点は、いつでもトリガーされるとは限らないことです。 WordPress の白い画面が表示され、リカバリーモードの電子メールが届かない場合は、それがトリガーされなかったと考えることができます。 その場合は、他のトラブルシューティング方法に進む必要があります。
3. Web ホストからバックアップを復元します
Web サイトのバックアップを作成する方法はたくさんあります。 この方法では、WordPress の死の白い画面がダッシュボードへのアクセスをブロックする可能性があるため、Web ホスト (またはサードパーティのサービス) によって作成されたバックアップについて話します。
ほとんどのマネージド WordPress Web ホストは、サイト全体のバックアップを自動的に作成します。 このような Web ホストを使用している場合は、エラーが表示される前のバックアップに戻すことで、白い画面が表示されてもすぐに対処できます。 通常、サイトのバックアップはホスティング アカウントのセキュリティ セクションにあります。
ウェブホストにバックアップ機能がなく、WordPress 管理者にアクセスできない場合は、難しい方法で対処する必要があります。 これは、エラーを手動でトラブルシューティングすることを意味します。これは、次の手順で実行することになります。
4. アクティブなプラグインを無効にする
プラグインを無効にする方法は、WordPress ダッシュボードにログインできるかどうかによって異なります。 トラブルシューティング プロセス中に何かが「壊れた」場合に備えて、何かを行う前に、サイトの完全なバックアップを作成することをお勧めします。
ダッシュボードにアクセスできる場合は、 「プラグイン」 → 「インストールされたプラグイン」に移動し、アクティブなプラグインを 1 つずつ無効にします。 各プラグインを無効にした後、WordPress の死の白い画面が継続するかどうかを確認します。
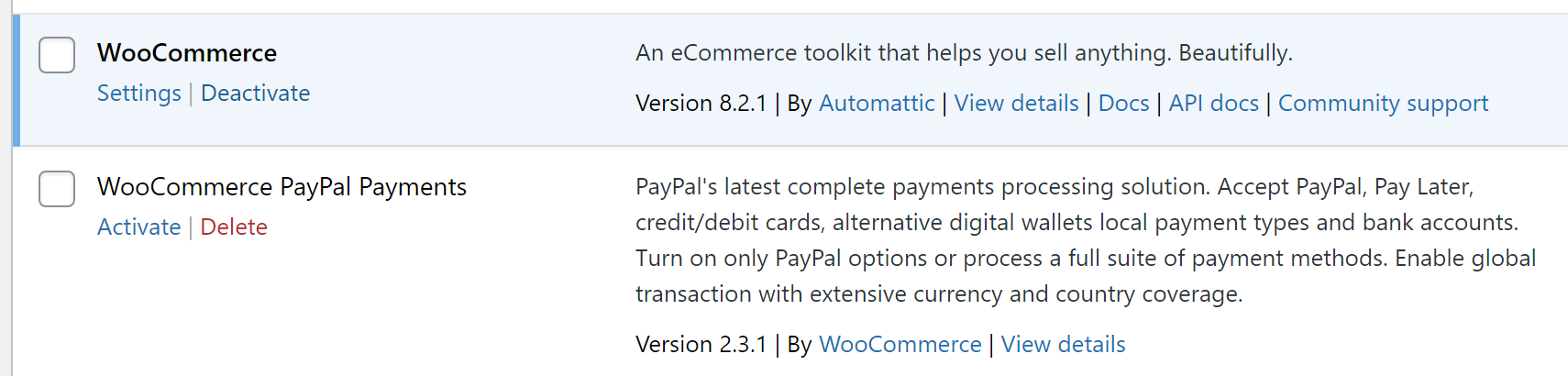
ここでの目標は、どのプラグインが互換性問題の原因となっているかを特定することです (複数のプラグインである場合もあります)。 アクティブなプラグインをすべて無効にしてもエラーが解決しない場合は、プラグインが原因ではないことを意味します。 その場合は、それらを再度有効にして次に進むことができます。
ダッシュボードにアクセスできない場合は、ファイル転送プロトコル (FTP) を使用してプラグインを手動で無効にする必要があります。 これまで FTP クライアントを使用したことがない場合は、FileZilla の使用方法に関するガイドをお読みください。
FileZilla をインストールして Web サイトに接続したら、 public_htmlフォルダーに移動します。 次に、w p-contentフォルダー内のpluginsディレクトリを見つけます。
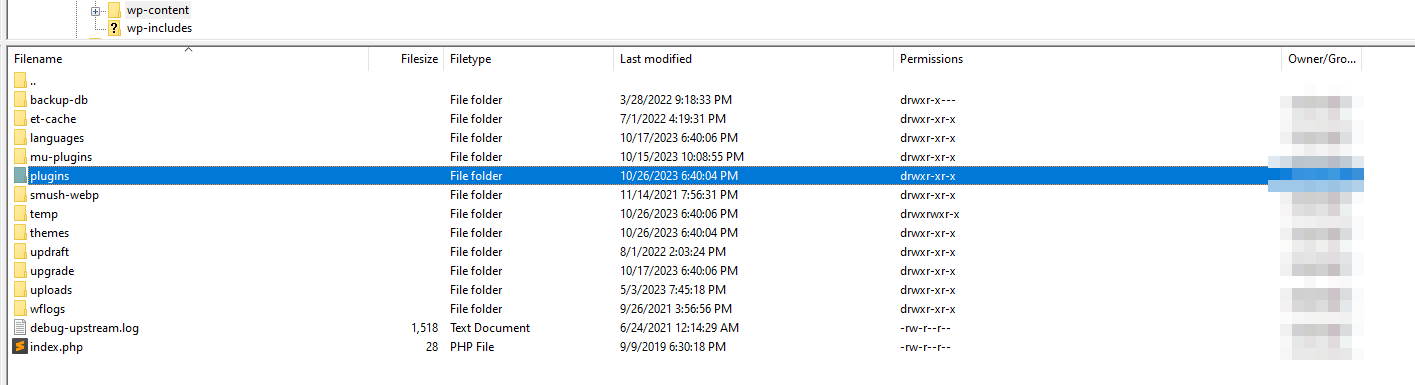
ディレクトリを開くと、サイト上の各プラグインのフォルダーが表示されます (アクティブと非アクティブの両方)。

フォルダーを右クリックすると、名前を変更するオプションが表示されます。 プラグインのフォルダーの名前を変更すると、WordPress でプラグインが自動的に非アクティブ化されます。
手順は簡単です。 サイト上のアクティブなプラグインを特定し、それらのフォルダーの名前を 1 つずつ別の名前に変更したいと考えています。 各フォルダーの名前を変更した後、WordPress でまだエラーが表示されるかどうかを確認してください。
各プラグインのフォルダーを元の名前に戻す必要があることに注意してください。 そうしないと、WordPress がプラグインを認識できないため、再インストールする必要があります。
5. 別の WordPress テーマに切り替える
プラグインと同様に、テーマを非アクティブ化して切り替えるには 2 つの方法があります。 ダッシュボードにアクセスできる場合は、 「外観」 → 「テーマ」に移動します。 切り替えたいテーマの上にマウスを置き、 「有効化」をクリックします。
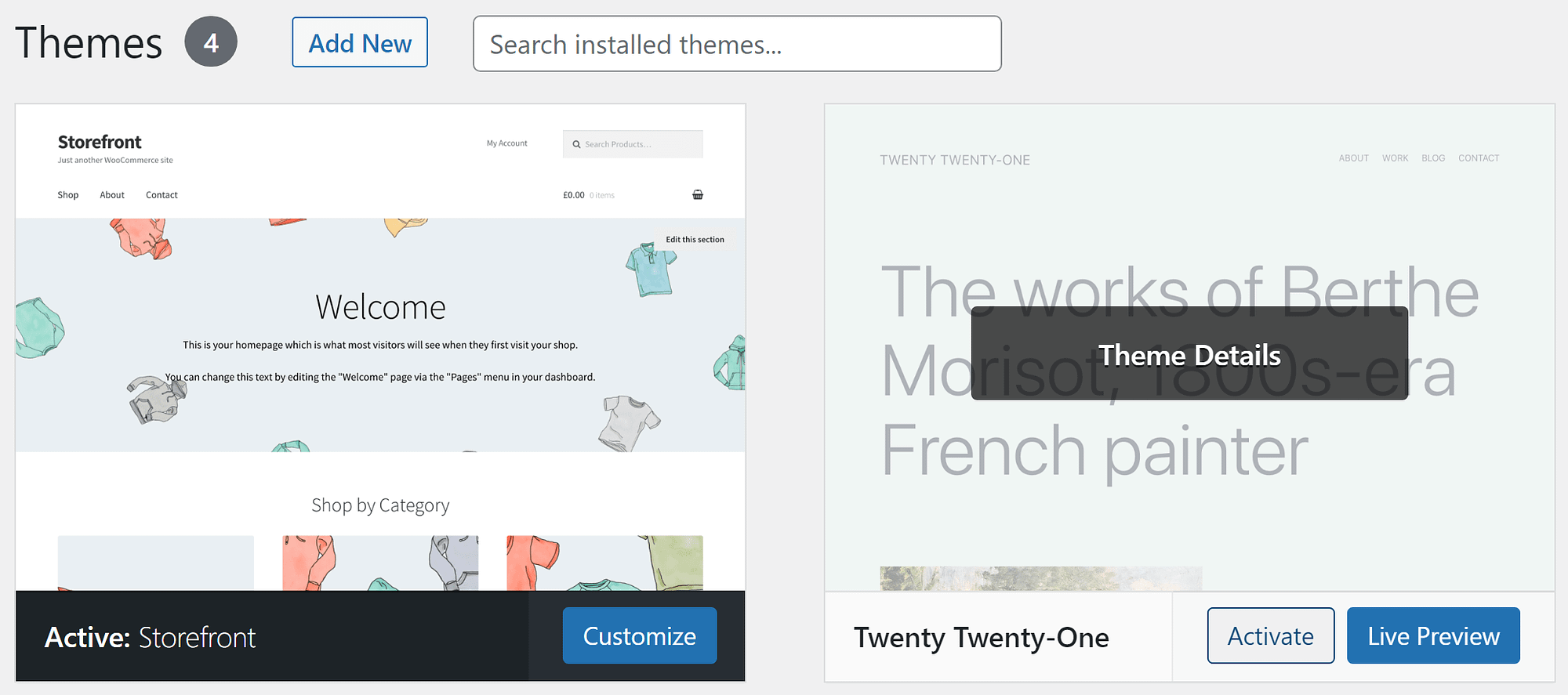
アクティブなテーマが互換性の問題によって問題を引き起こした場合は、別のオプションに切り替えることで問題が解決するはずです。
場合によっては、WordPress の死の白い画面が表示されてダッシュボードにアクセスできないことがあります。 つまり、データベースを使用してテーマを切り替える必要があります。 これを行うには、ホスティング コントロール パネルから phpMyAdmin (またはホストが使用するツール) を使用してデータベースに接続します。 アクセスしたら、WordPress データベースを選択し、右側のメニューでwp_options (別のプレフィックスが付いている場合があります) テーブルを見つけます。
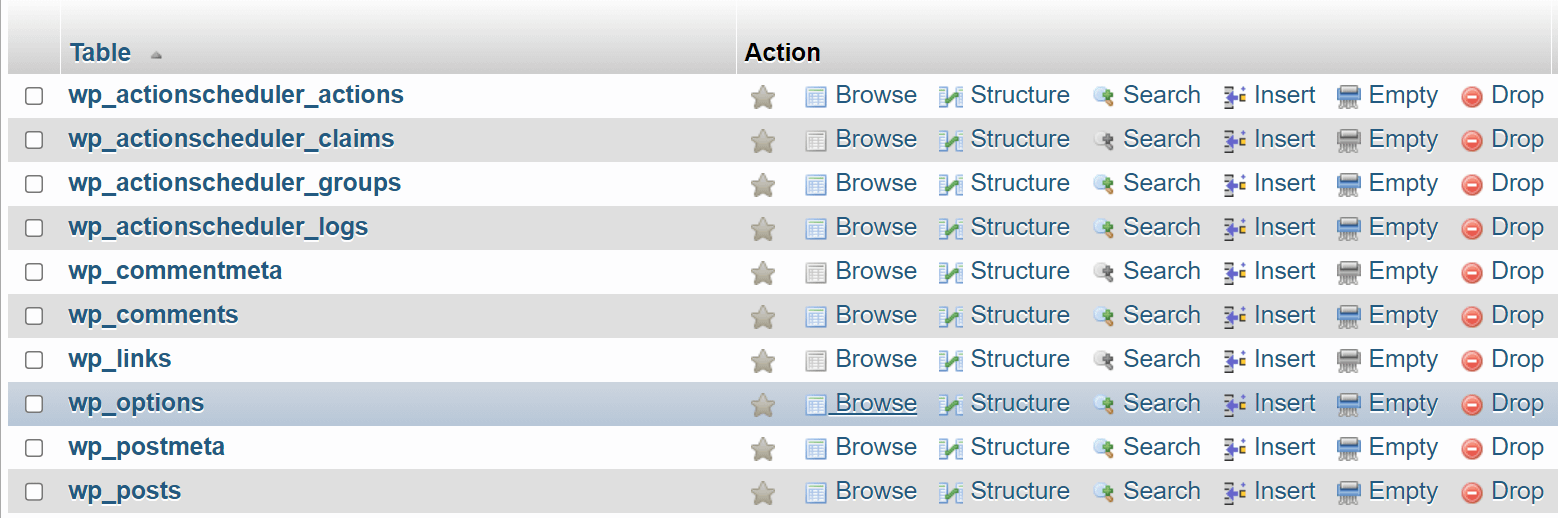
テーブルを開き、画面上部のナビゲーション メニューで[検索]をクリックします。 option_name列に対応する値フィールドに「 template 」と入力し、 「 Go 」をクリックします。
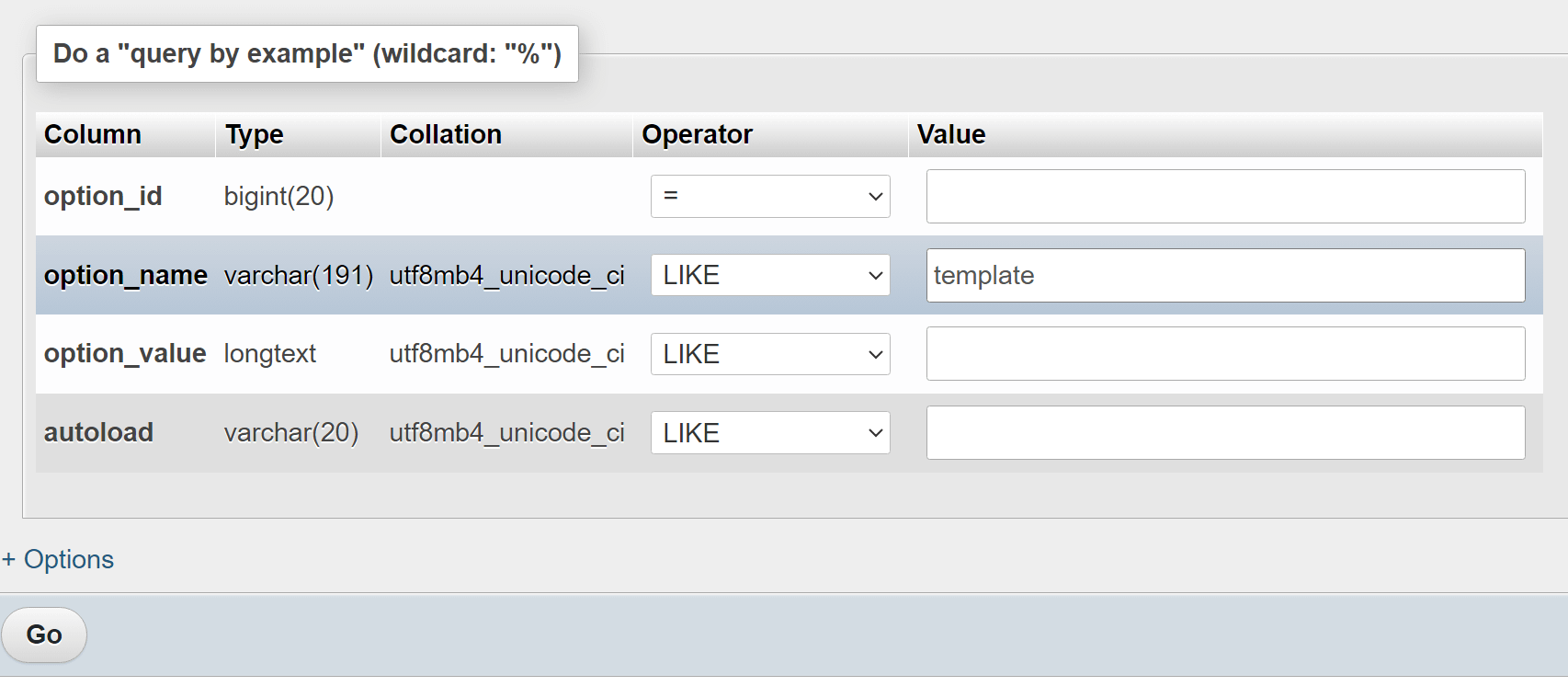
これにより、 wp_optionsテーブルから 1 つのエントリが返されます。 このエントリは、WordPress にどのテーマを使用するかを指示します。 この例では、テーマは220です。

option_valueの下にあるテーマの名前をダブルクリックすると、別のテーマに変更できます。 これは、Web サイトにインストールされているテーマである必要があります。そうしないと、さらなるエラーが発生します。
ほとんどのサイトにとって、安全な方法は、デフォルトのテーマ オプション ( TwentytwentythreeやTwentytwentytwoなど) です。 完了したら、Web サイトをチェックして、エラーが継続するかどうかを確認してください。
6. ファイルのアクセス許可設定を確認します。
すべてのファイルには、誰が読み取り、書き込み (編集)、実行できるかを管理する一連の「権限」またはルールがあります。 UNIX ベースのシステムでは、これらの権限は数値に対応します。 値は、どのユーザーが特定の権限を保持しているかに応じて変わります。

ファイルのアクセス許可がどのように機能するかについての完全なチュートリアルは次のとおりです。 現時点では、WordPress ファイルには最適なアクセス許可設定があることを知っておいてください。 誰かがそれらをいじると、CMS は重要なファイルの実行に失敗し、動作しなくなる可能性があります (したがって、WordPress の死の白い画面が表示されます)。
WordPress での最適なファイル権限設定は次のとおりです。
- WordPress ファイル権限: 644
- WordPress フォルダーのアクセス許可: 755
- wp-config.phpファイルのアクセス許可: 440 または 400
- .htaccessファイルのアクセス許可: 644
これらのアクセス許可レベルにより、アクセスできないユーザーからファイルやディレクトリを保護しながら、WordPress が適切に機能することが可能になります。
WordPress でファイルのアクセス許可設定を変更する最も簡単な方法は、FTP を使用することです。 Web サイトに接続し、ルートディレクトリ (通常はpublicまたはpublic_htmlと呼ばれます) にアクセスします。 内部では、任意のファイルまたはフォルダーを右クリックして、[ファイルのアクセス許可]オプションを選択できます。
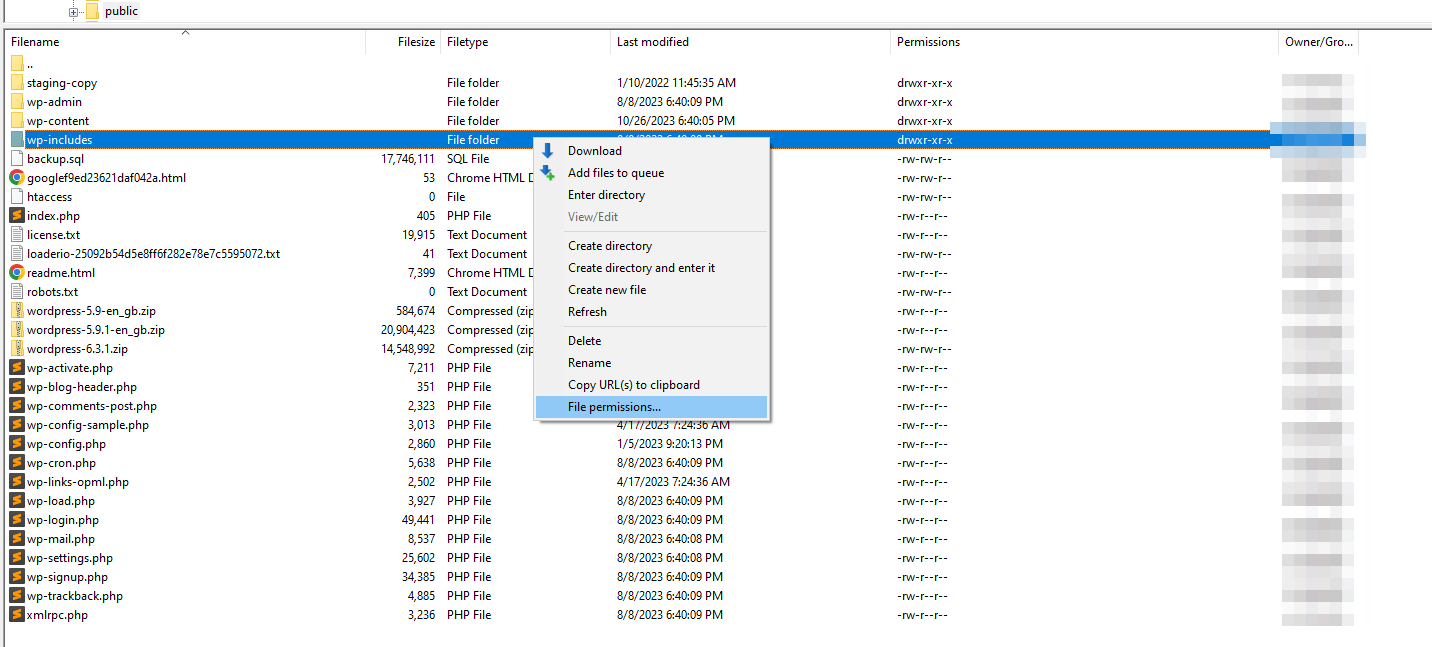
このオプションを選択すると、必要な権限設定の数値を設定できるフィールドを含むウィンドウが開きます。
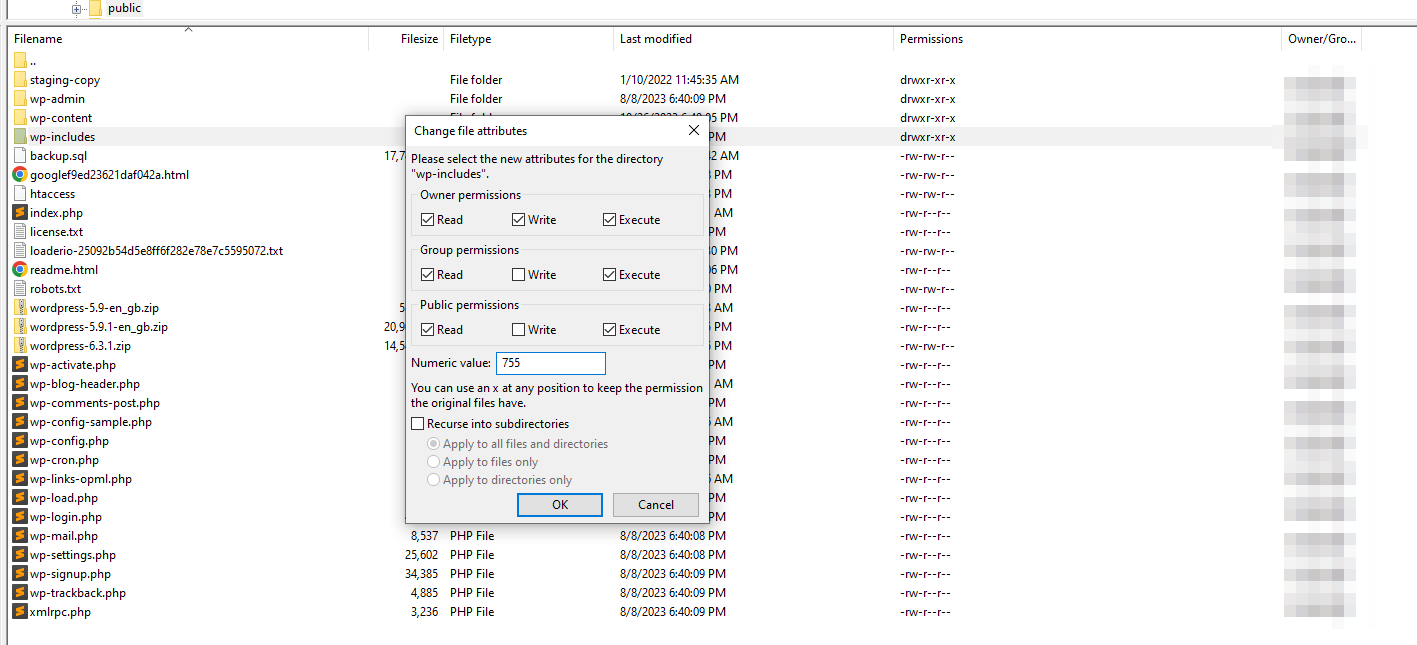
すべてのファイルとディレクトリのアクセス許可設定の変更を開始する前に、それらの値がまだ正しいかどうかを確認してください。 まず、 wp-config.phpや.htaccessなどの重要なファイルを確認し、そこから先に進みます。 ファイルまたはディレクトリのアクセス許可レベルが正しくない場合は、修正してください。
7. .maintenanceファイルを確認します。
WordPress を更新すると、自動的に「メンテナンス」モードになります。 アップデート中に誰かがサイトにアクセスしようとすると、「定期メンテナンスのため一時的に利用できなくなります」というメッセージが表示されます。 しばらくしてからもう一度確認してください。」
実際には、WordPress の更新は非常に速い傾向にあるため、ほとんどのユーザーはそのメンテナンス画面に遭遇することはありません。 アップデート後、WordPress は一時ファイルを自動的に削除します。 メンテナンスファイルはサイトのルートディレクトリにあります。
場合によっては、WordPress でエラーが発生し、ファイルを削除できなくなり、サイトの一部に白い死の画面が表示されることがあります。
これを修正するには、FTP 経由でサイトに接続し、ルートディレクトリに移動します。 ディレクトリを開き、最上位 ( .htaccessの近く) で.maintenanceファイルを探します。
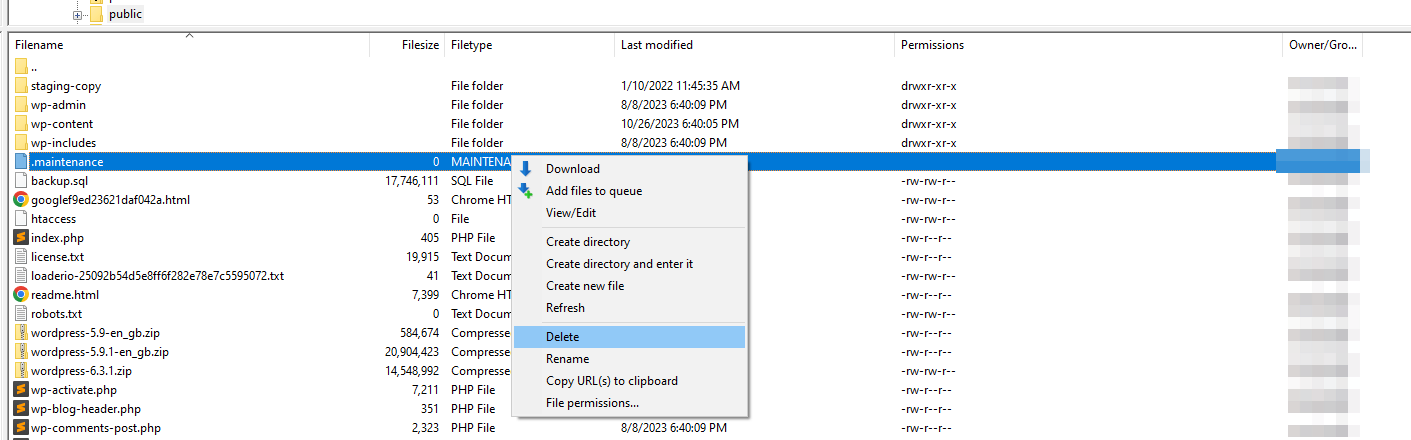
ファイルが見つかった場合は、削除してください。 これは、WordPress をメンテナンス モードから解除し、できれば死の白い画面を修正することを除いて、サイトに影響を与えることはありません。
8.WordPressのメモリ制限を増やす
WordPress エラーの多くは、一部の Web ホストが Web サイトに低い PHP メモリ制限を割り当てているために発生します。 Web サイトがメモリ制限に達すると、正しく機能しなくなり、WordPress の白い画面が表示されてしまう可能性があります。
使用する Web ホストによっては、これが問題にならない場合があります。 ほとんどの信頼できる WordPress Web ホストは高いメモリ制限を設定しているため、PHP メモリ不足によるエラーが発生することはありません。
サイトの設定をいじり始める前に、ダッシュボードに移動し、 [ツール] → [サイトの健全性]タブに移動します。
内部で、 「情報」 → 「サーバー」をクリックします。 このページには、使用している PHP のバージョンやメモリなど、サーバーの構成に関する情報が表示されます。
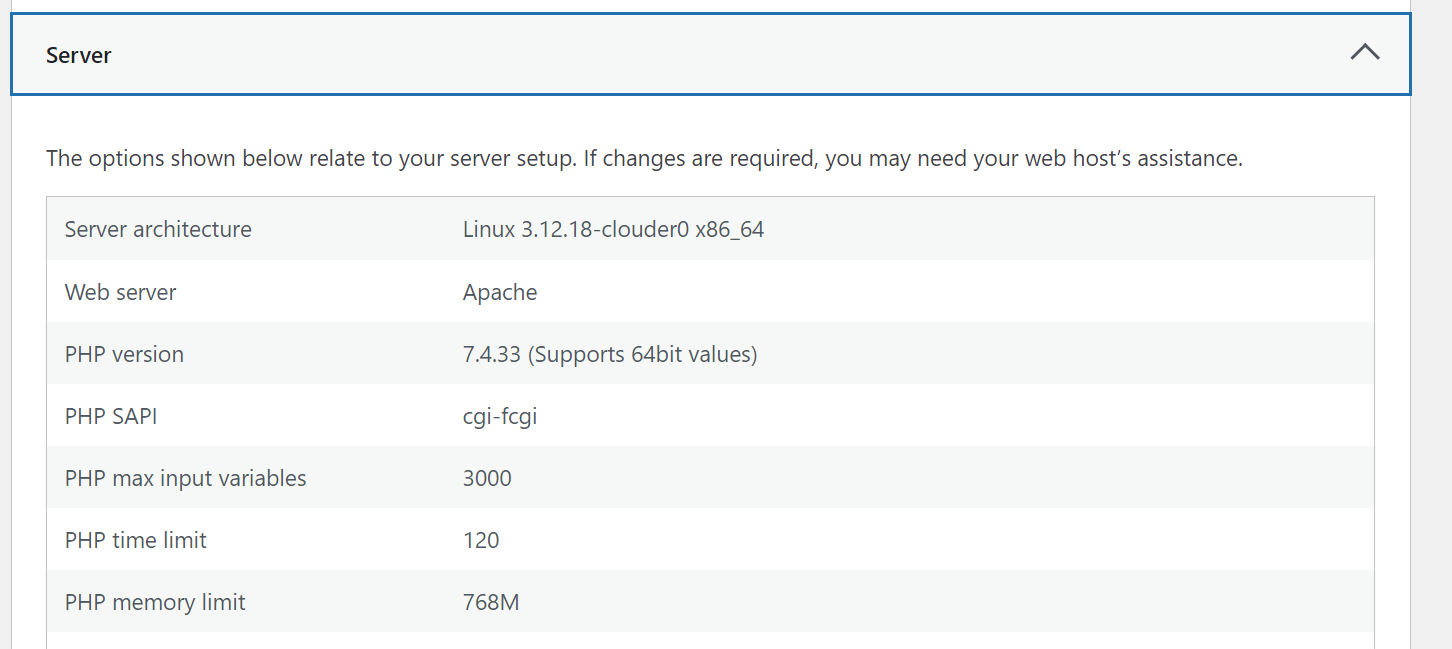
128 ~ 256 MB を超えるものは、ほとんどの WordPress Web サイトに十分です。 メモリ制限がこれらの値を下回っている場合は、ホストに連絡してメモリ制限を増やすことをお勧めします。
結論
WordPress の死の白い画面 (誰がその名前を決めたのでしょうか?) は威圧的に思えますが、修正可能です。 課題は、サイトでのエラーの原因を突き止めることにあり、それを行う唯一の方法は、複数のトラブルシューティング方法を試すことです。
キャッシュのクリアや最近のバックアップの復元などの解決策が失敗した場合は、手始めにプラグインやテーマを無効にしてみる必要があります。 その他の考えられる解決策には、ファイルのアクセス許可設定や WordPress のメモリ制限を確認することが含まれます。 ️️
WordPress の死の白い画面についてご質問はありますか? 以下のコメントセクションでそれらについて話しましょう!
