WPメディアフォルダレビュー–強力なメディアライブラリプラグイン
公開: 2021-09-12WordPressのデフォルトのメディアギャラリーは素晴らしいですが、多くのメディアコンテンツを使用するウェブサイトを所有している場合は、少し面倒になる可能性があります。 何かを投稿しようとしていて、以前にアップロードしたことが確実な画像が必要な状況に頻繁に遭遇し、数か月分のメディアファイルの中からそれを精力的に検索し始める場合は、デフォルトのWordPressメディアギャラリーは単にあなたには弱すぎます。 より良いもの、より強力なものが必要です。 必要なのは、WordPress用の最高のメディアライブラリプラグインの1つであるWP MediaFolderです。
また読む:ポストワードプレスで注目の画像を非表示にする方法
この強力な多機能メディア管理ツールを使用すると、WordPressWebサイトにあるすべてのメディアファイルを制御できます。 それはあなたの貴重な時間を節約するだけでなく、メディアファイルを検索するときにあなたが狂気になるのを防ぎます。 信じられない場合は、WP MediaFolderプラグインについて私がどれほど高く評価しているかを証明するためにさらに読んでください。
WPメディアフォルダの概要
詳細に入る前に、プラグインについて簡単に説明しましょう。 先に述べたように、WP Media Folderは、フォルダーなどを使用してすべてのメディアコンテンツを簡単に管理できるプレミアムメディア管理プラグインです。 これは表面的なものです。 WP Media Folderプラグインは、単なる栄光のメディアマネージャーではありません。 また、次のようなことにも役立ちます。
- 一括ファイル転送
- メディア転送をドラッグアンドドロップします
- 高度なフィルタリングと並べ替え
- 高度な検索
- 簡単なメディアナビゲーション
- FTPを使用してメディアファイルをインポートする
- メディアのアップロード
- クラウドドライブの統合(Googleドライブ、Dropboxなど)
上記の機能だけでなく、さらに多くの機能があります。 詳細に見ていきましょう。
WPメディアフォルダの使い方は?
WordPressにWPMedia Folderプラグインをインストールしてアクティブ化すると、コアプラグイン機能のセットアップに役立つ構成ウィザードが表示されます。 また、プラグインを正しく実行するために必要なものがあることを確認する環境チェックも実行します。
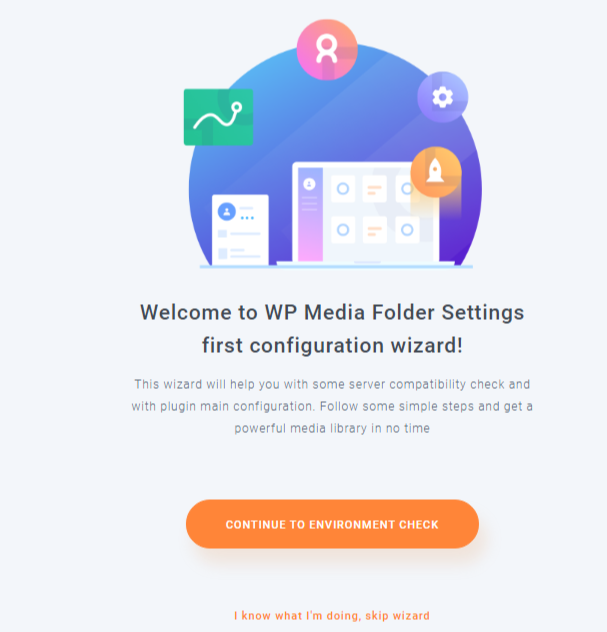
ただし、このウィザードでは、好みに応じてすべてを設定するのに十分ではありません。 WP MediaFolderに付属する多数の設定については間もなく説明します。 プラグインが最初にどのように機能するかを見てみましょう。
メディアライブラリ
WP Media Folderプラグインは、従来のWordPressメディアギャラリーをアップグレードし、いくつかの便利な機能を追加します。 WordPressダッシュボードで[メディア]をクリックすると、アップグレードされた新しいメディアギャラリーに移動します。 一見すると、いくつかの新しいボタンに気付くでしょう。
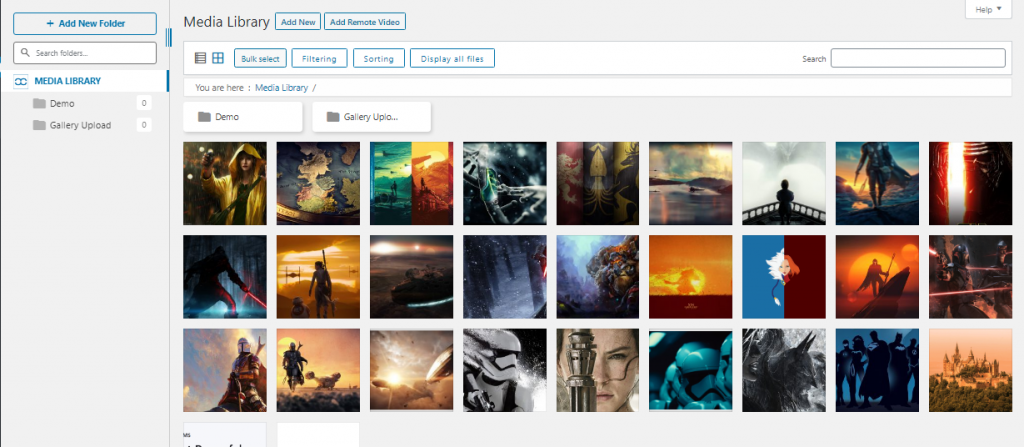
左側には、現在持っているメディアフォルダを表示できるメディアファイルツリーがあります。 プラグインを初めてインストールして使用するときは、おそらく「GalleryUpload」というフォルダ名は1つだけです。 プラグインを引き続き使用し、メディアファイルを管理するためのフォルダーを追加すると、このツリーにそれらのフォルダーが追加されます。
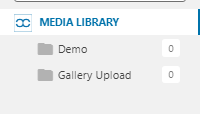
構成ウィザードで有効にした場合は、新しいフォルダーを追加したり、新しいメディアファイルを追加したり、新しいリモートビデオを追加したりするためのボタンもあります。 「新規追加」ボタンのすぐ下には、すべてのファイルの一括選択、フィルタリング、並べ替え、および表示を行うためのボタンがあります。
メディア管理
それがWPMediaFolderプラグインのすべてです。 フォルダの作成から始めて、コア機能を見てみましょう。
新しいメディアフォルダの追加
それはそれが得ることができるのと同じくらい簡単です。 左上にある[新しいフォルダの追加]ボタンをクリックするだけです。 下部をクリックすると、新しいフォルダの名前を入力して作成するポップアップが表示されます。 作成したフォルダは、左側にあるメディアライブラリに表示されます。
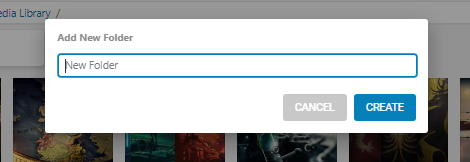
一括選択
一括選択ボタンをクリックすると、3つの追加ボタン(完全に削除、メディアフォルダの選択、キャンセル)が表示されます。 ギャラリーでいくつかのメディアを選択するまで、[完全に削除]ボタンは非アクティブのままになります。 いくつかのメディアファイルを選択したら、それらを削除するか、別のメディアフォルダに移動できます。 フォルダを選択して[適用]をクリックするだけです。
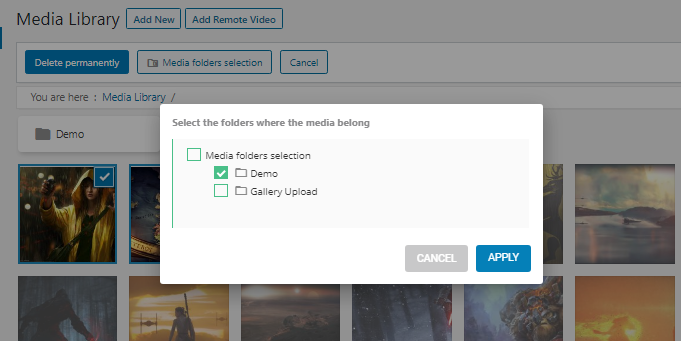
フィルタリング
Wp Media Folderプラグインが提供するフィルター機能は、非常に単純で使いやすいものです。 タイプ、日付、サイズ、および重み(メディアで使用されるバイトを参照)に基づいてメディアをフィルタリングできます。 アップロードしたメディアファイルのみを表示するように選択することもできます。 これは、複数の作成者がいる場合に特に便利です。 または、すべてのユーザーのすべてのファイルを表示するように選択することもできます。 または、フィルターをクリアすることもできます。
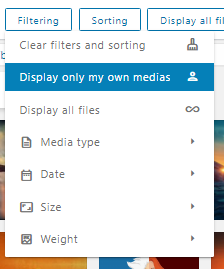
並べ替え
この機能は、期待どおりです。 名前とIDまたはカスタムメソッドに基づいてメディアフォルダを並べ替えることができます。 アップロード日、タイトル、サイズ、ファイルタイプ、またはカスタムオーダーに基づいて、個々のメディアファイルを並べ替えることもできます。
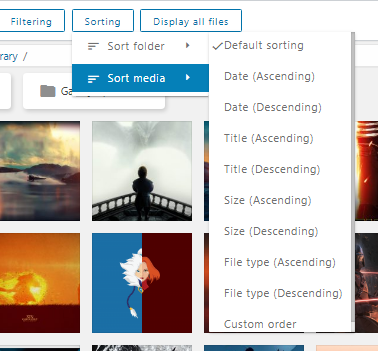
フォルダの色
あなたが視覚的な組織を好むなら、これは御馳走として来るでしょう。 WP Media Folderを使用すると、個々のフォルダーを色分けできます。 メディアライブラリの下のフォルダを右クリックして、色を選択します。 24の異なる色があり、16進数を使用してカスタム色を追加するオプションがあります。
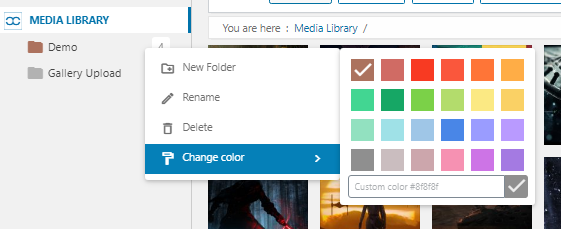
ファイルの移動
前述のように、ファイルを一括選択してフォルダを選択することにより、ファイルを移動できます。 ただし、別の方法があります。 ファイルを目的のフォルダにドラッグアンドドロップできます。 これは、個々のファイルで行うことも、一括選択機能を使用することもできます。
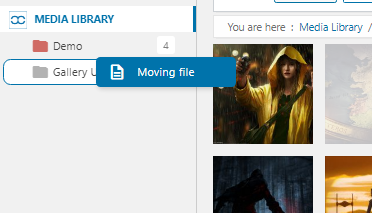
更新、置換、複製
既存のメディアファイルの更新と置換は、WP MediaFolderの簡単な方法です。 これを機能させるには、[ファイルの上書き]オプションを有効にする必要があります。 画像を右クリックして、[置換]をクリックするだけです。 ファイルが同じ形式であることを確認してください。 つまり、pngファイルを置き換える場合は、置き換えファイルもpngであることを確認してください。 この機能により、置換中にリンクが壊れることがなくなり、サムネイルも置換されます。
プラグインを使用すると、メディアファイルを簡単に複製することもできます。 ファイルを右クリックして、[複製]をクリックするだけです。
投稿でのメディアファイルの使用
WP Media Folderプラグインは、メディア管理を容易にするだけでなく、メディアの使用体験も向上させます。 このメディア管理プラグインは、Gutenberg Editorとシームレスに統合され、2つの異なるブロックも追加します。 ただし、アドオンをインストールすると、WPMFギャラリーアドオン、Googleドライブ、Dropbox、OneDrive、OneDriveBusinessを含む5つのウィジェットが追加されます。
WPメディアフォルダギャラリーウィジェットを使用すると、ギャラリーフォルダから直接画像を追加できます。 特定のフォルダ内のすべての画像を表示し続けるか、必要な画像を選択するかを選択できます。
下のビデオでギャラリーマネージャーがどのように機能するかをご覧ください。
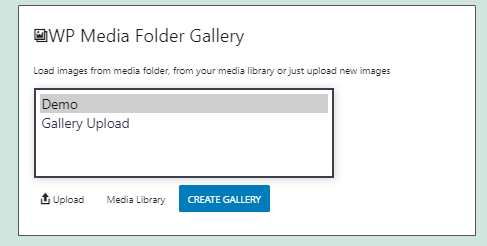
WPMFギャラリーアドオンは、WPメディアフォルダーギャラリーウィジェットのアップグレードバージョンです。 ウィジェットを追加して[ギャラリーの選択]または[ギャラリーの作成]をクリックすると、いくつかの機能を含むポップアップが開きます。 これらの機能には、新しいギャラリーの追加や既存のギャラリーからの選択などの通常の機能が含まれます。 ただし、このアドオンには、選択可能なテーマの選択肢が付属しています。 ギャラリーから画像を選択するとき、または新しいギャラリーを作成するとき、プラグインは6つの異なるギャラリーテーマから選択するオプションを提供します。

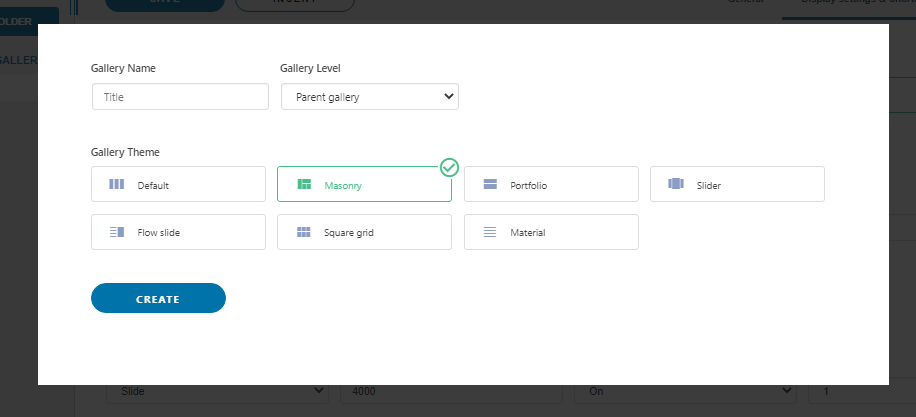
さらに、ギャラリーの作成後、詳細を編集できます。 選択したテーマに応じて、アドオンを使用すると、列の数、メディアの順序、ライトボックスのサイズ、およびその他のテーマ固有のオプションのトンを編集できます。
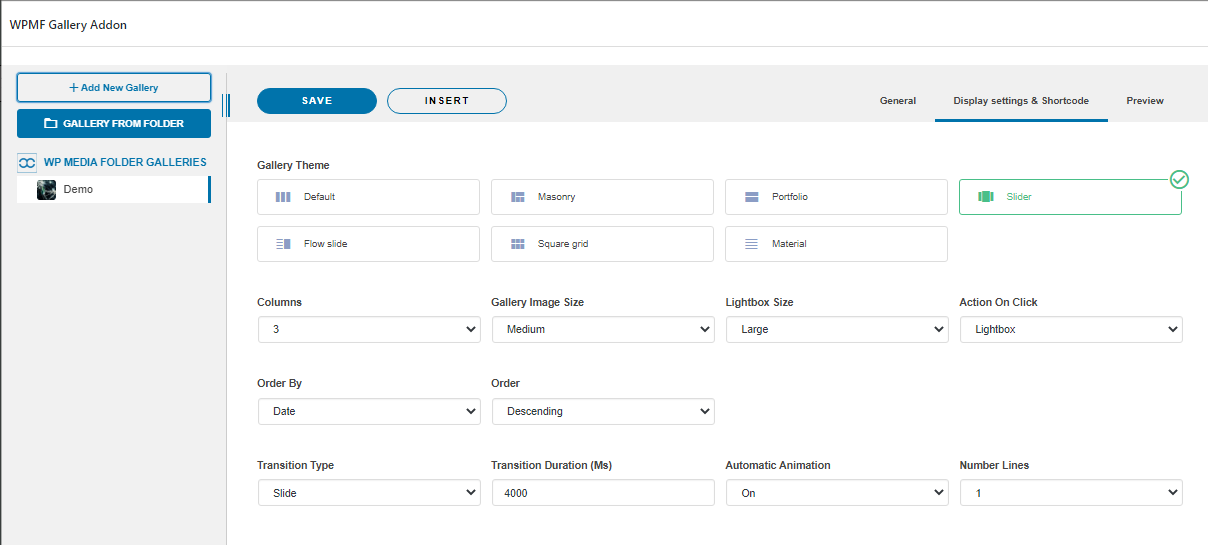
アドオンには、さらにいくつかの追加機能が含まれています。 Googleドライブ、Dropbox、OneDriveを統合し、投稿にPDFを埋め込むことができます。 クラウド統合には、すぐに説明する追加の構成が必要です。
WP Media Folderプラグインは、Elementor、DIVI、WooCommerce、Beaver Builder、WPBakeryなどを含む他のページビルダーと互換性があります。
設定
いじくり回すことができる設定はたくさんあります。 すべての設定はそれぞれのタグにきちんと整理されており、シンプルでありながらエレガントなインターフェースに表示されます。 WordPressサイドバーからWPMediaFolderプラグイン設定にアクセスできます。 [設定]> [WPメディアフォルダ]の下にあります。 クリックすると、左側にある設定タイトルを使用してアクセスできるさまざまなサブセットが表示されます。
全般的
1つ目は一般設定です。 メイン設定とメディアフィルタリングの2つのサブセットが付属しています。 主な設定は、プラグインの一般的な機能を扱います。 ここでは、フォルダツリー、フィルタ、リモートビデオ、ダウンロードしたメディアなど、いくつかのコア機能を有効または無効にできます。 構成ウィザードのフロントエンドでWPMedia Folderを有効にしなかった場合は、ここから有効にできます。 ページの読み込み時にgifを読み込むか、重複ファイルを有効にするか、さらにいくつかの設定からフォルダIDを表示するかを選択できます。
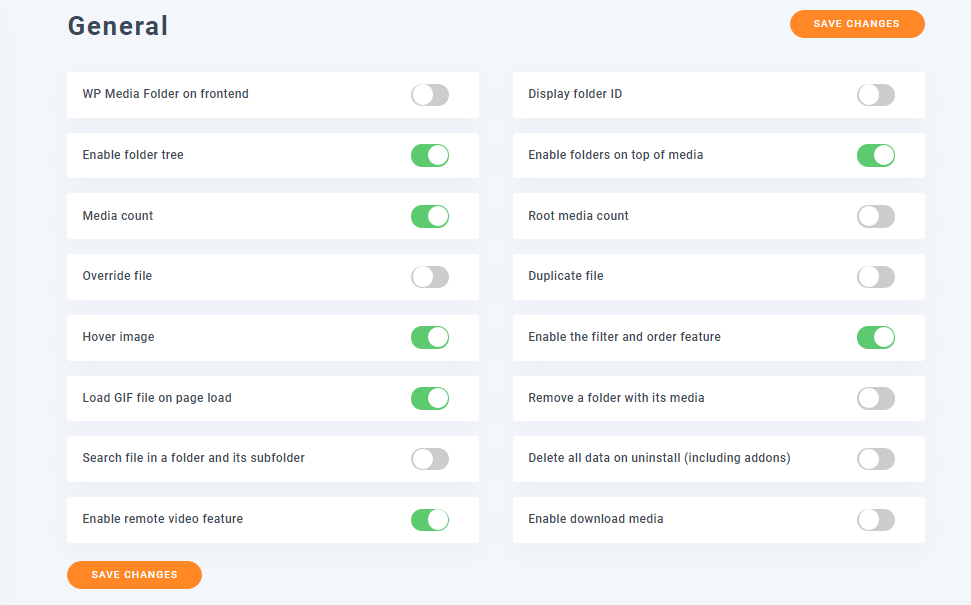
[メディアフィルタリング]タブは、アップロードされたメディアファイルのサイズと重みを処理します。 ここでは、メディアギャラリーのフィルターと並べ替えメニューに表示するフィルターのサイズと重みを選択できます。 リストにカスタムのサイズと重みを追加するオプションもあります。
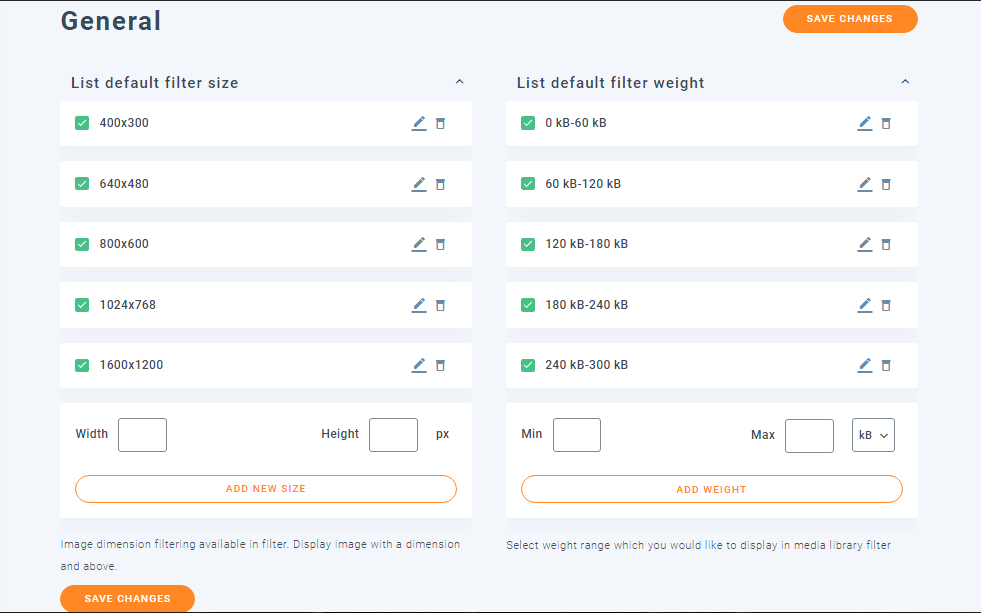
ギャラリーの機能
ギャラリー機能の設定を使用して、デフォルトのWordPressギャラリーを変更およびアップグレードできます。 最初のエントリはギャラリー機能です。 この機能を有効にすることを選択した場合、テーマやその他の追加パラメーターを追加して、デフォルトのギャラリーをアップグレードします。 ライトボックス機能を有効または無効にすることもできます。 さらに、石積みとポートフォリオのテーマでリストフィルターのサイズとパディングスペースを変更するオプションがあります。
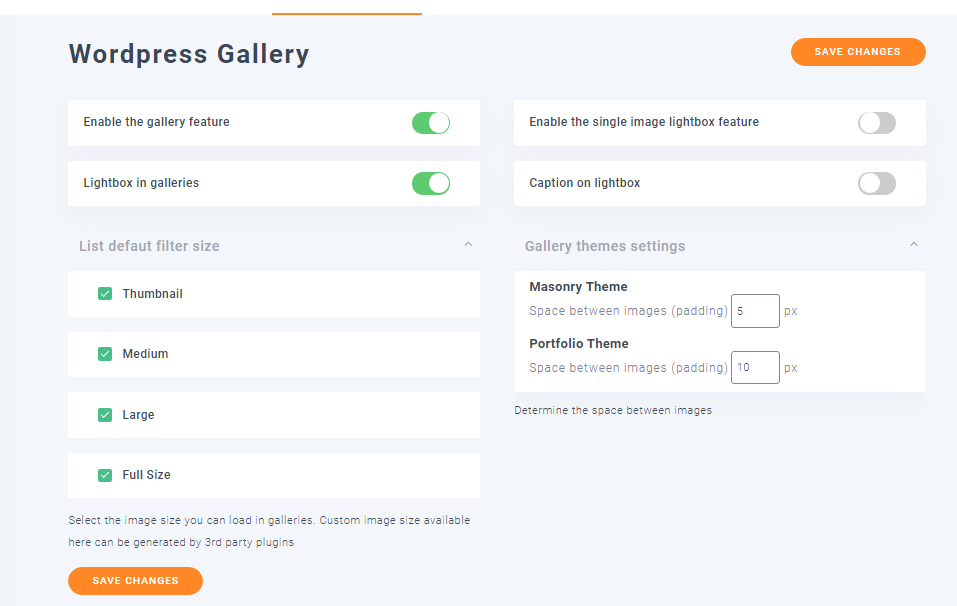
WordPressギャラリーのサブセット設定では、ギャラリーのテーマを変更します。 ここで、列数、画像サイズ、ライトボックスサイズ、クリックアクション、順序、およびその他のテーマ固有の設定を変更できます。
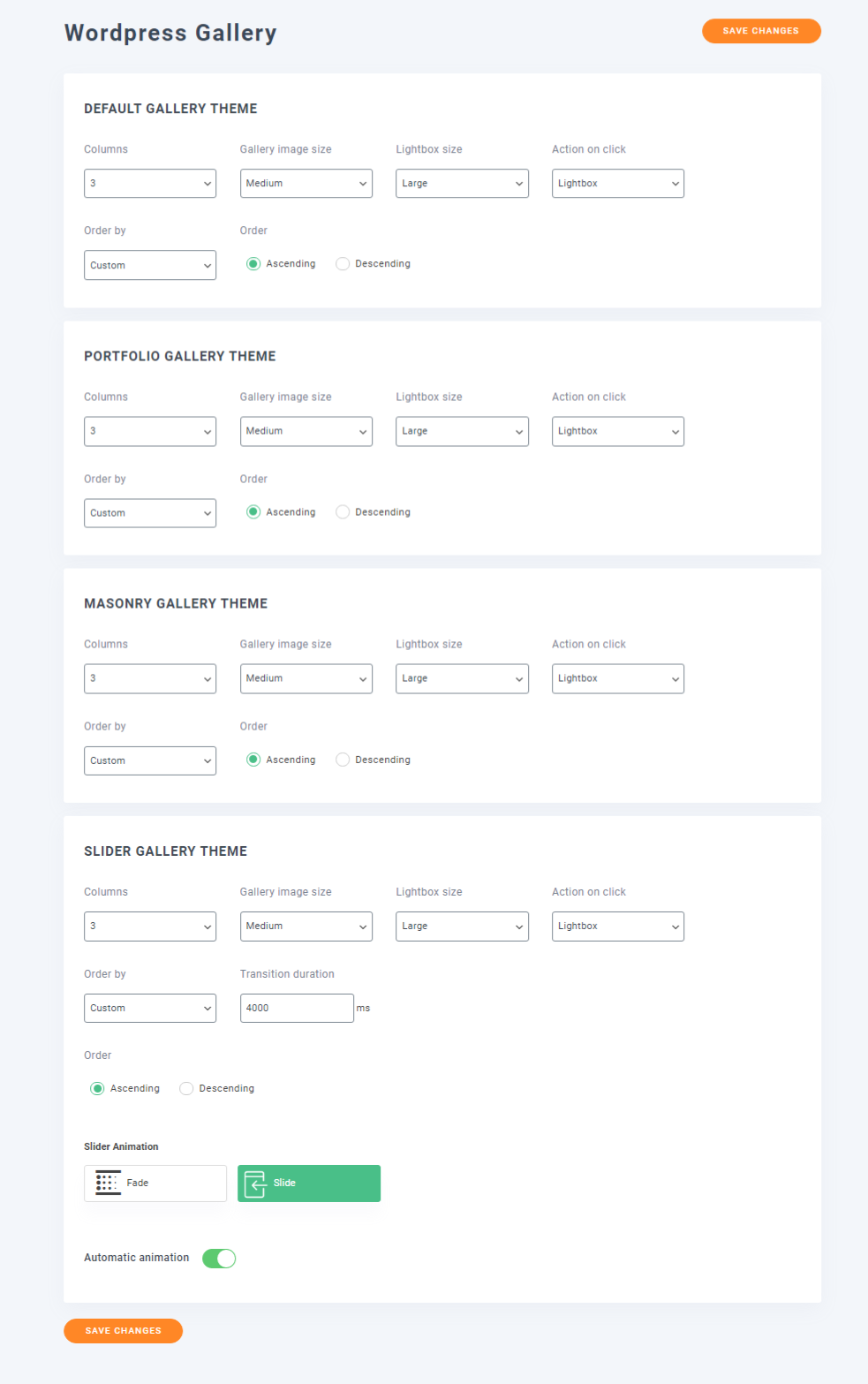
さまざまなパラメータを指定してギャラリーのショートコードを作成できるショートコードセクションもあります。
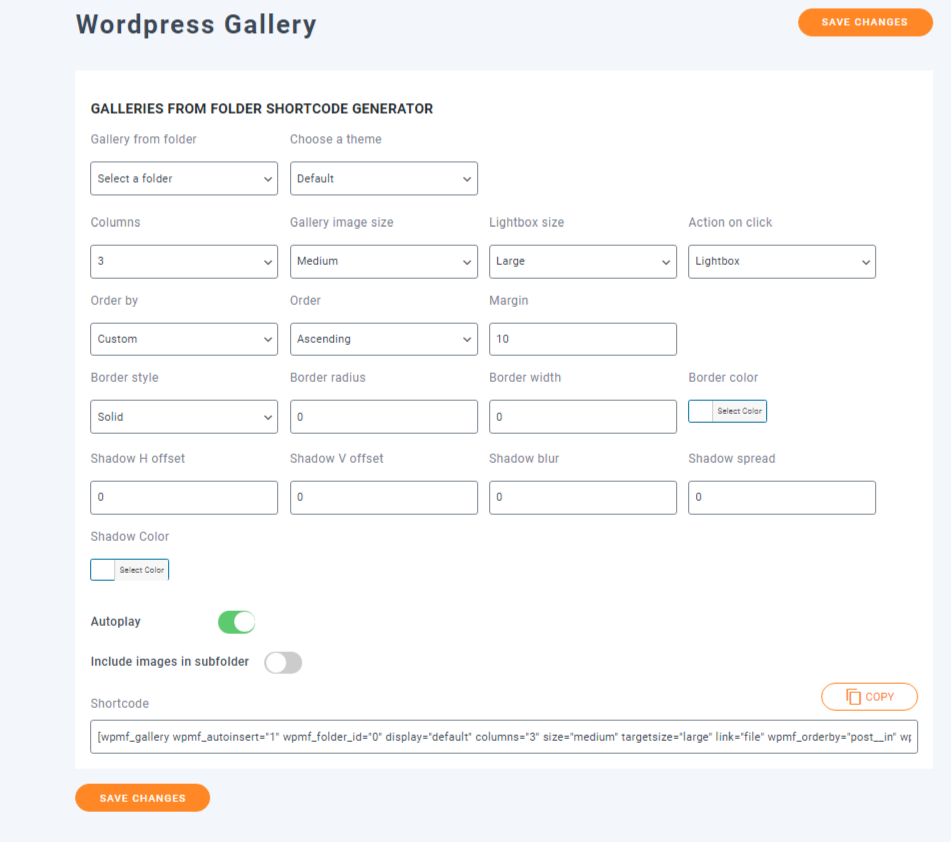
ギャラリーアドオン
このエントリはアドオン用です。 その中には3つの異なるサブセットがあり、最初のサブセットでは、画像の動作とともにギャラリーのテーマを構成できます。 デフォルトの列数、表示画像サイズ、ライトボックスサイズ、およびその他のテーマ固有のオプションを変更することで、テーマの外観を変更できます。
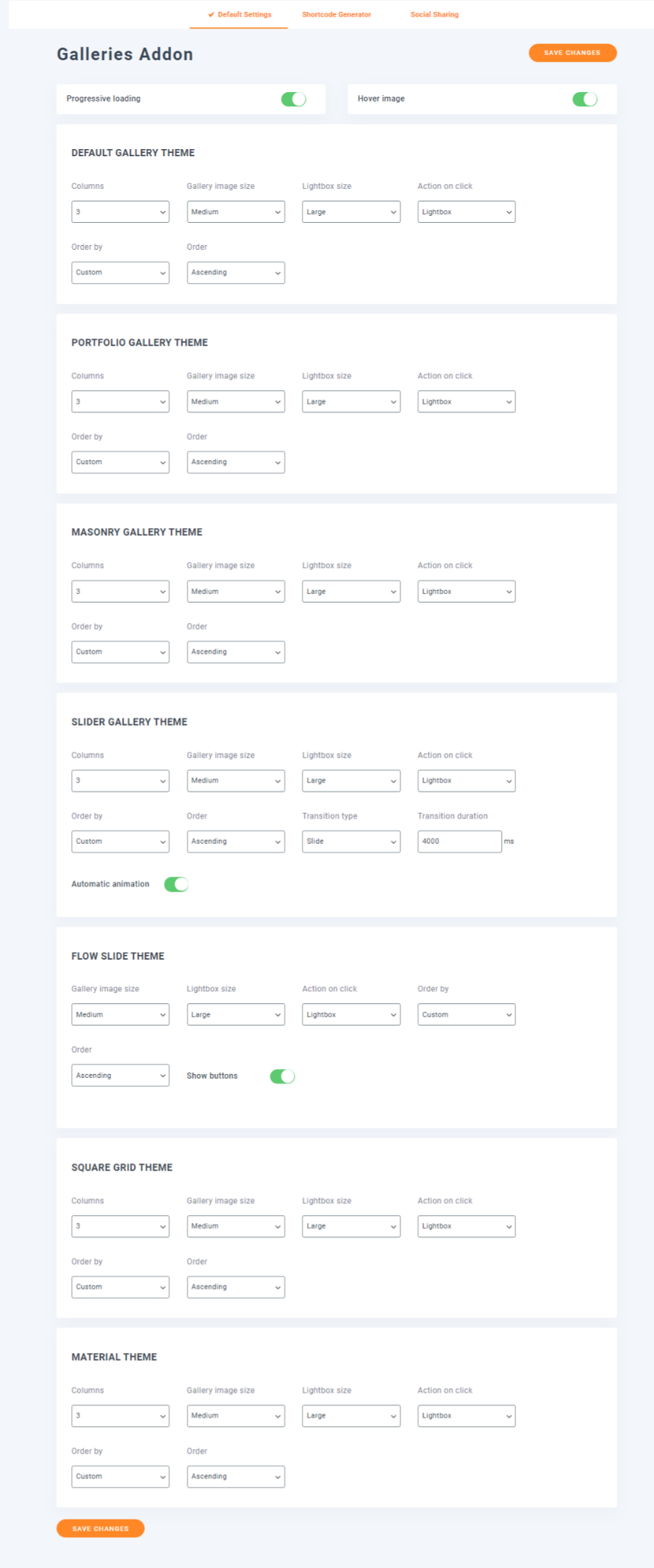
2つ目は、提供されたパラメーターに基づいてギャラリーのショートコードを生成するためのものです。
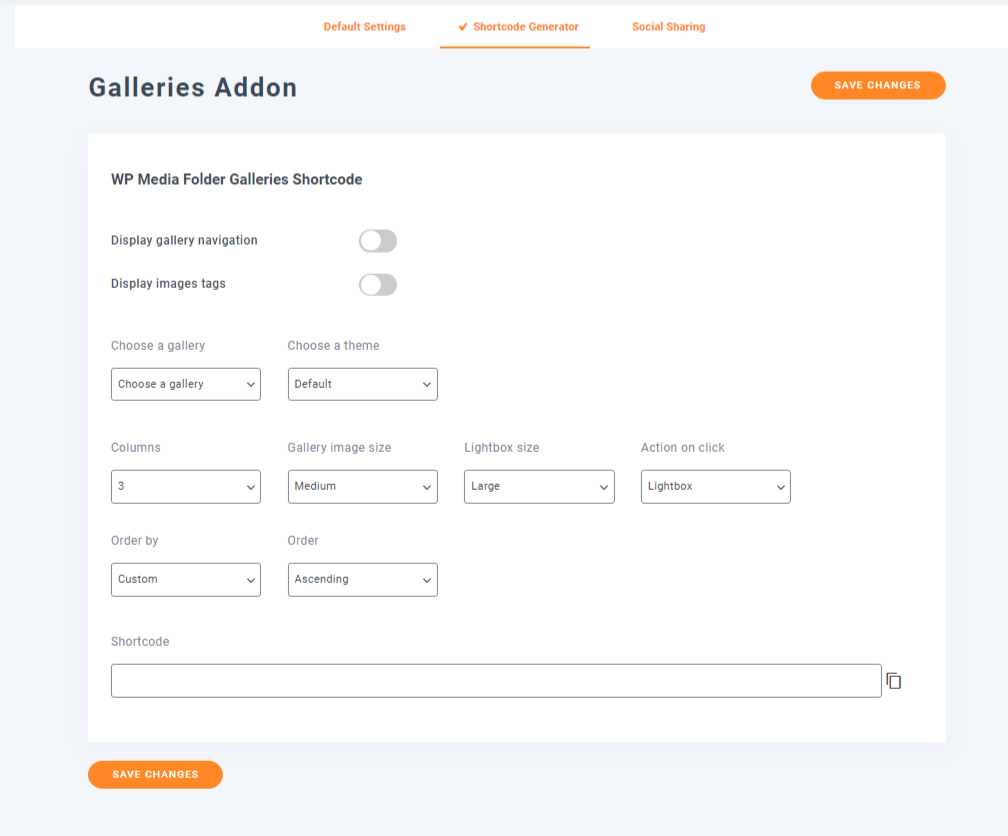
3つ目は、ソーシャル共有を有効にして構成することです。 Facebook、Twitter、Instagram、Pinterestのプロフィールリンクを追加できます。
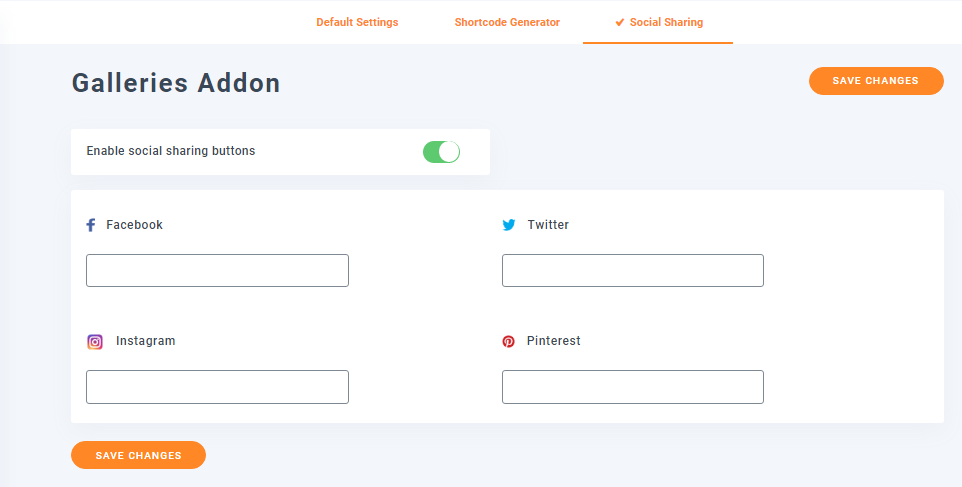
アクセスとデザイン
ここで、メディアアクセスとファイルデザインを構成します。 [メディアアクセス]で、役割またはユーザーに基づいて自動フォルダー作成を設定できます。 これは、他のユーザーに独自のメディアフォルダーを持たせるか、ユーザーの役割に基づいてアップロードされたファイルを並べ替えることを選択できることを意味します。 あなたもすることができます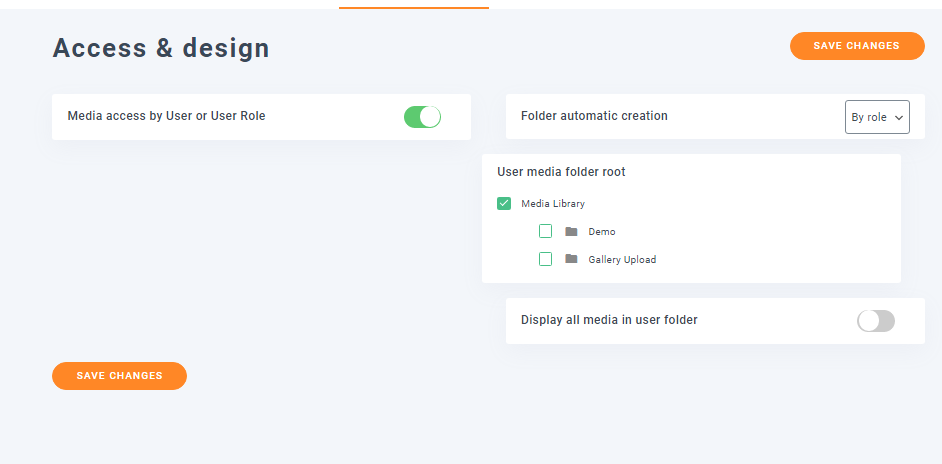 ルートメディアフォルダなどを設定します。
ルートメディアフォルダなどを設定します。
ファイルデザイン設定では、メディアダウンロードボタンを有効にすることができます。 これにより、すべてのメディアリンクがボタンに変換され、ユーザーはファイルをダウンロードできるようになります。 ダウンロードボタンの外観も設定できます。 アイコンの色のテーマ、アイコン、境界線、余白、およびパディングを変更できます。
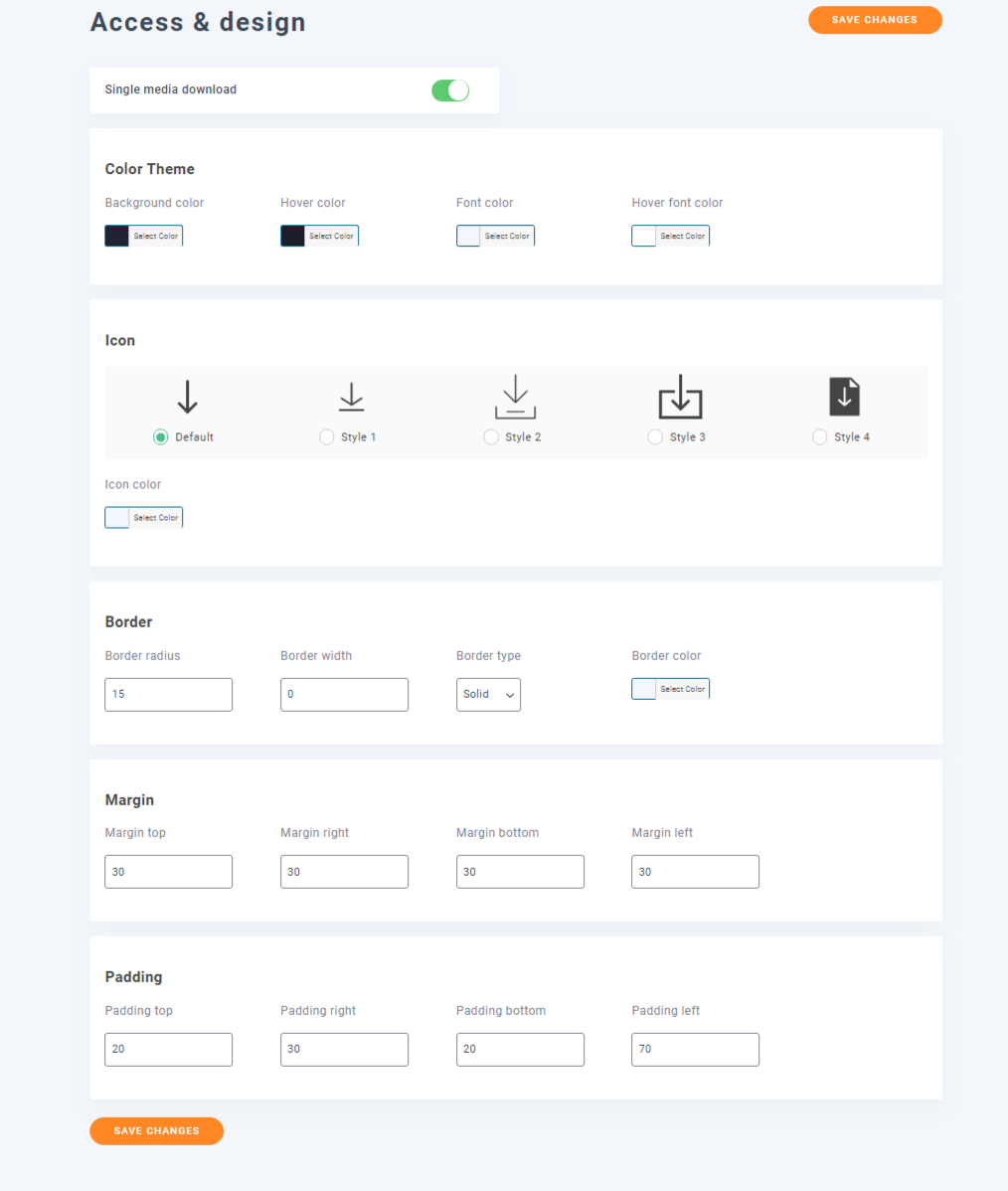
サーバーフォルダーの同期
フォルダ同期オプションを使用すると、有効になっている場合に外部フォルダとWordPressメディアライブラリを同期できます。 同期遅延を構成し、同期するサーバーフォルダーを選択できます。
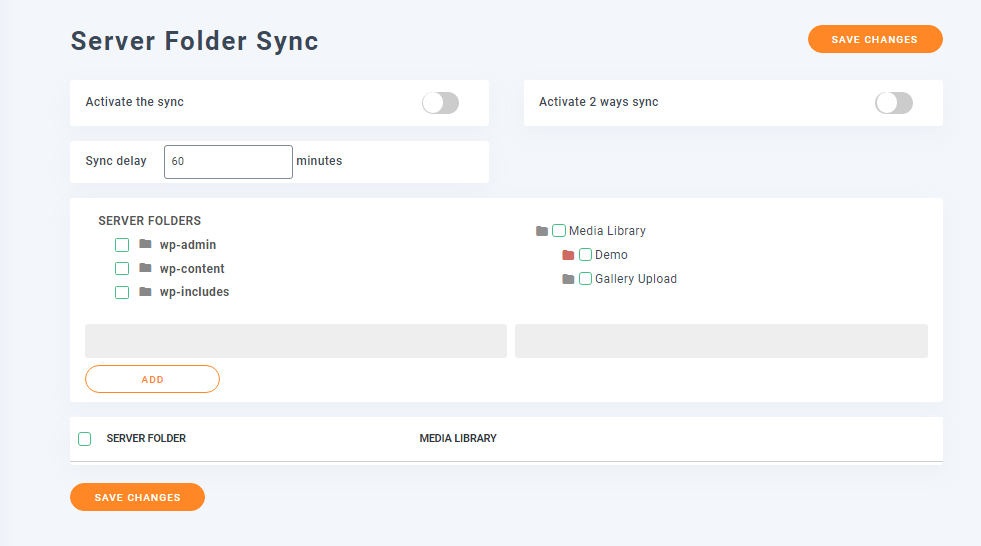
[フィルター]タブには、同期手順でメディアファイルの種類を追加または削除できるテキストボックスがあります。 必要に応じて、同期中にメディアファイルのメタデータを保持することを選択できます。
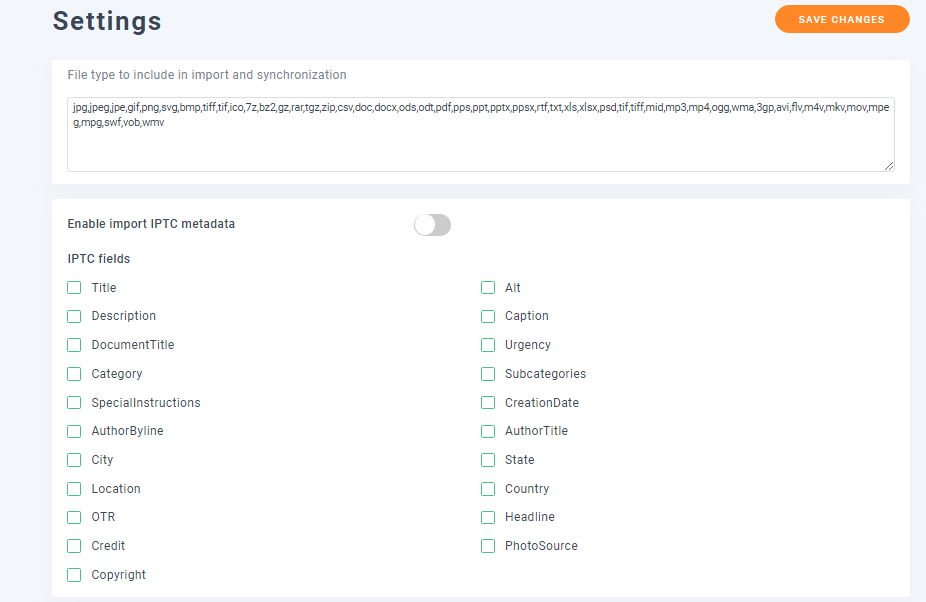
雲
クラウド統合にはアドオンが付属しており、メディアライブラリの全体的な機能を強化できます。 Googleドライブ、Googleフォト、Dropbox、OneDrive、AmazonS3を統合できます。
GoogleドライブとGoogleフォトの場合、ドライブの種類、メディアリンクの種類、GoogleクライアントID、クライアントシークレットIDを構成する必要があります。 IDは、Google DevelopersConsoleで確認できます。
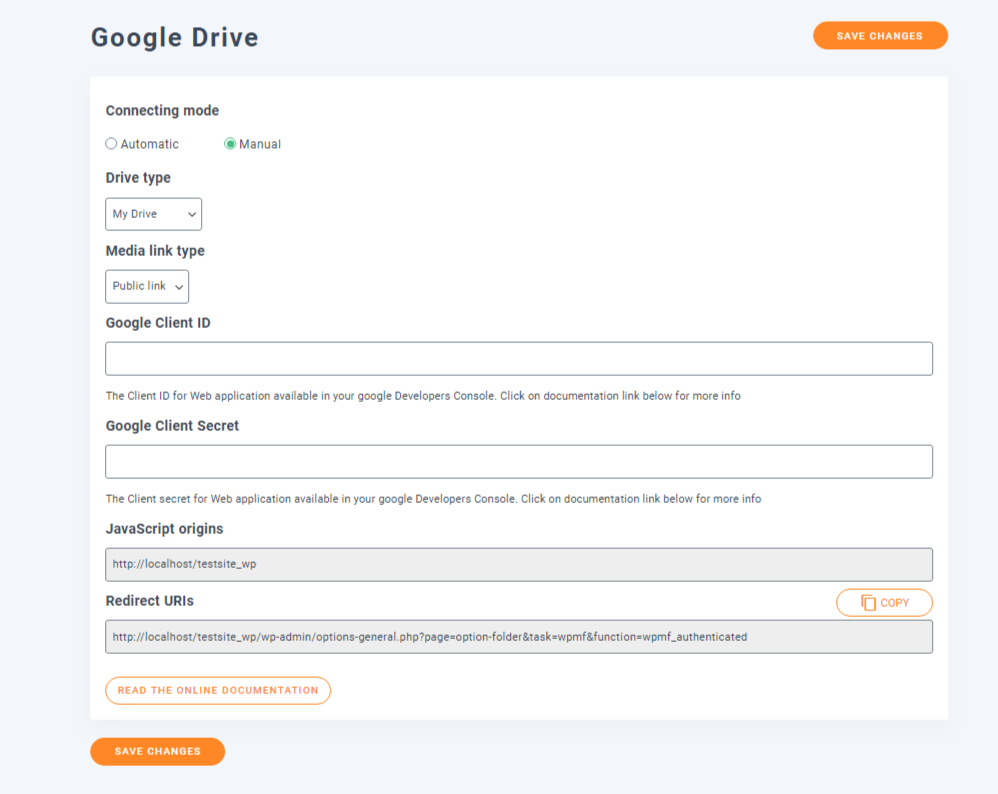
Dropboxの場合、アプリキー、アプリシークレット、認証コードが必要です。
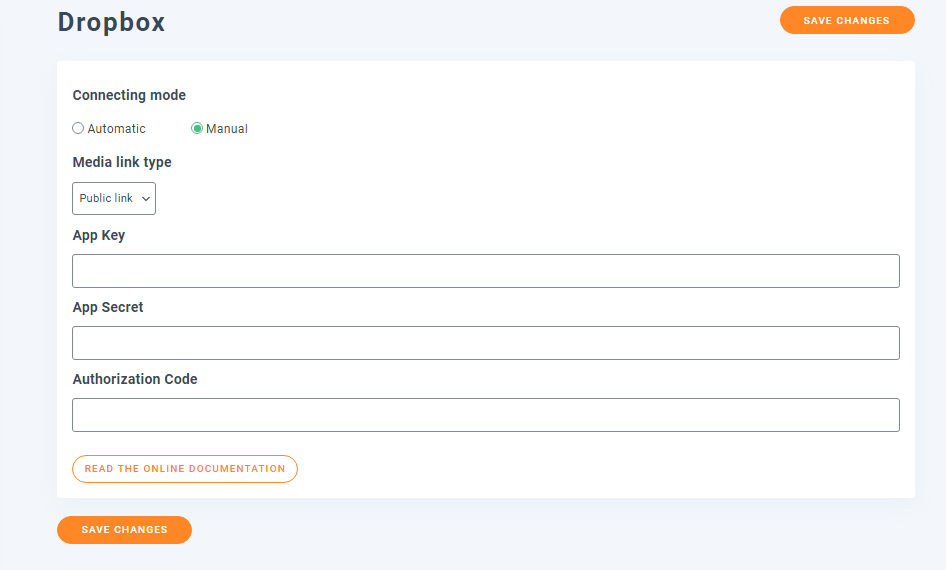
OneDriveは、要件の点でGoogleドライブに似ているため、クライアントIDとシークレットが必要です。
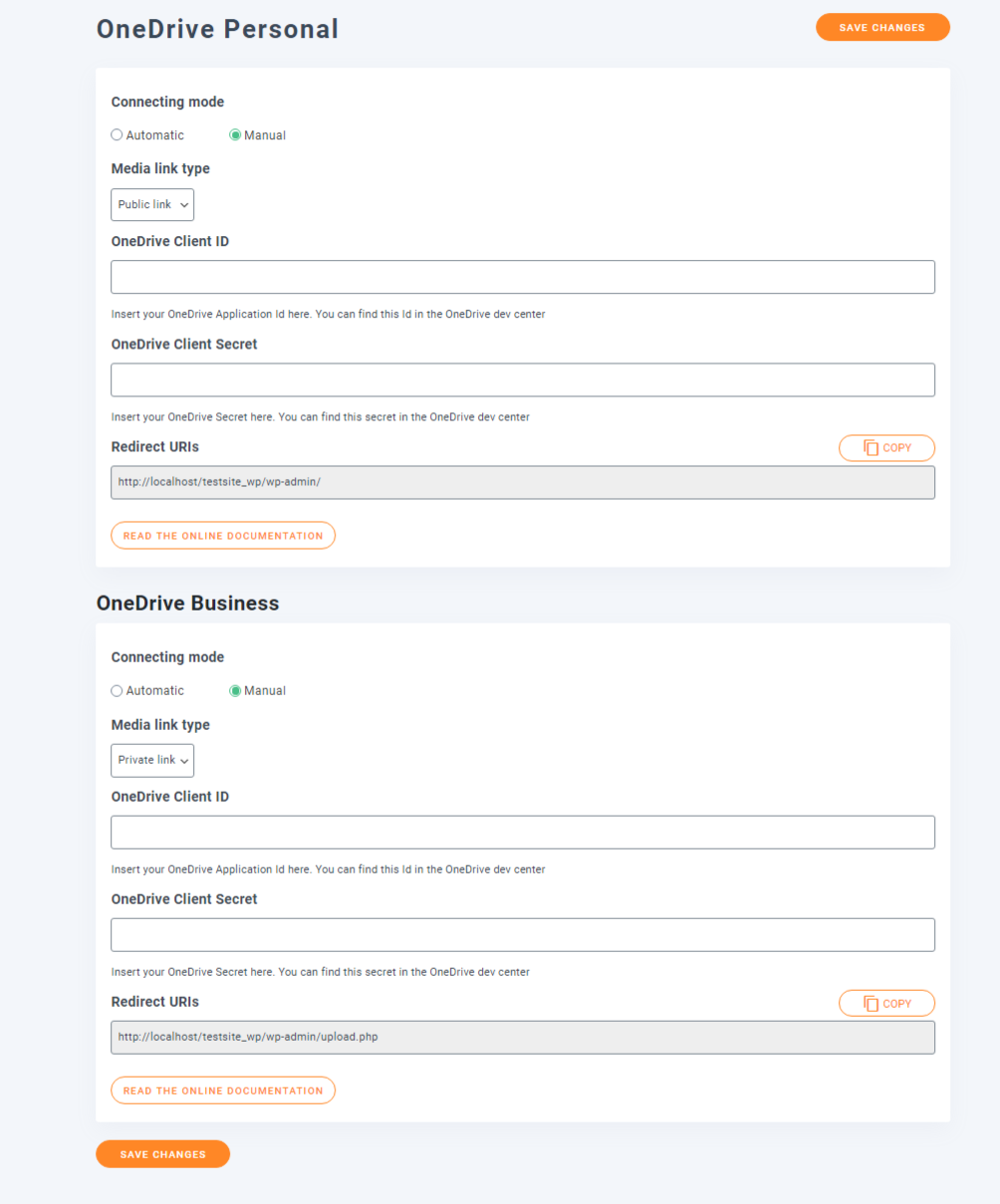
AmazonS3にはもう少し多くのオプションがあります。 この機能を使用すると、アップロードされたメディアのコピーをAmazonバケットに送信し、Amazonサーバーからフロントエンドイメージをロードできます。 これは、サーバーフォルダーの同期設定が行うことですが、それ以上のことです。
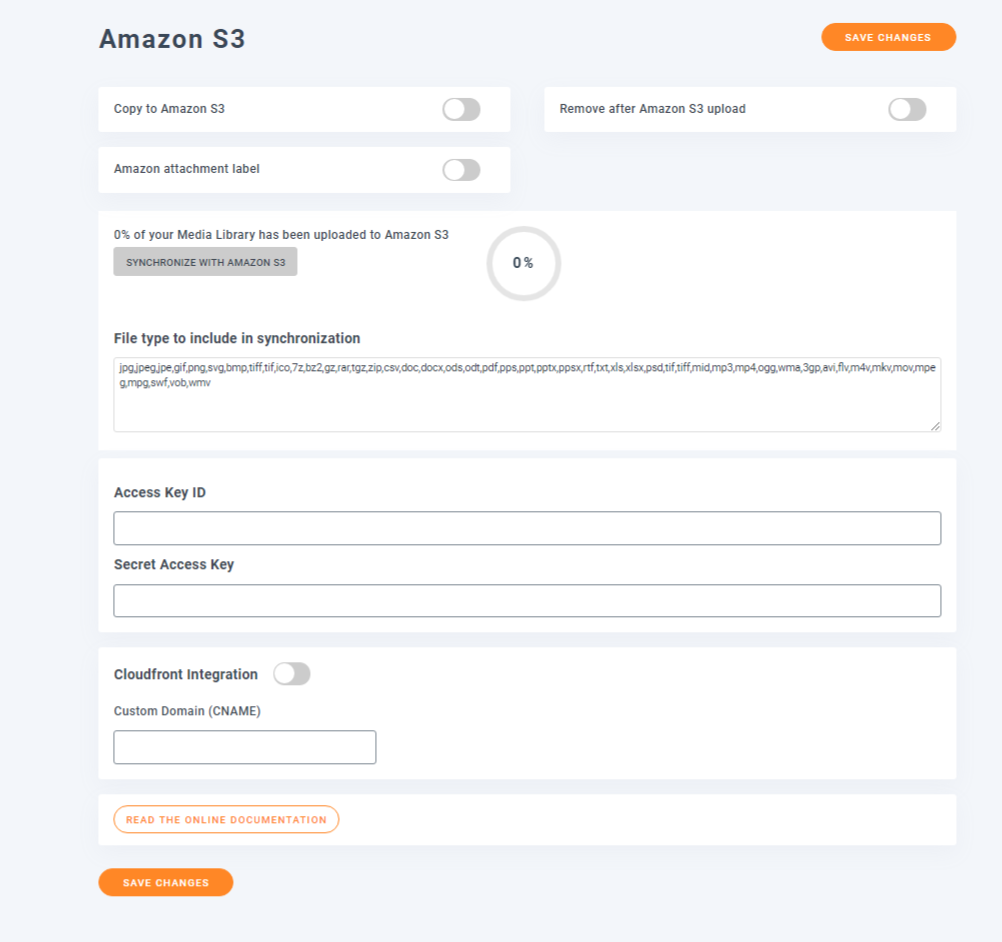
同期方法と遅延を選択することもできます。
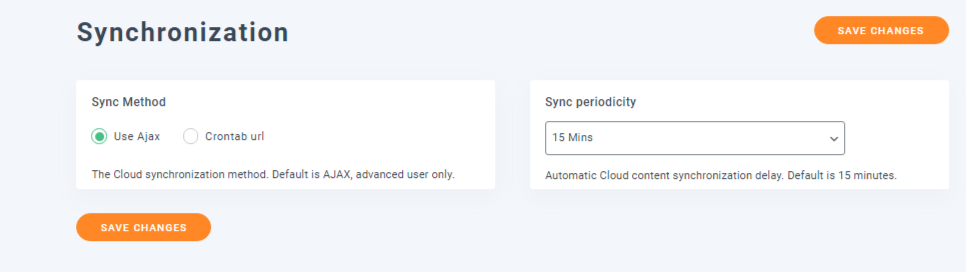
追加の設定
名前の変更と透かしの設定は、それが行うことを正確に実行します。 指定したパターンに基づいて、アップロード中にメディアファイルの名前を変更できます。 特殊文字を使用してタイトルをフォーマットし、タイトルを自動的に大文字にするオプションもあります。 透かしのサブセットには、メディアファイルに追加する透かしを構成するために使用できる一連のオプションがあります。
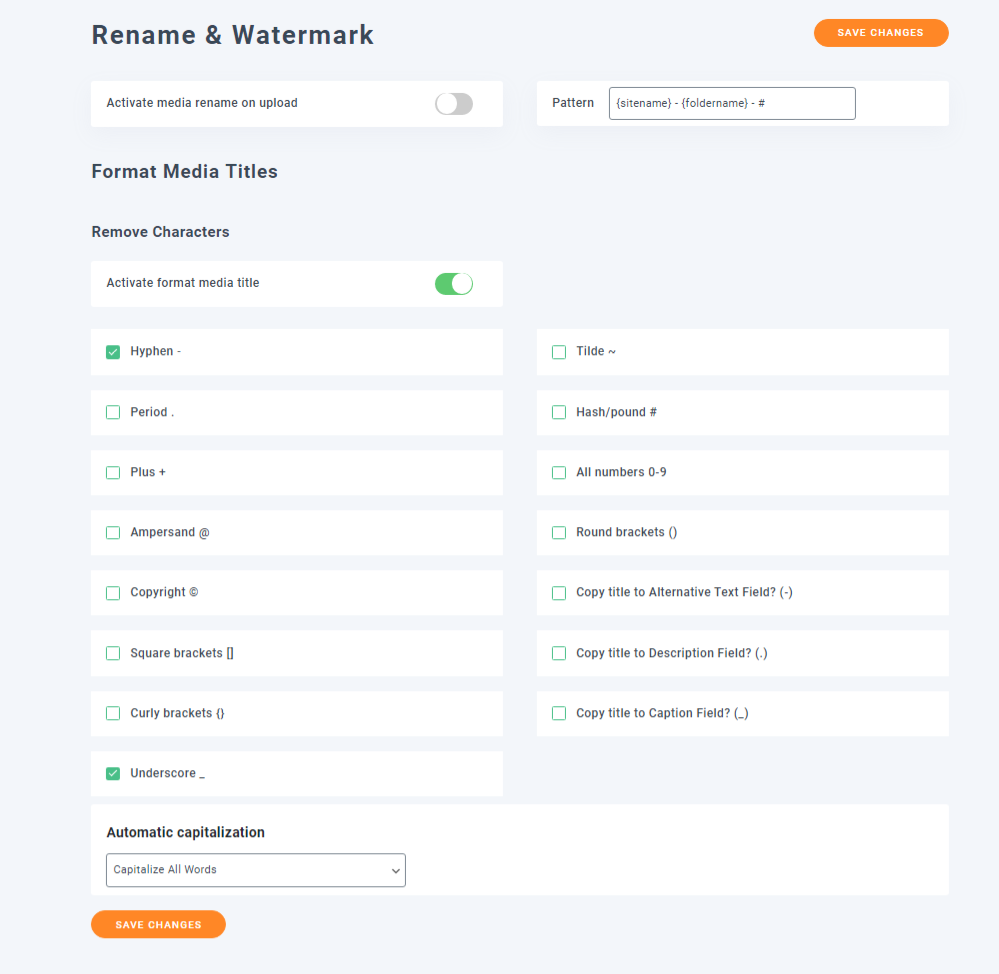
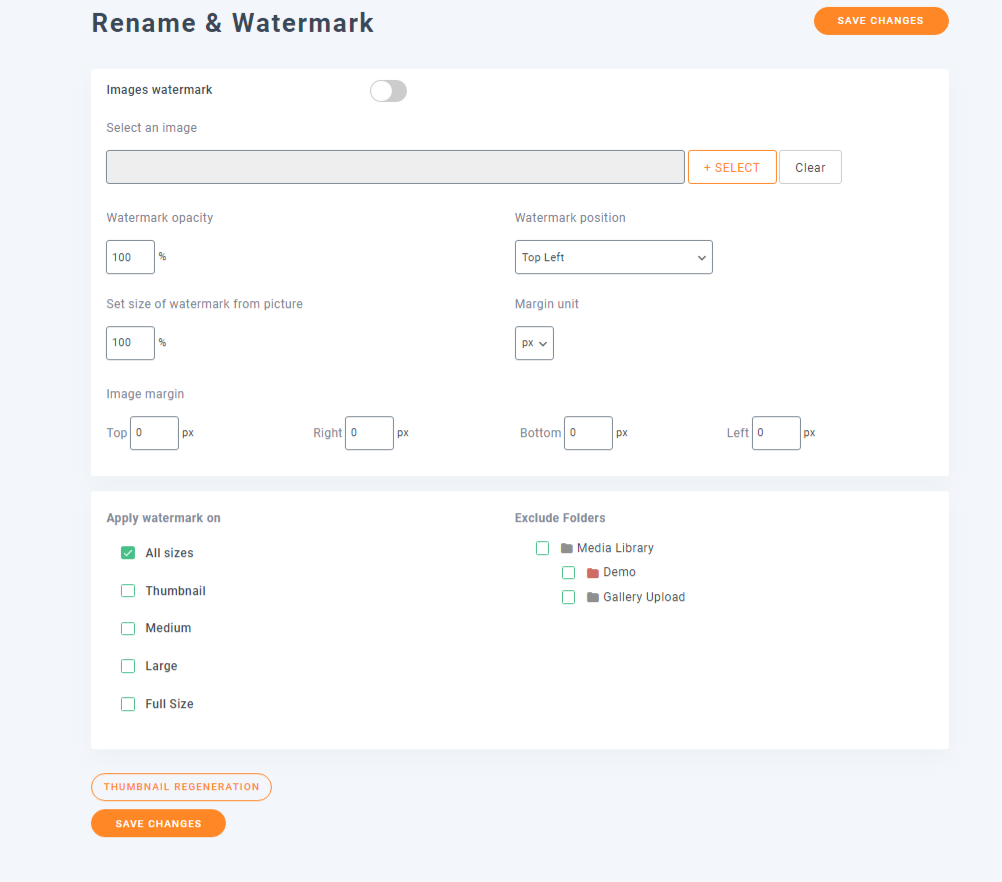
インポート/エクスポート設定を使用すると、メディアファイルとフォルダをインポートおよびエクスポートできます。 サーバーフォルダをインポートすることもできます。
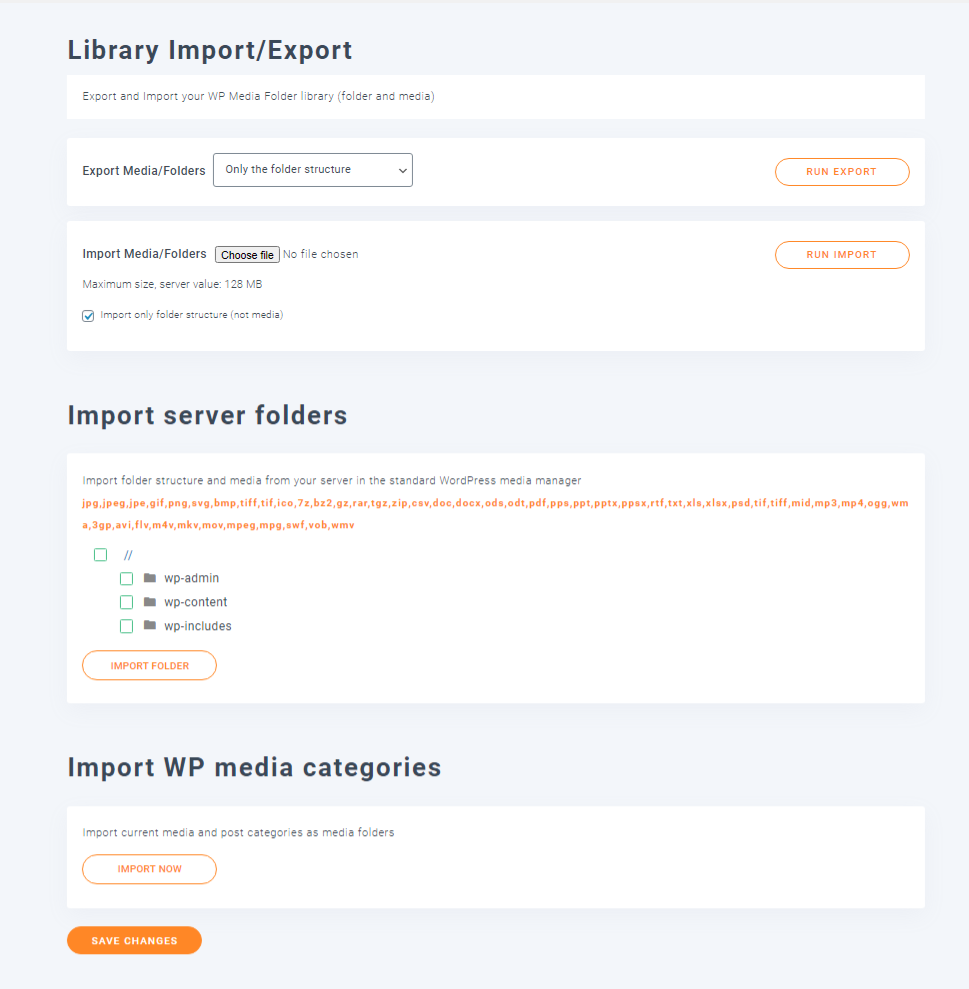
[サムネイルの再生成]設定には、画像のサムネイルを再生成するという1つの目的のために作成された1つのボタンがあります。 必要な時間は、WordPressギャラリーにある画像の数によって異なり、いつでもプロセスを停止できます。

画像圧縮のオプションもありますが、これを有効にするには、画像リサイクルプラグインをインストールする必要があります。
料金プラン
WP Media Folderプラグインは非常に便利なプラグインであり、あなたはそれを理解していると思います。 したがって、この便利なプラグインは無料では提供されません。 しかし、それはそれが高価でなければならないという意味ではありません。 3つの料金プランがあり、それらはすべて手頃な価格です。
スタートプランは29ドルで、6か月のサポートとアップデートが含まれます。 これにはコアプラグインのみが付属しています。 クラウド統合やギャラリーアドオンを含むすべての機能を備えたプランなので、59ドルのプランが私が目指すものです。 すべてのプランには、行き詰まった場合に備えて、詳細なドキュメントとビデオチュートリアルが付属しています。
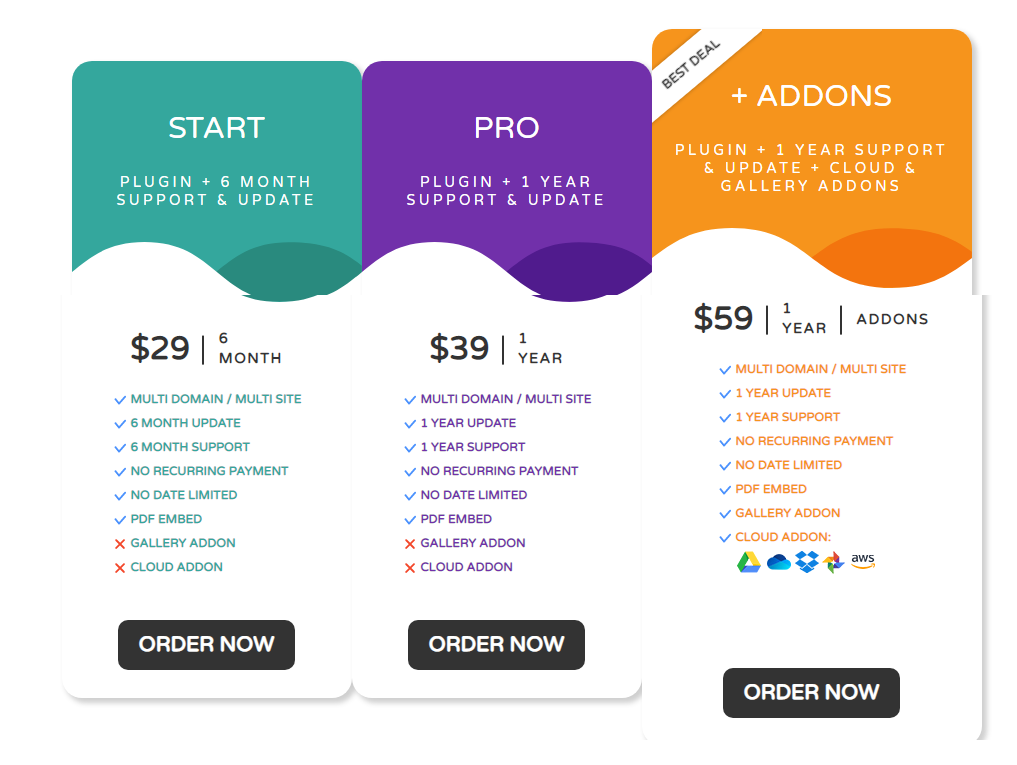
結論–WPメディアフォルダレビュー
WP Media Folder + Addonsプラグインがどれほど役立つかを強調することはできません。 数回クリックするだけで美しく見えるギャラリーを作成し、WPメディアライブラリ全体を手間をかけずに管理する機能を備えたWP Media Folderプラグインは、大量の画像を定期的に処理する場合に必須のツールです。 デフォルトのWPギャラリーを使用する場合、これらすべての画像に圧倒されるのは時間の問題です。 そして、メディアギャラリーを完全に無視した場合にのみ悪化します。
プラグイン全体がユーザーフレンドリーで、すべての設定にすべてのオプションの説明があり、人気のあるすべてのページビルダーで機能し、定期的に更新されます。 アップデートの過程で、このプラグインはWordPress用の最高のメディア管理プラグインの1つとしての価値を証明しただけです。 無料版はありませんが、購入したことを後悔することはありません。 代わりに、おそらく計画をアップグレードします。
