WordPressでカスタムZohoCRMフォームを作成する方法(簡単な方法)
公開: 2020-07-24WordPressからリードを取得し、Zoho CRMに保存しますか? Webサイトからリードをキャプチャする場合は、WordPressのフォームを作成してリードをZoho CRMに自動的に追加することで、時間を節約できます。
この記事では、WordPressでZohoフォームを作成する方法を紹介します。
今すぐZohoWordPressフォームを作成する
Zoho CRMとは何ですか?
Zoho CRMは、ブラウザで実行される顧客関係管理(CRM)アプリケーションです。 リードをキャプチャして管理し、販売パイプラインを通じて追跡し、有料の顧客に変換することができます。
Zoho CRMでは、次のことができます。
- リード、連絡先、アカウントを管理する
- お得な情報を追跡する
- やることリストを作る
- ワークフローを作成する
- さまざまなモジュールのレイアウトをカスタマイズします。
ZohoCRMは最大3ユーザーまで無料です。 ZapierをZohoCRMで使用する場合は、標準プラン以上が必要です。
Zoho CRMで何ができるかがわかったところで、WordPressとの統合を始めましょう。
WordPressでカスタムZohoCRMフォームを作成する方法
WPFormsプラグインを使用して、WordPressでZohoフォームをすばやく作成します。
WPFormsを使用すると、任意の目的でフォームを作成し、コードに触れることなくWordPressサイトに埋め込むことができます。 これにより、お問い合わせフォームからリードを簡単に取得できます。
WPFormsには、次のような便利な機能もあります。
- フォームの放棄–詳細を入力したが、フォームを送信しなかったリードをキャプチャします
- オフラインモード–インターネットに接続されていないデバイスでリードをキャプチャする–たとえば、屋外イベントで
- ファイルアップロードフィールド–Zohoの20MBの制限を超えるファイルをリードにアップロードさせます。
簡単な例から始めましょう。 ZohoCRMに情報を送信するWordPressお問い合わせフォームを作成できます。
これが目次なので、すぐに適切な場所にスキップできます。
- WPFormsプラグインをインストールします
- WordPressでZohoフォームを作成する
- ZohoCRMフォームをWebサイトに公開する
- WPFormsをZapierに接続します
- ZapierをZohoCRMに接続する
- WordPressZoho統合をテストする
ステップ1:WPFormsプラグインをインストールする
WPFormsプラグインをインストールしてアクティブ化することから始めます。
この手順についてサポートが必要な場合は、WordPressにプラグインをインストールする方法についてこのガイドを参照してください。
WPFormsをインストールしたら、次に進んでZohoCRMフォームを作成します。
ステップ2:WordPressでZohoフォームを作成する
WPFormsには、開始に役立つフォームテンプレートが付属しています。
先に進み、WordPressダッシュボードで[ WPForms ] » [ AddNew ]をクリックして新しいフォームを作成します。 Simple Contact Formテンプレートを使用して、追加のフィールドでカスタマイズしてみましょう。
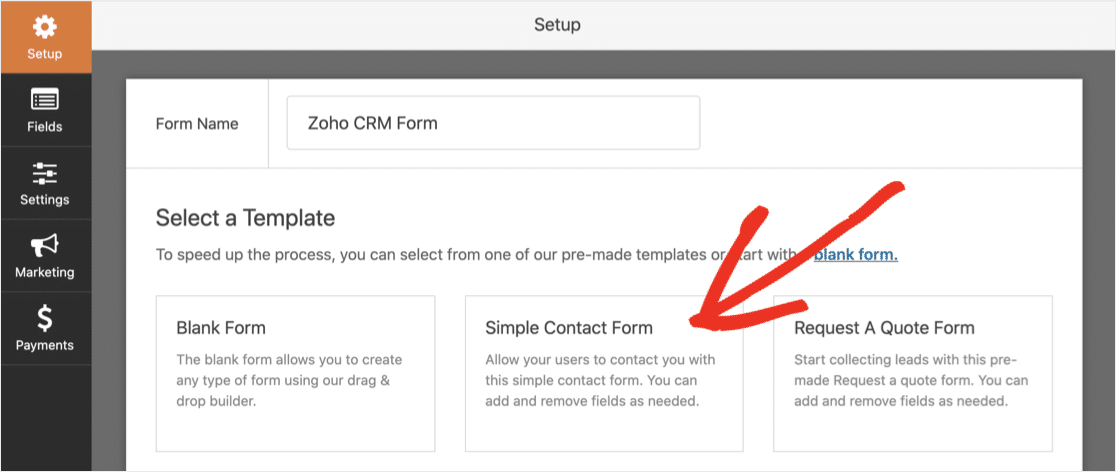
お問い合わせフォームテンプレートには、デフォルトで4つのフィールドがあります。
- ファーストネーム
- 苗字
- 電子メールアドレス
- メッセージ
ZohoCRMに一致するフィールドをさらに追加できます。
デフォルトでは、ZohoCRMではCompanyフィールドは必須です。 したがって、それをサンプルフォームに追加する必要があります。
これを行うには、[単一行のテキスト]フィールドを左側のペインから右側のペインにドラッグします。 チェックボックスをクリックして、必須フィールドにすることを忘れないでください。
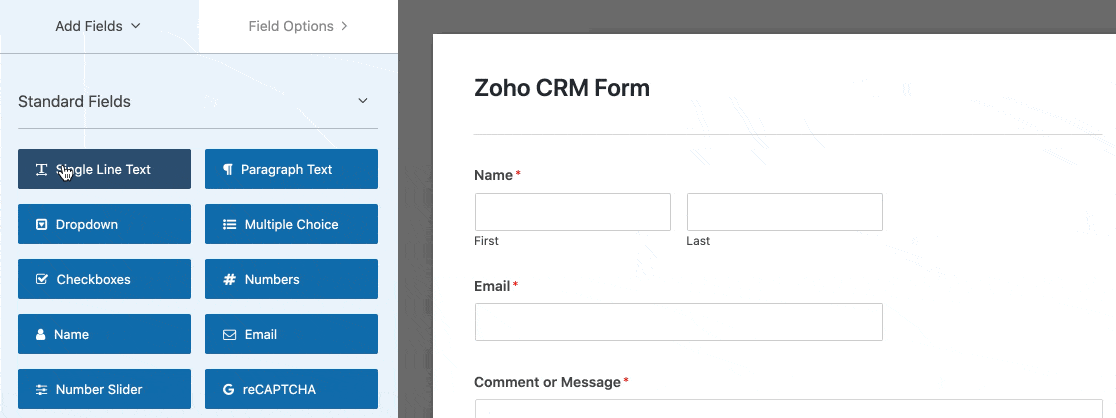
Zoho CRMで必須のフィールドがわからない場合は、ZohoCRMセットアップ画面で[カスタマイズ]»[モジュールとフィールド]を確認してください。
先に進み、ZohoCRMでキャプチャするデータに一致するフィールドを追加します。 フォームビルダーを使用して、次のこともできます。
- フィールドを上下にドラッグして、フィールドの順序を変更します
- フィールドの名前を変更します
- 不要なフィールドを削除します。
ヘルプが必要な場合は、WPFormsで最初のフォームを作成する際のこのガイドを確認してください。
完了したら、[保存]ボタンをクリックします。
ステップ3:ZohoCRMフォームをWebサイトに公開する
WPFormsでフォームを公開するのは本当に簡単です。 フォームをページや投稿に追加したり、サイドバーに配置したりすることもできます。
この例では、新しいお問い合わせページを作成します。
WordPressダッシュボードで、[ページ]»[新規追加]に移動します。 次に、ブロックエディタで、プラスアイコンをクリックして、WPFormsを検索します。
ウィジェットをクリックして、ページに追加します。
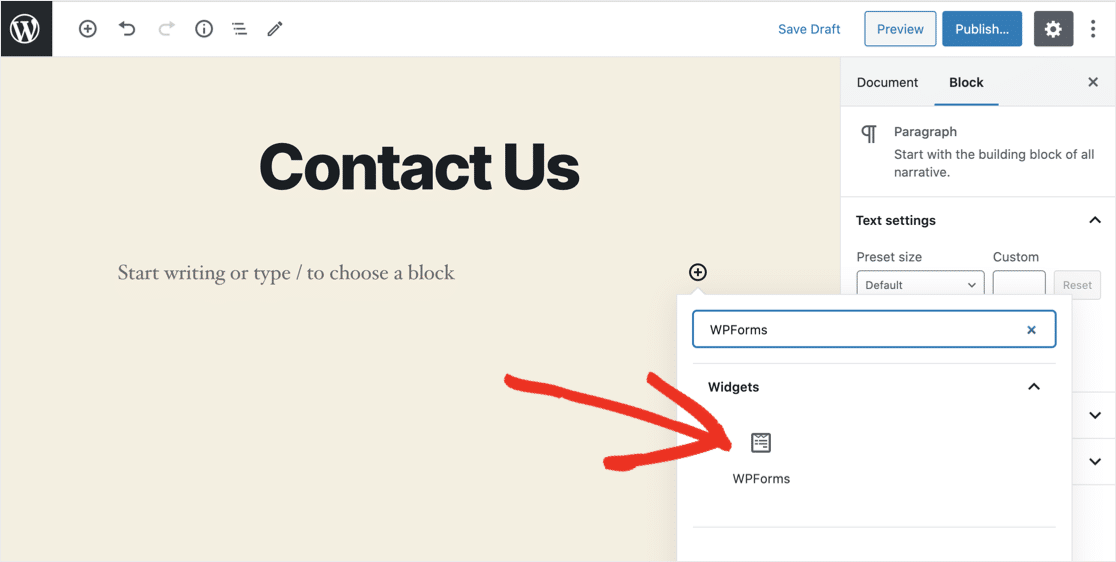
ドロップダウンで、手順2で作成したフォームを選択します。
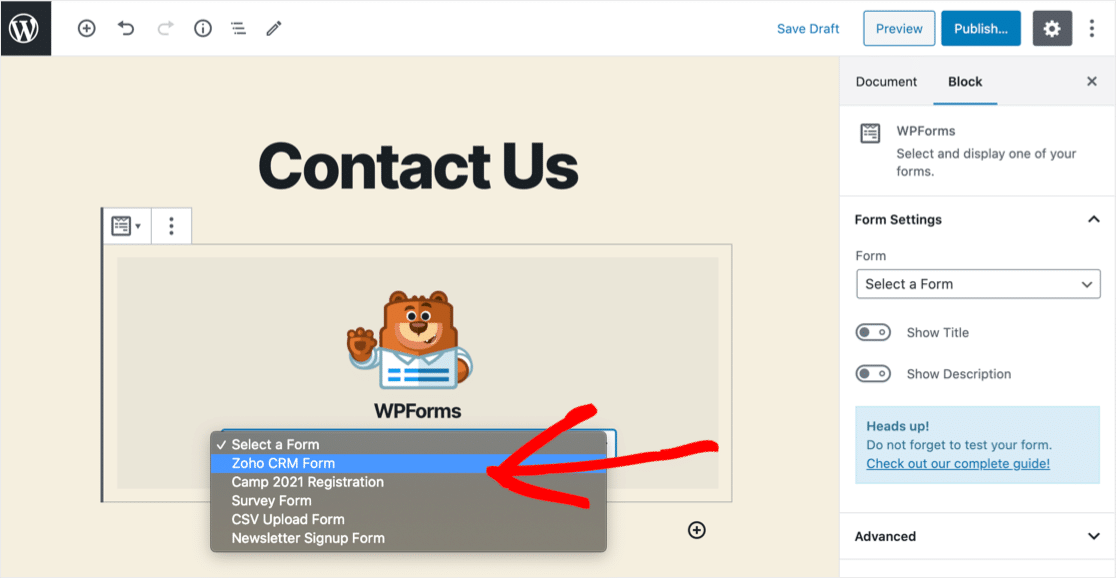
次に、青い[公開または更新]ボタンをクリックします。
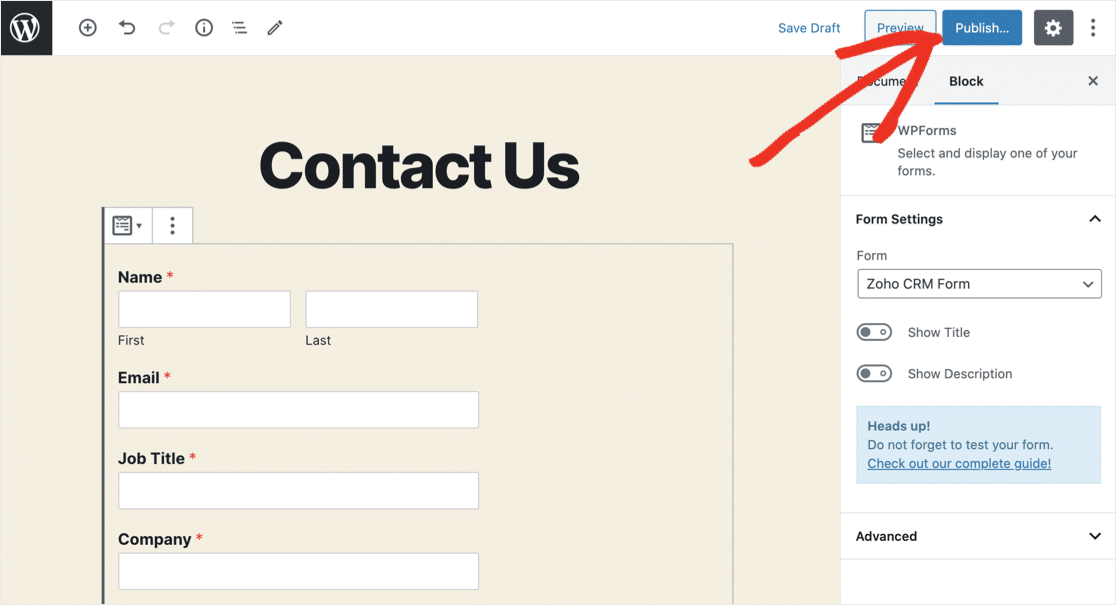
それでおしまい! フォームはライブであり、リードを獲得する準備ができています。
もう1つ、次の手順に進む前に、フォームからテストエントリを送信する必要があります。 先に進み、フォームに記入して送信してください。
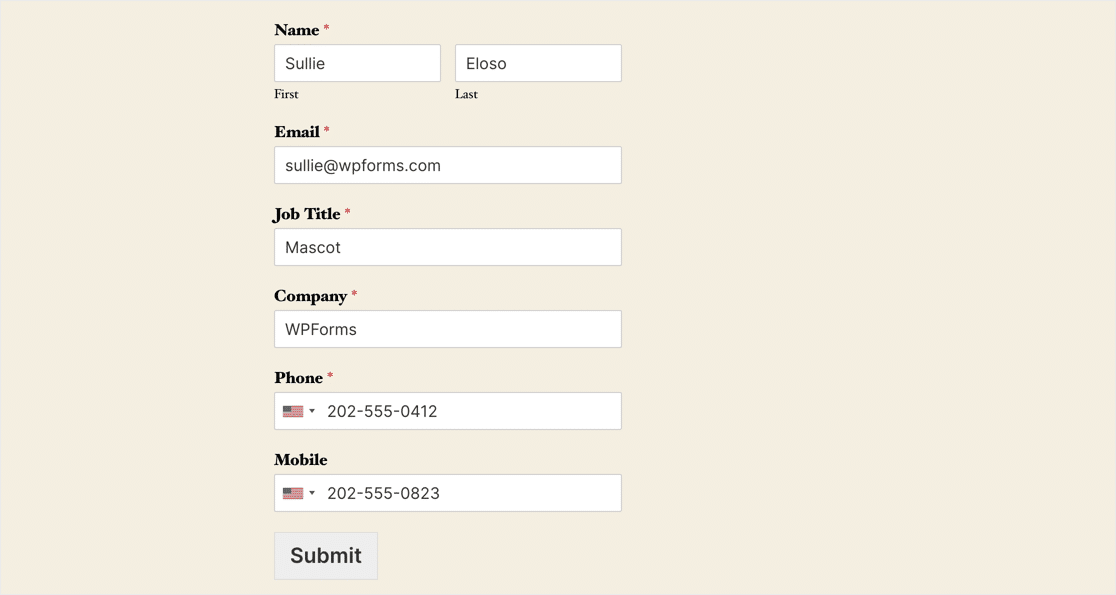
テストの送信には、一意のメールアドレスを使用することをお勧めします。 そうすれば、実際のリードを上書きするリスクはありません。
ステップ4:WPFormsをZapierに接続する
次に、Zapierアカウントにログインする必要があります。

左上の[ザップを作成]をクリックします。
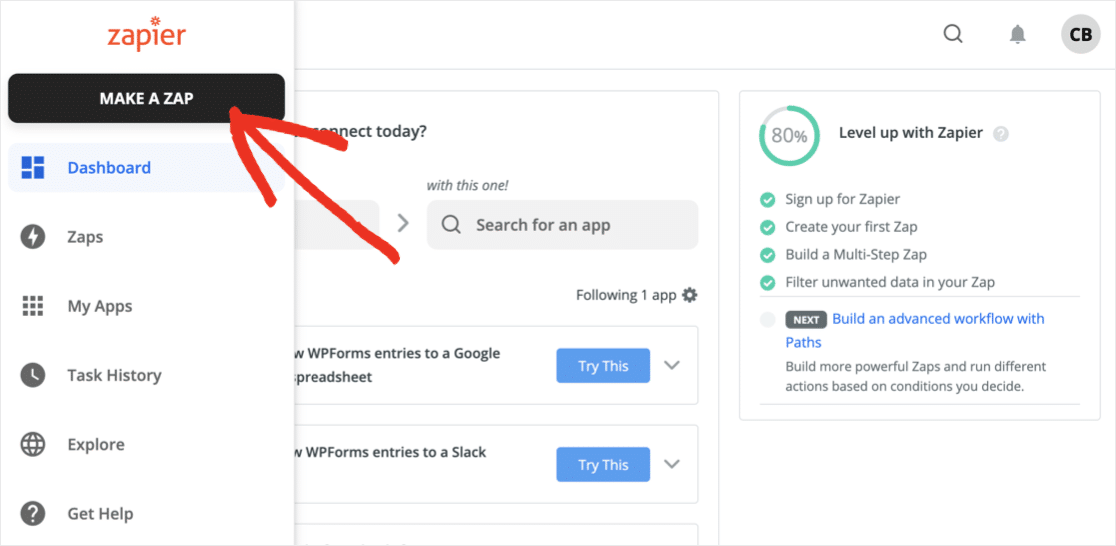
ZohoWordPressフォームを使用してザップをトリガーします。
WPFormsを検索して選択します。 次に、[続行]をクリックします。
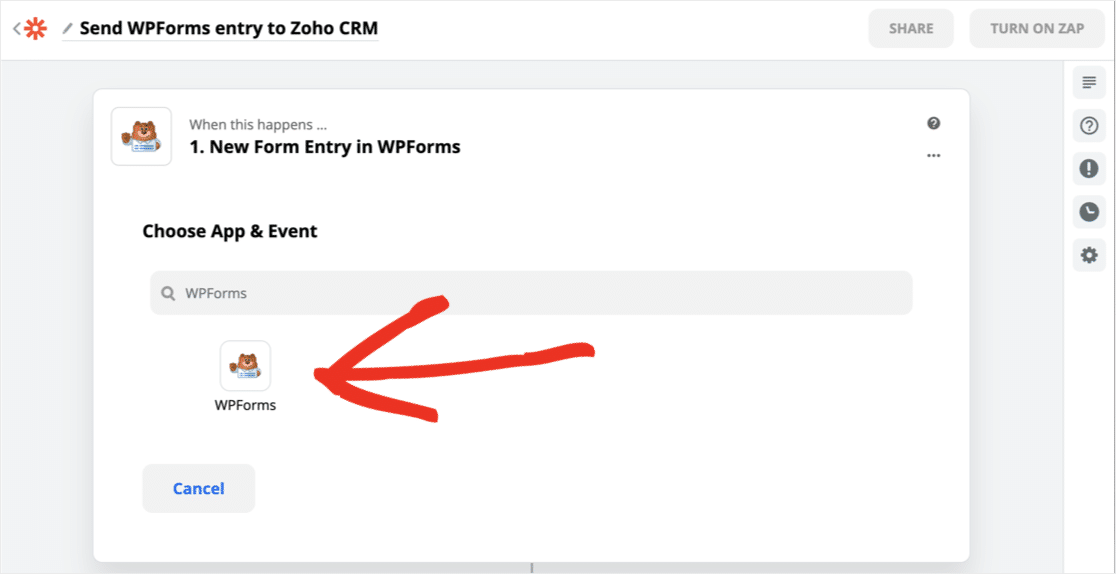
Zapierは、WPFormsに接続するための新しいウィンドウを開きます。 このためには、WordPressからAPIキーを取得する必要があります。
キーは、 WPForms»設定»統合の下にあります。 下にスクロールしてZapierをクリックし、キーを表示します。
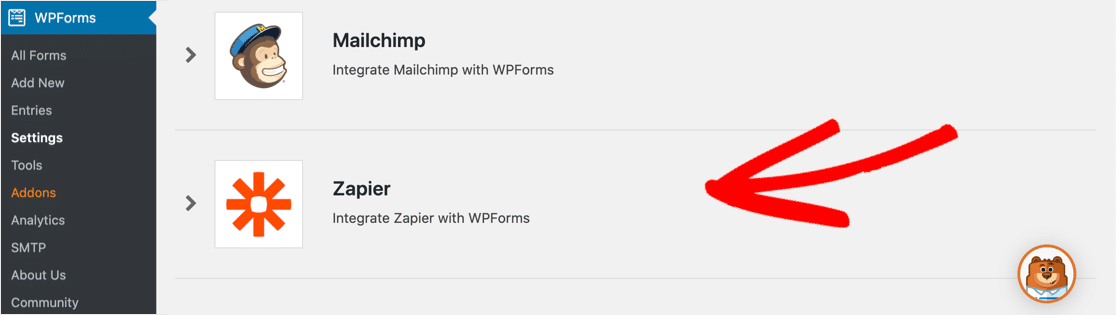
Zapier接続ウィンドウに戻ります。
APIキーをコピーして認証画面に貼り付け、その下にURLを入力します。 次に、[はい、続行します]をクリックします。
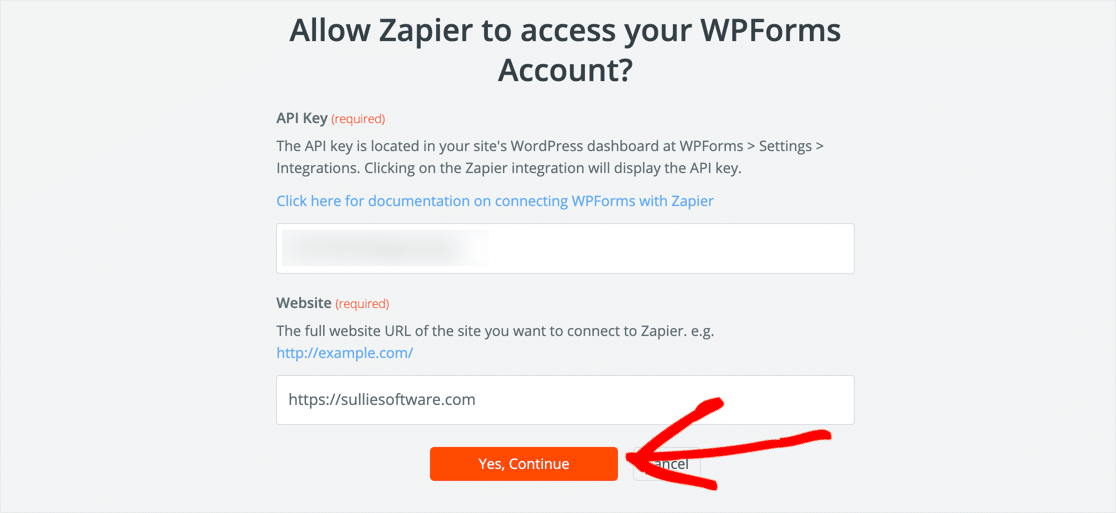
ドロップダウンから、手順2で作成したフォームを選択します。次に、[続行]をクリックします。
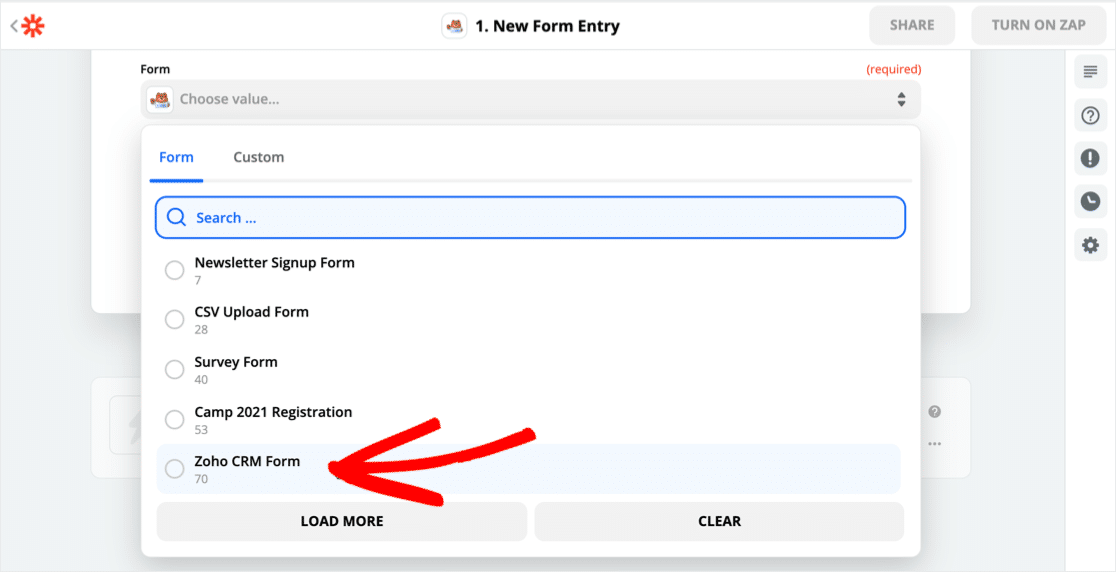
[テストトリガー]をクリックすると、ZapierはWPFormsに接続し、前に作成したテストエントリをプルします。
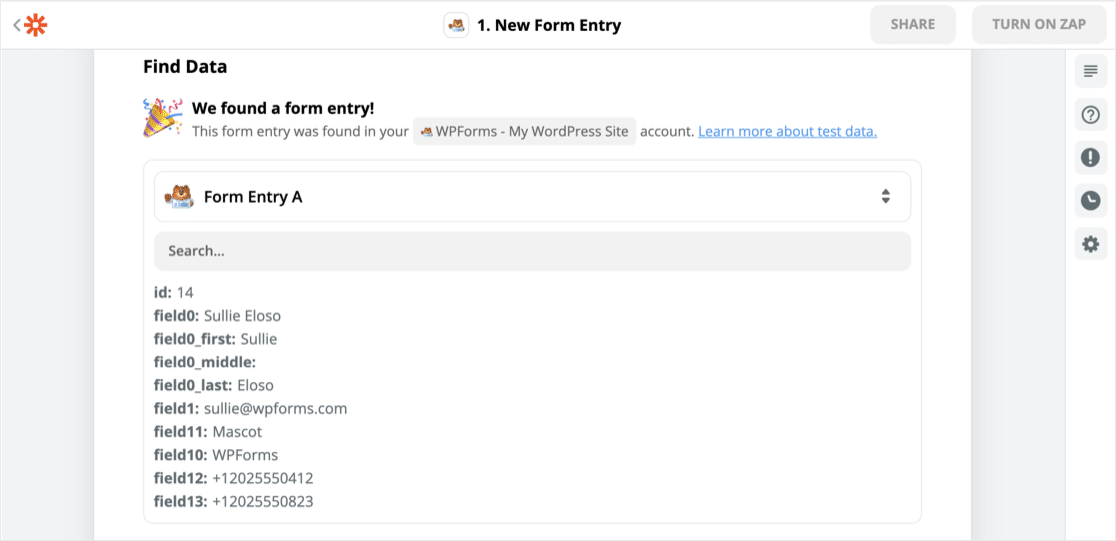
素晴らしい! それでは、ZapierをZohoCRMに接続しましょう。
ステップ5:ZapierをZohoCRMに接続する
開始するには、Zoho CRMを検索し、アイコンをクリックします。
[アプリとイベントの選択]で、リストから必要なアクションを選択します。 リードはモジュールの一種であるため、[モジュールエントリの作成]を選択します。 次に、[続行]をクリックします。
次に、ZapierにZohoCRMアカウントへの安全なアクセスを許可する必要があります。 Zapierからの問い合わせがあった場合は、必ず正しいZohoドメインを選択してください。 あなたはここのURLの始めにあなたのドメインを見つけることができます:
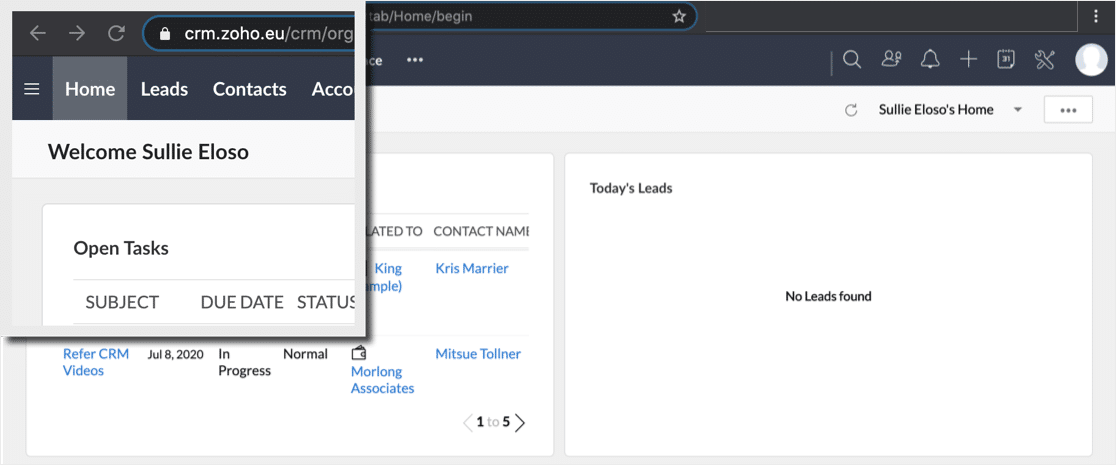
間違ったドメインを選択すると、Oauthエラーが表示される場合があります。
Zoho CRMに接続すると、Zapierはモジュール入力のカスタマイズフォームをロードします。 このフォームを使用して、新しいエントリが見つかったときにZohoCRMが何をするかを決定できます。
次のように最初の3つのフィールドを設定します。
- モジュール–リードを選択
- レイアウト–使用するレイアウトを選択します
- トリガー–リードがZohoCRMに受信されたときにトリガーするワークフローを決定します。
次に、WordPressZohoフォームの残りのフィールドをZohoCRMLeadレコードにマッピングします。
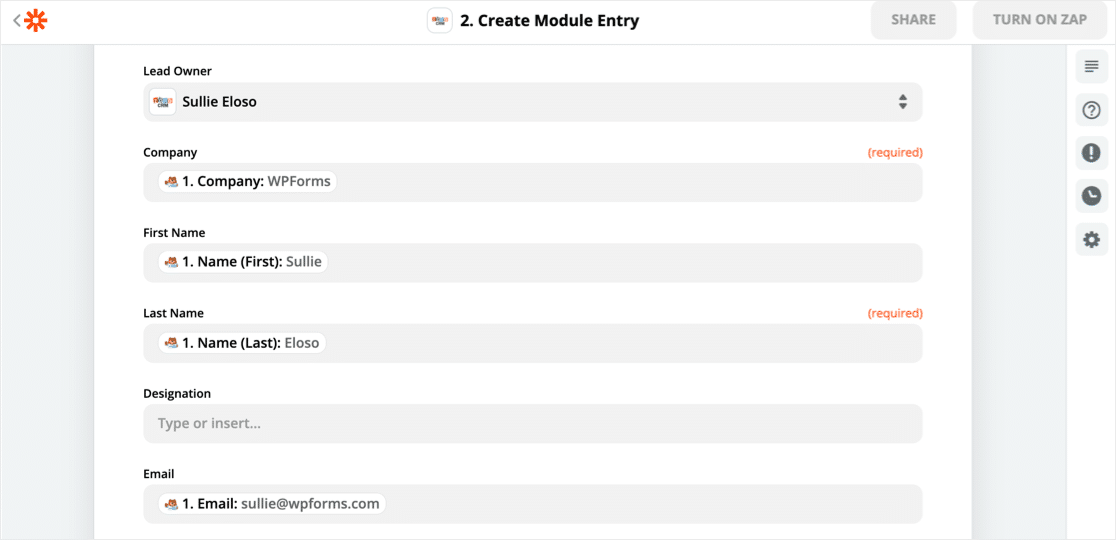
タグを追加して、リードが最初にどこから来たのかを思い出させることができます。 ここでは、リードソースのカスタムタグを追加して、WPFormsからのリードを簡単に識別できるようにしました。
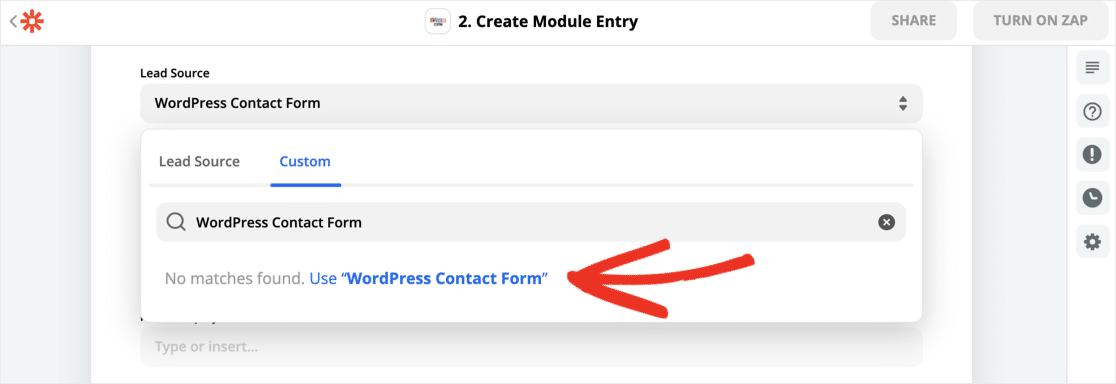
ステップ6:WordPressZoho統合をテストする
ZapierでWordPressZoho統合をセットアップしたら、最後のステップは[テストして続行]をクリックすることです。
出来た! ZohoのWordPressフォームデータは次のとおりです。
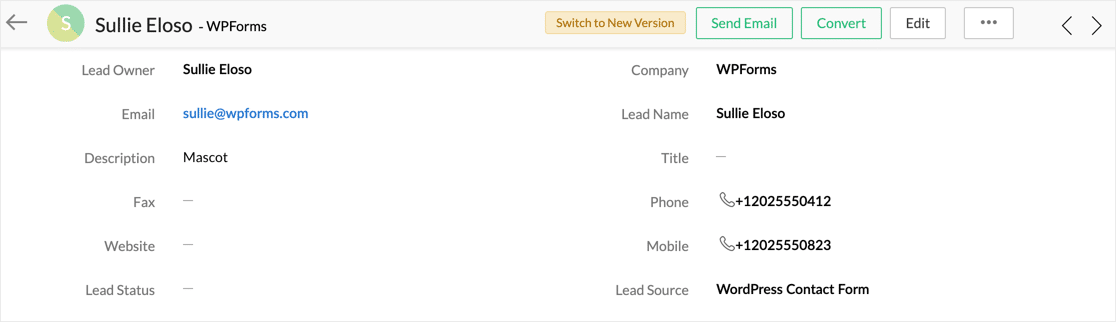
まったく同じ手法を使用して、ZohoCRMレイアウトのすべてのフィールドをキャプチャするためのより大きなフォームを作成できます。
また、フォームに記入するためのリードを増やす方法を学ぶこともできます。
忘れないでください:WordPressダッシュボードでフォームの送信を表示することもできます。 これについての詳細が必要な場合は、WordPressデータベースに連絡先フォームのデータを保存する方法をお読みください。
今すぐZohoWordPressフォームを作成する
次のステップ:WordPressでZoho MailSMTPを使用する
以上です! これで、リードをZohoCRMに自動的に追加するWordPressのフォームを作成する方法がわかりました。
Zohoスイートで他の製品を使用していますか? メールの配信可能性を向上させるには、Zoho MailSMTPを使用してWordPressからメールを送信する方法を確認してください。
リードを収集するためのより多くの方法を探している場合は、この記事で、よりターゲットを絞ったリードを取得するための最良のリード生成ツールに関する役立つアイデアをたくさん見つけることができます。 また、WordPressSalesforce統合の作成に関するガイドもあります。
Zoho WordPressフォームを作成する準備はできましたか? 最も簡単なWordPressフォームビルダープラグインを今すぐ始めましょう。 WPForms Proには、Zohoフォーム用の無料テンプレートが含まれており、14日間の返金保証があります。
この記事が役に立った場合は、FacebookとTwitterでフォローして、無料のWordPressチュートリアルとガイドを入手してください。
