15 funciones geniales de WordPress que no conocías antes
Publicado: 2021-08-04WordPress se convirtió en el tesoro dorado para la comunidad de desarrolladores web en el momento en que se reveló.
Aún así, la mayoría de nosotros no pudimos averiguar la cantidad exacta de funciones de WordPress.
Sorprendentemente, la cantidad de funciones aumenta drásticamente con cada actualización.
Ahora que WordPress se elevó a la versión 5.8, solo pudimos descubrir algunas características que normalmente no notarías.
Como habrás pensado, el tema del día es sobre las geniales características de WordPress que no conocías antes.
¡Cinturón de seguridad! Estamos a punto de tener largas discusiones.
1. Experiencia de escritura de desviación cero
Escribir sin distracciones no es posible con WordPress.
Hay demasiadas opciones y controles en la pantalla que le impiden concentrarse en el tema.
La mayoría de las opciones están en la barra lateral a su izquierda y parece que no puede ignorarlas.
Pero ya no más.
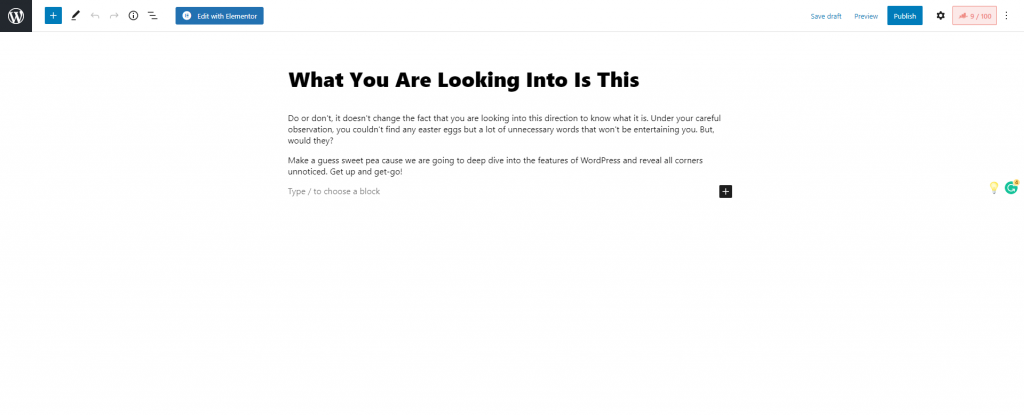
WordPress ahora tiene un panel de escritura de ancho completo con una interfaz blanca y limpia.
Con las opciones del panel de control ocultas, puede concentrarse en el tema fácilmente.
Para inicializar el modo sin distracciones, simplemente haga clic en los 3 puntos en la esquina superior derecha de la publicación que está escribiendo y vaya al modo de pantalla completa .
¿Ver? Así de fácil fue todo el tiempo.
2. Limite el número de artículos en exhibición
WordPress es la mejor plataforma que le permite personalizar su sitio web de arriba a abajo.
Es una ventaja pero también un problema obvio para la mayoría de las personas.
Debido a la cantidad de opciones personalizables en la pantalla, las personas se sienten mortificadas y confundidas.
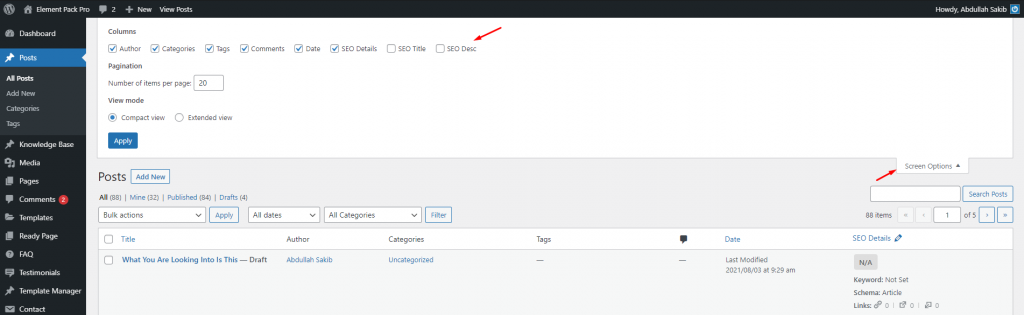
Sorprendentemente, puede reducir la cantidad de opciones en pantalla usando el menú Opciones de pantalla.
Está en la parte superior derecha de su tablero y está disponible para muchas pestañas.
Haga clic en él para ver las opciones en el menú desplegable y limite la cantidad de elementos en la pantalla.
3. Salto de página/Leer más
A veces, el contenido extenso del blog se vuelve molesto y la gente ya no quiere ver las páginas largas.
Luego, puede desglosar las páginas y mostrar la paginación con bloques de WordPress.
Normalmente, esto debe hacerse mediante un complemento.
Pero WordPress te da la opción para ello.
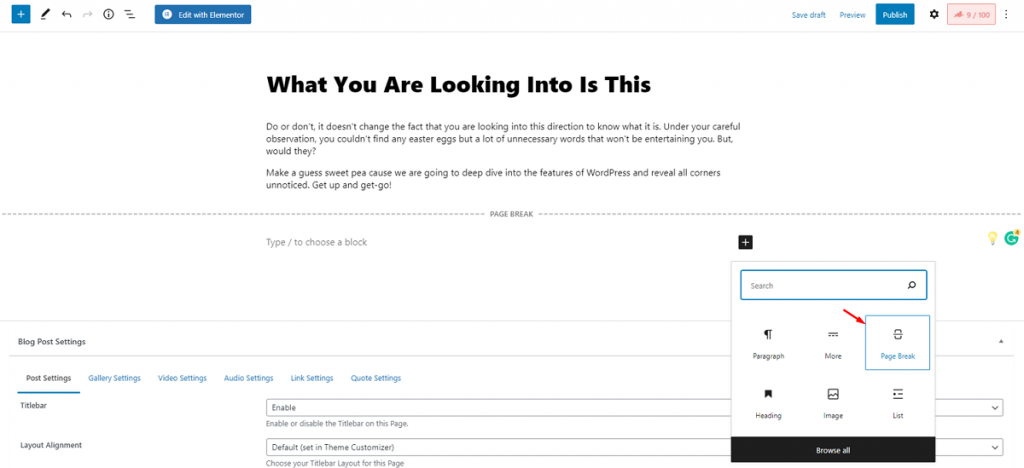
En la página del editor, haga clic en el icono Agregar bloque y busque el bloque Salto de página .
Cógelo y colócalo dentro de la página y listo.
Puedes seguir usándolo tantas veces como quieras.
Y para una experiencia de lectura continua, puede usar el bloque Leer más en la página.
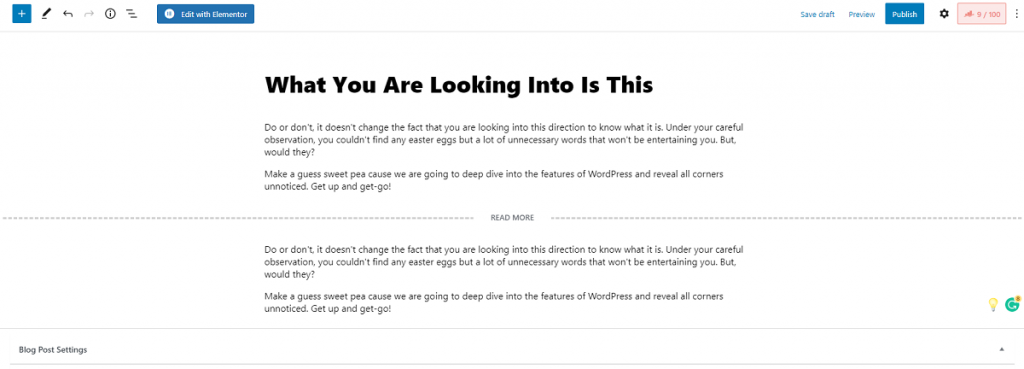
El bloque Leer más funciona en la página de inicio para garantizar una indicación de lectura continua para publicaciones más largas.
4. Opción de publicación fija
La razón por la que tu publicación más popular quedó debajo de la pila de otras es que no está en modo fijo.
La publicación que tiene más tráfico pierde su valor si se ha ido abajo.
Resolver este problema es fácil con WordPress.
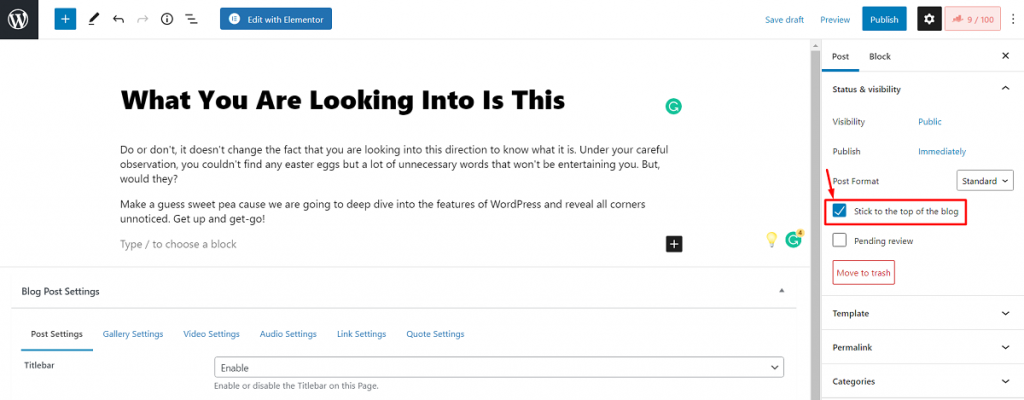
Simplemente vaya a la configuración de la publicación desde los 3 puntos en la esquina superior derecha y haga clic en la casilla de verificación marcada.
Con eso, su publicación más activa permanecerá en la parte superior de la lista visible para los lectores.
5. Frecuencia de guardado automático personalizado
La frecuencia de guardado automático predeterminada de WordPress se establece en 60 segundos. Muchos encuentran esto incómodo ya que sus lugares de trabajo se actualizan cada minuto, lo que hace que el sitio se atasque.
Lo divertido es que puedes personalizar el tiempo de autoguardado tú mismo y resolver este molesto problema.
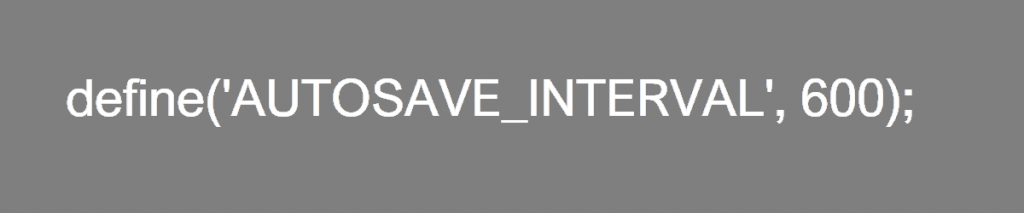
Simplemente pegue el código anterior en el archivo wp-config.php del sitio.
Con eso, el tiempo de guardado automático debería aumentarse a 10 minutos. Puedes ir por más si lo necesitas.
6. Reducir el número de revisiones posteriores
Es un problema común cuando cambia cosas sobre su publicación y acumula la cantidad total de archivos de revisión.
Se necesitan revisiones para seguir el progreso de su trabajo, pero demasiadas ocuparán mucho espacio de datos.
Aún así, puede limitar la cantidad de veces que la base de datos almacenará las revisiones.
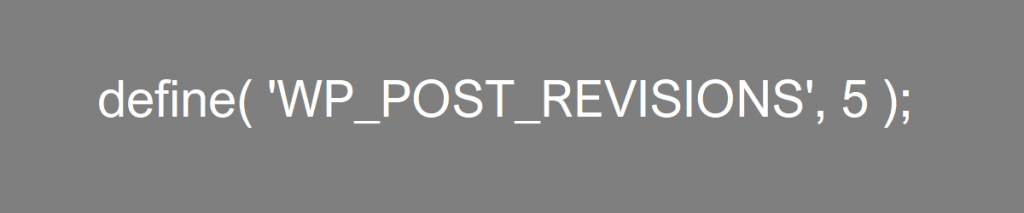
Igual que el anterior, pegue el código anterior en el archivo wp-config.php de su sitio.
Aunque hemos establecido el límite en 5, puedes elegir cualquier cantidad.
Además, puede deshabilitar la revisión insertando 0 en el código.
7. Cerrar comentarios
Las publicaciones de blog se envían fácilmente a través de la sección de comentarios. Esa es la razón por la cual los sitios web de blogs populares deshabilitan los comentarios de sus publicaciones.
Cuando usa WordPress, puede desactivar los comentarios para sus publicaciones después de un período de tolerancia mínimo.
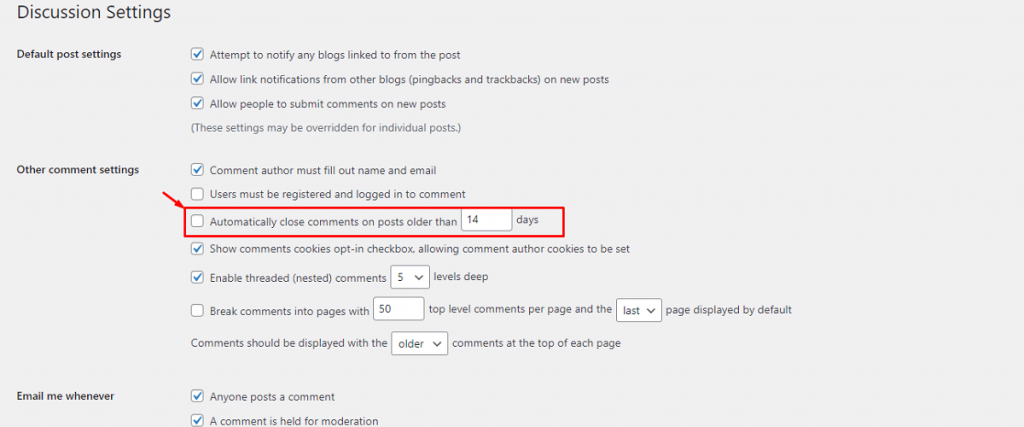
Simplemente vaya a su Tablero de WordPress> Configuración> Discusión y haga clic en la casilla de verificación marcada.
Puede configurar el tiempo de retraso para permitir que la sección de comentarios se apague automáticamente.
8. Cambio de tamaño automático del contenido multimedia
Los medios ocupan una gran parte de la base de datos de su sitio. Incluso si usa un software de optimización de medios, la gran cantidad de imágenes hará que su sitio sea más pesado.

Sorprendentemente, WordPress tiene una configuración que reduce el tamaño total del contenido multimedia según su pedido. La opción siempre ha estado ahí pero no lo sabías antes.
Aunque funciona para imágenes en miniatura, reduce significativamente la cantidad de datos.
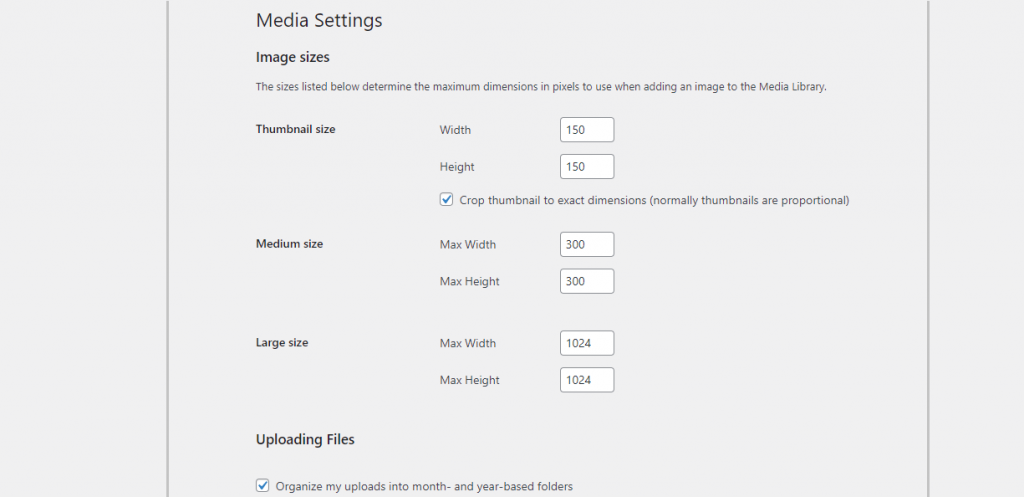
Simplemente vaya a Panel de control> Configuración> Medios y podrá ver la configuración de la dimensión de la imagen para imágenes en miniatura, medianas y grandes.
9. Comprobador de capacidad de respuesta en vivo
¿Alguna vez se preguntó cómo se ve su sitio en dispositivos móviles? El editor de páginas de WordPress solo funciona bien con PC y no es compatible con el editor en modo móvil.
Pero puede obtener una vista previa del sitio en modo móvil dentro de la ventana del editor. Lo divertido es que esta opción se presenta a plena luz del día y es difícil de notar.
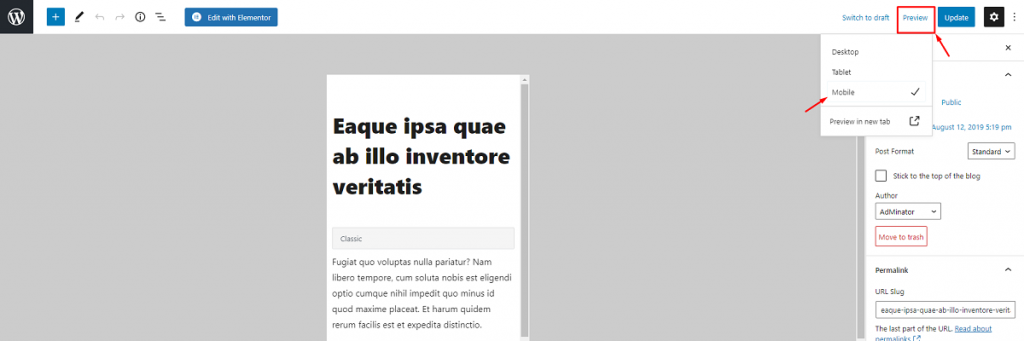
Encontrará la opción de vista móvil en el menú Vista previa , justo en la sección superior derecha de la página del editor de publicaciones.
También tiene un modo de vista de tableta para su comodidad.
10. Opciones de inserción rápida
Anteriormente, las personas tenían dificultades para agregar contenido multimedia de fuentes externas a WordPress. Las cosas cambiaron después de que Gutenberg puso en acción el bloque Embed .
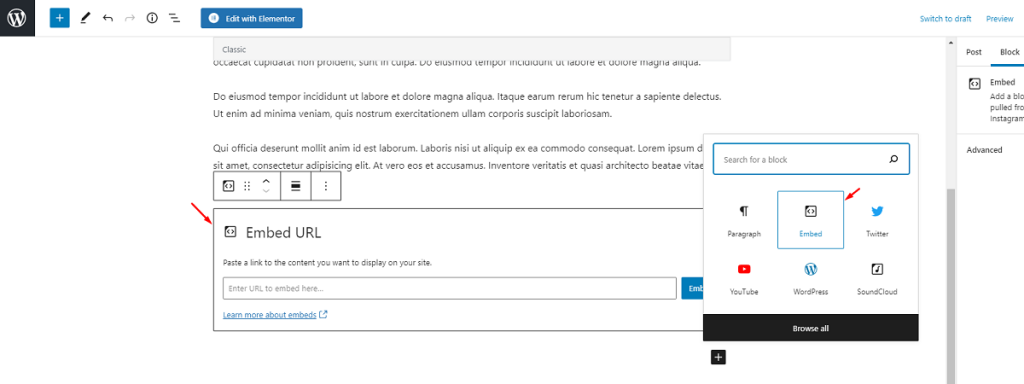
Con el bloque Incrustar, puede importar contenido de muchas fuentes sin tener que tomar capturas de pantalla o videos manualmente. Simplemente inserte la URL de origen y se integrará automáticamente en el sistema. Aquí hay una lista de sitios web compatibles de un vistazo.
11. Administrador de bloques de Gutenberg
¿Tu menú de bloques de Gutenberg se ve cargado? ¿Quieres arreglarlo eliminando los bloques innecesarios tú mismo?
Bueno, eso es posible con la función de administrador de bloques de WordPress Gutenberg en su página de editor.
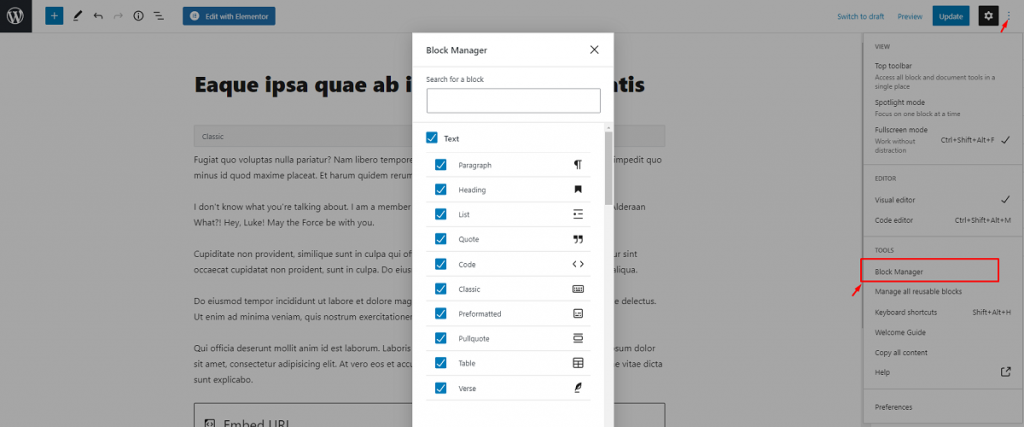
Debe acceder a la configuración del administrador de bloques desde el menú de 3 puntos . Todos los bloques están activos por defecto. Simplemente haga clic en las marcas de verificación en los bloques que no necesita.
Una vez deseleccionados, los bloques no se mostrarán en el editor.
12. Importar medios arrastrando y soltando
¿Sabía que puede importar archivos multimedia en WordPress en solo un segundo? Si bien todavía está acostumbrado a importar medios a través de bloques de imágenes o videos, no probó el método de arrastrar y soltar, ¿verdad?
En lugar del botón de carga, simplemente puede arrastrar su contenido multimedia dentro de la página del editor y soltarlo en el lugar que desee.
El breve video de arriba le muestra exactamente lo fácil que es agregar imágenes o videos a WordPress.
13. Bloques reutilizables
Hay momentos en los que necesita usar una configuración de bloque particular muchas veces dentro de una publicación. Puede ser bastante problemático si tiene que configurar lo mismo una y otra vez.
Bueno, ya no. En Gutenberg, puedes guardar bloques reutilizables para usarlos más tarde. ¡Sencillo!
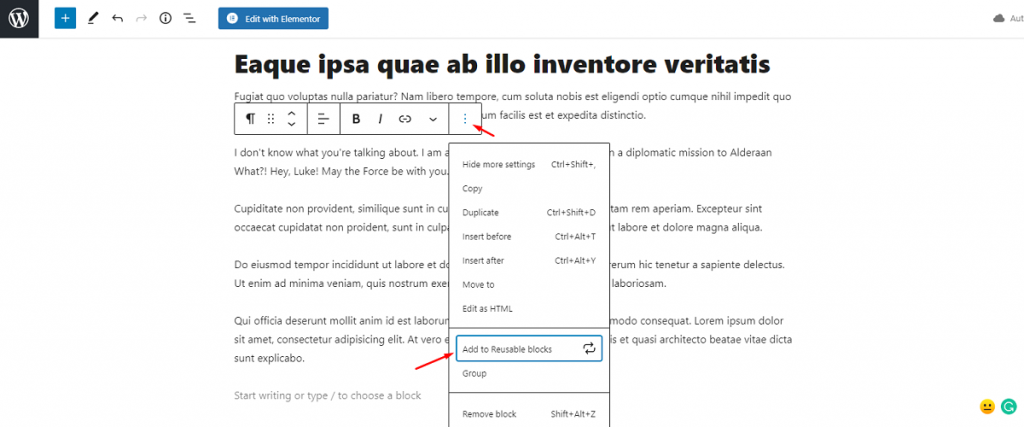
Simplemente coloque el cursor sobre el bloque que desea guardar y luego haga clic en el botón de configuración del bloque (marcado con una flecha).
Cerca de la parte inferior del menú, encontrará la opción ' Agregar a bloques reutilizables '. Haz clic para guardar el bloque.
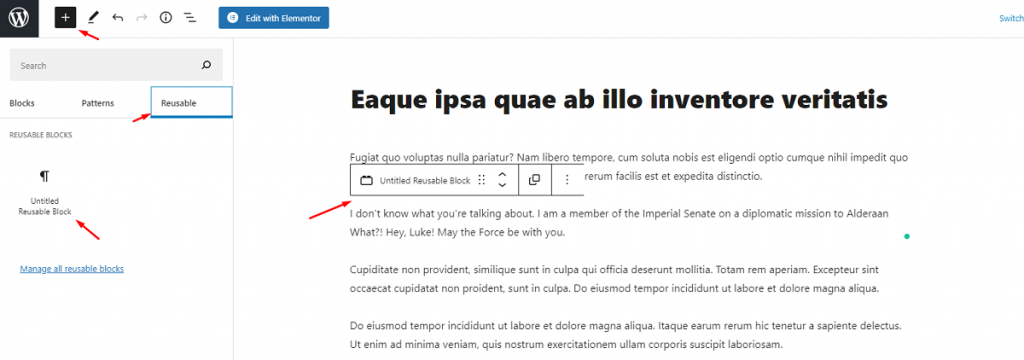
Para encontrar el bloque guardado, haga clic en el icono del menú de bloques y vaya a la sección Reutilizable . Luego debe hacer clic en el bloque y se importará automáticamente dentro de la página.
14. Bloques de grupo
Además de los bloques reutilizables, puede agrupar varios bloques en el editor de WordPress Gutenberg y usarlos como un todo.
Básicamente, el bloque agrupado tendrá un menú de personalización común. También puede guardar el grupo para usarlo en el futuro.
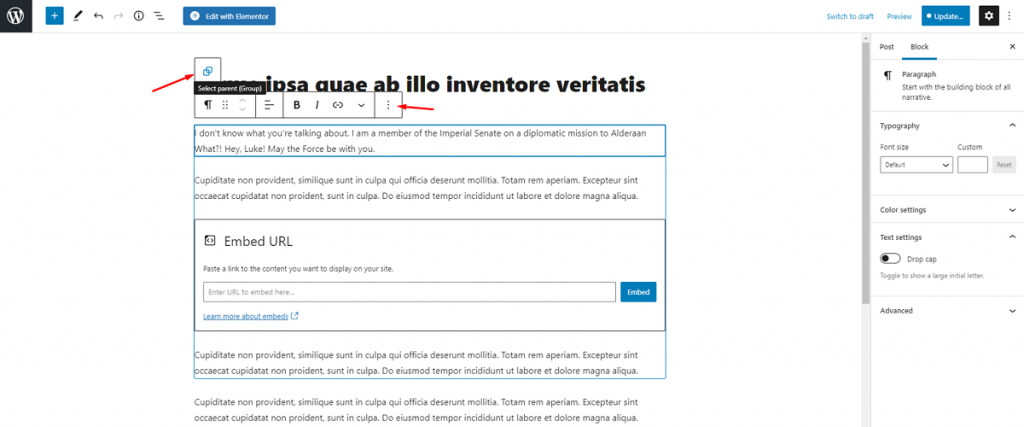
La opción para hacer un bloque de grupo está justo debajo de la opción de bloques reutilizables. Solo echa un vistazo por ti mismo. También puede obtener más información sobre los Bloques de grupo en el artículo.
15. Enlaces de texto
Agregar enlaces en WordPress es fácil. Sin siquiera usar ningún widget de bloque, aún puede agregar enlaces a su texto de contenido en Gutenberg.
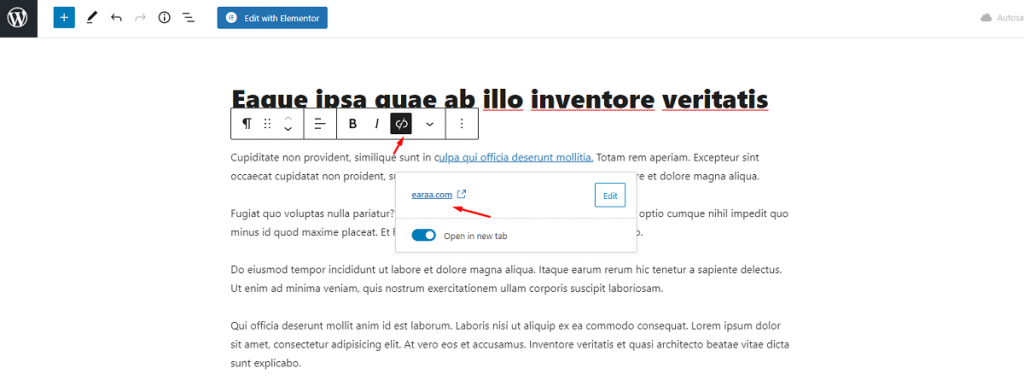
Puede ver la opción de enlace en la barra de menú del bloque. Simplemente seleccione los textos de destino, haga clic en el botón de enlace e inserte el enlace en el campo.
No olvide activar el selector ' Abrir en una nueva pestaña ' ya que no desea que su visitante abandone su sitio web.
Aprende a usar WordPress al máximo
WordPress está repleto de funciones y siempre hay algunas de las que generalmente no notamos.
Para dominar WordPress, debe conocer estas pequeñas funciones que mejorarán su experiencia de creación de sitios.
Tómalos como atajos para aumentar tu productividad y diseñar una página web con más confianza.
Entonces, ¿cuántas características anteriores conocías antes? Si conoce alguna característica que no incluimos, compártala con nosotros para que ambos podamos beneficiarnos de ella.
Gracias por tener paciencia.
