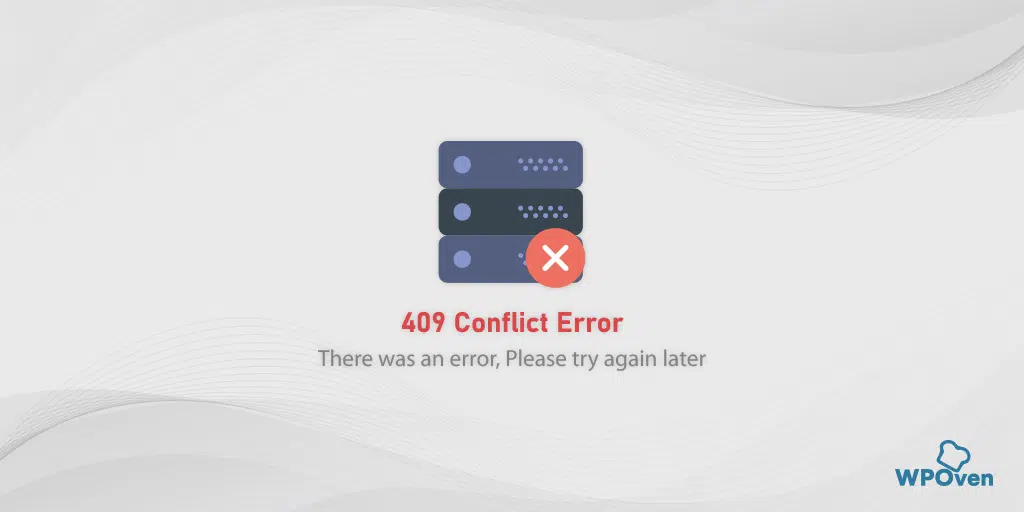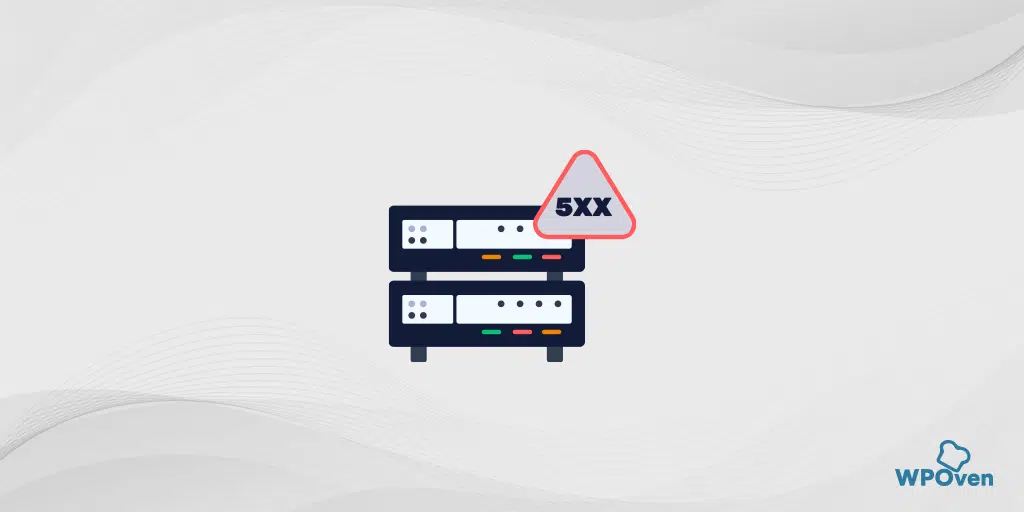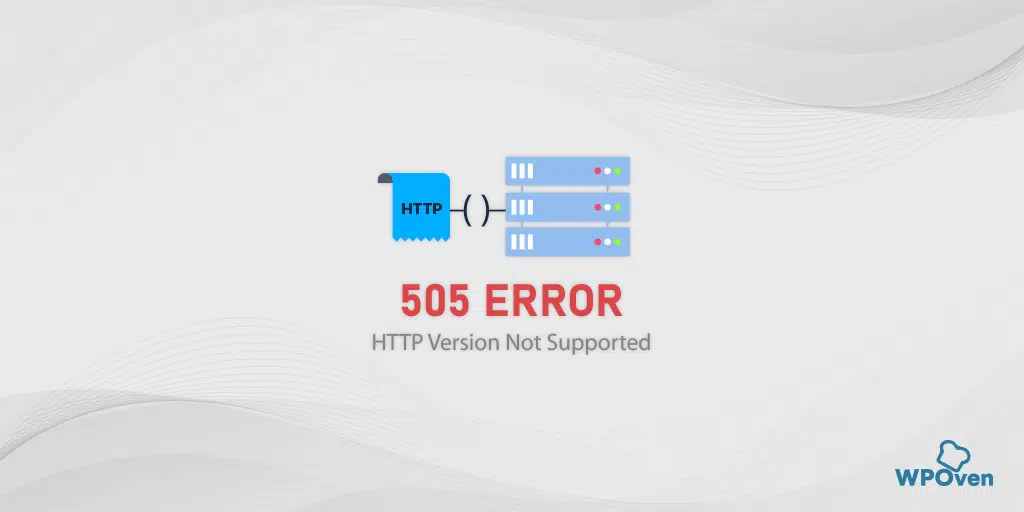304 No modificado: ¿Cómo solucionar este código de estado HTTP?
Publicado: 2024-02-02¿Qué es un error 304?
El error HTTP 304 significa que el recurso solicitado no ha sido modificado ni cambiado desde la última vez que accedió a él; por lo tanto, no es necesario transferir los datos nuevamente y el navegador los recuperará del caché que su navegador ha almacenado en el almacenamiento local.
Significa que el navegador no necesita descargar ni recuperar los datos del servidor del sitio web una y otra vez.
Sin embargo, también envía señales a los rastreadores o al robot de Google de que no es necesario volver a rastrear la página web porque no hay nada nuevo disponible en ella.
Este error HTTP 304 pertenece al grupo 3xx de códigos de estado HTTP comúnmente conocidos como códigos de redirección . (Debe estar familiarizado con estos dos códigos de error HTTP de redirección populares, 301 y 302)
Leer: ¿Cómo funciona la URL de redireccionamiento de WordPress? 5 mejores métodos
Ahora, sin más preámbulos, veamos cómo puedes solucionar este problema.
¿Cómo soluciono el código de error 304?
Ahora ya sabe lo que significa el error 304. Sin embargo, no puede resolver el problema en el lado del cliente que intenta acceder a su sitio web, pero al menos puede recomendarlos o guiarlos para solucionar el problema.
Veamos estos sencillos métodos de solución de problemas que le ayudarán a corregir el error 304.
- Borrar caché y datos del navegador
- Deshabilitar las extensiones del navegador
- Ejecute el programa antivirus/antimalware
- Limpiar el DNS y restablecer TCP/IP
- Pruebe los servidores DNS de Google
- Verifique la información de redireccionamiento en el archivo .htaccess
1. Borrar datos y caché del navegador
Uno de los métodos de solución de problemas más básicos que funciona para la mayoría de los códigos de error HTTP es borrar completamente la memoria caché o los datos del navegador.
Este método eliminará o eliminará todo el caché de su navegador que está almacenado en el almacenamiento local de su computadora y también ahorra mucho espacio en disco. Además, también mejora la experiencia del navegador.
Por otro lado, si se almacena en su caché algún dato del sitio web desactualizado o corrupto, también se eliminará y el navegador se verá obligado a buscar el contenido actualizado del servidor del sitio web.
Estos son los sencillos pasos que debe seguir:
2. Deshabilite las extensiones del navegador
También es posible que haya algún problema con las extensiones de su navegador. A veces, las extensiones del navegador están mal codificadas, comprometidas o corruptas, por lo que entran en conflicto con el sitio web y provocan este tipo de errores.
Para determinar si esto está causando el problema, lo mejor que puede hacer es desactivar todas las extensiones de su navegador y luego intentar acceder al sitio web nuevamente.
Si el error desaparece, significa que un complemento defectuoso está causando el problema. Para identificar eso, habilite una extensión a la vez y acceda simultáneamente al sitio web. Siempre que el error vuelva a aparecer, habrá identificado el complemento culpable.
Para los usuarios de Chrome, siga estos sencillos pasos:
Para ver todas las extensiones de Chrome instaladas, escriba " chrome://extensions/ " en la barra de URL.
![¿Cómo solucionar ERR_SSL_PROTOCOL_ERROR? [10 métodos] 13 Disable Chrome Extensions](/uploads/article/53162/9wWQZBadEIfblskS.webp)
Después de eso, deshabilite todas las extensiones activas de Chrome y verifique si el error se ha resuelto o no. Si se ha resuelto, significa que una extensión instalada causó el error, elimínela inmediatamente y listo.
Sin embargo, si este método no funciona, pase a los siguientes métodos.
3. Ejecute el programa antivirus/antimalware
También es posible que su navegador haya sido infectado o dañado con malware o virus. Para comprobar si esto está causando el problema, ejecute inmediatamente un programa antivirus/antimalware confiable y de buena reputación que limpie su computadora.
Consejo: mantenga siempre actualizados sus navegadores y el software del sistema para eliminar posibles amenazas y riesgos.
4. Limpiar el DNS y restablecer TCP/IP
Al igual que los navegadores web, su sistema operativo también está diseñado para almacenar archivos de caché, pero en este caso en la caché del servidor de nombres de dominio. Consiste principalmente en todos sus datos de navegación, incluidas direcciones IP, nombres de host y registros de recursos.
Esto ayuda a mejorar su experiencia de navegación web, reducir las búsquedas de DNS, reducir la carga de los servidores DNS y también reducir el tiempo de carga de la página web.
Pero al igual que los archivos de caché de los navegadores web, estos cachés de DNS también pueden quedar obsoletos o corrompidos con el tiempo y provocar errores.
Por lo tanto, vaciar o eliminar estos archivos de caché con regularidad puede ser una gran ayuda para mejorar la seguridad de su sitio web y también reducir el riesgo de suplantación de DNS, también conocida como envenenamiento. Además de eso, también puede ayudar a solucionar problemas técnicos como errores 304.
En el navegador Chrome, puede vaciar DNS fácilmente simplemente ingresando esta dirección “chrome://net-internals/#dns” y siguiendo los pasos indicados en este blog dedicado a “chrome://net-internals/#dns – Cómo para borrar la caché de DNS de Chrome“.
Además, puede vaciar o eliminar la caché de DNS de su sistema operativo. Si necesita un proceso completo paso a paso, puede consultar nuestra guía sobre “Flush DNS: ¿Qué es y cómo hacerlo (Windows, Mac, Linux)?”
Y para restablecer TCP/IP simplemente siga los sencillos pasos que se detallan a continuación.
Restablecer la configuración de TCP/IP en los sistemas operativos Windows 10 o 7:
Paso 1: Una vez que la dirección IP se libere del sistema, siga el siguiente paso para liberar el caché DNS. Por lo tanto, escriba ipconfig/flushdns para liberar la caché de DNS.
Paso 2: En el siguiente paso, escriba ipconfig /renew , lo que renovará la nueva dirección IP en el sistema.
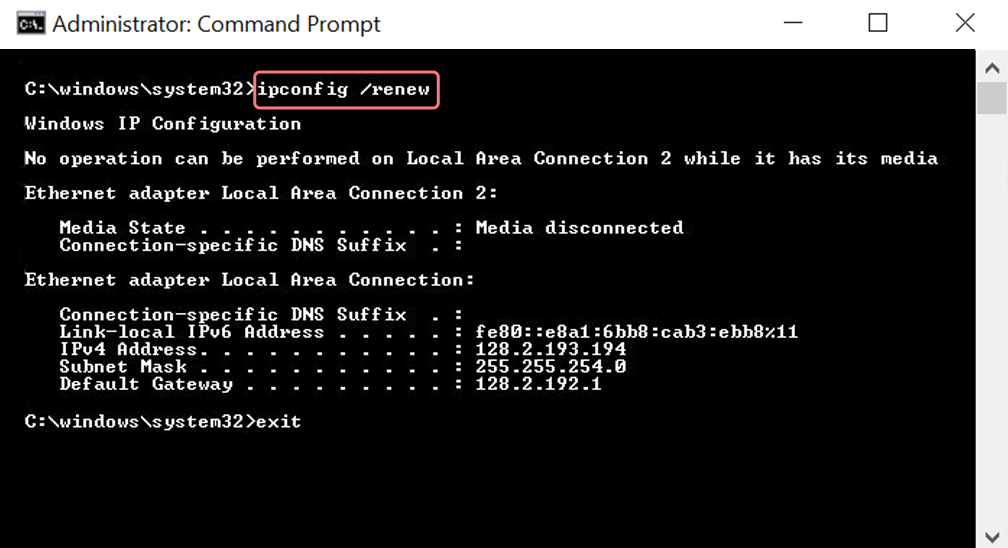
Paso 3: escriba netsh int ip set dns y haga clic en Intro. Esto restablecerá toda la configuración de IP de la IP anterior almacenada.
Paso 4: escriba el comando netsh winsock reset . Restablecerá el catálogo Winsock.
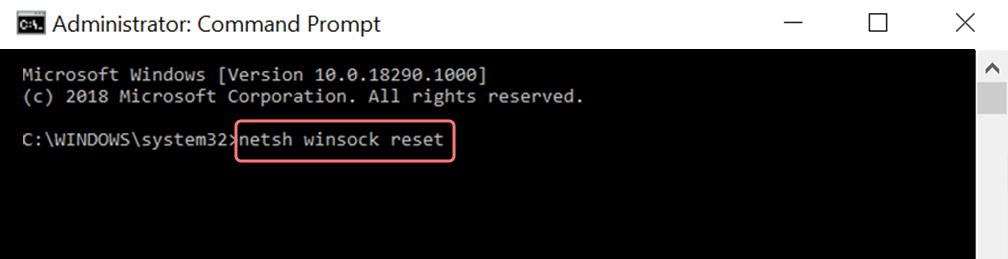
Paso 5: Finalmente, una vez completado el proceso, reiniciar la PC garantizará que el problema se resuelva.
Para usuarios de MAC:
Paso 1 : Como se mencionó anteriormente, usar una máscara de gas es una manera fácil de buscar todos los trabajos relacionados con el sistema. Para los usuarios habituales, el primer paso consiste en abrir las opciones de preferencias del sistema en la ventana principal.
Paso 2 : Después de esto, en la pestaña Ethernet, haga clic en las opciones avanzadas.
Paso 3 : Para empezar, con los comandos, es necesario hacer clic en la pestaña TCP/IP, que tiene la opción de liberar una opción DHCP. Por tanto, el proceso permite a los usuarios de MAC borrar el DNS local.
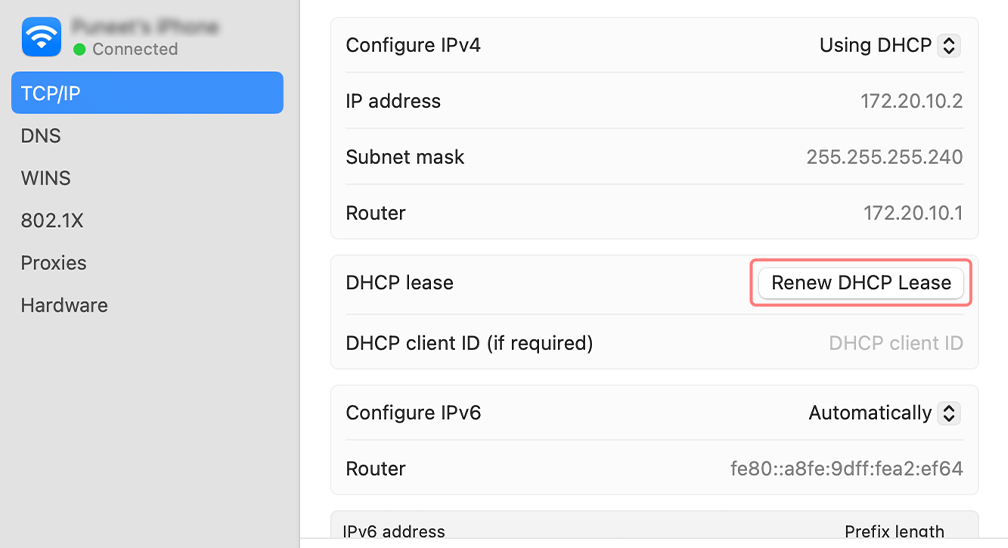
Paso 4 : Los usuarios de MAC también pueden borrar la caché de DNS local. Esto implica visitar la página Utilidades>Terminal , donde se les pedirá que presenten el comando.
Paso 5 : El comando para vaciar el mismo es dscacheutil -flushcache
5. Pruebe los servidores DNS de Google
También es posible que haya habido algún problema con su dirección DNS. Para comprobar esto, intente cambiar sus servidores DNS a los de Google y compruebe si esto ayuda a solucionar el problema.
Para ventanas
Abriendo el Panel de control, escribiendo lo mismo en el cuadro de comando de ejecución
Al hacer clic en la opción Red e Internet se abrirán muchas otras opciones.
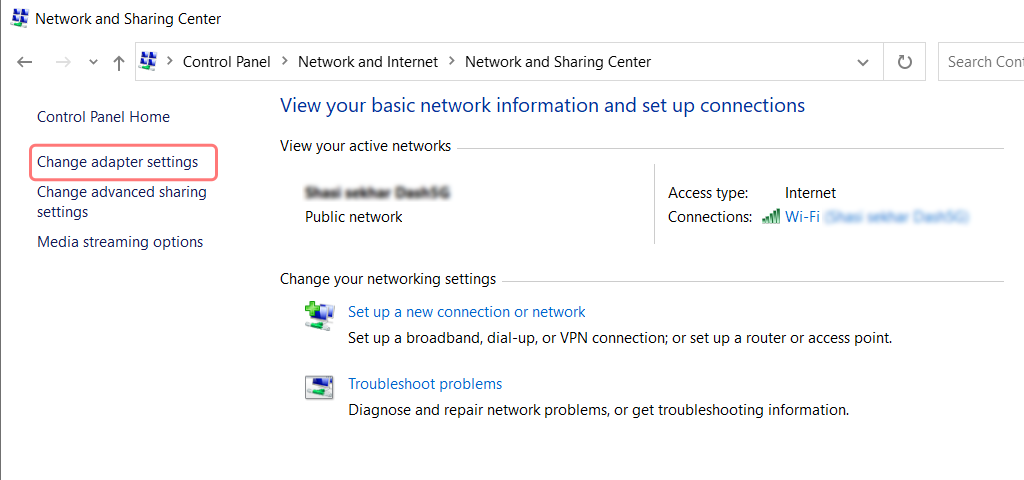
A continuación, haga clic en la opción " Cambiar configuración del adaptador ", esto mostrará las conexiones de red actuales.
Siguiendo el proceso, haga clic en la opción de propiedades, en las opciones de Conexión de área local, que viene para conexiones por cable. Para una conexión inalámbrica, haga clic en las opciones de Conexión de red inalámbrica.
La siguiente opción consiste en mostrar el cuadro de versión de IP. Al hacer clic en el mismo, se abrirá un cuadro para cambiar el servidor DNS preferido y también los servidores DNS alternativos. Para usuarios con IPv4, el DNS de Google es 8.8.8.8 y 8.8.4.4 respectivamente.
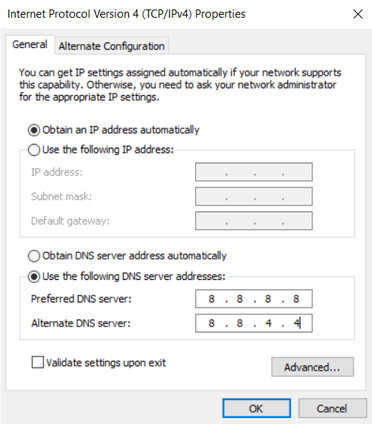
Al final, reinicie el navegador para ver el cambio.
Para usuarios de MAC
Paso 1 : abre la barra de Preferencias del Sistema, situada en la parte superior izquierda de la pantalla.
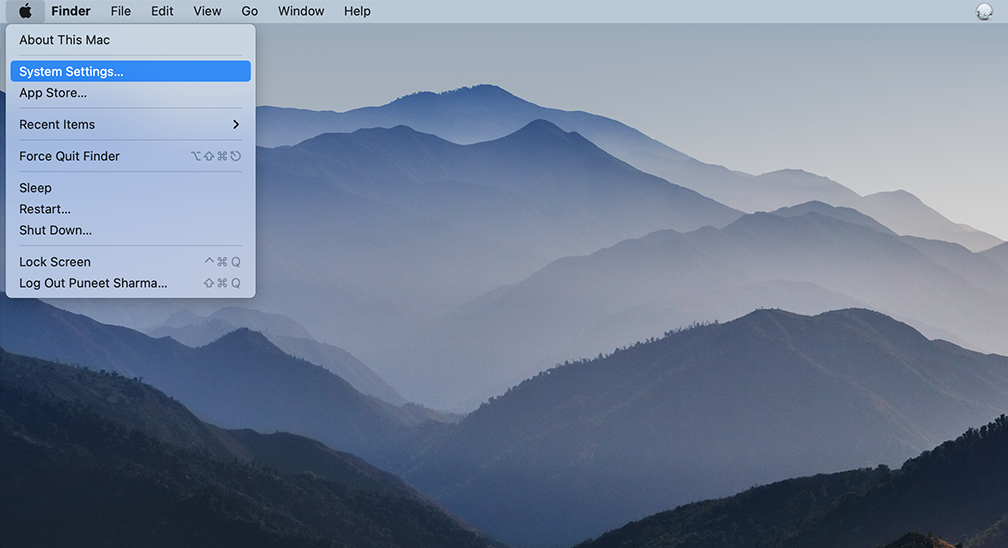
Paso 2 : en el siguiente paso, haga clic en las opciones avanzadas para abrir la página que contiene las direcciones del servidor DNS.

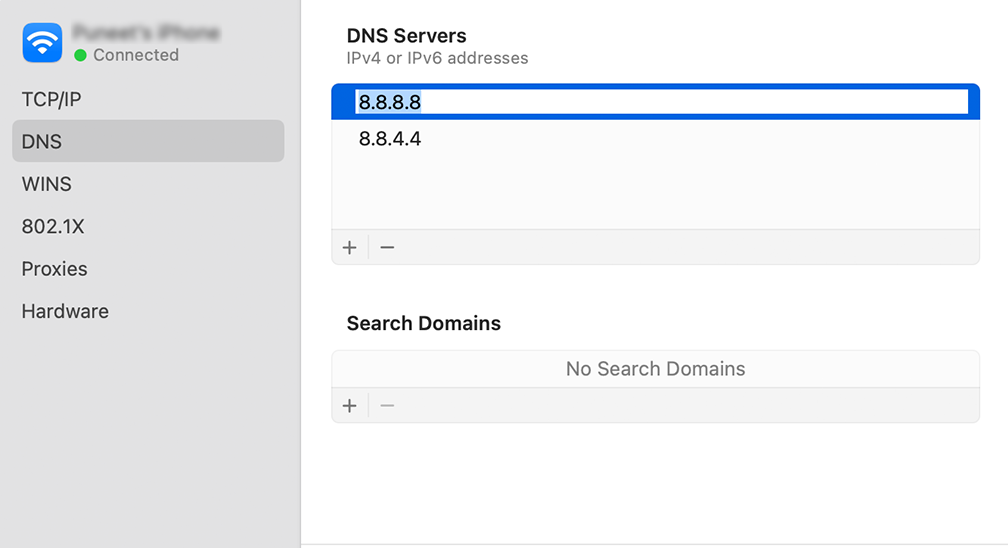
Paso 3 : en el paso final, agregar la dirección DNS IPv4 de Cloudflare, 1.1.1.1 y 1.0.0.1 completará la configuración.
6. Verifique la información de redireccionamiento en el archivo .htaccess
Si ninguno de los métodos anteriores le funciona para corregir el error 304, lo último que puede hacer es verificar el archivo de configuración de su servidor.
Para comprobar el archivo de configuración de tu servidor, lo primero que necesitas saber es si tu servidor web es Apache o NGINX.
Si es Apache , el archivo de configuración de tu servidor se llamará archivo .htaccess, donde está disponible toda la información relacionada con solicitudes y redirecciones. Para obtener más información, puede consultar nuestra guía sobre “Archivo .htaccess de WordPress: ¿Cómo crearlo y editarlo?”
Cuando puedas localizar el archivo .htaccess , lo siguiente que debes hacer es desactivarlo. Para hacerlo, simplemente cambie su nombre a algo como .htaccess_disable . Asegúrese de que su sitio web esté en condiciones de funcionar y vea si el error 304 no modificado aún aparece.
Si no es así y el error desaparece, debes revisar tu código o las instrucciones en .htaccess con tu desarrollador. Además, verifique si hay configuraciones de redireccionamiento incorrectas.
Sin embargo, para los servidores web NGINX , no tiene acceso al archivo .hatccess. Pero en su lugar, debe verificar sus registros de errores, donde se proporcionará toda la información detallada sobre el error y podrá continuar en consecuencia.
¿Cuál es el significado del error 304?
El Error 304 tiene su importancia, especialmente para los sitios que tienen numerosas páginas y contenidos. Esto ayuda a ahorrar el presupuesto de rastreo al indicar a los rastreadores de Google que las páginas no se actualizan ni cambian, sino que rastrean las páginas nuevas y actualizadas.
El mecanismo de funcionamiento del error HTTP 304
Así es como funciona en palabras simples:
- Solicitud inicial:
- El cliente solicita un recurso al servidor web por primera vez.
- El servidor responde con el recurso solicitado y le asigna un código hash (ETag), que indica el éxito (código HTTP 200 OK).
- El cliente registra la hora de la solicitud.
- Solicitudes posteriores:
- El cliente vuelve a solicitar el recurso.
- El servidor verifica los encabezados de solicitud If-None-Match y/o If-Modified-Since del cliente, convirtiéndola en una solicitud HTTP condicional.
- Si no hay coincidencia (ETag):
- Si el ETag (código hash de contenido) en If-None-Match coincide con el valor del servidor, significa que el contenido no ha cambiado.
- No es necesario recargar el contenido si los códigos hash coinciden.
- Si-modificado-desde:
- If-Modified-Since contiene la fecha y hora de la última solicitud del cliente.
- Si el servidor no ve cambios desde esa fecha, omite enviar el recurso nuevamente.
- Respuesta del servidor:
- Si se cumple cualquiera de las condiciones (If-None-Match o If-Modified-Since), el servidor responde con un código HTTP 304 (No modificado).
- Precedencia:
- If-None-Match tiene prioridad sobre If-Modified-Desde cuando se utilizan ambos.
- Manejo del navegador (304 no modificado):
- Cuando el navegador recibe un código 304 no modificado, utiliza la versión almacenada en caché en lugar de recargar el recurso.
- 304 se considera uno de los códigos de redirección del lado del cliente, lo que permite un uso eficiente de los recursos.
¿Qué causa el error 304?
Quizás se pregunte por qué se activó el error 304 en primer lugar. Bueno, la respuesta puede resultar bastante sorprendente para muchos de vosotros e incluso ella no está bajo nuestro control.
Este error en particular puede ocurrir en ambos extremos, es decir, en el lado del cliente o en el lado del servidor. Y si un usuario ve un mensaje 304 no modificado en su sitio web, no tiene control sobre eso. Es porque lo más probable es que el problema esté de su lado, no del suyo.
A continuación se detallan algunas de las posibles razones que causan el error 304.
- Ataques de virus o malware : si su PC se ha visto comprometida con un ataque de virus o infestada de malware, es posible que su navegador también se haya infectado y dañado. Resultando en la interrupción de la comunicación con los servidores web.
- Software dañado instalado recientemente: si recientemente instaló un nuevo software, es posible que tenga un registro corrupto que también puede afectar la comunicación de su navegador con los servidores web y el almacenamiento en caché.
- Aplicaciones corruptas: otra posible razón del error 304 pueden ser las aplicaciones relacionadas con el navegador o el propio navegador. Una herramienta o extensión de navegador corrupta también puede interrumpir la comunicación entre el navegador y los servidores web y afectar la capacidad del navegador web para guardar páginas web o actualizar la información.
Resumen
En la publicación anterior, aprendió que el error 304 simplemente indica que los recursos solicitados no se han actualizado/modificado o cambiado desde el último acceso. Debido a esto, el navegador recupera los datos del caché en lugar de descargarlos nuevamente del servidor web.
Este error se encuentra en el rango 3XX de códigos de estado HTTP y se conoce mejor como códigos de predicción. Estos códigos se utilizan intencionalmente para mejorar la página y la experiencia del sitio web. Pero debido a las razones mencionadas, la comunicación entre los dos (es decir, el navegador y el servidor web) puede interrumpirse y activarse en un código de estado HTTP 304 no modificado.
Pero puedes solucionar este problema fácilmente simplemente siguiendo estos 6 métodos de solución de problemas:
1. Borrar datos y caché del navegador
2. Deshabilite las extensiones del navegador
3. Ejecute el programa antivirus/antimalware
4. Limpiar el DNS y restablecer TCP/IP
5. Pruebe los servidores DNS de Google
6. Verifique la información de redireccionamiento en el archivo .htaccess
Después de realizar cada método, asegúrese de que todo funcione bien reiniciando el navegador y también tenga en cuenta que no puede corregir el error 304 del lado del visitante, pero puede proporcionarles recursos.
Preguntas frecuentes
¿Qué es el error 304 servidor no encontrado?
El error HTTP 304 significa que el recurso solicitado no ha sido modificado ni cambiado desde la última vez que accedió a él; por lo tanto, no es necesario transferir los datos nuevamente y el navegador los recuperará del caché que su navegador ha almacenado en el almacenamiento local.
¿Es malo el error 304?
No, el error 304 no es del todo malo pero tampoco es bueno. Lo bueno es que ayuda a ahorrar el presupuesto de rastreo de su sitio web, optimización de caché, reducir la carga del servidor, etc. Lo malo puede ser un caché potencialmente obsoleto, control limitado para los propietarios de sitios web y dependencia del caché del navegador.
¿Cómo soluciono el error 304?
Puedes corregir fácilmente el error 304 simplemente siguiendo estos 6 métodos:
1. Borrar datos y caché del navegador
2. Deshabilite las extensiones del navegador
3. Ejecute el programa antivirus/antimalware
4. Limpiar el DNS y restablecer TCP/IP
5. Pruebe los servidores DNS de Google
6. Verifique la información de redireccionamiento en el archivo .htaccess

Rahul Kumar es un entusiasta de la web y estratega de contenidos especializado en WordPress y alojamiento web. Con años de experiencia y el compromiso de mantenerse actualizado con las tendencias de la industria, crea estrategias en línea efectivas que generan tráfico, aumentan la participación y aumentan las conversiones. La atención de Rahul al detalle y su capacidad para crear contenido atractivo lo convierten en un activo valioso para cualquier marca que busque mejorar su presencia en línea.

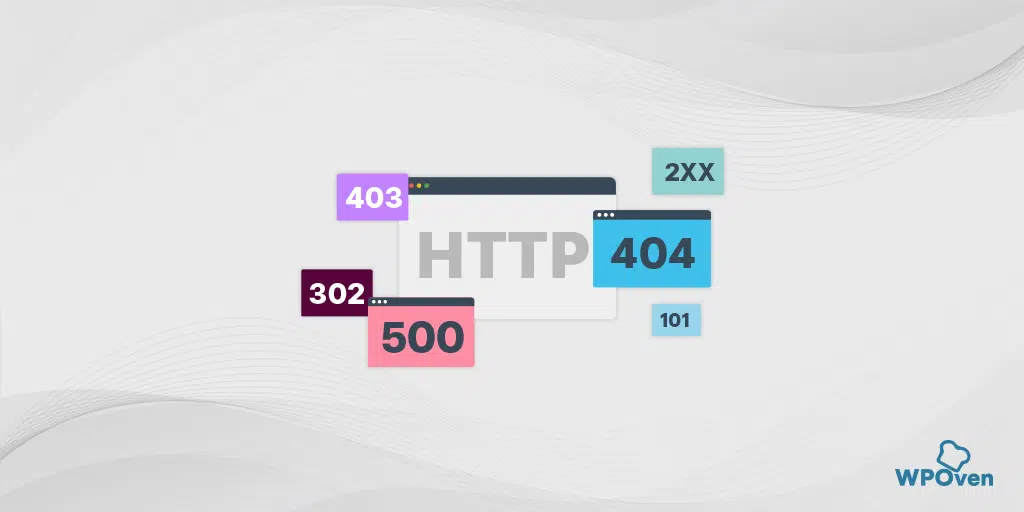
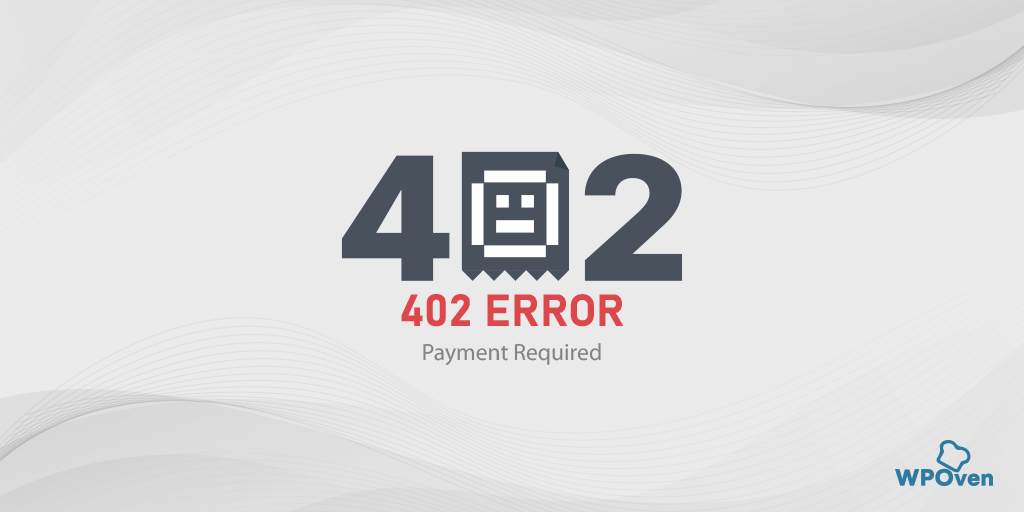
![¿Cómo solucionar el error 503 Error en la recuperación del backend? [9 métodos] Error 503 backend fetch failed](/uploads/article/53162/HcGos0xqlXGeFVZS.webp)