Revisión del complemento 3CX Live Chat WordPress
Publicado: 2021-05-24Si usa su sitio web de WordPress para vender productos u ofrecer servicios, entonces necesita tener instalada una función de chat en vivo. Debe tener en cuenta que algunos de sus clientes tendrán algunas preguntas y/o confusión en algún momento, y lo más probable es que quieran resolver su problema hablando con una persona real, ya sea usted, un representante de ventas o un agente de servicio al cliente.
Lea también:
– Los 25 mejores complementos de chat en vivo de WordPress de 2021 para brindar soporte instantáneo en su sitio web
– ¿Cómo integrar WhatsApp en su sitio web de WordPress con el complemento de chat de WhatsApp?
Afortunadamente, WordPress tiene acceso a toneladas de complementos de chat en vivo para ayudarte. Pero dicho esto, la mayoría de estos complementos son un poco mediocres en lo que respecta a características y funcionalidades. Y los que tienen muchas funciones tienen un precio elevado que puede ser difícil de pagar para empresas pequeñas y nuevas empresas.
Aquí es donde entra en escena el complemento de WordPress 3CX Live Chat.
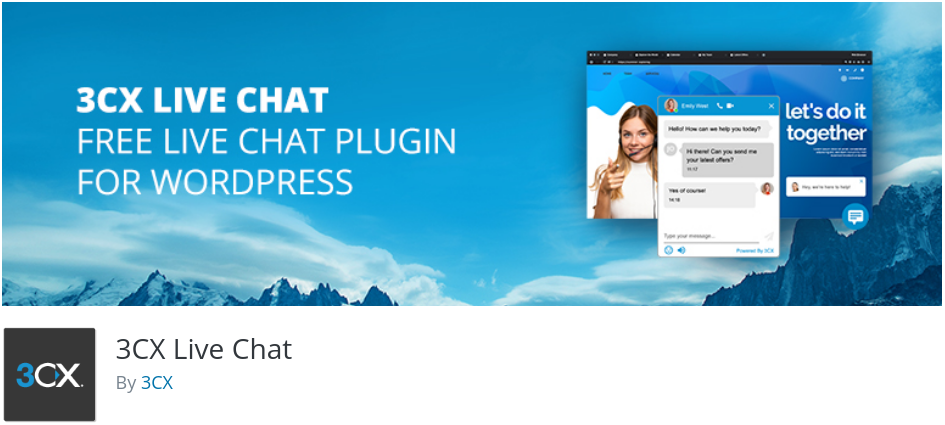
Es un complemento freemium que viene cargado con todas las campanas y silbatos necesarios para brindar soporte de calidad a sus clientes. Esto incluye brindar soporte a través de chat en vivo, así como a través de videollamadas e incluso tener un grupo de representantes en conferencia para resolver una consulta o problema del cliente.
Ahora, en esta lectura, hemos elaborado una revisión en profundidad del complemento 3CX Live Chat para WordPress, que incluye un tutorial rápido para mostrarle cómo configurarlo.
Entonces, sin más preámbulos, comencemos:
¿Qué es el complemento de WordPress de chat en vivo de 3CX? Características y funcionalidades
3CX Live Chat es un complemento gratuito de WordPress. Esto significa que aunque el complemento está disponible de forma gratuita, algunas de sus funciones más avanzadas solo están disponibles al integrar el complemento con el software de comunicaciones de 3CX. La integración completa es gratuita durante todo un año y luego está disponible con una suscripción paga a partir de $ 1 por usuario por mes. Más información sobre precios a continuación.
Pero dicho esto, el complemento 3CX Live Chat incluye casi todas las funciones avanzadas que vemos con otros complementos premium disponibles en su plan gratuito. Aquí hay un vistazo rápido a las funciones principales incluidas con el complemento gratuito para darle una idea.
Características clave :
- Interfaz de usuario súper simple para todos los participantes: el administrador, los representantes y los clientes.
- Opción para personalizar el chatbox. Modifique los colores, agregue el logotipo de la empresa, etc.
- Cree un formulario de mensaje fuera de línea personalizado.
- Sistema de almacenamiento dedicado para todos los mensajes fuera de línea.
- Registros históricos para guardar todos los chats.
- Opción para agregar encuestas y sondeos al chatbox.
- Cree agentes ilimitados para manejar llamadas y chats en vivo.
- Aparece una imagen del agente en el cuadro de chat en vivo.
- Configuración de departamentos para agentes.
- Soporta animaciones en el chatbox.
- Elija si desea aceptar o rechazar un chat.
Solo con integración 3CX:
- Cambia fácilmente un chat en vivo a una llamada o videollamada.
- Responda a través de su teléfono inteligente: iOS o Android.
- Transferir chats a otros agentes.
Para echar un vistazo a todas las campanas y silbatos que ofrece el complemento, incluidas las funciones premium, puede leer esto: ¿Por qué 3CX?
Complemento de WordPress 3CX Live Chat: Precios
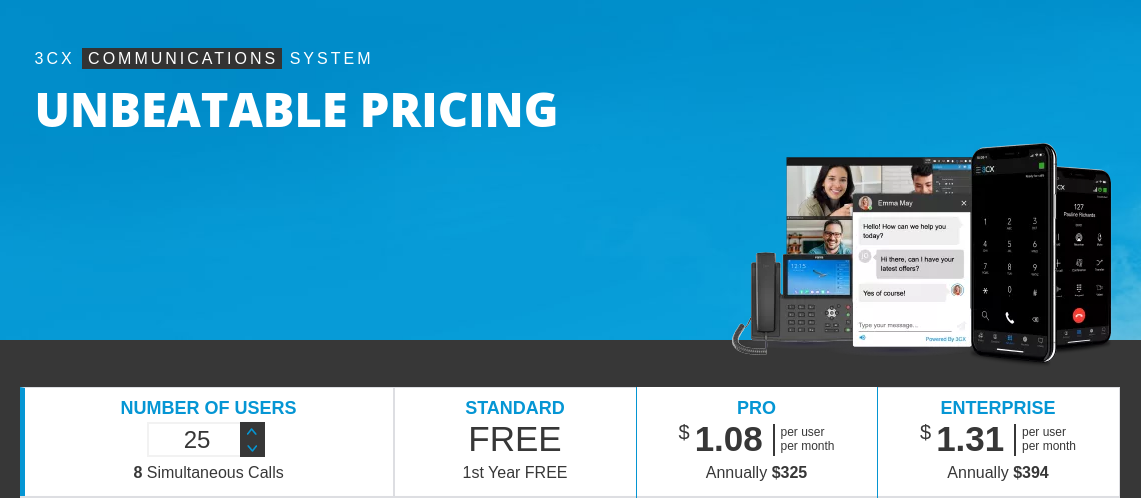
El complemento de WordPress 3CX LiveChat es un complemento freemium con todas las características que mencionamos anteriormente disponibles de forma gratuita. Pero, ¿por qué dice "1er año gratis" en su página de precios?
Bueno, eso se debe a que los nuevos usuarios que se registren en el plan Estándar gratuito obtendrán acceso al software de comunicación de 3CX durante un año, incluido el alojamiento. Luego, si desea mantener el sistema telefónico, estará feliz de migrar a la nube privada o en las instalaciones, y un 8 Si la licencia de llamadas concurrentes es lo suficientemente grande para usted, puede quedarse con la licencia estándar gratuita de 3CX. Si desea continuar hospedando con 3CX, o necesita una mayor capacidad de llamadas, puede actualizar a una licencia paga.
Y si no desea las funciones de comunicación de 3CX, incluidas las llamadas de voz y video, puede continuar usando el complemento independiente de forma gratuita de forma perpetua.
Complemento 3CX Live Chat WordPress: Guía de instalación y configuración
Ahora que tiene una idea de las diferentes campanas y silbatos que el complemento de WordPress 3CX Live Chat trae a la mesa, aquí hay un recorrido rápido de sus funciones más impresionantes y cómo configurarlas.
Instalar y configurar el chat en vivo de 3CX
Lo primero es lo primero, deberá instalar el complemento 3CX Live Chat en su sitio web de WordPress.
Para hacer esto, simplemente inicie sesión en su panel de control de WordPress y navegue hasta Complementos > Agregar nuevo , y escriba 3CX en la barra de búsqueda como se muestra en la imagen.
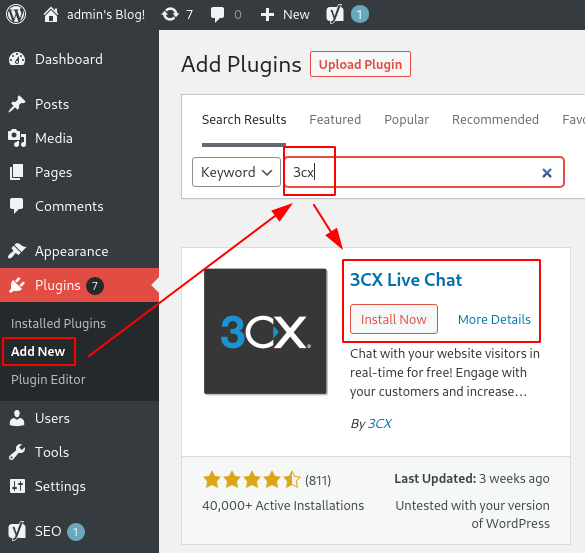
Esto debería mostrar el complemento resaltado. Haga clic en Instalar ahora seguido de Activar y se abrirá el asistente de configuración del complemento.
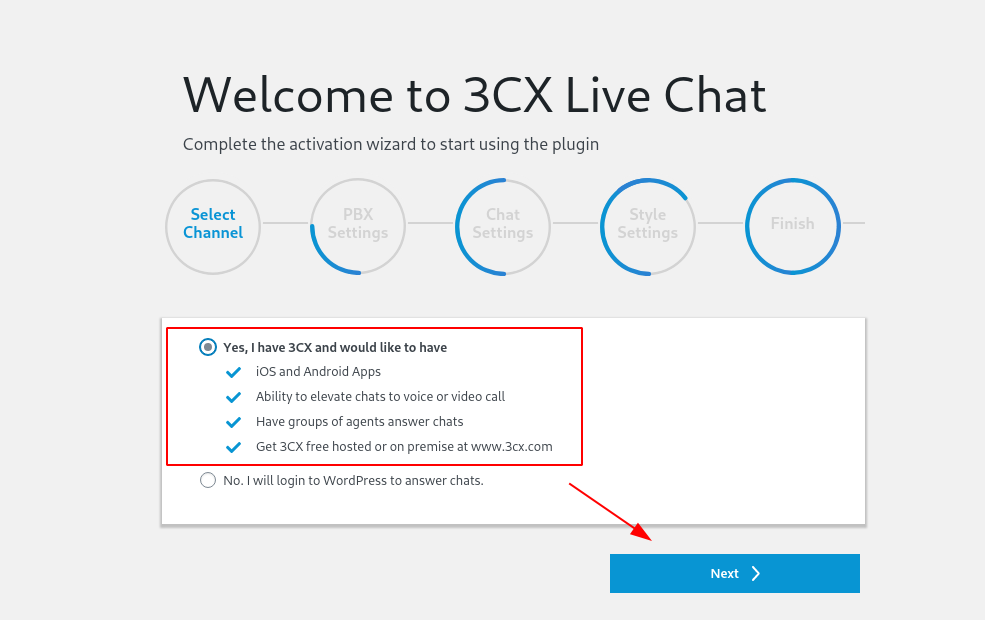
Al principio, le preguntará si desea conectar el complemento con su cuenta 3CX y aprovechar todas sus funciones, o simplemente “iniciar sesión en WordPress para responder a los chats”. Los servicios 3CX están disponibles de forma gratuita para todos los nuevos usuarios durante el primer año. Como tal, recomendamos usarlo, ya que también le dará acceso a algunas características increíbles como:
- Acceso a Hosting 3CX.
- Integración con tu smartphone – iOS y Android.
- Acceso al cliente web 3CX, donde se entregan todos los mensajes de chat en vivo, SMS y Facebook.
- Opción para elevar los chats a llamadas de voz o video.
- Permita que grupos de agentes respondan una llamada.
Nota : Deberá tener una cuenta 3CX para usar esta función. En caso de que no tenga una, use este enlace para crear una nueva cuenta 3CX.
Después de seleccionar su opción preferida, haga clic en el botón Siguiente y se le llevará al siguiente paso: configurar los ajustes de PBX .
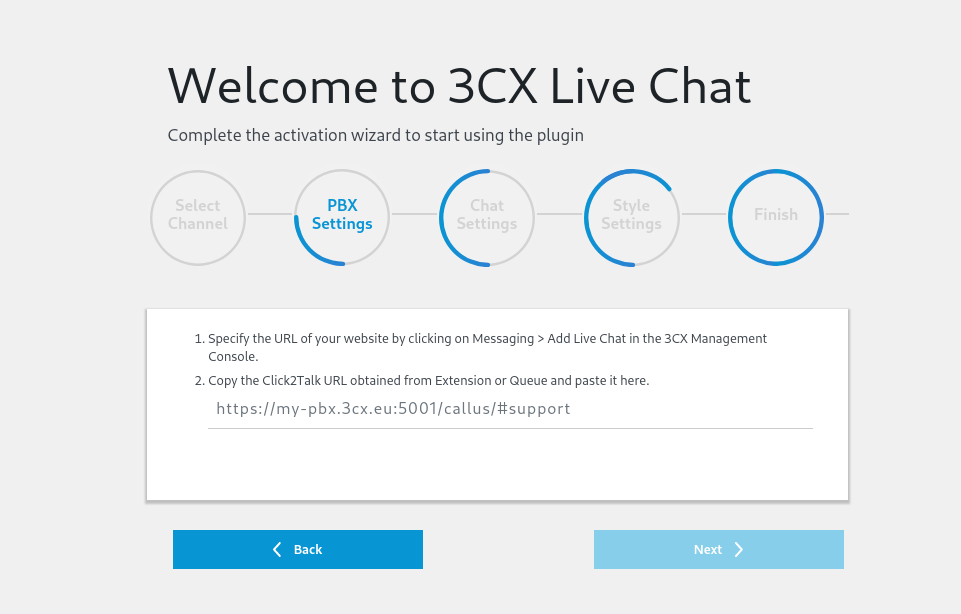
Deberá ingresar la URL de Click2Talk en el campo requerido para conectar el complemento a su cuenta 3CX y acceder a todas las funciones.
Si no sabe dónde obtener la URL, simplemente inicie sesión en su consola de administración 3CX. Desde allí, vaya a la sección Mensajes y haga clic en + Agregar chat en vivo como se muestra en la imagen.
Nota: En caso de que no pueda encontrar su Consola de administración 3CX, abra el correo electrónico que recibió de 3CX después de crear su cuenta, y debería tener un enlace a la consola de administración junto con las credenciales de inicio de sesión.
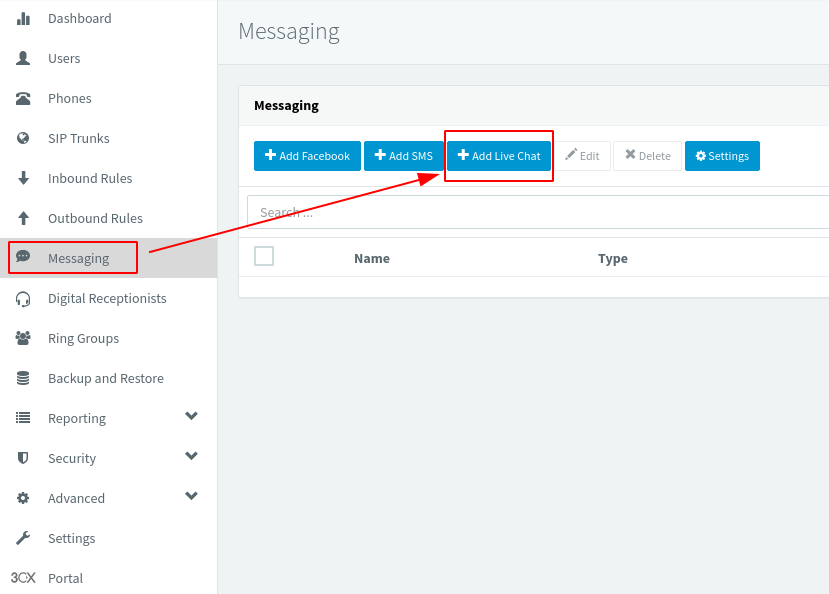
Aparecerá la siguiente pantalla en la que deberá configurar una nueva integración de Live Chat. Complete los campos y copie la URL resaltada como se muestra en la imagen.
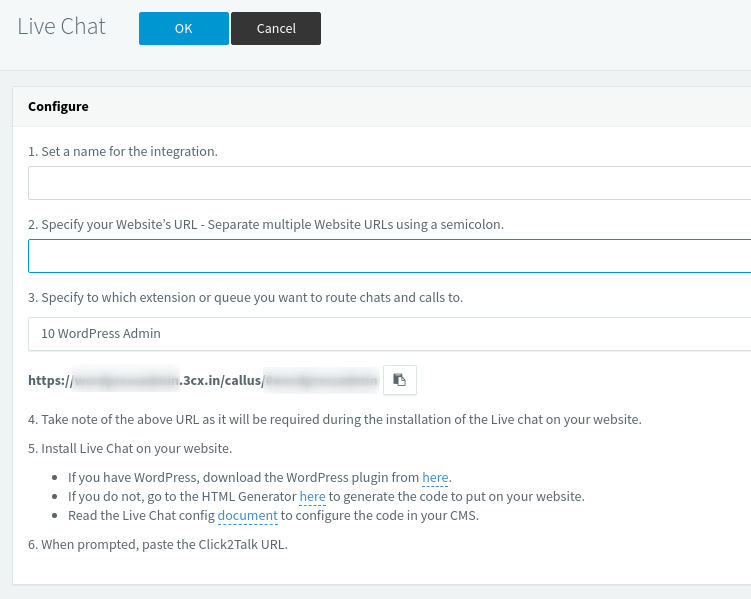
Ahora regrese a su backend de WordPress, pegue la URL en su campo correspondiente y haga clic en Siguiente .
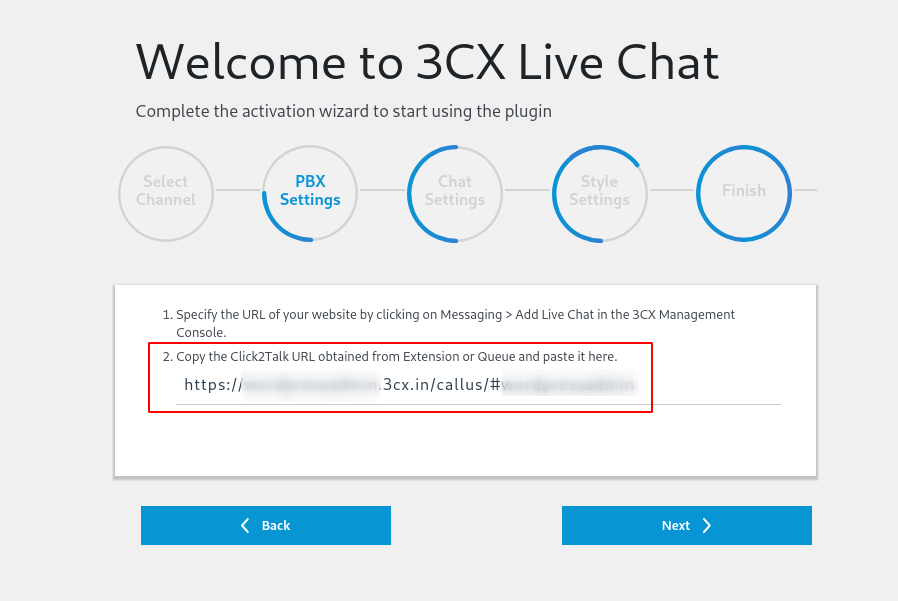
En la siguiente sección, deberá configurar los ajustes del chat. Especifique qué información pedir a los visitantes antes de iniciar un chat y si desea permitir el chat de voz y el chat de video.
Una vez hecho esto, haga clic en el botón Siguiente.
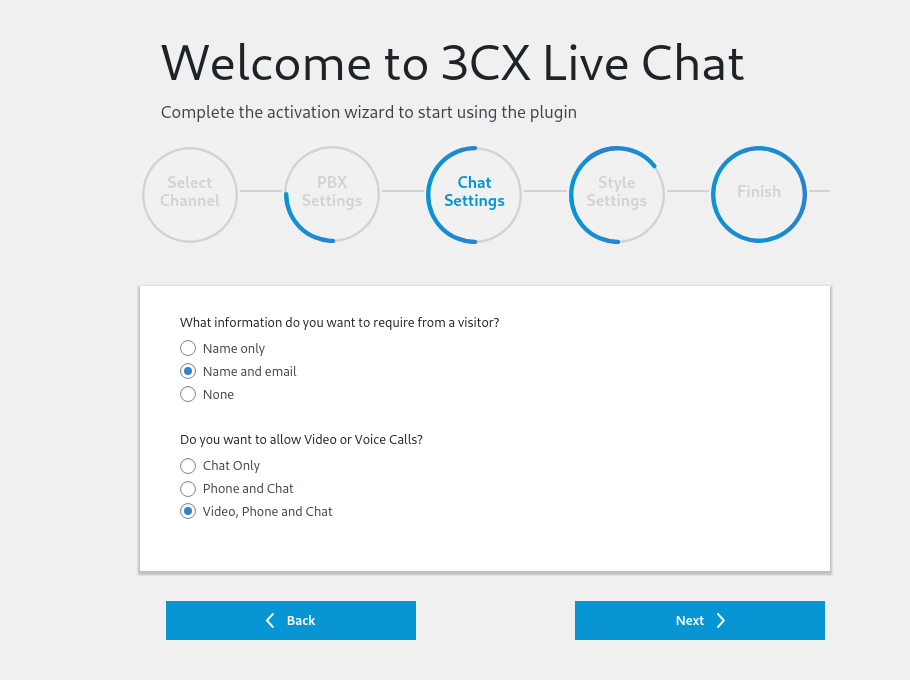
Casi hemos terminado con el asistente de configuración. En el siguiente paso, podrá modificar el aspecto de la ventana de chat. Hay algunas opciones predefinidas: predeterminadas (3CX), Agua salada y Vibraciones de verano, como puede ver en la imagen. Sin embargo, también puede crear su propia combinación de colores personalizada utilizando un selector de color.
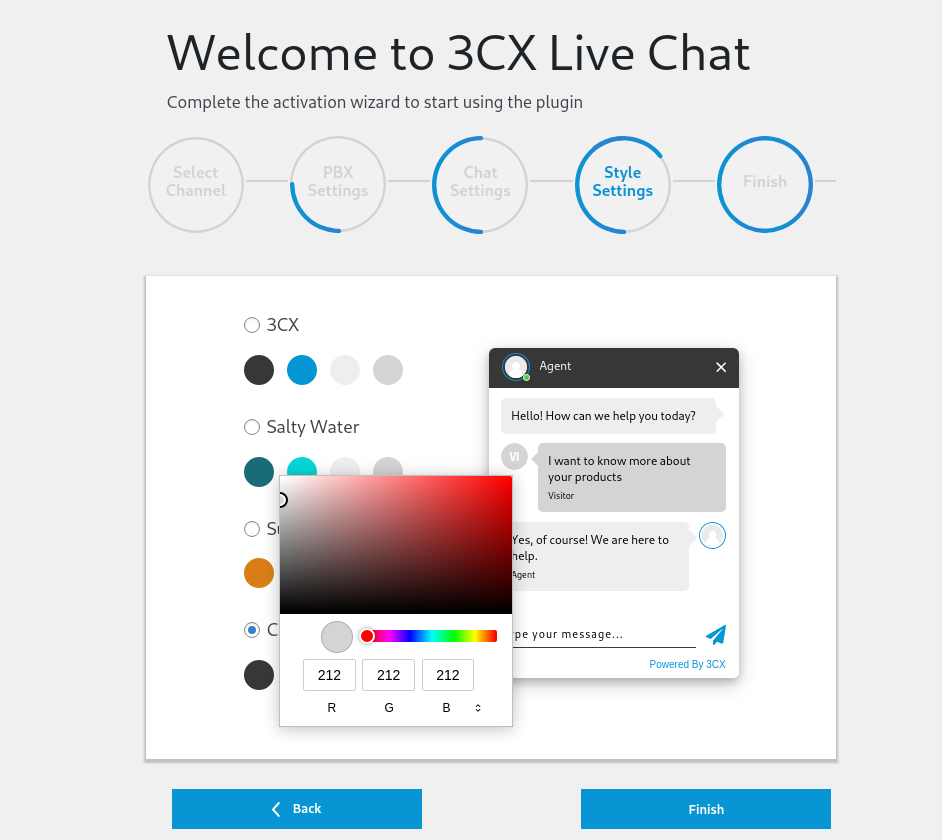
Una vez que haya terminado de ajustar la apariencia del cuadro de chat, haga clic en Finalizar, ¡y listo! Ha configurado exitosamente 3CX Live Chat en su sitio web de WordPress.
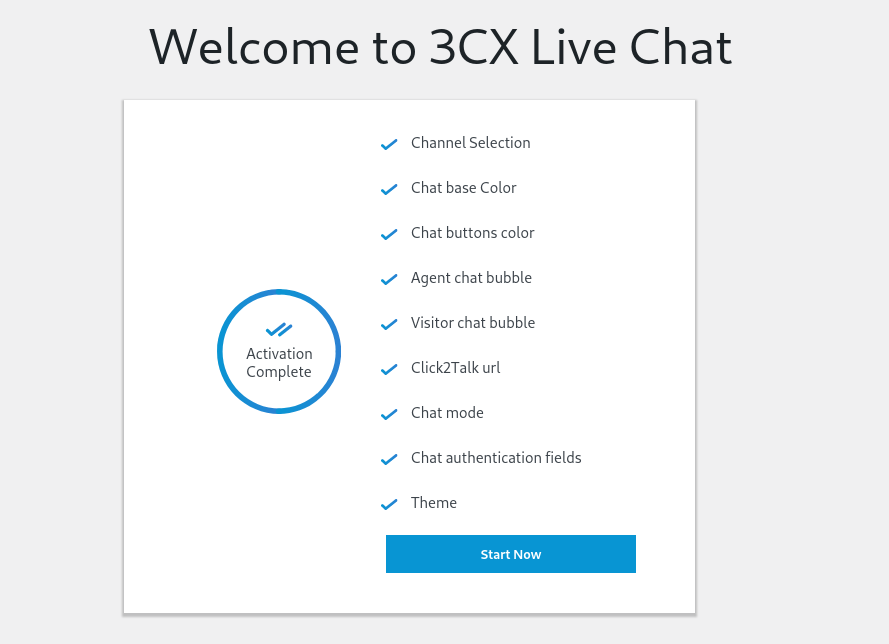

Con el complemento activado en su sitio web de WordPress, ahora deberá iniciar sesión en el Cliente web 3CX para enviar y recibir mensajes de chat de clientes.
3CX Live Chat – UI Frontend y Backend
Ahora que tiene activado el complemento 3CX Live Chat en su sitio web de WordPress, diríjase al front-end de su sitio y debería ver un nuevo botón de chat en la esquina inferior derecha de la pantalla.
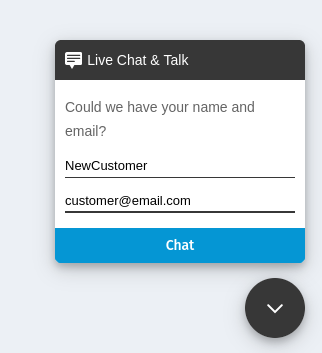
Haga clic en él y le pedirá que ingrese su nombre y dirección de correo electrónico para iniciar el proceso de chat.
Nota : Solo solicita esta información porque configuramos el complemento para hacerlo. También puede configurarlo para que no solicite ninguna información del visitante.
Después de ingresar el nombre y la dirección de correo electrónico, el visitante tendrá acceso al cuadro de chat, como se muestra en la imagen a continuación.
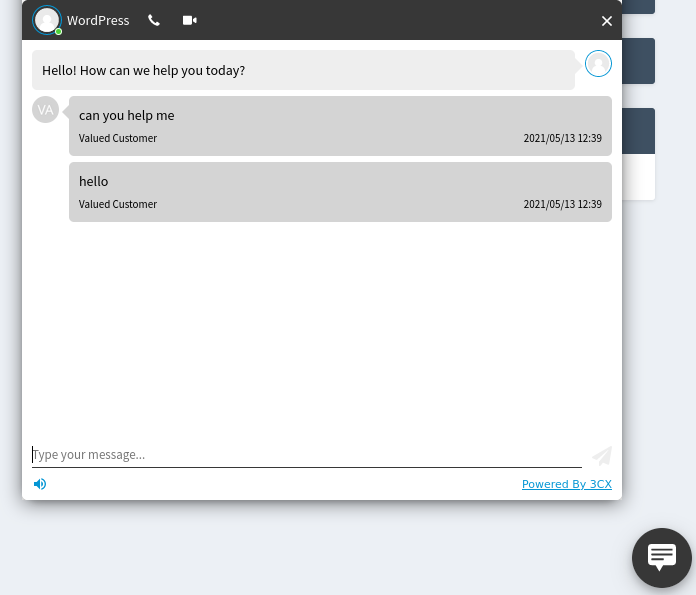
El nombre del representante estará disponible en la parte superior. Por el bien de este tutorial, simplemente lo llamamos "Representante de WordPress". Sin embargo, solo el primer nombre parece aparecer en el cuadro de chat.
Justo al lado, debes notar que hay una llamada de voz y un botón de videollamada. El visitante puede usar estas formas directas de comunicación en caso de que el chat en vivo regular no sea suficiente.
Ahora, si el usuario le ha enviado un mensaje, recibirá una notificación en el escritorio, al hacer clic en ella, será llevado al Cliente Web 3CX. Desde aquí, puede responder a los visitantes, responder a todas sus consultas.
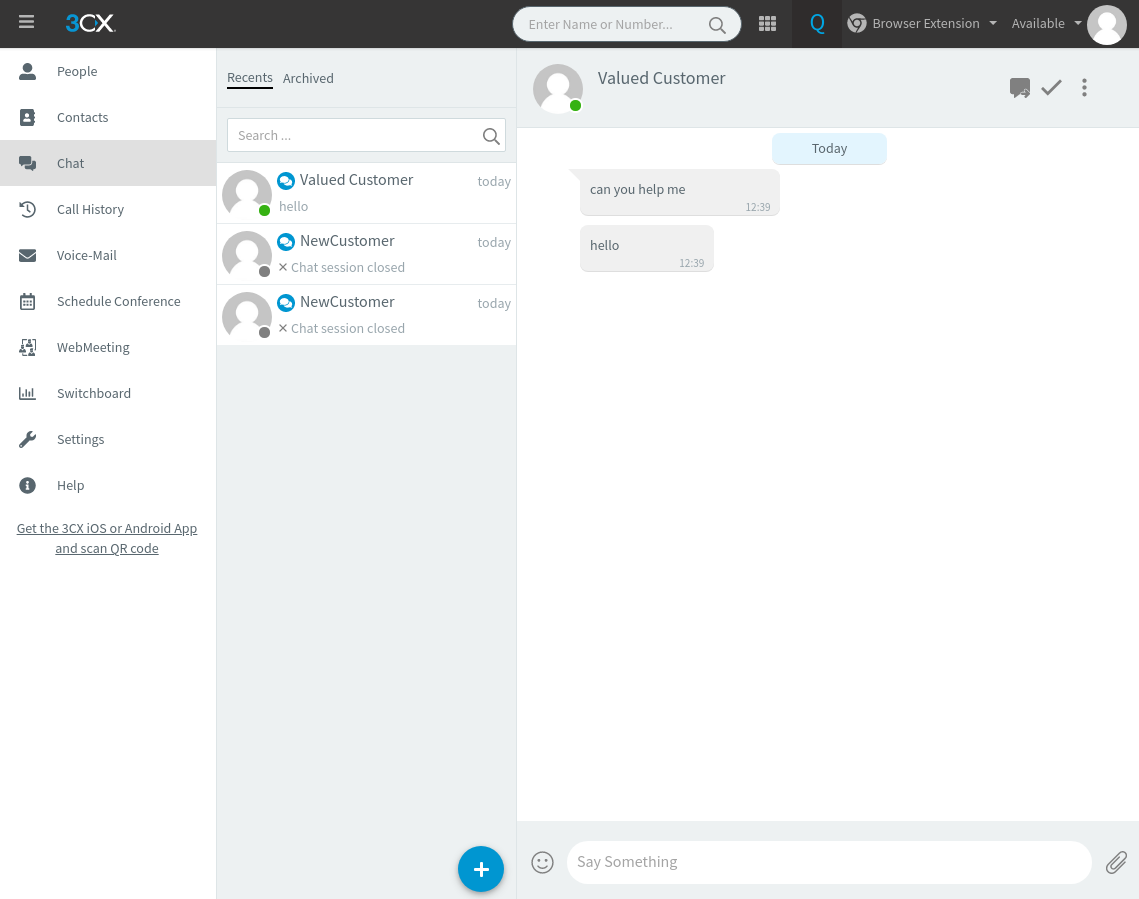
Como puede ver, desde el backend del Cliente Web 3CX, obtiene una vista de dos columnas donde todos los chats se muestran en la columna de la izquierda y puede chatear con su cliente en el espacio de la derecha.
Además, en caso de que no pueda encontrar el backend del Cliente Web 3CX, abra el correo electrónico de 3CX que recibió en la activación de la cuenta. Aquí encontrará la URL del cliente web junto con las credenciales de inicio de sesión.
Nota : Para recibir notificaciones de mensajes, debe tener instalada la extensión web 3CX.
Eleve un chat en vivo a una videollamada
Para pasar de un chat en vivo a una llamada de voz o incluso a una videollamada, es necesario configurar las funciones específicas. Ahora, si recuerda, habilitamos estas opciones durante el proceso de mejora del complemento. Sin embargo, en caso de que lo haya olvidado, puede habilitarlo fácilmente iniciando sesión en su panel de WordPress y yendo a Chat en vivo> Configuración> Funciones avanzadas .
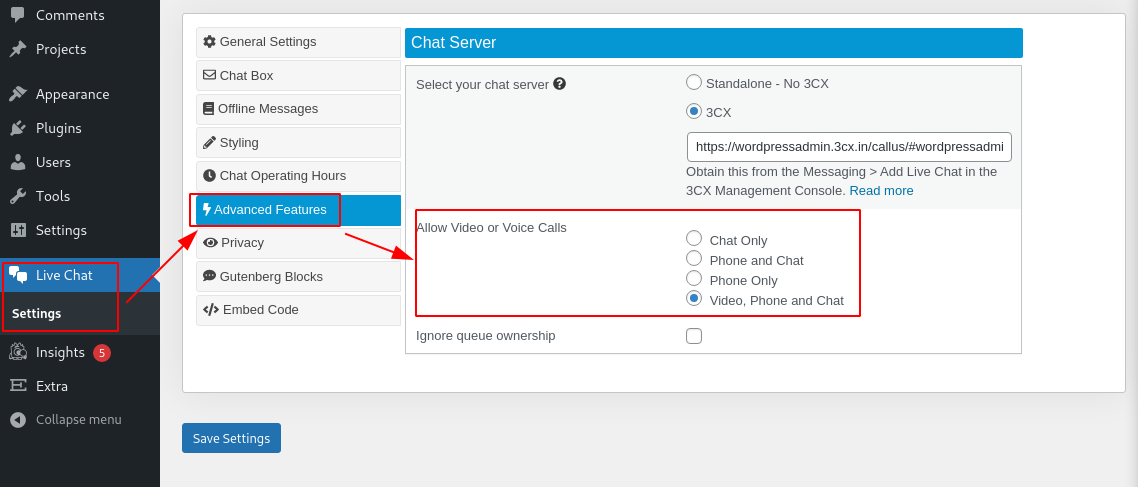
Desde aquí, marque el botón "Video, teléfono y chat" como se muestra en la imagen.
Por supuesto, también puede optar por habilitar solo "Teléfono y chat" si eso es lo que desea. Una vez que haya configurado las opciones, haga clic en Guardar configuración y la función ya está habilitada.
Con la opción habilitada, si un visitante abre una ventana de chat, verá dos botones, Llamada de voz y Videollamada, disponibles en la barra de herramientas del cuadro de chat.
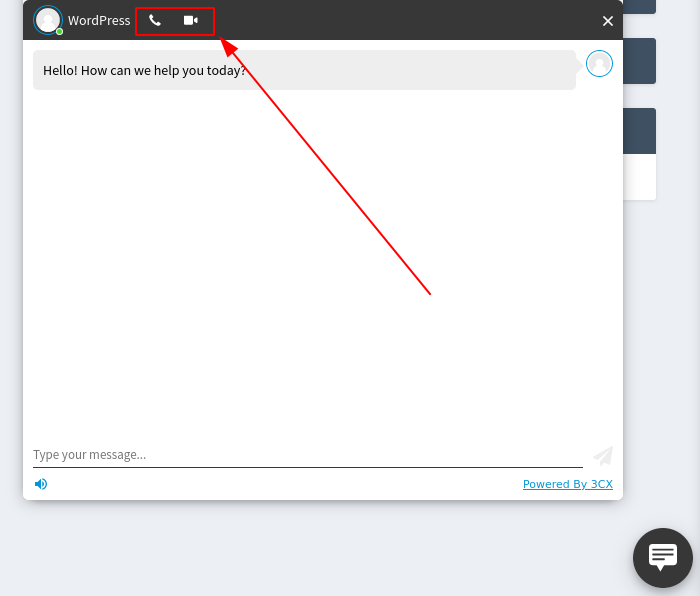
Si el visitante decide que su problema actual no se puede resolver solo a través del chat de texto, simplemente puede hacer clic en estos botones para habilitar un chat de voz o video con usted.
Cuando un usuario hace clic en este botón, usted (o sus representantes) deberían ver una ventana emergente, como se muestra a continuación, pidiéndole que reciba la llamada.
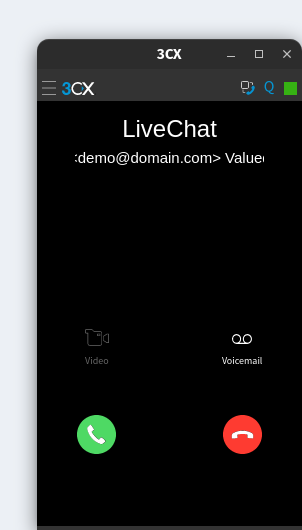
En caso de que no reciba la llamada, el visitante tendrá la opción de grabar un mensaje de voz.
Todos los mensajes de voz grabados están disponibles en el WebClient 3CX en la sección Correo de voz :
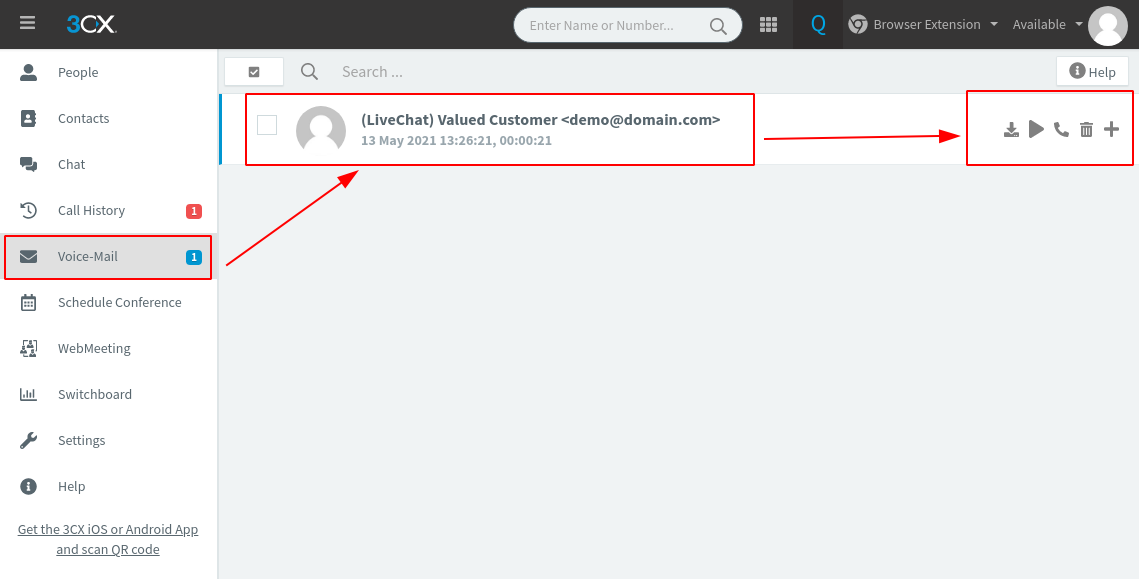
Desde aquí, tiene la opción de reproducir el correo de voz, descargarlo o devolver la llamada al cliente.
Configure su teléfono inteligente para trabajar con el complemento de chat en vivo 3CX
A continuación, le mostraremos cómo conectar 3CX con su teléfono inteligente. De esa manera, puede mantenerse en contacto con sus clientes sin tener que sentarse en su escritorio todo el tiempo.
Ahora, para hacer esto, primero deberá descargar la aplicación móvil 3CX. Está disponible tanto para iOS como para Android, y puede descargarlo utilizando los enlaces proporcionados aquí o buscarlo en App Store y Play Store respectivamente.
- Descargue la aplicación de teléfono 3CX para Android
- Descargue la aplicación de teléfono 3CX para iOS
Nota : Por el bien de este tutorial, usaremos la aplicación de Android. Sin embargo, los mismos pasos también se aplicarán a la aplicación iOS.
Primero, descargue e instale la aplicación 3CX en su teléfono. A continuación, ábralo y le pedirá que escanee el código QR .
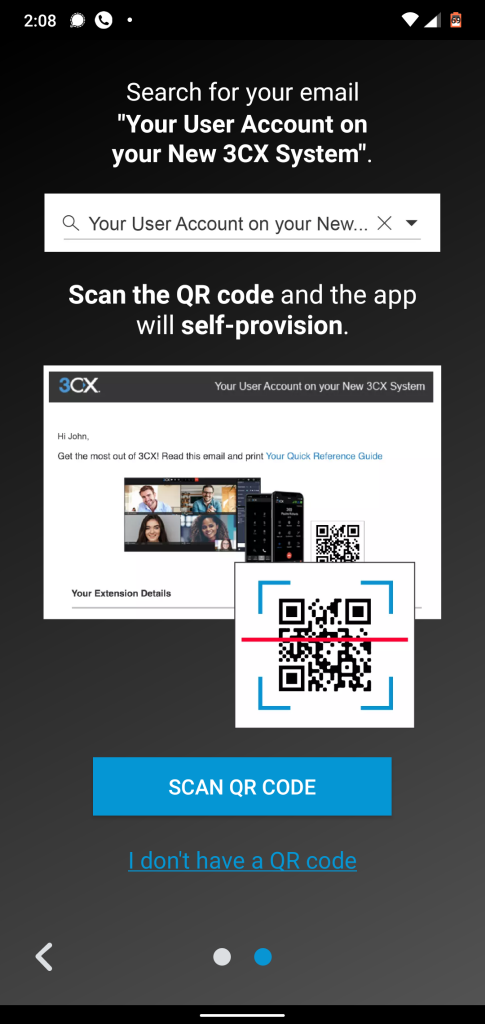
Ahora, puede encontrar el código QR adjunto al correo electrónico de bienvenida que le envió 3CX.
Después de escanear el código QR, la aplicación le pedirá que haga una llamada de "eco" de prueba para asegurarse de que todo funciona perfectamente. Si puede escuchar lo que está diciendo en el micrófono de su teléfono, entonces la aplicación está funcionando sin problemas y ahora está listo para recibir llamadas telefónicas/videollamadas y chats en vivo desde la aplicación móvil.
Aquí hay un vistazo a la interfaz de usuario de la aplicación de teléfono 3CX:
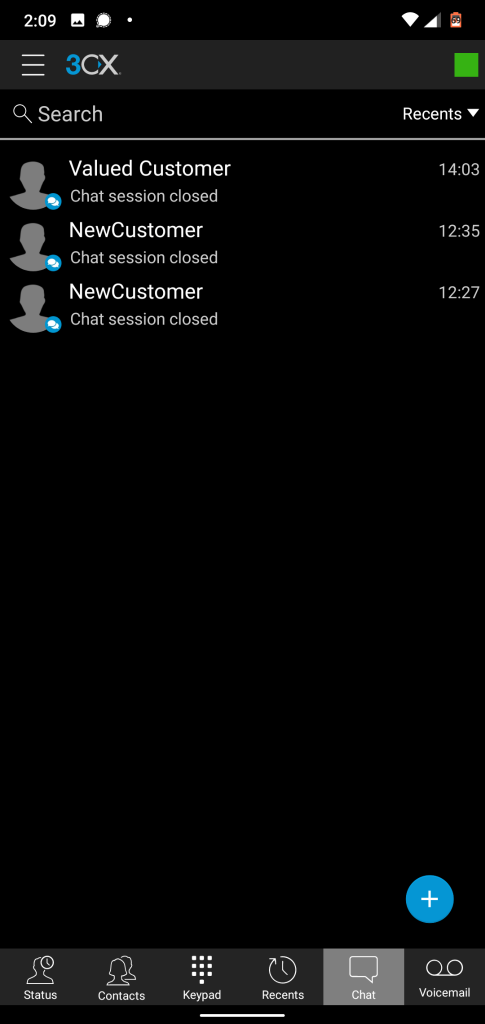
Puede navegar a las diferentes secciones a través del panel inferior. Esto incluye acceso a Chat, Correo de voz, Recientes, Contactos, Estado y Teclado.
Asignar un Chat a un Agente en Particular
Dependiendo de lo que el cliente/cliente quiera, es poco probable que todos los representantes de soporte tengan la misma probabilidad de ofrecer el mejor servicio. Como tal, 3CX incluye una función incorporada que permite que un representante de soporte asigne/reenvíe un chat a otro agente, que tiene experiencia en el campo en el que el cliente está luchando.
Ahora, antes de que le mostremos cómo asignar un chat a un agente en particular, ¡primero debe saber cómo configurar varios agentes!
De forma predeterminada, cuando configura el complemento 3CX Live Chat, automáticamente creará un usuario predeterminado para responder a todos los chats.
Ahora vamos a crear un usuario adicional.
Para hacer esto, necesitamos iniciar sesión en la Consola de Administración 3CX. Desde allí, vaya a la sección Usuarios y luego + Agregar .
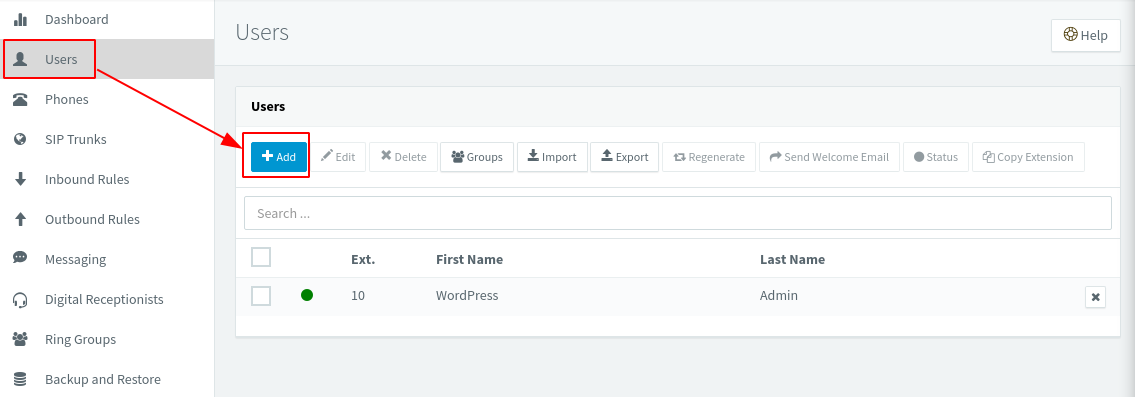
Esto lo llevará a la siguiente pantalla, donde debe completar toda la información para crear el nuevo usuario.
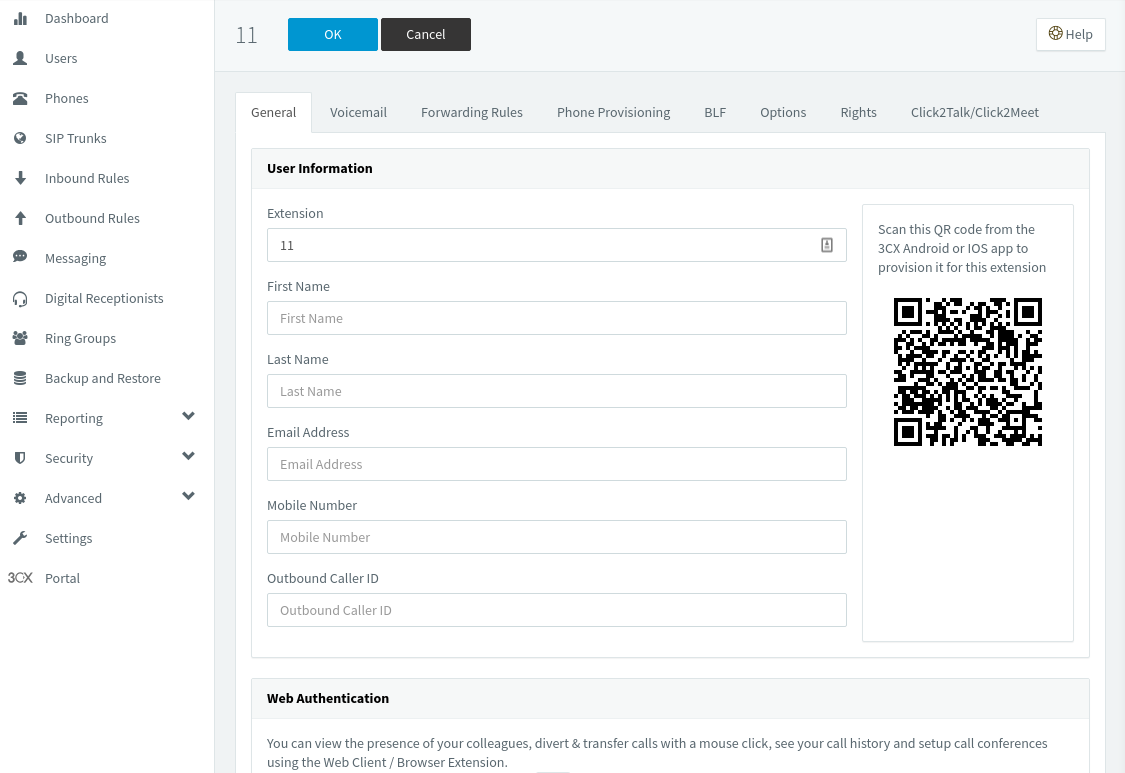
Siguiendo el mismo método, hemos creado un total de tres nuevos usuarios:
- primera repetición
- segunda repetición
- tercera repetición
Ahora, también podemos crear un grupo de agentes dirigiéndonos a la sección Grupos de timbre y haciendo clic en + Agregar grupo de timbre . Esto va a abrir la siguiente sección:
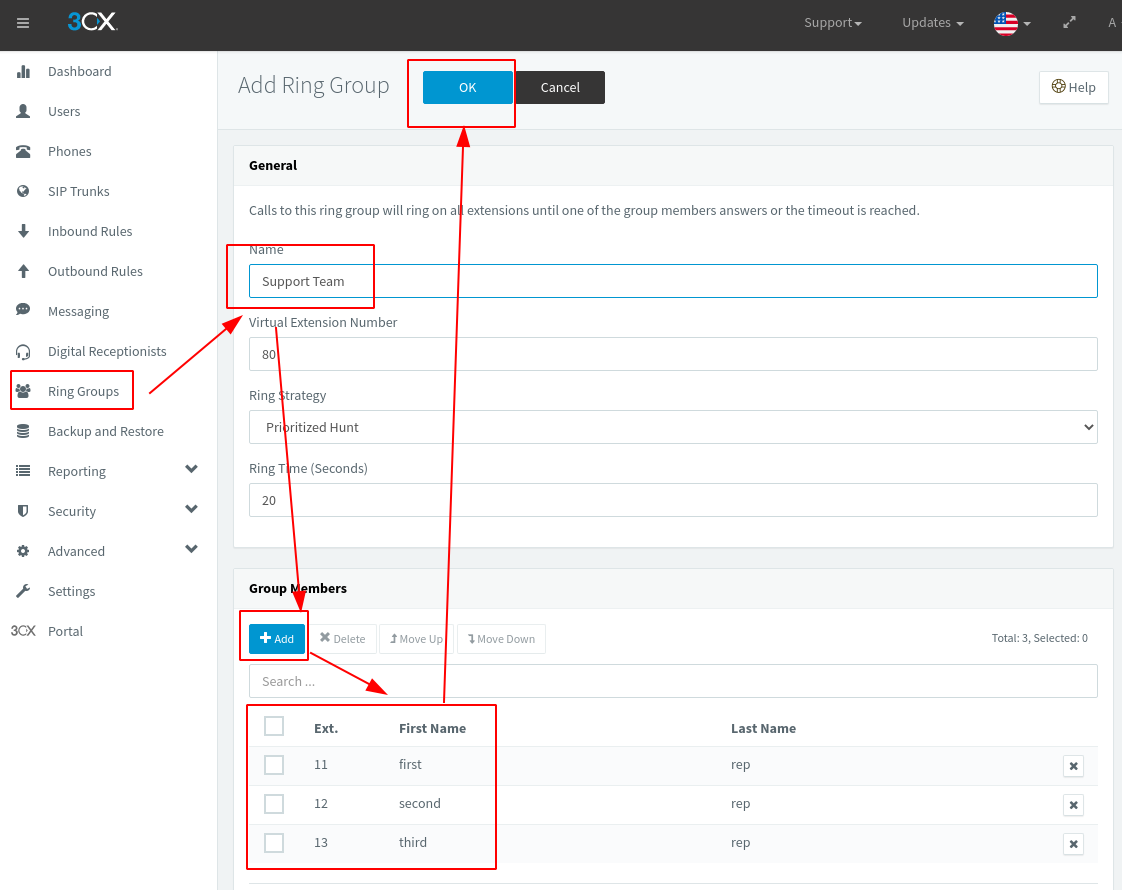
Aquí debe establecer un nombre para el "grupo de agentes" y luego usar el botón + Agregar para comenzar a agregar nuevos miembros al grupo.
Ahora que ha creado nuevos agentes y grupos de agentes, veamos cómo puede asignar/transferir chats a estas partes.
Entonces, digamos que un nuevo cliente le ha enviado un mensaje. Lo abre desde el backend y ve que otro representante puede manejar mejor el problema. En ese caso, puede hacer clic en el botón Transferir ubicado en la esquina superior derecha de la ventana de chat, como se muestra en la imagen a continuación:
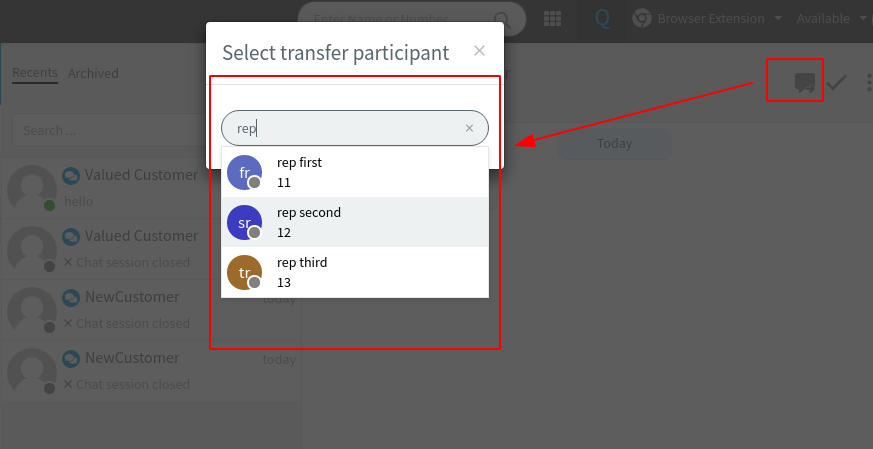
Como puede ver, esto abrirá una ventana emergente desde donde puede seleccionar el agente al que desea asignar el cliente.
Tomar mensajes de Facebook desde la interfaz 3CX
Otra de las maravillosas funciones que ofrece el complemento 3CX Live Chat es su capacidad para integrarse con Facebook Messaging.
Para configurarlo, debe iniciar sesión en su Consola de Administración 3CX y navegar a la sección de Mensajería . Desde allí, haz clic en +Agregar Facebook y obtendrás la siguiente pantalla:
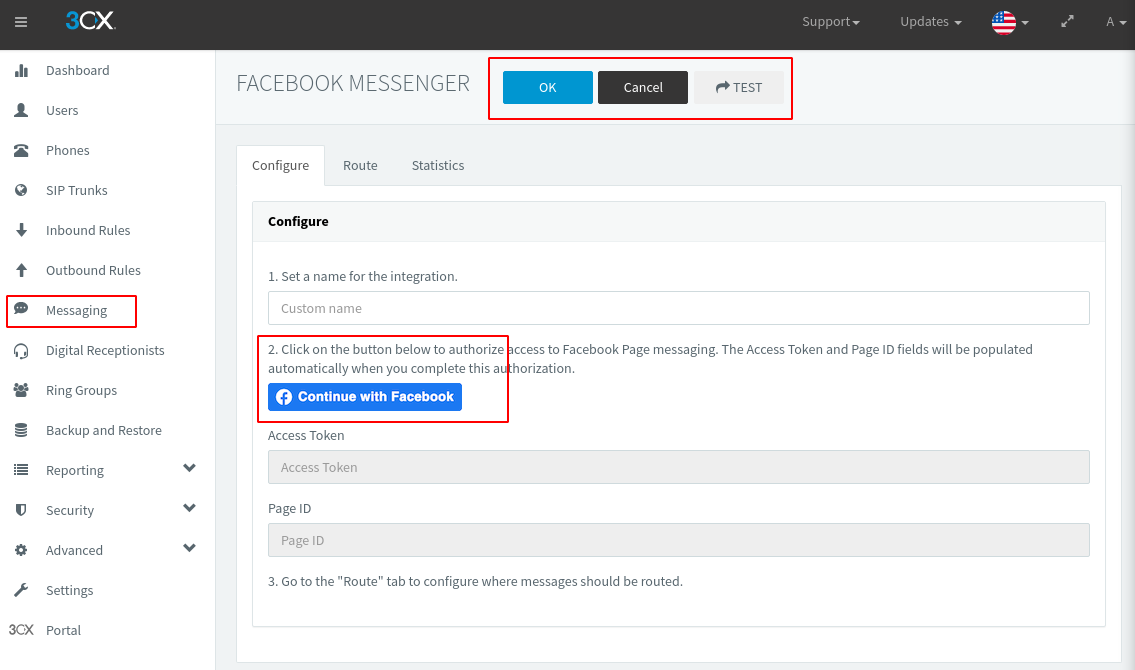
Desde aquí, simplemente haga clic en el botón "Continuar con Facebook" y otorgue todos los permisos solicitados. Una vez hecho esto, podrá seleccionar la página de Facebook con la que desea integrar el complemento 3CX.
Después de seleccionar las páginas y otorgar todos los permisos, simplemente haga clic en el botón "Habilitar la integración de Facebook". Sin embargo, su trabajo aún no ha terminado.
Diríjase a la pestaña “Ruta” y configure la extensión o cola definiendo qué representante podrá responder a los mensajes de Facebook a través de 3CX.
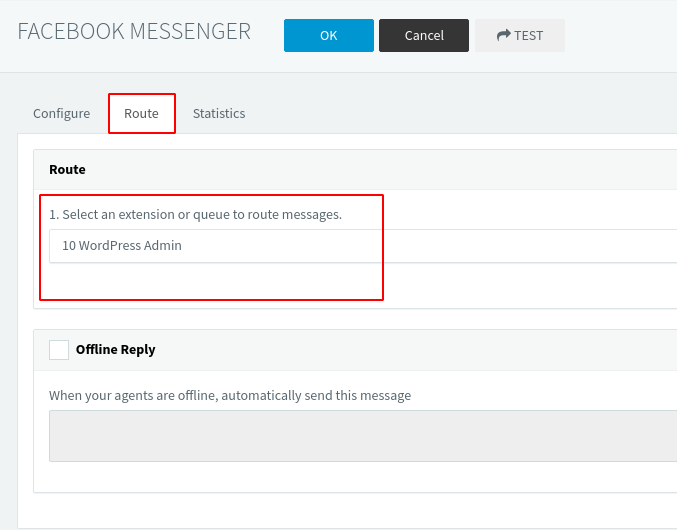
Con todo listo, haga clic en el botón "Aceptar" y eso es todo: ha configurado correctamente 3CX para recibir y responder mensajes de Facebook.
Terminando
Así que esta fue nuestra revisión y un recorrido rápido del complemento de chat en vivo 3CX para WordPress. Esperamos que le haya resultado útil y que le haya ayudado a aprender sobre una solución de chat en vivo gratuita para su sitio web.
Las características que mostramos aquí son solo algunas de las muchas campanas y silbatos increíbles que el complemento trae a la mesa. Sin embargo, casi todo lo demás es bastante intuitivo y fácil de configurar. Solo destacamos las características principales para ayudarlo a aprovechar al máximo lo que el complemento tiene para ofrecer.
