¿Qué es un error HTTP 401 y cómo solucionarlo? [7 métodos]
Publicado: 2023-06-05¿Qué es un error 401?
El significado correcto del error 401 es un código de estado HTTP que indica que la solicitud carece de credenciales de autenticación válidas para el recurso solicitado. Significa que el servidor sabe sobre el cliente, pero el cliente no tiene permisos suficientes para acceder al recurso y no está autorizado para hacerlo sin la autenticación adecuada.
Si es un desarrollador web, administrador o usuario habitual, conocer la importancia del error 401 es fundamental porque le ayuda a diagnosticar y solucionar problemas relacionados con la autenticación y el control de acceso.
Por ejemplo, si eres administrador, te ayudará a implementar medidas de seguridad efectivas. Mientras tanto, para los usuarios habituales, será beneficioso que comprendan el motivo por el que se les niega el acceso a ciertos recursos.
![¿Qué es un error HTTP 401 y cómo solucionarlo? [7 métodos] 3 HTTP Error 401](/uploads/article/49282/OMge5q76N6I9ERoc.webp)
Variaciones de error 401
Estas son algunas de las variaciones del error 401 que indican lo mismo:
- Error HTTP 401
- Acceso denegado
- 401 Error no autorizado
- 401 Autorización requerida
- 401 no autorizado
Comprender los códigos de estado HTTP
Si no es un experto en tecnología y no sabe exactamente qué son los códigos de estado HTTP, pueden entenderse como un conjunto de números de tres dígitos estandarizados que utilizan los servidores web para comunicar el resultado de la solicitud de un cliente.
Esto significa que le brindan el estado o la información sobre la redirección correcta, el tipo de errores y otros estados del ciclo de solicitud y respuesta.
Estos códigos de estado juegan un papel crucial en la comunicación web, ya que brindan comentarios importantes, que indican si una solicitud se realizó correctamente o si se encontraron problemas. Con la ayuda de estos códigos, uno puede tomar fácilmente las acciones apropiadas en función de la respuesta recibida del servidor.
Ahora, cuando se analizan los códigos de estado de la serie 4xx, como los errores 401, generalmente se clasifican como códigos de error del cliente. Esta serie indica que la solicitud del cliente ha fallado o no es válida debido a ciertas razones. Estos códigos de error generalmente representan los problemas o errores causados por la solicitud del cliente o la falta de autenticación adecuada.
Algunos ejemplos de códigos de error de la serie 4xx
Como ya hemos discutido, la serie 4xx se denomina errores del lado del cliente e incluye algunos de los códigos de error populares con los que quizás esté familiarizado.
- 400 (Error de solicitud incorrecta)
- 403 (prohibido)
- 404 No encontrado)
Ahora, concentrémonos en el error 401. Este error se usa específicamente cuando el cliente no puede proporcionar credenciales de autenticación válidas para acceder a un recurso. Su objetivo principal es mostrar al cliente que los recursos solicitados requieren credenciales válidas para continuar.
¿Qué causa el error 401?
Algunos de los escenarios más comunes en los que puede encontrarse con un mensaje de error 401:
- Credenciales faltantes o no válidas: si no puede proporcionar credenciales auténticas por algún motivo o proporcionar credenciales incurridas o vencidas, se activará un error 401.
- Intento de acceso no autorizado: cuando intenta acceder a un recurso que requiere autenticación, pero las credenciales proporcionadas no otorgan el permiso suficiente, se devolverá un error 401.
- Tokens revocados o caducados: si utiliza un token de autenticación caducado o desactualizado, el servidor puede responder con un error 401.
- Caché y cookies del navegador dañados u obsoletos: si alguna vez ve un error 401, generalmente se debe a que el caché y las cookies de su navegador están obsoletos o dañados. Esto puede causar problemas con la autorización. Si su navegador no tiene las credenciales de autenticación correctas (o ninguna), el servidor no aceptará su solicitud. Solo recuerde mantener actualizada la memoria caché y las cookies de su navegador para evitar encontrarse con este tipo de errores.
- URL incorrecta o desactualizada : a veces, con prisas, puede ingresar por error la URL incorrecta o encontrarse con una situación en la que se ha cambiado la URL. Esto puede desencadenar un error 401 como resultado.
- Conflictos de complementos: a veces, puede ocurrir un error 401 debido a un problema de complemento. Por ejemplo, si está utilizando un firewall o un complemento de seguridad que podría pensar erróneamente que su intento de inicio de sesión es sospechoso y bloquear el acceso con un error 401 para mantener la página segura.
¿Cómo afecta un error 401 a la experiencia del usuario?
El código de error 401 puede tener varios impactos en la experiencia del usuario. Por lo general, hace que se le niegue al usuario el acceso al recurso solicitado o que, en su lugar, reciba una página de error. El mensaje de error asociado con el error 401 debe brindar orientación sobre cómo resolver el problema o brindar las instrucciones adecuadas.
¿Cómo reparar el error no autorizado 401?
Ahora que ha obtenido una sólida comprensión del error no autorizado 401 y sus antecedentes, profundicemos en los métodos para resolver y solucionar este problema.
- Asegúrese de que la URL sea correcta
- Comprobar credenciales auténticas
- Limpia la memoria caché y las cookies de tu navegador
- Vacíe su caché de DNS
- Deshabilitar complementos de WordPress
- Consulte el archivo .htaccess de su sitio web
- Compruebe el encabezado de autenticación WWW
1. Asegúrese de que la URL sea correcta
Uno de los errores más comunes que cometen muchos usuarios es escribir una URL incorrecta en la barra de direcciones del navegador. Por lo tanto, es importante tomarse un momento e ingresar cuidadosamente la URL correcta, asegurándose de que no haya entradas mal escritas o desactualizadas.
Si ingresa una URL incorrecta, desactualizada o mal escrita, es posible que encuentre un mensaje de "Código de error 401". ¡Pero no hay necesidad de preocuparse! Este error simplemente indica que la URL a la que estaba intentando acceder no existe, lo que genera una respuesta de "acceso no autorizado 401" del servidor.
Entendámoslo con un ejemplo. Supongamos que ha marcado una página o ha guardado su dirección en sus navegadores, pero las cosas pueden cambiar con el tiempo. La dirección de la página podría haber sido actualizada o incluso eliminada.
Para investigarlo más a fondo, puede intentar ir a la página de inicio del sitio web y buscar un enlace a la página que está causando el error "401 no autorizado". Si la página se abre correctamente a través de ese enlace, asegúrese de comparar la URL de la página con la que inicialmente le dio el error.
2. Asegúrese de que las credenciales de autenticación sean correctas
A veces, puede encontrarse con el frustrante código de error 401 cuando intenta acceder a un recurso bloqueado, como una página protegida con contraseña. Básicamente significa que sus credenciales de autenticación no son válidas y, como resultado, se le niega el acceso a la página que está tratando de abrir.
Esto es lo que puede hacer para abordar este problema. Tómese su tiempo para verificar si ha iniciado sesión con las credenciales de inicio de sesión correctas, como el ID de usuario y la contraseña, o no.
Si está seguro de haber ingresado los detalles correctamente, puede considerar cambiar su contraseña. Esto podría ayudar a garantizar que tenga las credenciales correctas para acceder al recurso sin contratiempos.
Sin embargo, en caso de que no pueda acceder a su sitio web protegido con contraseña, consulte nuestra guía completa sobre "¿Cómo restablecer fácilmente WordPress y comenzar de nuevo?".
3. Limpia la memoria caché y las cookies de tu navegador
Sin duda, la memoria caché y las cookies del navegador están destinadas a mejorar su experiencia en línea al acelerar la carga del sitio web. Sin embargo, hay ocasiones en las que también pueden ser los culpables de los errores desencadenantes.
Específicamente, los archivos de caché y las cookies dañados u obsoletos pueden provocar interrupciones inesperadas o problemas de navegación. Para resolver esto, el mejor curso de acción es borrar completamente el caché y las cookies de su navegador.
Si está utilizando el navegador Chrome, siga los pasos que se indican a continuación:
Leer: Cuota de mercado de navegadores y estadísticas de uso
Paso 1: Dependiendo de su navegador, vaya al menú de configuración.
En Google Chrome, por ejemplo, puede encontrar el menú de configuración haciendo clic en los tres puntos verticales ubicados en la esquina superior derecha de la ventana.
Paso 2: Para continuar, seleccione "Más herramientas" y luego haga clic en "Borrar datos de navegación".
![¿Cómo solucionar el error DNS_PROBE_STARTED? [8 formas] 7 Clear browsing data in Chrome](/uploads/article/49282/7tQlDzVpO0dSrQ4S.png)
Paso 3: Aparecerá una ventana emergente y podrá elegir las tres opciones ubicadas en la sección "Básico" como se muestra en la imagen a continuación. Estas opciones consisten en "Historial de navegación", "Cookies y otros datos del sitio" e "Imágenes y archivos en caché".
Paso 4: Haga clic en " Borrar datos " para iniciar el proceso.
![¿Cómo solucionar el error DNS_PROBE_STARTED? [8 formas] 8 Clearing data in Google Chrome](/uploads/article/49282/ofI2LgOhDw5hIj02.png)
Al hacerlo, cualquier información corrupta o inválida almacenada localmente en su navegador se borrará por completo. Esto asegura que si estaba causando el problema de autenticación, no volverá a ocurrir.
4. Vacíe su caché de DNS
Al igual que la caché y las cookies de su navegador, la caché de DNS también se almacena localmente en su computadora. Aunque es poco común que un caché de DNS active un error 401, vale la pena intentarlo como un paso de solución de problemas.
Para usuarios de Windows 10 y Windows 11:
Paso 1: Abra el comando Ejecutar presionando la tecla de Windows y R. Alternativamente, puede buscarlo en el menú Inicio.
Paso 2: escriba " cmd " y presione Entrar para abrir el símbolo del sistema.
![¿Cómo solucionar el error DNS_PROBE_STARTED? [8 formas] 13 Opening Command Prompt in Windows](/uploads/article/49282/yEl9umLKytdbH1hO.png)
Paso 3: Una vez que se abra la ventana del símbolo del sistema, escriba " ipconfig/release " para liberar su dirección IP actual.
![¿Cómo solucionar el error DNS_PROBE_STARTED? [8 formas] 14 Using Ipconfig command on CMD](/uploads/article/49282/Wwo2CcqeWgKg35CS.png)
Paso 4: A continuación, escriba " ipconfig/flushdns " para liberar la caché de DNS.
Paso 5: escriba " ipconfig /renew " para obtener una nueva dirección IP.
![¿Cómo solucionar el error DNS_PROBE_STARTED? [8 formas] 15 ipconfig renew](/uploads/article/49282/1gUfxH92rKcQjJKo.png)
Paso 6: Escriba " netsh int ip set dns " y presione Enter para restablecer su configuración de IP.
Paso 7: finalmente, escriba " netsh winsock reset t" para restaurar el catálogo de Winsock.
![¿Cómo solucionar el error DNS_PROBE_STARTED? [8 formas] 16 netsh winsock reset](/uploads/article/49282/C84KC26HpjAyf4ie.png)
Paso 8: Después de completar estos pasos, reinicie su computadora para asegurarse de que los cambios surtan efecto.
Para usuarios de macOS:
Paso 1: en primer lugar, abra las opciones de preferencias del sistema en su Mac. Si tiene una Máscara antigás instalada, puede facilitar la búsqueda de tareas relacionadas con el sistema.
Paso 2: A continuación, vaya a la pestaña Ethernet y haga clic en las opciones avanzadas.
Paso 3: En la pestaña TCP/IP, encontrará la opción para liberar una concesión de DHCP. Al hacer clic en esta opción, podrá borrar el DNS local en su Mac.
![¿Cómo solucionar el error DNS_PROBE_STARTED? [8 formas] 17 Renew DHCP in MacOS](/uploads/article/49282/cSbDEDDApWuXkZqe.png)
Paso 4: Vaya a Utilidades > Terminal e ingrese el comando para borrar el caché de DNS local.
Paso 5: El comando para vaciar la caché de DNS local es " dscacheutil -flushcach e".
Paso 6: Una vez que haya ingresado el comando, no aparecerá ningún mensaje de éxito o falla por separado. Sin embargo, en la mayoría de los casos, el caché se borrará sin mayores problemas.
5. Deshabilitar complementos de WordPress
Es importante tener en cuenta que la causa del error 401 puede no estar siempre en su navegador, sino en sus complementos de WordPress. Si tiene dificultades para acceder a su sitio de WordPress, es posible que ciertos complementos sean los responsables de este problema.
Especialmente, los complementos de seguridad tienen la reputación de causar este tipo de problemas. Estos complementos están diseñados para bloquear el acceso y devolver un mensaje de error 401 si detectan alguna actividad sospechosa.
Otra posibilidad es que puede haber problemas de compatibilidad con ciertos complementos. Algunos complementos pueden entrar en conflicto con su sitio web y desencadenar tales problemas. En tales casos, el mejor curso de acción es deshabilitar todos los complementos de WordPress instalados y verificar si esto resuelve el problema.
Paso 1 : Inicie sesión en su panel de administración de WordPress

Paso 2 : navegue a la opción de menú "Complementos" en el lado izquierdo del tablero.
Paso 3 : Se mostrará una lista de complementos instalados. Tome nota de los complementos actualmente activos o haga una lista si es necesario.
Paso 4 : seleccione todos los complementos marcando las casillas de verificación junto a sus nombres o use el menú desplegable "Acciones masivas" para seleccionar todo.
Paso 5 : En el menú desplegable "Acciones masivas", elija "Desactivar" y haga clic en el botón "Aplicar". Esto desactivará todos los complementos seleccionados simultáneamente.
![¿Qué es un error HTTP 401 y cómo solucionarlo? [7 métodos] 4 Deactivate WordPress Plugins](/uploads/article/49282/3RifaBSjHcIPfEr7.webp)
Paso 6 : una vez que se complete el proceso de desactivación, intente acceder a su sitio web y verifique si se resolvió el error 401.
Si el error ya no ocurre, indica que uno o más de los complementos estaban causando el problema. Luego puede proceder a identificar los complementos en conflicto o incompatibles reactivándolos uno por uno y probando el sitio web después de cada activación hasta que vuelva a aparecer el error. De esta manera, puede identificar el complemento específico que causa el conflicto.
Si encuentra el complemento defectuoso, considere actualizarlo a una versión más nueva o comunicarse con el desarrollador del complemento para obtener asistencia. Alternativamente, es posible que deba encontrar un complemento alternativo que tenga un propósito similar pero que no cause conflictos.
6. Consulte el archivo .htaccess de su sitio web
Es posible que se sorprenda al saber, especialmente si no lo sabe, que el panel de alojamiento no es el único lugar donde puede establecer una contraseña para su sitio web. Otro método es configurar el código en el archivo .htaccess.
Si anteriormente estableció una contraseña a través del archivo .htaccess pero la olvidó o se agregó a través de un complemento, es esencial verificar o examinar el archivo .htaccess de su sitio web para determinar si está causando el problema.
Veamos cómo puedes proceder.
Si su proveedor de alojamiento web le ofrece accesibilidad a cPanel, le resultará fácil ubicar los archivos .htaccess de WordPress sin usar un cliente FTP.
1. Para hacer esto, primero debe iniciar sesión en su cPanel como se muestra a continuación:
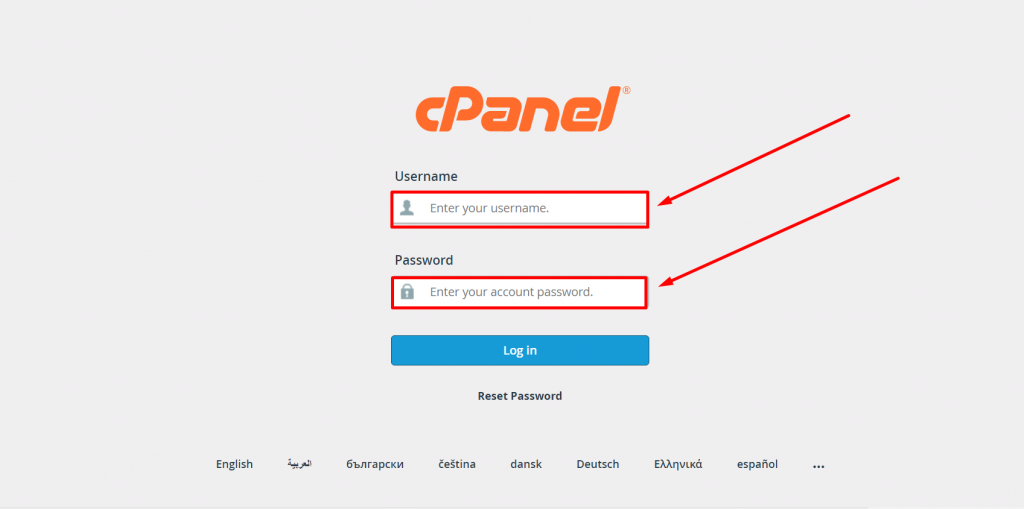
2. Busque la sección Archivos y haga clic en la opción Administrador de archivos como se muestra.

3. Ahora podrá ver una lista de todos los archivos principales que se muestran en su pantalla. Seleccione y haga clic en la carpeta public_html para abrir.
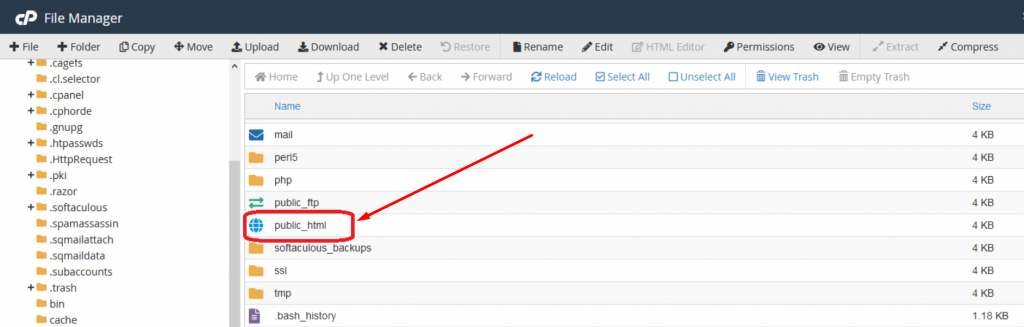
4. Ahora, si tiene un archivo .htacess existente disponible, se reflejará en la carpeta public_html o htdocs , si no, entonces está oculto o aún no existe.
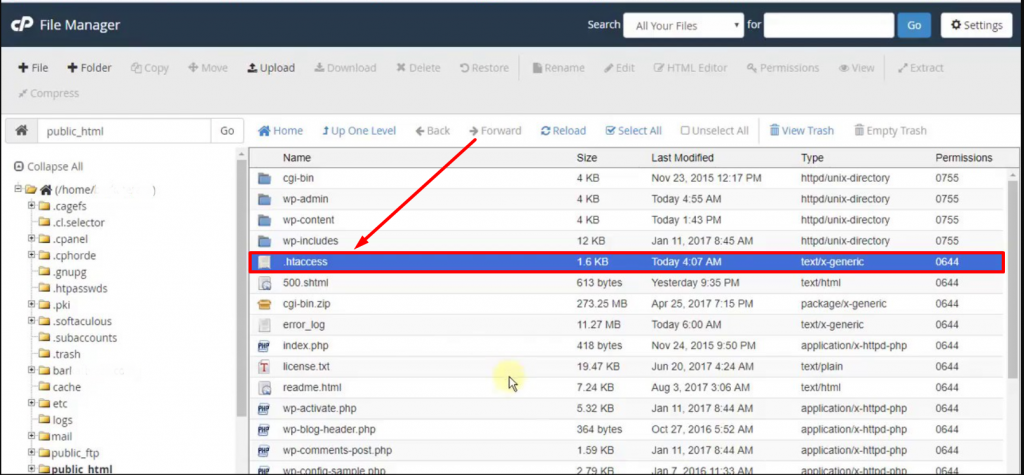
Sin embargo, si su WordPress . htaccess está oculto, puede mostrarlo simplemente yendo a la sección Configuración ubicada en la esquina superior derecha de la " ventana del administrador de archivos " como se muestra en la imagen a continuación:
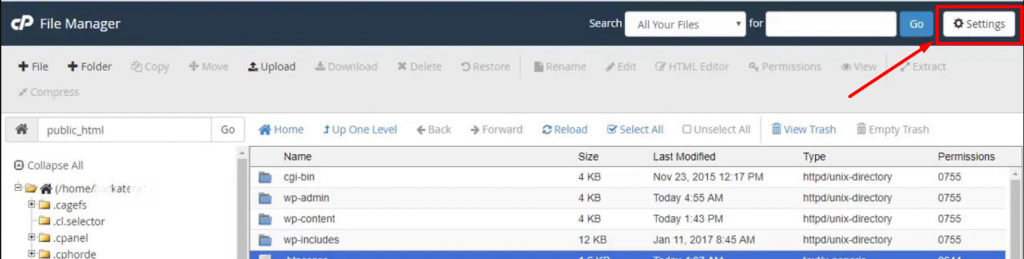
Aparecerá una ventana de preferencias como se muestra en la siguiente imagen:
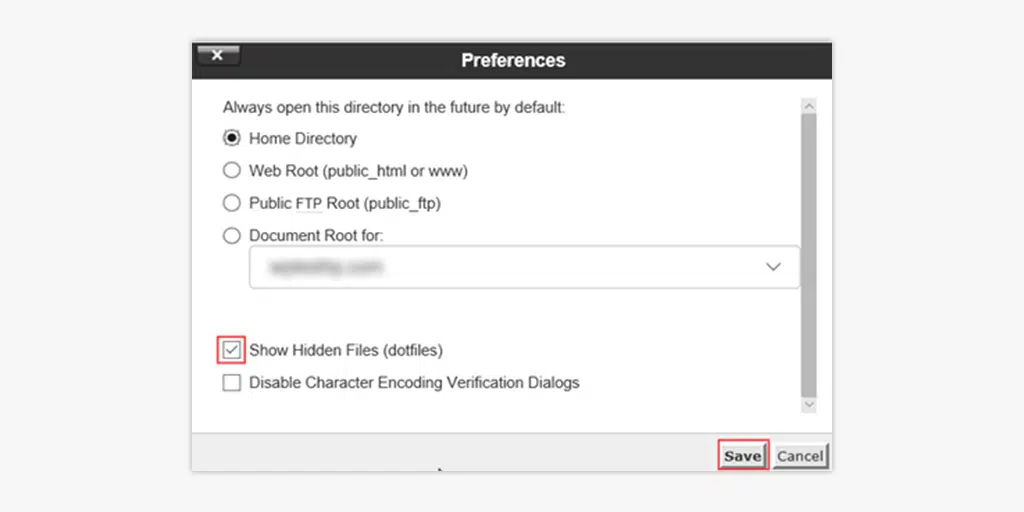
Ahora simplemente, marque la casilla "Mostrar archivos ocultos (dotfiles)" y haga clic en Guardar. Todos los archivos ocultos comenzarán a reflejarse en la ventana del administrador de archivos.
Leer: Archivo .htaccess de WordPress: ¿Cómo crearlo y editarlo?
Ahora, cuando haga clic con el botón derecho en el archivo .htaccess y seleccione la opción de edición, su contenido debería verse similar a esto:
AuthType Basic
AuthName "Permission required"
AuthUserFile ../../.htpasswd
require valid-user
Las credenciales de inicio de sesión para la protección se almacenan en un archivo llamado ".htpasswd". Este archivo contiene la contraseña cifrada y el nombre de usuario asociado.
Si ya no necesita la protección, puede eliminar el código correspondiente del archivo .htaccess y guardar los cambios para confirmar.
7. Compruebe el encabezado de autenticación WWW
Si los métodos de solución de problemas anteriores no funcionan, significa que el problema proviene del lado del servidor.
El encabezado "WWW-Authenticate" es un encabezado de respuesta HTTP que se usa para indicar el tipo de autenticación requerida para acceder a un recurso en un servidor web. Cuando un servidor envía un código de estado "401 no autorizado", incluye el encabezado "WWW-Authenticate" para especificar el esquema de autenticación que el cliente debe usar para acceder al recurso solicitado.
Este encabezado proporciona información al cliente sobre el método de autenticación que se debe utilizar, como la autenticación básica o la autenticación implícita. Por lo general, incluye un desafío, que es un valor que el cliente debe incluir en las solicitudes posteriores para autenticarse.
Para verificar el encabezado "WWW-Authenticate", puede seguir estos pasos:
Paso 1 : abra su navegador web y navegue a la página web deseada que genera un código de error 401.
Paso 2 : haga clic derecho en cualquier lugar de la página y seleccione "Inspeccionar" o "Inspeccionar elemento" en el menú contextual. Esto abrirá las herramientas de desarrollo del navegador.
Paso 3 : en las herramientas para desarrolladores, vaya a la pestaña "Red".
![¿Qué es un error HTTP 401 y cómo solucionarlo? [7 métodos] 5 Network tab in browser's developers tools](/uploads/article/49282/HOSwXMZOgSBH7nkj.webp)
Paso 4 : actualice la página presionando la tecla "F5" o haciendo clic en el botón Actualizar en el navegador.
Paso 5 : busque la solicitud correspondiente al recurso que desea consultar en la lista de solicitudes de red. Debe tener un código de estado "401 no autorizado".
Paso 6 : Haga clic en la solicitud para ver sus detalles.
Paso 7 : en la sección de encabezados, busque el encabezado "WWW-Authenticate". Este encabezado proporcionará información sobre el esquema de autenticación requerido para acceder al recurso.
![¿Qué es un error HTTP 401 y cómo solucionarlo? [7 métodos] 6 Authentication scheme Information in header section](/uploads/article/49282/PkklKEpRcWwvA3JN.webp)
Paso 8 : El valor del encabezado "WWW-Authenticate" indicará el método de autenticación que se utilizará, como "Básico", "Digest" u otros.
También puede consultar el Registro del esquema de autenticación HTTP para obtener más información sobre los métodos de autenticación de la página.
Comparación: error 401 vs 403
El error 401 se diferencia por centrarse específicamente en la falta de credenciales de autenticación válidas. Indica que el cliente debe proporcionar la autenticación adecuada para obtener acceso al recurso, mientras que los errores 400 y 403 resaltan otros problemas, como solicitudes no válidas o permisos insuficientes.
Aquí hay una tabla de comparación entre un error 401 y un error 403:
| Código de error | Nombre del error | Significado o información de autenticación |
|---|---|---|
| 401 | No autorizado | Indica la necesidad de autenticación. |
| El cliente carece de credenciales válidas. |
| Código de error | Nombre del error | Significado de la información de autenticación. |
|---|---|---|
| 403 | Prohibido | Indica que el cliente está autenticado, pero carece de los permisos necesarios para acceder al recurso solicitado |
En resumen, un error 401 significa la necesidad de autenticación, mientras que un error 403 indica que el cliente está autenticado pero carece de los permisos necesarios para acceder al recurso solicitado.
Ejemplos del mundo real de errores 401
Ejemplos de sitios web o aplicaciones web populares
- Plataforma de redes sociales: si un usuario intenta acceder a un perfil privado o contenido restringido sin iniciar sesión o proporcionar credenciales válidas, es posible que se devuelva un error 401.
- Causa: el usuario intenta ver una publicación privada sin iniciar sesión ni proporcionar credenciales válidas.
- Resolución: la plataforma devuelve un error 401 y solicita al usuario que inicie sesión o cree una cuenta para obtener acceso al contenido restringido.
- Banca en línea: cuando un cliente intenta acceder a la información de la cuenta o realizar transacciones financieras sin la autenticación adecuada, puede ocurrir un error 401.
- Causa: el usuario intenta acceder a los detalles de la cuenta o realizar transacciones financieras sin proporcionar las credenciales de autenticación correctas.
- Resolución: el sistema bancario devuelve un error 401 e indica al usuario que ingrese credenciales de inicio de sesión válidas para acceder a su cuenta de forma segura.
Al analizar ejemplos del mundo real de errores 401, se hace evidente que estos errores ocurren al acceder a recursos confidenciales o restringidos, lo que enfatiza la importancia de una autenticación y autorización adecuadas.
Conclusión
Se activa un "Error 401" cuando el cliente carece o no puede proporcionar credenciales de autenticación válidas para acceder a un recurso protegido con contraseña. Además, es posible que haya notado que este error se debe principalmente al lado del cliente, lo que lo hace fácilmente reparable. Sin embargo, también se puede activar desde el lado del servidor, aunque esto es raro.
Entonces, en esta publicación, hemos compilado algunos de los mejores 7 métodos de solución de problemas que puede intentar para corregir los errores 401.
- Asegúrese de que la URL sea correcta
- Comprobar credenciales auténticas
- Limpia la memoria caché y las cookies de tu navegador
- Vacíe su caché de DNS
- Deshabilitar complementos de WordPress
- Consulte el archivo .htaccess de su sitio web
- Compruebe el encabezado de autenticación WWW
Esperamos que los métodos mencionados anteriormente lo ayuden a corregir el error 401 y resolver sus problemas. Si tiene alguna consulta o desea sugerir algún método adicional, háganoslo saber en la sección de comentarios a continuación.
Preguntas frecuentes
¿Cómo soluciono un error 401?
Puede corregir un error 401 siguiendo estos métodos:
1. Asegúrese de que la URL sea correcta
2. Verifique las credenciales auténticas
3. Limpia la memoria caché y las cookies de tu navegador
4. Vacíe su caché de DNS
5. Deshabilitar complementos de WordPress
6. Consulte el archivo .htaccess de su sitio web
7. Compruebe el encabezado de autenticación WWW
¿Cuál es el motivo del error 401 no autorizado?
El motivo del error 401 no autorizado es:
1. Credenciales faltantes o no válidas
2. Intento de acceso no autorizado
3. Tokens revocados o caducados
4. Caché y cookies del navegador dañados u obsoletos
5. URL incorrecta o desactualizada
6. Conflictos de complementos
¿Cuál es un ejemplo de un error 401?
Un ejemplo de un error 401 es si un usuario intenta acceder a un perfil privado o contenido restringido en una plataforma de redes sociales sin iniciar sesión o proporcionar credenciales válidas, es posible que se devuelva un error 401.

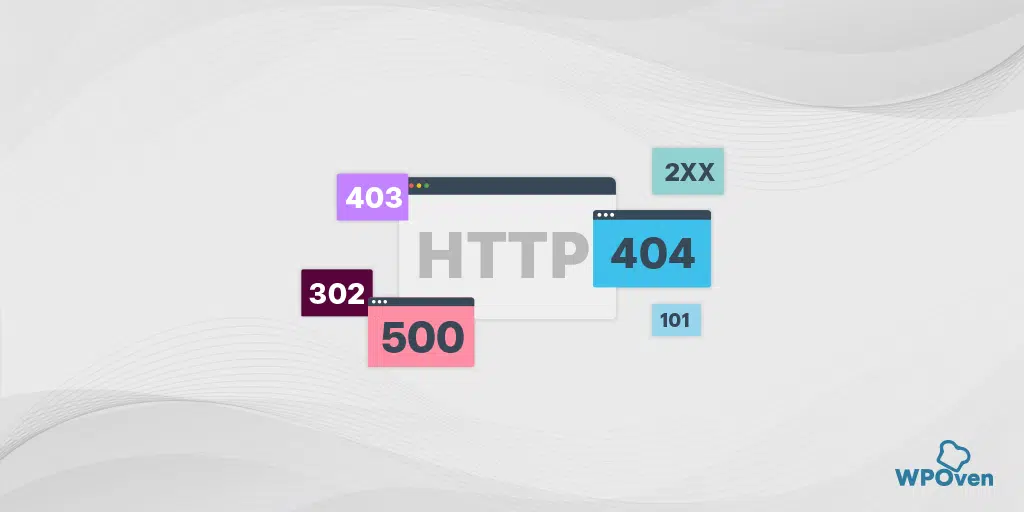
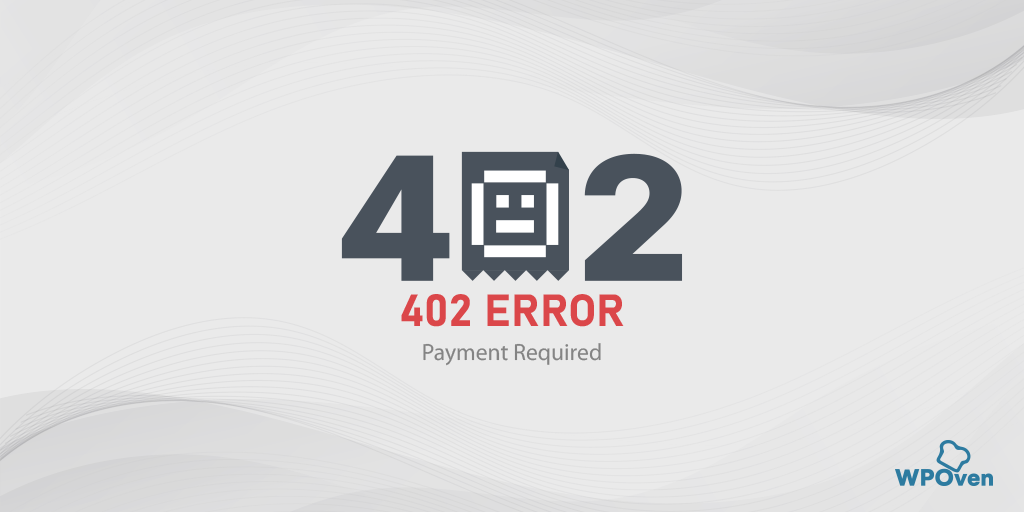
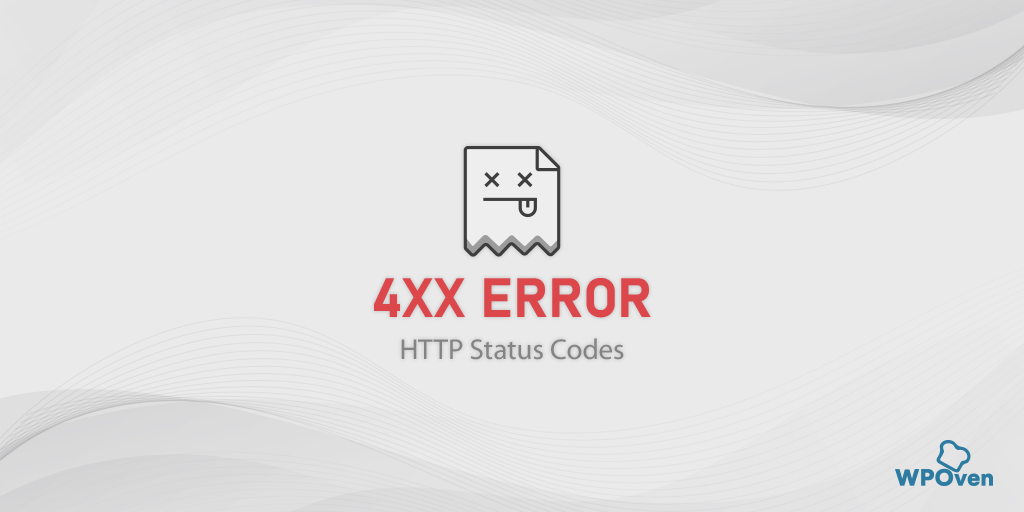
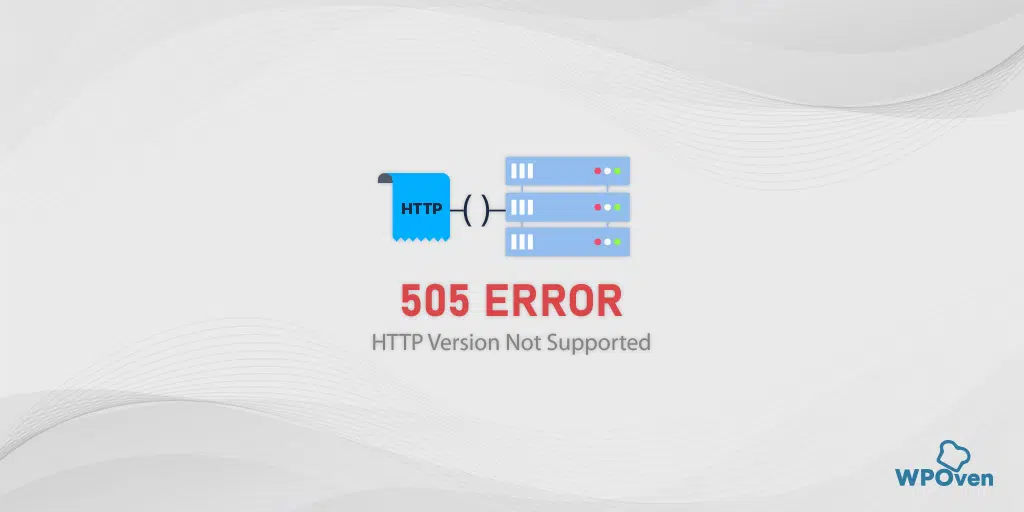

![¿Cómo solucionar el "Error de SMTP: no se pudo autenticar"? [6 métodos] How to Fix "SMTP Error: Could not Authenticate"? [6 Methods]](/uploads/article/49282/8OTl1jwuKMkx35MT.webp)