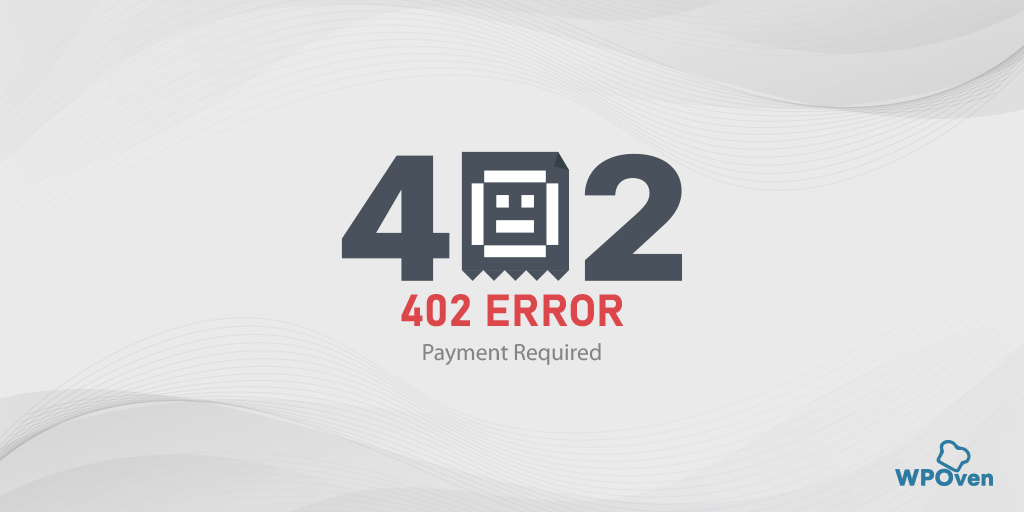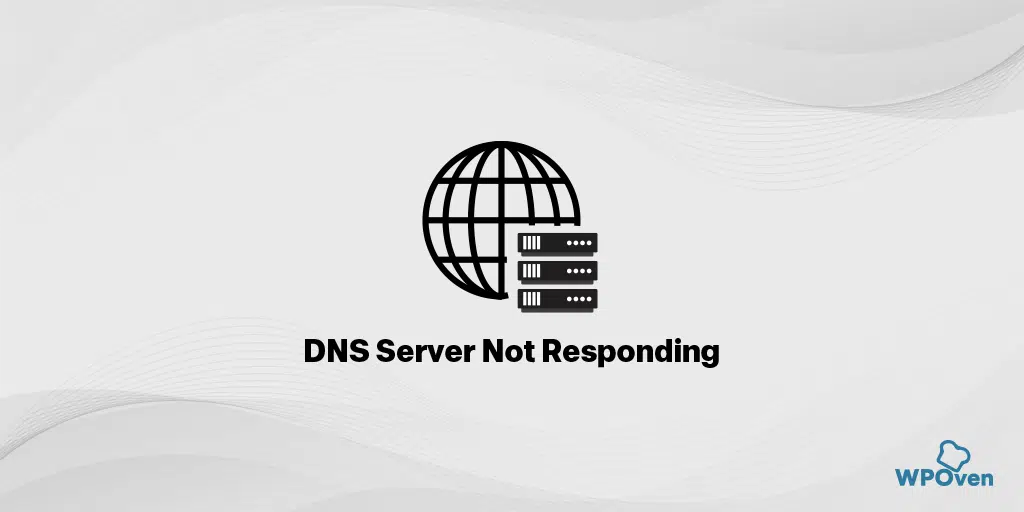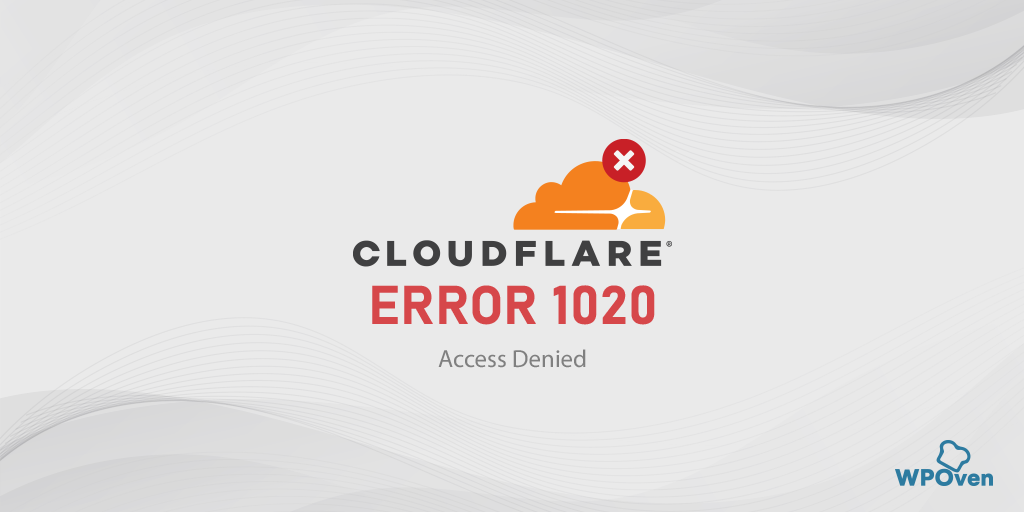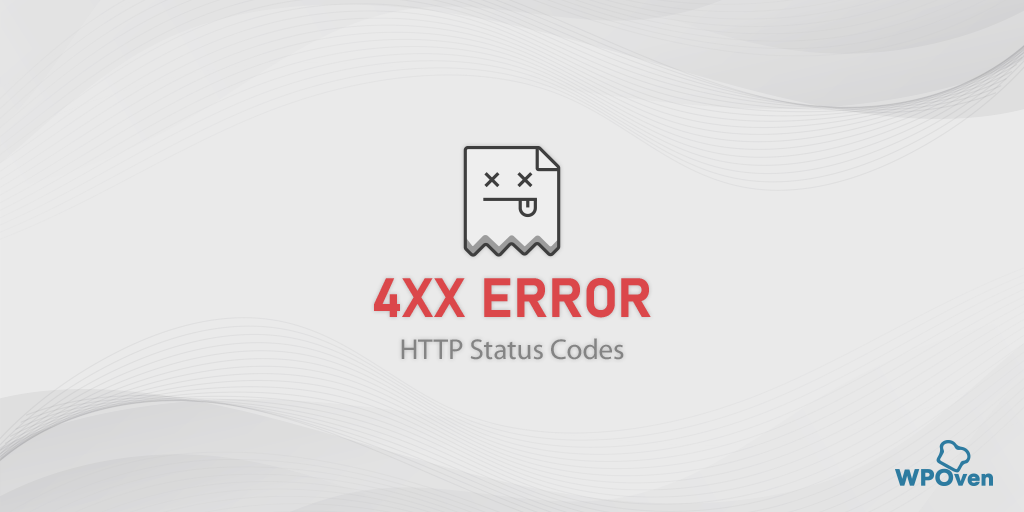¿Cómo reparar el error HTTP 494 en Windows y Mac?
Publicado: 2023-08-01¿Qué es un error 494 y qué lo causa?
494 es un código de estado HTTP que ocurre principalmente en el lado del cliente y generalmente indica un error de tiempo de ejecución que ocurre en su aplicación o navegador web.
Este es un nuevo tipo de error 4xx y es posible que lo encuentre tanto en Windows como en MacOS. Sin embargo, el error 492 podría indicar problemas diferentes en ambos sistemas operativos.
Por ejemplo, si es un usuario de Windows, el error 494 podría indicar que su navegador tiene algunos problemas o que hay algún problema con los controladores.
Por otro lado, para los usuarios de macOS, se ha observado que este error 494 generalmente indica un error de Safari, que puede solucionarse fácilmente reiniciándolo.
Leer errores similares: 400 Solicitud incorrecta
Variaciones del error 494 que podrías ver
1 . 494 Encabezado de solicitud demasiado grande : es un código de estado no oficial utilizado por algunos servidores web de Nginx para indicar un error de "Encabezado de solicitud demasiado grande". Este error ocurre cuando el tamaño de los encabezados de solicitud del cliente excede el límite establecido por el servidor.
Nota: es importante tener en cuenta que este código de estado no es reconocido ni entendido por todos los servidores web o clientes. Por lo tanto, es posible que no tenga soporte universal y que no se encuentre fuera de los servidores Nginx. Otros servidores web pueden usar diferentes códigos de estado, como el encabezado de solicitud oficial 431 demasiado grande, para indicar un problema similar.
Solución : reducir el tamaño del encabezado
2. 494 Error Cloudfront : si está en Cloudfront, el error puede representarse con un mensaje de error “No se pudo satisfacer la solicitud. Solicitud incorrecta. No podemos conectarnos al servidor de esta aplicación o sitio web en este momento".
Solución: Intenta reducir el tamaño del encabezado.
¿Cómo reparar el error 494?
Ahora permítanos verificar qué puede hacer desde su parte para corregir el error 494.
Para usuarios de Windows:
- Recargar o actualizar la página web
- Limpia la caché de tu navegador
- Reinicie su computadora o enrutador
- Restaure la configuración de su navegador a los valores predeterminados
- Actualice sus controladores de red
Para usuarios de macOS:
- Actualice la página web o reinicie el navegador Safari
- Buscar actualizaciones de Safari
- Deshabilitar extensiones
- Restablecer Safari a su configuración predeterminada
¿Cómo reparar el error 494 en una PC con Windows?
Dado que la mayoría de los usuarios prefieren usar una PC con Windows, estos métodos de solución de problemas para corregir los errores 494 pueden ser muy útiles. Veámoslos en detalle.
1. Vuelva a cargar o actualice la página web
El primer y más importante paso que debe tomar es volver a cargar o actualizar la página web tan pronto como encuentre un error 494. A veces, estos errores pueden ser temporales y solucionarse fácilmente simplemente recargando o actualizando la página web, posiblemente debido a fallas o problemas con el servidor.
2. Limpia la memoria caché de tu navegador
Una de las causas más comunes de errores del lado del cliente es un caché o datos del navegador dañados. Por lo tanto, es muy recomendable borrar el caché de su navegador cada vez que encuentre un error del lado del cliente.
Dado que Chrome tiene la participación mayoritaria entre los navegadores, muchos usuarios de Chrome buscan en la web con la consulta "¿Cómo soluciono un error 494 en Chrome?" Esta información es particularmente relevante para ellos.
Leer: Cuota de mercado de navegadores y estadísticas de uso
Para resolver este problema, siga estos sencillos pasos:
Vaya a su navegador Chrome > Configuración > Privacidad y seguridad > Borrar datos de navegación > Puede desmarcar el Historial de navegación y dejar que se verifiquen las cookies y otros datos del sitio, así como las imágenes en caché > Borrar datos.
Alternativamente, puede ingresar directamente esta dirección en su navegador Chrome: chrome://settings/privacy. Te llevará a la configuración de privacidad donde podrás pulsar en “ Borrar datos de navegación ”.
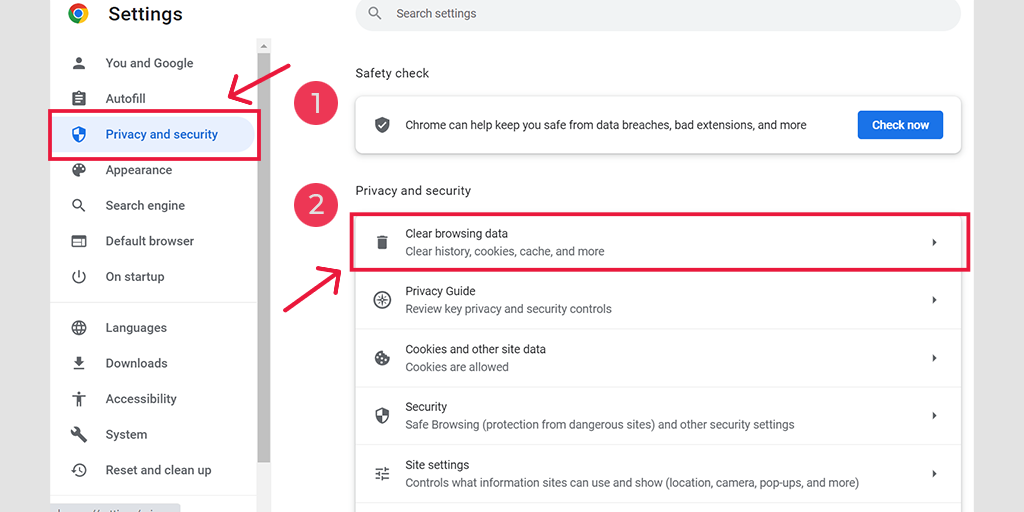
En la ventana emergente, verá muchas otras opciones, pero debe elegir las siguientes:
- Seleccione el intervalo de tiempo como "Todo el tiempo".
- Seleccione cookies y otros datos del sitio, así como imágenes de caché (también puede seleccionar el historial de navegación)
- Haga clic en el botón Borrar datos.
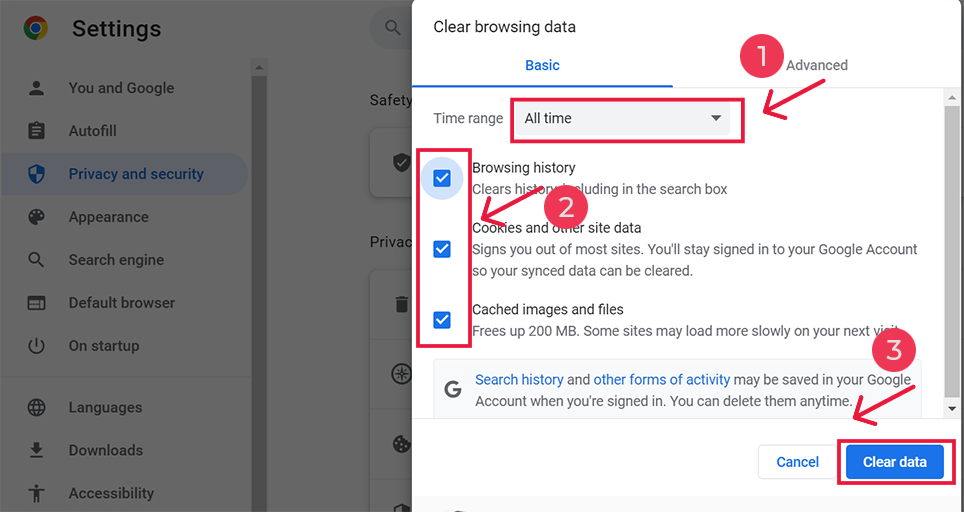
3. Reinicie su computadora o enrutador de Internet
A veces, reiniciar su computadora o enrutador de Internet puede actualizar todo y también puede resolver el error 494.
Para reiniciar la PC con Windows 11, siga estos pasos:
- Haga clic en el botón Inicio ubicado en la esquina inferior izquierda de la barra de tareas.
- En el menú Inicio, haga clic en el icono de encendido.
- Aparecerá un menú desplegable con varias opciones. Haga clic en la opción "Reiniciar".
Para reiniciar su enrutador de Internet, siga estos pasos:
- Localice la fuente de alimentación de su enrutador.
- Apague el enrutador desenchufándolo o usando el botón de encendido (si está disponible).
- Espere unos 10 a 20 segundos.
- Encienda el enrutador enchufándolo nuevamente o usando el botón de encendido.
- Espere unos momentos para que el enrutador se reinicie.
- Verifique las luces en el enrutador para asegurarse de que esté operativo.
Seguir estos pasos debería ayudarlo a reiniciar su enrutador con éxito.
4. Restaure la configuración predeterminada de su navegador
Restaurar o restablecer su navegador a su configuración predeterminada puede eliminar cualquier error o falla potencial del navegador. Siga estos pasos para restaurar la configuración predeterminada de su navegador.
Abra el navegador Chrome en su computadora.
Haga clic en el ícono de menú de tres puntos ubicado en la esquina superior derecha de la ventana del navegador.
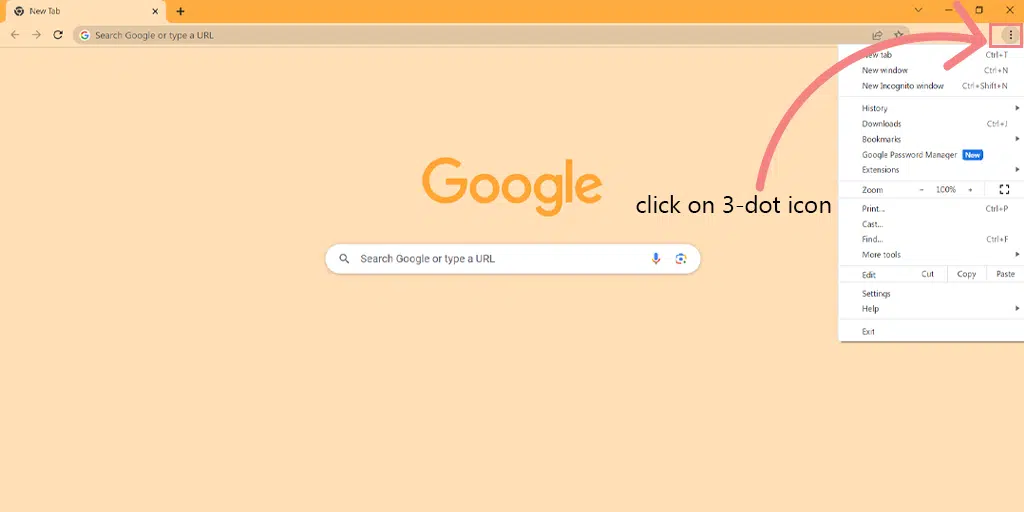
En el menú desplegable, seleccione "Configuración". Nota: También puede acceder a la configuración de Chrome escribiendo chrome://settings/ en la barra de direcciones y presione Entrar.
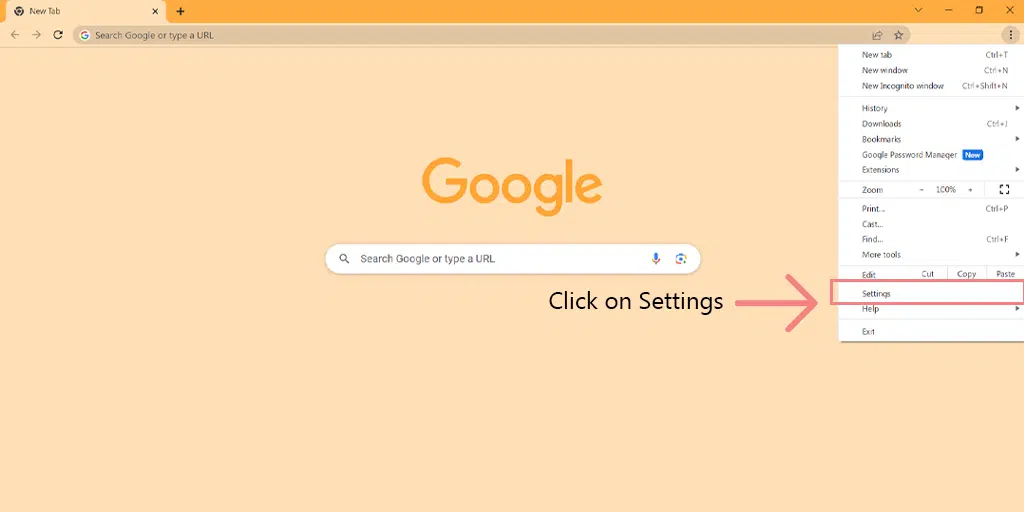
Desplácese hacia abajo hasta la parte inferior de la página Configuración y haga clic en la opción "Restablecer configuración".
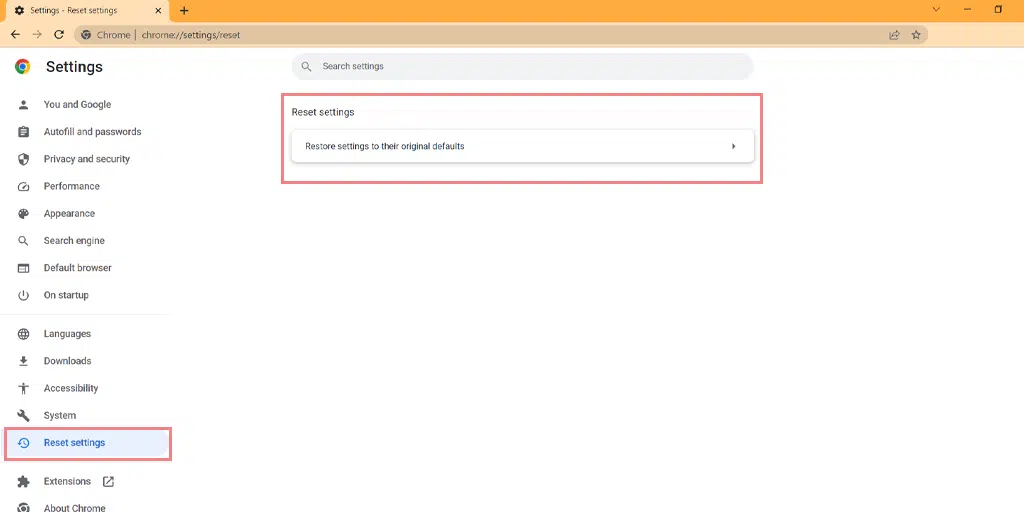
Haga clic en la opción "Restaurar la configuración a sus valores predeterminados originales".
Aparecerá un cuadro de diálogo solicitando confirmación para restablecer Chrome. Lea la información proporcionada y haga clic en el botón "Restablecer configuración".
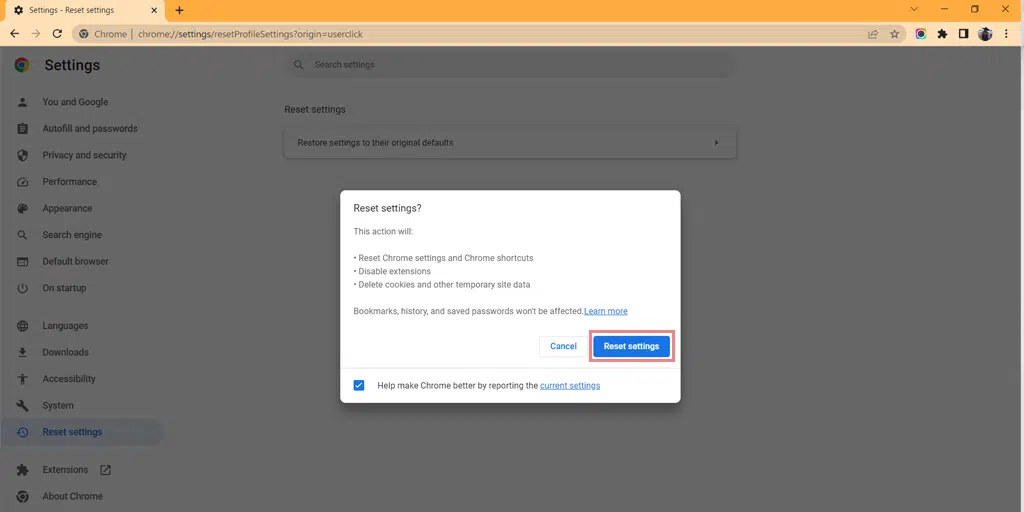
Nota : al restablecer Chrome, se eliminará el historial de navegación, las cookies y otras configuraciones. Sin embargo, sus marcadores y contraseñas guardadas permanecerán intactos.

Chrome comenzará el proceso de reinicio, que puede tardar unos minutos en completarse.
5. Actualice sus controladores de red
A veces, los controladores de red corruptos también pueden desencadenar algunos errores y problemas, como el error 494. Puede solucionarlos fácilmente siguiendo los pasos que se detallan a continuación:
Paso 1: presione la tecla de Windows + R juntas, luego escriba "devmgmt.msc" en el cuadro de diálogo Ejecutar y presione Entrar.
Paso 2: Localice la categoría del controlador corrupto que está causando el problema. Notarás un triángulo de advertencia amarillo al lado. Por ejemplo, si su controlador WiFi está causando problemas, expanda la categoría Adaptadores de red, busque su tarjeta WiFi y haga clic con el botón derecho en ella. Luego, seleccione "Actualizar controlador".
Paso 3: elija la opción "Buscar controladores automáticamente", Windows buscará e instalará las actualizaciones disponibles para el controlador.
¿Cómo reparar el error 494 en macOS?
Después de Windows, la segunda mayoría de los usuarios prefieren macOS y, para ellos, el error 494 puede aparecer de manera diferente. Sin embargo, puede probar cualquiera de los métodos de solución de problemas que se proporcionan a continuación.
1. Actualice la página web o reinicie el navegador Safari
Lo primero que debe hacer es actualizar la página web en su navegador web Safari. Si eso no resuelve el error 494, cierre todas las pestañas y reinicie completamente el navegador.
Este método debería funcionar, a menos que haya un error grave o malware presente.
2. Buscar actualizaciones de Safari
Lo mejor de macOS es que mantiene sus aplicaciones o el software central actualizado con la última versión disponible. Sin embargo, debido a algunos errores o fallas, también es posible que su navegador Safari omita las últimas actualizaciones.
Por lo tanto, debe verificar las actualizaciones de Safari manualmente
3. Deshabilitar las extensiones de Safari
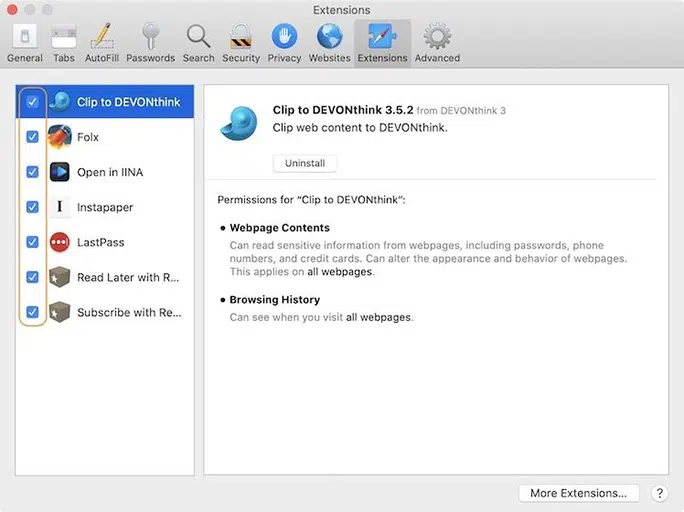
El siguiente paso que puede tomar es identificar la extensión defectuosa que puede estar causando el error 494. Deshabilite todos los complementos a la vez y luego habilítelos uno a la vez hasta que el error deje de aparecer.
Este método lo ayudará a identificar el complemento defectuoso o corrupto que está causando el error.
Para deshabilitar complementos en Safari, siga los pasos que se detallan a continuación:
1. Abra Safari, el navegador web predeterminado en su Mac.
2. Haga clic en "Safari" en la barra de menú en la parte superior de su pantalla.
3. Haga clic en la pestaña "Extensiones".
4. Verá una lista de extensiones instaladas en el lado izquierdo.
5. Para deshabilitar una extensión, desmarque la casilla junto a su nombre.
6. Repita este proceso para cualquier otra extensión que desee desactivar o eliminar.
4. Restablecer Safari a su configuración predeterminada
Si ninguno de los métodos anteriores funciona, debe reiniciar Safari y comenzar de nuevo. Para hacerlo, sigue estos pasos:
- Elimina el historial del navegador Safari.
- Eliminar todas las cookies y caché.
- Eliminar todas las extensiones instaladas.
Incluso después de seguir los métodos anteriores, todavía existe la posibilidad de que queden algunos rastros de Safari.
Para restablecer completamente Safari y comenzar desde cero, puede usar el método Terminal. Esto eliminará por completo todos los datos y restaurará Safari a su configuración predeterminada.
Nota: Tenga cuidado al usar la Terminal.
Inicie la Terminal e ingrese el código proporcionado a continuación.
/*Execute each line one at a time.*/
mv ~/Library/Safari ~/Desktop/Safari- date +%Y%m%d%H%M%S ;
rm -Rf ~/Library/Cache/*;
rm -Rf ~/Library/Caches/Apple\ -\ Safari\ -\ Safari\ Extensions\ Gallery;
rm -Rf ~/Library/Caches/Metadata/Safari;
rm -Rf ~/Library/Caches/com.apple.Safari;
rm -Rf ~/Library/Caches/com.apple.WebKit.PluginProcess;
rm -Rf ~/Library/Cookies/*;
rm -Rf ~/Library/Cookies/Cookies.binarycookies;
rm -Rf ~/Library/Preferences/Apple\ -\ Safari\ -\ Safari\ Extensions\ Gallery;
rm -Rf ~/Library/Preferences/com.apple.Safari.LSSharedFileList.plist;
rm -Rf ~/Library/Preferences/com.apple.Safari.RSS.plist;
rm -Rf ~/Library/Preferences/com.apple.Safari.plist;
rm -Rf ~/Library/Preferences/com.apple.WebFoundation.plist;
rm -Rf ~/Library/Preferences/com.apple.WebKit.PluginHost.plist;
rm -Rf ~/Library/Preferences/com.apple.WebKit.PluginProcess.plist;
rm -Rf ~/Library/PubSub/Database;
rm -Rf ~/Library/Safari/*;
rm -Rf ~/Library/Safari/Bookmarks.plist;
rm -Rf ~/Library/Saved\ Application\ State/com.apple.Safari.savedState;
Después de ejecutar el código anterior, los datos se borrarán por completo.
Resumen
El error 494 es un tipo nuevo y raro de código de estado HTTP que puede encontrar mientras navega por una página web. Sin embargo, no hay necesidad de entrar en pánico. Estos errores 4xx son en su mayoría errores del lado del cliente y se pueden resolver fácilmente siguiendo unos sencillos pasos.
Sin embargo, si nada funciona para usted, sería genial que busque ayuda de profesionales o se comunique con su proveedor de alojamiento web para obtener ayuda.
Si tiene alguna consulta o duda con respecto a esta publicación, háganoslo saber en la sección de comentarios a continuación.
Preguntas frecuentes
¿Cómo soluciono el error 494?
Si encuentra un error 494 en Nginx, puede solucionarlo simplemente reduciendo la longitud del encabezado. Sin embargo, si encuentra este error 494 mientras navega por una página web, siga estos métodos:
Para usuarios de Windows
1. Vuelva a cargar o actualice la página web
2. Limpia la memoria caché de tu navegador
3. Reinicie su computadora o enrutador
4. Restaure la configuración predeterminada de su navegador
5. Actualice sus controladores de red
Para usuarios de macOS
1. Actualice la página web o reinicie el navegador Safari
2. Buscar actualizaciones de Safari
3. Deshabilitar extensiones
4. Reinicia tu Macbook
5. Restablecer Safari a su configuración predeterminada
¿Qué es el código de error 494 en CloudFront?
Si está en Cloudfront, el error puede representarse con un mensaje de error "No se pudo satisfacer la solicitud. Solicitud incorrecta. No podemos conectarnos al servidor de esta aplicación o sitio web en este momento".
¿Qué es un 494?
494 es un código de estado HTTP que ocurre principalmente en el lado del cliente y generalmente indica un error de tiempo de ejecución que ocurre en su aplicación o navegador web.

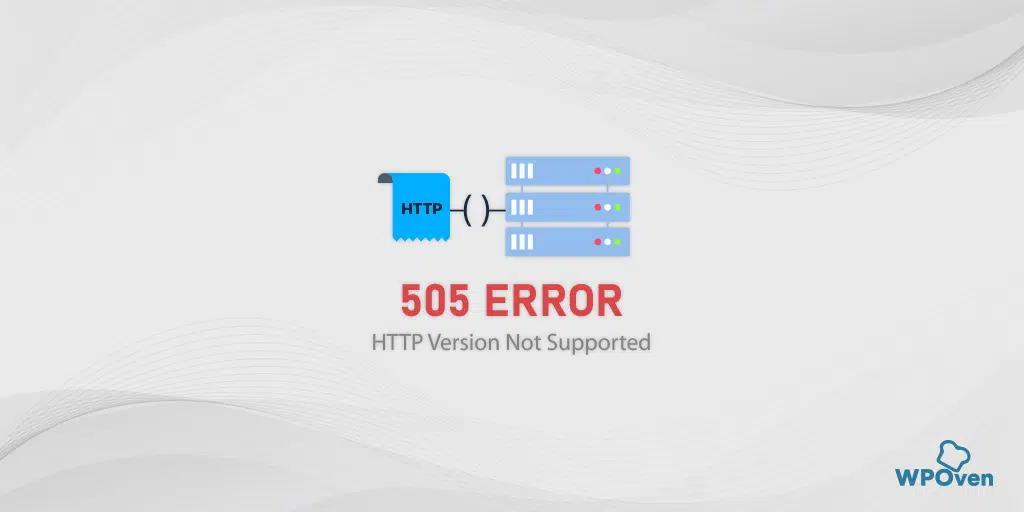
![¿Cómo solucionar el error HTTP NGINX 499? [6 mejores métodos] How to Fix the HTTP NGINX 499 Error? [6 Best Methods]](/uploads/article/50367/XBECwEGPafyQgE6Z.png)