5 formas de restablecer su contraseña de WordPress
Publicado: 2022-07-12Como administrador del sitio de WordPress, a veces puede olvidar su contraseña de WordPress si tiene demasiados sitios para administrar, o incluso perder su contraseña de WordPress, por ejemplo, después de una violación de seguridad. Esto, a su vez, hace que sea casi imposible iniciar sesión en el backend de su sitio web y, por lo tanto, puede generar frustraciones.
En WordPress, existen varios enfoques que puede utilizar para recuperar el acceso a su sitio web. Estos enfoques implican restablecer su contraseña de WordPress.
En este artículo, cubriremos los diferentes enfoques que puede llevar a cabo para restablecer su contraseña de WordPress como administrador del sitio. Además de esto, también cubriremos algunos de los consejos sobre la seguridad de la contraseña de WordPress ya que, a pesar de restablecer las contraseñas de WordPress, también debe asegurarse de que sean seguras.
Tabla de contenido
Consejos para contraseñas seguras de WordPress
Restablecer su contraseña de administrador de WordPress
- Usando el enlace "Perdió su contraseña"
- Restablecer su contraseña a través de phpMyAdmin
- Restablecimiento de su contraseña a través de cPanel
- Realización de un restablecimiento de contraseña utilizando el archivo functions.php
- Uso del script de restablecimiento de contraseña de emergencia
Conclusión
Consejos para contraseñas seguras de WordPress
Antes de proceder al restablecimiento de la contraseña, es importante que también analicemos algunos de los consejos que podemos implementar para garantizar que las contraseñas que establezcamos sean seguras. Algunos de estos consejos incluyen:
Establecer una contraseña segura
Configurar una contraseña segura para su administrador de WordPress es bastante vital. Si la contraseña es débil, esto hace que sea bastante fácil para los atacantes violar su sitio.
Una contraseña segura debe:
i) Contener un mínimo de 10 caracteres
ii) Contener varios caracteres como números, letras mayúsculas y minúsculas, así como caracteres especiales
iii) No ser fácilmente adivinable ni contener información personal
En resumen, las contraseñas deben ser únicas y lo suficientemente complejas, lo que dificulta la explotación de un sitio web basado en esto.
Asegúrese de que la contraseña no esté en reutilización
Si está utilizando una contraseña en un sitio web o aplicación diferente, no debe volver a utilizar la misma contraseña al restablecer su sitio web. Esto se debe a que dichas contraseñas pueden crear una laguna de seguridad dentro de su sitio web.
Por casualidad, si un pirata informático obtiene acceso al correo electrónico/nombre de usuario y la contraseña del sitio web o la aplicación donde se usan los detalles de la cuenta, sería bastante fácil para el pirata informático explotar otros sitios web donde se usan dichas credenciales o compartir el cartas credenciales.
Actualización periódica de contraseñas
Al configurar la contraseña de WordPress, es importante que, en el futuro, actualice regularmente la contraseña, al menos cada tres o cuatro meses. Esto es muy útil porque en caso de que un pirata informático haya intentado piratear su contraseña, sería frustrante para ellos si modifica su contraseña, ya que los ataques de fuerza bruta de los piratas informáticos tardan bastante tiempo antes de que un pirata informático tenga éxito. Frustrar a los piratas informáticos actualizando o restableciendo regularmente su contraseña de WordPress es, por lo tanto, una buena técnica para tratar de mantenerlos fuera de su sitio.
En los casos en los que su sitio web ya haya sido pirateado sin su conocimiento, restablecer o modificar su contraseña con una contraseña segura bloquearía automáticamente a un pirata informático de su sitio web.
Las medidas anteriores son muy importantes para garantizar que su sitio web sea seguro y evitar vulnerabilidades en él.
Restablecer su contraseña de administrador de WordPress
Existen varios métodos que puede utilizar para restablecer su contraseña de WordPress. Aquí cubriremos algunos de estos métodos y cómo aplicarlos a su sitio web.
Usando el enlace "Perdió su contraseña"
WordPress de forma predeterminada proporciona un enlace de restablecimiento que le permite realizar fácilmente un restablecimiento de contraseña. Para utilizar esta disposición, deberá realizar lo siguiente:
Navegue hasta el panel de control de su sitio de WordPress: https://yoursitedomain/wp-admin , donde yoursitedomain debe reemplazarse con el dominio de su sitio web real.
A continuación, haga clic en "¿Perdió su contraseña?" Enlace.
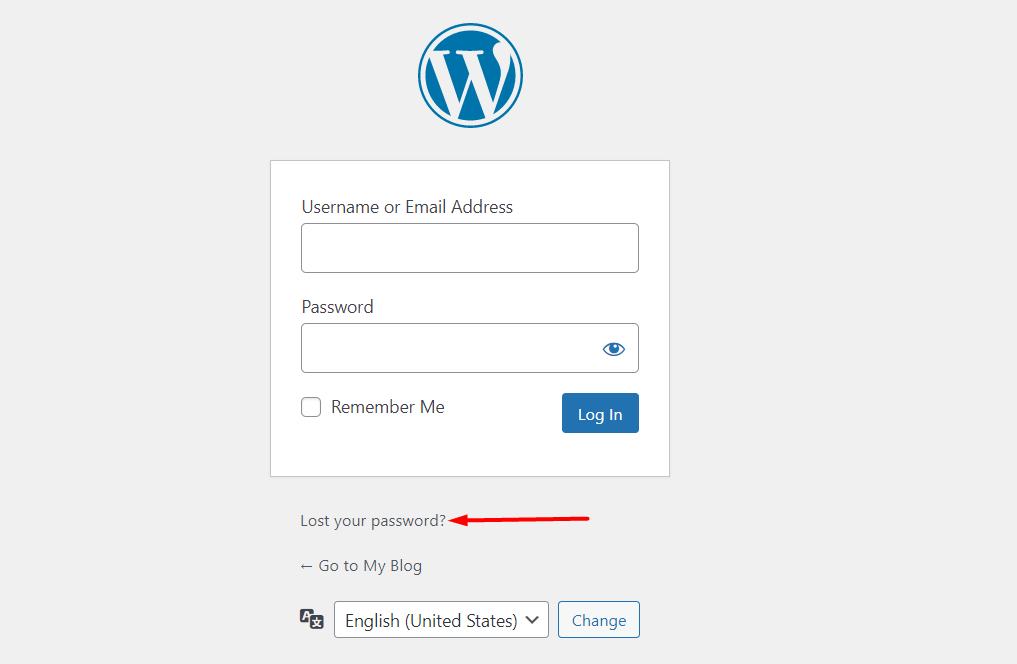
A continuación, se le presentará una pantalla en la que deberá completar su dirección de correo electrónico o nombre de usuario.
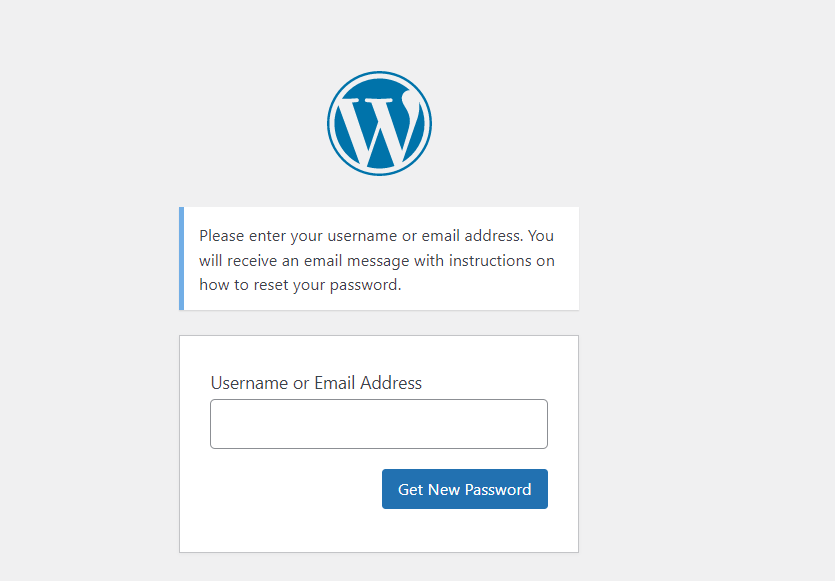
Al completar su nombre de usuario o dirección de correo electrónico, haga clic en el botón "Obtener nueva contraseña".
Una vez hecho esto, recibirá un correo electrónico con instrucciones sobre cómo restablecer su sitio web si su sitio web está configurado correctamente para enviar correos electrónicos. Al hacer clic en el enlace dentro del correo electrónico, se le pedirá que complete su nueva contraseña y haga clic en el enlace "Restablecer contraseña" para descansar y guardar su nueva contraseña.
Restablecer su contraseña a través de phpMyAdmin
También se puede restablecer la contraseña dentro de su base de datos a través de phpMyAdmin. Antes de utilizar este enfoque para restablecer su contraseña, se recomienda que primero realice una copia de seguridad de la base de datos de su sitio o incluso una copia de seguridad completa de su sitio web. Aquí hay una guía rápida sobre cómo hacer esto: Cómo hacer una copia de seguridad de su sitio web de WordPress.
Una vez que haya terminado con la copia de seguridad, puede continuar con los siguientes pasos para restablecer su contraseña. Sin embargo, también es importante tener en cuenta que los pasos proporcionados en esta sección pueden ser diferentes según el panel de alojamiento utilizado por su proveedor de alojamiento. En nuestra ilustración aquí, llevará a cabo el reinicio desde cPanel. Otros paneles de alojamiento pueden tener diferentes pasos para acceder a phpMyAdmin.
Para comenzar, deberá iniciar sesión en el cPanel de sus sitios y seleccionar phpMyAdmin en el segmento Bases de datos, como se ilustra a continuación:
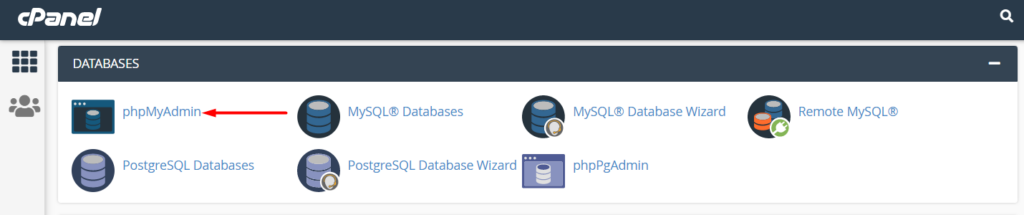
Al hacer clic en phpMyadmin, tendrá una lista de bases de datos procesadas. De la lista, deberá seleccionar la base de datos de su sitio. A continuación se muestra una captura de pantalla de muestra sobre esto:
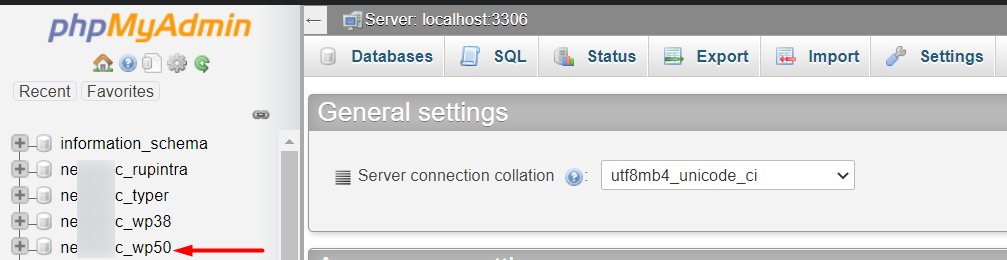
Si no está seguro del nombre de su base de datos, puede verificar esta información desde su archivo wp-config ubicado dentro de la raíz de sus archivos de tema. Dentro del archivo, encontrará una línea de código de este tipo:
define( 'DB_NAME', 'nec_wp50' );El segundo parámetro es el nombre de la base de datos, que en nuestro caso aquí es "nec_wp50".
Al seleccionar la base de datos, seleccione su tabla de usuarios de la lista de tablas que se muestra. En nuestro caso aquí, la tabla se llama "wpus_users".
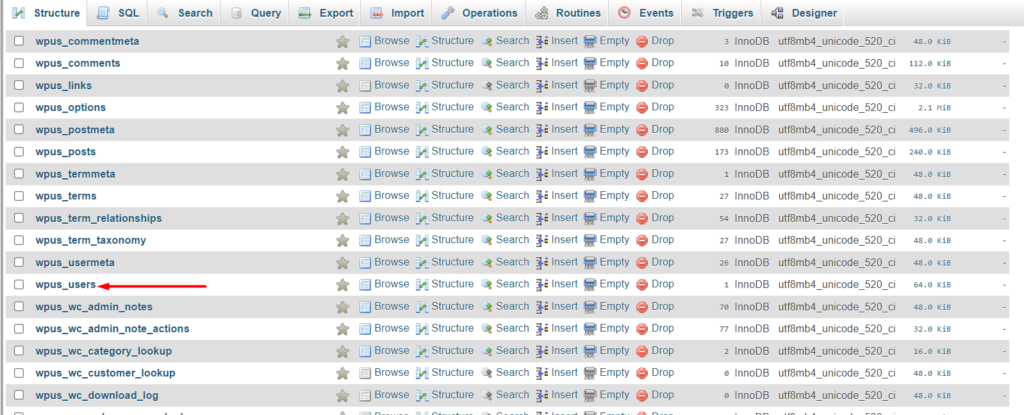
Su tabla podría tener un prefijo diferente.
A continuación, seleccione para editar el usuario cuya contraseña desea restablecer.

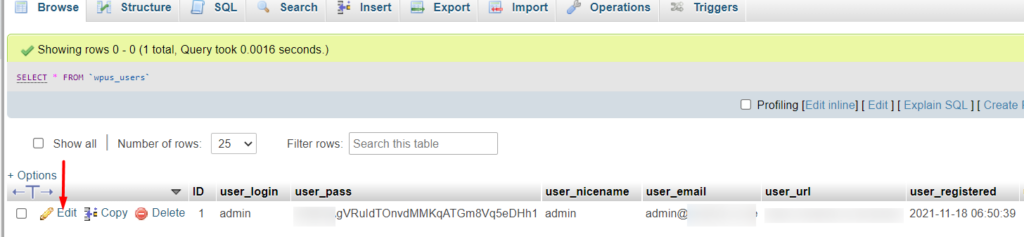
Luego se le presentará una lista de columnas con los valores de usuario específicos.
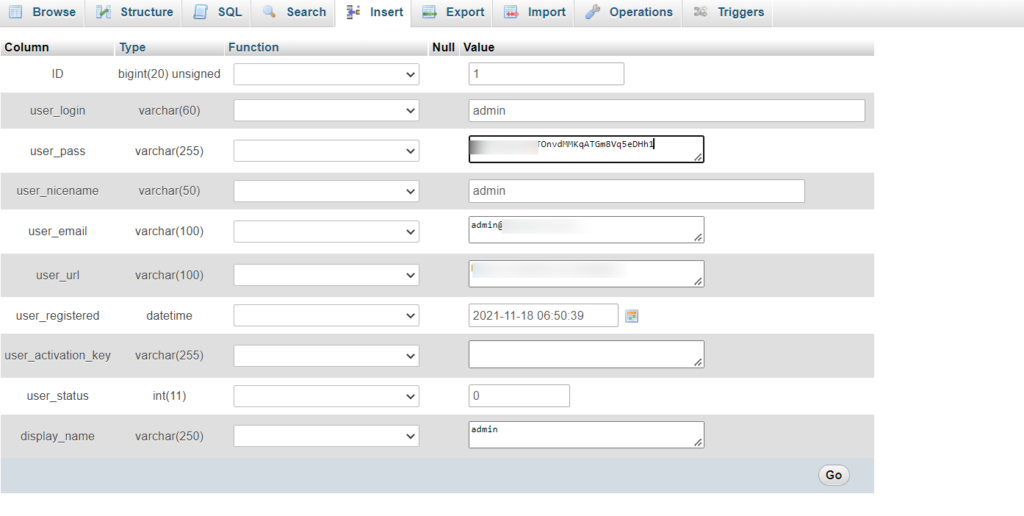
A continuación, elimine la contraseña que se encuentra actualmente en el campo user_pass y agregue su propia contraseña. También asegúrese de que dentro de la columna de función en la fila establezca el campo desplegable en MD5 como se ilustra en la captura de pantalla a continuación. Esto asegurará que su contraseña esté encriptada.

Una vez hecho esto, haga clic en el botón "Ir" para finalizar la actualización.
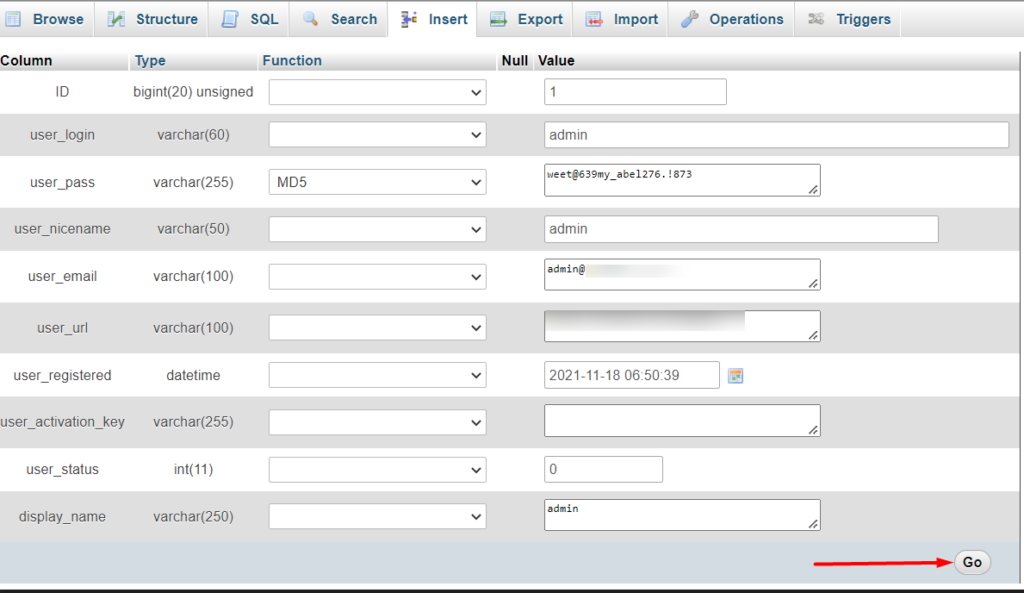
Una vez hecho esto, ahora puede intentar iniciar sesión en su sitio con la contraseña que configuró.
Restablecimiento de su contraseña a través de cPanel
Si su host es compatible con cPanel, puede usar cPanel para restablecer su contraseña de administrador de WordPress. Para llevar a cabo esto, necesitarás:
Seleccione el instalador de aplicaciones Softaculous desde el panel de control de cPanel:
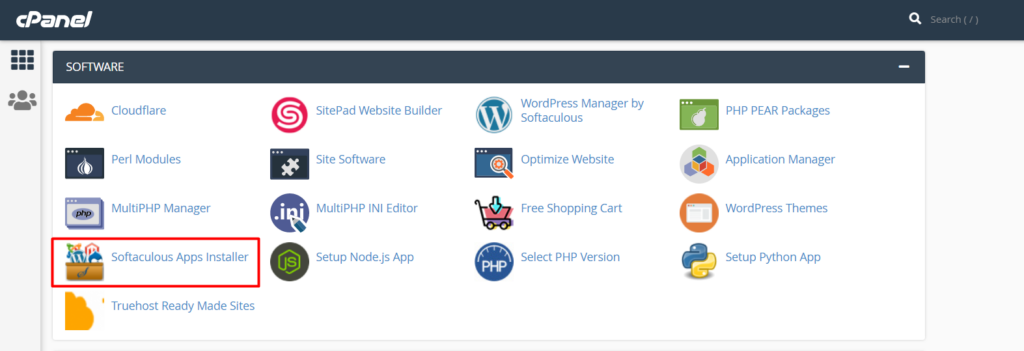
A continuación, seleccione la opción de descripción general de WordPress:

Al hacer clic en el botón de descripción general, desplácese hacia abajo hasta el sitio web o instale cuya contraseña desea modificar y junto a él, haga clic en el icono de lápiz/editar.

Luego será redirigido a la sección "editar detalles de instalación". Dentro de esta sección, desplácese hacia abajo hasta la sección "Cuenta de administrador":
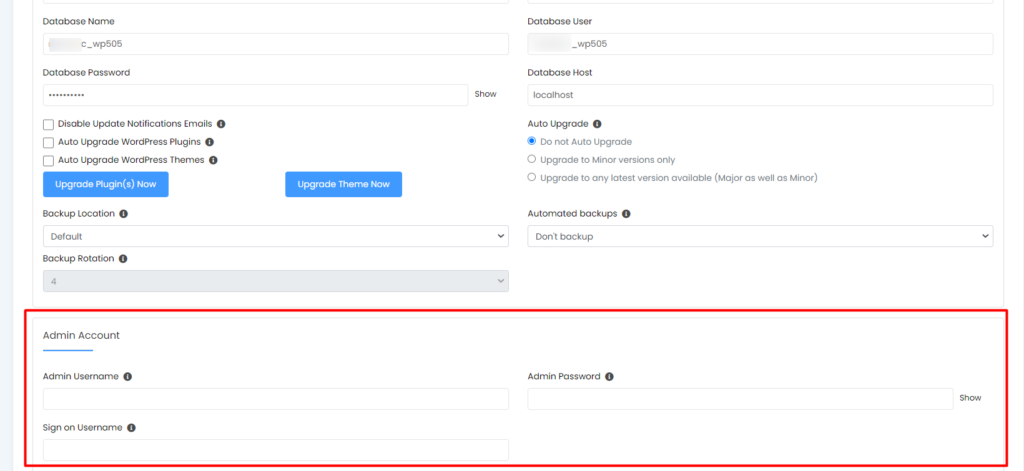
Aquí, deberá agregar su contraseña de WordPress dentro del campo "Contraseña de administrador".
Una vez hecho esto, guarde sus cambios e intente iniciar sesión en su panel de WordPress con la nueva contraseña.
Realización de un restablecimiento de contraseña utilizando el archivo functions.php
También puede restablecer su contraseña de WordPress desde el archivo functions.php dentro de su tema activo. Para ello, deberá realizar lo siguiente:
Primero inicie sesión en su sitio web a través de FTP utilizando un software como Filezilla o un panel de alojamiento como cPanel.
A continuación, vaya al directorio public_html > yoursitename > wp-content > themes > yourtheme, donde "yoursitename" representa el nombre real del sitio y "yourtheme" representa su tema real. Dentro de su directorio de temas, seleccione para editar el archivo functions.php:
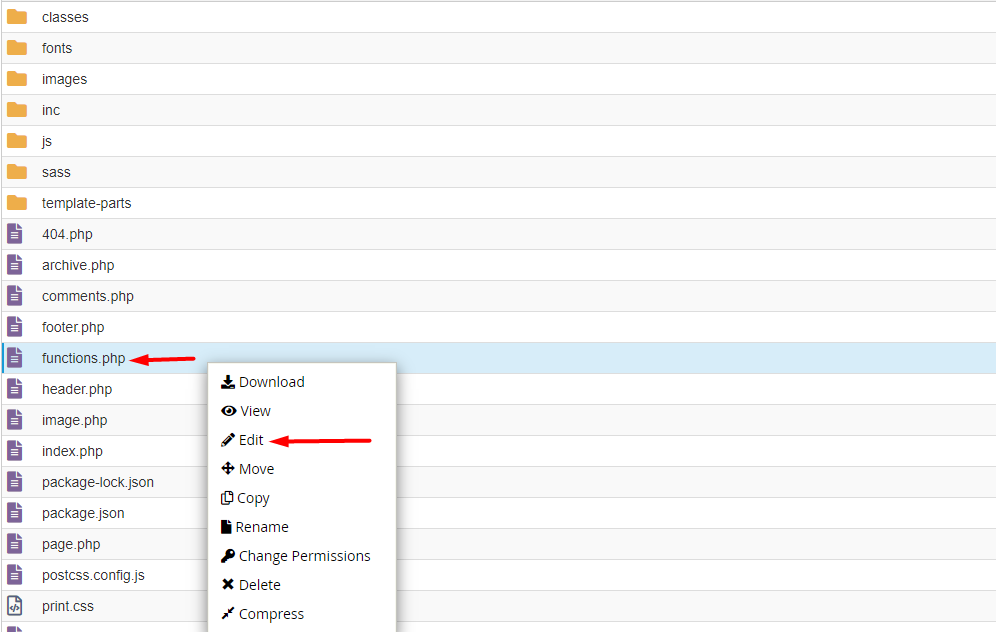
En el archivo functions.php, agregue la siguiente línea de código justo después de la primera etiqueta de apertura <?php.
wp_set_password( 'my_new_login_password', 1 );A continuación se muestra una captura de pantalla de muestra sobre esto:
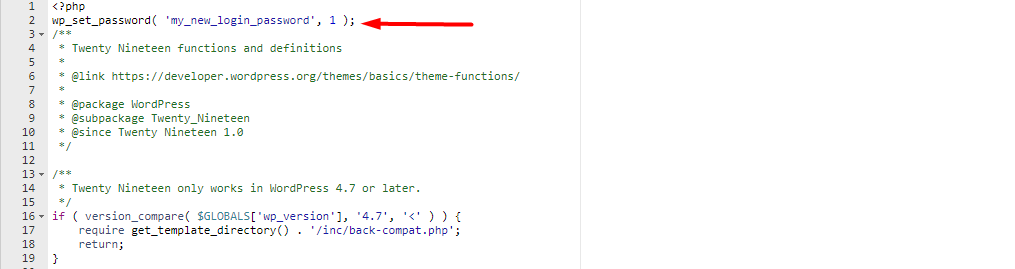
En el código anterior, el primer parámetro es la nueva contraseña. Por lo tanto, puede reemplazar el valor con una contraseña segura de WordPress de su preferencia. El segundo parámetro es el ID de usuario. En este caso, el ID de usuario es 1, que representa al administrador del sitio.
Una vez que establezca la contraseña, guarde sus cambios e intente iniciar sesión en su panel de control de WordPress. Si el inicio de sesión fue exitoso, deberá eliminar el código del archivo functions.php para asegurarse de que su sitio sea seguro y que el reinicio no vuelva a ocurrir después del inicio de sesión.
Uso del script de restablecimiento de contraseña de emergencia
WordPress ofrece una opción de un script de restablecimiento de contraseña de emergencia de PHP que puede usar dentro de su sitio web para restablecer su contraseña. Sin embargo, este enfoque requiere que conozca el nombre de usuario del administrador de WordPress para la cuenta.
Para utilizar el script, deberá:
Inicie sesión en su sitio web a través de FTP utilizando un software como Filezilla o un panel de alojamiento como cPanel.
A continuación, cree un archivo llamado Emergency.php dentro de la raíz de los archivos de su sitio, como se ve a continuación:
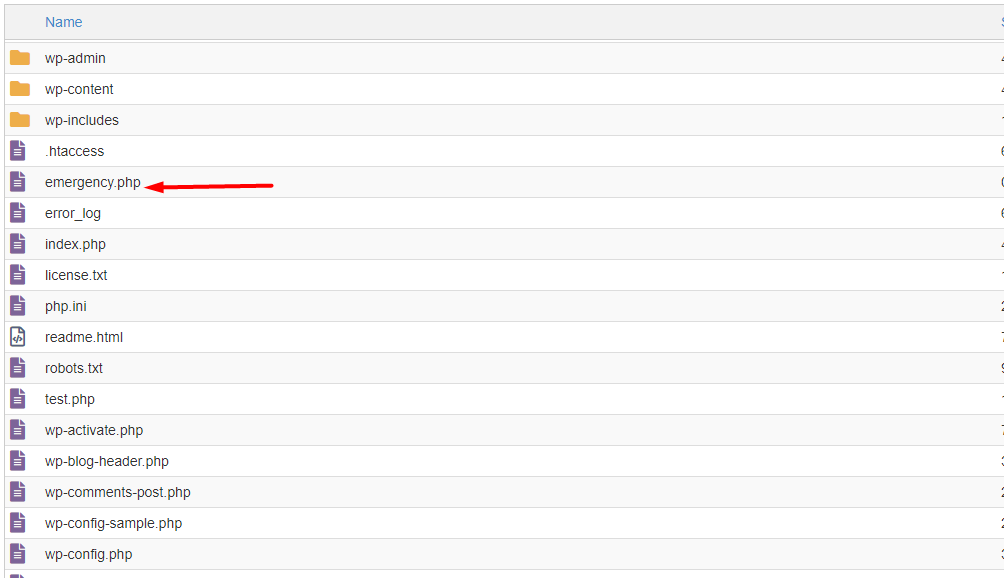
Una vez hecho esto, copie el script de emergencia desde aquí al archivo.
Al hacerlo, navegue a yoursiteurl.com/emergency.php donde “yoursiteurl.com” representa la URL real del dominio de su sitio.
En la siguiente pantalla, se le presentará un formulario en el que deberá completar el nombre de usuario de su cuenta de administrador y la nueva contraseña.
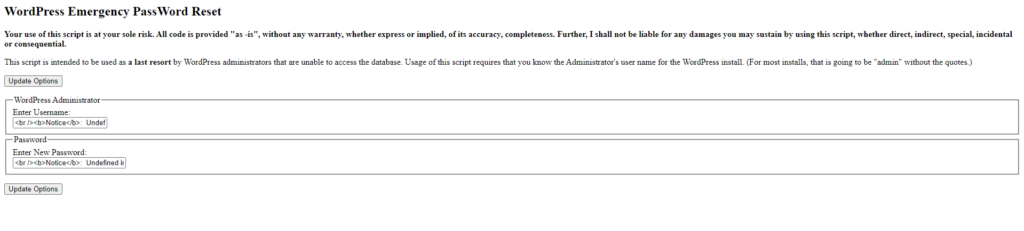
Una vez realizado esto pulsa sobre el botón “opciones de actualización” para tramitar el reset. Después de un restablecimiento exitoso, intente iniciar sesión en su sitio web con la nueva contraseña.
Si el inicio de sesión es exitoso, ahora deberá eliminar el archivo de emergencia.php que creamos, de los archivos de su sitio. Este paso es bastante crucial para garantizar que su sitio web permanezca seguro.
Conclusión
Perder u olvidar su contraseña de WordPress como administrador del sitio no debería causar mucho dolor de cabeza. Dentro de esta guía, hemos analizado diferentes enfoques que puede utilizar para restablecer su contraseña de WordPress. También es importante que al restablecer su contraseña de WordPress, establezca contraseñas seguras como se mencionó anteriormente.
Esperamos que este artículo proporcione información suficiente para ayudarlo a restablecer su contraseña de WordPress en caso de que la pierda o la olvide. Si tiene alguna pregunta, sugerencia o comentario al respecto, no dude en utilizar la sección de comentarios a continuación.
