7 formas de corregir el error 500 del servidor interno de WordPress
Publicado: 2023-05-04¿Está buscando formas de corregir el error del servidor interno de WordPress?
El error del servidor interno de WordPress (también llamado error del servidor interno 500) es uno de esos errores genéricos que no explica por qué ocurrió el error en primer lugar.
Afortunadamente, sabemos por experiencia que la causa raíz suele ser un archivo corrupto ubicado en un complemento o tema o en el núcleo de WordPress.
⌛ En este artículo, discutiremos las causas comunes del error interno de WordPress 500 y le mostraremos cómo eliminarlo de su sitio.
Sumerjámonos.
¿Qué causa que aparezca el error del servidor interno de WordPress 500?
Cuando abre su sitio web, el navegador envía una solicitud al servidor de su sitio, donde se almacenan los archivos y carpetas de su sitio. El servidor procesa la solicitud y luego devuelve el contenido solicitado junto con un código de estado de encabezado HTTP. El código le indica el estado de la solicitud, por lo que podría estar viendo cualquiera de los siguientes códigos de estado: 500, 501, 502, 503, 504, etc. Cada código significa algo ligeramente diferente y tiene diferentes causas fundamentales.
En este artículo, estamos cubriendo el error 500. Su apariencia indica que ha habido un problema con el servidor. Ahora, la causa raíz de este error en particular podría ser archivos principales , complementos , temas y bases de datos corruptos. También podría ser causado por el límite de memoria de PHP, un permiso de archivo incorrecto y errores en los scripts CGI y Perl .
Vale la pena señalar que en unos 500 errores, puede ver una versión diferente del error, como 500.11, 500.12 o 500.13. Esto puede ayudar a reducir la causa.
500.12 indica que la aplicación falla en su servidor web, 500.12 significa que una aplicación se está reiniciando en el servidor y 500.13 nos dice que el servidor está ocupado.
🐞 El error del servidor interno de 500 WordPress puede aparecer de diferentes maneras. Estas son algunas de las variaciones del error:
- Error 500
- Error interno de servidor 500
- HTTP 500
- Error temporal (500)
- HTTP 500: error interno del servidor
- El sitio web no puede mostrar la página: HTTP 500
- Actualmente no se puede manejar esta solicitud. ERROR HTTP 500
El error del servidor 500 puede aparecer en todo el sitio en páginas particulares como la página wp-admin que impide el acceso al panel de control de WordPress. También se sabe que el error aparece al cargar las imágenes en la biblioteca del sitio.
Cómo identificar la causa y corregir el error del servidor interno 500
Dado que no sabemos la causa exacta que provocó el error en su sitio de WordPress, le mostraremos los pasos comunes que las personas siguen para identificar y corregir el error.
Antes de sumergirse en los pasos, realice una copia de seguridad de todo su sitio web como una opción de seguridad. En el siguiente tutorial, se le pedirá que lleve a cabo pasos arriesgados que pueden romper su sitio web. Entonces, si tiene una copia de seguridad, puede probar las soluciones a continuación sin temor y cuando las cosas van mal, puede restaurar su sitio a la normalidad en un santiamén.
Ahora, comencemos con los pasos.
- Limpiar cache
- Comprobar el registro de depuración
- Regenerar archivo .htaccess
- Desactivar complementos
- Cambiar temas
- Vuelva a cargar archivos principales
- Aumentar el límite de memoria PHP
1. Borrar caché
El almacenamiento en caché es un sistema que consiste en almacenar copias de una página en el navegador para que el usuario pueda acceder a la página rápidamente la próxima vez que abra la página. Los navegadores implementan el almacenamiento en caché con la esperanza de proporcionar un acceso más rápido a los sitios web.
Una de las mayores desventajas del almacenamiento en caché es que puede mostrarle páginas desactualizadas. Esto significa que si el error interno de WordPress 500 fue un error temporal y se eliminó de su sitio web automáticamente, es posible que aún vea el error debido al almacenamiento en caché.
Así que limpia la memoria caché de tu navegador.
Si el error persiste, pase a la siguiente solución.
2. Verifique el registro de depuración
WordPress tiene una herramienta de depuración incorporada que, cuando está habilitada, ofrece información sobre lo que está mal en su sitio web. Activar esta herramienta podría revelar la causa exacta del error.
Para habilitar la depuración de WordPress, puede usar un complemento o insertar manualmente un código en un archivo de WordPress.
Verifique el registro de depuración con complementos
La depuración con complementos como WP Debugging o Debug Bar es fácil. Todo lo que necesita hacer es instalar cualquiera de los complementos en su sitio y se activará el modo de depuración.
Debería poder acceder a los registros de errores en su panel de WordPress.
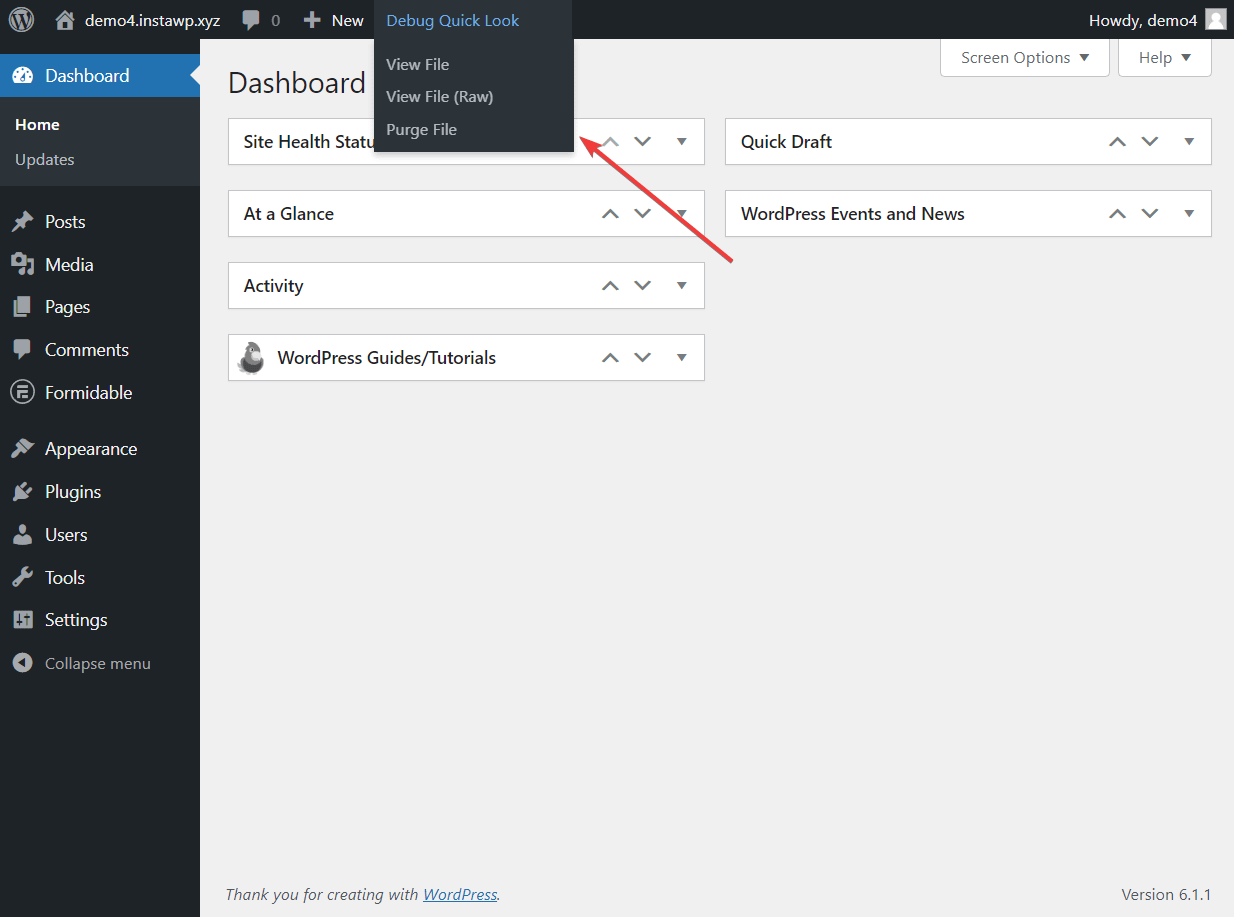
Verifique el registro de depuración manualmente
Para agregar manualmente el código de depuración a su sitio, deberá acceder al archivo wp-config. Esto se puede hacer usando un cliente FTP (como Filezilla) o a través de su cuenta de alojamiento cPanel.
Si desea utilizar un cliente FTP, tome la ayuda de esta guía. En esta sección, le mostraremos cómo usar cPanel.
Paso 1 : Abra su cuenta de hosting y vaya a cPanel . La ubicación del cPanel difiere de un alojamiento a otro. Consulte los documentos de ayuda de su alojamiento para ubicar su cPanel.

Paso 2 : en el cPanel, seleccione el Administrador de archivos y ábralo.

Paso 3 : A continuación, seleccione la carpeta public_html y dentro de esa carpeta busque el archivo wp-config . Cuando lo encuentre, haga clic con el botón derecho en y seleccione la opción Editar . El archivo se abrirá en una página diferente.

Desplácese hacia abajo hasta el final del archivo y pegue el siguiente código justo antes de esta línea: * Eso es todo, ¡deje de editar! Feliz blogueo. */:
Aquí está el código:
define( 'WP_DEBUG', true); define( 'WP_DEBUG_LOG', true);Guarde los cambios antes de salir del archivo.

Puede acceder a los registros de errores yendo a public_html → wp-content → debug.log . Si le resulta difícil interpretar el registro de depuración, solicite ayuda a su proveedor de alojamiento.
3. Regenerar archivo .htaccess
La corrupción del archivo .htaccess es una razón muy común por la que aparece el error 500 en su sitio web de WordPress.
Puede corregir el error eliminando el archivo .htaccess anterior y generando uno nuevo. Así es cómo:
Abra su cuenta de alojamiento , vaya a cPanel → Administrador de archivos , y seleccione la carpeta public_html .
Dentro de public_html, busque el archivo .htaccess . Una vez que lo localice, haga clic con el botón derecho en el archivo, seleccione la opción Cambiar nombre e inserte un nuevo nombre: .htaccess-old .

A continuación, abra su panel de control de WordPress y vaya a Configuración → Enlace permanente . Desplácese hacia abajo hasta el final de la página y presione el botón Guardar . Se generará automáticamente un nuevo archivo .htaccess.
Si no puede acceder a su panel de WordPress, deberá crear el archivo manualmente.

4. Desactivar complementos
La mayoría de los sitios de WordPress que encuentran el error del servidor interno de WordPress 500 se deben a los complementos instalados en el sitio web.

Si pudo identificar el complemento culpable con la herramienta de depuración, al desactivar el complemento debería eliminar el error de su sitio.
Hemos cubierto cómo desactivar complementos usando FTP en un artículo separado. En este artículo, le mostraremos cómo hacerlo usando el tablero de WordPress.
Vaya a Complementos → Complementos instalados .
Seleccione todos los complementos y elija la opción Desactivar del menú desplegable y presione el botón Aplicar .

Después de desactivar los complementos, verifique si el error desapareció de su sitio. Si todavía está allí, borre su caché y verifique nuevamente.
Si el error persiste, entonces no es culpa de ningún complemento. Recomendamos pasar a la siguiente sección.
Pero si el error desaparece, eso significa que uno de sus complementos es el culpable. Para encontrar el complemento culpable, comience a activar los complementos uno por uno. Siga revisando el sitio cada vez que active uno de ellos. En algún momento, el error volverá debido al complemento que activó. Elimine el complemento culpable de su sitio de WordPress y busque uno alternativo.
5. Cambiar de tema
Al igual que los complementos, los temas también pueden causar el error del servidor interno de WordPress. Cambiar a un tema oficial de WordPress ayudará a comprender si su tema activo está causando el error.
Si tiene acceso a su tablero de WordPress, entonces cambiar a un nuevo tema es fácil. Si no tiene acceso al panel de control, debe usar FTP para cambiar de tema desde el backend de su sitio web.
En un artículo anterior, cubrimos cómo usar FTP para acceder a la carpeta de complementos. Debe seguir los mismos pasos para acceder a la carpeta de temas.
Abra la carpeta del tema, seleccione el tema activo de su sitio y cámbiele el nombre a algo más como "tema antiguo". Esto deshabilitará su tema actual y su sitio web volverá automáticamente a un tema predeterminado de WordPress.
Si cambiar al tema predeterminado elimina el error interno del servidor de su sitio web, prueba que su tema fue el verdadero culpable. Asegúrese de eliminar el tema de su sitio web de WordPress.
6. Vuelva a cargar archivos principales
Al igual que los complementos y los temas, los archivos principales de WordPress también podrían causar errores internos de WordPress.
Los archivos principales son algunos de los archivos más importantes de su sitio web. Antes de volver a cargarlos, asegúrese de hacer una copia de seguridad de todo su sitio.
A continuación, descargue WordPress en su computadora local y descomprima el archivo.
Abra su cuenta de alojamiento y vaya a cPanel → Administrador de archivos → public_html . Seleccione la opción Cargar para cargar las carpetas de WordPress desde su computadora.

El Administrador de archivos le informará que la carpeta ya existe y le pedirá permiso para sobrescribirlos. Otorgue permiso de sobrescritura y deje que la carpeta se cargue. Verifique su sitio web cuando el proceso esté completo.
7. Aumenta el límite de memoria de PHP
El error del servidor podría ser una señal de que ha utilizado todos sus recursos de PHP y que el servidor no puede manejar ninguna solicitud nueva.
La buena noticia es que puede eliminar el error de su sitio aumentando su límite de memoria PHP.
Todo lo que necesita hacer es abrir su cPanel e ir a Seleccionar versión de PHP → Opciones/Opciones de PHP .
Luego cambie el valor de memory_limit a algo más alto.

Esa es nuestra solución final. A estas alturas, debería haber solucionado el error del servidor interno de WordPress. Pero si ese no es el caso, busque ayuda de su proveedor de alojamiento.
Conclusión 🧐
Reparar el error del servidor interno de 500 WordPress no es difícil, pero requiere tiempo para encontrar la causa.
👉 Para identificar la causa y eliminar el error de su sitio, debe seguir los siguientes pasos:
- Borre el caché para asegurarse de que no sea una falla temporal
- Verifique el registro de depuración para encontrar lo que está mal en su sitio
- Elimine el archivo .htacess corrupto y genere un archivo nuevo
- Desactive complementos y temas para encontrar el software culpable
- Vuelva a cargar los archivos principales de WordPress
- Aumentar el límite de memoria PHP
Si tiene alguna pregunta sobre cómo solucionar el error del servidor 500, háganoslo saber en la sección de comentarios a continuación.
