6 formas de solucionar el problema "Ha habido un error crítico en su sitio web"
Publicado: 2023-06-14Experimentar un error crítico en su sitio de WordPress puede ser una situación estresante. El mensaje alarmante, wordpress " Ha habido un error crítico en este sitio web ", junto con un cierre completo de la interfaz, puede causar pánico y preocupación. Es crucial actuar con rapidez para resolver este problema y restaurar la funcionalidad de su sitio web. Con cada minuto que pasa, los visitantes potenciales son disuadidos por la frustrante pantalla de error.
Afortunadamente, solucionar este error crítico suele ser un proceso sencillo que implica la adición de una función menor de PHP o la eliminación de un complemento problemático. En este artículo, exploraremos varios métodos de solución de problemas para resolver rápidamente el problema y volver a poner su sitio en línea sin demora.
¿Qué causa el error "Ha habido un error crítico en su sitio web"?
Si ha estado usando WordPress por un tiempo, es posible que esté familiarizado con el notorio error "Pantalla blanca de la muerte" que podría dejar en blanco todo su sitio web. En versiones más recientes de WordPress, esta inquietante pantalla blanca ha sido reemplazada por un mensaje de error crítico que dice: “Ha habido un error crítico en su sitio web. Consulte la bandeja de entrada de correo electrónico del administrador de su sitio para obtener instrucciones.
Aunque este nuevo mensaje de error es menos alarmante, aún carece de detalles específicos, lo que lo deja pensando en la causa. Similar a la pantalla blanca de la muerte, el error crítico generalmente se asocia con problemas relacionados con PHP, como exceder los límites de memoria, errores de código, complementos problemáticos, conflictos de temas o incluso corrupción de la base de datos. Si bien el mensaje de error en sí mismo puede no proporcionar mucha información, comprender estas posibles causas simplifica el proceso de solución de problemas.
¿Cómo solucionar el error "Ha habido un error crítico en su sitio web"?
Para resolver rápidamente el error crítico en su sitio de WordPress, siga estos pasos:
1. Habilitar la depuración en WordPress
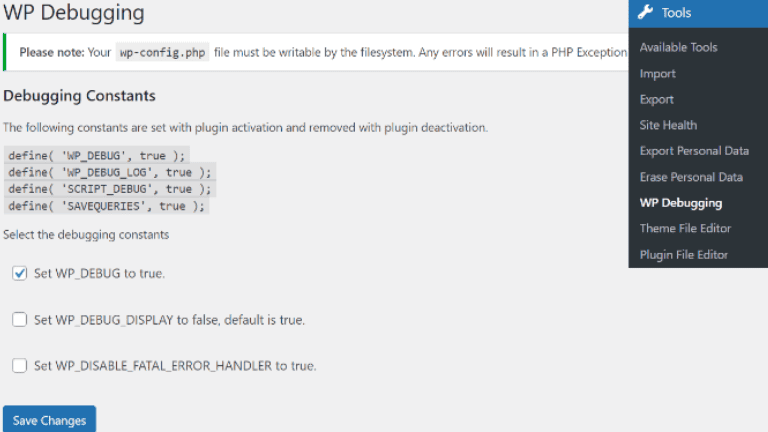
Para habilitar el modo de depuración en WordPress y recopilar información útil sobre el error, sigue estos pasos:
- Acceda a los archivos de su sitio web: use FTP o un administrador de archivos en el panel de control de su alojamiento para ubicar el archivo wp-config.php.
- Edite el archivo wp-config.php : abra el archivo wp-config.php para editarlo.
- Agregue el código de depuración: inserte el siguiente código justo encima de la línea que dice “Eso es todo, ¡deje de editar!
define('WP_DEBUG', verdadero);
define('WP_DEBUG_LOG', verdadero);
definir ('WP_DEBUG_DISPLAY', falso);
@ini_set('mostrar_errores', 0); - Guarde los cambios: guarde el archivo wp-config.php modificado.
Habilitar el modo de depuración registrará cualquier error o advertencia en un archivo debug.log, ubicado en el directorio wp-content. Esto puede ayudar a identificar la causa raíz del error crítico y proporcionar información para la resolución de problemas. Recuerde deshabilitar el modo de depuración una vez que se resuelva el problema por razones de seguridad y rendimiento.
2. Regresando a su sitio
Si recientemente realizó actualizaciones en su sitio web, como actualizar los archivos principales, temas o complementos de WordPress, es posible que una de esas actualizaciones esté causando el error crítico. Para resolver este problema, puede intentar revertir su sitio a una versión anterior. Esto implica restaurar una copia de seguridad de los archivos y la base de datos de su sitio web. Si no tiene una copia de seguridad disponible, puede intentar deshacer manualmente los cambios reinstalando las versiones anteriores de WordPress, los temas o los complementos que funcionaban bien antes de que ocurriera el error.
3. Al volver a un tema predeterminado
Si el error crítico desaparece después de activar el tema predeterminado, sugiere que el problema fue causado por su tema anterior. En tales casos, se recomienda comunicarse con el desarrollador del tema para obtener ayuda. Pueden brindar orientación sobre cómo resolver cualquier problema de compatibilidad u ofrecer actualizaciones para garantizar que el tema funcione sin problemas con su versión de WordPress y los complementos instalados. Alternativamente, puede explorar otros temas que se sabe que son compatibles con su configuración de WordPress, lo que le permite encontrar un reemplazo adecuado para su tema anterior.
4. Deshabilite todos sus complementos de WordPress
Si sospecha que un complemento está causando el error crítico, puede seguir estos pasos para identificar el complemento problemático:

- Acceda a los archivos de su sitio web a través de FTP o un administrador de archivos .
- Ubique el directorio wp-content y cambie el nombre de la carpeta de complementos a algo como plugins_backup .
- Esta acción desactivará todos sus complementos a la vez.
- Vuelva a cargar su sitio web y compruebe si se ha resuelto el error crítico.
- Si el error desaparece, indica que uno de los complementos estaba causando el problema.
- Regrese al directorio wp-content y cambie el nombre de la carpeta plugins_backup a plugins.
- Ahora, reactiva tus complementos uno por uno.
- Después de activar cada complemento , consulte su sitio web para ver si vuelve a aparecer el error crítico.
- Si vuelve a encontrar el error, es probable que el último complemento activado sea el culpable.
- Considere comunicarse con el desarrollador del complemento para obtener ayuda o busque un complemento alternativo que ofrezca una funcionalidad similar.
Al desactivar y reactivar sistemáticamente sus complementos, puede identificar el complemento específico que causa el conflicto y tomar las medidas adecuadas para resolver el problema.
5. Aumente el límite de memoria de WordPress
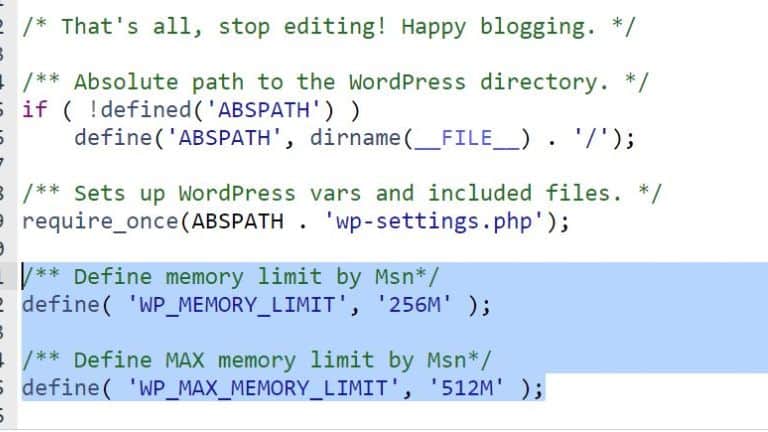
Si continúa experimentando el error crítico y ninguna de las soluciones anteriores ha resuelto el problema, es probable que se esté excediendo el límite de memoria de su sitio web. Para solucionar esto, puede aumentar el límite de memoria siguiendo estos pasos:
- Accede al archivo wp-config.php de tu instalación de WordPress.
- Abra el archivo para editarlo.
- Agrega el siguiente código justo encima de la línea que dice "¡Eso es todo, deja de editar!"
definir ('WP_MEMORY_LIMIT', '256M'); - Este código aumenta el límite de memoria a 256 megabytes, pero puede ajustar el valor si es necesario.
- Guarde los cambios en el archivo wp-config.php.
- Vuelva a cargar su sitio web y compruebe si se ha resuelto el error crítico.
Al aumentar el límite de memoria, proporciona a su sitio web más recursos para manejar operaciones complejas y evitar errores relacionados con la memoria. Si el error crítico se desencadenó por una asignación de memoria insuficiente, esta solución debería ayudar a resolver el problema.
6. Busque ayuda profesional
Si ha seguido todos los pasos de solución de problemas mencionados anteriormente y el error crítico persiste, sería conveniente buscar ayuda de un desarrollador de WordPress o un equipo de soporte especializado. Estos profesionales tienen la experiencia para diagnosticar el problema y brindar soluciones efectivas.
Además, es crucial mantener actualizaciones periódicas para su instalación, temas y complementos de WordPress. Mantenerlos actualizados ayuda a garantizar la compatibilidad y minimiza el riesgo de encontrar errores críticos. También es muy recomendable crear copias de seguridad periódicas de su sitio web. Las copias de seguridad sirven como una red de seguridad, lo que le permite restaurar su sitio a un estado funcional anterior en caso de problemas imprevistos.
Recuerde, la ayuda profesional y las medidas preventivas pueden ser de gran ayuda para resolver errores críticos y mantener la estabilidad y la funcionalidad de su sitio web de WordPress.
Conclusión
En conclusión, encontrar el mensaje "Ha habido un error crítico en este sitio web" en su sitio de WordPress puede ser inquietante, pero no tiene por qué ser motivo de pánico. Al seguir los pasos de solución de problemas mencionados en este artículo, puede diagnosticar y resolver el problema de manera efectiva, haciendo que su sitio web vuelva a funcionar sin problemas.
Habilitar el modo de depuración, revertir su sitio, volver a un tema predeterminado, deshabilitar complementos, aumentar el límite de memoria y buscar asistencia profesional son soluciones viables para abordar el error crítico. Es importante tener precaución y tomar medidas preventivas, como copias de seguridad periódicas, para proteger los datos y la funcionalidad de su sitio web.
Al mantenerse proactivo en el mantenimiento de su sitio de WordPress, manteniendo su software actualizado e implementando las mejores prácticas, puede minimizar las posibilidades de encontrar errores críticos en el futuro. Recuerde, la paciencia y la perseverancia son clave al solucionar problemas y, con el enfoque correcto, puede superar cualquier desafío que se le presente.
