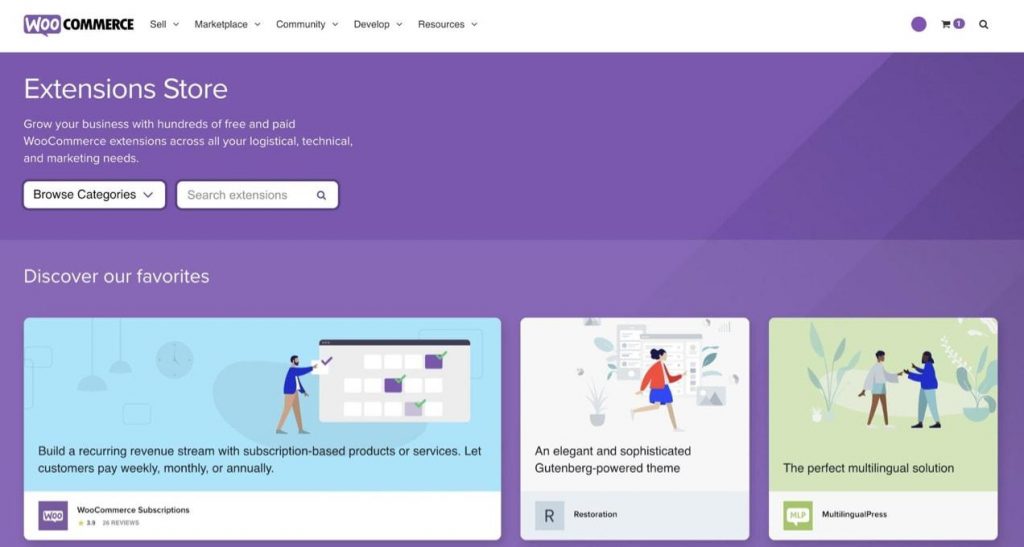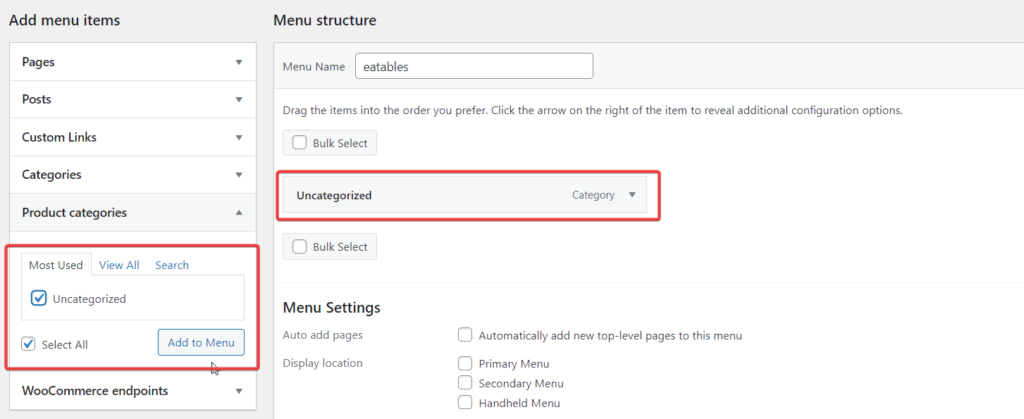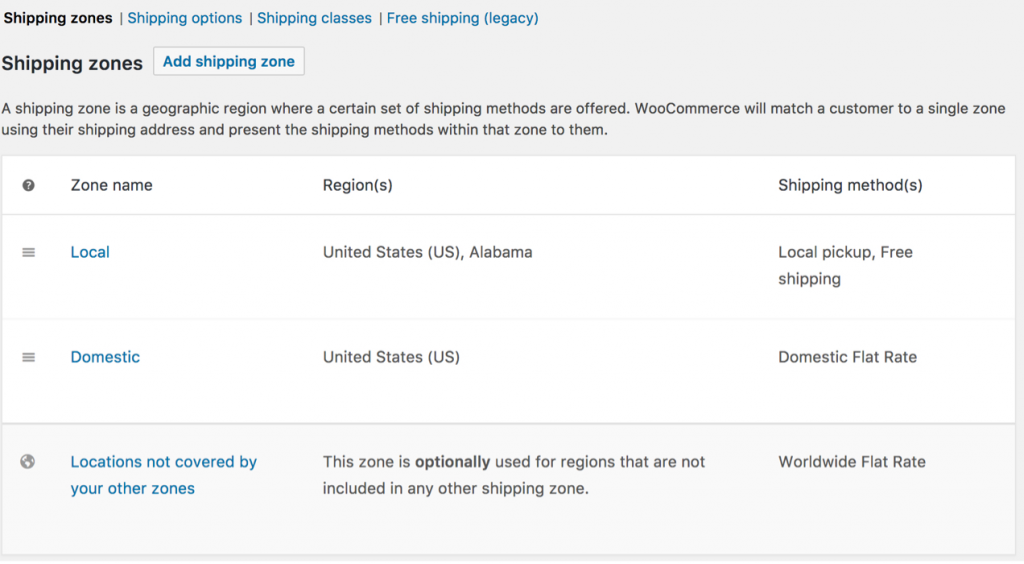Una guía paso a paso: configurar el complemento WooCommerce para su tienda
Publicado: 2023-07-18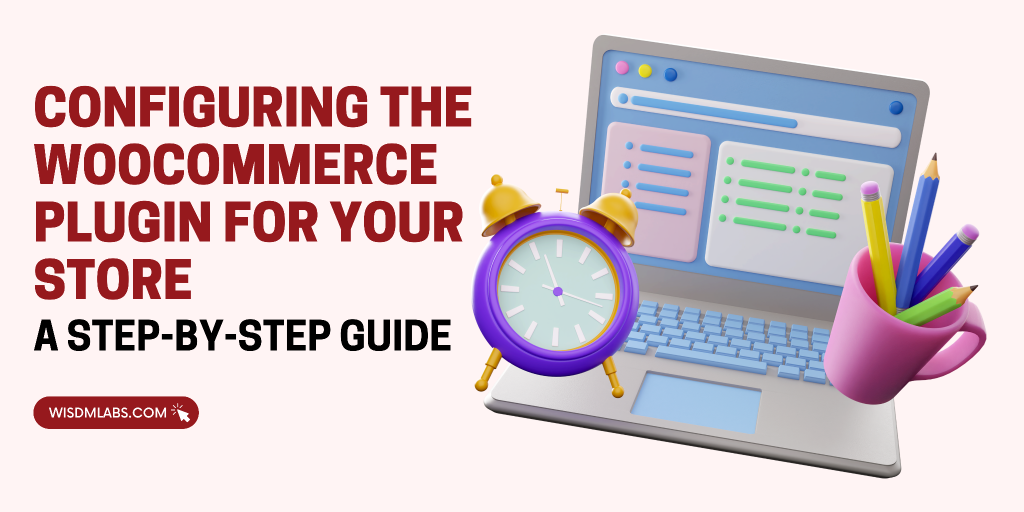 Cuando hablamos de iniciar una tienda en línea, WooCommerce suele ser el primer nombre que surge.
Cuando hablamos de iniciar una tienda en línea, WooCommerce suele ser el primer nombre que surge.
WooCommerce, un gran jugador en el mundo de las tiendas en línea, es utilizado por más del 38,74% de todas las tiendas en línea ( Fuente ).
Y este número está creciendo. De hecho, el mundo de las compras en línea es cada vez más grande. Se espera que tenga un valor de $ 8 billones para 2025 ( Fuente ).
Con las compras en línea cada vez más populares, crear su propia tienda en línea con WordPress y WooCommerce no solo es barato sino también fácil.
Para ayudarte a hacerlo bien, te daremos una guía paso a paso de principio a fin.
Entonces, encuentre el lugar más cómodo de su casa y continúe leyendo para descubrir cómo puede crear sin esfuerzo su propia tienda en línea, similar a Amazon, usando WordPress y WooCommerce.
¿Listo para empezar?
Paso 1: instalar y activar el complemento WooCommerce
Antes de profundizar en los detalles, comencemos con los fundamentos. El paso inicial para establecer su tienda en línea es instalar y activar el complemento WooCommerce. Aquí está el proceso:
- Inicie sesión en su panel de administración de WordPress.
- Vaya a la sección "Complementos" y haga clic en "Agregar nuevo".
- Escribe "WooCommerce" en la barra de búsqueda.
- Una vez que localice el complemento WooCommerce, haga clic en "Instalar ahora".
- Una vez finalizada la instalación, haga clic en "Activar" para activar el complemento.
- Con el complemento WooCommerce instalado y activado, está todo listo para comenzar a configurar su tienda en línea.
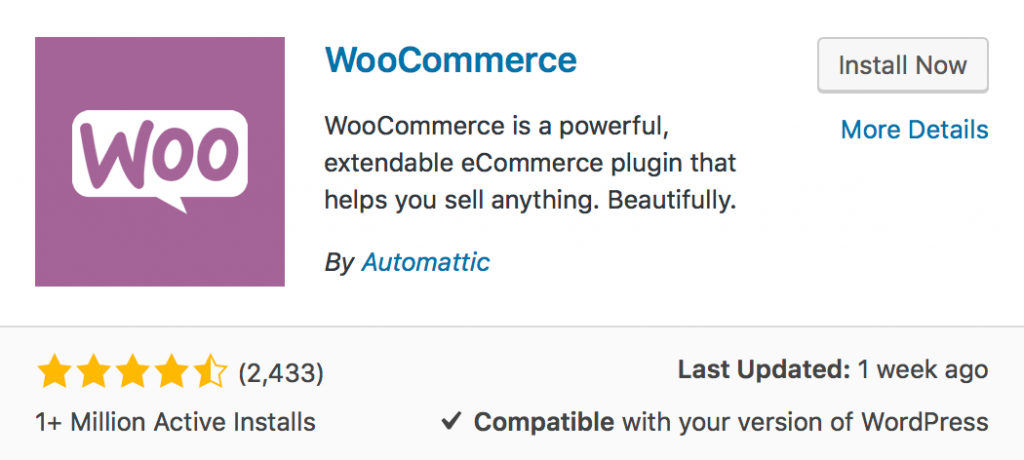
Paso 2: ejecutar el asistente de configuración de WooCommerce
Al activar el complemento WooCommerce, se le pedirá que ejecute el asistente de configuración. Este asistente lo guiará a través de las configuraciones esenciales para su tienda. Aquí se explica cómo completar la configuración:
- Haga clic en el botón "Ejecutar el asistente de configuración" en la pantalla de bienvenida.
- Proporcione los detalles necesarios sobre su tienda, como su ubicación, moneda y tipos de productos.
- Configura las opciones de pago que quieres ofrecer a tus clientes. WooCommerce admite varias pasarelas de pago como PayPal, Stripe y otras. Elija los que se adapten a las necesidades de su negocio.
- Configure las opciones de envío especificando sus métodos y tarifas de envío preferidos.
- Configure los ajustes de impuestos según la ubicación de su tienda y las regulaciones fiscales.
- Personaliza la apariencia de tu tienda seleccionando un tema y definiendo el esquema de colores.
- Opte por activar funciones adicionales de WooCommerce, como impuestos automatizados y gestión de inventario.
- Revise su configuración, realice los ajustes necesarios y haga clic en el botón "Continuar".
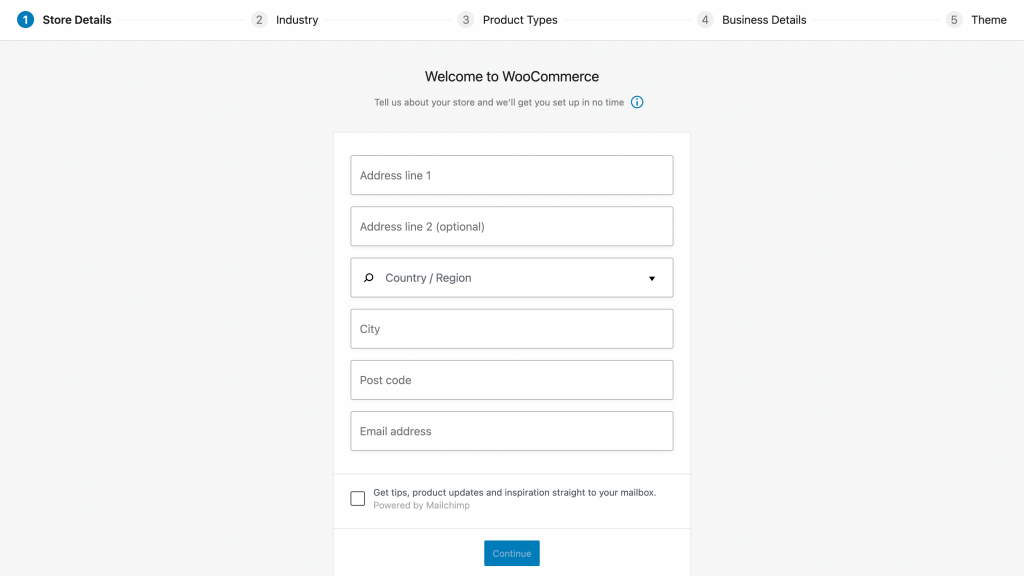
Paso 3: configurar los ajustes generales de WooCommerce
Ahora que ha completado la configuración inicial, es hora de configurar los ajustes generales de su tienda WooCommerce. Estos ajustes incluyen:
- General: establezca la ubicación base de su tienda, la(s) ubicación(es) de venta y la(s) ubicación(es) del cliente.
- Productos: determina cómo se muestran y clasifican tus productos en la parte delantera de tu tienda.
- Impuesto: configure las opciones y clases de impuestos para sus productos.
- Pago: personalice el proceso de pago, incluida la activación del pago como invitado y la especificación de los campos obligatorios.
- Envío: configura métodos de envío, clases y zonas.
- Cuentas y privacidad: defina cómo se administran las cuentas de los clientes y maneje la configuración relacionada con la privacidad.
- Correos electrónicos: personalice las plantillas de correo electrónico que se envían a los clientes para diversas acciones, como confirmación de pedidos y notificaciones de envío.
- Avanzado: ajuste la configuración avanzada como la API REST, los webhooks y el estado del sistema.
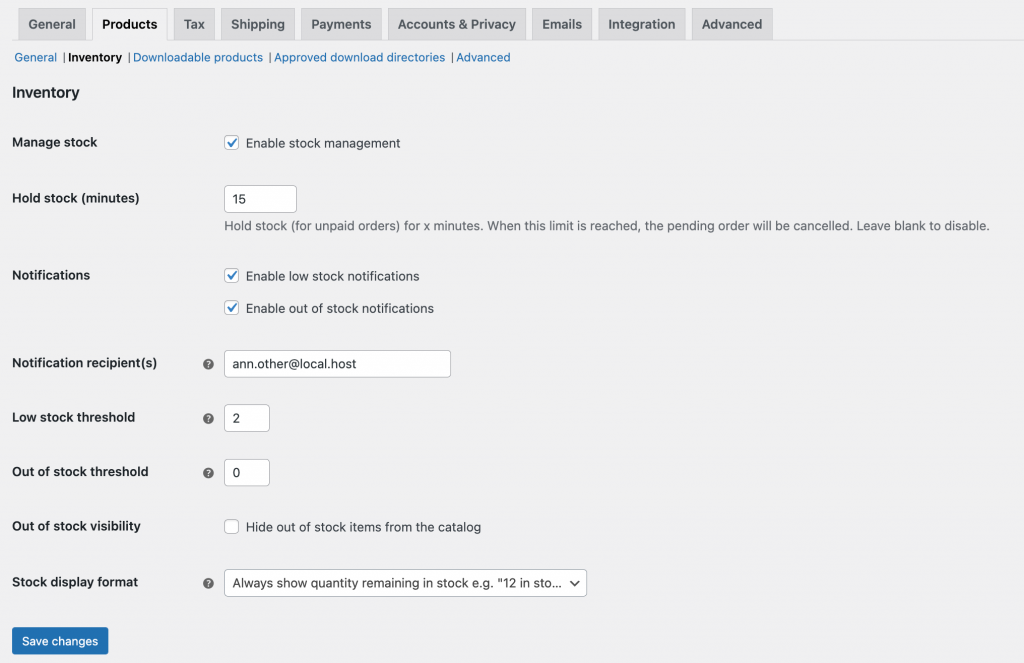
Paso 4: Personalización de la configuración del producto
La configuración de los ajustes del producto le permite definir cómo se presentan y administran sus productos en su tienda WooCommerce. Algunas configuraciones importantes a considerar son:
- General: establezca las unidades de medida y clasificación de productos predeterminadas.
- Inventario: administre el stock, habilite las notificaciones de stock bajo y defina si desea permitir pedidos pendientes.
- Productos descargables: especifique límites de descarga, restricciones de acceso a archivos y métodos de descarga para productos digitales.
- Listados de productos: configure cómo se muestran los productos en su tienda, incluidos los tamaños de imagen y la configuración del catálogo.
- Reseñas de productos: habilite o deshabilite las reseñas de los clientes y determine si requieren aprobación antes de mostrarse.
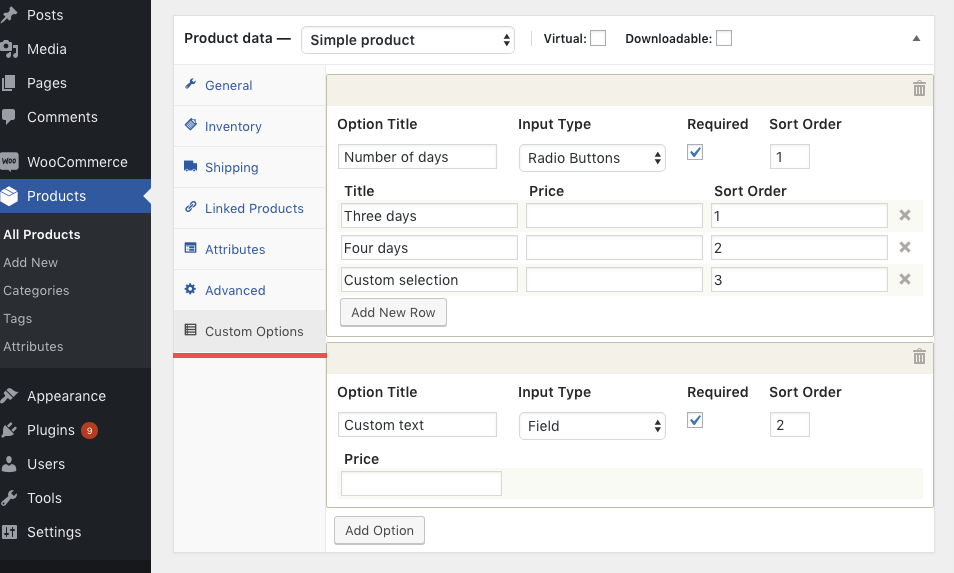

Paso 5: Ampliación de la funcionalidad con las extensiones de WooCommerce
WooCommerce ofrece una amplia gama de extensiones para mejorar la funcionalidad de su tienda. Aquí le mostramos cómo agregar extensiones a su tienda:
- Acceda al mercado de extensiones de WooCommerce desde su panel de administración de WordPress.
- Navegue a través de las extensiones disponibles y seleccione las que satisfagan sus necesidades específicas. Estas extensiones pueden agregar funciones como análisis avanzados, pasarelas de pago adicionales, integraciones de envío y más.
- Instale y active las extensiones deseadas.
- Configure los ajustes de cada extensión para integrarlos a la perfección en su tienda.
- Actualice regularmente sus extensiones para asegurarse de que sigan siendo compatibles con la última versión de WooCommerce.
Para obtener una guía detallada sobre cómo actualizar correctamente las extensiones de WooCommerce, consulte nuestra publicación de blog: ¿ Cómo actualizar complementos en su tienda WooCommerce?
Paso 6: configuración de categorías y atributos de productos
La organización de sus productos en categorías y la asignación de atributos puede mejorar enormemente la experiencia de compra de sus clientes. Aquí se explica cómo configurar categorías y atributos de productos:
- Vaya a la sección "Productos" en su panel de administración de WordPress y haga clic en "Categorías".
- Cree categorías relevantes que se alineen con sus ofertas de productos. Por ejemplo, si vende ropa, puede tener categorías como "Ropa de hombre", "Ropa de mujer", "Accesorios", etc.
- Defina los atributos del producto, como el tamaño, el color, el material o cualquier otra característica que sea aplicable a sus productos. Puede hacerlo yendo a "Productos" > "Atributos" y agregando nuevos atributos.
- Asigne atributos a productos editando listados de productos individuales y seleccionando los atributos apropiados de las opciones disponibles.
Paso 7: configuración de métodos de pago y envío
Para garantizar un proceso de transacción fluido y fluido, es crucial configurar correctamente sus métodos de pago y envío. Aquí se explica cómo configurar las opciones de pago y envío:
- Vaya a la pestaña "WooCommerce" > "Configuración" > "Pagos".
- Elige las pasarelas de pago que quieres ofrecer a tus clientes y configura los ajustes necesarios para cada pasarela. Asegúrese de proporcionar información precisa y habilitar las conexiones de cuenta necesarias.
- Vaya a la pestaña "WooCommerce" > "Configuración" > "Envío".
- Configure sus métodos de envío, tarifas y zonas preferidos según los requisitos de su empresa. Puede ofrecer opciones como envío de tarifa plana, envío gratuito o cálculos de transportista en tiempo real.
- Defina clases de envío si tiene diferentes tipos de productos que requieren diferentes reglas o tarifas de envío.
Paso 8: prueba y ajuste fino de su tienda
Antes de lanzar su tienda, es esencial probar a fondo su funcionalidad y hacer los ajustes necesarios. Aquí le mostramos cómo ajustar su tienda:
- Realice pedidos de prueba para asegurarse de que el proceso de pago funcione sin problemas.
- Revise el diseño y el diseño de su tienda en diferentes dispositivos para asegurarse de que sea receptivo y fácil de usar.
- Pruebe diversas variaciones, atributos y categorías de productos para asegurarse de que se muestren correctamente.
- Habilite y pruebe las funciones o complementos adicionales que haya instalado.
- Busque comentarios de otros y realice mejoras en función de sus sugerencias.
 ¡Y ahí lo tienen amigos!
¡Y ahí lo tienen amigos!
Acabas de navegar por el salvaje y maravilloso mundo de configurar una tienda en línea con WooCommerce. Desde instalar y activar el complemento WooCommerce hasta probar y ajustar tu tienda, lo has hecho todo.
¡Date una palmadita en la espalda!
Pero no levantes los pies todavía. Tener una tienda en línea no es fácil. Debe mantener los productos actualizados, asegurarse de que haya suficiente inventario y vigilar el rendimiento de la tienda.
Y recuerda, la retroalimentación es tu amiga (aunque a veces es difícil de escuchar), pero puede convertir tu tienda de aburrida a vertiginosa. Por lo tanto, escuche a sus clientes, realice mejoras en función de sus sugerencias y mantenga su tienda a la moda.
Con un poco de paciencia, mucho trabajo duro y una actitud positiva, puede crear una tienda en línea que sea más que un simple lugar para comprar: es una gran experiencia para sus clientes.
Si encuentra algún problema o necesita aclaración sobre alguno de estos pasos, no dude en comunicarse con nuestros expertos en WooCommerce . Estamos aquí para ayudarlo en su viaje de WooCommerce, haciendo que el camino sea más fácil y rentable para usted.
Entonces, ¡adelante, diviértete y feliz venta!
Lea también: Los mejores complementos de WooCommerce para simplificar la administración de su tienda en línea