Cómo acceder a FTP para sitios web de WordPress
Publicado: 2022-05-26¿Está buscando formas de acceder a sus archivos de WordPress manualmente ? ¿Quizás tiene un problema con su sitio web que solo se puede solucionar con FTP? Entonces tenemos el artículo adecuado para usted. Hoy en QuadLayers, veremos cómo acceder al FTP de sus sitios web de WordPress utilizando su cliente FTP o manualmente. Pero primero, aclaremos qué es un FTP y por qué puede ser necesario acceder a tu sitio web a través de FTP.
¿Qué es un FTP?
Primero, aclaremos qué es FTP. FTP significa Protocolo de transferencia de archivos y, en términos simples, es solo una herramienta que puede usar para acceder manualmente a su servidor web y administrar sus archivos/instalación de WordPress. Acceder a su sitio web usando FTP es un poco diferente de usar su navegador web que usa los protocolos HTTP/HTTPS . Para acceder a su sitio web mediante FTP, necesita un cliente FTP como FileZilla. Después de eso, necesita la dirección FTP y el nombre de usuario/contraseña de su servidor web.
Ahora, esto suena como un proceso mucho más frustrante que simplemente acceder a su sitio web usando el Panel de administración de WP de su sitio web, pero hay ciertas cosas que no puede hacer sin el acceso FTP a su sitio web.
¿Por qué necesita acceso FTP para WordPress?
Hay ciertos casos en los que necesita acceder a FTP para WordPress. Esto incluye la edición manual de archivos específicos a los que no se puede acceder desde el backend, así como casos en los que su sitio web falla o es inaccesible debido a problemas de instalación específicos.
El acceso FTP se usa comúnmente para acceder a ciertos archivos básicos de WordPress, como .htaccess . Con el .htaccess, puede aumentar fácilmente las restricciones de carga que se establecen para WordPress de forma predeterminada.
FTP también es excelente para acceder, agregar y eliminar manualmente archivos de complementos. De esta manera, puede instalar o eliminar complementos de forma masiva si lo desea, sin acceder directamente a su sitio web desde el navegador.
Del mismo modo, también puede cargar archivos multimedia de forma masiva si lo desea e incluso acceder a archivos de WordPress personalizados como functions.php, archivos de plantilla de WooCommerce y mucho más.
¿Cómo acceder a FTP para un sitio web de WordPress usando un cliente FTP?
Como mencionamos anteriormente, necesita un cliente FTP para acceder a FTP para WordPress. Principalmente, las personas eligen usar Filezilla ya que el software es gratuito y es muy conveniente de usar. También usaremos FileZilla para nuestra demostración de hoy. Además, necesita tener estos para acceder a su sitio web a través de FTP:
- Dirección FTP del servidor web.
- El nombre de usuario y la contraseña proporcionados para su acceso FTP.
- El puerto es utilizado por su host para FTP.
Su empresa de hosting los pondrá a su disposición. Así que esto podría ser un poco diferente para diferentes usuarios. Algunas empresas de alojamiento ponen a su disposición su acceso FTP a través de su panel de control, mientras que otras le envían los detalles manualmente. De cualquier manera, debería poder acceder a esta información si pasa por el servicio de soporte de su sitio web.
Configuración de las credenciales de su sitio FTP:
A continuación, los utilizará para acceder a su sitio web mediante Filezilla. Si no ha instalado FileZilla, ahora sería un buen momento para hacerlo. Continúe y abra FileZilla y luego haga clic en Archivo > Administrador del sitio . Alternativamente, también puede presionar CTRL + S después de abrir FileZilla para obtener el mismo efecto.
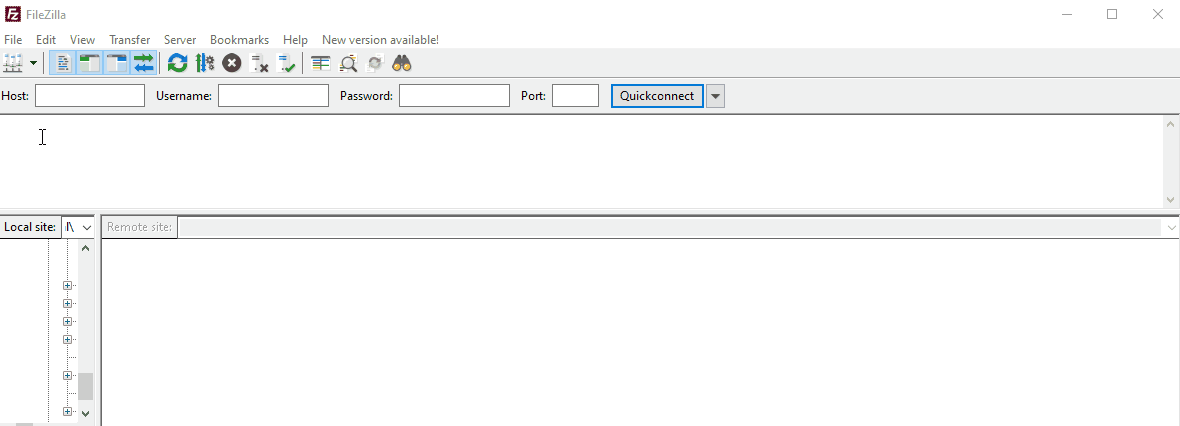
Luego, haga clic en Nuevo sitio y se le pedirá que complete un aviso. Use la pestaña General de la ventana del nuevo sitio y escriba la dirección del host , el puerto , así como el usuario y la contraseña.
Por supuesto, el tipo de inicio de sesión, así como sus credenciales, pueden diferir según los servicios de su proveedor de alojamiento pero, en general, se le proporcionará un usuario simple y una contraseña para acceder a su FTP.
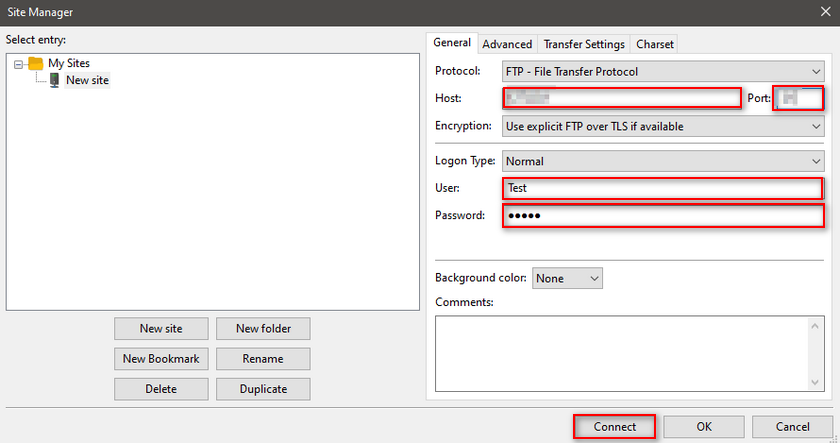
Una vez que complete este detalle, haga clic en Conectar y la ventana de estado de FileZilla mostrará que está conectado al servidor y pudo recuperar la lista del directorio de su sitio web.
Ahora, en la ventana del sitio remoto , se le mostrarán todas las carpetas y archivos en su sitio web.
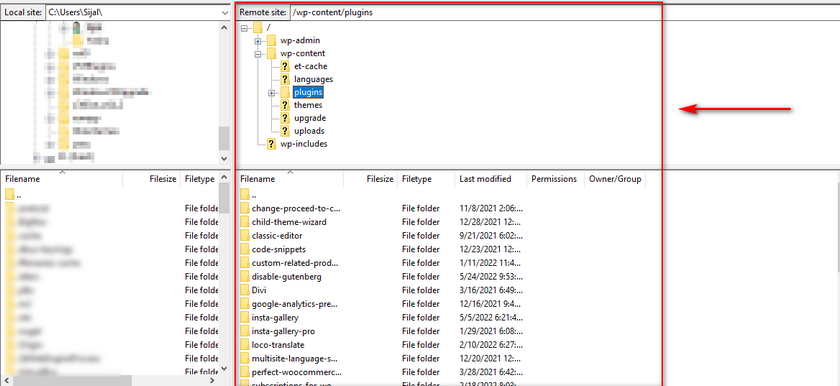
Como demostración, le mostraremos cómo acceder a su archivo .htaccess mediante FTP. Seleccione haciendo clic en la raíz/inicio del directorio de su sitio web y haga clic en el archivo .htaccess en la ventana inferior. Haga clic derecho sobre él y haga clic en Ver/Editar . Es posible que se le indique que elija su editor, pero puede hacer clic en el editor predeterminado y luego hacer clic en Aceptar.
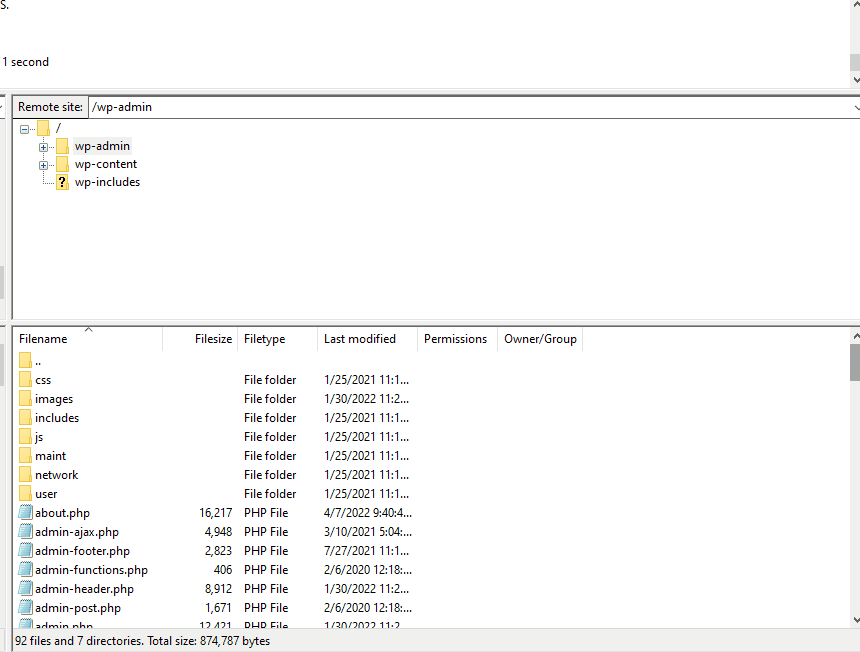
Ahora, se le mostrará el archivo .htaccess y podrá editarlo fácilmente si lo desea. Por ejemplo, puede seguir estas instrucciones para cambiar los límites de carga en su sitio web.
Cómo acceder a FTP para un sitio web de WordPress usando un complemento de WordPress
Ahora, si prefiere no pasar por todo este proceso para acceder a sus archivos de WordPress, también puede usar un complemento de WordPress para hacerlo.
Los complementos como el Administrador de archivos le permiten editar, eliminar y cargar/descargar archivos desde su instalación de WordPress, así como acceder a sus archivos mediante editores de código. Estos complementos son mucho más fáciles de usar y todo lo que necesita hacer es instalar el complemento y acceder a sus archivos desde su página de administración de WP.
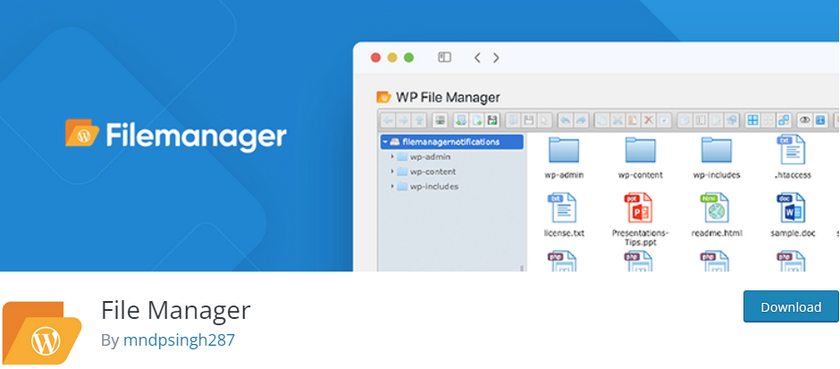
Entonces, comencemos instalando el complemento Administrador de archivos. Continúe y abra su Panel de administración de WP y haga clic en Complementos> Agregar nuevo.
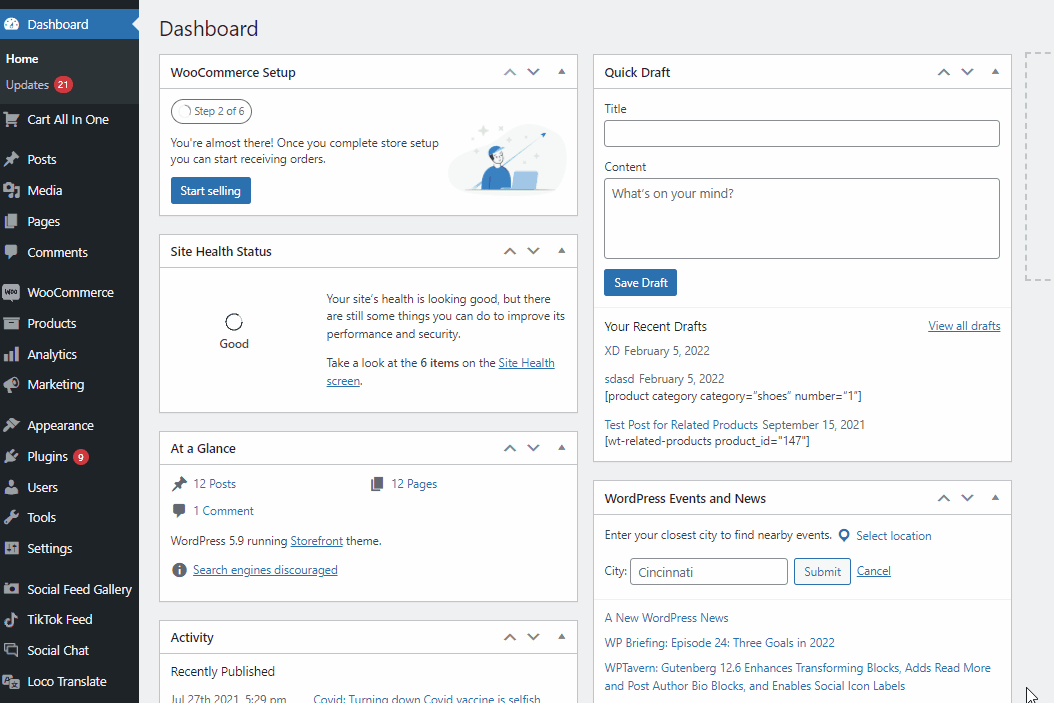
Luego, use la barra de búsqueda en la parte superior derecha para buscar ' Administrador de archivos'. Haga clic en Instalar en la pestaña del complemento Administrador de archivos y luego haga clic en Activar una vez que el botón cambie a él.
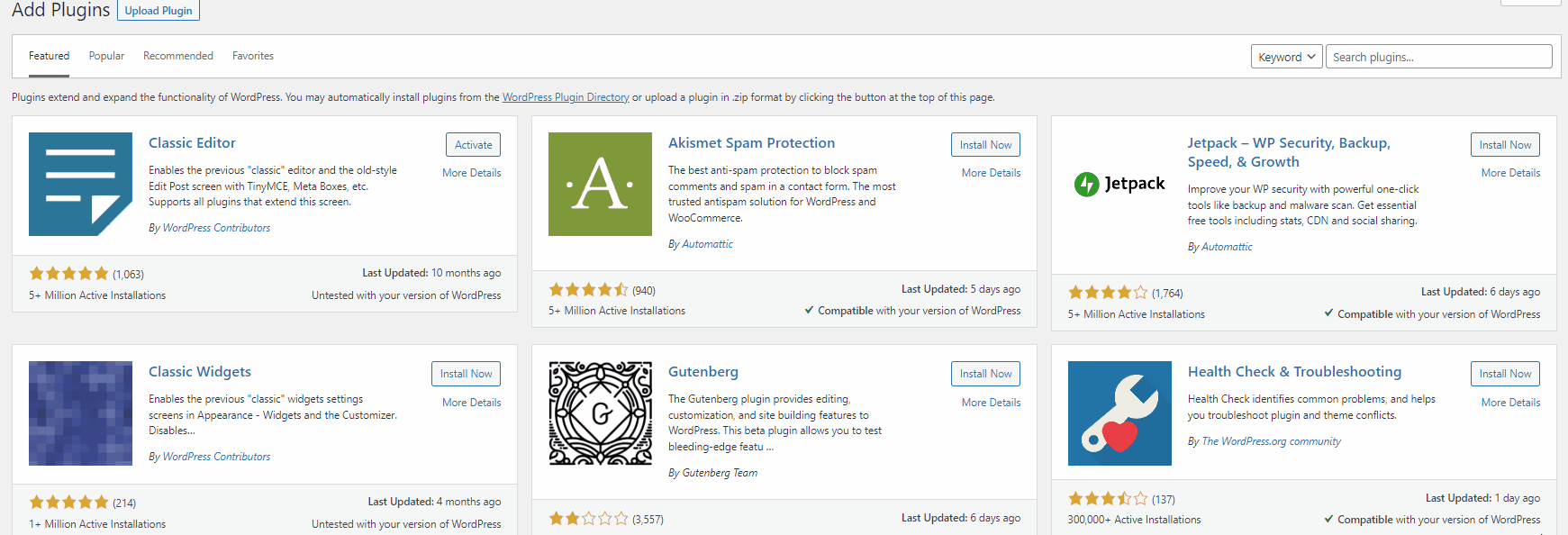
Ahora, debería ver WP File Manager r en la barra lateral del Panel de administración de Wp . Haga clic en él y debería ver todos sus archivos WP .

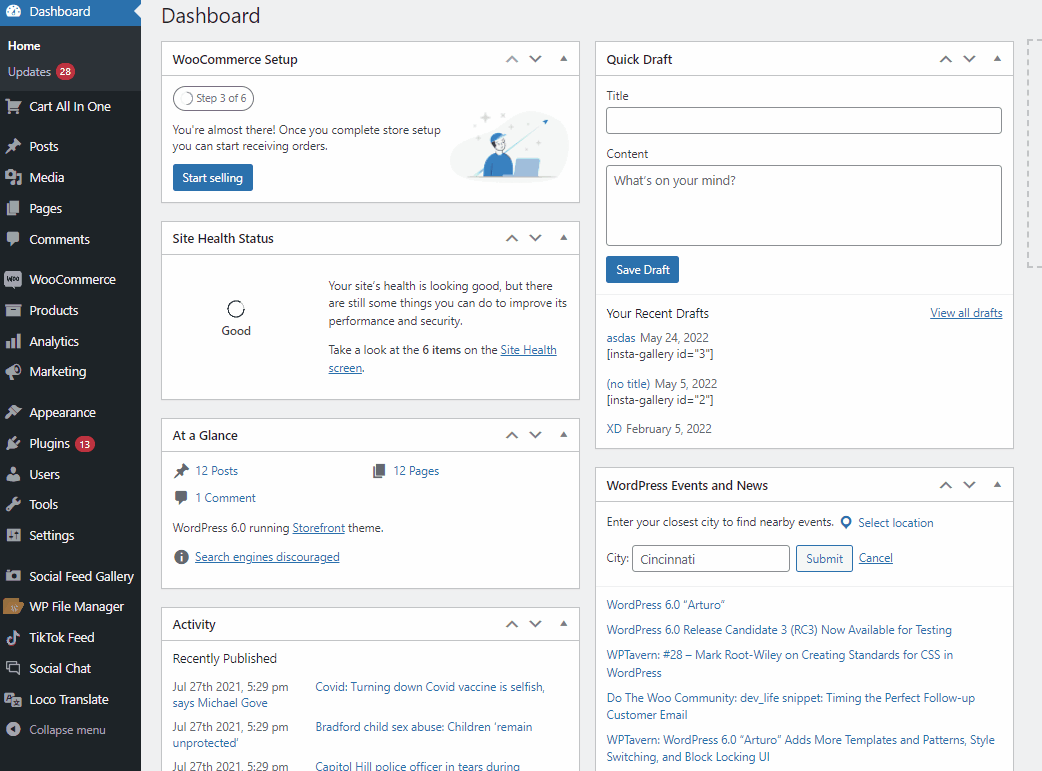
Para abrir cualquiera de los archivos y editarlos, simplemente puede hacer clic con el botón derecho en ellos y hacer clic en Editor de código .
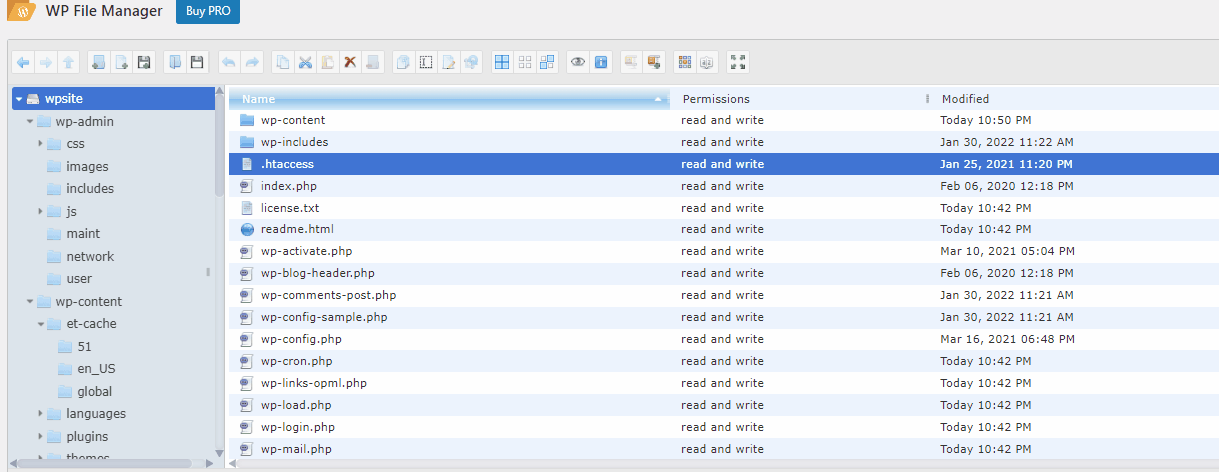
Una vez que haya terminado de editar, haga clic en Guardar o Guardar y cerrar y debería haber terminado.
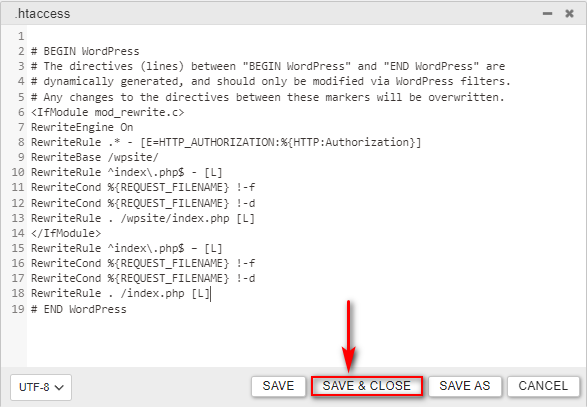
Cómo administrar archivos con un cliente FTP (carga/eliminación masiva de archivos)
Independientemente de si usa un complemento o un cliente FTP para acceder a FTP para WordPress. Hay toneladas de cosas que puede hacer con el acceso FTP, veamos algunas de las cosas básicas que debe aprender. Para empezar, echemos un vistazo a cómo puede cargar archivos de forma masiva a su sitio web mediante FTP.
Abra FileZilla y conéctese a su sitio web mediante FTP . A continuación, le sugerimos que guarde todos los archivos multimedia que desea cargar en un solo directorio . Abra esta carpeta en la ventana de su sitio local en FileZilla.
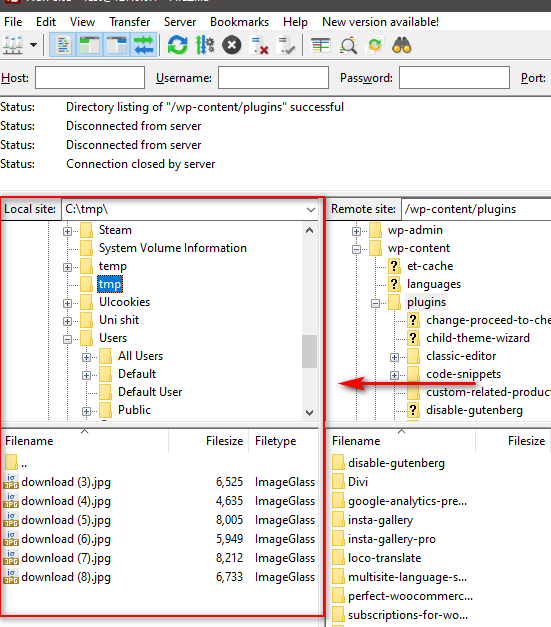
Luego, use la ventana del sitio remoto en FileZilla para abrir la carpeta wp-content/uploads . Esta es la carpeta multimedia de su sitio web de WordPress.
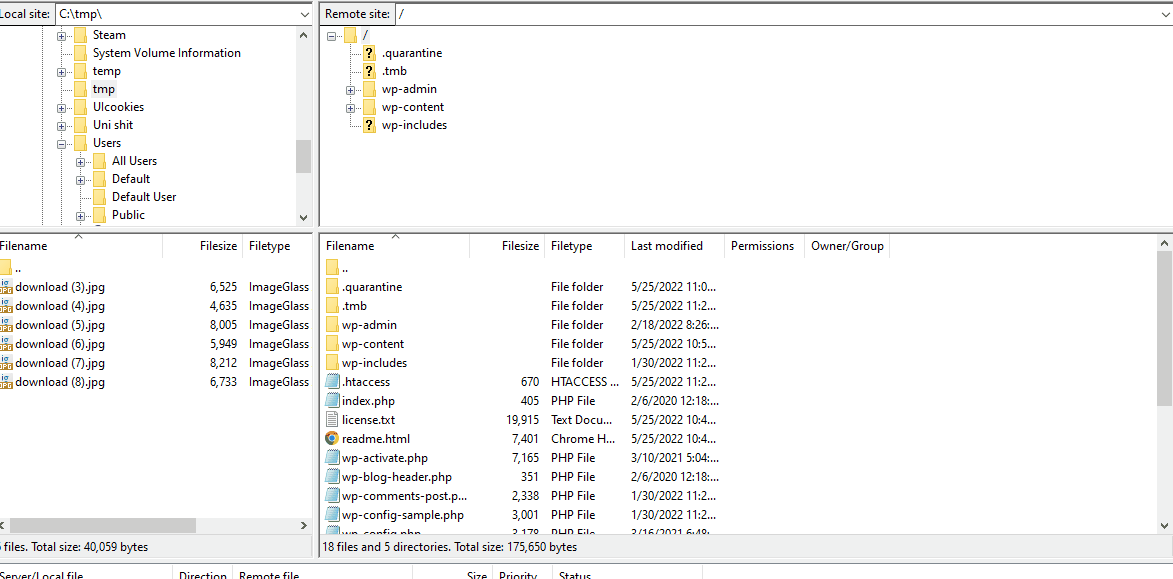
Debería ver los archivos multimedia organizados en diferentes carpetas para cada año (por ejemplo, 2019, 2020). WordPress hace esto de forma predeterminada y debería tener subcarpetas para cada mes. Continúe y elija la carpeta para el año en curso, así como la subcarpeta para el mes en curso.
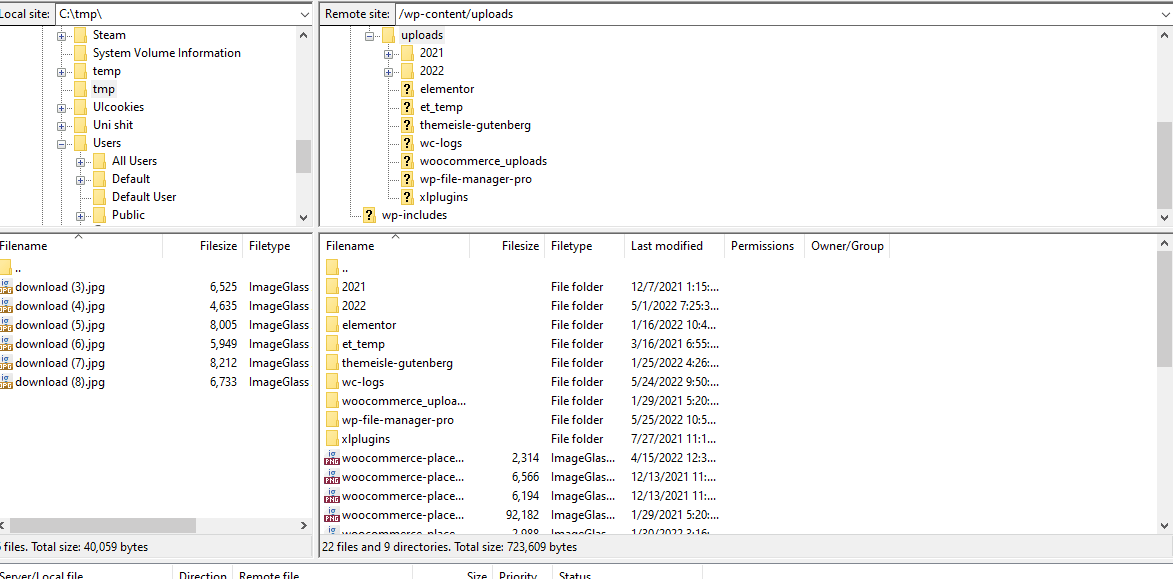
Si no tiene la carpeta correcta, también puede crear una. Para crear una carpeta, simplemente haga clic derecho en la ventana del sitio remoto y haga clic en Crear directorio, luego ingrese el nombre de la carpeta en la ruta del directorio.
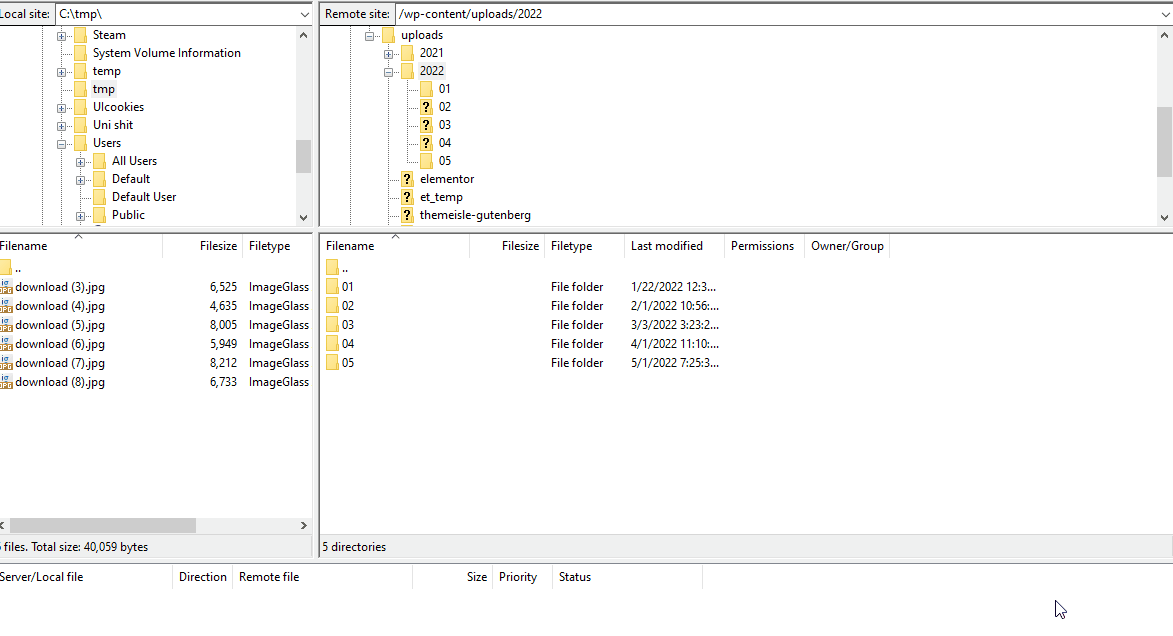
Una vez que esté dentro de la carpeta, arrastre y seleccione todos los archivos que desea cargar en la ventana de navegación del sitio local. Luego, haga clic derecho en los archivos y haga clic en Cargar . Esto cargará todos los archivos de forma masiva en el directorio remoto seleccionado.
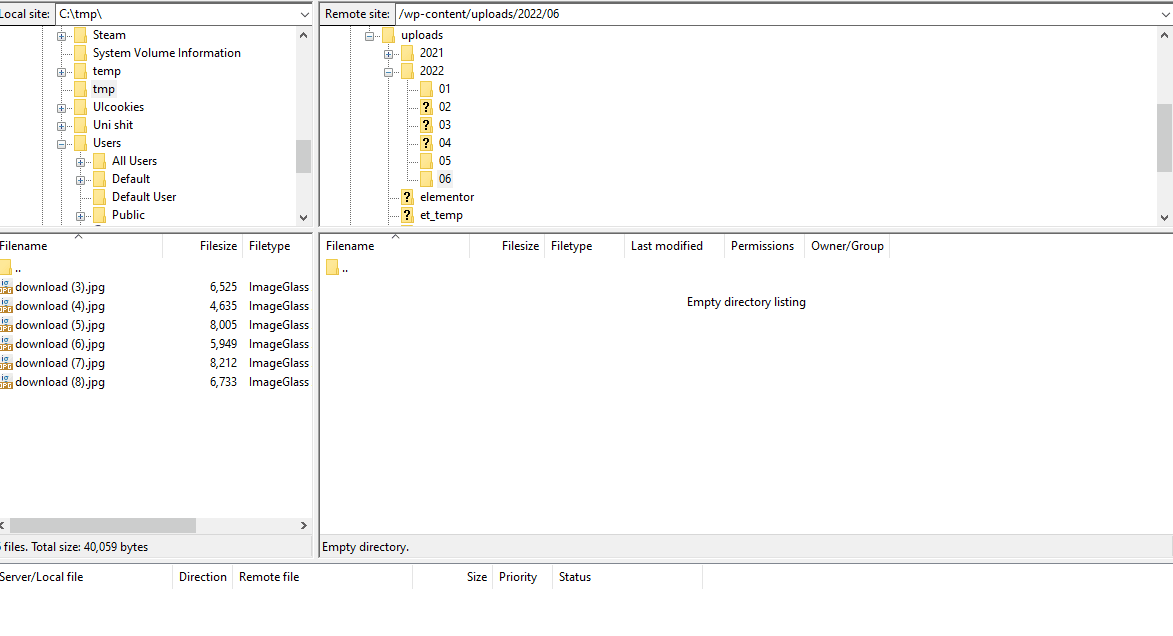
Del mismo modo, si desea eliminar archivos de forma masiva, simplemente puede arrastrar, hacer clic o presionar Ctrl y hacer clic en varios archivos en la navegación del sitio remoto y hacer clic con el botón derecho en > Eliminar para obtener ese resultado.
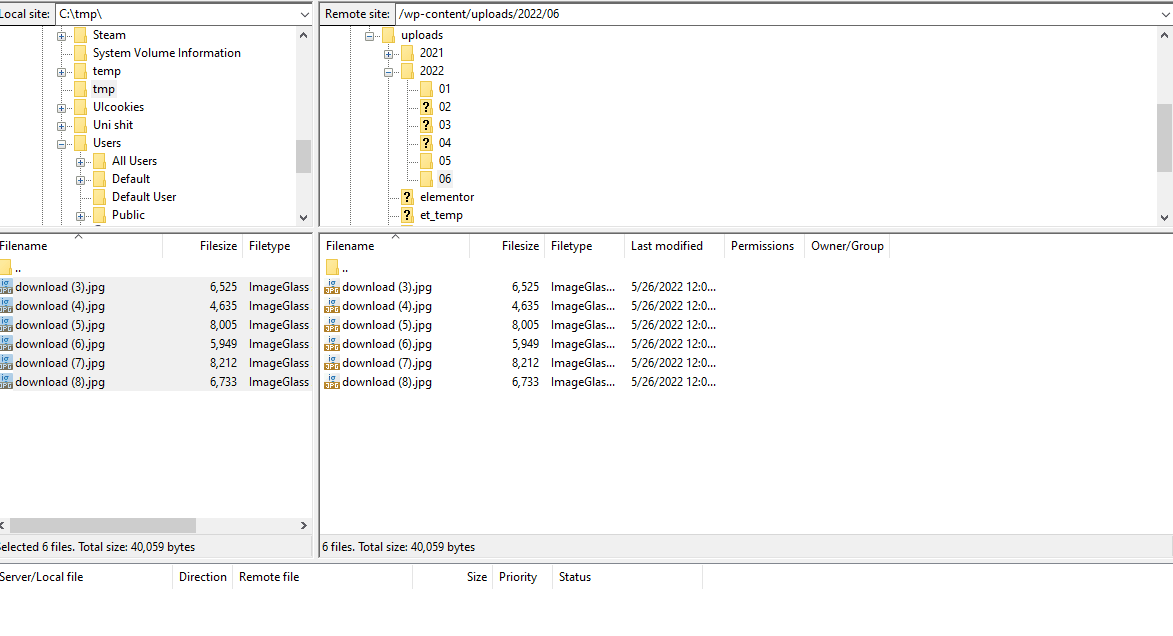
Bonificación: instale un complemento de WordPress usando FTP
Con FTP Access también puede instalar o eliminar manualmente un complemento de WordPress de su sitio web. Para hacerlo, primero deberá descargar el archivo zip de su complemento y extraerlo . Para nuestra demostración, usaremos el complemento Social Feed Gallery .
Haga clic en Descargar en la página del complemento para descargar el zip.
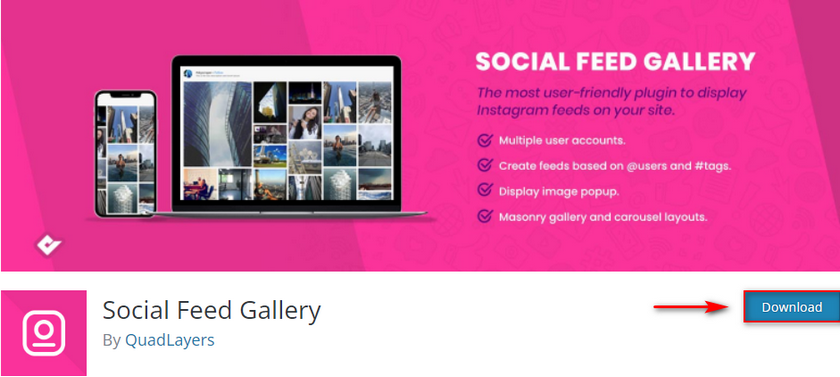
Luego, extraiga este zip y abra la carpeta extraída para encontrar la carpeta de su complemento. Use el explorador del sitio local de FileZilla a la izquierda para buscar esta carpeta extraída.
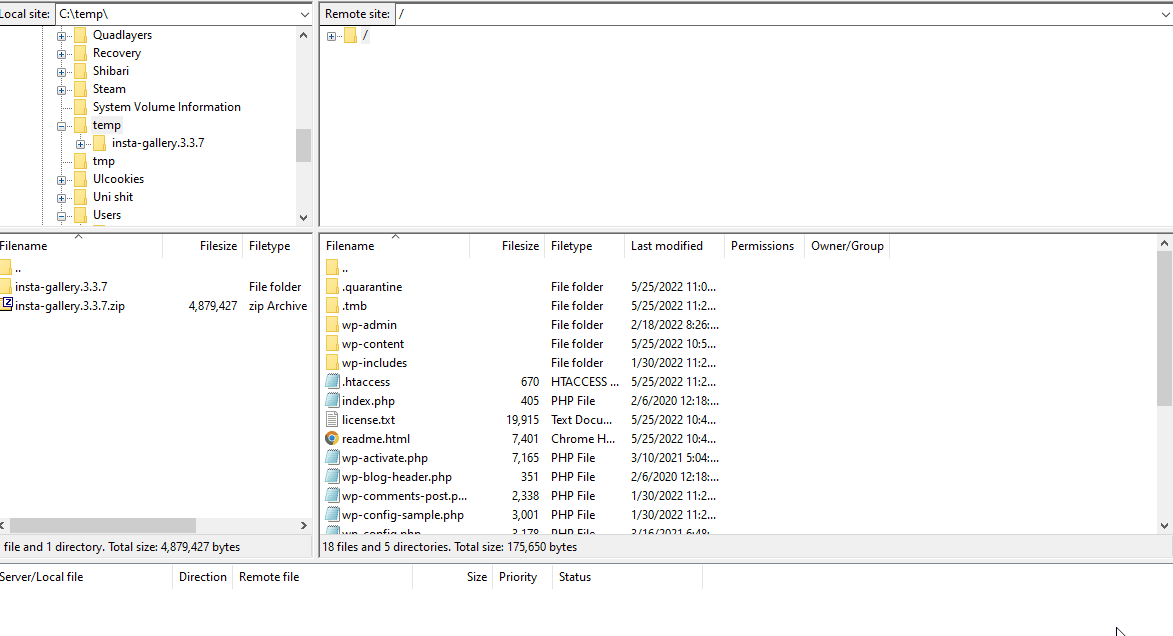
Ahora, use FileZilla para abrir la carpeta wp-admin/plugins en su sitio remoto .
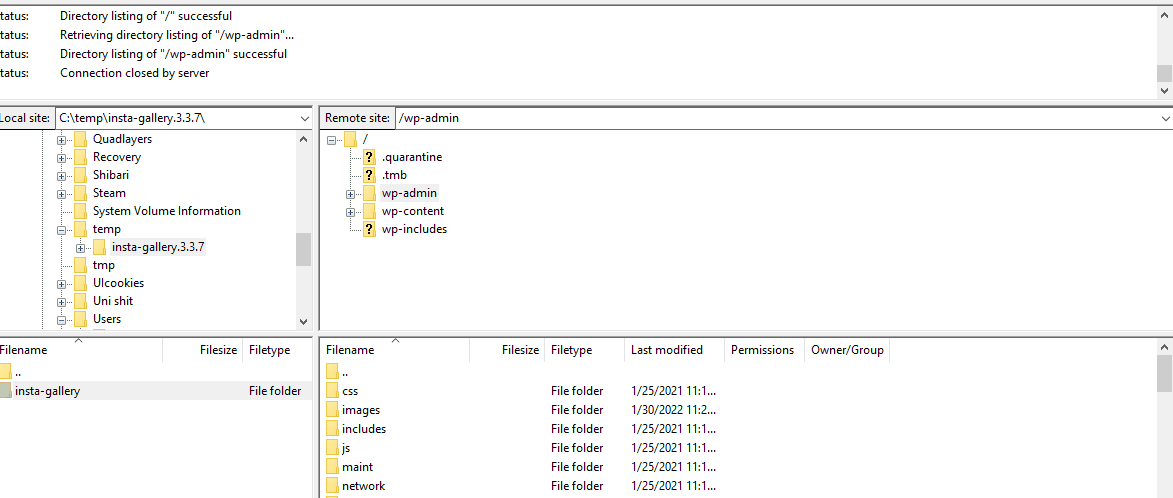
Después de esto, puede simplemente arrastrar la carpeta del complemento directamente a su sitio remoto y esto comenzará la transferencia.
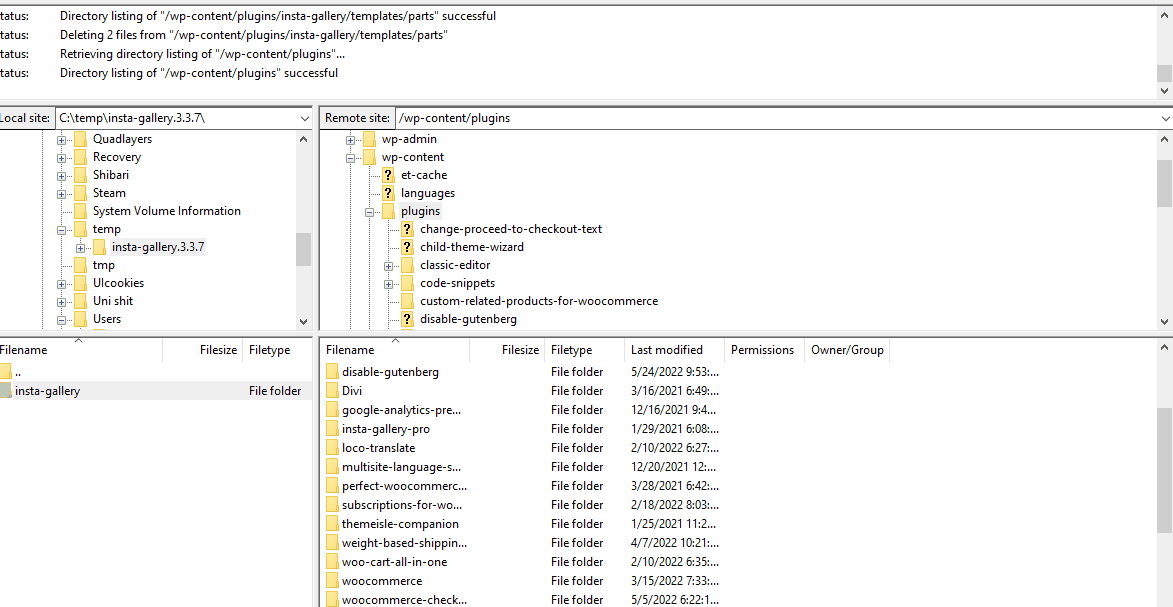
También puede hacer clic derecho en la carpeta que desea copiar y hacer clic en Cargar para transferir el archivo a la carpeta seleccionada actualmente.
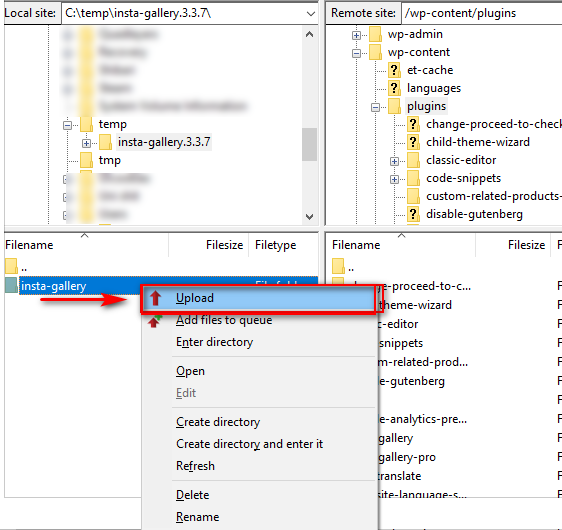
Si desea eliminar cualquiera de sus complementos, también puede hacer clic con el botón derecho en los archivos de su sitio remoto y luego hacer clic en Eliminar para hacerlo.
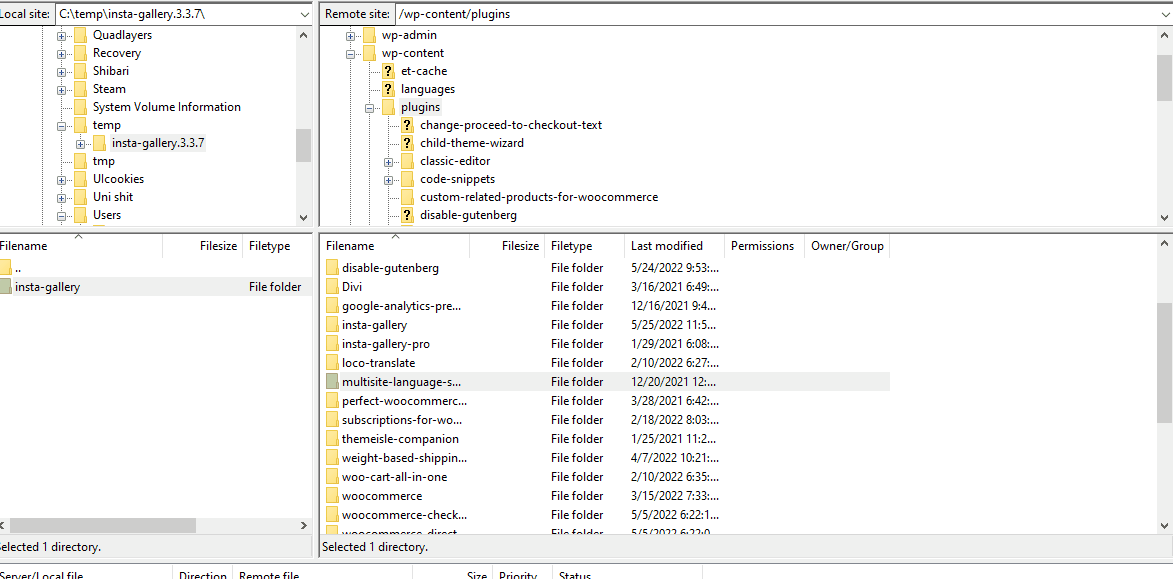
Alternativamente, si desea aprender cómo acceder y eliminar complementos además de usar FTP, puede usar nuestra guía aquí para eso.
Conclusión:
Y eso termina nuestra guía sobre Cómo acceder a FTP para WordPress . Dado que la guía cubre muchas cosas diferentes, resumamos todos los puntos que cubrimos hoy:
- Cómo acceder a FTP para WordPress usando FileZilla
- Cómo acceder a FTP usando complementos
- Subir/Eliminar archivos usando FTP
- Cargar y eliminar complementos en su instalación de WordPress usando FTP.
FTP es un protocolo muy conveniente que se puede usar para administrar fácilmente su sitio web de WordPress con acceso manual a su sitio web. Esencialmente, puede acceder a los archivos de su sitio web como si estuvieran en su computadora todo el tiempo usando FTP, lo que puede ser bastante conveniente a veces. Por lo tanto, recomendamos encarecidamente tener acceso FTP a su sitio web. Sin embargo, si tiene dificultades para configurar su cliente FTP, háganoslo saber en los comentarios y nos ocuparemos de ello.
Además, si desea aprender diferentes formas de personalizar y administrar su instalación de WordPress, consulte algunos de nuestros otros artículos:
- Cómo editar el menú del panel de WordPress
- Cómo mejorar la accesibilidad de WordPress
- Solucione el error interno del servidor en WooCommerce: 500 Error interno del servidor
