Cómo agregar citas a Google Calendar desde formularios de WordPress
Publicado: 2024-08-22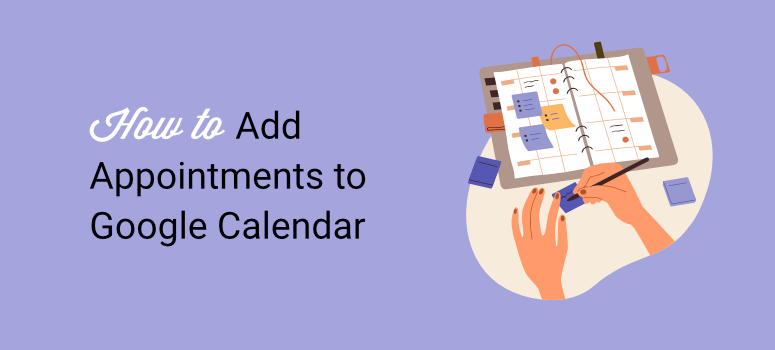
¿Quieres agregar citas y eventos a tu Calendario de Google automáticamente?
De esta manera, evitará confusiones y errores al programar citas manualmente, ahorrando tiempo y reduciendo el riesgo de errores.
En IsItWP, entendemos el valor de automatizar citas directamente en Google Calendar. Usamos Google Calendar para configurar fácilmente eventos de usuarios y citas de socios.
Como resultado, a través de este tutorial, queremos compartir el mismo proceso sencillo paso a paso que utilizamos. Nos centraremos en cómo utilizar WPForms y Zapier para automatizar la reserva de citas en Google Calendar en WordPress.
Consulte la captura de pantalla a continuación para ver el resultado de este proceso de automatización.
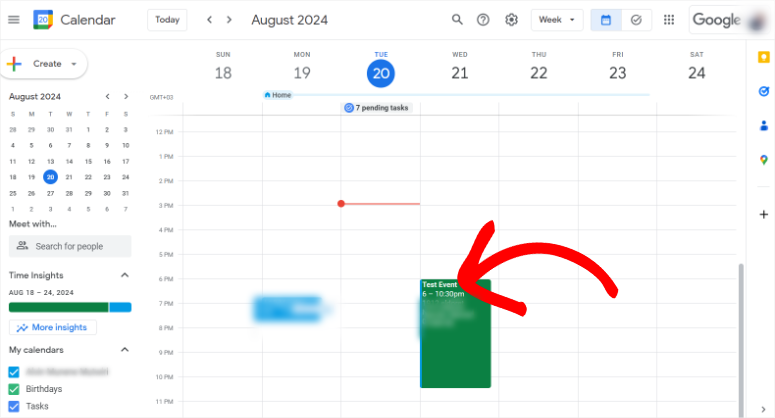
Por qué debería agregar eventos al Calendario de Google
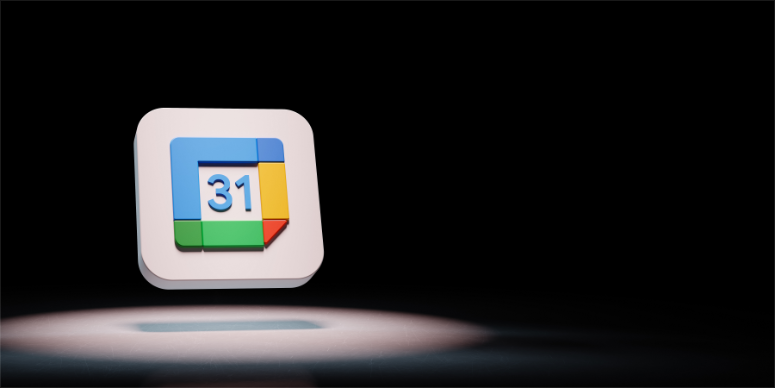
Google Calendar facilita a los usuarios programar y enviar invitaciones a citas. Cualquiera que haya utilizado productos de Google puede confirmar rápidamente su disponibilidad con solo unos pocos clics.
Puede configurarlo para mostrar a sus usuarios los horarios más convenientes para que puedan reservar el mejor horario tanto para usted como para ellos.
Por otro lado, Google Calendar se integra con muchas herramientas y complementos de WordPress. Esto garantiza que pueda configurar formularios de reserva de diferentes maneras utilizando diferentes herramientas.
Como resultado, puede ver fácilmente todos sus eventos en una ubicación conveniente, independientemente de cómo el usuario programe la cita.
De hecho, puede colorear diferentes eventos con colores específicos, lo que garantiza identificarlos, rastrearlos y administrarlos rápidamente con facilidad.
Aquí hay otras razones para usar Google Calendar para reservar citas.
- Zonas horarias automáticas: se ajusta automáticamente a diferentes zonas horarias, lo que lo hace ideal para reservar citas con personas en varios lugares.
- Sincronización entre dispositivos: las citas se sincronizan en todos los dispositivos, lo que garantiza que los usuarios reciban recordatorios y actualizaciones dondequiera que estén.
- Admite múltiples calendarios: los usuarios pueden administrar calendarios personales, laborales y compartidos al mismo tiempo, lo que facilita la coordinación de reservas de citas sin conflictos.
Por qué debería utilizar WPForms para programar citas
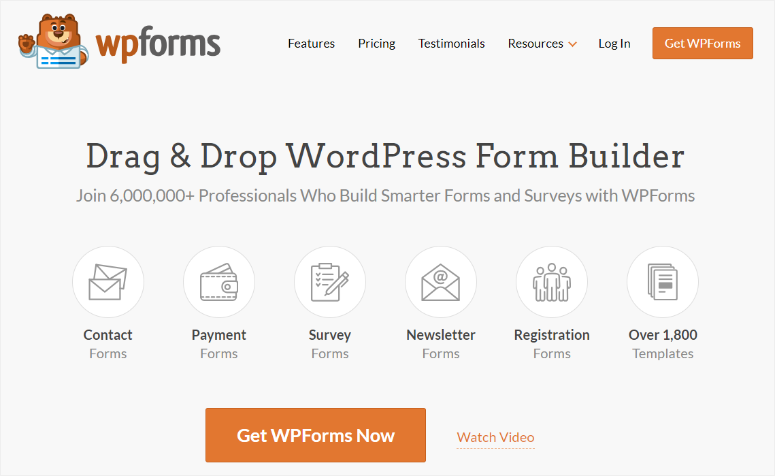
WPForms es, sin duda, el mejor creador de formularios de arrastrar y soltar. Puede ayudarlo a personalizar cualquier tipo de formulario que necesite para su sitio y colocarlo convenientemente en una página existente usando un código corto o el bloque WPForms. También puede agregar los formularios en cualquier página existente y colocarlos exactamente donde desee.
Lo que realmente nos gusta de WPForms es que viene con más de 1800 plantillas con las que puedes empezar a construir rápidamente. Entre estas plantillas, encontrará muchas plantillas específicas para eventos, como el formulario de lanzamiento de video, el formulario de registro de proveedores, el formulario de confirmación de asistencia simple, el formulario de planificación de eventos y más.
También obtienes plantillas específicas para citas, como el formulario de reserva de citas para el cabello, el formulario de cita para el dentista, el formulario de reserva de citas para tatuajes y más. Si no encuentra una plantilla de formulario que se ajuste a sus necesidades, puede utilizar el generador de arrastrar y soltar para personalizar las existentes. O utilice el lienzo en blanco para empezar desde cero.
Aquí hay otras razones para considerar WPForms al configurar eventos y citas.
- Lógica condicional inteligente: admite lógica condicional inteligente para adaptar el proceso de reserva en función de las entradas del cliente.
- Pasarelas de pago: permite la integración de pagos con PayPal o Stripe para el cobro de tarifas durante la reserva.
- Compatible con dispositivos móviles: proporciona plantillas de formulario adaptables a dispositivos móviles, lo que garantiza que las reservas se puedan realizar en cualquier dispositivo
- Notificaciones por correo electrónico: proporciona notificaciones instantáneas por correo electrónico tanto para los clientes como para los administradores al realizar la reserva.
- Mensajes de confirmación: mensajes de confirmación personalizables y redirecciones después de una programación exitosa de la cita
- Citas recurrentes: permite la creación de formularios de citas recurrentes para manejar reservas en curso.
- Protección contra spam: ofrece protección contra spam con funciones CAPTCHA y Honeypot integradas.
- Conexiones CRM: admite la integración con herramientas CRM para una mejor gestión de clientes
- Funciones de informes: incluye funciones de informes avanzadas para rastrear y analizar reservas de citas.
- Funciones de importación/exportación: permite exportar fácilmente los datos de las citas a CSV o Excel para el mantenimiento de registros.
- Formularios de varias páginas: admite formularios de varias páginas para flujos de trabajo de citas más complejos
Dicho esto, consulte la última revisión de WPForms aquí para obtener toda la información que necesita sobre este creador de formularios.
Como puede ver, usar Google Calendar puede ayudarlo a ver todas sus citas en un solo lugar. Si bien puede utilizar WPForms para crear formularios que permitan a sus clientes configurar estas citas directamente desde la interfaz de su sitio web.
En pocas palabras, puede aprovechar todas las increíbles funciones de WPForms y Google Calendar para facilitar la reserva de citas.
El único inconveniente de esta integración es que WPForms no se conecta directamente a Google Calendar. En su lugar, necesitarás usar Zapier para realizar esta integración. Con este proceso, necesitarás crear un "Zap" usando Zapier para crear un canal de comunicación entre WPForms y Google Calendar.
¡Déjanos mostrarte cómo!
Paso 1: crea una cuenta Zapier
Antes de crear un Zap, debes tener una cuenta Zapier. Para obtener uno, todo lo que necesita hacer es dirigirse al sitio web oficial de la herramienta y presionar "Comenzar gratis con Google". Esto le permite configurar rápidamente una cuenta Zapier usando su cuenta de Google.
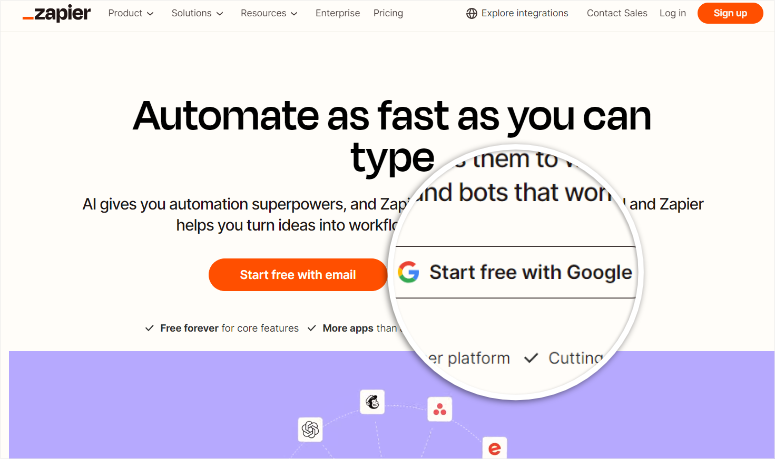
Luego de esto, otorga a Zapier los permisos que necesita y listo; estás listo para crear tu primer Zap.
La buena noticia es que puedes comenzar con una cuenta Zapier gratuita para realizar la conexión Google Calendar-WPForms porque es un Zap de dos pasos. Para Zaps de varios pasos, necesita una cuenta Zapier premium.
Con esta cuenta gratuita, puedes automatizar hasta 100 tareas y crear Zaps ilimitados. También puede utilizar la función impulsada por IA para generar un código Zap, mapeo de formularios y más.
Paso 2: instale WPForms en WordPress
Con su cuenta de Zapier lista, el siguiente paso es instalar WPForms en su panel de WordPress. Recuerde que WPForms ofrece una versión gratuita para siempre que le permite configurar y administrar formularios simples.
¡Pero para hacer conexiones Zapier , necesitas un Plan Pro o superior!
Para obtener este paquete, diríjase al sitio web oficial de WPForms y seleccione un plan que se ajuste a su presupuesto y que satisfaga sus necesidades.
Una vez que tenga una suscripción, inicie sesión en su cuenta de WPForms y navegue hasta Descargas . Aquí, presione "Descargar WPForms" para guardar el archivo ZIP del complemento en su PC. En esta página, copie también la "Clave de licencia", que necesitará para activar el complemento profesional.
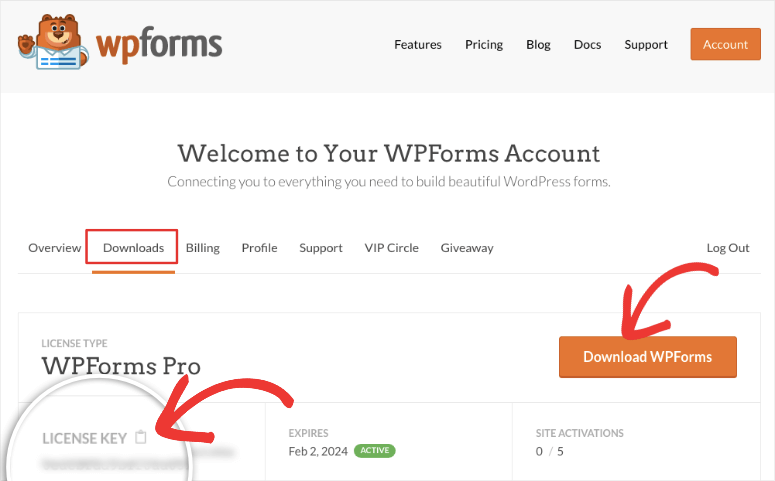
A continuación, vaya a su panel de WordPress y seleccione Complementos »Agregar nuevo complemento . Luego, cargue el archivo Zip del complemento WPForms y seleccione "Cargar".
Después de esto, active el complemento como lo haría con cualquier otro. Si tiene algún problema, consulte este artículo sobre cómo instalar un complemento.
Una vez hecho esto, vaya a la nueva opción de menú WPForms en su panel de WordPress y seleccione "Configuración". A continuación, busque la barra de texto de la clave de licencia en la pestaña "General" y pegue el código de activación que copió anteriormente. Para completar el proceso de instalación de WPForms Pro, seleccione "Verificar clave".
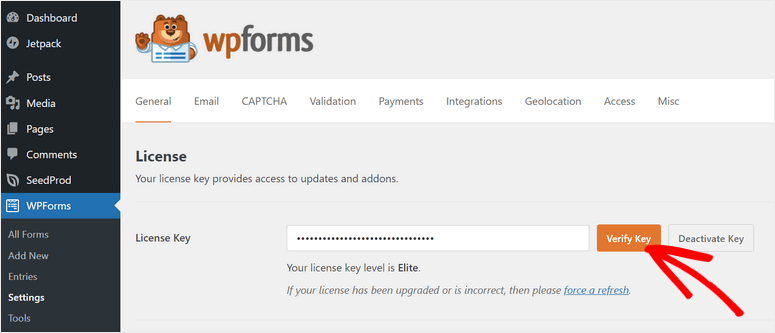
¡Eso es todo! Está listo para usar WPForms para crear formularios de reserva.
- Consejo: asegúrese de abrir su panel de Zapier y su backend de WordPress en pestañas diferentes para facilitar los siguientes pasos.
Paso 3: instale el complemento Zapier WPForms
Con WPForms listo para usar, deberá instalar el complemento Zapier para permitirle conectar el creador de formularios con Google Calendar.
Para hacer esto, vaya a WPForms »Complementos en su panel de WordPress.
Aquí encontrará muchos complementos de WPForms que puede usar. Utilice la barra de búsqueda en la parte superior de la página para que le resulte más fácil encontrar el complemento que está buscando. Una vez que encuentre el complemento Zapier, simplemente instálelo y actívelo.
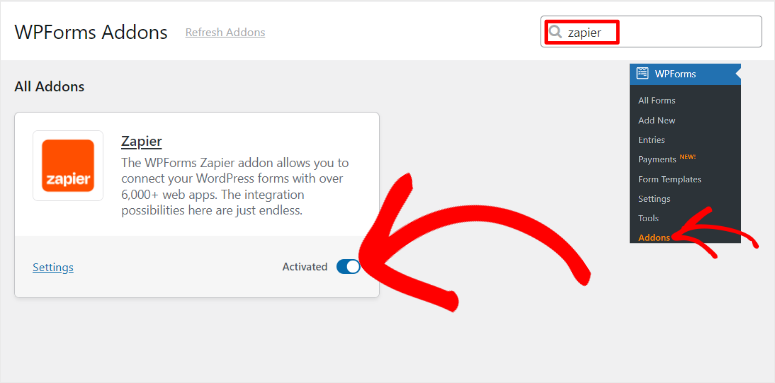
Eso es todo; Ahora puedes usar el complemento Zapier para conectar WPForms con otras herramientas como Google Calendar.
Paso 4: cree un formulario de evento de WPForms
Para permitir que sus usuarios envíen eventos y programen citas, debe crear un formulario de eventos con WPForms.
Para hacer esto, diríjase a WPForms »Agregar nuevo en su panel de WordPress para abrir la página de la plantilla de WPForms.
Aquí verá más de 1800 plantillas de WPForms con las que puede comenzar. Obtendrá una barra de búsqueda en la parte superior y categorías de plantillas a la izquierda para ayudarlo a encontrar rápidamente lo que desea.
Para este tutorial, usaremos la plantilla Formulario de planificador de eventos porque incluye todos los campos relevantes para ayudar a sus usuarios a crear fácilmente una página de reserva.
Para usar este formulario, coloque el cursor sobre él y seleccione "Usar plantilla" para abrir el generador de arrastrar y soltar.
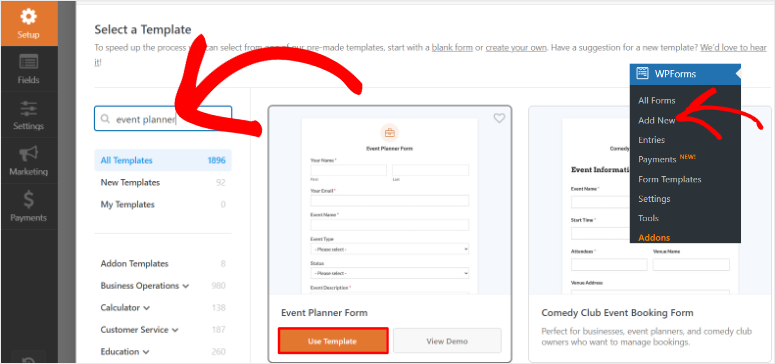
Como se mencionó, dado que está utilizando la plantilla de formulario del planificador de eventos, ya tiene todos los campos necesarios. Verá campos existentes como Nombre del evento, Tipo de evento, Estado, Descripción del evento, Fechas de inicio y finalización del evento, Hora del evento y más.
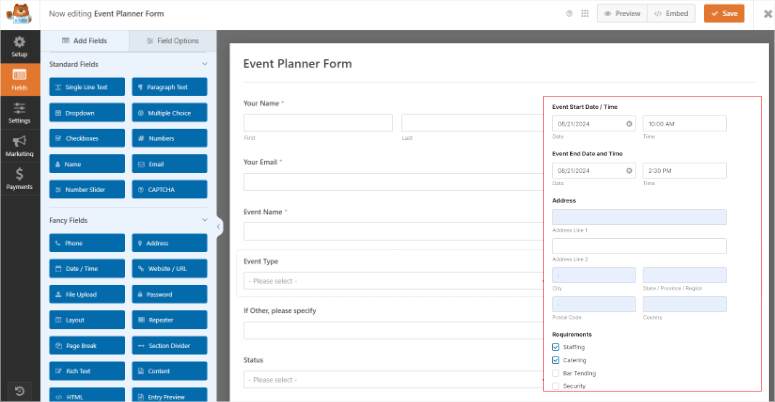
Ahora puede utilizar el generador visual para arrastrar y soltar campos desde la izquierda a la ventana de vista previa de la derecha.
Además de esto, puede mover los campos existentes hacia arriba y hacia abajo en la página de vista previa para colocarlos donde desee. Puede eliminar campos existentes usando el ícono de la papelera cuando selecciona un campo. Para personalizar aún más su formulario, también puede editar los nombres de los campos.
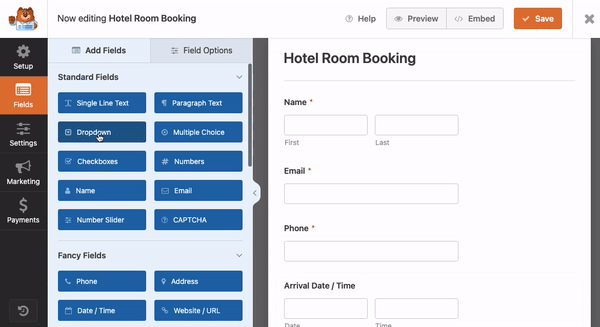
Ahora, para hacer un Zap con Zapier, necesitas al menos un envío desde el formulario de tu evento. El envío de este formulario lo ayudará a asignar los diferentes campos de WPForms al Zap y también a probar la conexión.
Para crear este envío de formulario de prueba, primero debe publicar el formulario de evento que acaba de crear.
Entonces, cuando esté satisfecho con su formulario, seleccione "Incrustar" en la parte superior de la página del generador de arrastrar y soltar. En la ventana emergente que aparece a continuación, seleccione Crear nueva página .
Luego, en la siguiente ventana emergente, asigne un nombre a su página y seleccione "Vamos".
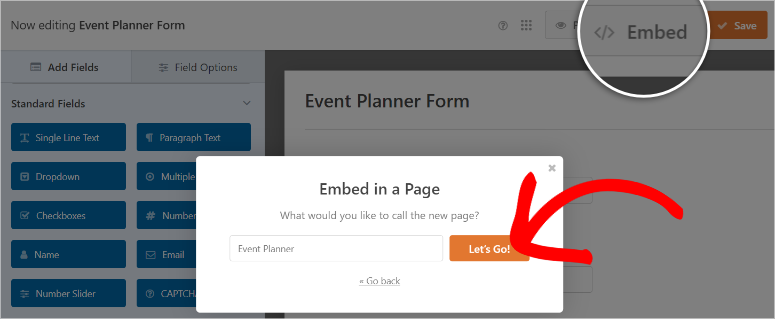
Esto lo redireccionará al creador de páginas predeterminado de WordPress con su formulario de evento ya colocado. Una vez que revise el formulario y confirme que no tiene errores, seleccione Publicar en la parte superior de la página.
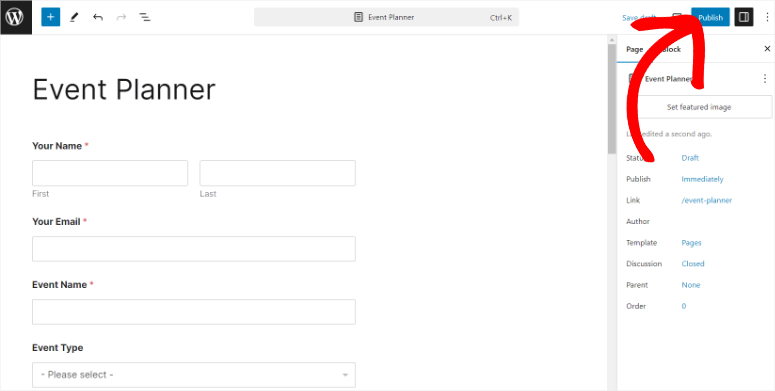
Después de esto, visite la página publicada como usuario y proporcione toda la información necesaria en el formulario del evento. Una vez que complete el formulario, seleccione "Enviar".

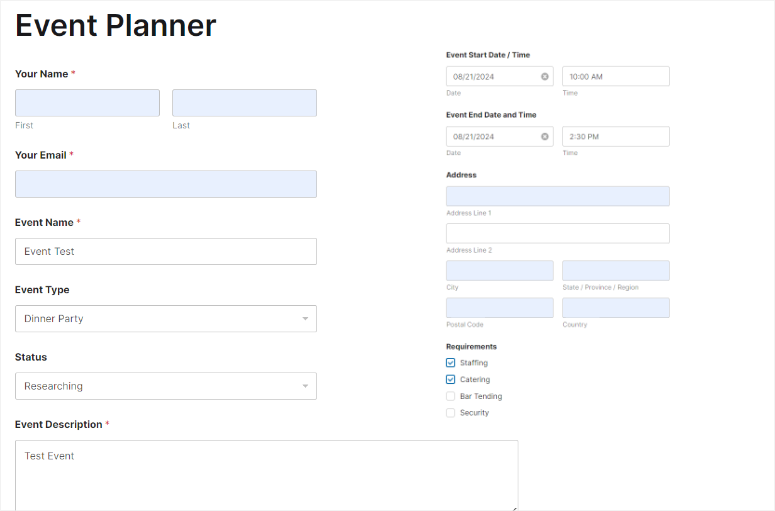
Una vez hecho esto, verá un mensaje de agradecimiento indicando que el formulario se envió correctamente.
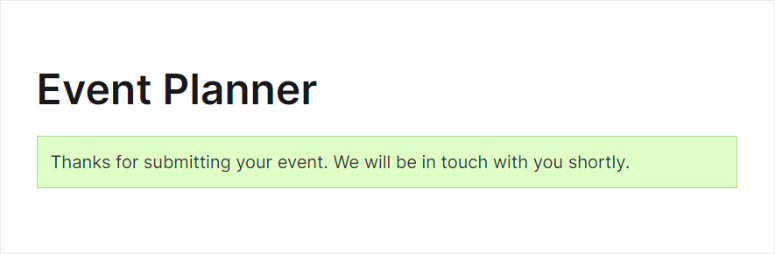
¡Excelente! Acaba de crear un formulario de evento con WPForms y realizó un envío de demostración para ayudar con la conexión de Zapier.
Paso 5: crea un Zap de WPForms
Luego, vaya a la pestaña de su navegador donde abrió su cuenta Zapier y seleccione "Crear" en la parte superior de la página. En el menú desplegable, seleccione Zaps para abrir la página del editor de arrastrar y soltar de Zapier.
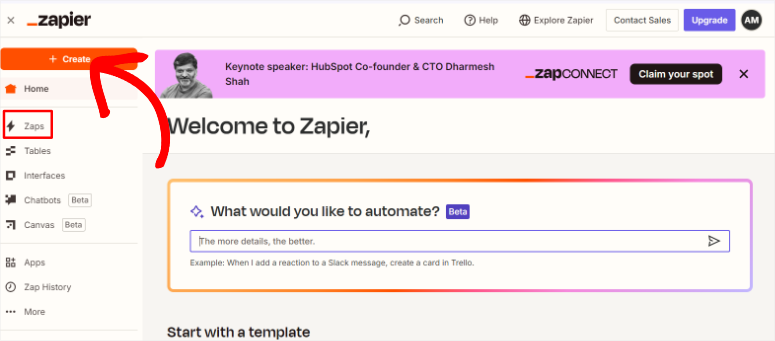
La página del editor Zapier está diseñada con una interfaz de flujo de trabajo que te permite ver el progreso del Zap que estás creando en tiempo real. También tienes la opción de utilizar Copilot para ayudarte a crear el código Zap.
Pero para este tutorial, seleccionaremos la pestaña "Activador" para abrir más funciones e iniciar el proceso de creación de Zap.
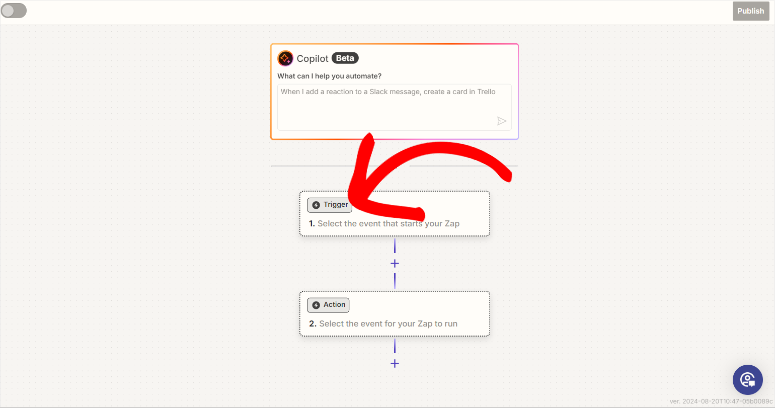
En la siguiente ventana emergente, verás las más de 7000 aplicaciones y herramientas que puedes usar Zapier. Utilice la barra de búsqueda para encontrar "WPForms". A continuación, seleccione el complemento del creador de formularios y presione Continuar para comenzar el proceso de conexión.
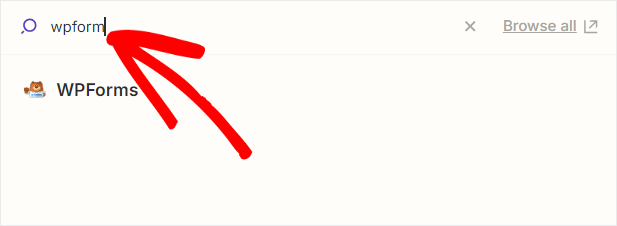
Para integrar WPForms con Zapier, debe iniciar sesión en su cuenta de WPForms en Zapier. Entonces, en la siguiente pantalla, seleccione Iniciar sesión para abrir la ventana de conexión.
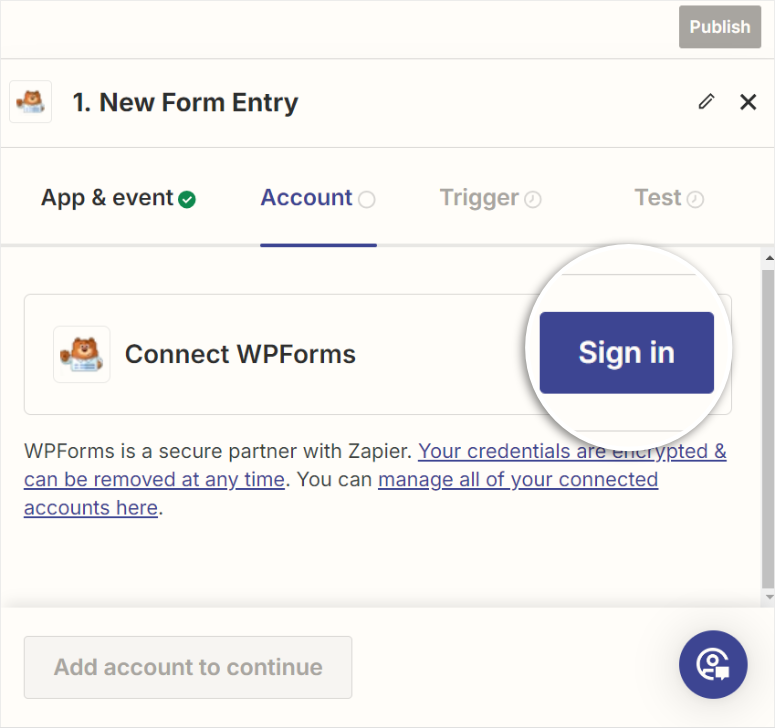
Después de esto, vaya a la pestaña de su navegador donde abrió su panel de WordPress. Aquí, vaya a WPForms »Configuración y navegue hasta la pestaña “Integraciones”.
Una vez que ubique la pestaña Zapier en esta página, use la flecha para abrir la información de conexión. Después de esto, copie la API de Zapier y la URL de su sitio web , que utilizará para integrar WPForms con Zapier.
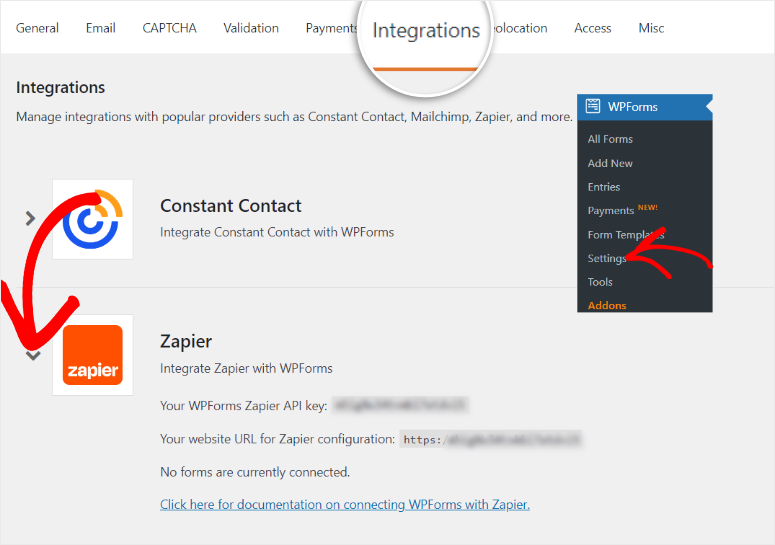
Luego, regrese a la ventana de conexión de Zapier y pegue esta información en sus cuadros de texto relevantes. Una vez hecho esto, simplemente presione "Sí, continuar con WPForms".
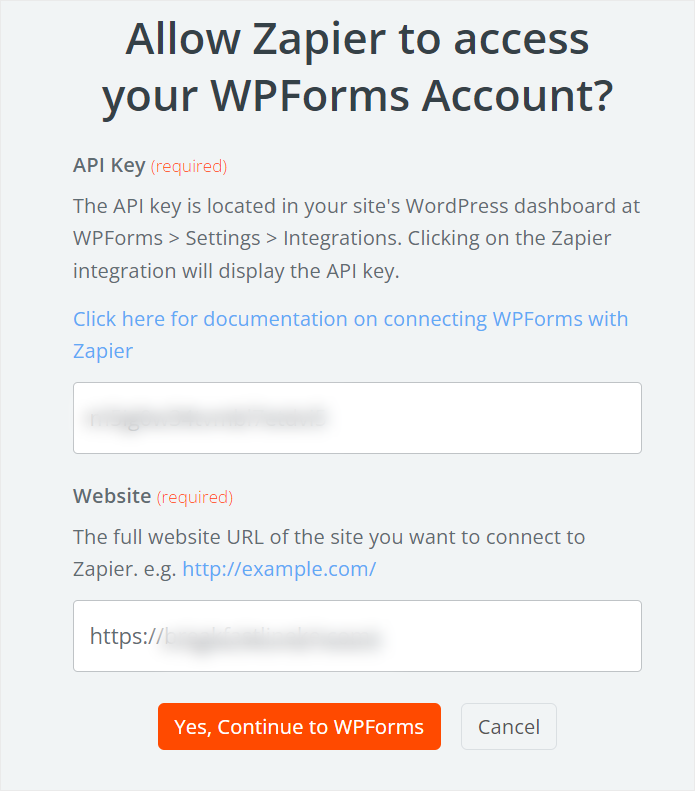
Luego serás redirigido nuevamente a la página del editor de Zapier, informándote que la conexión fue exitosa. Luego, aún en esta página, vaya al menú desplegable Evento y seleccione "Nueva entrada de formulario" de la lista.
Una vez hecho esto, seleccione "Continuar" para ir a la página siguiente.
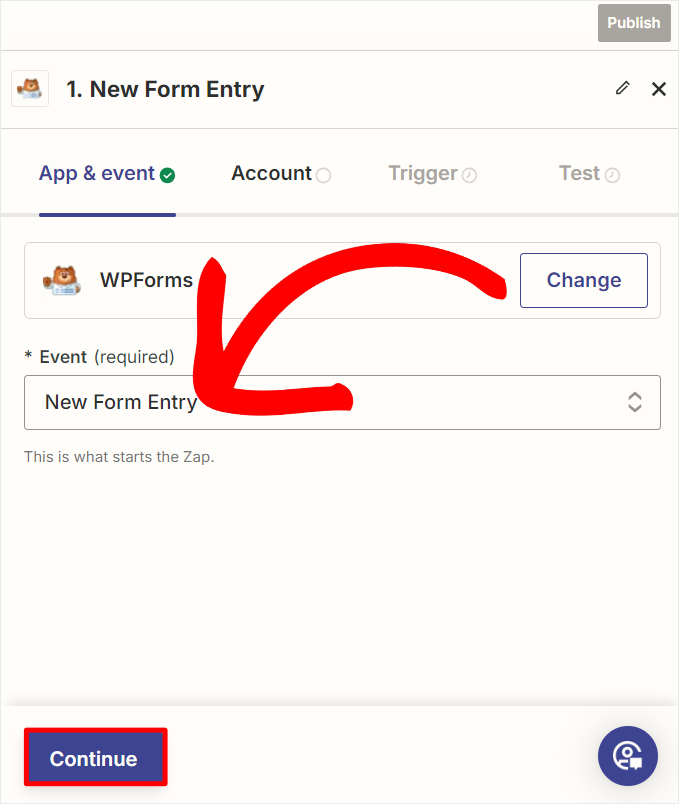
Una vez que esté en la pestaña Activador , vaya al menú desplegable "Formulario" y seleccione el formulario que acaba de crear con WPForms. Para este tutorial, seleccionaremos "Formulario de planificación de eventos" y luego presionaremos Continuar para pasar a la siguiente fase de conexión.
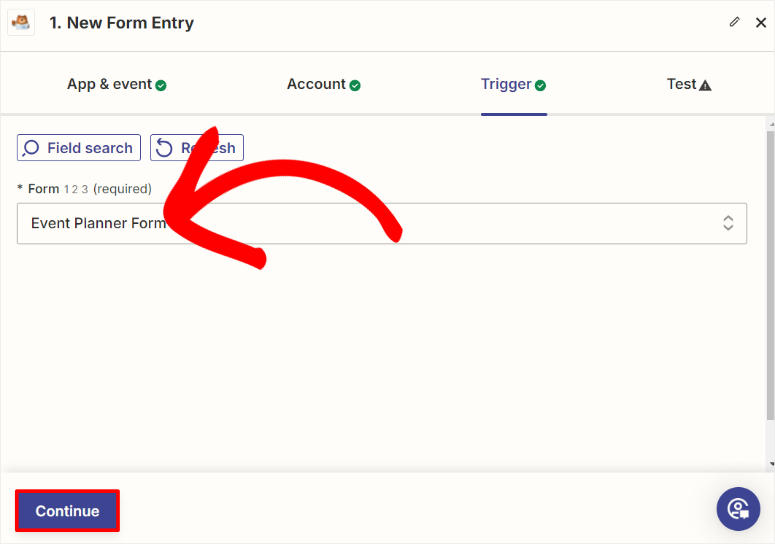
En la página siguiente, seleccione Probar activador para ver si la conexión puede recopilar correctamente datos del formulario con Zapier.
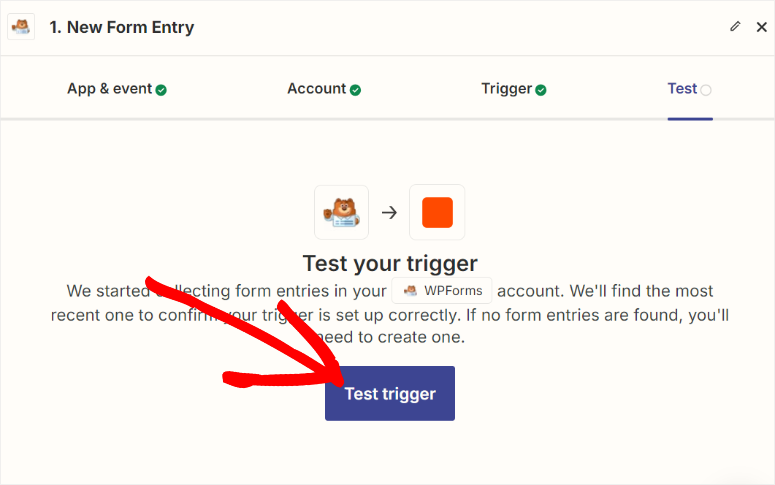
Si la conexión es exitosa, deberías ver cómo Zapier trazó los diferentes campos del formulario en la página siguiente. Finalmente, seleccione Continuar con registros seleccionados.
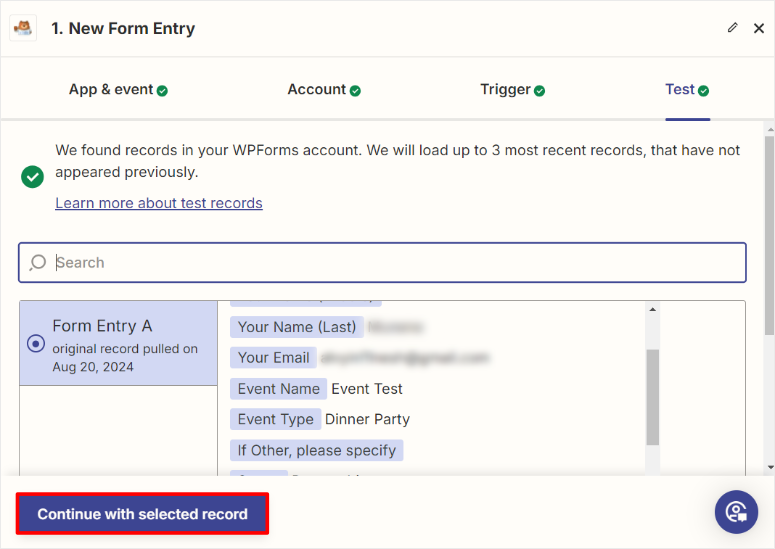
¡Bien hecho! Ahora puedes conectar WPForms con Zapier usando un Zap. A continuación, conectemos WPForms con Google Calendar usando este Zap.
Después de los pasos anteriores, Zapier lo llevará automáticamente al siguiente paso del flujo llamado "Acción".
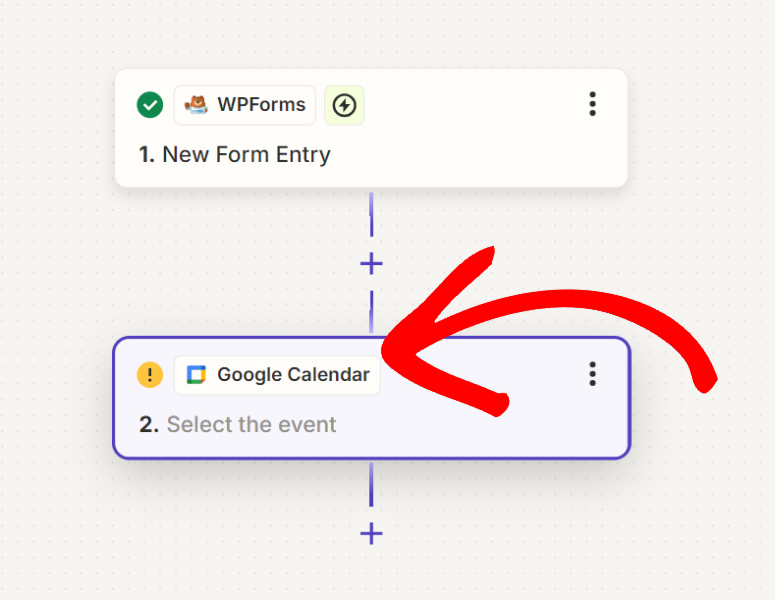
Luego, en la pantalla Acción, vaya a Evento de aplicación y use la barra de búsqueda para encontrar Google Calendar.
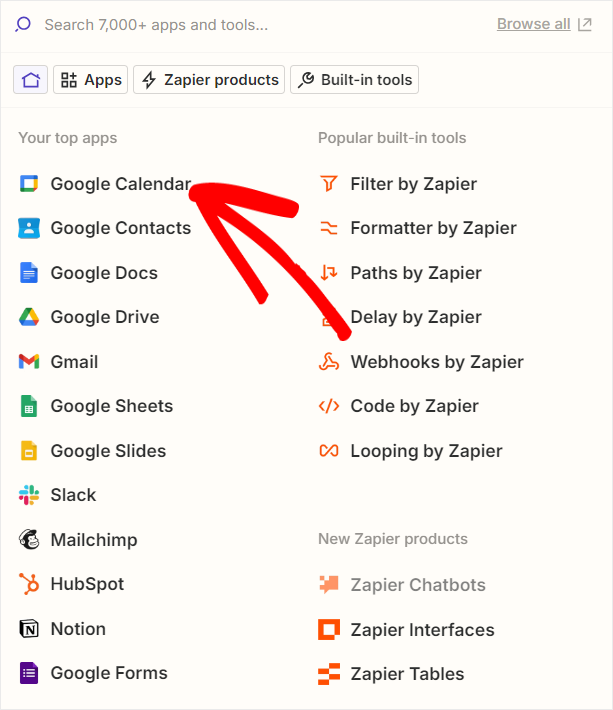
Una vez hecho esto, vaya al menú desplegable Evento y seleccione "Crear evento detallado" para asegurarse de que el evento de Google Calendar muestre toda la información.
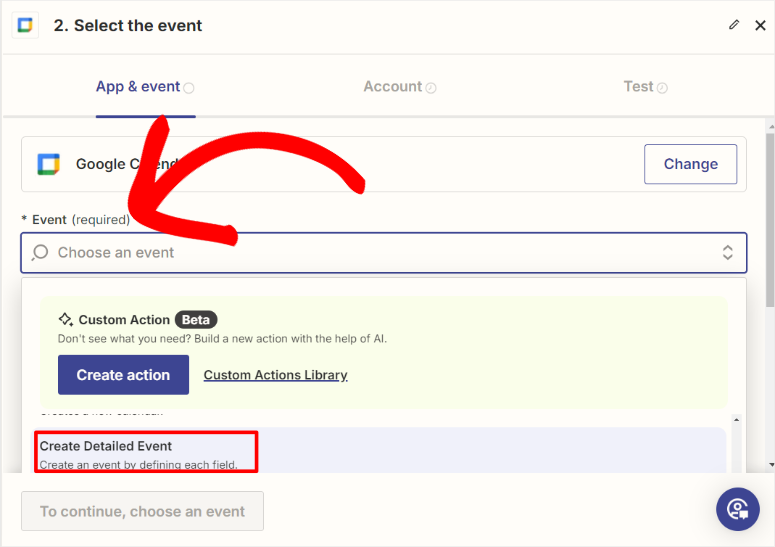
En la página siguiente, presione Iniciar sesión para abrir la página de inicio de sesión de Google. Aquí, seleccione la cuenta de Google que desea utilizar para realizar un seguimiento de sus citas y eventos y presione "Siguiente".
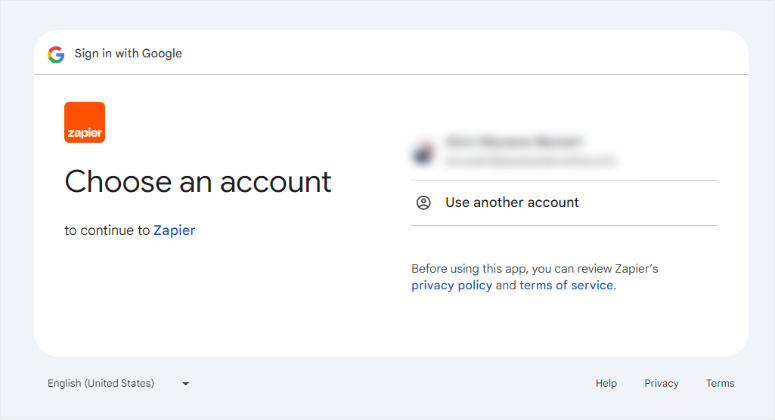
Después de esto, otorgue permisos a Zapier seleccionando "Permitir". Si la conexión es exitosa, serás redirigido nuevamente a la página del constructor Zapier, donde elegirás Continuar.
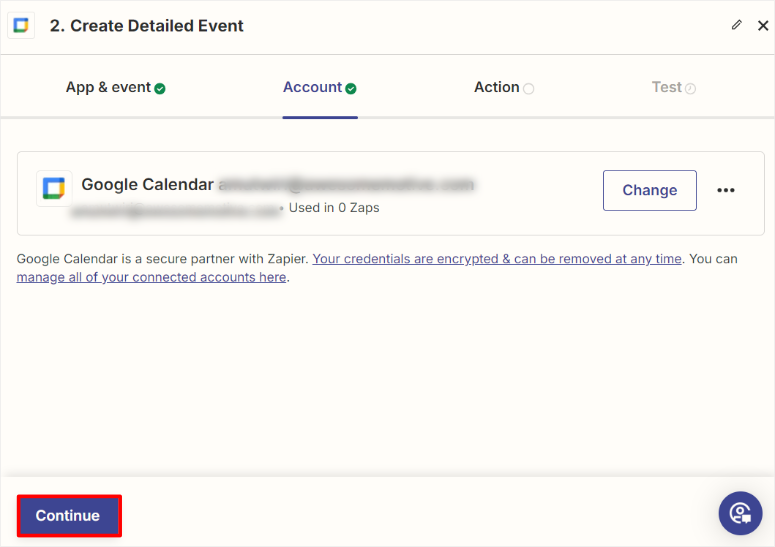
En la siguiente pantalla, realizará la asignación de formularios entre WPForms y Google Calendar. Al hacerlo, se garantiza que los campos completados por los usuarios en su formulario se muestren como parte de los detalles del evento.
Primero, vaya al menú desplegable Calendario y seleccione el calendario al que desea agregar los eventos. Después de esto, use los menús desplegables en Descripción, Ubicación, Fecha y hora de inicio, Fecha y hora de finalización para asignarlos a sus campos correspondientes de WPForms.
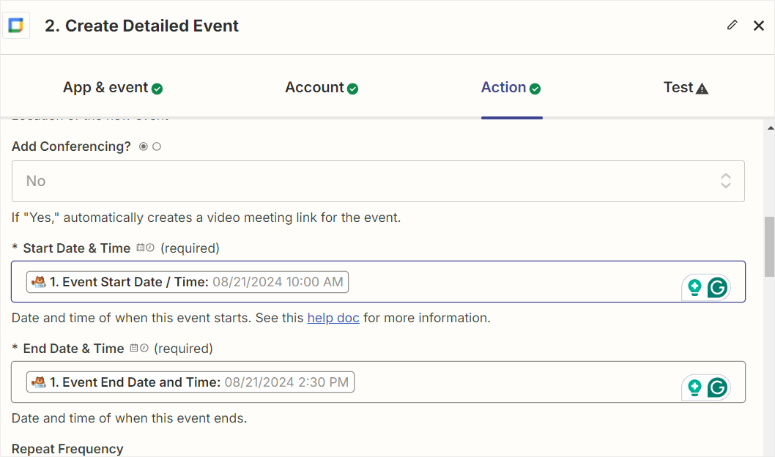
Utilizando el mismo proceso, puede asignar cualquier otro campo relevante para su formulario en particular.
Una vez que esté satisfecho con la asignación del formulario, presione Continuar para ir a la página siguiente.
Aquí verá cómo se asigna cada campo de WPForms en Google Calendar. En esta página, seleccione Paso de prueba para ver si hay algún error.
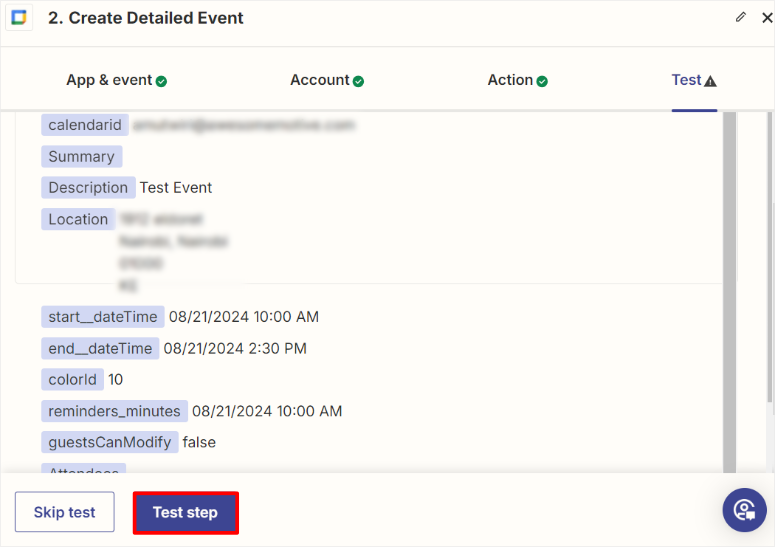
Finalmente, selecciona Publicar , ¡y listo! Ha conectado fácilmente WPForms y Google Calendar a través de Zapier.
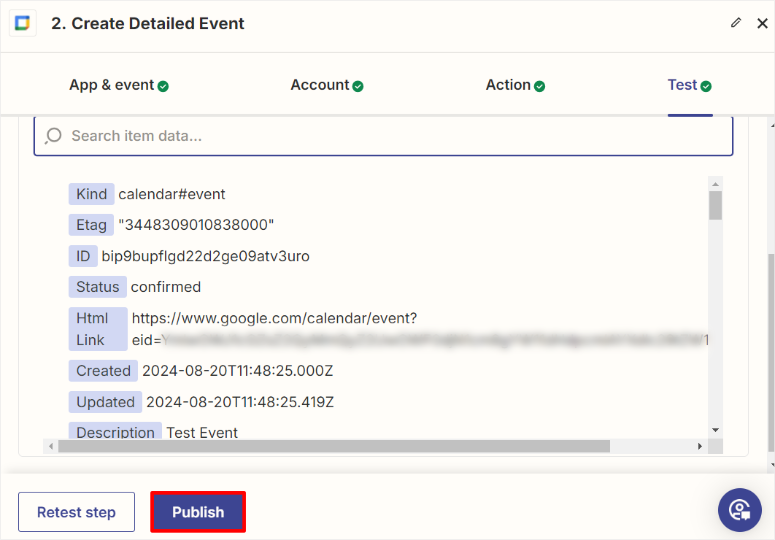
Ahora puede recibir todos los eventos y citas realizadas a través de su formulario de eventos de WPForms automáticamente en su Calendario de Google.
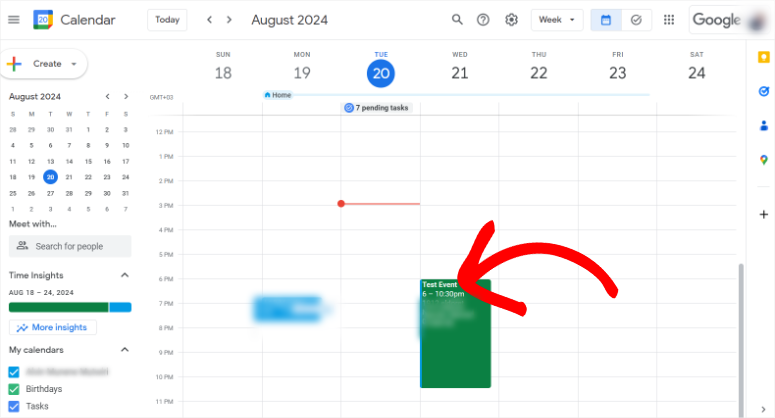
Ahora, cuando seleccionas el evento en Google Calendar, este se expande mostrando toda la información proporcionada por el usuario que lo creó.
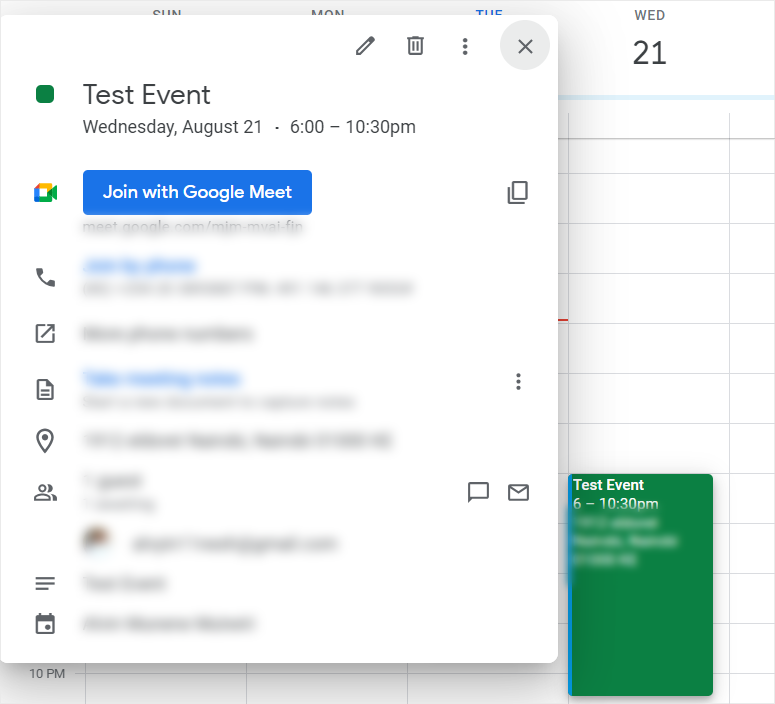
¡Felicidades! Ahora no es necesario que agregue ningún evento o cita usted mismo. Todo lo que necesita hacer es configurar un formulario de cita y dejar que sus usuarios reserven ellos mismos. Si tiene más preguntas, consulte las preguntas frecuentes a continuación.
Preguntas frecuentes: Cómo agregar citas a Google Calendar desde WPForms
¿Puedo agregar un formulario de reserva en WordPress?
Sí, puedes agregar fácilmente un formulario de reserva en WordPress usando WPForms. WPForms es un creador de formularios de arrastrar y soltar apto para principiantes que ofrece plantillas prediseñadas como el formulario de reserva de citas. Puedes personalizar cualquier plantilla de formulario a tu gusto. Luego, incorpórelo en cualquier página del sitio web, lo que permitirá a los usuarios programar citas directamente a través de su sitio. WPForms también admite funciones como integración de pagos, lógica condicional y notificaciones por correo electrónico para agilizar el proceso de reserva.
¿Un usuario necesita iniciar sesión para programar una cita?
No, los usuarios no necesitan iniciar sesión para programar una cita utilizando la mayoría de los formularios de reserva de WordPress. Por ejemplo, WPForms permite a los usuarios reservar citas simplemente completando el formulario. Pero, si desea asegurarse de que los usuarios proporcionen toda la información relevante antes de enviar el formulario, WPForms le permite hacer que campos específicos del formulario sean obligatorios. También puedes usarlo para crear páginas de inicio de sesión y registro usando el generador de arrastrar y soltar.
¿Puedo usar Zapier con WPForms Lite?
No, Zapier no se puede utilizar con WPForms Lite. Para conectar WPForms a otras aplicaciones como Google Calendar a través de Zapier, necesita la versión Pro de WPForms o superior. Pero la buena noticia es que con WPForms Lite puedes crear formularios básicos con el generador de arrastrar y soltar. Puede crear formularios como formularios de contacto, formularios de sugerencias y formularios de suscripción a boletines.
¿Puedo conectar Google Calendar a WordPress sin Zapier?
Sí, puedes conectar Google Calendar a WordPress sin Zapier usando el complemento Sugar Calendar. Sugar Calendar se integra directamente con Google Calendar y le permite sincronizar eventos y citas entre su sitio de WordPress y su calendario. Este complemento es fácil de configurar y ofrece sincronización en tiempo real para una gestión de eventos perfecta.
Esperamos que haya disfrutado aprendiendo cómo sincronizar su Google Calendar con WPForms usando Zapier. Ahora, si desea realizar un mejor seguimiento de sus formularios, consulte este artículo sobre Cómo configurar el seguimiento de formularios de WordPress en Google Analytics.
Además de eso, aquí hay otros artículos que quizás le interese leer.
- Cómo permitir que los usuarios envíen eventos del calendario en WordPress
- Los 10 mejores complementos de inicio de sesión y registro de usuarios para WordPress
- Los 13 mejores complementos de WordPress para reservas y citas
El primer tutorial le enseña cómo permitir que los usuarios envíen eventos de calendario a su sitio web de WordPress. La siguiente publicación enumera los 10 mejores complementos de inicio de sesión y registro de usuarios. Mientras que el último artículo habla de los 13 mejores complementos de reservas y citas para WordPress.
