¿Cómo agregar CAPTCHA al formulario de registro e inicio de sesión de WordPress?
Publicado: 2022-05-02Una forma común de asegurar el proceso de registro e inicio de sesión es agregar CAPTCHA al formulario de registro en WordPress.
La seguridad es un factor que no puede ignorar cuando se trata de formularios de registro e inicio de sesión de WordPress. Después de todo, debe asegurarse de que las cuentas de sus usuarios y su sitio web estén protegidos contra amenazas de seguridad.
Agregar CAPTCHA a los formularios de registro e inicio de sesión es fácil y efectivo para proteger su sitio de ataques externos. Pero quizás te estés preguntando cómo puedes hacer esto.
Bueno, todo lo que necesitas es el increíble complemento de registro de usuario. Hemos preparado una guía detallada sobre cómo puede agregar CAPTCHA a los formularios de registro en WordPress con el complemento de registro de usuario. Entonces, quédate hasta el final para aprender todo sobre él.
¿Qué es CAPTCHA? ¿Por qué agregarlo a los formularios de registro e inicio de sesión?
La prueba pública de Turing completamente automatizada para diferenciar a las computadoras de los humanos , más conocida como CAPTCHA , es una herramienta diseñada para determinar si un usuario es humano o un bot.
Esta prueba distingue a los humanos de las computadoras al analizar varios aspectos de las interacciones del usuario. La forma en que funciona un CAPTCHA depende del tipo de CAPTCHA que utilice un sistema. Algunos populares en uso hoy en día son:
reCAPTCHA v2: reCAPTCHA v2 solicita a los usuarios que marquen "No soy un robot". casilla de verificación o desafíos de CAPTCHA de imagen completa. El sistema analiza las acciones del usuario para verificar si el usuario es un humano o un bot.
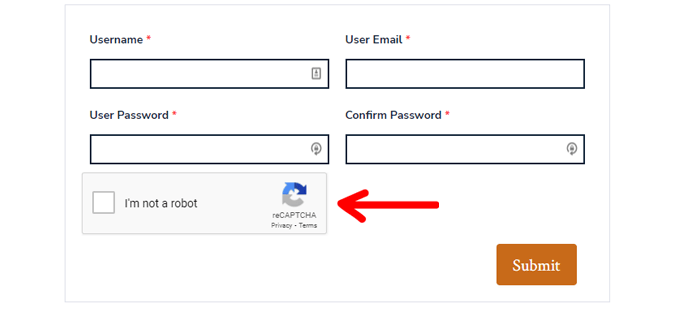
reCAPTCHA v3: esta versión de reCAPTCHA evalúa la forma en que los usuarios interactúan con su sitio web. Luego genera una puntuación que indica qué tan genuino o falso es el usuario. Una puntuación más alta significa que es más probable que el usuario sea humano.
A diferencia de reCAPTCHA v2, funciona en segundo plano. Por lo tanto, sus formularios no mostrarán CAPTCHA de imágenes o "No soy un robot". casillas de verificación
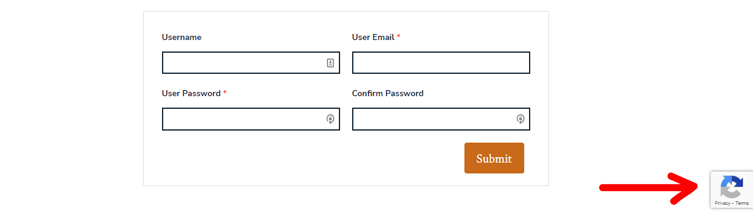
hCaptcha: hCaptcha es bastante similar a reCAPTCHA. La única diferencia es que hCaptcha no vende los datos recopilados por el usuario a terceros.
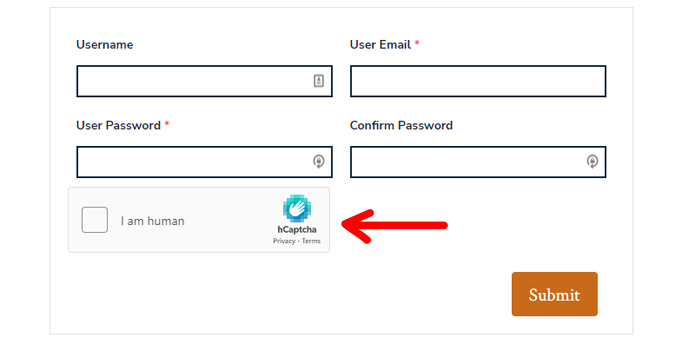
Ahora, el propósito principal de los CAPTCHA es proteger un sitio web del spam y la extracción de datos. Esta protección se extiende a los formularios de registro e inicio de sesión si agrega el CAPTCHA a los formularios.
Por lo tanto, con la protección CAPTCHA en los formularios de registro e inicio de sesión,
- Puede evitar los registros de spam para asegurarse de que solo los usuarios reales o humanos estén registrados en su sitio.
- Puede evitar que los bots accedan a la sección de comentarios y reseñas de su sitio web filtrando los registros de spam.
- Puede proteger las cuentas de usuario de los usuarios humanos existentes bloqueando los intentos de inicio de sesión maliciosos.
Teniendo en cuenta todos estos beneficios, es aconsejable colocar CAPTCHA en los formularios de registro e inicio de sesión. Un buen complemento de formulario de registro de WordPress o un complemento de CAPTCHA harán el trabajo.
Aprenderá cómo agregar CAPTCHA en el formulario de inicio de sesión y el formulario de registro con uno de esos complementos de WordPress en la siguiente sección.
¿Cómo agregar CAPTCHA al formulario de registro e inicio de sesión de WordPress?
Hemos elegido el complemento de registro de usuario para demostrar cómo puede agregar CAPTCHA a los formularios de registro e inicio de sesión de WordPress.
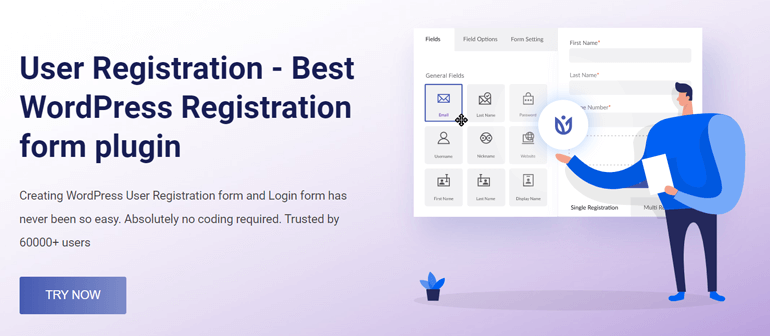
Es un excelente complemento de creación de formularios de registro con un formulario de inicio de sesión y un perfil de usuario incorporados. Su interfaz de arrastrar y soltar hace que sea muy fácil crear formularios de registro con tantos campos personalizados como desee.
Y si eres propietario de una tienda WooCommerce, te espera una sorpresa. El complemento le permite agregar campos de dirección de envío y facturación directamente en el formulario de registro y sincronizar los campos de pago con el formulario.
Eso no es todo lo que puede hacer con el registro de usuario. Pero centrémonos en su función de protección CAPTCHA por ahora.
Mientras estamos en eso, también le mostraremos cómo crear un formulario de registro personalizado para agregar el CAPTCHA.
¡Entonces empecemos!
1. Instalar y activar el complemento de registro de usuario
En primer lugar, debe instalar y activar el complemento de registro de usuario gratuito en su sitio web. Para hacer esto, inicie sesión en su panel de WordPress y abra Complementos >> Agregar nuevo . Busque el complemento y haga clic en el botón Instalar ahora una vez que aparezca en los resultados de búsqueda.
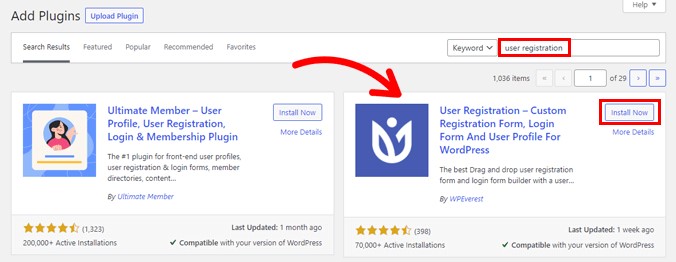
Después de eso, active el complemento.
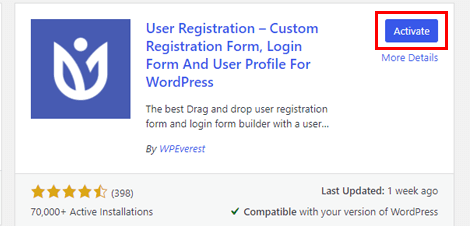
Ahora verá una página de bienvenida que le permite Saltar al panel , Comenzar para configurar el complemento o Crear un primer formulario directamente.
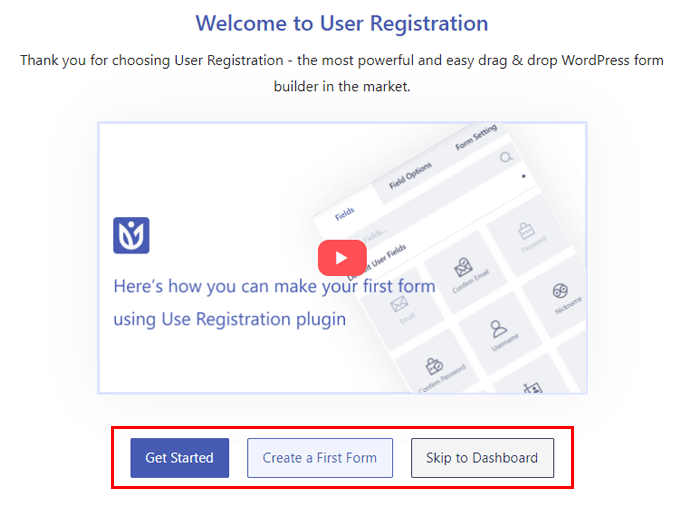
Independientemente del camino que decida tomar, asegúrese de haber activado la opción Membresía . Si continúa con el proceso de configuración, obtendrá la opción Cualquiera puede registrarse en el Paso general . Está activado de forma predeterminada. Entonces, manténgalo como está y presione Siguiente para continuar con el resto de la configuración.
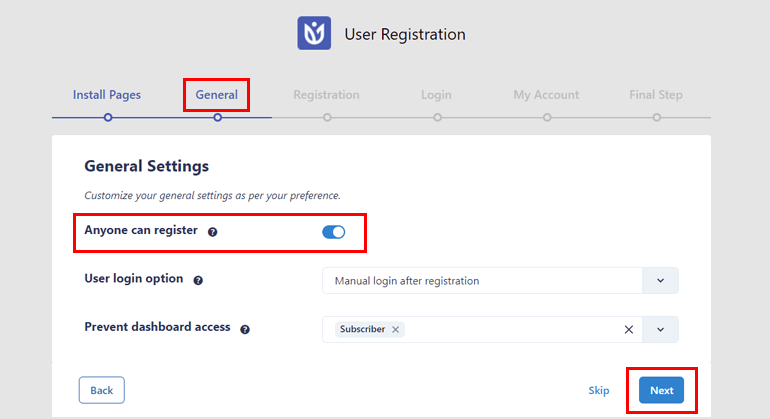
Si ya salió de la página de bienvenida al panel, abra Configuración >> General . Aquí, marque la casilla de verificación Cualquiera puede registrarse y haga clic en Guardar cambios .
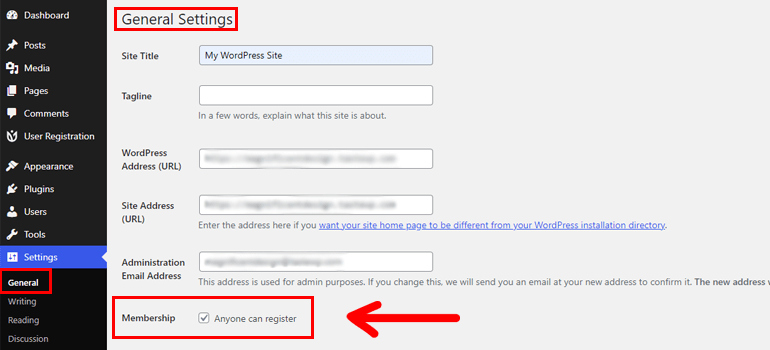
Este paso es esencial porque solo cuando habilita el registro de usuarios, sus usuarios podrán acceder al formulario de registro en la interfaz y registrarse ellos mismos.
Una vez que hayas hecho eso, puedes pasar al siguiente paso.
2. Crear un nuevo formulario de registro
Al hacer clic en Crear un primer formulario en la página de bienvenida, accederá al generador de formularios de registro de usuario.
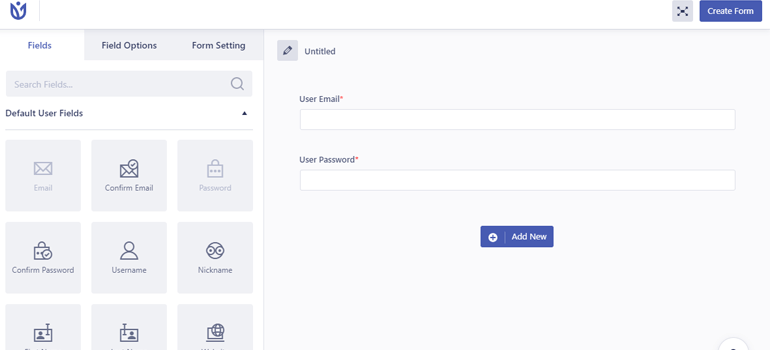
También puede acceder a este constructor desde Registro de usuario >> Agregar nuevo .
Para comenzar, asigne a su formulario un nombre claro.
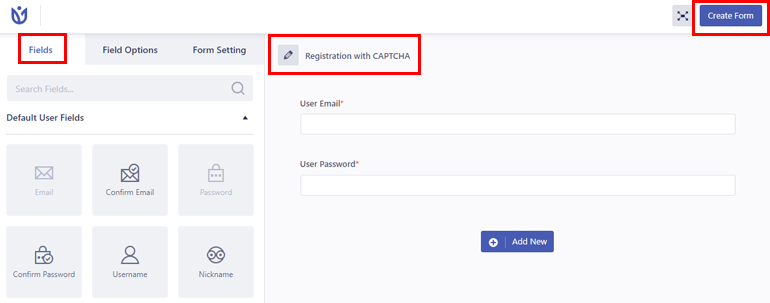
Encontrará todos los campos obligatorios para un formulario de registro personalizado a la izquierda. Solo necesita arrastrar estos campos y soltarlos en el formulario de la derecha.

El formulario ya tiene dos campos Correo electrónico de usuario y Contraseña de usuario . Por lo tanto, puede agregar cualquier otro campo que necesite al formulario.
Aquí hay una guía completa para crear un formulario de registro de usuario en WordPress usando el complemento de registro de usuario.
Cuando se complete la creación del formulario, haga clic en Crear formulario . ¡Y ahí lo tienes! Un sencillo formulario de registro en unos pocos pasos rápidos.
3. Integre Google reCAPTCHA y hCaptcha con Registro de usuario
Con el formulario creado, es hora de agregar el CAPTCHA. Para ello, acceda a Registro de Usuarios >> Configuración >> Integración .
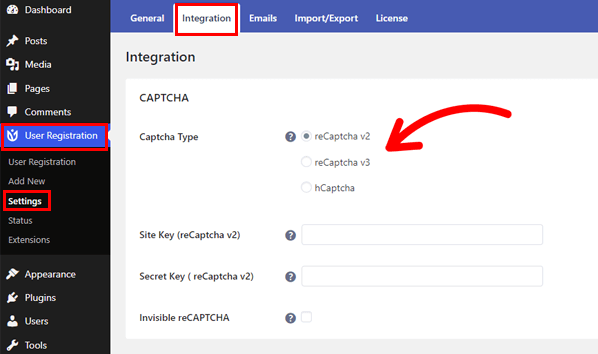
En la opción CAPTCHA , verá que el complemento ofrece 3 tipos de CAPTCHA: reCaptcha v2, reCaptcha v3 y hCaptcha.
Independientemente del tipo que elija, necesitará la clave del sitio y la clave secreta para activar el CAPTCHA. ¿No sabes cómo conseguir las llaves?
Simplemente siga los pasos que se detallan a continuación.
I. Obtenga la clave del sitio y la clave secreta para reCAPTCHA y hCaptcha
A. Clave del sitio reCAPTCHA y clave secreta
Primero, coloque el cursor sobre el ' ? junto a la etiqueta Clave del sitio o Clave secreta y haga clic en el enlace de la descripción.
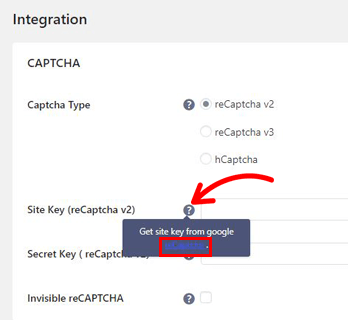
Esto abrirá la página oficial de Google reCAPTCHA.
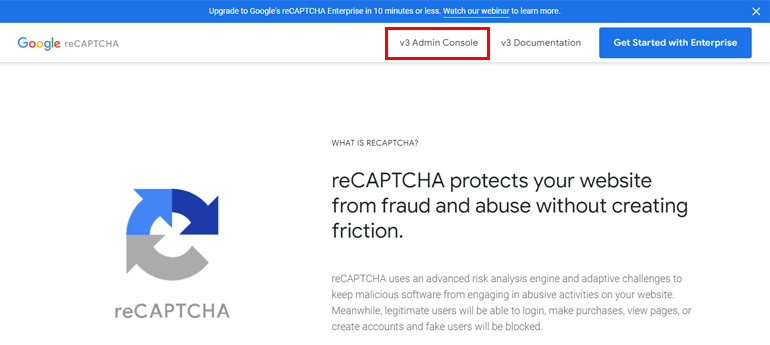
Haga clic en el menú Consola de administración v 3 en el encabezado e inicie sesión en su cuenta de Google.
Después de eso, será llevado a la página Crear , donde puede registrar un nuevo sitio. Este debería ser el sitio donde desea integrar los CAPTCHA.
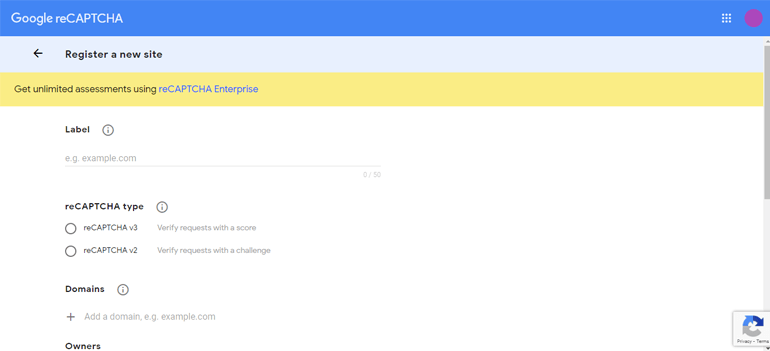
Escriba el nombre de su sitio web en la Etiqueta y elija el tipo de reCAPTCHA entre v2 y v3.
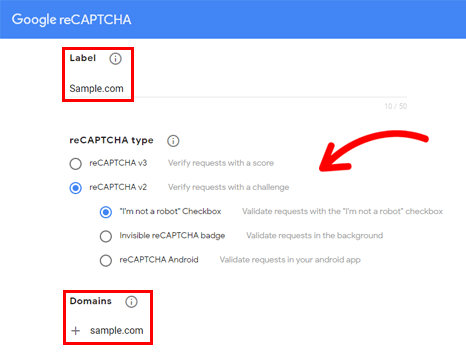
Elegir v2 viene con 3 opciones más:
- Casilla “No soy un robot”
- Insignia reCAPTCHA invisible
- reCAPTCHA Android
Después de elegir el tipo de reCAPTCHA, agregue el dominio de su sitio, acepte los Términos de servicio de reCAPTCHA y haga clic en el botón Enviar .
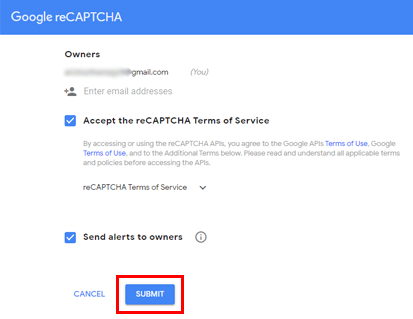
¡Eso es todo! Su sitio ahora está registrado para Google reCAPTCHA.
Todo lo que queda por hacer es copiar la clave del sitio y la clave secreta para su uso posterior.
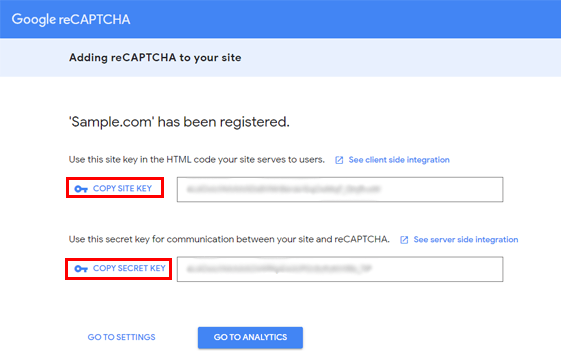
Los necesitará para integrar el CAPTCHA en sus formularios.
B. Clave del sitio hCaptcha y clave secreta
Similar a reCaptcha, abra el enlace a la página oficial de hCaptcha desde el enlace proporcionado en la descripción emergente.
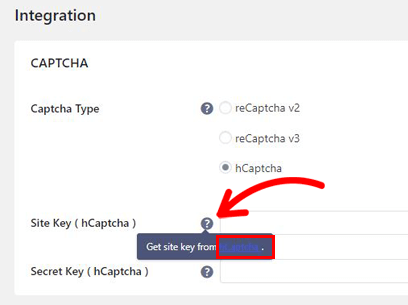
A continuación, abra la página de registro presionando el botón Registrarse .
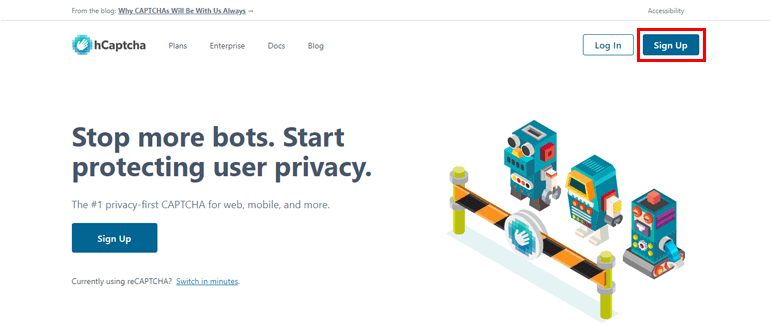
Hay varios tipos de planes que hCaptcha ofrece a empresas y particulares. Por ahora, elige el servicio gratuito para tu sitio web.
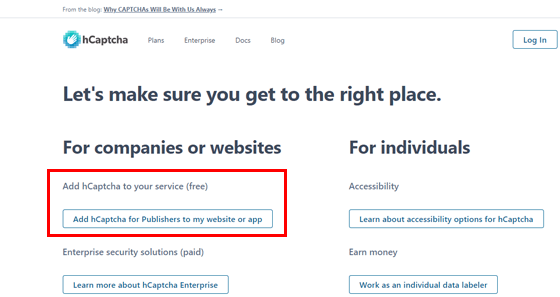
Luego, cree una nueva cuenta y obtenga su clave de sitio y su clave secreta .
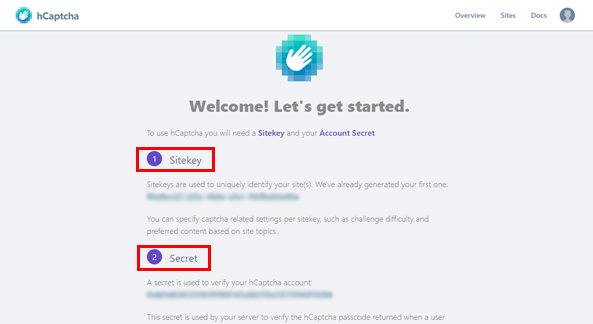
II. Integre reCAPTCHA v2, v3 o hCaptcha
Ahora que tiene las claves que necesita, vuelva a la Configuración de integración en Registro de usuario .
reCaptcha v2:
Si está agregando reCAPTCHA v2, seleccione el tipo de captcha de reCaptcha v2 . Luego pegue la clave del sitio y la clave secreta que generó para reCAPTCHA v2.
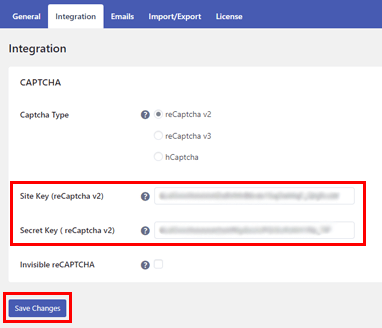
También puede hacer que el CAPTCHA sea invisible. Finalmente, presione el botón Guardar cambios .
reCaptcha v3:
Seleccione reCaptcha v3 y pegue la clave del sitio y la clave secreta generada por Google reCAPTCHA. Luego, establezca la puntuación de Umbral para validar solicitudes.
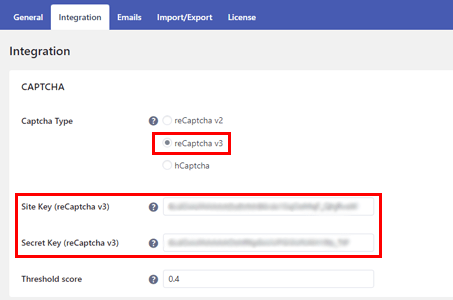
Aquí, el valor predeterminado es 0,4, lo que significa que los usuarios que obtienen 4 de 10 puntuaciones totales se validan como usuarios genuinos. Puede aumentar la puntuación del Umbral para una evaluación del usuario más estricta.
hCaptcha:
Elija hCaptcha en la opción Tipo de Captcha y pegue las claves que generó desde su cuenta de hCaptcha. No olvides guardar los cambios al final.
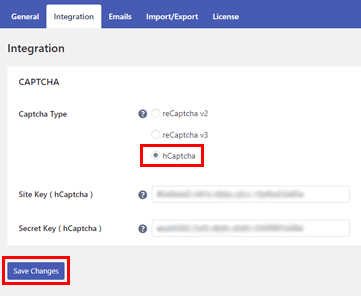
¡Felicidades! Ha integrado con éxito Google reCAPTCHA o hCaptcha con el registro de usuario. Ahora puede proceder a agregarlos a sus formularios de registro e inicio de sesión.
4. Habilite el soporte de reCAPTCHA para el formulario de registro
No basta con integrar reCAPTCHA con el registro de usuarios. Aún debe habilitar la compatibilidad con CAPTCHA para los formularios de registro en su sitio web de WordPress.
Entonces, abra el formulario de registro personalizado que creó anteriormente y vaya a su Configuración de formulario . A medida que se desplaza hacia abajo en la pestaña General , verá la opción Habilitar compatibilidad con Captcha .
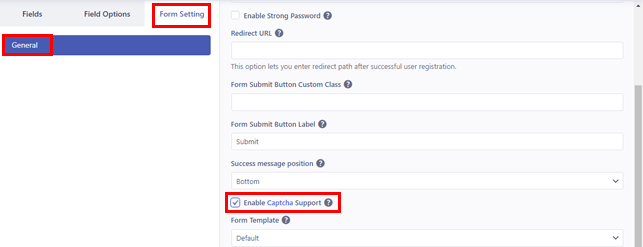
Marque la casilla de verificación y haga clic en Actualizar formulario en la parte superior del generador. Su formulario de registro ahora mostrará CAPTCHA dependiendo del tipo de CAPTCHA que haya integrado en los pasos anteriores.
5. Habilite Google reCaptcha para el formulario de inicio de sesión
Dado que el registro de usuario ya viene con un formulario de inicio de sesión incorporado, no es necesario que cree otro desde cero.
Simplemente vaya a Registro de usuario >> Configuración y abra las Opciones de inicio de sesión en la pestaña General .
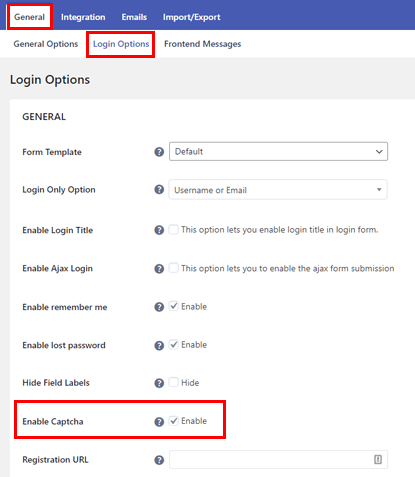
Aquí, marque la casilla de verificación Habilitar Captcha y guarde los cambios. Esto debería agregar la verificación de CAPTCHA al formulario de inicio de sesión de su sitio.
Terminando
Los CAPTCHA son vitales cuando se trata de la seguridad de su sitio web. Y eso incluye la seguridad de sus páginas de registro e inicio de sesión. Esto bloquea los registros de spam y protege las cuentas de usuarios genuinos.
El complemento de registro de usuario le facilita agregar protección CAPTCHA a los formularios de registro e inicio de sesión. ¿La mejor parte? Puede elegir entre reCAPTCHA v2, reCAPTCHA v3 y hCaptcha.
Siga la guía anterior y podrá integrar sus formularios de registro e inicio de sesión con el CAPTCHA de su elección.
Además, también puede usar este increíble complemento para habilitar contraseñas seguras, asignar roles de usuario en el registro y permitir que los administradores aprueben a los usuarios después del registro.
Obtenga más información sobre el registro de usuarios a través de nuestro blog, donde cubrimos sus diversas funciones y cómo puede implementarlas en su sitio.
Además, síganos en Twitter y Facebook para mantenerse actualizado.
