Cómo agregar envío gratuito a un producto en WooCommerce
Publicado: 2025-01-21¿Está buscando saber cómo agregar envío gratuito a un producto WooCommerce? ¡Definitivamente estás en el lugar correcto! ¡Comencemos ahora mismo!
El envío gratuito es una estrategia eficaz que puede influir mucho en tus ventas, además de aumentar la satisfacción del cliente.
Es un incentivo poderoso que no solo atrae a más compradores sino que también ayuda, muy importante, a reducir las tasas de abandono del carrito.
Los clientes normalmente reconsideran sus compras al momento de pagar cuando ven costos de envío inesperados.
A través del envío gratuito, le facilitas al cliente obtener lo que necesita.
También puede brindar una fuerte ventaja competitiva sobre otros en su mercado, ofreciendo envío gratuito.
A medida que las compras en línea se vuelven más populares, es más probable que los clientes elijan una tienda que ofrece envío gratuito en lugar de una que no lo hace.
Esto aumenta la lealtad a la marca, ya que los clientes aprecian el valor y la conveniencia del envío gratuito.
Además, el envío gratuito puede mejorar la experiencia desde la perspectiva del cliente.
Tabla de contenido
Cómo agregar envío gratuito a un producto en WooCommerce
Ahora comencemos con la guía paso a paso para habilitar el envío gratuito en WooCommerce.
Paso 1: inicie sesión en su panel de WooCommerce
Comience accediendo a su panel de administración de WordPress con credenciales y navegando a WooCommerce.
Asegúrese de acceder a su tienda para poder configurar las opciones de envío.
- Vaya a su Panel de WordPress .
- Haga clic en WooCommerce en el menú de la izquierda.
- Seleccione Configuración en el menú desplegable.
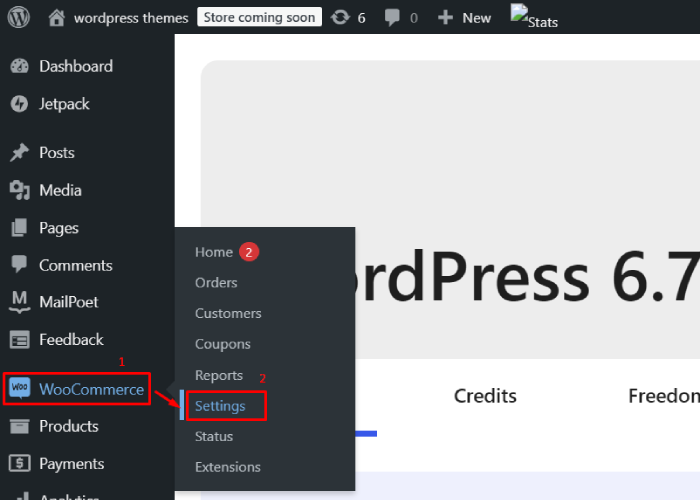
Para acceder a la configuración de su sitio de WordPress, comience navegando a su Panel de WordPress. Desde allí, busque WooCommerce en el menú de la izquierda y haga clic en él.
Esto abrirá un menú desplegable, desde el cual puede seleccionar Configuración para administrar su configuración de WooCommerce.
Paso 2: configurar zonas de envío
WooCommerce utiliza zonas de envío para determinar las tarifas de envío según la ubicación del cliente.
Debe configurarlo dentro de la zona de envío adecuada para ofrecer envío gratuito.
- En la pestaña Configuración , vaya a la sección Envío .
- Haga clic en Zonas de envío .
- Seleccione una zona de envío existente o cree una nueva haciendo clic en Agregar zona de envío .
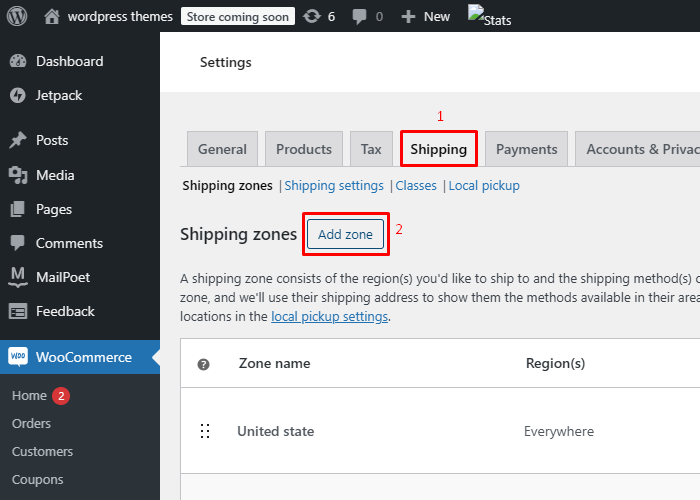
- Asigne un nombre a su zona, agregue regiones y haga clic en Agregar método de envío .
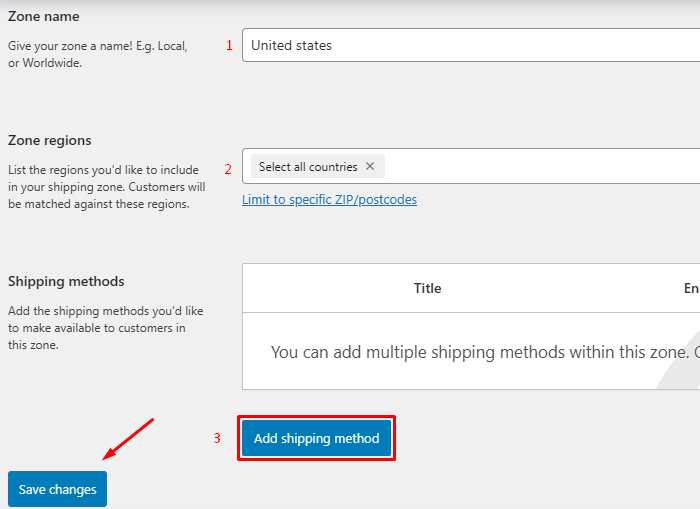
Paso 3: agregue envío gratuito como método de envío
Una vez que haya creado su zona de envío, deberá agregar el envío gratuito como método.
- En Zona de envío , haga clic en Agregar método de envío .
- En el menú desplegable, seleccione Envío gratuito .
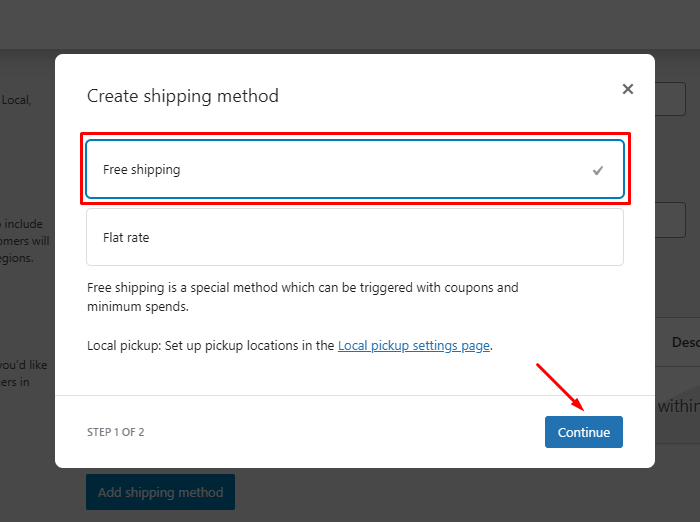
En la sección Zona de envío, comience haciendo clic en Agregar método de envío. Luego, seleccione Envío gratuito en el menú desplegable.
Configure el envío gratuito en WooCommerce para un solo producto
Para proporcionar envío gratuito para productos específicos en WooCommerce, siga estos pasos:
Paso 1: Crear la clase de envío para entrega gratuita
Puede crear una clase de envío de WooCommerce para entrega gratuita siguiendo la ruta: WooCommerce → Configuración → Envío.
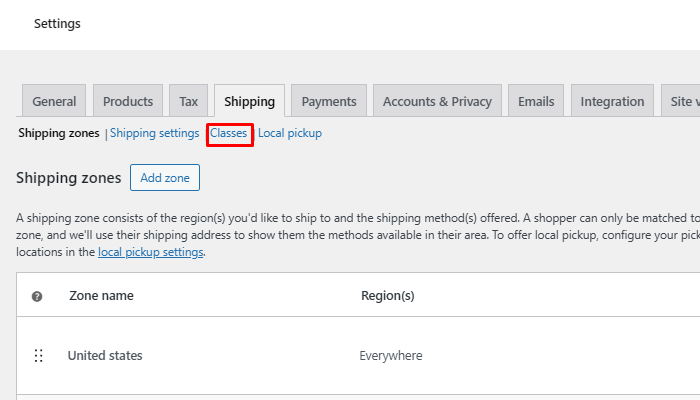
Vaya a la opción “Clases”.

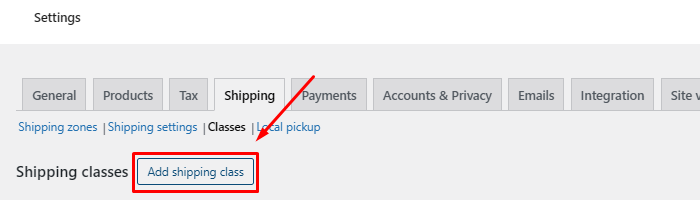
Haga clic en la opción "Agregar clase de envío".
Luego, ingrese el título de la clase de envío, el slug y la descripción, luego haga clic en Crear.
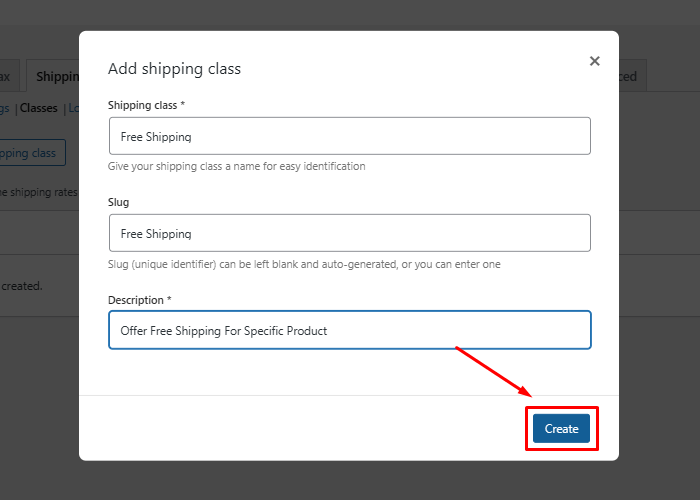
Paso 2: agregue una opción de tarifa plana a su zona de envío.
Para configurar el envío, cree una clase de envío , luego agregue Tarifa fija en la zona de envío deseada seleccionando "Agregar método de envío" y haciendo clic en "Continuar".
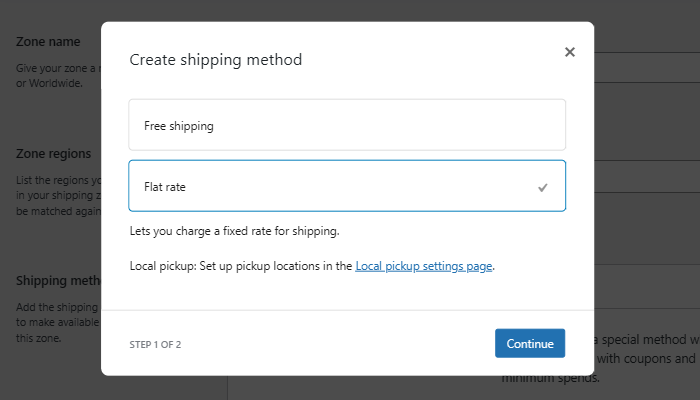
Además, cree otra clase de envío para los productos sobre los que cobrará el envío. Agregaremos envío con tarifa plana, pero también ofreceremos envío gratuito para un solo producto.
Para agregar envío con tarifa plana, vaya a la zona de envío donde desea que se realice el envío. Luego haga clic en "Agregar método de envío", seleccione Tarifa fija y luego haga clic en Continuar.
Paso 3: Configure el método de envío de tarifa plana.
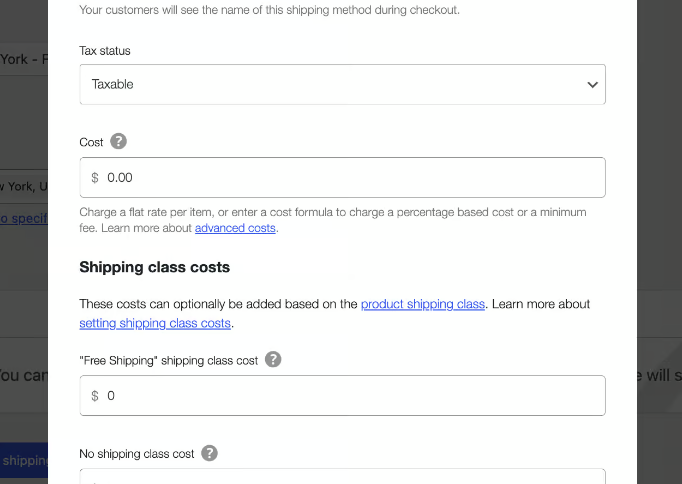
- Cambiar el título : modifica el título del método de envío.
- Establecer estado fiscal : elija el estado fiscal apropiado.
- Configurar envío gratuito : establezca el costo de la clase "Envío gratuito" en 0 .
- Ingrese cargos adicionales : especifique los cargos de envío para otras clases.
- Tipo de cálculo : seleccione "Por clase: cobrar el envío para cada clase de envío individualmente".
Paso 4: Asignar clase de envío al producto
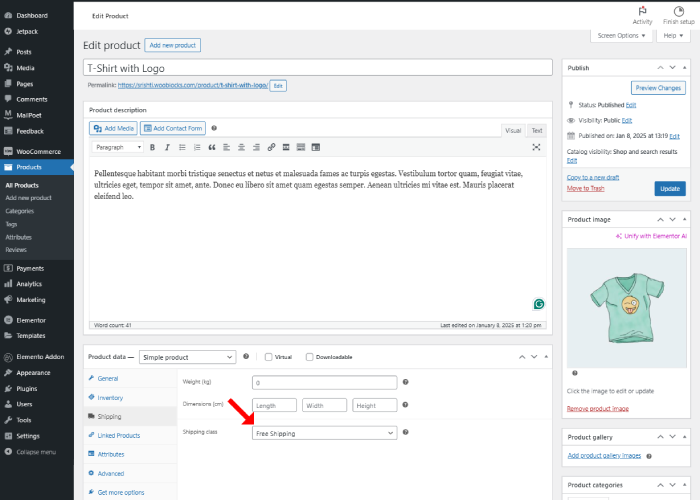
De la misma forma asigna la clase adicional a los productos a los que pretendes aplicar cargos de envío.
Paso 5: Ejecute un pedido de prueba para verificar el envío gratuito de un solo producto.
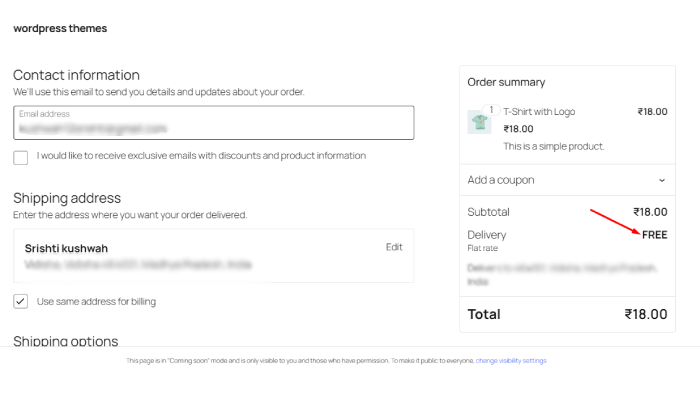
Pruebe el proceso ordenando solo el producto asignado a esa zona de envío.
Información: El envío es gratuito si solicita solo el producto gratuito designado para esa zona de envío. Sin embargo, si incluye productos adicionales en su pedido junto con el artículo gratuito, se aplicará un cargo de envío.
Preguntas frecuentes
P: ¿Puedo configurar el envío gratuito solo para ciertos países?
Respuesta: Sí, en WooCommerce, puede configurar zonas de envío que le permitirán especificar reglas para varios países.
Por ejemplo, cree una zona de envío para los países deseados y luego aplique el envío gratuito a esa zona.
P: ¿Es posible ofrecer envío gratuito por tiempo limitado?
Respuesta: ¡Absolutamente! Puede utilizar las promociones o cupones integrados de WooCommerce para crear ofertas temporales de envío gratuito, o considerar utilizar un complemento que permita promociones de envío programadas.
P: ¿Qué sucede si quiero ofrecer envío gratuito solo para clientes locales?
Respuesta: Puede configurar una zona de envío local en WooCommerce que ofrezca envío gratuito a códigos postales o regiones específicas y al mismo tiempo mantenga tarifas estándar para otros clientes.
Conclusión
Esto significa que puede incluir envío gratuito con sus productos en WooCommerce para aumentar la experiencia de compra de sus clientes e incluso impulsar más ventas.
En este tutorial, encontrará un proceso simple para habilitar el envío gratuito en WooCommerce.
Por último, no olvide realizar un seguimiento de su estrategia de envío. El análisis periódico garantiza que siga siendo coherente con sus objetivos comerciales y con lo que el cliente realmente quiere.
El envío gratuito puede hacer que su tienda sea más competitiva y atractiva, lo que generará una mayor satisfacción y lealtad del cliente.
Espero que este artículo le proporcione la orientación correcta sobre cómo agregar envío gratuito a un producto.
Si encuentra útil este artículo, compártalo con sus amigos. Si tienes alguna pregunta, no dudes en comentar a continuación. Le ayudaremos a resolver su problema. Gracias por leer este blog.
Suscríbete a nuestro canal de YouTube , también subimos contenido excelente allí y también síguenos en Facebook y Twitter.
Vea más artículos:
- Cómo agregar reseñas y testimonios a su tienda WooCommerce
- Cómo configurar correctamente las tasas impositivas y las zonas de envío de WooCommerce
- Cómo agregar una barra de búsqueda personalizada a WooCommerce para facilitar el descubrimiento de productos
