¿Cómo agregar Google Maps al formulario de contacto de WordPress?
Publicado: 2022-05-30Si está buscando la mejor manera de agregar Google Maps a un formulario de contacto de WordPress, este artículo es la guía perfecta para usted.
Agregar Google Maps al formulario de contacto lo ayuda a rastrear la ubicación de su usuario. Y puedes utilizar estos datos para aumentar tus tasas de conversación, realizar campañas de marketing efectivas, etc.
Entonces, en esta guía, aprenderá a agregar Google Maps a los formularios de contacto de WordPress de la manera más efectiva.
Pero antes de eso, entendamos por qué debería agregar Google Maps en un formulario de contacto.
¿Por qué agregar Google Maps en un formulario de contacto?
Agregar Google Maps al formulario de contacto ayuda a que su sitio web crezca de múltiples maneras.
En primer lugar, le permite recopilar datos sobre la ubicación de su usuario. Entonces, en el futuro, puede dirigirse a clientes y usuarios específicos mientras comercializa su marca.
Además, conocer la ubicación de tu usuario mejora tu segmentación por geolocalización y puedes mostrarle contenido personalizado. Esto, a su vez, mejora drásticamente sus clientes potenciales, las tasas de conversión y aumenta los ingresos de su sitio web.
Entonces, estos son algunos de los principales beneficios de agregar Google Maps al formulario de contacto. Ahora, sepamos la mejor manera de hacerlo.
La mejor manera de agregar Google Maps al formulario de contacto de WordPress
Puede agregar Google Maps a su formulario de contacto utilizando un complemento de WordPress de Google Maps. O bien, puede usar un complemento de formulario que admita la integración de Google Maps. Existen numerosos complementos de este tipo disponibles en el mercado de WordPress.
Pero, el que se destaca del resto es Everest Forms, un poderoso complemento de creación de formularios de WordPress.
¿Por qué se forma el Everest? Bueno, es un complemento versátil que tiene amplias características y funcionalidades. Y es una solución completa para construir cualquier forma. formularios de donación, formularios de solicitud de empleo, formularios de reserva de hotel; ¡Tu dilo!
Además, tiene una interfaz fácil de usar. Por lo tanto, puede crear cualquier tipo de formulario con el simple método de arrastrar y soltar.
Lo más importante es que ofrece el complemento Geolocalización que le permite recopilar los datos de ubicación de sus usuarios a través de formularios. Puede obtener datos de sus usuarios como país, ciudad, código postal y latitud/longitud en función de su dirección IP.
Usando el mismo complemento, podrá agregar un mapa a su formulario de contacto en el front-end.
Y hasta ahora, ha acumulado con éxito la confianza de más de 100000 usuarios. Definitivamente, es una de las mejores opciones de complementos para agregar Google Maps a un formulario de contacto de WordPress.
Agregar Google Maps a los formularios de contacto de WordPress con Everest Forms
Es bastante fácil agregar Google Maps a sus formularios de contacto. Simplemente sigue los pasos que te explicamos a continuación y tendrás un formulario de contacto de WordPress con Google Maps en muy poco tiempo.
1. Instale y active el complemento Everest Forms Pro y Geolocalización
En primer lugar, aclaremos que necesita comprar un complemento premium, sin importar qué complemento use para agregar Google Maps a su formulario de contacto.
Del mismo modo, también debe comprar el plan premium de Everest Forms para acceder a esta función. Pero no te preocupes; Los planes premium de este complemento tienen un precio asequible.
Entonces, puede comprar su plan premium visitando su sitio web oficial WPEverest.
Luego , consulte este artículo para instalar y activar Everest Forms Pro .
Ahora, creemos que ha activado con éxito Everest Forms Pro. Entonces, para activar el complemento de Geolocalización, vaya a la sección Formularios de Everest >> Complementos de su panel de WordPress.
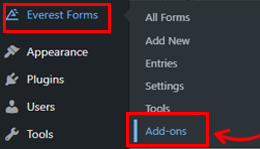
Al desplazarse hacia abajo, verá el complemento Geolocalización , luego haga clic en la opción Instalar complemento .
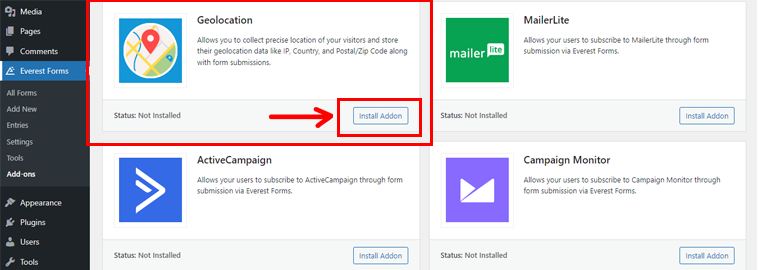
Luego, presione el botón Activar .
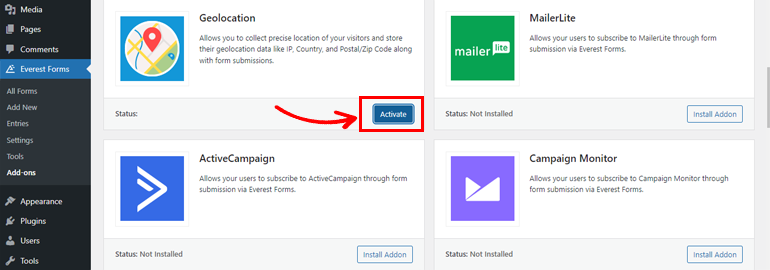
2. Configure el complemento de geolocalización
Ahora que ha activado con éxito el complemento Geolocalización, es hora de generar una clave API (interfaz de programación de aplicaciones).
En un sentido general, una API conecta un programa con otro y controla las solicitudes realizadas entre estos programas. Mientras que las claves API conectan estos programas entre sí para compartir datos y conectarse al sistema.
I. Generar clave API desde Google Console
Recuerda que necesitas una cuenta de facturación para generar claves API desde Google Console para agregar Google Maps a tu formulario de contacto. Visite su página de facturación oficial para obtener uno.
Ahora, después de comprar una cuenta de facturación, vaya a su panel de Google Console. Luego, haga clic en Mi primer proyecto .
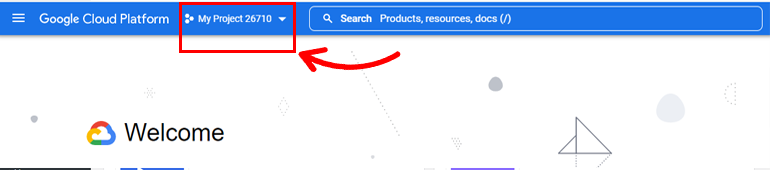
Después de eso, seleccione Nuevo proyecto .
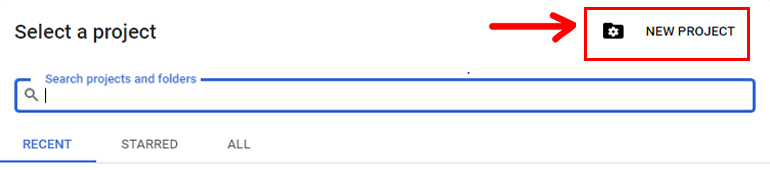
Luego, presione el menú de hamburguesas en el lado izquierdo de su tablero y haga clic en API y servicios .
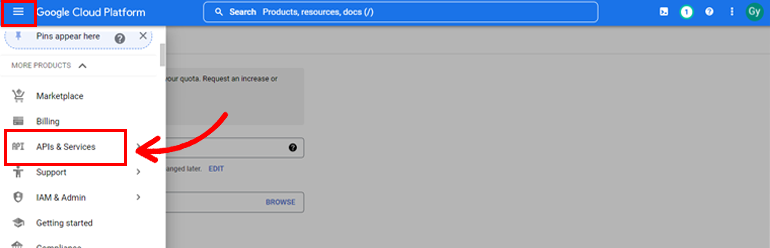
Después de eso, abrirá la Biblioteca API y desde aquí, presione el botón + HABILITAR APIS Y SERVICIOS .
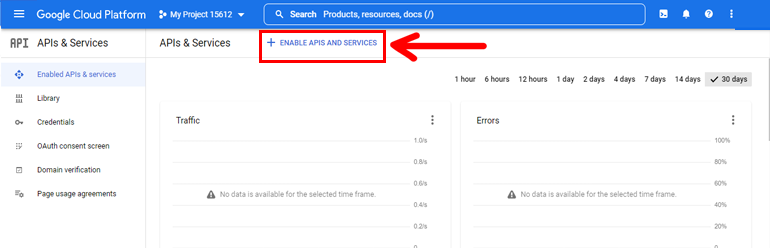
Después de habilitarlo, será dirigido a una nueva página donde deberá buscar la opción API de lugares .
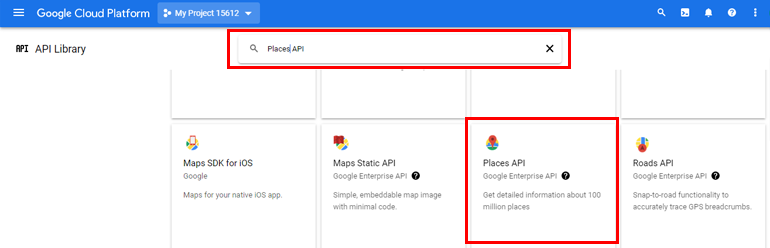
Una vez que lo encuentre, haga clic en él y luego presione el botón HABILITAR .
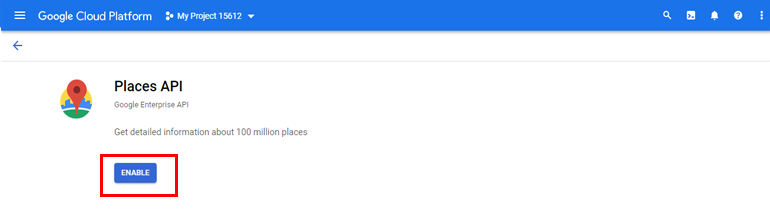
Mientras lo habilita, haga clic en el menú de hamburguesas que aparecerá en la parte superior de su lado izquierdo. Luego, vaya a API y servicios >> Credenciales.
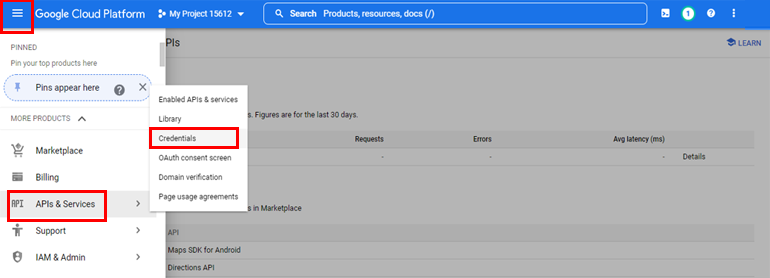
Luego, haz clic en la sección + CREAR CREDENCIALES . Y desde aquí, seleccione la opción de clave API para generar una clave API.

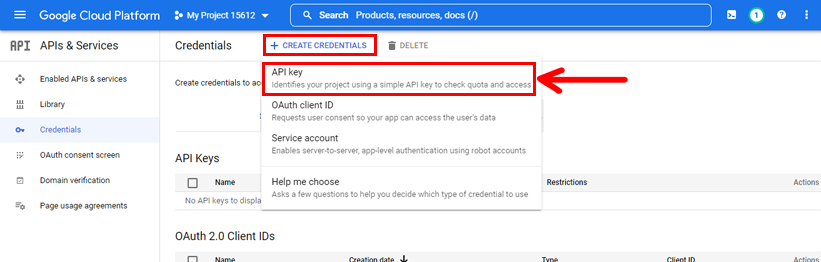
Ahora, la clave API aparecerá en una ventana emergente. Todo lo que necesitas hacer es copiarlo.
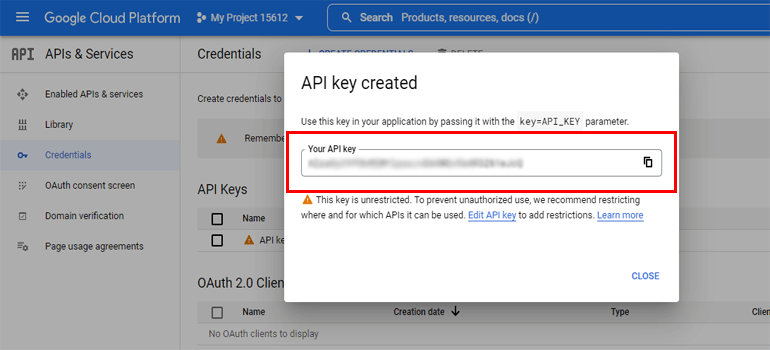
II. Agregue la clave API a la configuración de geolocalización en Everest Forms
Ahora, regrese a su panel de control de WordPress y agregue la clave API a la configuración de geolocalización en Everest Forms.
Después de copiar la clave, vuelva a su panel de WordPress. Vaya a Everest Forms >> Configuración y haga clic en la opción Geolocalización en la parte superior.
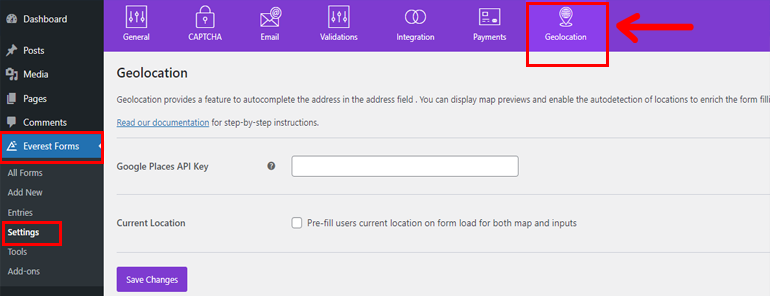
Aquí, verá la opción Clave API de Google Places donde debe pegar su clave API, que copió anteriormente. Después de eso, presione el botón Guardar cambios a continuación.
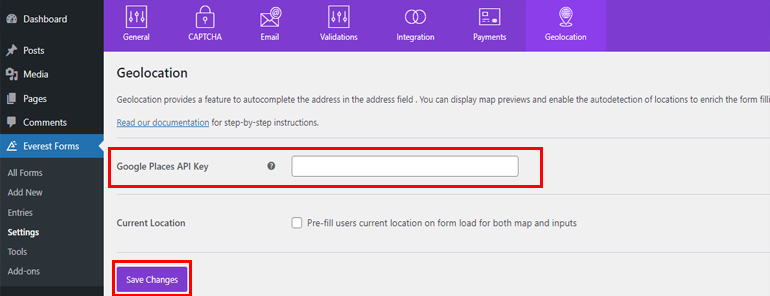
3. Crear un nuevo formulario de contacto
Ahora que generó una API y la agregó a su sitio web, es hora de crear un formulario de contacto.
Crear un formulario de contacto con Everest Forms es pan comido. Primero, vaya a su panel de control de WordPress y haga clic en Everest Forms >> Agregar nuevo .
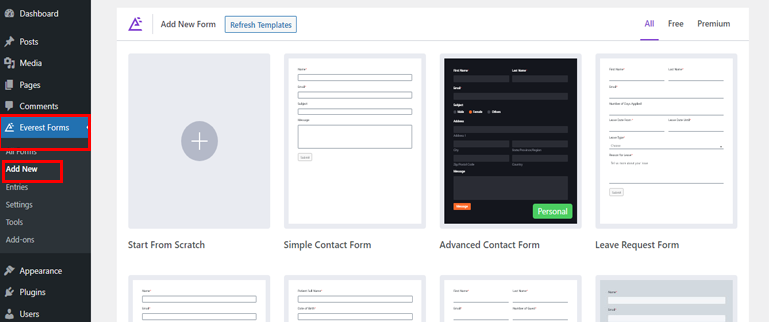
Everest Forms ofrece una serie de plantillas que puede usar con un solo clic o crear su formulario desde cero.
Aquí, crearemos el formulario desde cero y lo llamaremos Formulario de contacto .
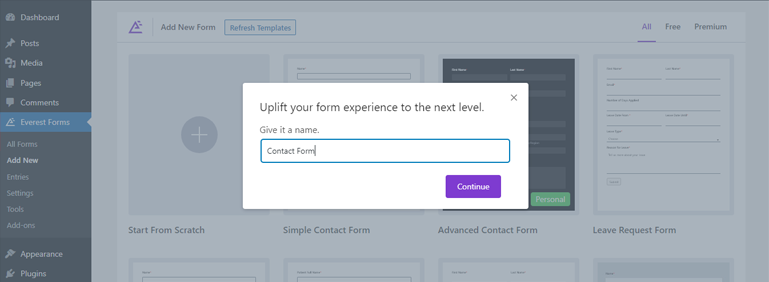
Luego, puede arrastrar y soltar un campo en su formulario de contacto desde la sección Agregar campos .
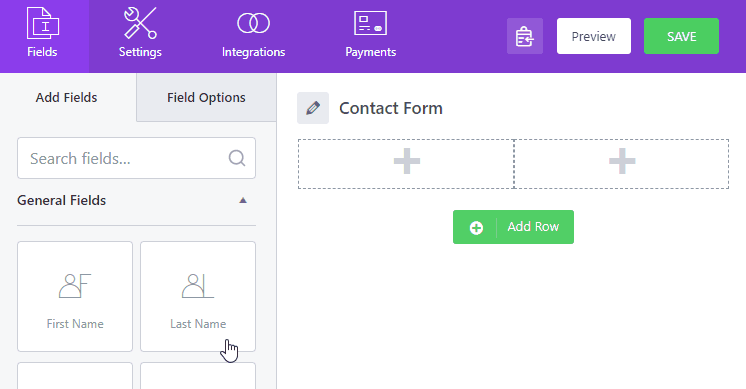
Además, con Everest Forms, puede cambiar la etiqueta de campo , la meta clave , la descripción , etc. de su formulario. Y para hacerlo, haga clic en cualquier campo de formulario y vaya a Opciones de campo y realice los cambios.
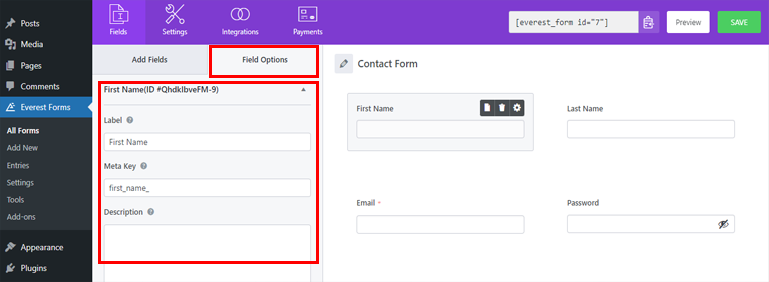
Si necesita más ayuda con el proceso de creación de formularios, consulte nuestro artículo sobre cómo crear un formulario de contacto con Everest Forms.
Después de todas las personalizaciones necesarias, asegúrese de guardarlas haciendo clic en el botón Guardar en la parte superior. También puede obtener una vista previa de cómo se ve su formulario en la parte delantera.
4. Agregue el campo de dirección de Google Maps a su formulario
Primero, debe agregar el campo Dirección en su formulario de contacto para agregar la función de dirección de Google Maps en su formulario de contacto.
Por lo tanto, vaya a la sección Agregar campos y desplácese hacia abajo hasta Campos avanzados .
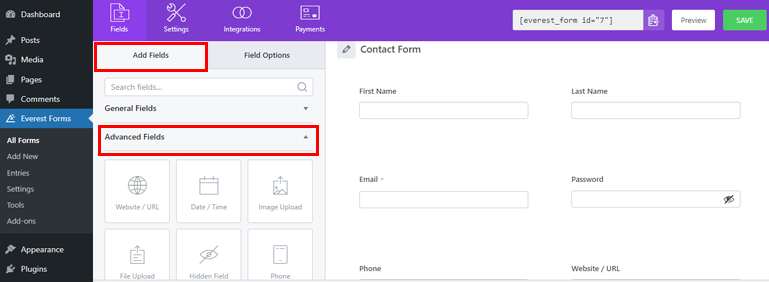
Y luego, agregue el campo Dirección a su formulario de contacto.
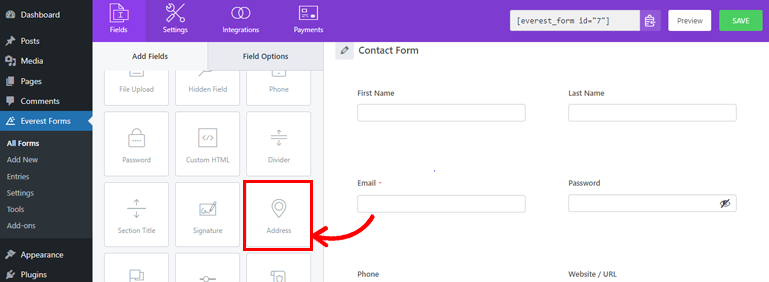
Después de eso, haga clic en el campo Dirección a la derecha para abrir sus Opciones avanzadas en el panel izquierdo.
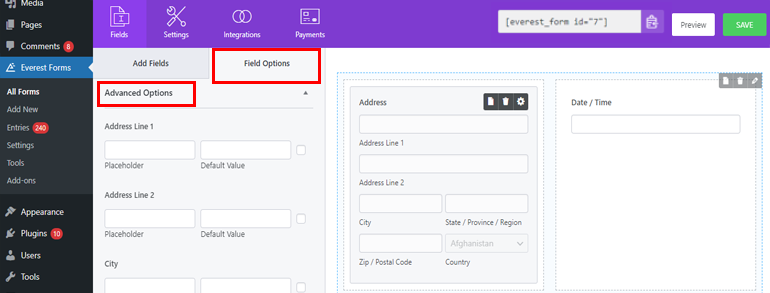
De forma predeterminada, el formulario muestra una dirección de texto. Dado que necesitamos agregar un mapa al formulario en lugar de una dirección de texto, cambie la opción Estilo a Mapa en el menú desplegable.
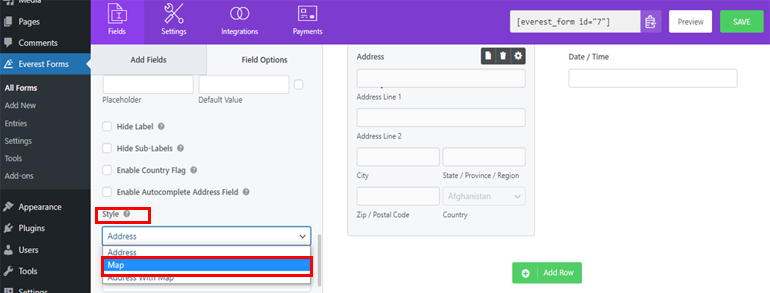
Esto agrega el mapa y la línea de dirección 1 al formulario de contacto. Cuando un usuario selecciona un lugar en el mapa, el campo de dirección a continuación se completa automáticamente con la ubicación seleccionada.
¡Eso es todo! ¡Ha agregado con éxito Google Maps a un formulario de contacto de WordPress usando Everest Forms!
5. Publicar el formulario de WordPress
Una vez que haya completado todos los pasos anteriores, es hora de publicar su formulario de contacto.
Simplemente copie el código abreviado de su formulario de contacto desde la parte superior del generador de formularios.
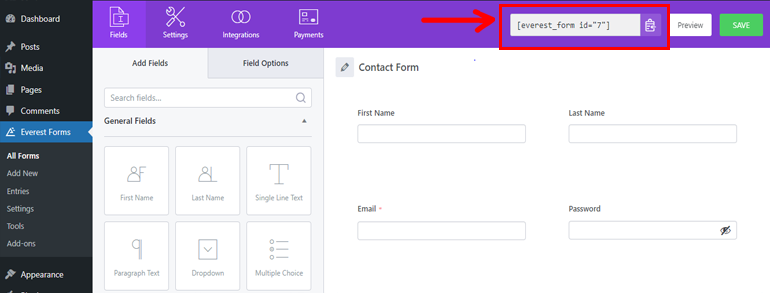
Luego, abra la publicación o la página donde desea mostrar su formulario. Aquí, agregue un bloque de Shortcode usando el insertador de bloques ( + ).
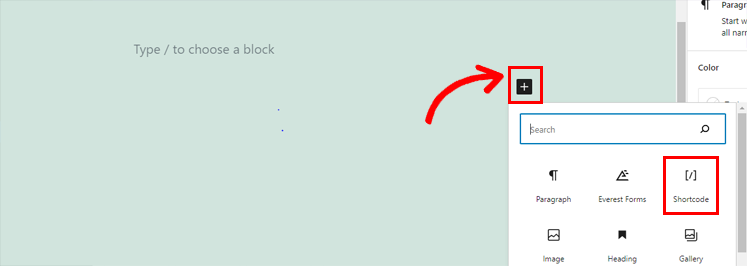
Luego, pegue el código abreviado en el bloque.
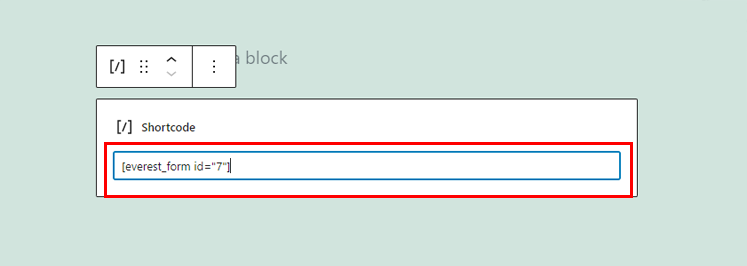
Finalmente, presione el botón Publicar desde la parte superior de la esquina lateral izquierda.
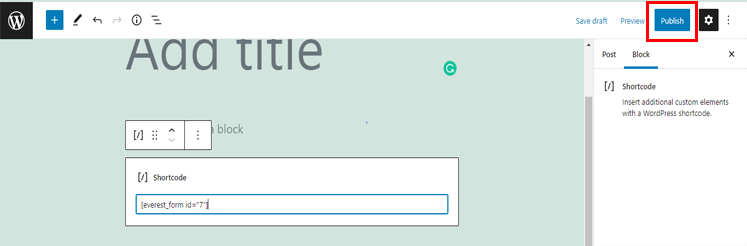
Alternativamente, para publicar su formulario de contacto, haga clic en el botón de inserción de bloque ( + ) como se muestra en la imagen. Escribe Everest Forms en la barra de búsqueda y haz clic en el bloque cuando aparezca en los resultados.
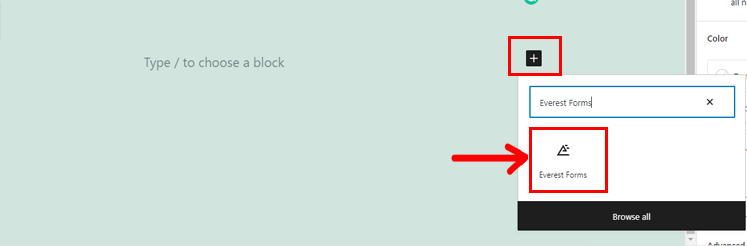
Después de eso, seleccione el formulario de contacto que acaba de crear en el menú desplegable y publíquelo .
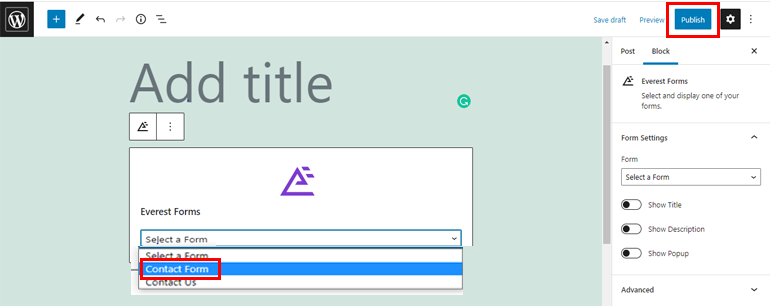
Con eso, su formulario de contacto con Google Maps estará activo en su sitio web.
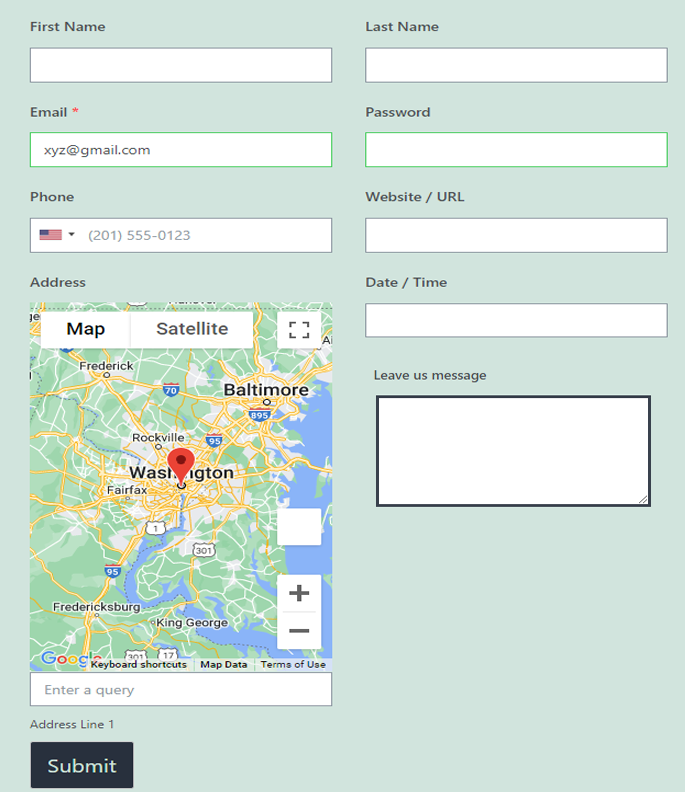
Conclusión
Entonces, eso es todo por nuestro artículo sobre cómo agregar Google Maps a los formularios de contacto de WordPress. Como puede ver, es muy fácil con un complemento como Everest Forms. Sin embargo, eso no es todo.
Con Everest Forms, también puede agregar campos repetidos a un formulario y cambiar el color del botón de envío. Incluso puede enviar un correo electrónico de confirmación después de enviar el formulario.
Pero eso es solo la punta del iceberg. Si está interesado en obtener más información sobre este complemento, puede visitar nuestro blog y la página de documentación oficial.
Además, no olvides seguirnos en Gorjeo y facebook para recibir actualizaciones sobre más artículos útiles.
