Agregue productos a la tienda WooCommerce y adminístrelos
Publicado: 2019-09-15Como ya aprendió cómo comenzar con WooCommerce, es hora de avanzar y darle a la tienda un aspecto nuevo y profesional. Pero, ¿cómo puedes hacer eso si no eres experto en tecnología?
Anteriormente hemos creado un tutorial sobre WooCommerce para principiantes. Si ha seguido esa guía, tiene la idea de que cualquiera puede involucrarse en el increíble negocio en línea.
Asumimos que ya ha instalado WooCommerce en su panel de WordPress, ahora es el momento de subir de nivel su tienda. Al agregar productos, puede hacer que su tienda esté lista para comerciar.
Cómo agregar productos a la tienda WooCommerce
Después de completar la instalación de WooCommerce, verá dos pestañas nuevas en la barra lateral izquierda de su panel de WordPress. El primero es WooCommerce y el segundo es Productos .
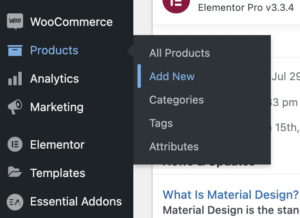
Si pasa el cursor sobre las pestañas, verá algunas opciones subsiguientes debajo de ambas. Sin embargo, desde el primer vistazo, es posible que ya descubras que WooCommerce es para la configuración general, mientras que la pestaña Productos es para la gestión de productos.
Trabajaremos en la segunda pestaña para agregar nuestros productos y administrarlos más adelante. Vaya a Productos > Agregar nuevo . Si tiene experiencia laboral previa con WordPress, la próxima pantalla le resultará familiar.
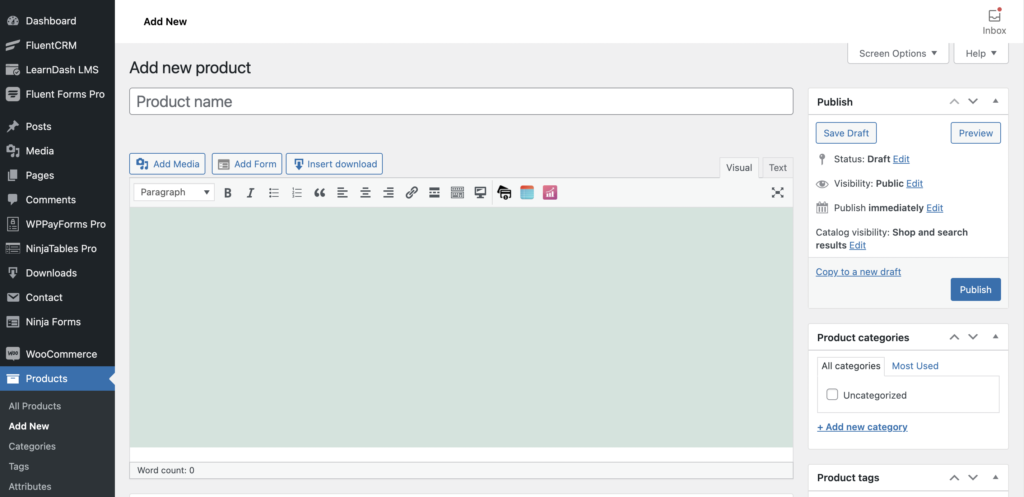
Agregue un título y una descripción del producto. Eso es lo primero que debe hacer con el proceso de actualización de sus productos. Después de agregar el título y la descripción junto con una imagen del producto, guarde el borrador para activar la sección de información del producto.
Ha agregado su producto, ahora debe agregar otra información relacionada con ese artículo. Vamos a discutir los siguientes pasos uno por uno.
Agregar otra información relevante al producto
Al explorar las siguientes secciones, puede descubrir que es diferente de su entorno familiar de WordPress. La sección de datos del producto viene primero donde está a punto de poner información básica.
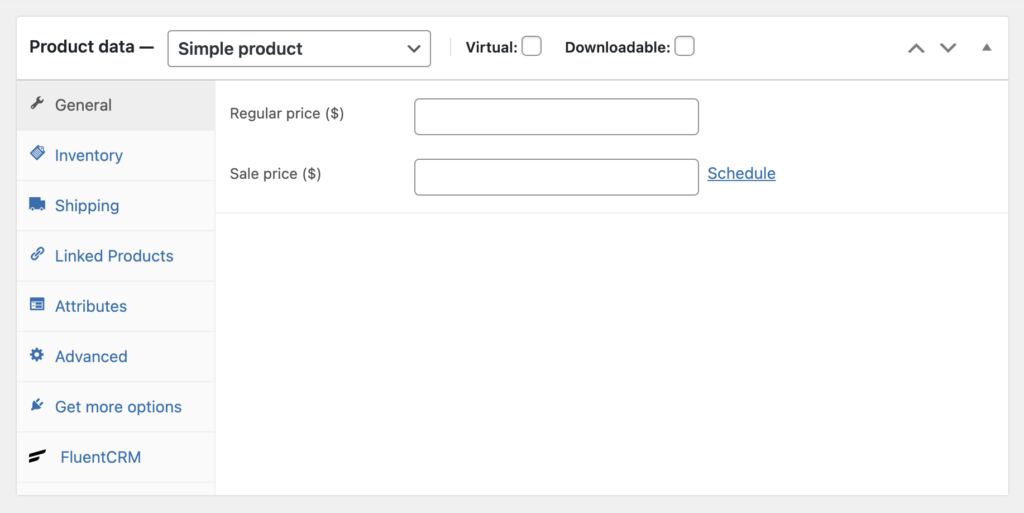
Agregue los detalles de su producto que los usuarios quieren saber antes de comenzar a investigar más.
En el cuadro Datos del producto , puede elegir entre diferentes tipos de productos. El producto Simple es por lo general, un producto de una sola pieza que se puede entregar inmediatamente después de la compra. Luego viene el producto Agrupado, que es un conjunto de productos donde los usuarios pueden comprar una sola pieza de la lista.
El producto externo/afiliado es un artículo de terceros para vender en su sitio web. El último elemento del menú desplegable es un producto Variable que en realidad es un solo elemento con múltiples variaciones.
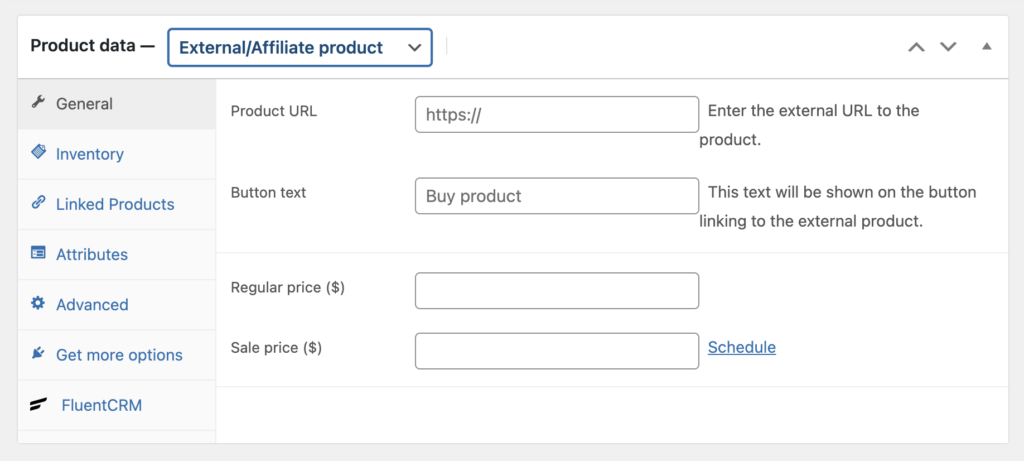
Un producto virtual , por otro lado, es una entidad digital que no tiene una condición tangible. Por lo tanto, no requiere ningún método de envío y las personas pueden obtenerlo del sitio web haciendo clic en el enlace que les proporciona.
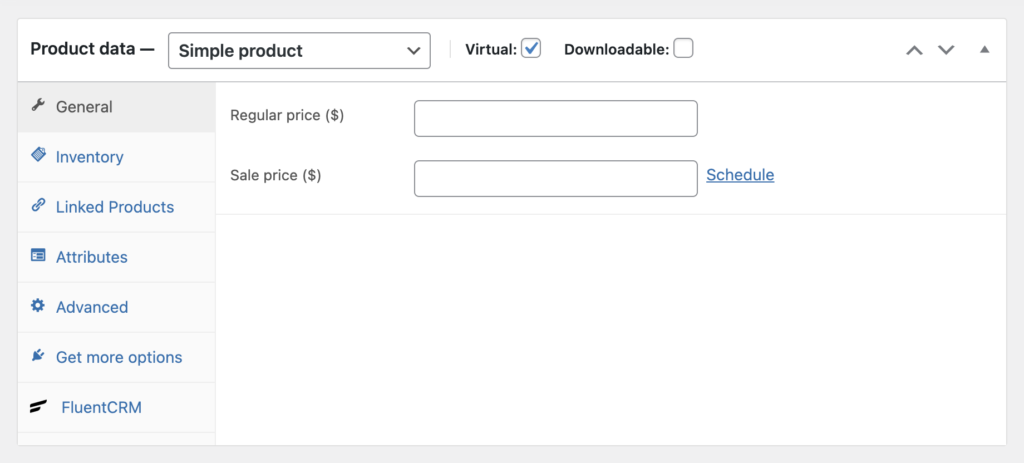
Irónicamente, el producto descargable tiene un método de envío. WooCommerce mantiene esta opción porque las personas pueden necesitar una versión física de un producto digital (por ejemplo, un CD). De lo contrario, Virtual está bien para elementos digitales.
Cuando crea productos para descargar, puede ver muchas opciones con respecto a esta opción. Cuántas veces las personas pueden descargar el archivo y cuándo caducará el enlace de descarga; puede determinar estos pequeños detalles allí.
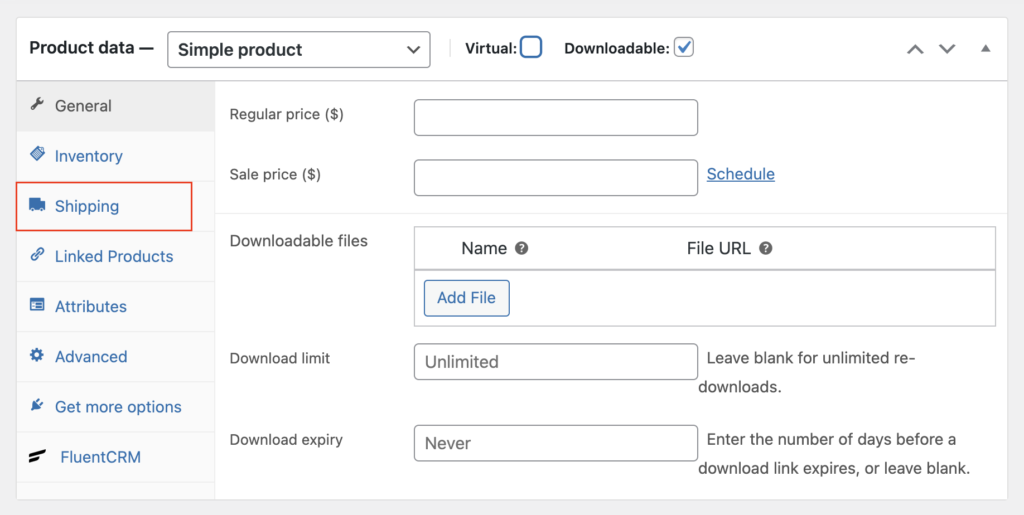
Para establecer el precio de su producto, utilice los campos de precios. El precio regular es el precio original de su producto. Si desea establecer un precio de descuento, puede agregarlo al precio de venta . Programa el precio especial si lo quieres en acción en un horario determinado.

El segundo viene después del General es Inventario . Si desea saber la cantidad actual de un producto, Inventario es el lugar donde puede buscarlo. También le ayuda a actualizar el almacenamiento con nuevos productos para evitar la insatisfacción del cliente.
Veamos qué necesitamos actualizar aquí.
El primero que ves es SKU. Se refiere a la unidad de mantenimiento de existencias, que es un identificador único que se utiliza para rastrear productos. Debe nombrarse con un atributo especial para evitar conflictos con los ID de publicación y otros SKU.
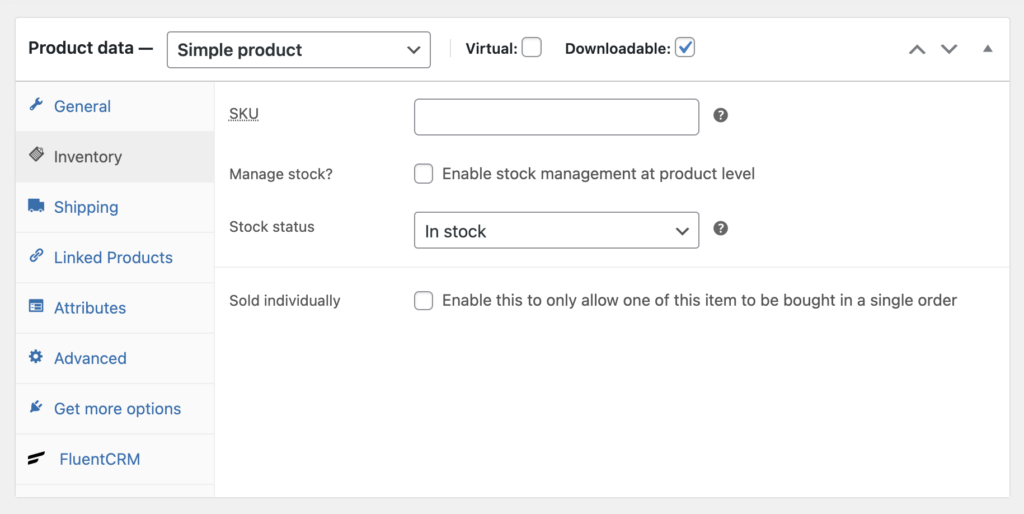
Después de la publicación se verá así:
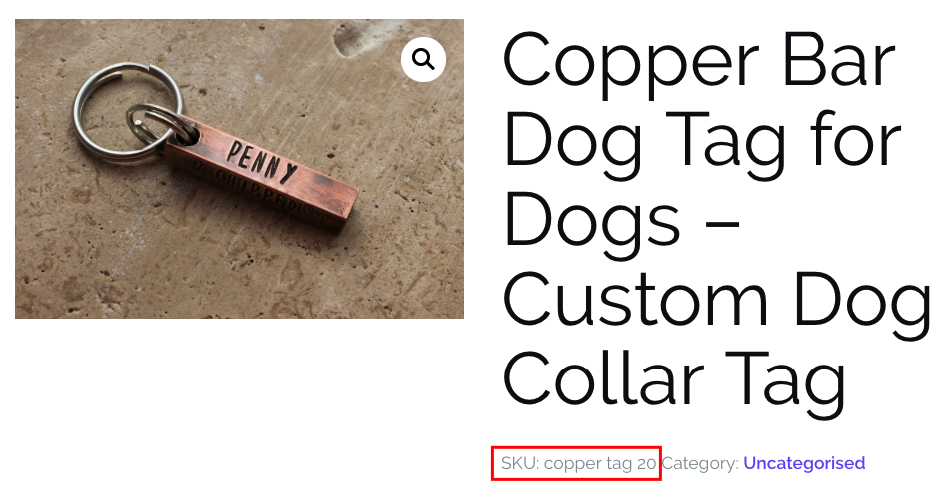
Mencione el estado del stock con una de estas tres opciones: En stock , Agotado y Pedido pendiente . Si hace clic en Habilitar gestión de stock a nivel de producto, se activarán otras opciones para realizar más acciones.
Describa la información de envío relacionada con ese producto. Primero, menciona el peso y luego la dimensión con largo, ancho y alto.
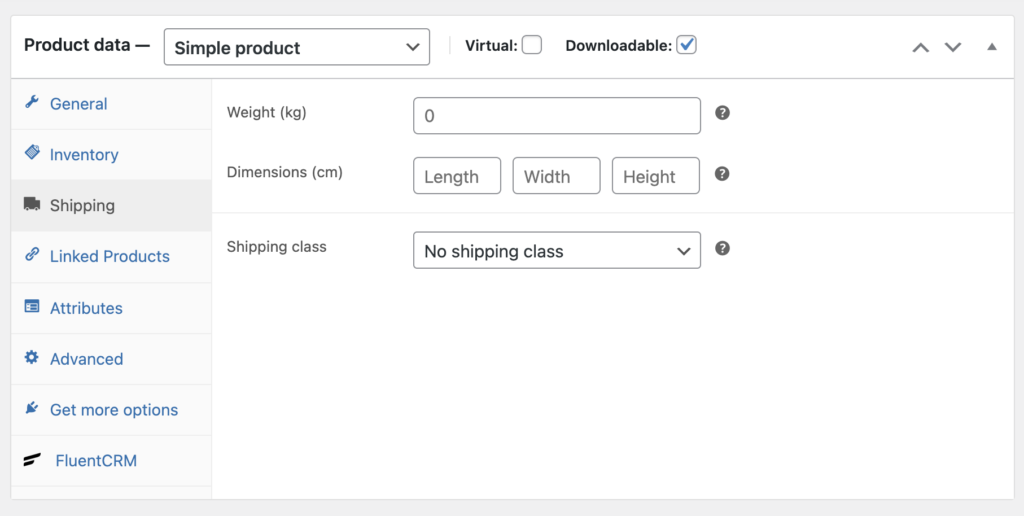
Con la función Productos vinculados , se pueden agregar más productos para promocionar los productos actuales. Por lo general, cuando las personas ven un artículo, puede mostrar productos mejores y más costosos con Upsells . Posteriormente, las personas tienen la intención de comprar otros productos cuando reciben una sugerencia con el existente: ventas cruzadas .
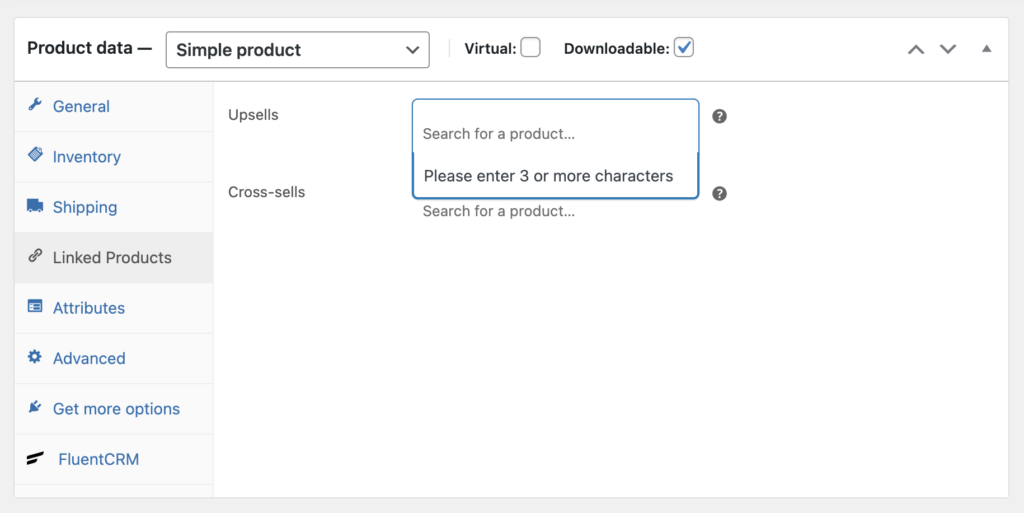
WooCommerce le permitirá incorporar mucha información sobre un solo producto o grupo de productos. Por lo tanto, la pestaña Atributos tiene una función especial que ayuda a sus usuarios a saber más sobre el producto. Puede agregar información adicional, como color, tamaño y una característica especial de ese producto a través de la opción Atributo .
Personalización de la breve descripción de su producto
Después de completar la entrada de datos en el widget de datos del producto , ahora muévase a la descripción breve del producto . Este también es un editor para escribir texto relacionado con sus productos.
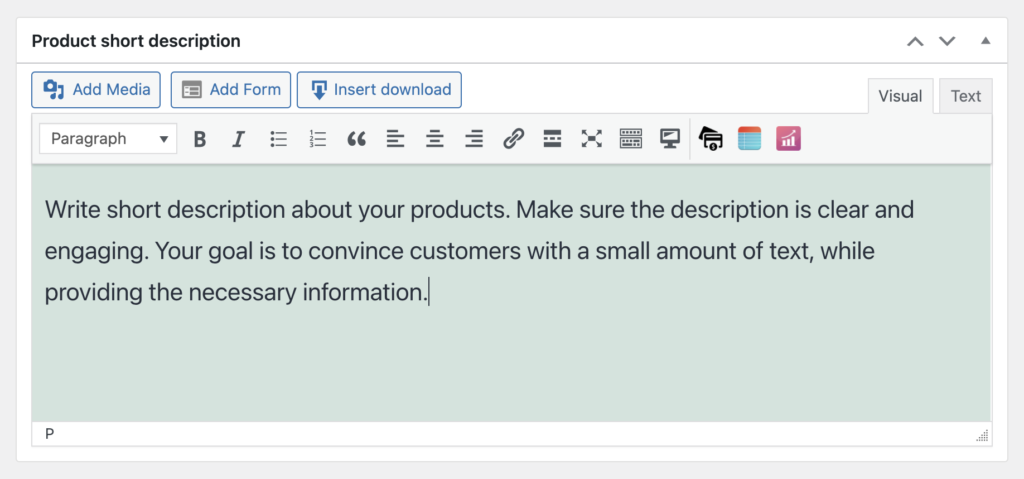
Escribe una breve descripción que aparecerá justo después del título. Este eslogan es un excelente lugar para decirles a los clientes algunos beneficios excepcionales de manera concisa. ¿Por qué no combina una de sus palabras clave aquí junto con algunas características clave?
Además de agregar toda la información relevante, no pase por alto otros lugares para ingresar datos adicionales. Por ejemplo, mencionar etiquetas relevantes ayudará a que sus productos obtengan la máxima atención. Además, la imagen característica debe aumentar la visibilidad del producto.
Administrar sus productos WooCommerce
Con el proceso que se muestra arriba, puede agregar cientos de productos a su tienda WooCommerce. Luego, debe tener una forma conveniente de administrar los productos. Afortunadamente, la pestaña Productos debajo de la pestaña WooCommerce te permitirá cambiar todo.
Haga clic en Todos los productos para ver todos los artículos que ha agregado a su tienda. Además, puede agregar un nuevo producto desde el botón Agregar nuevo que se encuentra arriba. Además, hay opciones para importar y exportar productos. Sobre todo, si desea editar o eliminar productos, también puede hacerlo.
Para mantener todo el inventario en buen orden, debe aprovechar otras cosas. En la sección Productos, no solo puede ver las categorías y etiquetas de los productos, sino que también puede utilizarlos para organizar su tienda desde adentro.
Ultimas palabras
WooCommerce es la mejor herramienta para iniciar un negocio en línea con WordPress. Con toneladas de funciones flexibles, cualquier propietario de una tienda puede crear y mantener una tienda que solo signifique éxito y nada más.
Este tutorial debe ayudarlo a agregar productos a su tienda WooCommerce. Una vez que haya agregado con éxito uno o dos elementos, puede agregar cientos o miles sin obtener ayuda de nadie.
