Cómo agregar nuevos clientes de WooCommerce a Mailchimp
Publicado: 2022-04-12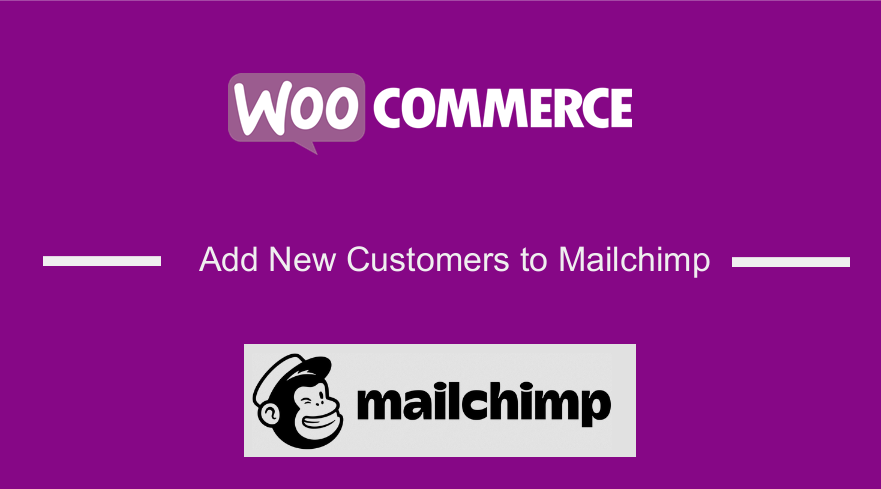 ¿No está seguro de cómo agregar nuevos clientes de sus tiendas WooCommerce a sus listas de correo electrónico de Mailchimp?
¿No está seguro de cómo agregar nuevos clientes de sus tiendas WooCommerce a sus listas de correo electrónico de Mailchimp?
¡No te preocupes! Le mostraremos los pasos exactos que debe seguir.
Es muy fácil. Necesitará una herramienta de terceros para agregar a sus clientes de WooCommerce a Mailchimp. Más sobre eso en la siguiente sección.
Sumerjámonos.
Cómo agregar nuevos clientes de WooCommerce a Mailchimp
Para agregar nuevos clientes de WooCommerce a Mailchimp, debe instalar un complemento de terceros en su sitio de WooCommerce. Si bien hay un puñado de complementos para elegir, preferimos MailOptin porque es realmente bueno en lo que hace.
El complemento es fácil de usar y, si se queda atascado en algún lugar, hay documentación de ayuda detallada y un excelente equipo de soporte para ayudarlo.
Vale la pena mencionar que si está utilizando un software de marketing por correo electrónico además de Mailchimp, aún puede usar MailOptin para agregar suscriptores a ese software en particular. Eche un vistazo a todo el software con el que se integra MailOptin: Sendinblue, Drip, AWeber, MailerLite, Constant Contact, ConvertKit, GetResponse, Sendy, Campaign Monitor, ActiveCampaign, Sendlane, Gist, Klaviyo, Mailster, Vertical Response, HubSpot, Mailjet, Ontraport, Moosend, Zoho CRM, MailPoet, Zoho Campaigns, Jilt, Keap/Infusionsoft, GoDaddy Email Marketing, SendFox, CleverReach, SendGrid, weMail, FluentCRM y Facebook Custom Audience.
En la siguiente sección, le mostraremos cómo agregar automáticamente nuevos clientes a Mailchimp cada vez que se compra un producto en su tienda.
Muchos de ustedes tienen listas de correo electrónico dedicadas a ciertos tipos de clientes. Algunas listas de correo electrónico están diseñadas para identificar a los clientes que compran productos específicos. Otros registran información sobre los clientes que compran de una categoría particular de productos o productos con etiquetas particulares.
Entonces, en este artículo, también le mostraremos cómo agregar nuevos clientes cuando
- Se compran productos específicos.
- Se compran productos de categorías específicas
- Se compran productos con ciertas etiquetas
Antes de comenzar, haga una copia de seguridad de todo su sitio web de WordPress. Se sabe que la instalación de un nuevo complemento rompe un sitio web. Por lo tanto, recomendamos realizar una copia de seguridad de su sitio web antes de continuar.
Ahora, comencemos el tutorial.
Agregar nuevos clientes a Mailchimp cuando se compra cualquier producto
En primer lugar, debe instalar y activar MailOptin en su sitio web de WooCommerce. Es un complemento premium y puede comprar el plan estándar por una tarifa anual de $ 79 para un solo sitio. Aprende más.
El siguiente paso es conectar MailOptin a Mailchimp. Suponemos que ya tienes una cuenta de Mailchimp. De lo contrario, debe crear uno ahora mismo. Luego regrese a su sitio de WooCommerce y vaya a MailOptin > Integraciones > Conexión de Mailchimp, ingrese su clave API de Mailchimp y presione el botón Guardar .
Ahora ha conectado su cuenta de Mailchimp con MailOptin.
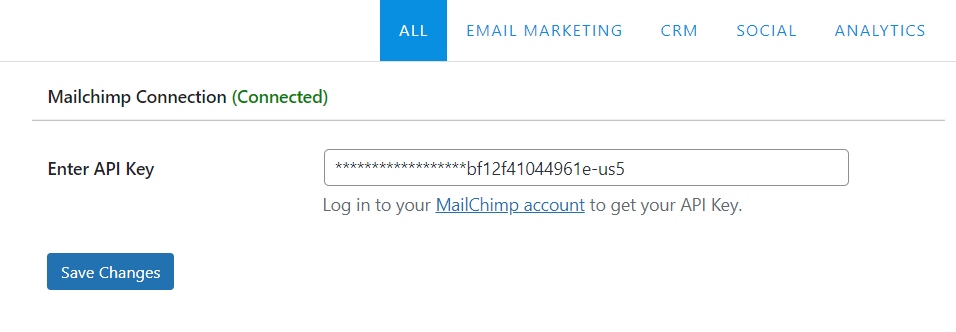
A continuación, aprenderá cómo configurar MailOptin para que todos los nuevos clientes se agreguen a su lista de correo electrónico de Mailchimp. Lo que debe hacer es ir a MailOptin> Configuración> Integración de WooCommerce> Seleccionar integración . En la opción Seleccionar Integración, hay un desplegable. En el menú desplegable, elige Mailchimp .
Ahora, elija una lista de correo electrónico de la opción Seleccionar listas .
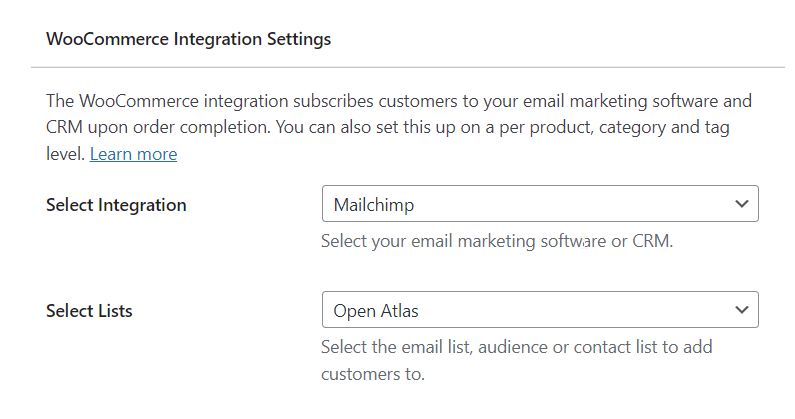
Desplácese hacia abajo en la misma página y debería ver una opción para agregar los datos de facturación y envío de sus clientes a la lista de correo electrónico.
Cuando esté listo, guarde su nueva configuración.
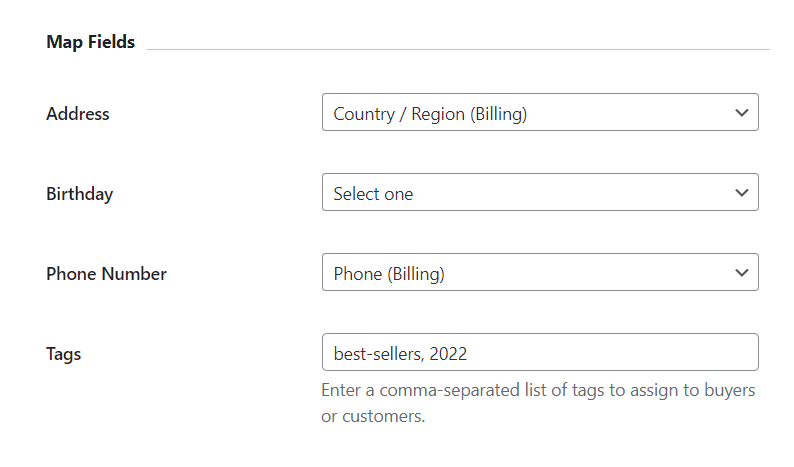
Importante: Solicitar permiso antes de agregar nuevos clientes a su lista de correo electrónico es un requisito legal en la mayoría de los países. MailOptin le permite agregar una casilla de verificación en la página de pago. Puede habilitarlo yendo a MailOptin> Configuración de integración de WooCommerce> Suscribir clientes> Solicitar permiso . Recuerde guardar su configuración.
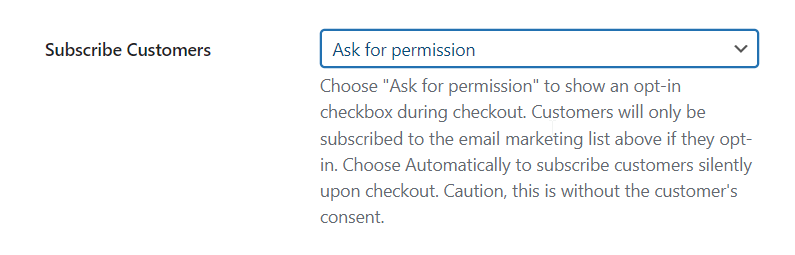

¡Eso es, amigos! Ahora, cada vez que alguien compre un producto de tu tienda WooCommerce, se agregará a tu lista de correo electrónico de Mailchimp.
SUGERENCIA PROFESIONAL: Al agregar todos los nuevos clientes a su lista de correo electrónico, está fortaleciendo su base de suscripción. Considere configurar un sistema de correo electrónico automatizado donde los suscriptores sean notificados cada vez que agregue un nuevo producto a su tienda WooCommere.
Agregar nuevos clientes que compran productos específicos a Mailchimp
Es posible que desee realizar un seguimiento de las personas que compran un producto específico. Puede lanzar campañas de marketing por correo electrónico dirigidas a esas personas. Por ejemplo, las personas que compran libros de Game of Thrones pueden estar interesadas en comprar productos de Game of Thrones.
Entonces, para agregar nuevos clientes a Mailchimp cuando se compran productos específicos, vaya a WooCommerce> Productos y haga clic en el botón Editar que aparece debajo del producto en particular.
Vaya a Datos del producto > MailOptin > Seleccionar integración . Hay un menú desplegable al lado de la opción Seleccionar Integración . Seleccione Mailchimp . Desplácese hacia abajo y seleccione la lista de correo electrónico donde desea almacenar el nuevo cliente. Presiona el botón Guardar .
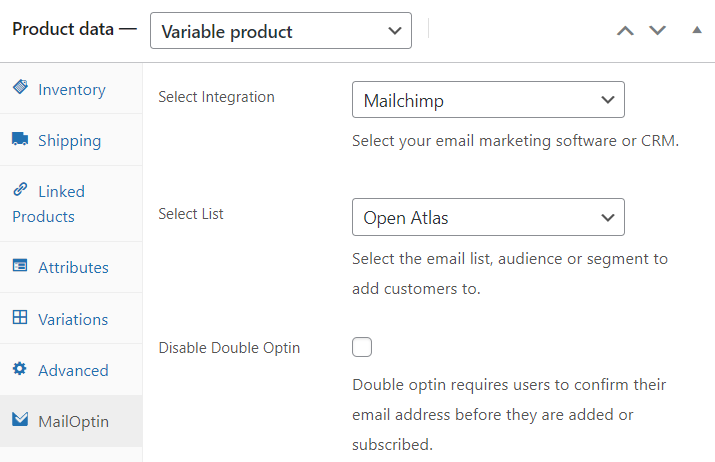
Agregue nuevos clientes a Mailchimp cuando compren productos de categorías específicas
¿Quiere almacenar datos de nuevos clientes que compraron productos de una determinada categoría? Aquí se explica cómo almacenar los nuevos clientes en una lista de correo electrónico de Mailchimp.
Ve a WooCommerce > Productos > Categorías . Luego haga clic en el botón Editar que se encuentra debajo de la categoría de su elección.
En la página siguiente, debería ver un botón Conectar . Tan pronto como haga clic en él, aparecerá una ventana emergente .
En la ventana emergente, encontrará una opción llamada Seleccionar integración con un menú desplegable. En el menú desplegable, seleccione Mailchimp . En la siguiente opción, seleccione una lista de correo electrónico donde desea almacenar a sus clientes. Más abajo tiene la opción de agregar los datos de facturación y envío de sus clientes a la lista de correo electrónico.
Cuando esté listo, guarde su configuración .
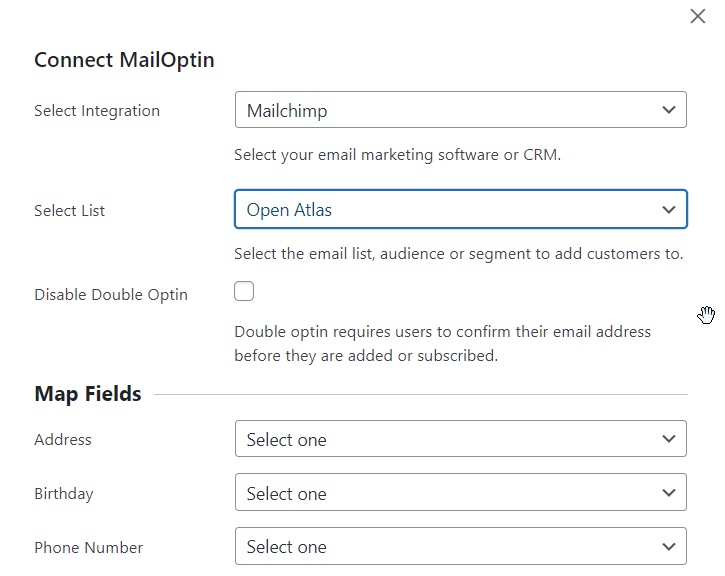
Agregar nuevos clientes que compren productos con ciertas etiquetas a Mailchimp
Los pasos que debe seguir para agregar nuevos clientes que compran un producto con una etiqueta específica son casi idénticos a cómo agrega nuevos clientes que compran productos de una categoría específica.
Ve a WooCommerce > Productos > Etiquetas . Luego haga clic en el botón Editar que se encuentra justo debajo de la etiqueta de su elección.
En la página siguiente, debería ver un botón Conectar . Tan pronto como haga clic en él, aparecerá una ventana emergente .
En la ventana emergente, encontrará una opción llamada Seleccionar integración con un menú desplegable. En el menú desplegable, seleccione Mailchimp . En la siguiente opción, seleccione una lista de correo electrónico donde desea almacenar a sus clientes. Más abajo tiene la opción de agregar los datos de facturación y envío de sus clientes a la lista de correo electrónico.
Cuando esté listo, guarde su configuración .
Eso es todo, amigos. Con eso, hemos llegado al final de esta guía.
Pensamientos finales
Agregar nuevos clientes a tu tienda WooCommerce a tu lista de correo electrónico de Mailchimp es muy fácil. Todo lo que necesita hacer es instalar un complemento de terceros llamado MailOptin y seguir las instrucciones que hemos cubierto en este artículo. Usar el complemento es muy fácil y si te quedas atascado en algún lugar, solo comunícate con el equipo de soporte.
Prueba MailOptin.
Artículos similares
- Cómo agregar un banner de escaparate de WooCommerce
- Cómo crear un campo de casilla de verificación en la página de pago de WooCommerce
- Cómo agregar la página de pago de facturas de WooCommerce
- Guía rápida de optimización de pago móvil de WooCommerce
- Redirección de WooCommerce después del pago: redirección a la página de agradecimiento personalizada
- Guía rápida de optimización de pago de WooCommerce
- Cómo agregar recogida local a WooCommerce
- Cómo cargar una imagen en la página del producto en WooCommerce
- Cómo configurar WooCommerce Suscríbete o cancela la suscripción a nuestro boletín
- ¿Cómo puede el cliente cancelar el pedido de WooCommerce?
- Cómo configurar WooCommerce Debe iniciar sesión para finalizar la compra
