Cómo agregar el botón Ordenar nuevamente a WooCommerce
Publicado: 2022-08-29¿Desea agregar un botón de nuevo pedido a su tienda WooCommerce para que sus clientes puedan volver a comprar los mismos artículos de su pedido anterior? En esta guía, le mostraremos el proceso exacto que debe seguir para crear un botón de reorden.
Pero antes de continuar con los pasos, entendamos por qué es beneficioso agregar el botón Ordenar nuevamente a WooCommerce.
¿Por qué dejar que los clientes repitan pedidos en WooCommerce?
Uno de los objetivos principales de cualquier negocio de comercio electrónico es tener clientes recurrentes. Los productos como comestibles, artículos de tocador, artículos de limpieza, etc. son algo que las personas compran con frecuencia. Con la ayuda del botón Ordenar nuevamente, los clientes ahora no tendrán que buscar artículos individuales cada vez. Simplemente pueden encontrar su lista de pedidos y todos los productos en esos carritos a través de su historial de pedidos desde la página de la cuenta.
Debido a esto, los clientes pueden ahorrar tiempo y pagar sin problemas, lo que resulta en una buena experiencia de usuario. Y como todos sabemos, si un comprador tiene una buena experiencia al comprar en un sitio web determinado, existe una alta probabilidad de que vuelva a comprar en el mismo sitio web. Además, tener clientes habituales aumentará las ganancias de su negocio porque le compran con frecuencia y gastan más en comparación con los clientes que solo han comprado una vez.
No solo eso, sino que con el análisis del comportamiento del cliente puede realizar un seguimiento de los productos más recomprados. Esto lo ayuda a planificar una mejor estrategia y convertir a los nuevos clientes en clientes habituales.
Ahora ya sabes lo importante que es tener un botón de nuevo pedido en tu tienda WooCommerce. Ahora avancemos y veamos cómo agregar el botón de pedido nuevamente a WooCommerce.
¿Cómo agregar el botón Ordenar nuevamente a WooCommerce?
Hay tres formas principales de agregar el botón de pedido nuevamente a WooCommerce.
- Opción predeterminada de WooCommerce
- Con complementos
- Programáticamente
Antes de sumergirnos en el tutorial, asegúrese de configurar correctamente WooCommerce sin omitir ningún paso para evitar problemas.
1) Opción predeterminada de pedido de WooCommerce de nuevo
Dado que WooCommerce ya tiene una función que muestra el botón Ordenar de nuevo de manera predeterminada, en esta sección le mostraremos cómo funciona el botón.
La ' Página de mi cuenta ' de WooCommerce permite a los clientes ver el estado de cualquier pedido que hayan realizado. Pueden encontrar información detallada sobre cualquier pedido específico si el pedido se ha completado (el estado del pedido se muestra como "Completado" ). Por ejemplo, qué compraron, cuánto gastaron, cuándo realizaron la compra, etc. Para ver los detalles, los clientes simplemente pueden hacer clic en el botón " Ver " junto a su pedido, como se muestra en la imagen.
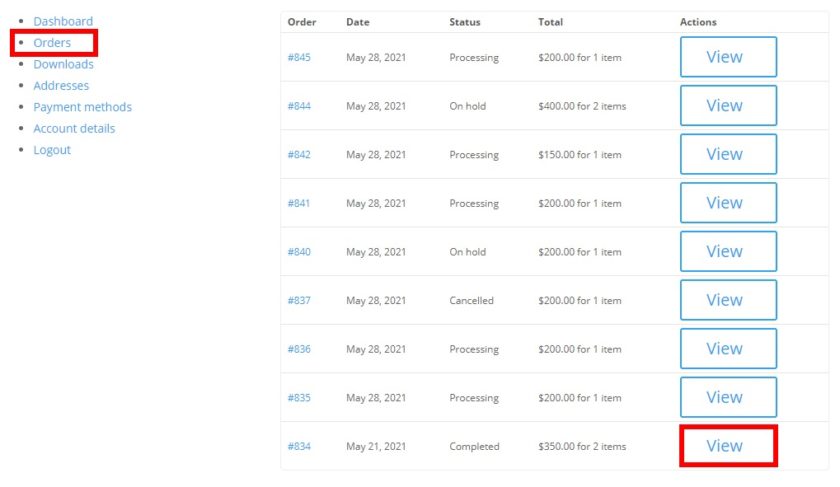
Mientras tanto, vale la pena señalar que, según el tema que esté utilizando, la página Mi cuenta y las opciones pueden ser diferentes.
El botón para ordenar nuevamente estará disponible una vez que los clientes hayan abierto el pedido que desean ver. Usando el botón los clientes pueden reordenar los artículos/pedidos anteriores. Una vez que se realiza el pedido, serán redirigidos a la página de pago para completar el pedido.
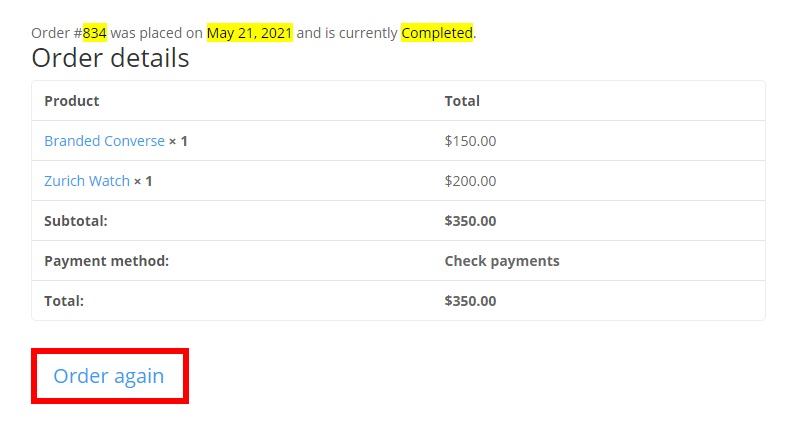
Los clientes pueden reordenar fácilmente usando el botón Ordenar de nuevo de este método. Si vende productos que los clientes compran con frecuencia, también puede modificar la página de agradecimiento y dejar que los clientes establezcan un recordatorio para realizar otro pedido en un intervalo específico.
2) Agregar botón de pedido nuevamente usando un complemento
Ahora puede preguntarse, ¿por qué necesitamos un complemento para agregar el botón ordenar nuevamente cuando ya está allí de manera predeterminada? Bueno, como mencionamos anteriormente, el botón predeterminado Ordenar de nuevo de WooCommerce solo funciona si el estado del pedido es ' Completado '.
Si desea agregar el botón Ordenar nuevamente a cualquier pedido a pesar de su estado, entonces usar un complemento dedicado es la mejor manera de agregar esta función a su tienda WooCommerce.
WooCommerce tiene varios complementos que le permitirán crear un botón de pedido nuevamente. Aquí, primero echemos un vistazo a un par de complementos populares y fáciles de usar.
Comprar de nuevo para WooCommerce
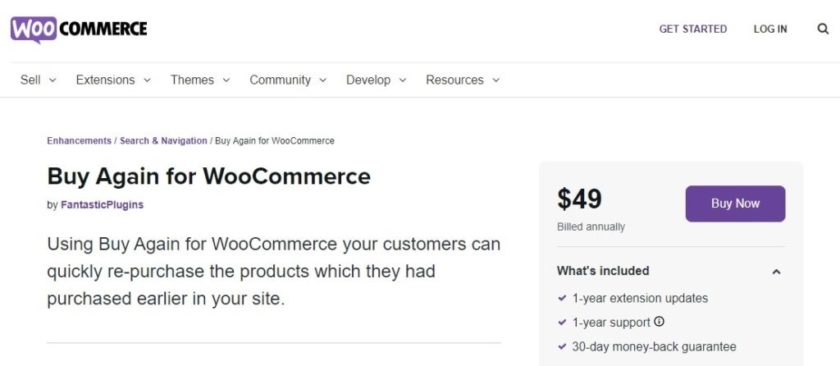
Como sugiere el propio nombre, Buy Again for WooCommerce es uno de los complementos premium más populares que permite a los clientes comprar rápidamente productos que compraron anteriormente en su sitio web. Este complemento es muy simple de usar y configurar también.
Este complemento ofrece una sección diferente ' Comprar de nuevo ' en la página Mi cuenta donde se enumeran los productos comprados. Para que los clientes puedan simplemente ir a esa sección y volver a comprar directamente el producto usando el botón ' Comprar ahora' . Aparte de eso, esta herramienta le brinda múltiples opciones para que sus clientes repitan pedidos y lo ayude a aumentar sus ventas.
Características clave
- Buscar productos para repetir pedidos
- Opción de "Comprar de nuevo" en la página Mi cuenta
- Repetir pedidos usando la lista de pedidos
- Muestra una lista de productos comprados anteriormente
Precios
Buy Again for WooCommerce es un complemento premium que cuesta 49 USD por año e incluye una garantía de devolución de dinero de 30 días.
Pedido con un clic Reordenar
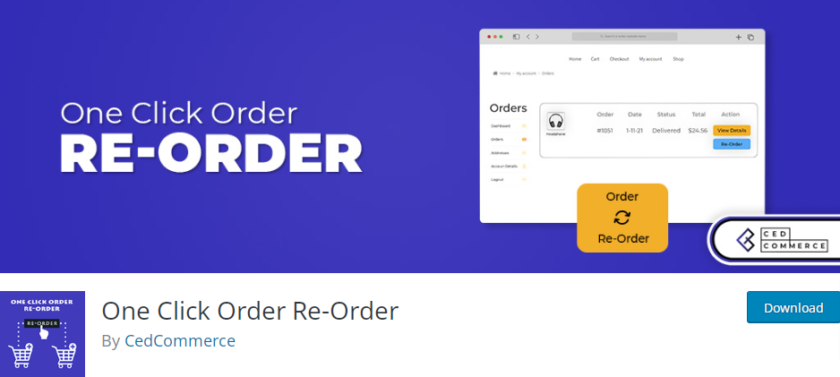
One Click Order Reorder es uno de los mejores complementos gratuitos para agregar el botón de pedido nuevamente. Puede permitir que sus clientes realicen un pedido realizado previamente con un solo clic.
No solo eso, sino que los clientes también pueden eliminar o modificar los detalles del pedido desde la página de pedidos. Además, en caso de que un determinado producto no esté disponible, puede notificar a los clientes. Además, el complemento también tiene una función de cesta , que permite a los clientes agregar productos a granel a la cesta y luego agregarlos con solo un clic.
Características clave
- Los clientes pueden guardar los artículos de la cesta.
- Vaciar el carrito después de agregar los artículos de un pedido al carrito
- El pedido con cualquier estado se puede volver a agregar al carrito
- Agrega un botón Reordenar a cada pedido enumerado
Precios
One Click Order Reorder es un complemento 100% gratuito que se puede descargar desde el repositorio de complementos de WordPress.
Agregar botón de reordenar usando el complemento de reordenación de un clic
Para esta demostración, utilizaremos el complemento One Click Order Re-Order , ya que está disponible de forma gratuita y es fácil de usar.
Como su nombre indica, permite a los usuarios repetir sus pedidos con un simple clic. Y eso, también, independientemente del estado de sus órdenes. También obtiene otras características para mejorar la experiencia del cliente.
Antes de comenzar, deberá instalar y activar el complemento en su sitio.
1. Instalar y activar el complemento
Primero, vaya a su panel de administración de WordPress y seleccione Complementos > Agregar nuevo . En esta página, busque las palabras clave del complemento en la barra de búsqueda.
Una vez que encuentre el complemento que desea, haga clic en el botón ' Instalar ahora ' para iniciar el proceso de instalación. Luego, haga clic en el botón ' Activar ' para comenzar con el complemento.
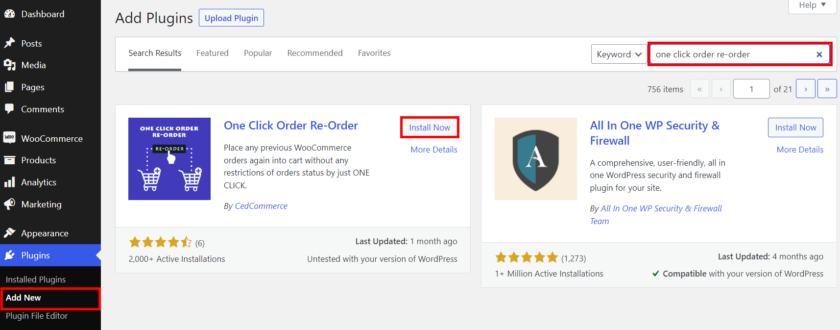
Si desea tener en sus manos la versión pro o usar otro complemento premium para esto, deberá cargarlo y activarlo manualmente.
Para obtener más información, puede consultar nuestra guía detallada sobre cómo instalar un complemento de WordPress manualmente.
2. Añadir botón de pedido nuevo
Tan pronto como instale y active el complemento, aparecerá automáticamente un botón Reordenar en la sección Pedidos de la página Mi cuenta del usuario.

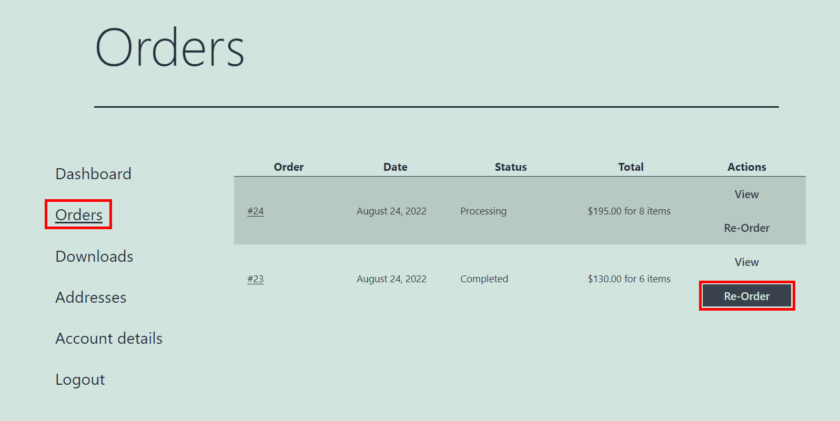
Para repetir un pedido, los usuarios solo necesitan hacer clic en este botón. En la página siguiente, los usuarios verán su carrito de compras en el que pueden modificar los detalles de su pedido según sea necesario.
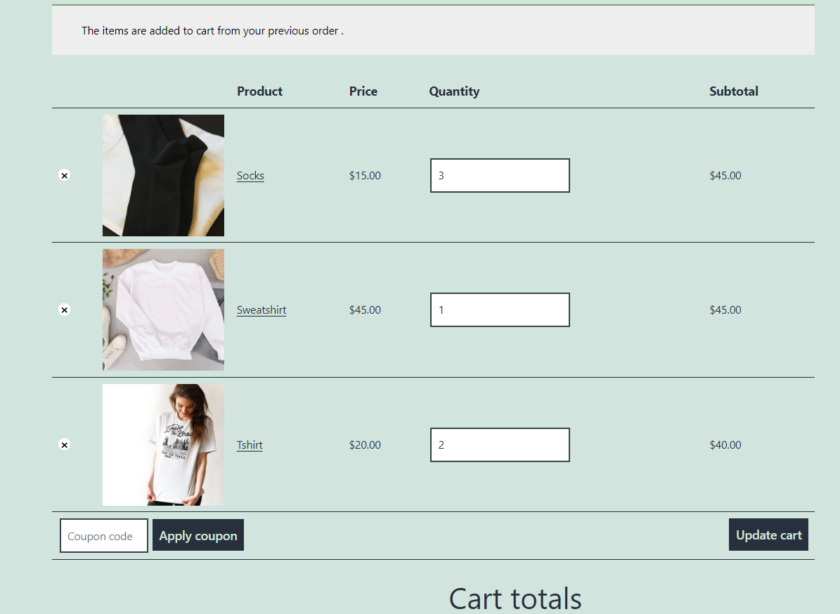
3. Configure los ajustes del complemento
Además de la opción de reordenar, también tiene acceso a otras configuraciones de complementos. Para esto, abra WooCommerce > Reordenar pedido con un clic en el tablero.
Aquí, verá la configuración para habilitar o deshabilitar Realizar el mismo pedido, Cesta, Filtro de pedido repetido, Nota de pedido y más.
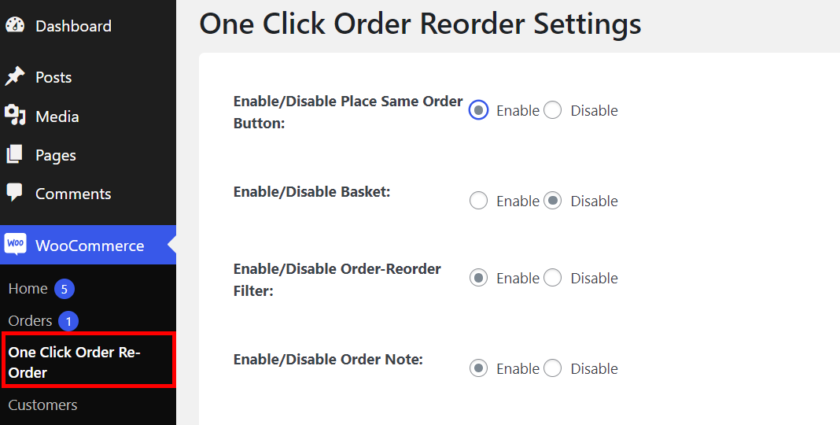
Cuando habilita el botón Realizar el mismo pedido, aparecerá en la sección Pedidos de la página Mi cuenta de los usuarios junto al botón Volver a realizar el pedido.
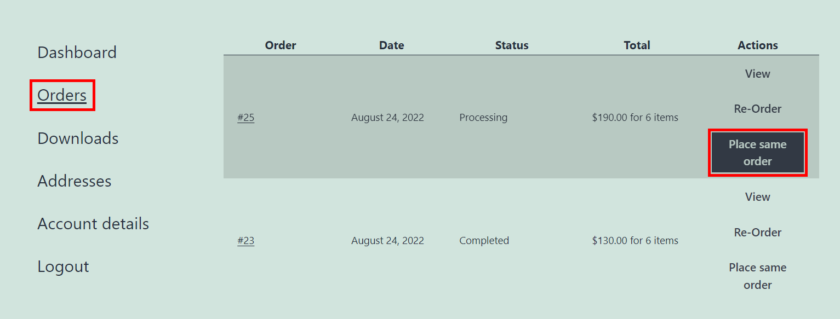
Aparecerá una ventana emergente después de hacer clic en este botón que muestra todos los detalles del pedido. Así, los usuarios pueden modificar sus pedidos y excluir productos no deseados en la misma página. Esta función ayuda a que el proceso de pago sea más rápido y fácil de usar.
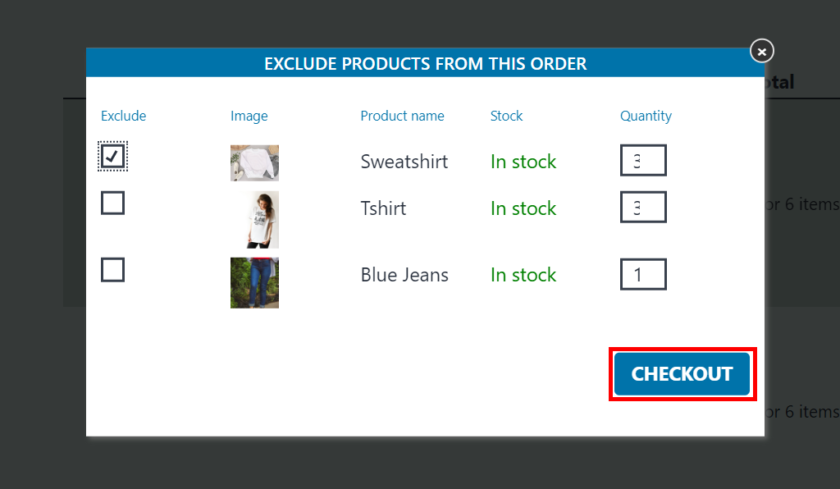
A continuación, si habilita la función de cesta de la compra, puede personalizar el texto del botón para agregar y eliminar de la cesta. Incluso puede cargar una imagen personalizada de su elección para el icono de la cesta.
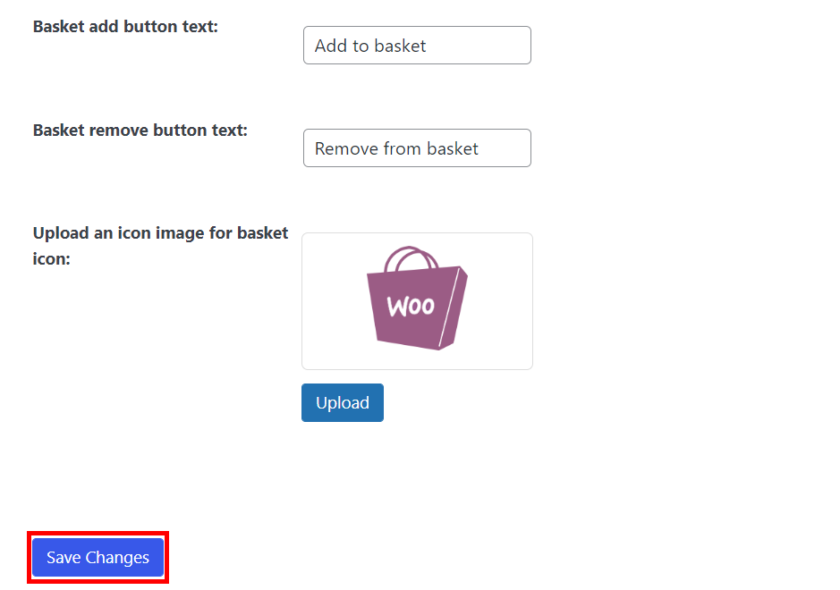
Asegúrese de hacer clic en el botón ' Guardar cambios ' después de configurar los ajustes.
3. Agregar el botón Ordenar de nuevo programáticamente
Si se siente cómodo con la edición de códigos y la modificación de los archivos principales y no desea instalar complementos de terceros, este método es perfecto para usted.
Sin embargo, asegúrese de hacer una copia de seguridad completa de su sitio antes de realizar cualquier modificación en su tienda WooCommerce en vivo. Al hacer esto, puede asegurarse de que no cause ningún conflicto entre los complementos o el código.
Puede usar un complemento como Code Snippets para agregar códigos personalizados o puede pegar directamente el fragmento directamente en el archivo functions.php de su tema secundario. Puede crear un tema secundario manualmente o usar un complemento de tema secundario, lo que prefiera.
Para usar el complemento Code Snippets, debe instalarlo y activarlo como cualquier otro complemento.
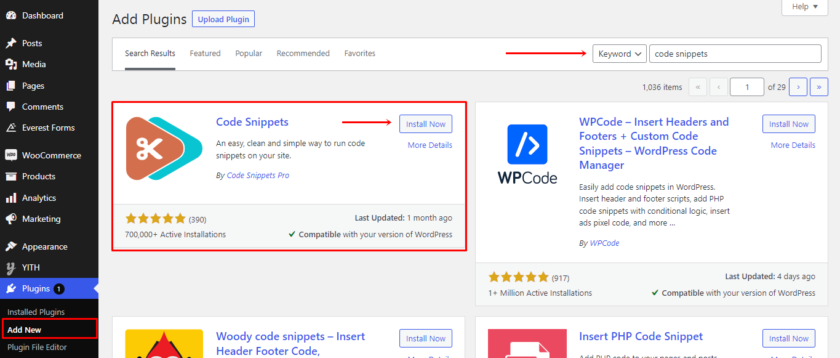
Después de la instalación, puede encontrar la configuración del complemento en el panel izquierdo. Luego, simplemente puede ir al complemento y hacer clic en 'Agregar nuevo' para agregar un nuevo fragmento a su sitio web.
Fragmento de código para agregar el botón
Puede copiar el siguiente código para agregar un botón de nuevo pedido a su tienda WooCommerce para todos los pedidos completados.
function ql_add_order_again_button( $acciones, $pedido ) { if ( $pedido->has_status( 'procesando' ) ) {
$acciones['ordenar-de-nuevo'] = array(
'url' => wp_nonce_url( add_query_arg( 'order_again', $order->id ) , 'woocommerce-order_again' ),
'nombre' => __( 'Pedir de nuevo', 'woocommerce' )
);
}
devolver $acciones;
}
add_filter('woocommerce_my_account_my_orders_actions', 'ql_add_order_again_button', 50, 2);Y pégalo dentro del fragmento. Antes de guardarlo, puede reemplazar el estado del pedido de ' procesando ' con cualquier otro estado del pedido que desee. Por último, haga clic en el botón Guardar fragmento y asegúrese de verificar si el código funcionó o no.
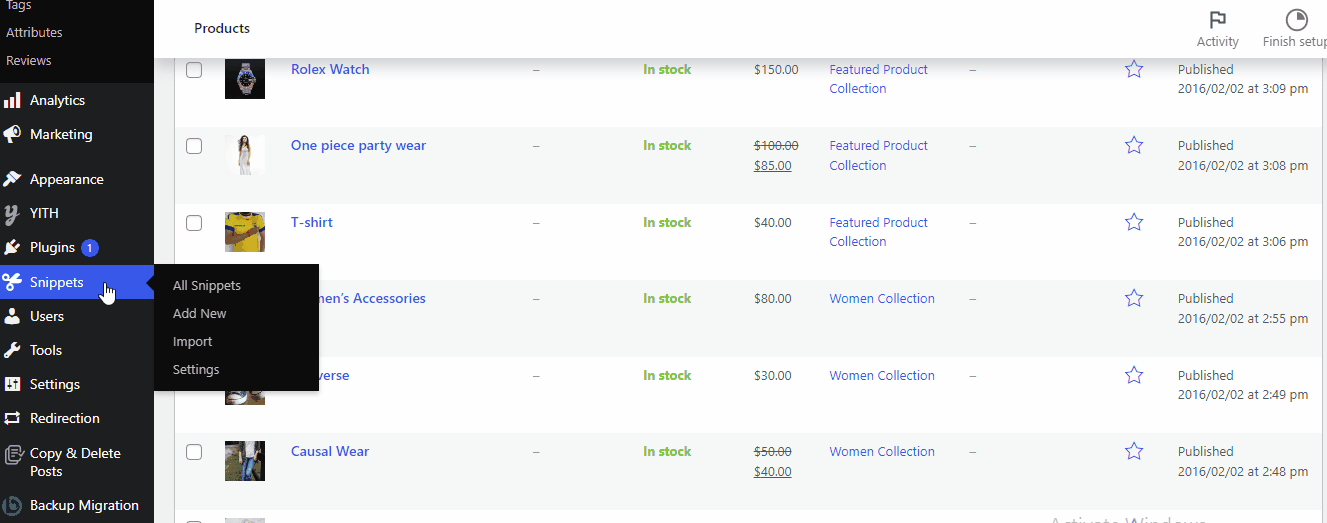
Alternativamente, puede agregar el código directamente al archivo functions.php de su tema hijo. Para ello, vaya a Apariencia>Editor de archivos de temas . Puede encontrar el archivo functions.php en Archivos de temas. Simplemente haga clic en eso, desplácese hasta el final y pegue el código. Después de eso, haga clic en el botón Actualizar archivo .
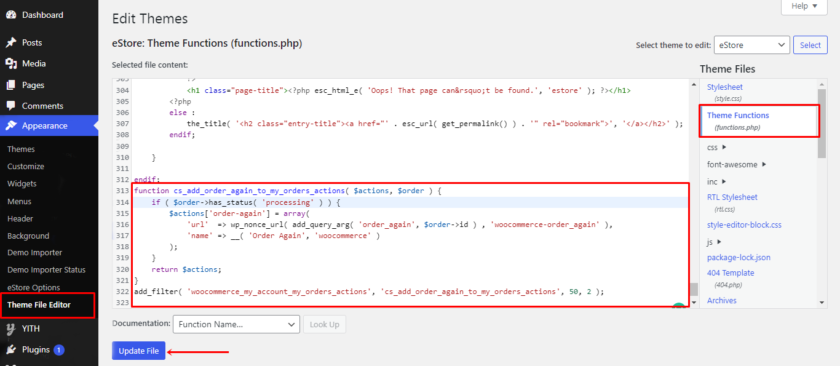
Como puede ver en la imagen a continuación, el botón Solicitar de nuevo se ha colocado en los artículos que aún se encuentran en estado Procesando.
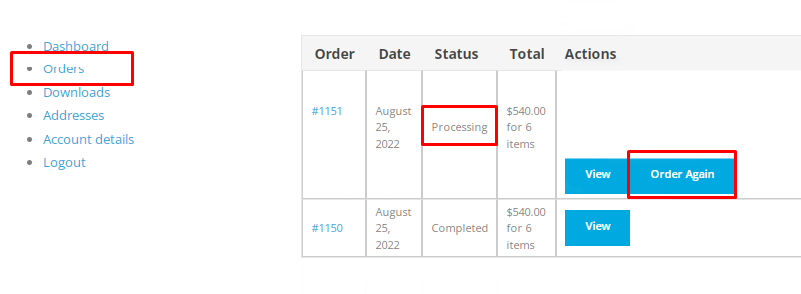
Eliminar el botón Ordenar de nuevo
A pesar de las ventajas, puede haber casos en los que no necesite el botón Ordenar de nuevo en su sitio web de WooCommerce. Puede eliminar el botón con un fragmento muy simple. Simplemente pegue el siguiente código en el complemento Code Snippets o en el archivo functions.php .
Los pasos para pegar el código son los mismos que hicimos anteriormente.
remove_action('woocommerce_order_details_after_order_table', 'woocommerce_order_again_button');Una vez que haya terminado de agregar el código, haga clic en el botón Guardar cambios o Actualizar archivo. Además, verifique si el código funcionó para su sitio web o no. Para hacerlo, vaya a su página Mi cuenta>Pedidos . Puede ver que el botón Ordenar de nuevo no aparece en ninguna de las listas de pedidos.
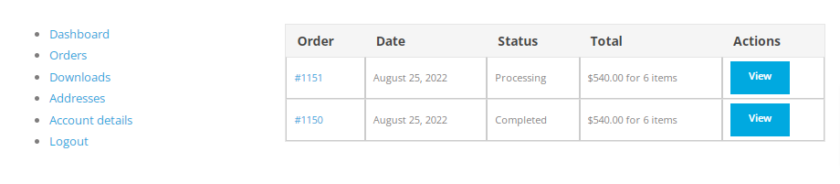
Eso es todo, con este simple código puede eliminar el botón Ordenar de nuevo de la tienda WooCommerce.
Conclusión
En general, agregar un botón de nuevo pedido para que sus clientes vuelvan a pedir las cosas que necesitan con frecuencia les ahorrará mucho tiempo y dejará una buena impresión. Además, tener clientes habituales aumentará las ganancias de su negocio, ya que gastan más en comparación con los clientes que solo compraron una vez.
En este artículo, hemos visto diferentes métodos para agregar el botón de ordenar nuevamente a WooCommerce . Los tres métodos que recomendamos son:
- Botón predeterminado Ordenar de nuevo en WooCommerce
- Complementos
- Fragmentos de código
Si necesita agregar el botón de pedido nuevamente solo a los pedidos cuyo estado es Completado, entonces no necesita modificar ninguna configuración porque WooCommerce ya tiene una función incorporada para eso.
Por otro lado, si desea mostrar el botón de reordenar para todo tipo de pedidos a pesar de su estado, entonces puede considerar el segundo método. Finalmente, si se siente cómodo modificando los archivos principales de su sitio web, puede elegir la tercera opción que no requiere complementos adicionales.
Todos los métodos que discutimos hoy son fáciles de usar para principiantes y definitivamente brindarán el resultado deseado.
Realmente esperamos que haya disfrutado leyendo y que esta información le haya resultado útil. Si lo hizo, considere compartir con sus amigos y otros bloggers sobre este contenido en las redes sociales y deje un comentario a continuación.
Mientras tanto, puede revisar nuestro archivo de blog para otros temas relacionados. Por ejemplo, aquí hay algunos otros artículos que pueden resultarle interesantes:
- Cómo editar las pasarelas de pago de WooCommerce en WooCommerce
- Los mejores complementos de gestión de inventario de WooCommerce
- Cómo configurar precios dinámicos en el sitio web de WooCommerce
