Cómo agregar publicaciones a una página en WordPress
Publicado: 2021-05-11En WordPress, todas las publicaciones que publica se muestran en la página de inicio o en una página de blog dedicada de forma predeterminada. Pero, ¿qué puedes hacer si quieres mostrar tus publicaciones en una página diferente? En esta guía, le mostraremos cómo puede agregar publicaciones a una página en WordPress .
¿Por qué agregar publicaciones a una página en WordPress?
Aprender a agregar publicaciones a cualquier página en WordPress es muy útil si desea personalizar su sitio. Incluso si ejecuta un sitio que no tiene un blog muy activo, en algún momento probablemente publicará publicaciones con noticias sobre su producto, nuevos lanzamientos, actualizaciones, etc. De forma predeterminada, todas las publicaciones aparecerán en su página de inicio o en una página de blog dedicada. Pero puede cambiar eso y agregar sus publicaciones a otras páginas para promocionarlas y llegar a más usuarios.
Además, puede crear diferentes páginas para mostrar las publicaciones de diferentes autores, temas o categorías.
Ahora que entendemos mejor cuándo agregar publicaciones a una página en WordPress puede ser una buena idea, veamos cómo hacerlo.
Índice
En esta guía, veremos cómo:
- Agregar publicaciones a una página
- Agregar una lista de publicaciones a una página
- Desde el panel de WordPress
- Con complementos
- Personalizar la página de publicaciones
- Con el creador de páginas de WordPress
- Desde las opciones del tema
- con un complemento
- Agregar publicaciones a la barra lateral
- con widgets
- Usando el Personalizador de WordPress
1) Cómo agregar publicaciones a una página en WordPress
De forma predeterminada, WordPress enumerará todas sus publicaciones en su página de inicio, lo cual no es lo ideal. Sin embargo, puede configurar una página de publicación personalizada y publicar todas sus publicaciones en una página dedicada. En esta sección, le mostraremos cómo agregar sus publicaciones en una página dedicada en WordPress.
1.1) Configuración de páginas de blog y de inicio personalizadas
Primero, debe crear dos páginas: una para su página de inicio y otra para su blog.
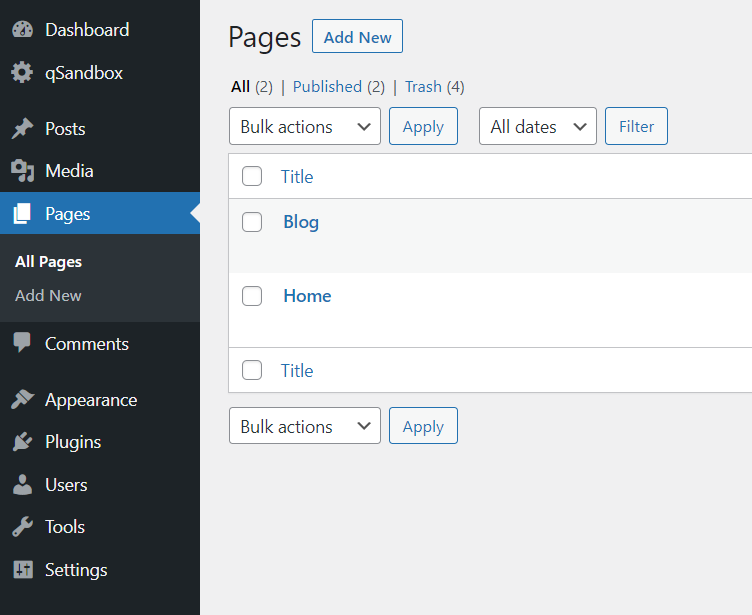
Una vez que publiques esas páginas, ve a Configuración > Lectura .
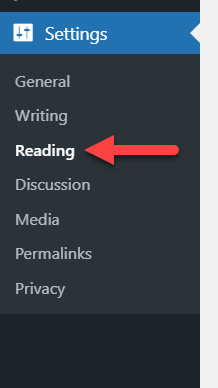
Allí, podrá cambiar tanto su página de inicio como la de su blog. Aquí, verá dos opciones principales para mostrar en su página de inicio:
- Tus últimas publicaciones
- Una página estática
Seleccione la segunda opción y seleccione las páginas correctas tanto para su página de inicio como para la página de publicaciones, como se muestra a continuación.
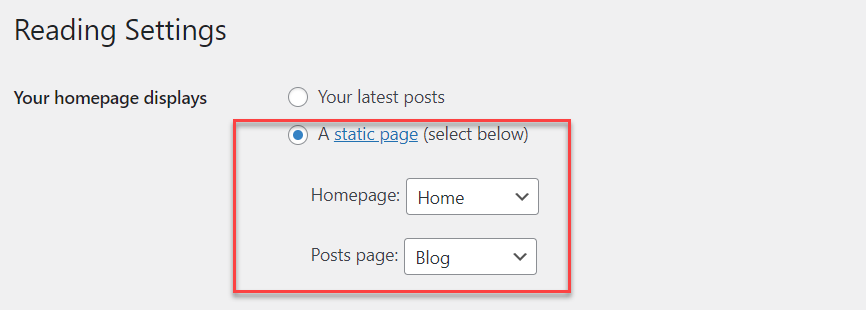
Luego actualice la configuración y si revisa su sitio desde la interfaz, verá una página vacía con su título y espacios en blanco. Para diseñar una página de inicio personalizada, debe usar un creador de páginas como Elementor, Beaver Builder, WPBakery Visual Composer o cualquier otro.
Además de eso, en la esquina superior derecha, verá un enlace a la página de su blog donde mostrará todas las publicaciones de su blog. También puede agregar la página a su menú para facilitar el acceso.
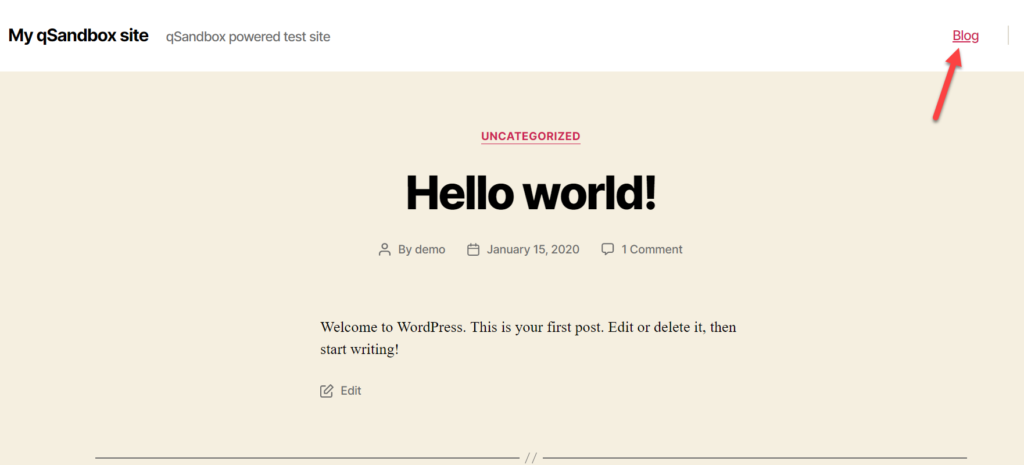
¡Eso es! Así es como puede agregar una página de blog personalizada a su sitio web de WordPress.
2) Cómo agregar una lista de publicaciones a cualquier página
Si desea promocionar las publicaciones de su blog y darles más visibilidad, también puede mostrarlas en una página personalizada. Hay dos formas principales de hacerlo:
- Usando el editor de Gutenberg
- con un complemento
2.1) Usando el Editor Gutenberg
Usando el editor de Gutenberg y un bloque, puede enumerar sus publicaciones en cualquier página. Para hacer eso, primero, cree una nueva página y busque el bloque Últimas publicaciones .
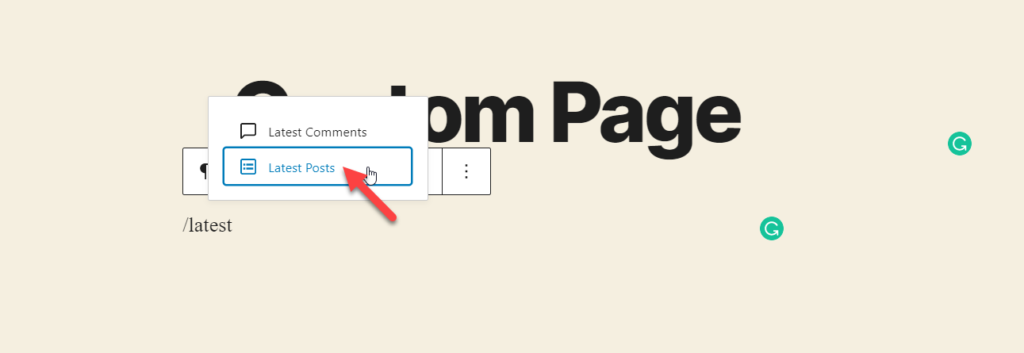
Gutenberg obtendrá todas sus publicaciones publicadas y las mostrará en el editor.
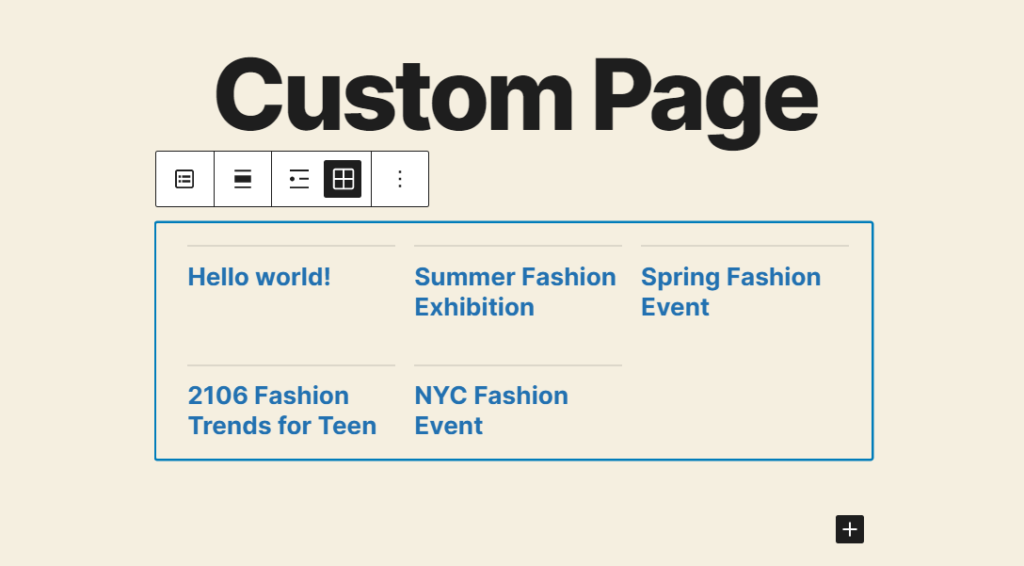
Puedes personalizar el bloque configurando la alineación y el tipo de vista. Si desea editar más el bloque, consulte las opciones de personalización en el panel derecho.
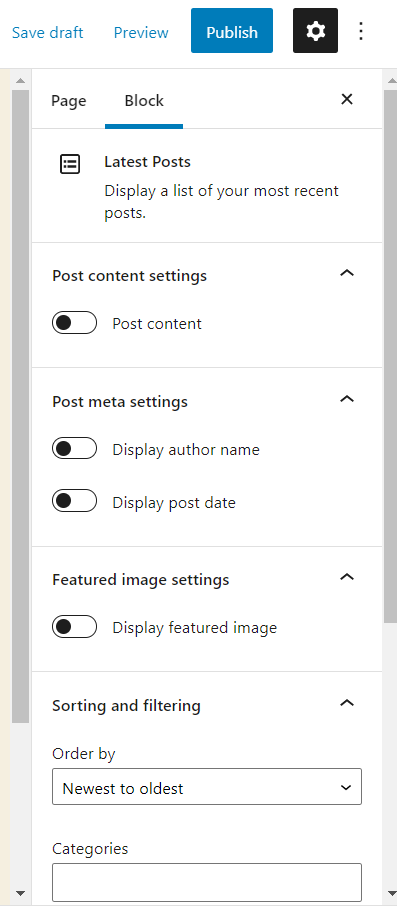
Una vez que termines de configurar el bloque, publica (o actualiza) la página.
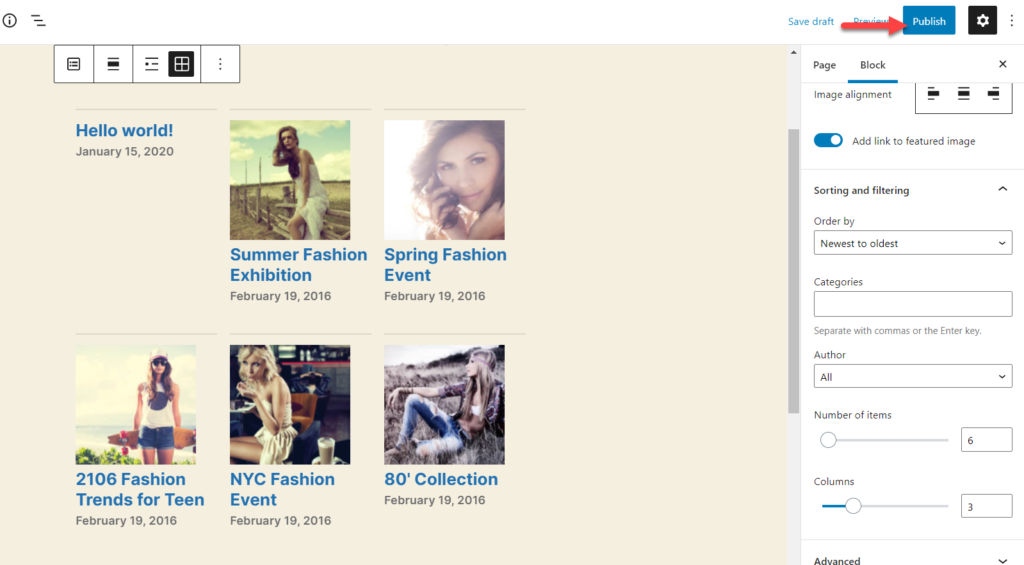
Si revisa la página desde la interfaz, verá el bloque de publicaciones recientes con su contenido.
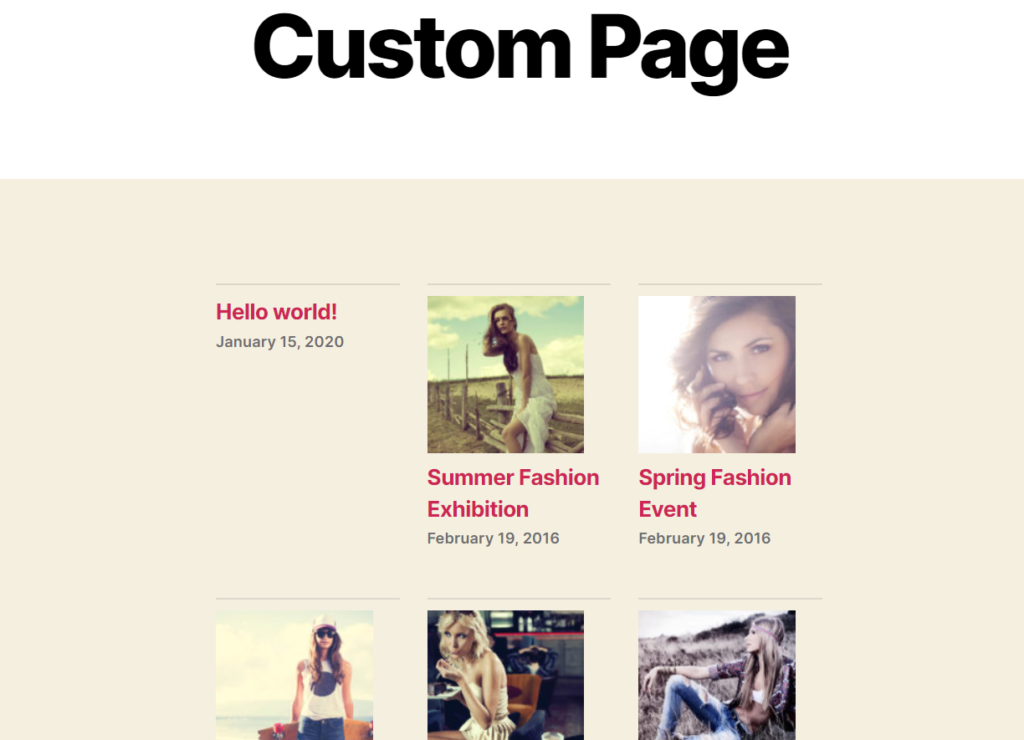
De esta manera, puede agregar sus publicaciones recientes a cualquier página de WordPress. Una ventaja de este método es que también puede filtrar las publicaciones por categorías y autores.
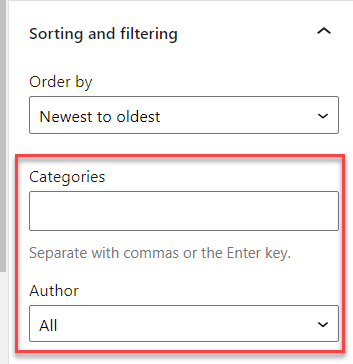 Pero, ¿y si no usas Gutenberg? Necesitarás usar un complemento.
Pero, ¿y si no usas Gutenberg? Necesitarás usar un complemento.
2.2) Uso de un complemento dedicado
Si todavía usa el Editor clásico en su sitio web y prefiere no usar Gutenberg, el método anterior no funcionará para usted. Si ese es tu caso, necesitarás usar un complemento dedicado.
Existen varias herramientas, pero según nuestra experiencia, WP Show Posts es la mejor herramienta para esta tarea.
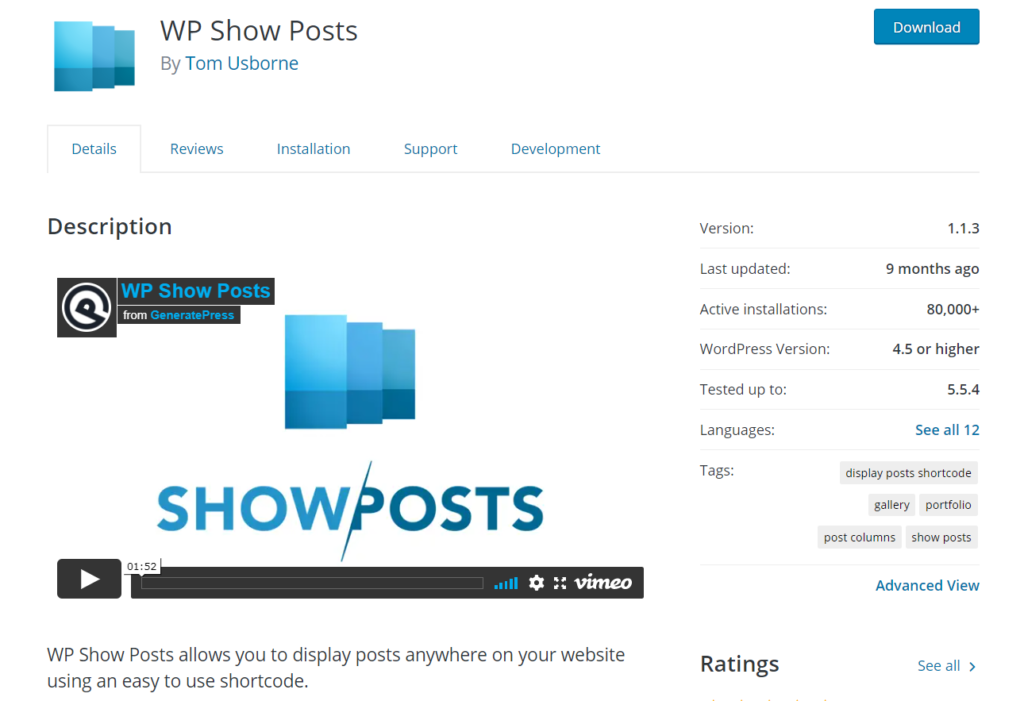
Primero, instale y active el complemento en su sitio web. En su tablero de WordPress, vaya a Complementos > Agregar nuevo , busque el complemento e instálelo en su sitio.
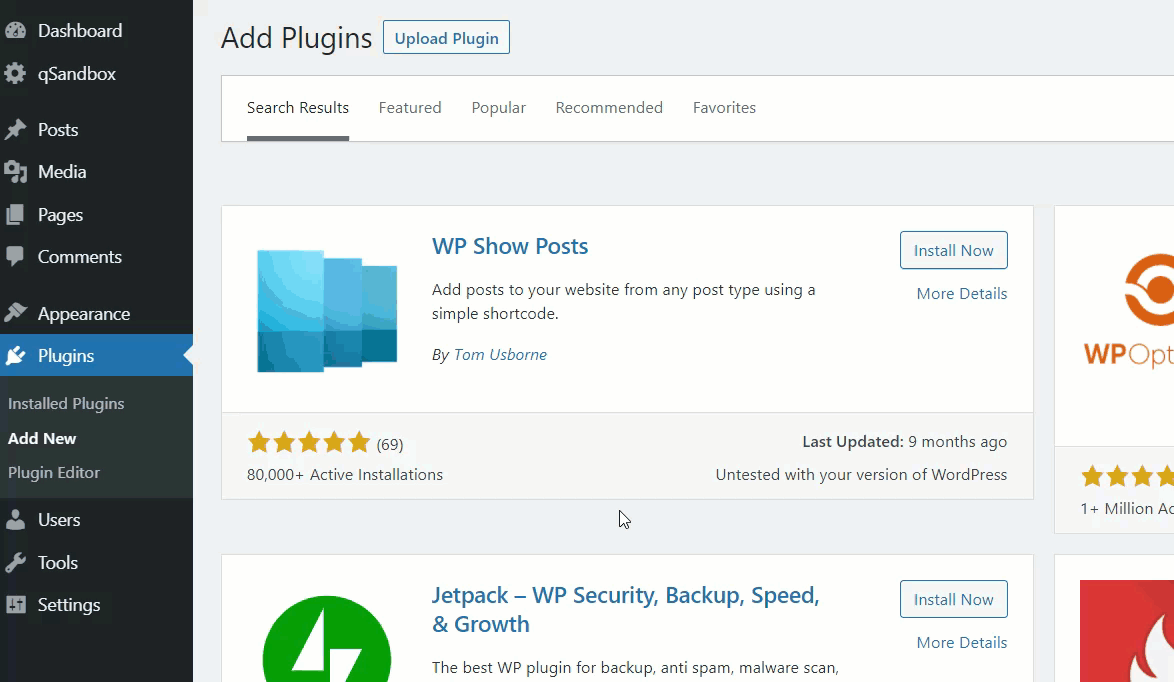
Después de eso, verá la configuración del complemento en el lado izquierdo. Vaya a Mostrar publicaciones de WP y presione Agregar nuevo para crear una nueva lista de publicaciones.
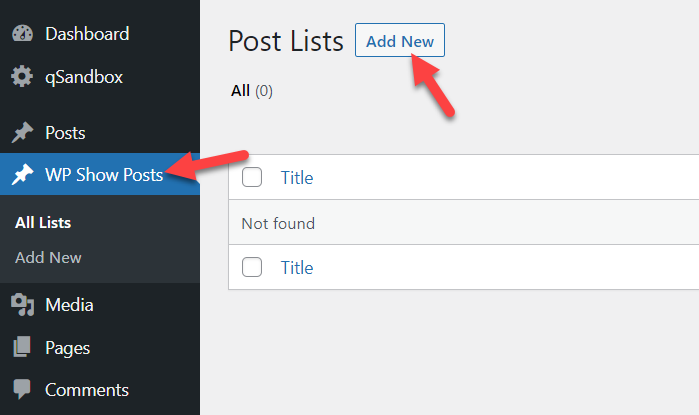
Deberá dar un nombre a su lista de publicaciones y verá algunas opciones de personalización adicionales, como:
- Publicaciones
- columnas
- Imágenes
- Contenido
- Meta
- Más ajustes
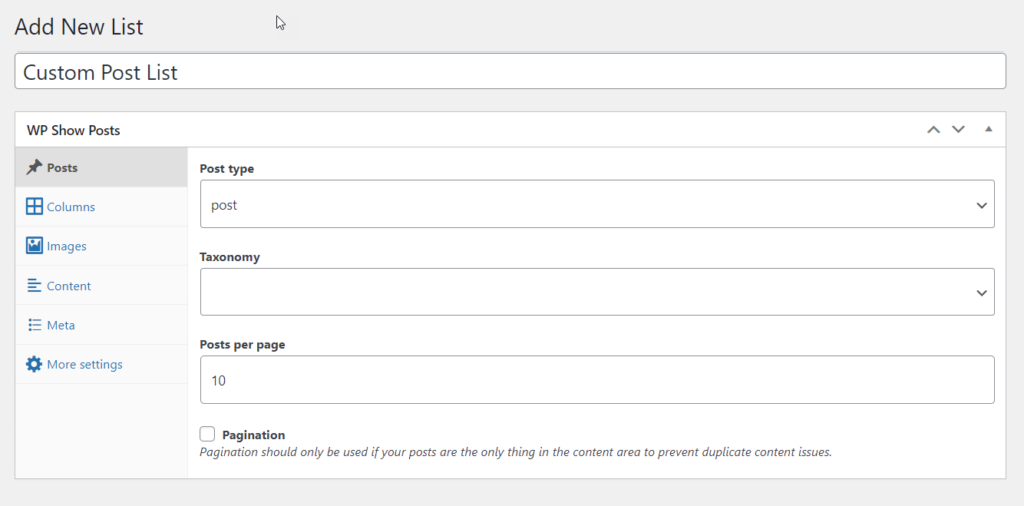
Después de configurar la lista de publicaciones, publícala. Verá un código abreviado único y un código PHP en el lado derecho que puede usar para agregar las publicaciones a cualquier página de su sitio de WordPress.
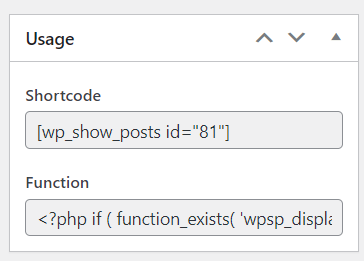
Puede agregar el código abreviado en cualquier lugar o usar la función PHP para editar las plantillas de su tema.
Para esta demostración, vamos a utilizar el código abreviado, así que simplemente copie el código abreviado y péguelo en cualquier página que desee.
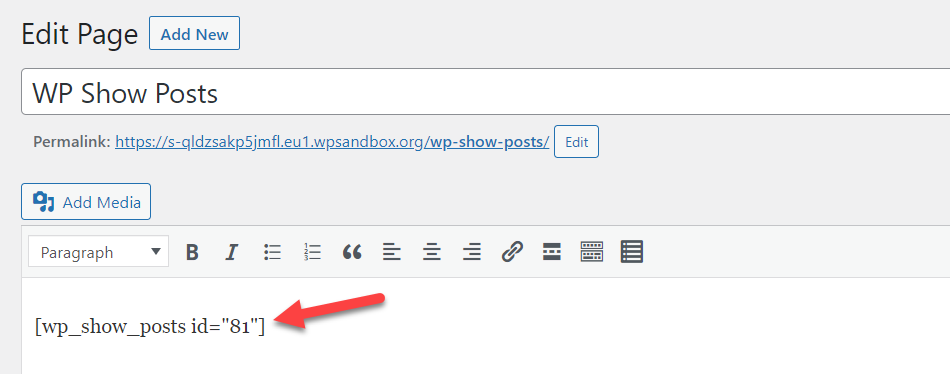
Luego publique/actualice la página y verá las publicaciones en la interfaz. Si no está satisfecho con su aspecto, simplemente vuelva a las opciones de personalización y edítelo.
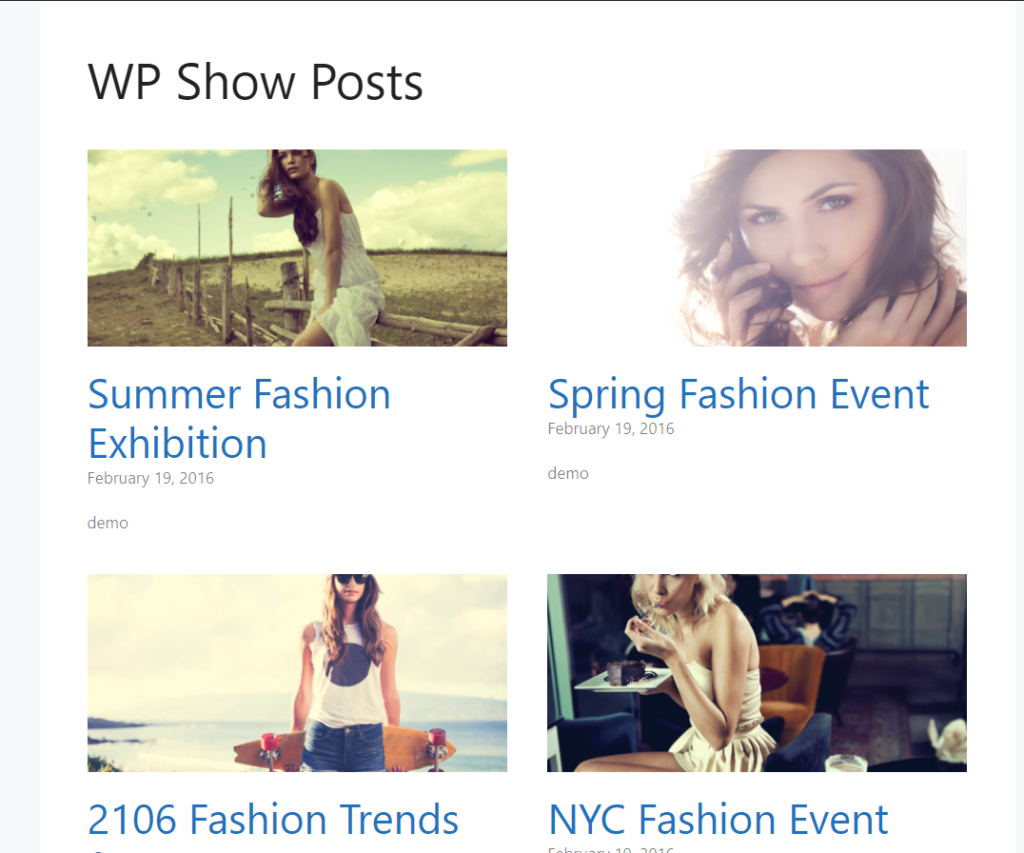
3) Cómo personalizar su página de publicaciones en WordPress
Ahora que ha creado su página de publicaciones, es hora de personalizarla. Para hacer esto, hay algunas opciones:
- Usa un creador de páginas
- Usar el generador de temas
- con un complemento
Echemos un vistazo a cada método.
3.1) Usar un creador de páginas de WordPress
Los complementos del creador de páginas de WordPress son una manera fácil de crear páginas personalizadas y diseñar páginas de publicaciones. Hay varias herramientas que puede utilizar. En esta sección, le enseñaremos cómo diseñar una página de publicaciones usando Elementor.
NOTA : Ya tenemos Elementor instalado en nuestro sitio. Si ese no es tu caso, asegúrate de instalar Elementor antes de continuar.
Primero, abra la página de publicaciones de su blog y verá un botón llamado Editar con Elementor .
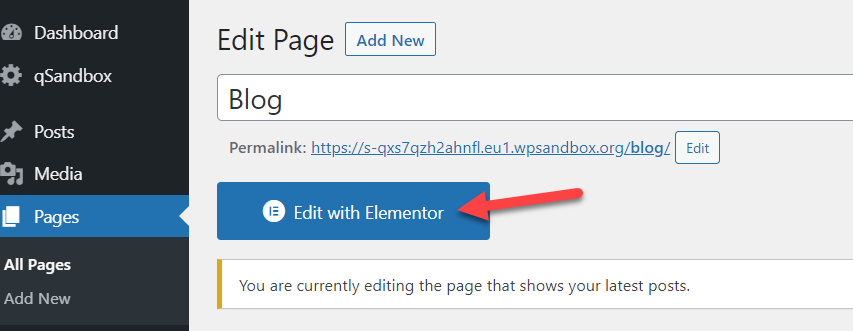
Haga clic en él y aterrizará en una sección dedicada donde puede administrar el diseño de la página. En el lado izquierdo, verás todos los elementos disponibles que puedes usar. Simplemente arrástrelos y suéltelos en sus páginas para comenzar a personalizarlos. Una vez que esté satisfecho con su página, simplemente guarde los cambios.
Para obtener más información sobre cómo personalizar su sitio con Elementor, consulte estas guías:
- Cómo personalizar la página de la tienda con Elementor
- Crear un Megamenú con Elementor
- Cómo personalizar la página del producto con Elementor
3.2) Personalización específica del tema
Otra alternativa para personalizar las páginas de las publicaciones es usar las opciones que los temas incluyen por defecto. Algunos temas como GeneratePress, Astra, Newspaper o Avada vienen con funciones de edición de páginas de blog incorporadas. Por lo tanto, puede editar el diseño de la página de su blog sin utilizar complementos de terceros.
Para esta demostración, utilizaremos el tema premium de GeneratePress.
En tu panel de WordPress, ve a Apariencia > GeneratePress y habilita las opciones que deseas activar para comenzar a personalizar la página de tu blog.
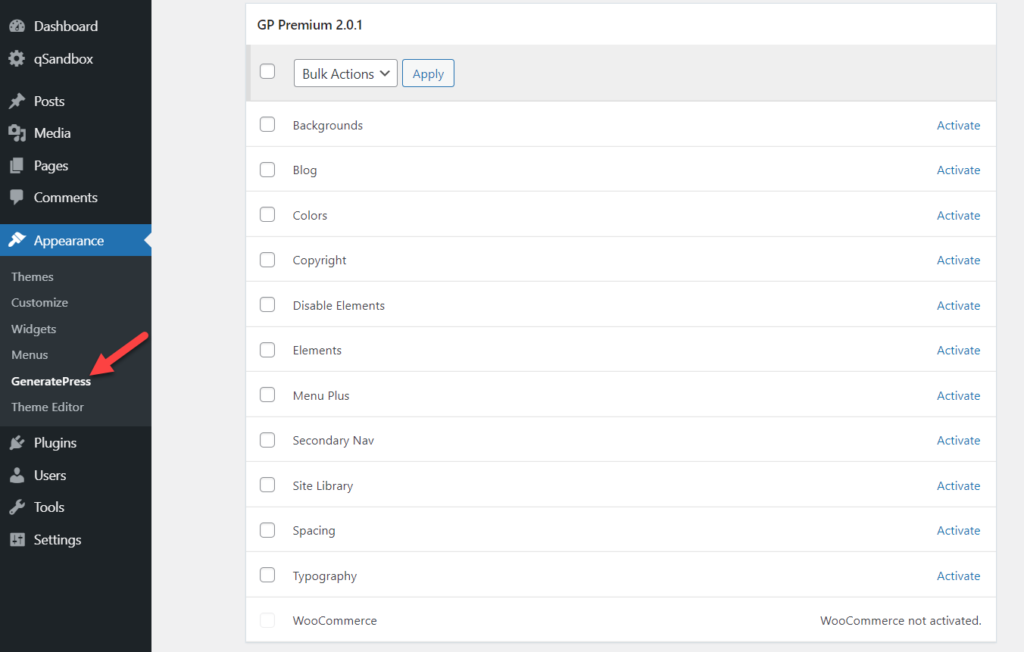

Después de eso, abra el Personalizador de WordPress desde Apariencia > Personalizar . En Diseño > Blog , verás todas las opciones de personalización disponibles.
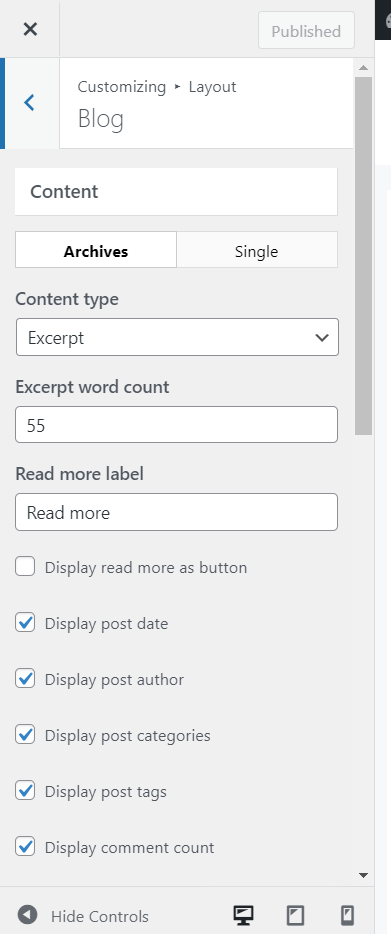
Desde allí, puede configurar las opciones de diseño de publicación única de diseño de archivo.
Las principales opciones de configuración que puede editar en esta pantalla son:
- Tipo de contenido
- Recuento de palabras del extracto
- Leer más etiqueta
- Leer más botón
- Publicado en
- Autor
- Categorías
- Etiquetas
- Recuento de comentarios
- Scroll infinito
Tenga en cuenta que estos pueden ser diferentes dependiendo de su tema. GeneratePress también viene con una opción para mostrar publicaciones en columnas.
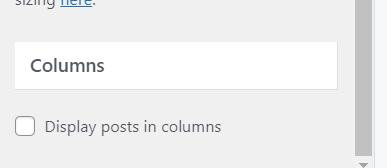
A medida que comience a personalizar la página, verá que los cambios se reflejan instantáneamente en el modo de vista previa en vivo.
Después de que termine de editar la página y esté satisfecho con el resultado, es posible que vea algo como esto:
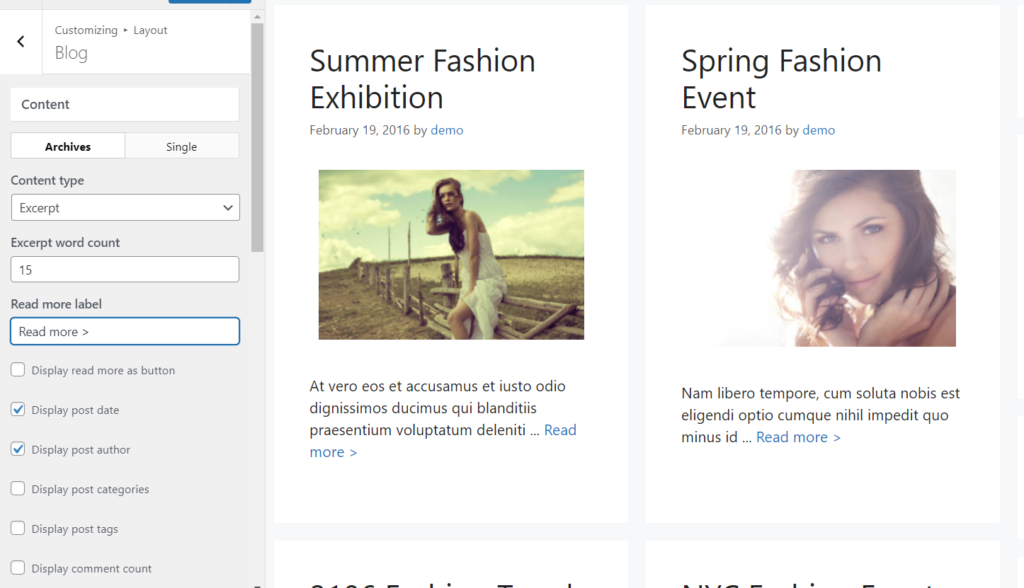
Una vez que estés satisfecho con tu diseño, publica los cambios y listo. De esta manera, puede usar su panel de temas para personalizar fácilmente su página de publicaciones en WordPress.
3.3) Mostrar archivos con un complemento
Otra alternativa interesante para personalizar tu página de publicaciones es mostrar archivos. Si está buscando un método para incrustar sus archivos en una página, esta sección es para usted. Para esta demostración, usaremos un complemento gratuito llamado Archivos compactos que le permite mostrar archivos fácilmente en las páginas de su blog.
Primero, instale y active los archivos compactos en su sitio web.
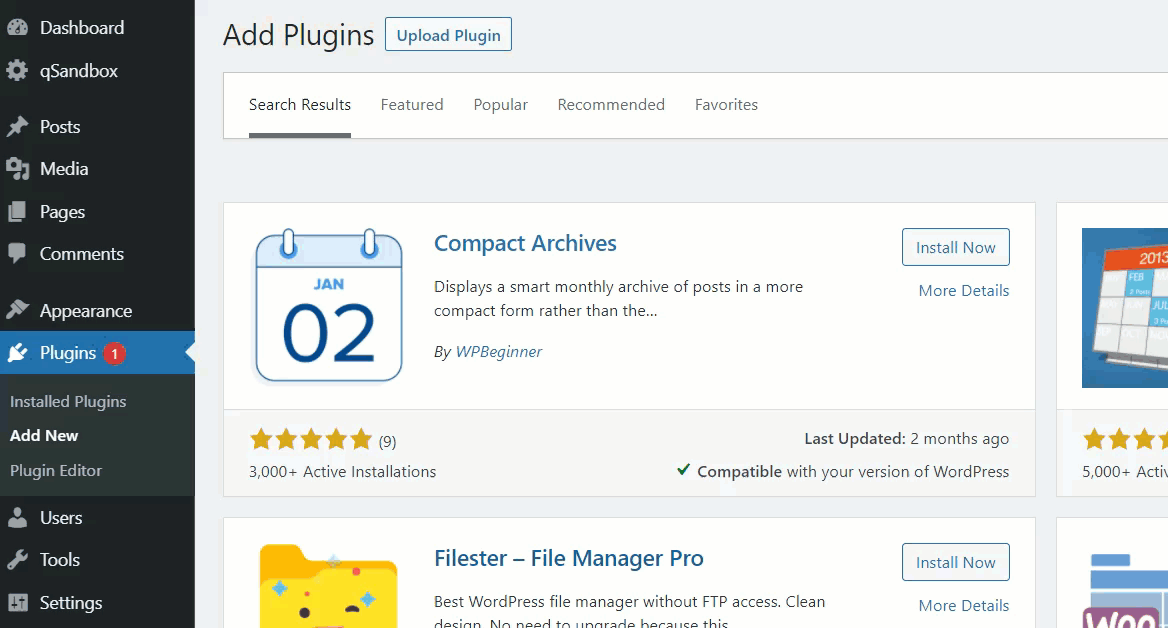
El complemento incluye algunos códigos cortos que puede usar para mostrar archivos en su sitio.
[archivo_compacto]
[archivo_compacto]
[archivo_compacto antes="<p>" después="</p>"]
Por ejemplo, para agregar el shortcode estándar, simplemente péguelo en cualquier página y presione Publicar/Actualizar.
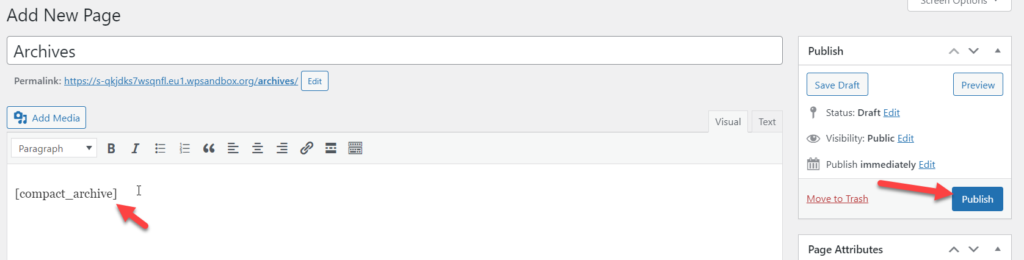
Si revisa el sitio desde la interfaz, verá la opción de archivos predeterminados.
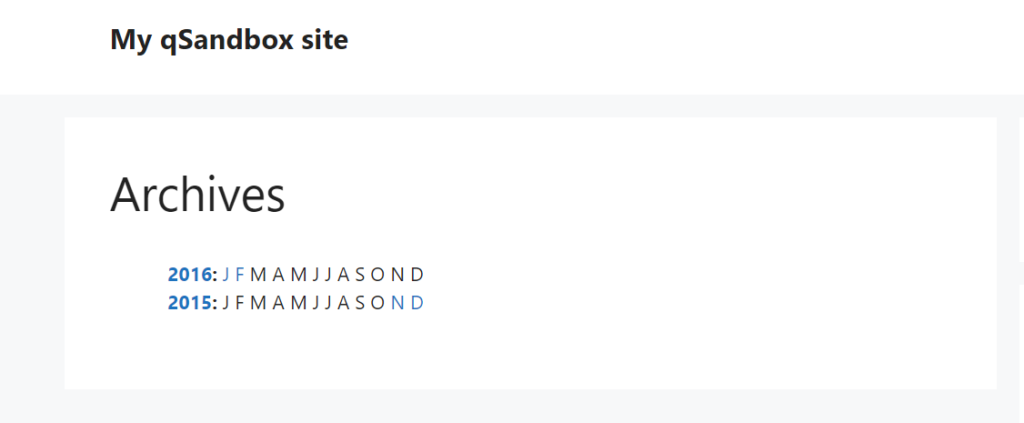
Alternativamente, si usa el código abreviado ([compact_archive style=”block”]) , verá los archivos en un bloque.
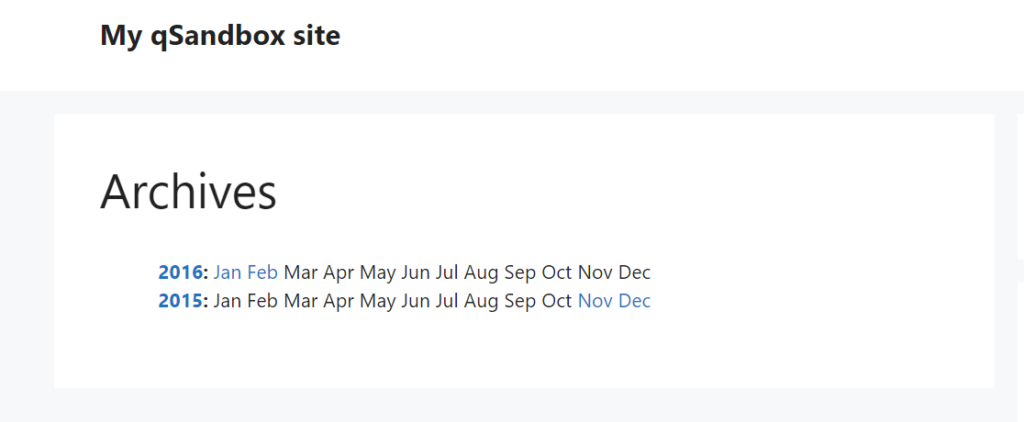
De esta manera, puede personalizar la página y mostrar sus archivos con códigos cortos.
Por otro lado, si es un usuario avanzado y tiene habilidades de codificación, hay varios scripts PHP disponibles para integrar los archivos con sus archivos de temas.
4) Cómo agregar publicaciones a la barra lateral
Hasta ahora, ha aprendido cómo agregar publicaciones a una página en WordPress, así como también cómo incluir una lista de publicaciones y personalizar su página de publicaciones. Pero hay más que puede hacer para asegurarse de que sus visitantes vean sus publicaciones.
Agregar publicaciones a su barra lateral es una excelente manera de captar la atención de un usuario. Esto puede ayudarlo a aumentar las vistas generales de la página y aumentar el tiempo de los visitantes en su sitio. Veamos cómo hacerlo.
Hay dos formas diferentes de agregar publicaciones a la barra lateral:
- Uso de widgets
- Con el Personalizador de WordPress
Echemos un vistazo al proceso paso a paso para cada opción.
4.1) Uso de la opción de widgets
En su tablero de WordPress, vaya a Apariencia > Widgets .
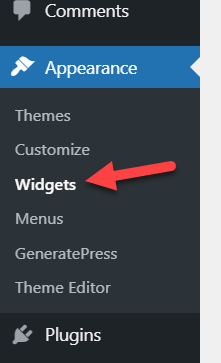
Allí verá todos los widgets disponibles en el lado izquierdo y las posiciones de los widgets en el lado derecho.
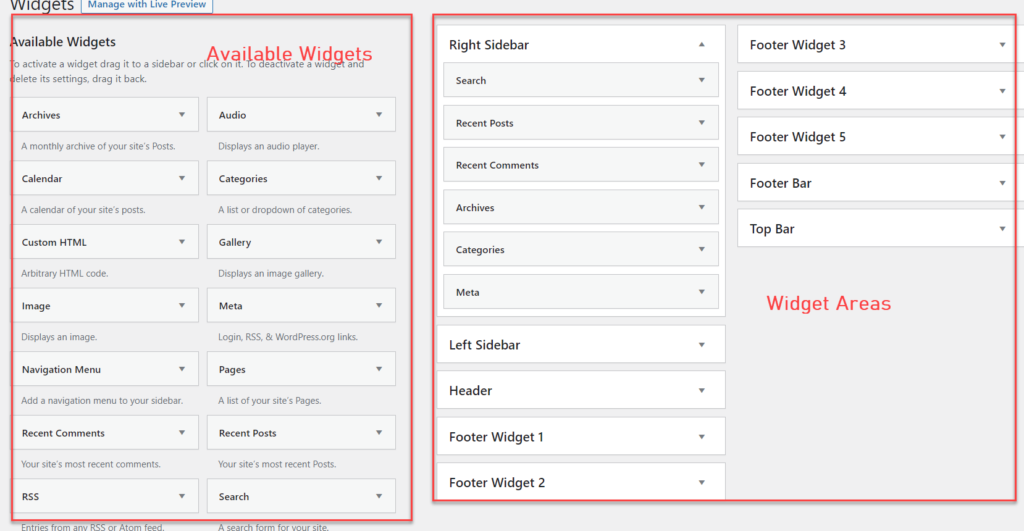
Tenga en cuenta que los widgets y las áreas pueden variar según el tema que esté utilizando. En nuestro caso, estamos usando el tema GeneratePress que incluye varias ubicaciones únicas para colocar widgets. En esta sección, agregaremos publicaciones al área de widgets de la barra lateral.
Como puede ver, ya hay varios widgets en la barra lateral.
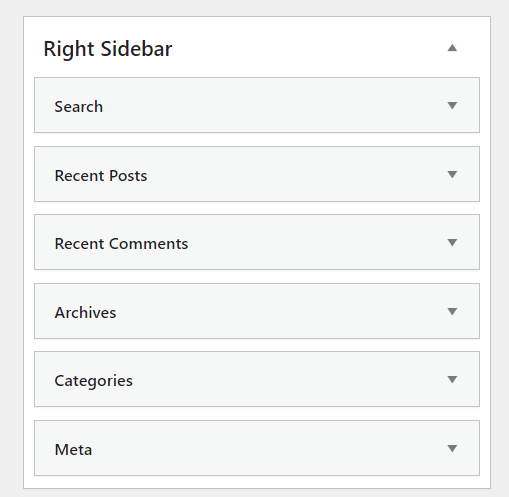
Los eliminaremos para tener una barra lateral más clara. Para hacer eso, simplemente expanda los widgets y elimínelos.
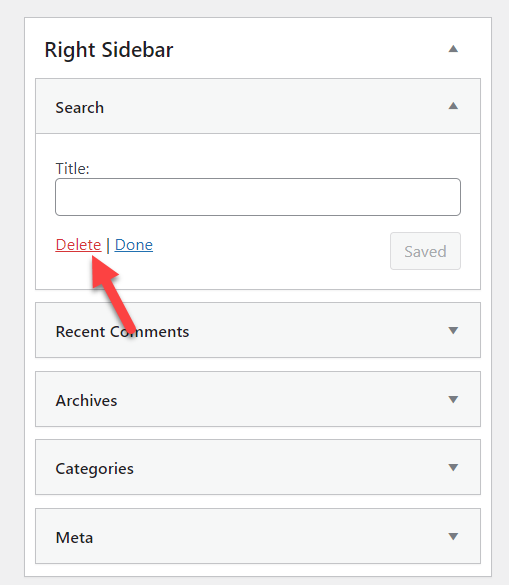
Ahora, no tenemos ningún widget en la barra lateral derecha.
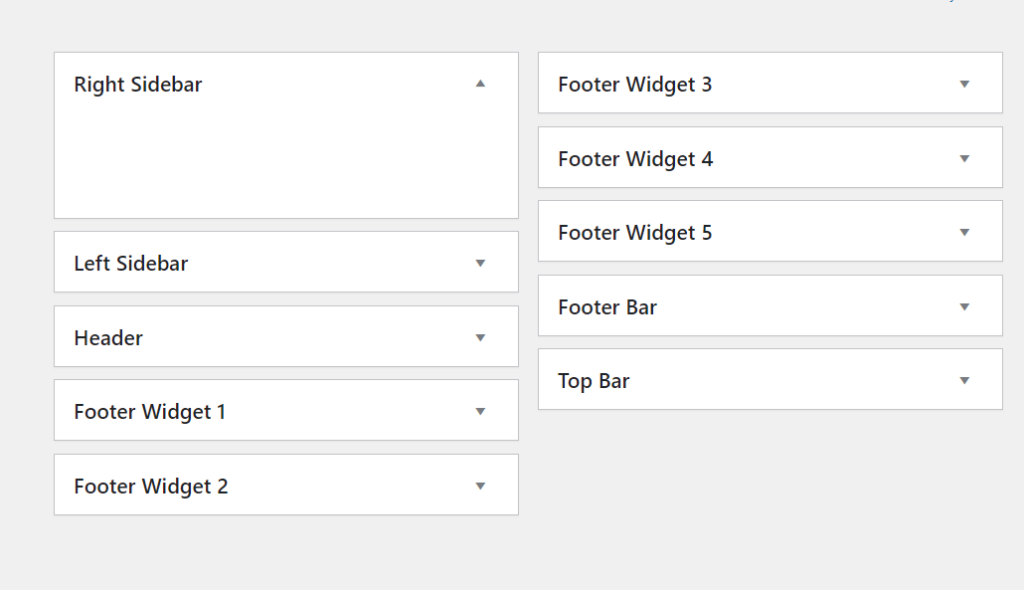
Si revisa el sitio web desde el frente, verá que no hay ningún widget en la barra lateral derecha.
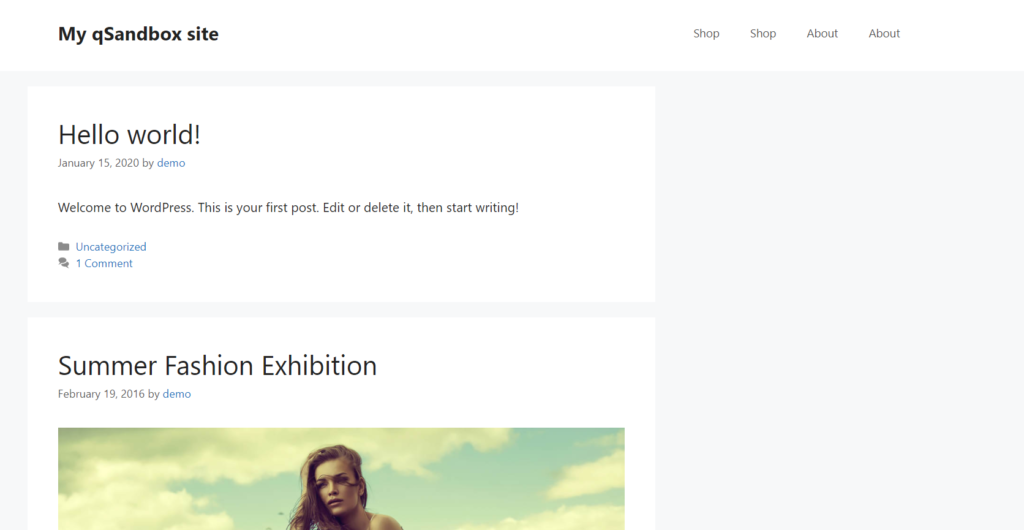
Ahora estamos listos para agregar el widget de publicaciones a la barra lateral. En el lado izquierdo, verá un widget llamado Publicaciones recientes . Arrástrelo y suéltelo en el área de widgets de la barra lateral.
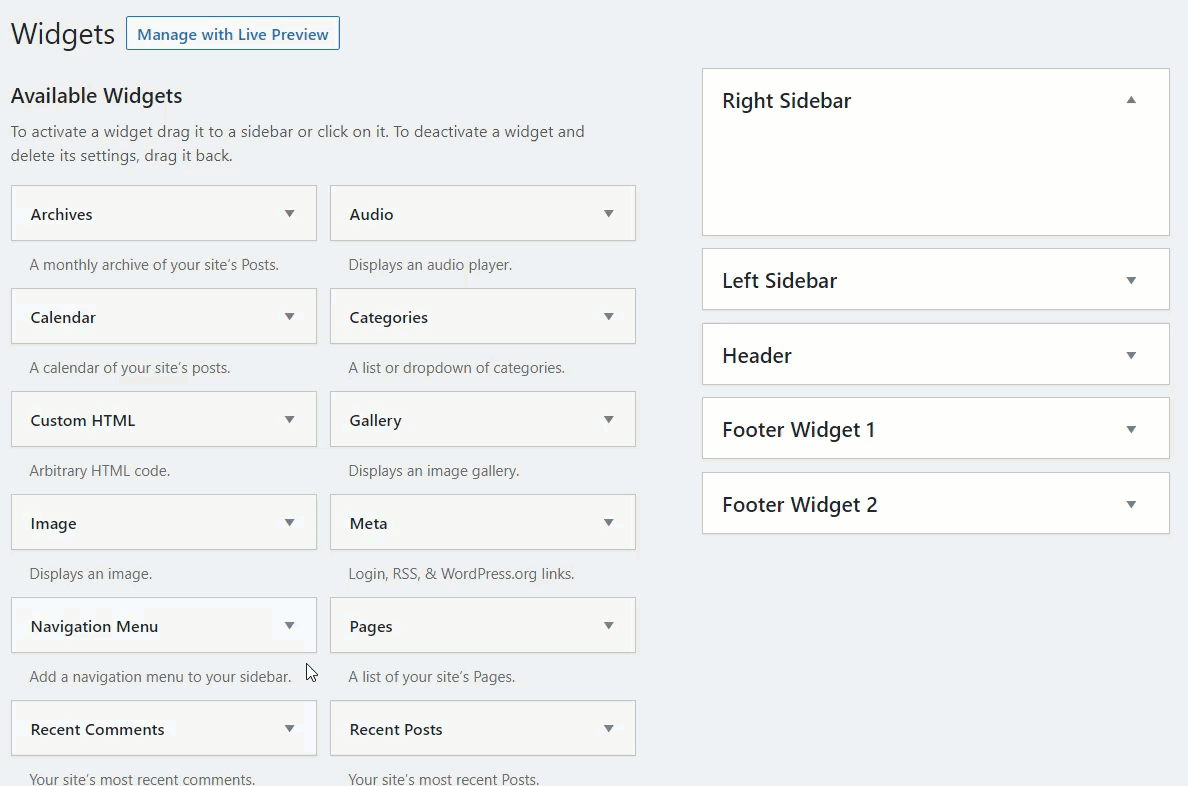
Puedes configurar:
- Título del widget
- Número de publicaciones para mostrar
- Mostrar/ocultar la fecha de publicación de la publicación
Complete cada uno de esos campos y guarde los cambios.
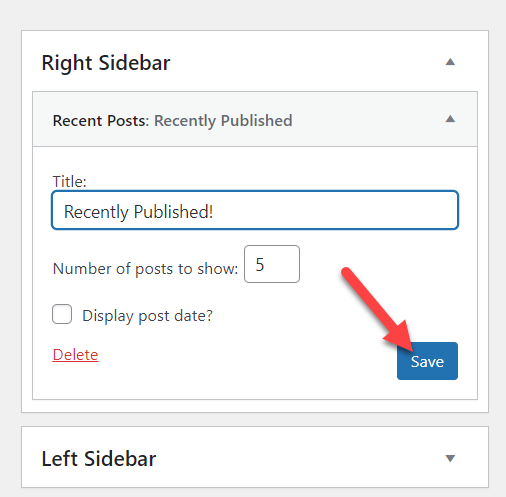
Ahora abra el sitio web desde la interfaz y verá el widget de la barra lateral.
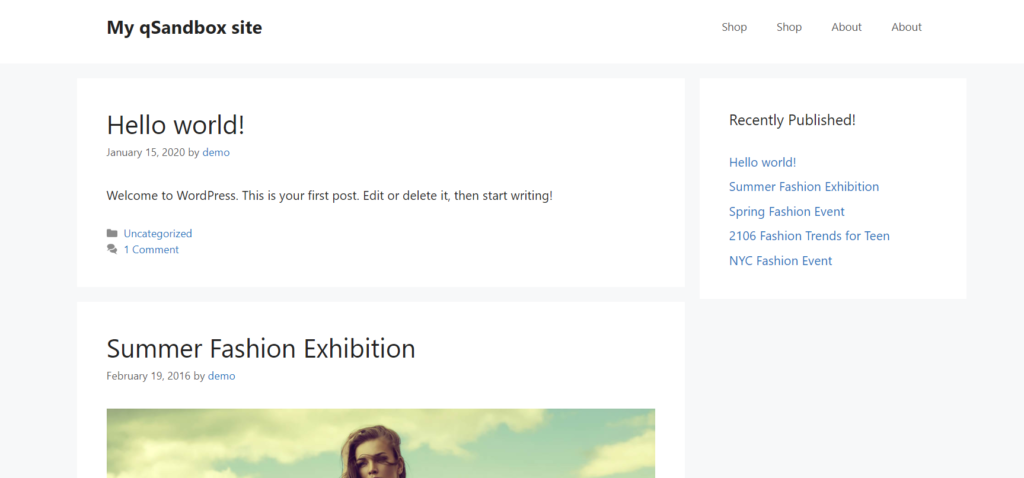
Este widget será visible en publicaciones individuales, páginas y tipos de publicaciones personalizadas.
Eso es. Así es como puede agregar publicaciones a su barra lateral de WordPress con widgets. Veamos cómo hacerlo usando el Personalizador.
4.2) Usando el Personalizador de WordPress
La principal desventaja de usar el editor de widgets es que necesitas revisar la interfaz para ver los cambios cada vez que la personalizas. El Personalizador de WordPress resuelve este problema porque le muestra cada cambio en el modo de vista previa en vivo en tiempo real.
Para agregar publicaciones a la barra lateral, vaya a Apariencia > Personalizar .
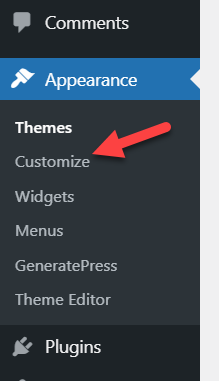
Luego, abra la sección Widgets .
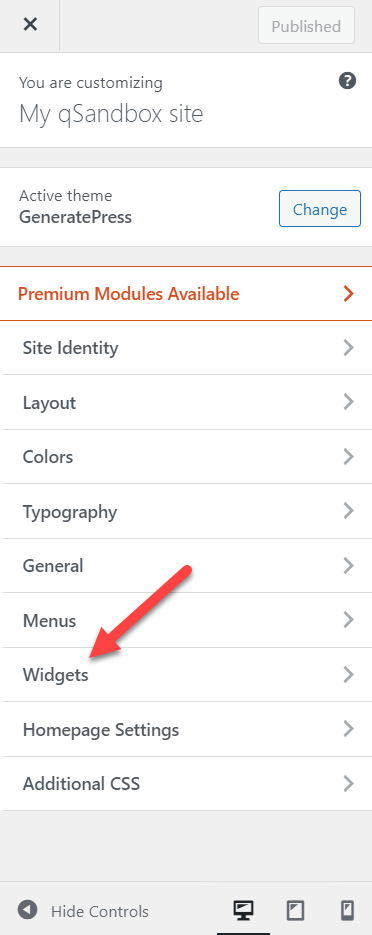
Verá todas las áreas de widgets. Seleccione dónde desea mostrar las publicaciones. Siguiendo el mismo ejemplo, seleccionaremos el widget de la barra lateral derecha.
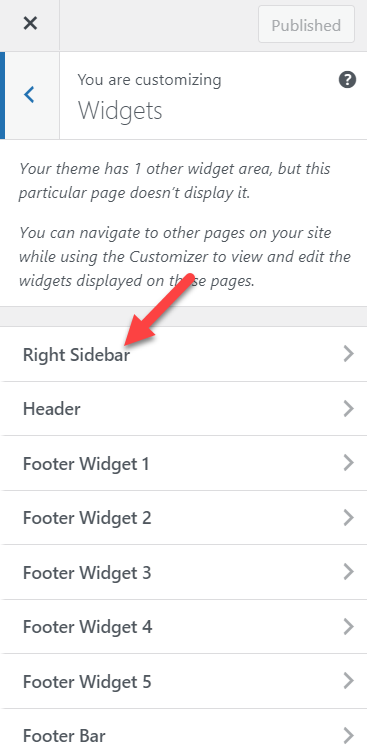
Haga clic en el botón + Agregar un widget para agregar nuevos widgets y seleccione el widget Publicaciones recientes de la lista.
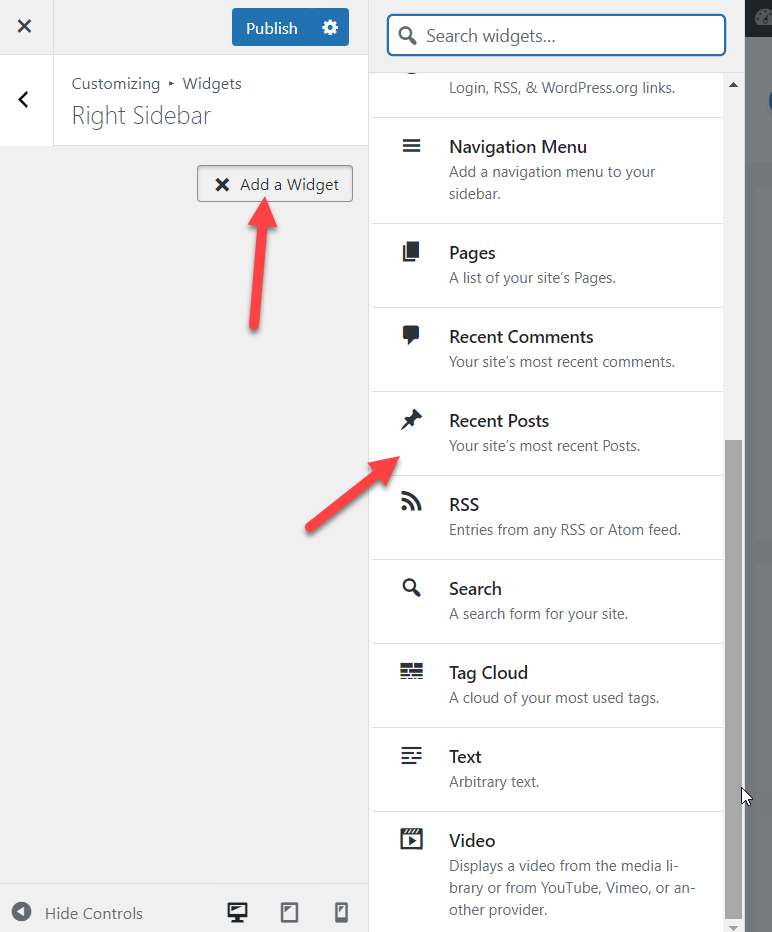
Complete el título, la cantidad de publicaciones para mostrar y decida si desea mostrar la fecha de la publicación y publicar las actualizaciones.
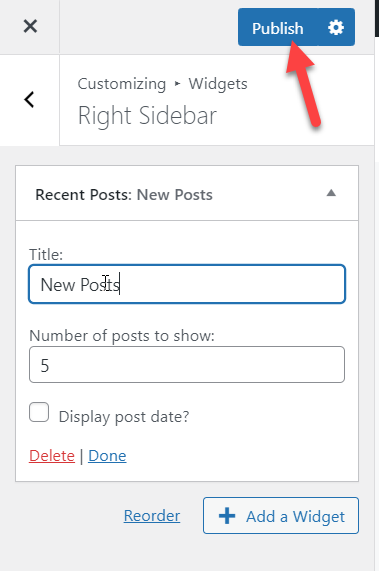
¡Eso es! De esta manera, puede mostrar publicaciones en su barra lateral usando el Personalizador de WordPress.
Conclusión
En resumen, agregar publicaciones a una página en WordPress es una excelente manera de personalizar su sitio y darle más visibilidad a sus publicaciones. De esta manera, puede proporcionar a los usuarios información útil, mejorando la navegación y manteniéndolos más tiempo en su sitio web.
En esta guía, hemos visto diferentes métodos para incluir las publicaciones de tu blog en una página. El método más popular es configurar páginas de blog y de inicio personalizadas. Además, puede usar el bloque del editor de Gutenberg o los complementos para incrustar las publicaciones recientes y crear una lista de publicaciones.
También hemos visto diferentes formas de personalizar la página de publicaciones y dos métodos para agregar publicaciones a la barra lateral de su sitio.
¿Te ha resultado útil esta publicación? ¿Que has aprendido? ¿Hay algo más que debamos agregar? ¡Háganos saber en la sección de comentarios!
