Cómo agregar productos de WooCommerce (mediante programación y panel de administración)
Publicado: 2020-06-09¿Estás montando tu tienda online y quieres crear productos? Aquí, le mostraremos una guía completa sobre cómo agregar productos en WooCommerce, tanto desde el panel de administración como mediante programación . Aprenderá a agregar productos simples, variables, agrupados y externos. Pero eso no es todo. También le mostraremos cómo agregar productos de forma masiva, productos relacionados y productos con imágenes destacadas.
Introducción a los productos de WooCommerce
Antes que empecemos, primero necesitamos entender qué es un producto y sus componentes principales. Un producto WooCommerce es algo físico o digital que vendes en una tienda online. Además, algunas características especiales diferencian los productos de las publicaciones de blog y otras páginas en un sitio de WordPress.
Los productos de WooCommerce tienen mucha información adjunta, como imágenes, título, imagen destacada, descripción, precio, variaciones, existencias disponibles y otros. Además, hay diferentes tipos de productos. Estas son etiquetas que se adjuntan a los productos y definen cómo se manejarán durante el proceso de venta, haciéndolo mucho más fácil tanto para los clientes como para los propietarios de las tiendas.
Tipos de productos de WooCommerce
Hay 4 tipos de productos en WooCommerce: simple, variable, agrupado y externo/afiliado . Además, los productos simples y variables pueden ser descargables o virtuales.
1) Productos simples
Este es el tipo de producto más común que venden todas las tiendas. Es un producto único que no tiene ninguna variación u opción. Por ejemplo, una camiseta de talla única.
2) Productos variables
Los productos variables tienen algún tipo de variación, como color, tamaño, tipo, etc. Pueden tener diferentes SKU, precios o existencias para cada opción disponible. Por ejemplo, una camiseta disponible en diferentes colores y tallas.
3) Productos agrupados
Como su nombre indica, un producto agrupado es un conjunto de productos relacionados que puedes vender por unidad pero que se agrupan en un pack . Por ejemplo, un juego de cubiertos que incluye tenedores, cuchillos y cucharas.
4) Productos externos/afiliados
Utilizados principalmente para marketing externo o de afiliados, estos son productos que se enumeran en su sitio pero que se venden en algún otro sitio web.
Productos descargables y virtuales
productos virtuales
Los productos virtuales no se pueden entregar físicamente, por lo que todas las funciones de entrega en WooCommerce están deshabilitadas. Ejemplos de productos virtuales son soporte de chat, seminarios web personales o activaciones de cuentas en alguna otra plataforma.
Productos descargables
Como su nombre indica, esto es algo que puedes descargar. Los productos descargables habilitan campos adicionales donde puede adjuntar un archivo descargable al producto. De esta manera, los clientes pueden obtener un enlace para descargar con el correo electrónico de notificación del pedido. Esto es perfecto para entregar cualquier tipo de archivo, como libros electrónicos, galerías de imágenes, software, etc. Ahora que entendemos mejor todos los tipos de productos en WooCommerce, veamos cómo agregar productos a nuestra tienda.
Cómo agregar productos en WooCommerce
Hay 2 formas principales de crear productos en WooCommerce:
- Programáticamente
- Desde el panel de administración
En esta guía, le mostraremos ambos métodos paso a paso. A continuación encontrarás un índice del contenido para que puedas ir directamente a la sección que te interese.
- ¿Cómo agregar productos programáticamente en WooCommerce?
- Cree un complemento para agregar productos en WooCommerce mediante programación
- El gancho
- Cómo agregar varios productos programáticamente
- Agregue productos con imágenes destacadas programáticamente
- Cómo agregar productos variables programáticamente
- Agregar más información a los productos programáticamente
- ¿Cómo agregar productos desde el panel de administración en WooCommerce?
- Métodos para agregar productos desde el tablero de WooCommerce
- Página del editor de productos
- Metaboxes y metabox de datos de productos
- Cómo agregar productos relacionados desde el panel de control de WooCommerce
- Cómo agregar productos de forma masiva desde el panel de administración de WooCommerce
1. Cómo agregar productos mediante programación en WooCommerce
En esta sección, aprenderá cómo codificar su solución personalizada y crear productos mediante programación . Aunque puede seguir esta guía si es un principiante, algunas habilidades de programación serían útiles. Hay muchos scripts PHP para agregar productos mediante programación, pero la mayoría de ellos carecen de validación. Por lo tanto, debe cambiar los fragmentos agregando su lógica de validación.
Cuando intenté seguir esos tutoriales por primera vez, siempre tuve el mismo problema. Los productos se añadían en un momento dado, a veces cuando recargaba una página o navegaba a otra. Como resultado terminé con más de 45 productos y sin la solución que quería. Entonces, para evitar todos estos conflictos relacionados con el momento exacto en que agregamos un producto, hemos encontrado una solución simple y efectiva.
Hemos creado un complemento personalizado para agregar nuestros productos. De esta manera, podemos controlar cuándo agregamos un producto con un entorno de prueba amigable para el desarrollador y sin tener que lidiar con funciones de validación complejas.
Cree un complemento para agregar productos en WooCommerce mediante programación
Aunque esto puede sonar complicado, no se preocupe si no tiene habilidades de codificación. Es solo un complemento simple con solo dos archivos.
1) Primero, cree una carpeta en su escritorio y abra su editor de código favorito o un editor de texto simple.
2) Luego, crea dos archivos en la carpeta:
QuadLayers_add_product // folder
__quadlayers_add_product.php // file
__class_quadlayers_add_product.php // file
Hemos nombrado nuestra carpeta QuadLayers_add_product pero puede usar otro nombre siempre y cuando cambie el contenido de los archivos para que coincida.
3) Ahora, pegue el siguiente código en el archivo quadlayers_add_product.php :
/**
* @link https://quadlayers.com/
* @since 1.0.0
* @package QuadLayers Add Product to WooCommerce
* Plugin Name: QuadLayers Add Products
* Plugin URI: https://quadlayers.com/
* Description: Adding products programmatically to WooCommerce * Name: Store Vendor Total
* Version: 1.0.0
* Author: Sebastopolys
* Author URI: https://quadlayers.com/
* License: GPL-2.0+
* License URI: http://www.gnu.org/licenses/gpl-2.0.txt
* Text Domain: quadlayers_ap
*/
if(!defined('ABSPATH')){die('-1');}
function QuadLayers_init(){require plugin_dir_path( __FILE__
).'class_quadlayers_add_product.php';
$run = new QuadLayers_class;
}
QuadLayers_init();
Este archivo no servirá de mucho. Es solo una puerta de entrada al complemento. Simplemente llama al otro archivo y lo ejecuta.
4) Después de pegar el código, guarde los cambios.
5) Luego, abra el archivo class_quadlayers_add_product.php y pegue lo siguiente en él:
class QuadLayers_class{ public function __construct(){
add_action(wp_head,array($this,'quadlayers_add_product'));
}
public function quadlayers_add_product(){
echo ' This works…
';
}
}
6) Ahora, empaque ambos archivos en un archivo .zip e instálelo en su sitio web de WordPress.
7) Si todo salió bien, verá su nuevo complemento en la lista de complementos del tablero de WordPress. Actívelo y compruebe si puede ver "Esto funciona..." en la parte superior de la página. Si lo ves, puedes continuar con el siguiente paso.
El gancho
Si está familiarizado con el desarrollo de WordPress, probablemente sepa que ahora necesita algún tipo de gancho para agregar sus productos de WooCommerce. Vamos a usar el complemento WP activado_plugin() para asegurarnos de que solo agregamos los productos una vez cuando activamos el complemento. Esto es importante porque si desactivas y activas el complemento, el producto se duplicará. Sin embargo, este es un complemento de modo de desarrollo y puede mejorarlo de muchas maneras agregando su lógica personalizada.
Si no está seguro de cómo funcionan los ganchos, consulte nuestra guía sobre cómo usar los ganchos. Y si desea obtener más información sobre los ganchos de pago, consulte nuestro tutorial para personalizar la página de pago de WooCommerce con ganchos.
Así que ahora, agreguemos el gancho mágico al archivo y algo más de código a la función quadlayers_add_product() :
class QuadLayers_class{
public function __construct(){
add_action('activated_plugin',array($this,'quadlayers_add_product'));
}
public function quadlayers_add_product(){
$post_id = wp_insert_post( array(
'post_title' => 'Great product!',
'post_content' => 'Hey, this is our new product',
'post_status' => 'publish',
'post_type' => "product",
) );
wp_set_object_terms( $post_id, 'simple', 'product_type' );
}
}
¡Eso es! Active el complemento o vuelva a cargar la página si no estaba activada y encontrará un nuevo producto en la página de listado de productos.
Cómo agregar múltiples productos mediante programación en WooCommerce
Si observa el código, verá que los productos se almacenan como matrices. Para crear varios productos mediante programación, puede crear una matriz multidimensional que contenga tantos productos como desee. De esta manera, puede agregar miles de productos a la vez, haciendo coincidir el formato de datos que tiene con la sintaxis correcta de las matrices de PHP.
Puede recorrer la matriz con una instrucción for() para agregar tantos productos como haya en la matriz. Por ejemplo, el siguiente script agregará tres productos diferentes:
public function quadlayers_add_product(){ $product_array=array( array( 'post_title' => 'This is the first product', 'post_content' => 'Description of the first product', 'post_status' => 'draft', 'post_type' => "product",), array( 'post_title' => 'Second product title', 'post_content' => 'Description of second product', 'post_status' => 'draft', 'post_type' => "product"), array( 'post_title' => 'Title of third product', 'post_content' => 'Description of the third product', 'post_status' => 'draft', 'post_type' => "product") );for ($i=0; $i < count($product_array); $i++) { $post_id = wp_insert_post( $product_array[$i] ); wp_set_object_terms( $post_id, 'simple', 'product_type' ); }
Con ese código, solo está agregando un título, una descripción y un estado a cada producto. Pero, ¿qué sucede si necesita agregar más información? Para hacerlo, puede usar la función update_post_meta() de la API de la base de datos de WordPress. Entonces, demos un paso más y agreguemos más información a los productos.
Aquí, incluiremos el tipo de producto, el precio, las características, las existencias, el estado de las existencias y el SKU:
public function quadlayers_add_product(){ $product_1=array( 'post_title' => 'This is the first product!', 'post_content' => 'Description of the first product', 'post_status' => 'draft', 'post_type' => "product",);$post_id = wp_insert_post( $product_1 ); wp_set_object_terms( $post_id, 'simple', 'product_type' ); update_post_meta( $post_id, '_price', '156' ); update_post_meta( $post_id, '_featured', 'yes' ); update_post_meta( $post_id, '_stock', '23' ); update_post_meta( $post_id, '_stock_status', 'instock'); update_post_meta( $post_id, '_sku', 'jk01' ); }
Tenga en cuenta que el SKU debe ser único. Si intenta agregar un producto con el mismo SKU dos veces, obtendrá un error. Hay más campos meta que puede usar. Consulte la documentación de WooCommerce para encontrar la lista completa.
Cómo crear productos con imágenes destacadas programáticamente en WooCommerce
Para agregar imágenes destacadas a los productos, primero debe cargar la imagen en la biblioteca de medios. Si eso no es posible, existen otras formas de agregar imágenes a la biblioteca de medios mediante programación.
Por ejemplo, puede cargar imágenes a granel en la biblioteca y obtener sus ID en su función. La imagen destacada es uno de los valores meta disponibles en la función insert_post() , por lo que puede agregar imágenes destacadas con el siguiente código:
update_post_meta( $post_id, '_thumbnail_id', '13' ); Donde 13 es la identificación de la imagen cargada en la biblioteca de medios.
También puede agregar sus ID de productos a la matriz principal para cargar varios productos de la siguiente manera:
$product_array=array( array( 'post_title' => 'This is the first product', 'post_content' => 'Description of the first product', 'post_status' => 'draft', 'post_type' => "product", '_thumbnail_id' =>13), array( 'post_title' => 'Second product title', 'post_content' => 'Description of second product', 'post_status' => 'draft', 'post_type' => "product", '_thumbnail_id' =>22), array( 'post_title' => 'Title of third product', 'post_content' => 'Description of the third product', 'post_status' => 'draft', 'post_type' => "product", '_thumbnail_id' =>11) );Para ubicar las identificaciones de las imágenes, verifique la URL en su navegador cuando las abra. También puede verificar las identificaciones de imágenes en el panel de control de la biblioteca de medios. Finalmente, para cargar imágenes de forma masiva, también puede recuperar todas las ID de imágenes de la tabla wp_postmeta de la base de datos consultando _thumbnail_id meta name e integrarlas con su función.
Agregar productos variables programáticamente
Para crear productos variables mediante programación en WooCommerce, solo necesita cambiar el segundo parámetro de la función wp_set_object_terms() :
wp_set_object_terms( $post_id, 'variable', 'product_type' );Del mismo modo, puede definir un producto como agrupado o externo.
Agregar más información a los productos programáticamente
Una vez que esté familiarizado con update_post_meta() , podrá agregar fácilmente productos de WooCommerce mediante programación con toda su información. Estos son algunos de los valores meta disponibles para agregar o editar productos:
update_post_meta( $post_id, '_visibility', 'visible' ); update_post_meta( $post_id, '_stock_status', 'instock'); update_post_meta( $post_id, 'total_sales', '0' ); update_post_meta( $post_id, '_downloadable', 'no' ); update_post_meta( $post_id, '_virtual', 'yes' ); update_post_meta( $post_id, '_regular_price', '' ); update_post_meta( $post_id, '_sale_price', '' ); update_post_meta( $post_id, '_purchase_note', '' ); update_post_meta( $post_id, '_featured', 'no' ); update_post_meta( $post_id, '_weight', '' ); update_post_meta( $post_id, '_length', '' ); update_post_meta( $post_id, '_width', '' ); update_post_meta( $post_id, '_height', '' ); update_post_meta( $post_id, '_sku', '' ); update_post_meta( $post_id, '_product_attributes', array() ); update_post_meta( $post_id, '_sale_price_dates_from', '' ); update_post_meta( $post_id, '_sale_price_dates_to', '' ); update_post_meta( $post_id, '_price', '' ); update_post_meta( $post_id, '_sold_individually', '' ); update_post_meta( $post_id, '_manage_stock', 'no' ); update_post_meta( $post_id, '_backorders', 'no' );Y ese es el final de la primera sección. A estas alturas, debería poder agregar productos mediante programación a su tienda WooCommerce. Sin embargo, si no se siente cómodo con ese método, consulte la siguiente sección donde aprenderá a agregar productos desde el panel de administración.

2. Cómo agregar productos desde el panel de administración en WooCommerce
Agregar productos de WooCommerce mediante programación a su tienda es la forma preferida por la mayoría de los desarrolladores. Pero no te preocupes si ese no es tu caso. Aquí, le mostraremos cómo agregar productos desde el panel de administración . El panel de administración de WooCommerce ofrece varias formas de cargar productos. Cada método tiene pros y contras y será más o menos cómodo dependiendo de la situación. Independientemente de cuál uses, todos te ayudarán a agregar productos a tu tienda en línea.
Añadir productos desde el panel de control de WooCommerce
La forma más rápida de agregar un producto si está en el panel de back-end del sitio web es desde la pestaña Productos . Cuando pasa el mouse sobre Productos , verá algunas opciones que aparecen. Haga clic en Agregar nuevo para ingresar a la página del editor de productos. 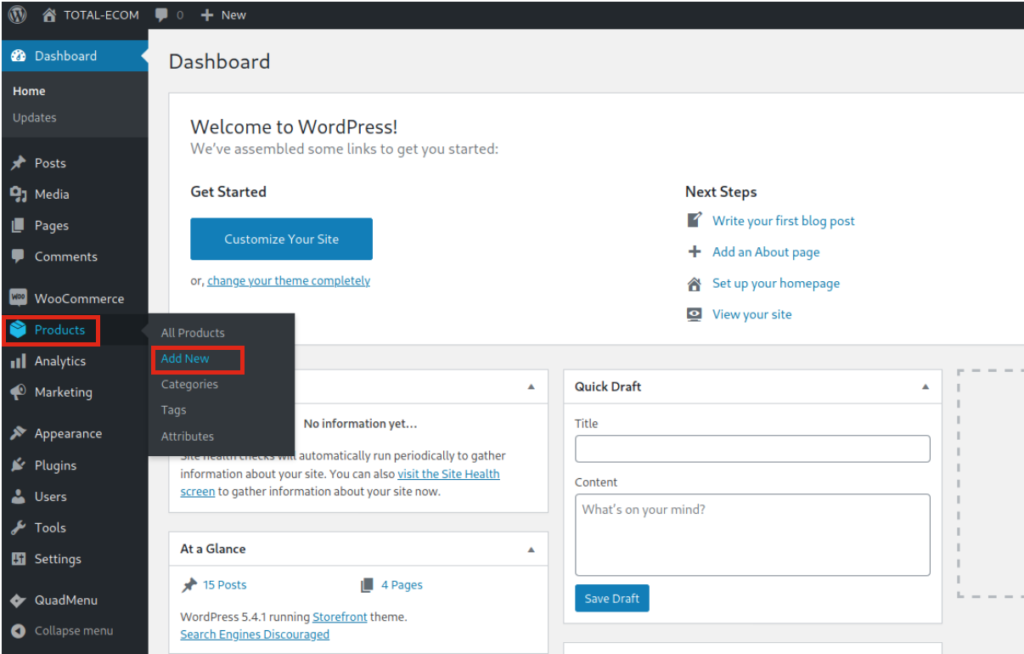
En la parte frontal, puede encontrar otro acceso directo para publicar productos con un solo clic. Cuando haya iniciado sesión, verá un botón + Nuevo en la barra de herramientas superior. Pase el mouse y verá que muestra un menú desplegable donde puede seleccionar Productos . Del mismo modo, puedes usar el mismo botón para crear publicaciones, páginas, cupones o cualquier tipo de contenido.
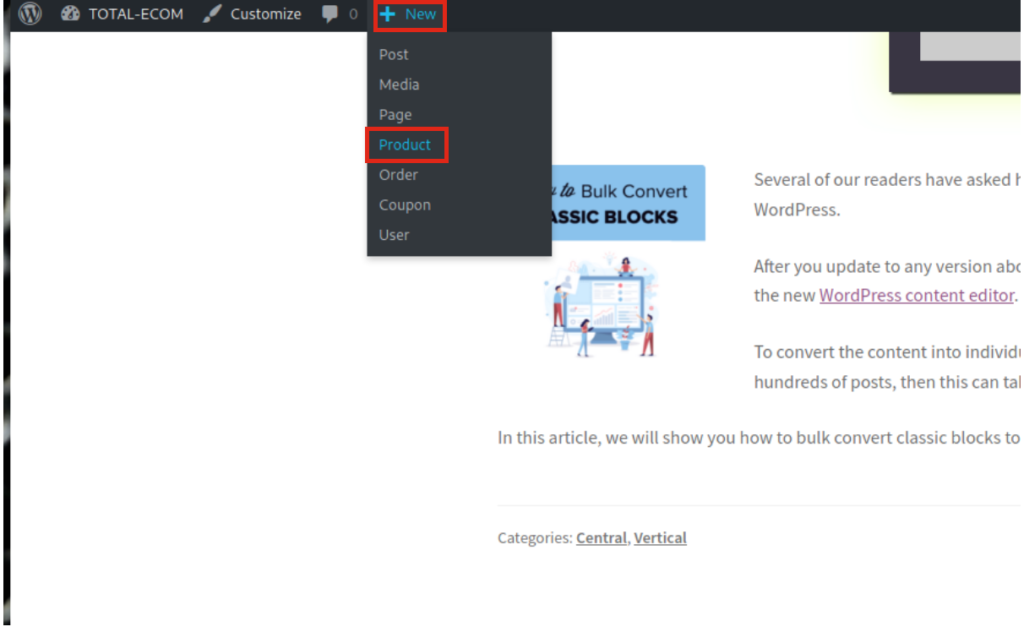 También puede agregar productos desde la página de lista de productos haciendo clic en el botón Agregar nuevo .
También puede agregar productos desde la página de lista de productos haciendo clic en el botón Agregar nuevo .
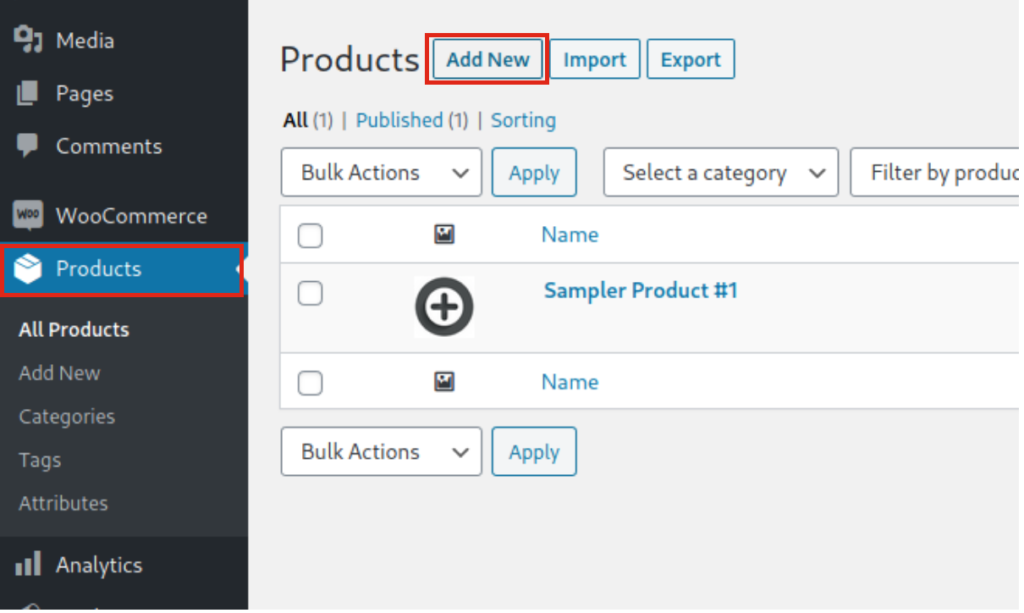 Y también puede hacer lo mismo al editar un producto existente desde la página del editor.
Y también puede hacer lo mismo al editar un producto existente desde la página del editor.
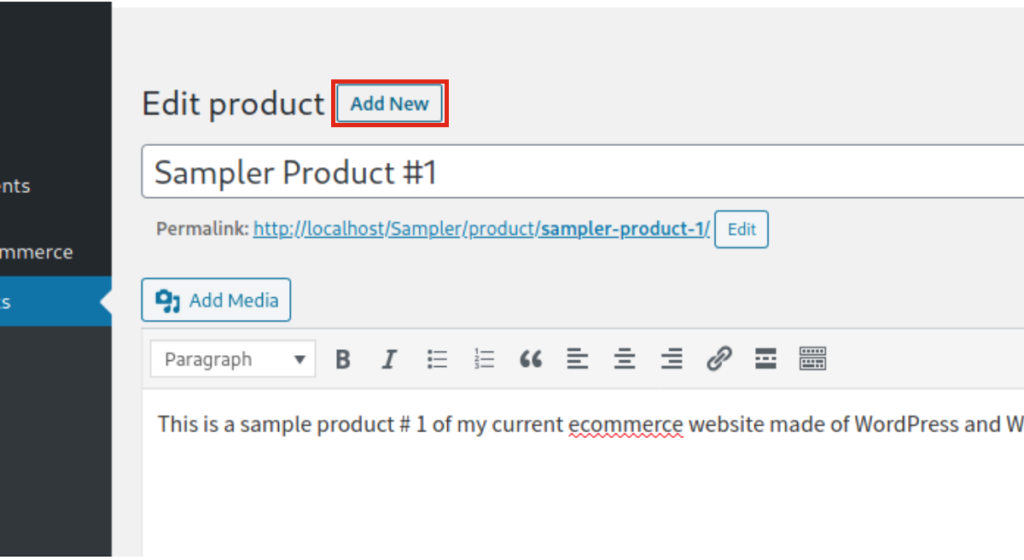 Estas son cuatro formas diferentes de hacer lo mismo, por lo que cuando hace clic en cualquiera de estos botones "agregar nuevo", el resultado final es el mismo. Te redirige a la página del editor de productos.
Estas son cuatro formas diferentes de hacer lo mismo, por lo que cuando hace clic en cualquiera de estos botones "agregar nuevo", el resultado final es el mismo. Te redirige a la página del editor de productos.
La página del editor de productos
Ahora echemos un vistazo a la página del editor de productos, la pantalla que verá cuando cree nuevos productos o edite uno existente. El editor de productos tiene tres secciones:
- A) Contenido
- B) Barra lateral
- C) Metacajas
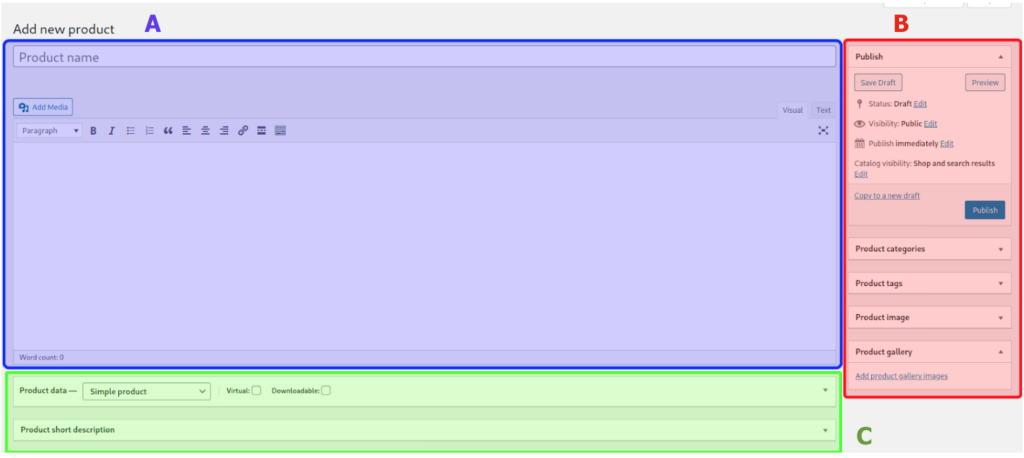 Echemos un vistazo más de cerca a cada uno de ellos.
Echemos un vistazo más de cerca a cada uno de ellos.
A) Contenido
El nombre del producto es el título del producto y se utilizará para el slug en la URL. Debajo del título, verá el cuadro del editor principal donde puede agregar una descripción del producto, incluir imágenes, contenido multimedia como videos o encuestas, enlaces, pancartas y más. Entre el título y el cuadro del editor de productos, hay una barra de herramientas con los mismos elementos que encuentras en las publicaciones.
B) Barra lateral
Aquí, algunas pestañas muestran información importante sobre el producto. La primera pestaña le permite establecer el estado, la visibilidad y los campos de publicación, que son las mismas configuraciones que puede encontrar en publicaciones o páginas. Una opción importante aquí es la visibilidad del catálogo . Allí, puede especificar en qué páginas de la tienda aparecerá el producto y también puede marcar un producto como destacado. Finalmente, puede agregar taxonomías para el producto (categorías, etiquetas o cualquier otra taxonomía personalizada), una imagen destacada y una galería.
C) Metacajas
Debajo del editor de contenido, puede encontrar los cuadros meta. Verá el que viene con WooCommerce de forma predeterminada, pero puede haber más dependiendo de la configuración de su sitio web, los complementos y los temas instalados, ya que muchos de ellos agregan metaboxes. De manera similar a las opciones de la barra lateral, puede abrir o cerrar cada cuadro de meta-pestaña. Esto es bastante útil cuando se trata de muchas cajas meta.
Como mencionamos, puede haber muchos metaboxes, pero aquí describiremos los principales que vienen por defecto con WooCommerce: Product Data Meta Box y Short Description Meta Box.
Metabox de datos del producto
El metabox de datos de productos tiene varias secciones. Echemos un vistazo a cada uno de ellos: 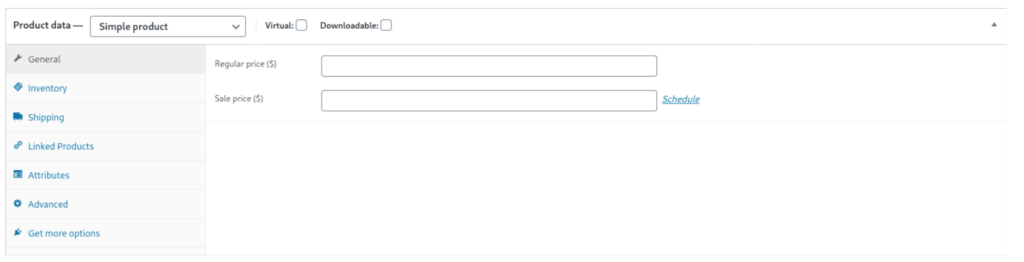
Pestaña General
En la pestaña general, que es la pestaña predeterminada de este cuadro meta, debe ingresar información relevante sobre el producto. Primero, elige el tipo de producto: simple, variable, agrupado o externo, y si es virtual o descargable. 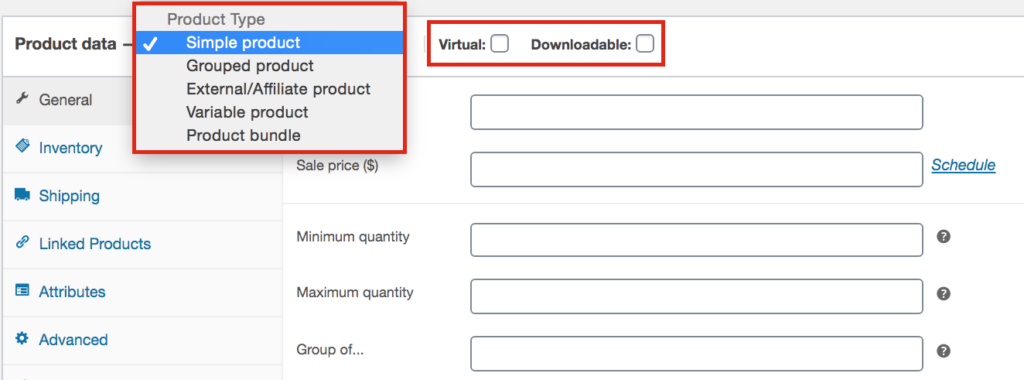 Luego, establezca un precio y un precio más bajo si está ofreciendo un descuento.
Luego, establezca un precio y un precio más bajo si está ofreciendo un descuento.
Inventario
Además, la sección de inventario lo ayudará a administrar su stock. Puede establecer la disponibilidad de existencias y otras configuraciones, como permitir compras individuales, pedidos pendientes o alertas de existencias bajas.
Transporte
Puede almacenar más información sobre el producto en la sección Envío. Esta sección es importante para los productos físicos, ya que puede ingresar datos sobre las dimensiones y el peso. Esta información se utilizará en algunas de las páginas de productos y backend.
Atributos
En esta sección, puede establecer atributos para sus productos, como colores, tamaños, etc. Estos se utilizarán para productos variables o como filtros en su sitio.
Avanzado
En la pestaña Avanzado, puede agregar una nota a sus clientes después de que compren un producto, establecer una posición de menú para su producto si usa un pedido personalizado y habilitar las revisiones.
Breve descripción Meta Box
Este metabox predeterminado tiene un nombre que se explica por sí mismo. La breve descripción se utilizará en algunas de las páginas, pedidos y listados de productos de WooCommerce. Recuerde que muchos complementos y temas también muestran sus metacuadros, por lo que es posible que tenga más metacuadros aquí además de los que WooCommerce incluye de forma predeterminada.
Cómo agregar productos relacionados en WooCommerce desde el tablero
Ahora, veamos cómo vincular productos para que se muestren con productos relacionados en algunas páginas de WooCommerce.
Productos vinculados
La sección Productos vinculados le permite promocionar productos entre sus compradores y aumentar sus ventas. Hay dos formas de establecer productos relacionados: ventas adicionales y ventas cruzadas . Puede encontrar ambas configuraciones en el cuadro meta de datos del producto> pestaña Productos vinculados . 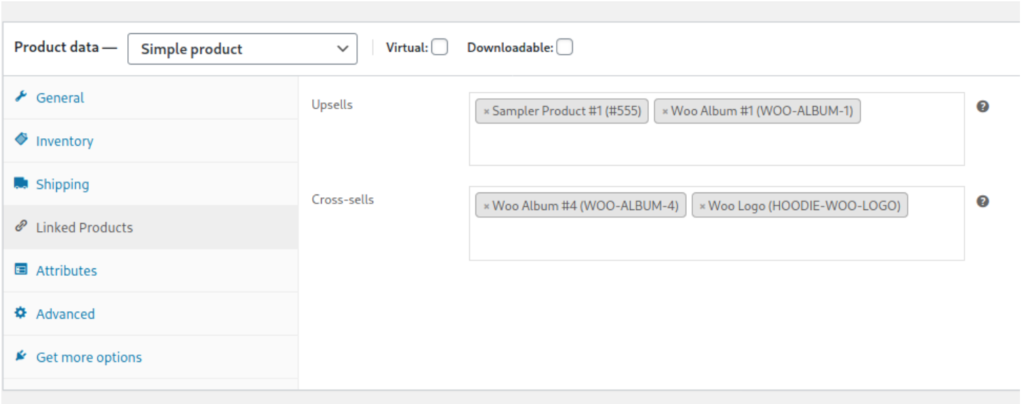
- Up-sells: estos son productos relacionados que se muestran en la página de productos. Por ejemplo, si está alquilando un automóvil, es posible que le ofrezcan un seguro premium o una actualización a un automóvil más caro.
- Ventas cruzadas : Son productos relacionados con el contenido del carrito. Por ejemplo, si hay una tienda de campaña en el carro, es posible que desee exhibir un saco de dormir o una antorcha.
Estas dos funcionalidades son bastante fáciles de usar. Simplemente ingrese el nombre de los productos que desea vincular usando el cuadro de búsqueda para cada configuración. 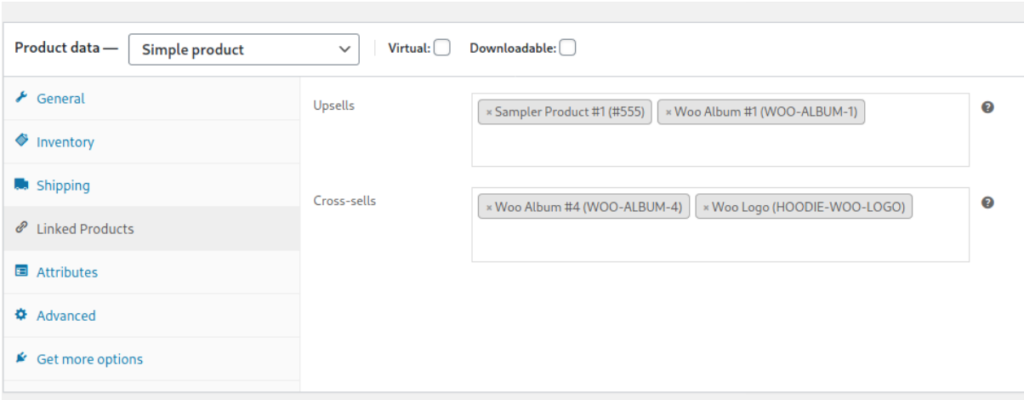
Si en lugar de agregar productos relacionados quieres ocultarlos, echa un vistazo a nuestra guía para eliminar productos relacionados en WooCommerce.
Cómo agregar productos de forma masiva desde el panel de administración de WooCommerce
Hasta ahora, ha aprendido cómo agregar un producto en WooCommerce con el editor de productos. Aunque el proceso es bastante sencillo, puede llevar mucho tiempo para las grandes tiendas con una gran cantidad de productos. La solución para eso es agregar los productos a granel. Para hacer esto, puede usar un complemento o usar la función preconstruida de WooCommerce para importar productos a granel.
Algunas herramientas mejoran la función de carga y edición masiva, pero la mayoría son de pago. Si quieres probarlos, te recomendamos la extensión oficial de WooCommerce.
Sin embargo, la función de importación predeterminada en WooCommerce funciona muy bien con archivos CSV y le permitirá agregar productos de forma masiva de manera fácil y efectiva. Para comenzar con el proceso, primero necesita un archivo .csv con una lista de los productos que desea importar. Este archivo debe tener un formato determinado, así que descargue el archivo .csv de muestra desde el panel de control de WP.
1) Exportar archivo CSV de muestra
Entonces, lo primero que debe hacer es ir a la página Productos y hacer clic en el botón Exportar en la parte superior de la página. Aparecerá un cuadro emergente. 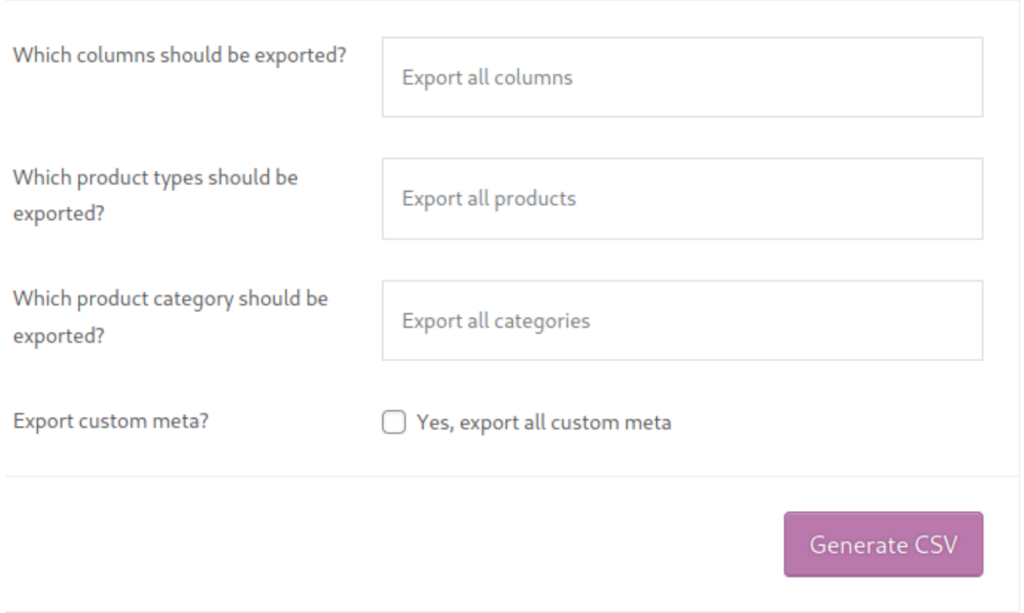 Seleccione qué columnas, tipos de productos y categorías desea exportar, decida si desea exportar los metadatos adjuntos a los productos o no (es decir, información relacionada con el tema o complemento) y luego presione Generar CSV . Después de eso, descargue el archivo y ábralo con su editor de documentos favorito para archivos .csv . Verá cómo se almacenan los productos en este archivo. Échale un vistazo porque tu archivo tendrá que seguir la misma estructura.
Seleccione qué columnas, tipos de productos y categorías desea exportar, decida si desea exportar los metadatos adjuntos a los productos o no (es decir, información relacionada con el tema o complemento) y luego presione Generar CSV . Después de eso, descargue el archivo y ábralo con su editor de documentos favorito para archivos .csv . Verá cómo se almacenan los productos en este archivo. Échale un vistazo porque tu archivo tendrá que seguir la misma estructura.
Ahora que tiene un archivo de muestra, cree un nuevo documento CSV o edite el existente que coincida con el formato requerido.
Para obtener una guía más detallada sobre cómo exportar productos en WooCommerce, consulte este tutorial.
2) Importar archivo CSV
Una vez que tenga listo su archivo CSV con todos sus productos, puede cargarlo desde el panel de control de WooCommerce > Producto , usando la opción Importar . Vuelva a verificar el documento para asegurarse de que no haya errores antes de cargar el archivo. Cuando esté listo, haga clic en el botón Importar y verá esta pantalla. 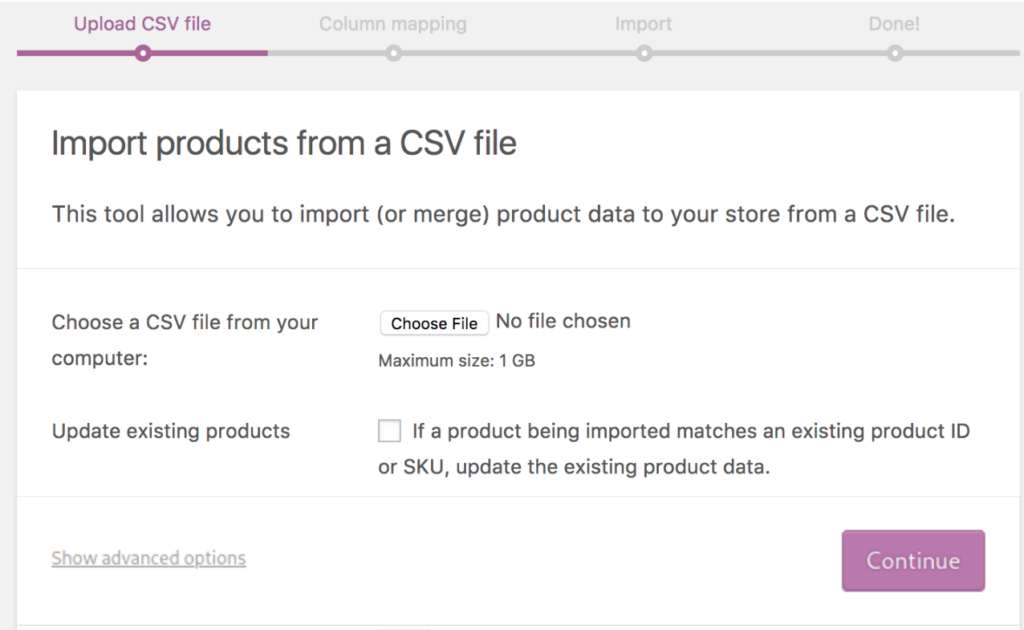 Haga clic en Elegir archivo , explore su archivo .csv y luego presione Continuar . Pasará al siguiente formulario, donde podrá seleccionar la información que desea importar. Entonces comenzará a importar los productos. El proceso suele tardar unos minutos, pero depende del número de elementos del archivo.
Haga clic en Elegir archivo , explore su archivo .csv y luego presione Continuar . Pasará al siguiente formulario, donde podrá seleccionar la información que desea importar. Entonces comenzará a importar los productos. El proceso suele tardar unos minutos, pero depende del número de elementos del archivo.
Para obtener más información sobre cómo importar productos, consulte esta guía paso a paso.
3) Editar productos de forma masiva
Ahora que ha subido todos sus productos, es posible que desee editarlos. Puede hacer esta edición una por una, pero también puede hacerlo de forma masiva. Como se mencionó anteriormente, varios complementos pagos ofrecen funciones de edición masiva. La mayoría de ellos funcionan bien, pero también son caros. Pero no te preocupes. Si no quiere gastar dinero, tenemos una solución gratuita para usted. Puede usar la función de importación/exportación predeterminada de WooCommerce para realizar ediciones masivas en sus productos. Aquí está cómo hacerlo.
A) Edición masiva en archivo CSV
Una opción es hacer sus modificaciones masivas directamente en su archivo CSV y luego subirlo nuevamente a WooCommerce. Todos los cambios en el archivo CSV se reflejarán automáticamente en los productos de WooCommerce.
Para hacer eso, simplemente repita los pasos que describimos para importar el archivo CSV pero en la pantalla para seleccionar el archivo que desea importar, marque la casilla de verificación Actualizar productos existentes . Esto actualizará solo los productos que coincidan por ID o SKU.
B) Edición masiva en la página de productos de WC
También puede editar productos de forma masiva desde la página de productos en el panel de control de WooCommerce. Debajo de Agregar nuevo , hay botones para importar y exportar productos que puede usar para filtrar la lista de productos. Puede filtrar seleccionando una categoría, tipo de producto o estado de stock para comenzar a editar.
Si no tiene muchos productos, también puede verificar cada producto manualmente. Simplemente seleccione todos los productos en la nueva lista filtrada, cambie Acciones masivas a Editar en el menú desplegable y luego haga clic en Aplicar . En la siguiente pantalla, podrá editar taxonomías, precio, estado, habilitar o deshabilitar comentarios, visibilidad y más información sobre todos los productos enumerados con un solo clic. 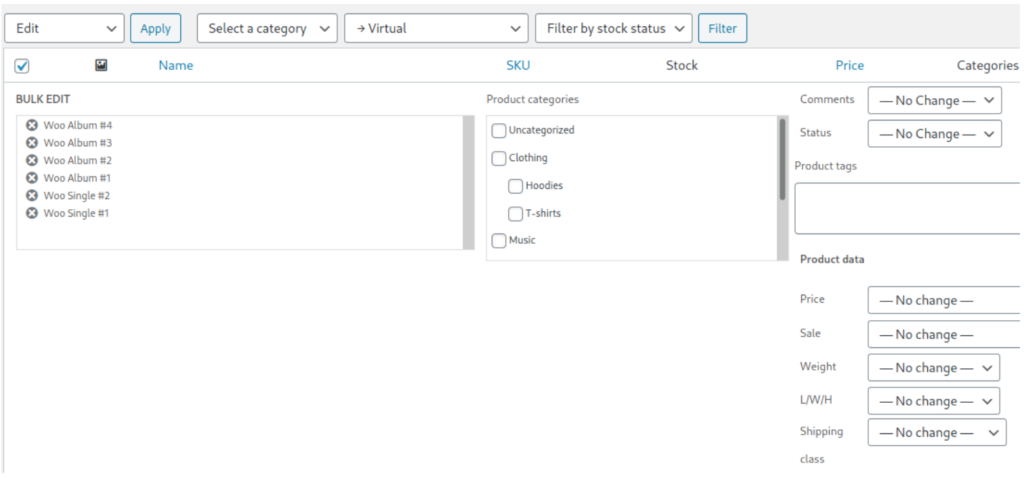 Además, puede eliminar publicaciones específicas del editor masivo haciendo clic en el icono X junto a los títulos. Una vez que haya realizado todos los cambios, no olvide presionar Guardar .
Además, puede eliminar publicaciones específicas del editor masivo haciendo clic en el icono X junto a los títulos. Una vez que haya realizado todos los cambios, no olvide presionar Guardar .
Para obtener más información sobre cómo importar productos en WooCommerce, consulte nuestra guía completa.
Conclusión
En general, ha aprendido más sobre los diferentes tipos de productos y los diferentes métodos para agregar productos en WooCommerce, tanto mediante programación como desde el panel de administración .
A estas alturas, también debería saber cómo agregar y editar productos de forma masiva y cómo agregar productos relacionados, muy útiles para la venta cruzada y la venta cruzada. Si desea obtener más información sobre los atributos de productos, puede consultar nuestra guía sobre cómo crear atributos de productos predeterminados. Además, ha aprendido cómo agregar varios productos a la vez, productos variables y productos con imágenes destacadas mediante programación con un poco de codificación.
Una vez que agregue todos los productos a su tienda en línea, debe personalizarla y optimizarla. También podrás crear y configurar cupones para aumentar tus ventas. Además, le recomendamos que tome algunas medidas para evitar el correo no deseado y los pedidos falsos que corren el riesgo de perder mucho dinero. También puede agregar filtros de productos para ayudar a sus compradores a encontrar lo que buscan.
Finalmente, si está buscando más personalizaciones para la página de su tienda, le recomendamos que eche un vistazo a nuestro tutorial para editar la página de la tienda mediante programación para encontrar algo de inspiración. Si tiene alguna pregunta, no dude en dejar un comentario a continuación y haremos todo lo posible para ayudarlo.
